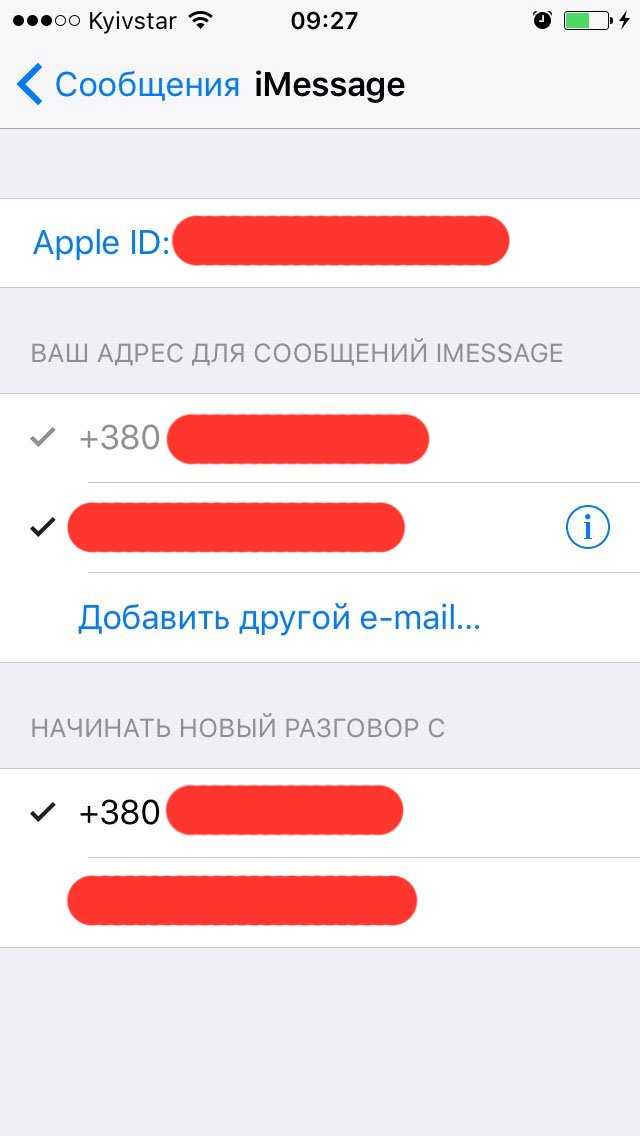Содержание
Просмотр паролей и связанной с ними информации на iPhone
Можно просматривать и копировать пароли, добавлять заметки (например, напоминания о контрольных вопросах) и выполнять другие действия с зашифрованной информацией об учетных данных, хранящейся на iPhone. Связка ключей iCloud безопасно синхронизирует эти данные на всех одобренных устройствах.
Просмотр и копирование пароля для учетной записи приложения или веб-сайта
Если для учетной записи используется пароль, выполните одно из перечисленных ниже действий.
Коснитесь учетной записи, затем коснитесь поля «Пароль».
Чтобы скопировать пароль для его использования в другом месте, коснитесь «Скопировать пароль».
Просмотр и копирование пароля для сети Wi-Fi
Откройте «Настройки» > «Wi-Fi».
Если Вы подключены к сети Wi-Fi, ее название отобразится в верхней части экрана. Чтобы просмотреть список всех сохраненных сетей Wi-Fi, коснитесь «Изменить» в правом верхнем углу.

Коснитесь кнопки рядом с названием сети.
Коснитесь поля «Пароль».
Чтобы скопировать пароль для его использования в другом месте, коснитесь «Скопировать».
Добавление заметок к учетной записи с ключом входа или паролем
Можно безопасно хранить заметки с информацией о ключе восстановления, контрольными вопросами, PIN‑кодами и другими данными.
Откройте «Настройки» > «Пароли», затем коснитесь учетной записи.
Коснитесь «Добавить заметки», введите текст, затем коснитесь «Готово».
Чтобы просмотреть заметки позже, откройте «Настройки» > «Пароли», затем коснитесь учетной записи. Чтобы обновить заметки, коснитесь «Править» (в правом верхнем углу), затем коснитесь поля «Заметки».
Переход на веб‑сайт, для которого создана учетная запись
Откройте «Настройки» > «Пароли», затем коснитесь учетной записи.

Выполните одно из описанных ниже действий.
Удаление учетной записи с iPhone и из Связки ключей iCloud
Откройте «Настройки» > «Пароли», затем смахните влево по учетной записи.
Например, можно удалить учетную запись для веб‑сайта или приложения, которое больше не доступно.
Примечание. Учетная запись не удаляется с веб‑сайта или из приложения, где она была создана.
Удаление ключа входа или пароля с iPhone и из Связки ключей iCloud
Откройте «Настройки» > «Пароли», затем коснитесь учетной записи.
Коснитесь «Удалить пароль» или «Удалить ключ входа».
Примечание. Пароль или ключ входа не удаляются с веб‑сайта или из приложения, где они были созданы.
См. такжеАвтоматический ввод кодов проверки на iPhoneСмена ненадежных или украденных паролей на iPhoneВход с ключом входа на iPhoneБезопасная отправка ключей входа и паролей через AirDrop на iPhone
Как Узнать Пароль От Apple Id?
Перейдите в меню Apple > «Системные настройки» и нажмите Apple ID. Щелкните «Пароль и безопасность». Если необходимо ввести пароль для Apple ID, нажмите «Забыли Apple ID или пароль?» и следуйте инструкциям на экране.
Щелкните «Пароль и безопасность». Если необходимо ввести пароль для Apple ID, нажмите «Забыли Apple ID или пароль?» и следуйте инструкциям на экране.
Как узнать свой ID Apple?
Способ №1. Чтобы проверить на iPhone или iPad зайдите в меню «Настройки» и выберите ваше имя или «Настройки», затем «iTunes и App Store » — « Apple ID: [ваш e-mail]» — « Просмотреть Apple ID » — вы попадете в настройки своей учетной записи.
Как выйти из Apple ID без пароля?
Как это сделать: перейдите в раздел «Настройки> Основные >Сброс> Сбросить все настройки». После сброса всех настроек ваше устройство автоматически перезагрузится. А Tenorshare 4uKey немедленно начнет удалять ваш Apple ID или учетную запись iCloud.
Какой пароль поставить на Apple ID?
Каким должен быть пароль для Apple ID?
- Он должен содержать минимум одну заглавную букву.
- И по крайней мере хотя бы одну цифру.
- Подряд одинаковые символы вводить нельзя.

- Не совпадать с именем учетной записи.
- Минимум 8 символов.
- Должен не совпадать со старым, если таковой имелся.
Как узнать App ID?
Выберите меню Apple > «Системные настройки», затем нажмите идентификатор Apple ID.
Как разблокировать Apple ID без почты и вопросов?
Перейдите на страницу https://iforgot. apple.com/password/verify/ appleid.
- Введите свой идентификатор Apple ID и нажмите кнопку «Продолжить».
- Выберите нужный вариант, чтобы сбросить контрольные вопросы, затем выберите «Продолжить».
- Введите свой пароль Apple ID и нажмите кнопку «Продолжить».
Как удалить Apple ID старого владельца не зная пароля?
Часть 3: Использование iCloud.com для удаления Apple ID предыдущего владельца (необходим пароль ) Вы можете легко убрать Apple ID предыдущего владельца, просто посетив официальный сайт iCloud.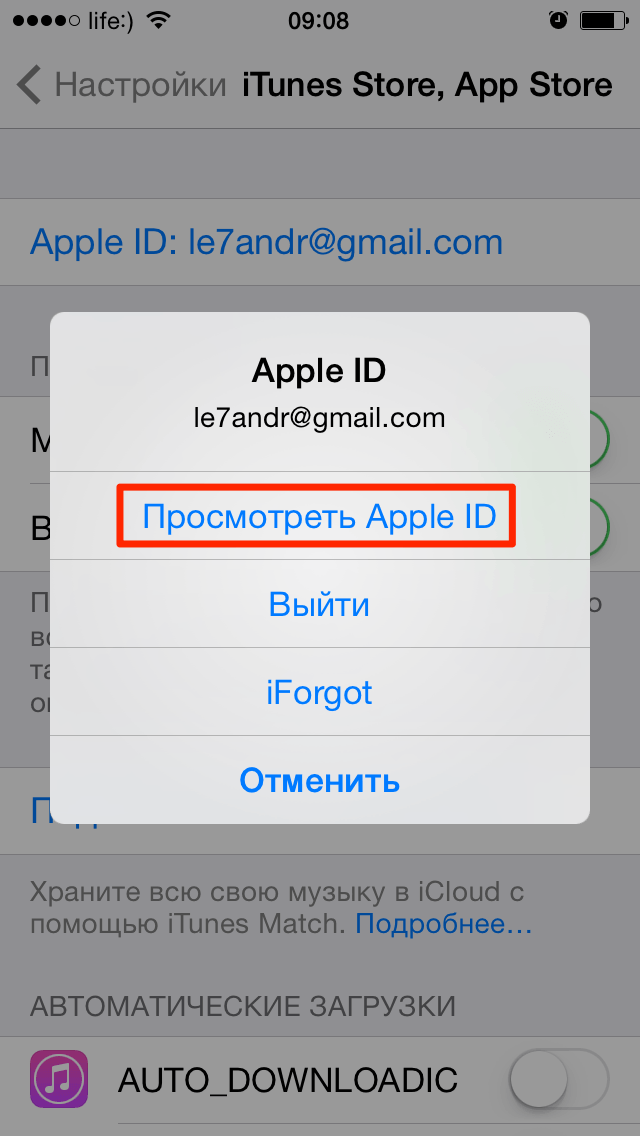 Но вам необходимо располагать Apple ID так же как и паролем для входа в аккаунт и затем убрать Apple ID связанный с девайсом.
Но вам необходимо располагать Apple ID так же как и паролем для входа в аккаунт и затем убрать Apple ID связанный с девайсом.
Как удалить iCloud аккаунт прежнего пользователя iPhone?
Для этого необходимо перейти на специальный раздел сайта Apple, посвященный конфиденциальности данных, авторизоваться при помощи своего Aplpe ID и ответа на контрольные вопросы, выбрать пункт « Удаление учетной записи» и начать процесс.
Как на айфоне удалить старый ID?
Удаление связанного iPhone, iPad или iPod touch
- Нажмите «Настройки» — [свое имя], затем нажмите «Медиаматериалы и покупки».
- Нажмите «Просмотреть».
- Прокрутите вниз и нажмите « Удалить это устройство».
Как узнать пароль к электронной почте?
Посмотреть пароль в менеджере паролей
- Откройте браузер.
- Нажмите на 3 точки и выберите Настройки:
- В разделе «Автозаполнение» кликните Пароли:
- В строке «Поиск паролей» введите ваш email:
- Нажмите по значку Глаз, чтобы узнать пароль: Как узнать пароль от почты
Что делать если забыл пароль блокировки на айфоне?
Режим восстановления для разблокировки iPhone, если забыл пароль
- Выключите телефон.

- Подключите его к компьютеру.
- Выбирайте в появившемся меню режим восстановления Recovery Mode.
- Включите iTunes, нажмите ОК и затем «Восстановить iPhone».
- Если появилось сообщение про автопроверку обновлений, нажмите на кнопку «проверить».
Как придумать новый Apple ID?
Вы можете создать новый идентификатор Apple ID в App Store или в настройках устройства.
- Откройте магазин App Store.
- Нажмите «Войти» и выберите «Создать Apple ID ».
- Следуйте инструкциям на экране.
- Введите данные своей кредитной карты и платежную информацию, затем нажмите «Продолжить».
- Проверьте свой почтовый ящик.
Какие пароли лучше ставить?
В настоящее время стойкими считаются пароли длиннее 14 символов. Кроме того, настоятельно рекомендуется использовать в пароле не только буквы, но и цифры, а также знаки препинания и служебные символы вроде $, @ и %.
Как посмотреть пароли в Айклауд?
Просмотр сохраненных паролей в меню «Настройки»
- Нажмите «Настройки», затем выберите « Пароли ».
 В iOS 13 или более ранней версии выберите « Пароли и учетные записи», затем нажмите « Пароли сайтов и ПО».
В iOS 13 или более ранней версии выберите « Пароли и учетные записи», затем нажмите « Пароли сайтов и ПО». - При появлении запроса используйте Face ID или Touch ID или введите код- пароль.
- Для просмотра пароля выберите веб-сайт.
Я забыл свой пароль Apple ID Как его найти?
Главная > Разблокировать iPhone > Как узнать пароль Apple ID? Топ-4 эффективных способа
Виола Миллер
14 декабря 2022 г. (обновлено: 19 декабря 2022 г.)
5 минут чтения
Если вы являетесь пользователем Apple, вы знаете о важности Apple ID и о том, сколько сервисов он предоставляет на iPhone. Он содержит всю личную информацию или данные, такие как фотографии, заметки, электронные письма и т. д. Все приложения, которые вы загружаете на свой iPhone, устанавливаются с использованием Apple ID. Желательно использовать надежный пароль для своего Apple ID и запомнить его.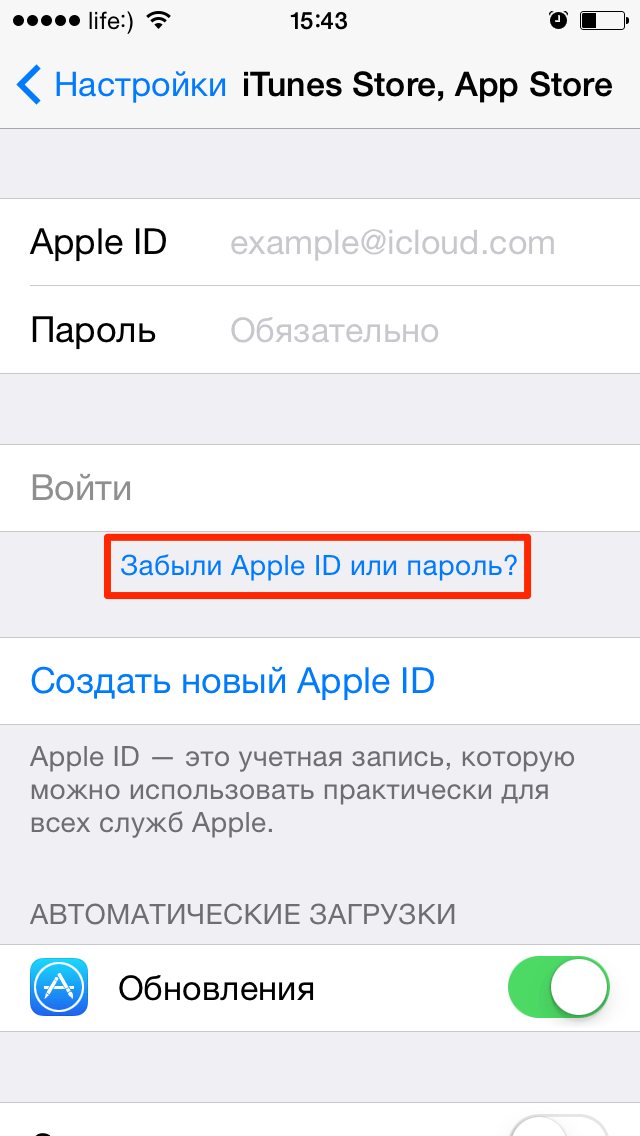 В новой версии iPhone для входа в Apple ID требуется распознавание отпечатков пальцев или лица, поэтому вам не нужно каждый раз запоминать или вводить пароль. Но если у вас нет вариантов и единственный способ — ввести пароль, а вы его не знаете, то вы находитесь в идеальном месте для помощи.
В новой версии iPhone для входа в Apple ID требуется распознавание отпечатков пальцев или лица, поэтому вам не нужно каждый раз запоминать или вводить пароль. Но если у вас нет вариантов и единственный способ — ввести пароль, а вы его не знаете, то вы находитесь в идеальном месте для помощи.
Если вы не помните свой пароль Apple ID, не волнуйтесь; вы можете восстановить свой пароль. Здесь мы предлагаем вам 4 самых эффективных способа найти свой пароль Apple ID.
Часть 1. Двухфакторная аутентификация для поиска пароля Apple ID для IOS 10 или более поздней версии
Часть 2. Двухфакторная аутентификация для поиска пароля Apple ID для IOS 9 или более ранней версии
Часть 3. Контрольный вопрос или электронное письмо для поиска пароля Apple ID
Часть 4. Разблокируйте Apple ID без пароля с помощью LockEraser
Часть 5. Часто задаваемые вопросы об Apple ID
Заключение
Часть 1.
 Двухфакторная аутентификация для поиска пароля Apple ID для IOS 10 или более поздней версии
Двухфакторная аутентификация для поиска пароля Apple ID для IOS 10 или более поздней версии
Apple обеспечивает двухфакторную аутентификацию для обеспечения безопасности и входа в ваш Apple ID и учетную запись iCloud на доверенных устройствах. Для этой проверки безопасности вам потребуется ввести пароль Apple ID и 6-значный проверочный код для входа в новое устройство. Двухфакторная аутентификация запретит неавторизованным пользователям незаконный вход в вашу учетную запись путем взлома вашего пароля Apple ID.
Если у вас есть доступ к доверенному устройству, вы можете использовать его для поиска своего пароля Apple ID.
- 1Этот метод будет работать только на устройствах под управлением IOS версии 10 или более поздней и с включенной двухфакторной аутентификацией.
- 2Откройте « Настройки » на доверенном устройстве iPhone. Нажмите на имя, присутствующее вверху, а затем выберите опцию « Password & Security ».

- 3Нажав на « изменить пароль », введите код доступа к экрану iPhone.
- 4Введите новый пароль для Apple ID, а затем введите его еще раз для подтверждения.
Часть 2. Двухфакторная аутентификация для поиска пароля Apple ID для IOS 9 или более ранней версии
Двухэтапная проверка — довольно старая функция безопасности IOS. Он был разработан для защиты от несанкционированного доступа к учетной записи, даже когда другой человек знает пароль. Эта функция подтверждает вашу личность с помощью другого доверенного Apple ID. Он отправляет в вашу учетную запись ключ восстановления, который содержит 14-значный код для настройки двухэтапной проверки.
Используя эту функцию двухэтапной проверки, вы можете получить доступ к изменению своего пароля Apple ID.
- 1Нажмите на приложение Safari на своем устройстве и напишите iforgot.apple.com в строке поиска.

- 2Эта ссылка приведет вас на страницу Apple. Введите имя пользователя Apple ID и нажмите « Продолжить ».
- 3Нажав на кнопку «изменить пароль » вариант, введите ключ восстановления из 14 символов для двухэтапной проверки.
- 4Войдя на доверенное устройство, Apple выдаст на iPhone проверочный код, с помощью которого вы сможете изменить свой пароль Apple ID на новый.
Часть 3. Секретный вопрос или электронное письмо для поиска пароля Apple ID
При создании нового идентификатора Apple позволяет настроить различные системы безопасности на случай, если кто-то захочет получить доступ к вашей учетной записи без авторизации. Вы можете задать секретный вопрос или адрес электронной почты, о котором знаете только вы. Этот метод работает для всех версий IOS. Вы можете получить доступ к своему Apple ID, выполнив следующие простые шаги.
- 1Откройте официальную страницу Apple ID и нажмите на опцию « забыли Apple ID или пароль ».

- 2После ввода своего Apple ID нажмите « сбросить пароль ». Нажмите на опцию « изменить пароль ». Apple Id позволяет выбрать один из двух вариантов.
- 3Либо выберите ответ на контрольный вопрос, либо получите электронное письмо. Выбор зависит от ситуации или проблемы, с которой вы сталкиваетесь в данный момент.
- 4Выполнив последний шаг, вы сможете сбросить пароль Apple ID .
Часть 4. Разблокируйте Apple ID без пароля с помощью LockEraser
Если вы попробовали все вышеперечисленные варианты, но ваша проблема все еще нуждается в решении, вы можете использовать наиболее эффективный способ из всех других вариантов, который требует использования программного обеспечения UnicTool LockEraser . Это мощный и надежный инструмент, который позволяет разблокировать ваш Apple ID без пароля. Если вы хотите сбросить настройки iPhone даже без использования Apple ID, LockEraser — отличный сторонний инструмент для этой цели.
Он имеет различные функции, которые позволяют разблокировать iPhone без использования пароля или обхода блокировки MDM. Это программное обеспечение также гарантирует, что ваш iCloud и Apple ID будут восстановлены.
- Разблокируйте устройство или экран iPhone без использования пароля или кода доступа
- Гарантирует отсутствие потери данных во время процесса
- Абсолютная безопасность гарантирована; удобен для ежедневного использования в домашних условиях.
- Достаточно прост в использовании, не требует технических знаний.
- Поддержка всех версий iOS и устройств, включая последние серии iOS 15 и iPhone 13.
- Бесплатная пробная версия доступна для каждого нового пользователя.
Безопасная загрузка
Давайте рассмотрим, как разблокировать или сбросить Apple ID без использования пароля.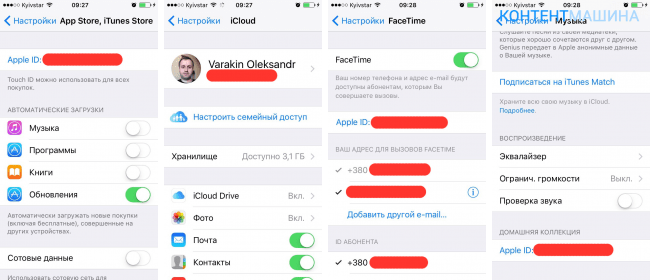
- 1 Загрузите, установите и запустите LockEraser на своем компьютере. Выберите режим Разблокировать Apple ID , затем подключите устройство.
- 2Нажмите кнопку Start , чтобы удалить Apple ID и учетную запись iCloud, которые в настоящее время связаны с вашим устройством iOS.
- 3. Терпеливо подождите, пока LockEraser разблокирует Apple ID. Это не займет много времени.
- 4 Всего за несколько секунд LockEraser выполнит разблокировку.
LockEraser — это безопасный и удобный инструмент, позволяющий тысячам пользователей Apple по всему миру перезагружать свои iPhone без пароля.
Часть 5. Часто задаваемые вопросы об Apple ID
Ознакомьтесь с ответами на часто задаваемые вопросы об Apple ID или прочтите их, чтобы узнать больше об Apple ID.
1. Как мне разблокировать свой Apple ID без доверенного номера телефона и пароля?
Вы можете использовать один из четырех эффективных методов, упомянутых выше, чтобы разблокировать свой Apple ID.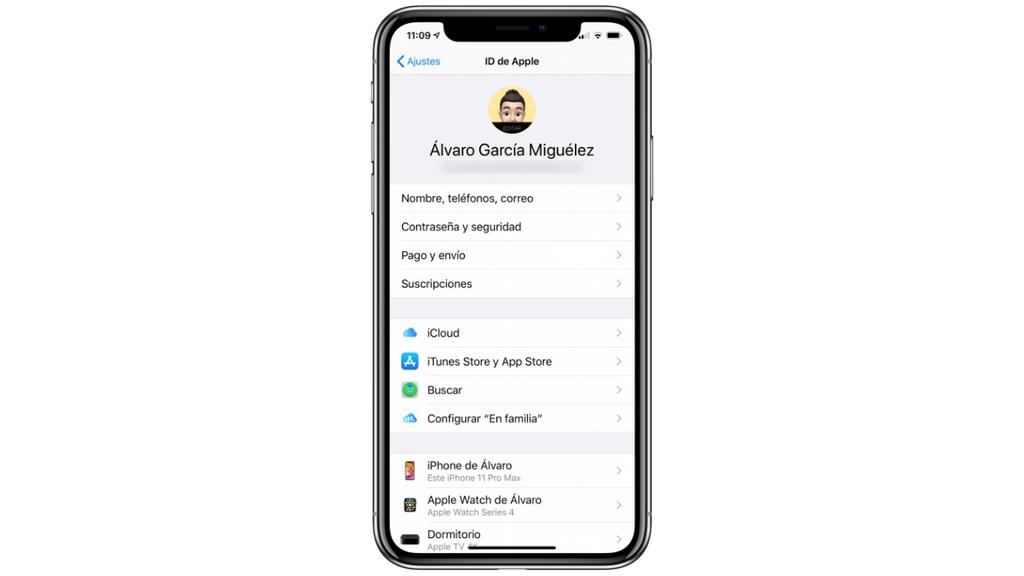 Если вас не беспокоит заводская перезагрузка или потеря данных, вы можете использовать сторонний инструмент LockEraser для сброса Apple ID без использования пароля или любого другого доверенного номера телефона. Один из этих способов поможет вам разблокировать Apple ID.
Если вас не беспокоит заводская перезагрузка или потеря данных, вы можете использовать сторонний инструмент LockEraser для сброса Apple ID без использования пароля или любого другого доверенного номера телефона. Один из этих способов поможет вам разблокировать Apple ID.
2. Как восстановить доступ, если кто-то украл мой Apple ID и изменил доверенный номер телефона?
Ваш первый призыв к действию должен заключаться в предотвращении неправомерного использования ваших данных и удалении вашего Apple ID с телефона. Для этой процедуры вам необходимо установить стороннее приложение или программное обеспечение, такое как LockEraser, которое позволяет вам стереть свой Apple ID, даже если у вас нет доступа для его открытия. В противном случае, если вы все же хотите восстановить доступ к своей учетной записи, вы можете обратиться за помощью в ближайший магазин Apple.
3. Можно ли восстановить пароль Apple ID в Keychain Access?
Связка ключей не сохраняет ваши пароли автоматически, если вы не храните их сами. Если вы сохранили его вручную, вы можете получить к нему доступ, выполнив поиск «ismsa.apple.com», а затем щелкнув сохраненные пароли, чтобы увидеть, есть ли они там.
Если вы сохранили его вручную, вы можете получить к нему доступ, выполнив поиск «ismsa.apple.com», а затем щелкнув сохраненные пароли, чтобы увидеть, есть ли они там.
Заключение
Как видно из статьи, есть несколько способов разблокировать или сбросить пароль Apple ID, в основном в зависимости от ситуации, если у вас есть доверенные устройства или заданы контрольные вопросы. Если у вас нет доверенного устройства и у вас нет возможности сбросить пароль, LockEraser может помочь вам решить эту проблему. Этот надежный сторонний инструмент безвозвратно сотрет ваш Apple Id, даже если у вас нет пароля для него.
Безопасная загрузка
Вам также может понравиться
Есть вопросы по продукту?
Свяжитесь с нашей службой поддержки прямо сейчас > >
мой логин Apple ID — Googlesuche
AlleShoppingBilderVideosMapsNewsBücher
suchoptionen
Tipp: Begrenze diesuche auf deutschsprachige Ergebnisse. Du kannst deinesuchsprache in den Einstellungen ändern.
Du kannst deinesuchsprache in den Einstellungen ändern.
Ihre Apple-ID verwalten — Apple Support (DE)
support.apple.com › de-de
29.03.2016 Informationen zu verwalten, Ihren Benutzernamen zu ändern und vieles …
Mit deiner Apple-ID anmelden
support.apple.com › de-de
23.11.2022 · Öffne die Einstellungen-App. · Tippe auf «Beim [Gerät] anmelden». · Гибкий идентификатор Apple-ID и пароль.
На iPhone, iPad или… · На Apple TV и на
Apple-ID – Официальный продавец Служба поддержки Apple
support.apple.com › de-de › apple-id
Apple-ID ist der Account, mit dem du auf alle Apple-Dienste zugreifst und mit dem alle deine Geräte nahtlos miteinander verbunden sind.
Apple iCloud
www.icloud.com
Войдите в iCloud, чтобы получить доступ к своим фотографиям, видео, документам, заметкам, контактам и многому другому. Используйте свой Apple ID или создайте новую учетную запись, чтобы начать пользоваться службами Apple.
Ähnliche Fragen
Можно ли использовать Apple ID?
Как найти свой Apple ID?
Warum kann ich mich mit meiner Apple ID nicht anmelden?
Войти с Apple ID
app.aafp.org › services › auth › sso › Apple_SSO
Используйте свой Apple ID для входа в систему единого входа AAFP. Войдите под своим Apple ID. Идентификатор Apple ID. Пароль. Пароль. Продолжить Закрыть. Забыли Apple ID или пароль? Apple ID войти в новую учетную запись — Ristorante Liberty Sassari учетная запись с моим Apple ID, я могу войти в нее, когда захочу …
Вы не можете войти в Apple ID? Вот 11 полезных советов — iMyFone
www.imyfone.com › Проблемы с iPhone
08.12.2022 · Исправьте ошибку «Ошибка входа в Apple ID» с помощью iMyFone Fixppo. Как уже говорилось, вопрос «Почему я не могу войти в свой Apple ID» может помешать …
Как войти в приложения и на веб-сайты с помощью Apple ID | PCMag
www.pcmag.com › Практические рекомендации › Мобильные телефоны
При использовании функции «Войти через Apple» приложения и веб-сайты могут запрашивать только ваше имя и адрес электронной почты для настройки учетной записи.

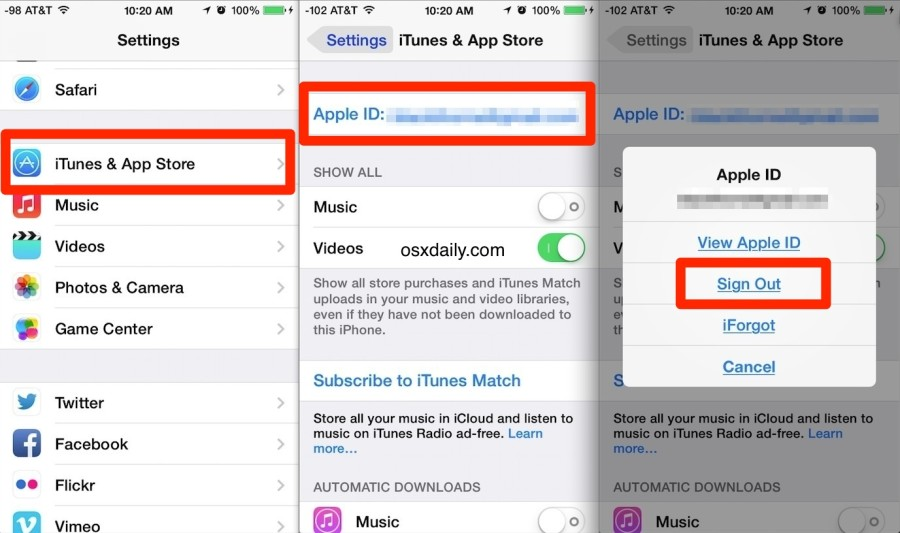
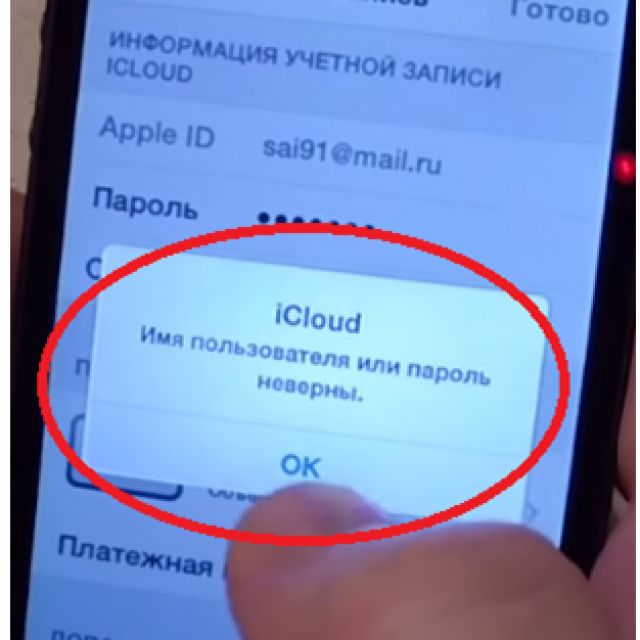

 В iOS 13 или более ранней версии выберите « Пароли и учетные записи», затем нажмите « Пароли сайтов и ПО».
В iOS 13 или более ранней версии выберите « Пароли и учетные записи», затем нажмите « Пароли сайтов и ПО».