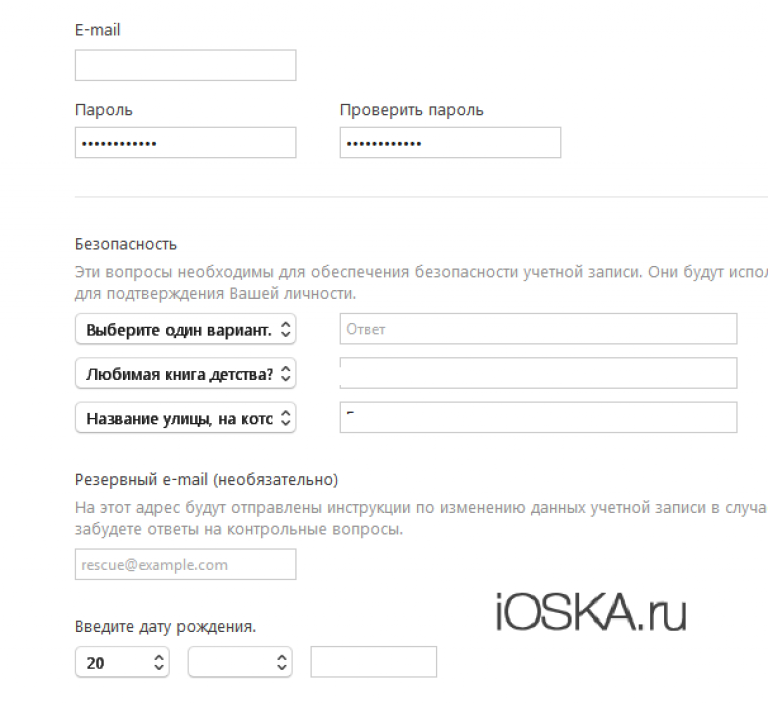Содержание
Как объединить apple id две учетные записи
Как объединить две учетные записи Apple ID?
Откройте меню Apple () > «Системные настройки». Нажмите «Семейный доступ», затем нажмите «Подробнее» рядом со своим именем в списке членов семьи. Нажмите кнопку «Изменить» в разделе учетной записи для покупок и музыки. Введите идентификатор Apple ID и пароль, которые вы хотите использовать.
Как убрать Apple ID старого владельца?
Предыдущий владелец не рядом с вами
- Выполнить вход на веб-сайте iCloud.com с использованием своего Apple ID.
- Открыть программу «Найти iPhone».
- Нажать «Все устройства» в верхней части экрана.
- Выбрать устройство, которое требуется удалить из iCloud.
- Нажать «Стереть [устройство]». …
- Нажать «Удалить из учетной записи».
Можно ли создать вторую учетную запись на айфоне?
Да, вы можете иметь 7 разных Apple ID на одном устройстве.
Как сменить аккаунт App Store iOS 14?
Как сменить учетную запись Apple ID в магазине AppStore на iPhone и iPad c iOS 14
- Откройте на устройстве приложение «Настройки»
- Нажмите на иконку со своей учетной записью iCloud.

- Выберите раздел Медиаматериалы и покупки
- В появившемся окне нажмите на иконку пользователя в вернем левом углу
- Нажмите Выйти из магазина
Можно ли использовать один Apple ID на двух телефонах?
Это могут быть не только iPhone, iPad, iPod Touch и Mac, но и Windows компьютеры или Android смартфоны. … Изначально к Apple ID разрешается привязать не более 10 устройств, при этом к одной учетке нельзя подвязать более 5 компьютеров.
Как создать новый Apple ID на iPhone если есть старый?
Создание идентификатора Apple ID с помощью App Store на устройстве
- Откройте App Store и нажмите фотографию профиля .
- Нажмите «Создать новый Apple ID». …
- Введите адрес электронной почты, пароль и выберите страну или регион, которые соответствуют адресу выставления счетов, указанному при выборе способа оплаты.
Как удалить Apple ID старого владельца не зная пароля?
Щелкнуть по надписи «Найти iPhone» в главном меню облачного сервиса.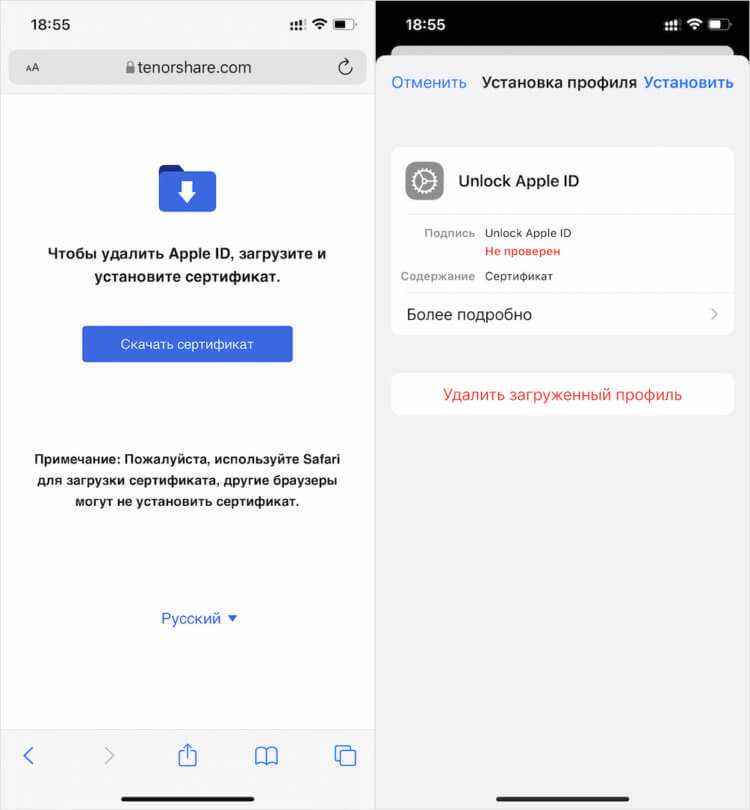 Выбрать в меню сверху устройство, от которого необходимо отключить «Эппл АйДи». Нажать команду «Стереть» в правой части экрана. Указать пароль от Apple ID для подтверждения манипуляции.
Выбрать в меню сверху устройство, от которого необходимо отключить «Эппл АйДи». Нажать команду «Стереть» в правой части экрана. Указать пароль от Apple ID для подтверждения манипуляции.
Как выйти из id на айфоне не зная пароля?
Если вы не можете изменить или сбросить пароль
- Перейдите на страницу учетной записи Apple ID и нажмите «Забыли Apple ID или пароль?».
- Введите идентификатор Apple ID. Забыли свой идентификатор Apple ID?
- Выберите пункт со сбросом пароля и нажмите кнопку «Продолжить».
- Выберите нужный способ сброса пароля:
Как выйти из Айклауда если не знаешь пароль?
Если на борту гаджета более ранние версии iOS:
- Откройте меню «Настройки» девайса.
- Тапните пункт iCloud, открывшееся окно прокрутите до конца и выберите пункт «Выйти» (либо «Удалить учетную запись» — зависит от версии iOS).
- В следующем окне укажите пароль аккаунта и подтвердите удаление.

Как на айфоне добавить еще один почтовый ящик?
Настройка учетной записи электронной почты вручную
- Перейдите в раздел «Настройки» > «Почта», затем нажмите «Учетные записи».
- Нажмите «Новая учетная запись», «Другое» и «Новая учетная запись».
- Введите свое имя, адрес электронной почты, пароль и описание учетной записи.
- Нажмите «Далее».
Как отвязать два айфона друг от друга?
Удаление связанного iPhone, iPad или iPod touch
- Нажмите Настройки > [ваше имя] и выберите «iTunes Store и App Store».
- Выберите свой идентификатор Apple ID.
- Нажмите «Просмотреть Apple ID». Возможно, потребуется выполнить вход.
- Прокрутите экран до раздела «iTunes в облаке» и нажмите «Удалить это устройство».
Как переключаться между Apple ID?
Изменение идентификатора Apple ID
- Перейдите на страницу appleid.apple.com и войдите в систему.
- В разделе «Учетная запись» нажмите кнопку «Изменить».

- Выберите «Изменить Apple ID».
- Введите адрес электронной почты, который будет использоваться в качестве идентификатора Apple ID.
- Выберите «Продолжить».
Как выйти из аккаунта App Store IOS 14?
1. Запустите приложение App Store и нажмите на кнопку учетной записи. 2. В самом низу открывшейся страницы нажмите «Выйти».3 мая 2020 г.
Как сменить регион IOS 14?
На iPhone, iPad или iPod touch
- Откройте «Настройки».
- Нажмите свое имя и выберите «iTunes Store и App Store».
- Нажмите идентификатор Apple ID и выберите «Просмотреть Apple ID». …
- Нажмите «Страна/регион».
- Нажмите «Изменить страну или регион». …
- Выберите новые страну или регион, затем просмотрите положения и условия.
Как поменять язык в App Store IOS 14?
Зайдите в «Настройки», доберитесь до вкладки «iTunes Store, App Store», нажмите на свой Apple ID, выберите «Просмотреть Apple ID» и в открывшемся окошке — укажите нужное в пункте «Страна/регион».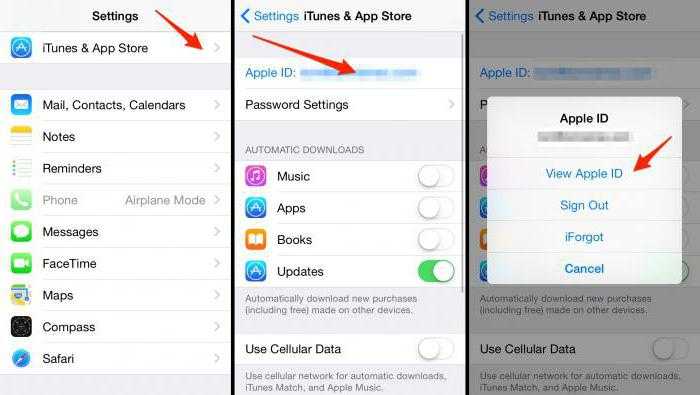 Вот и всё — Apple ID снова доступен на «великом и могучем» (а также понятном с детства) русском языке.
Вот и всё — Apple ID снова доступен на «великом и могучем» (а также понятном с детства) русском языке.
Использование другого идентификатора Apple ID для общего доступа к покупкам с помощью функции «Семейный доступ»
Если у вас несколько идентификаторов Apple ID и вы хотите использовать другой идентификатор для общего доступа к покупкам, измените настройки функции «Семейный доступ».
Изменение идентификатора Apple ID, используемого для общего доступа к покупкам на iPhone, iPad или iPod touch
- Коснитесь «Настройки» > [ваше имя], а затем — «Семейный доступ».
- Коснитесь своего имени.
- Коснитесь «Учетная запись».
- Удалите указанный идентификатор Apple ID, затем введите идентификатор Apple ID и пароль, которые хотите использовать.
- Коснитесь «Использовать эту учетную запись».
Изменение идентификатора Apple ID, используемого для общего доступа к покупкам на компьютере Mac
- Выберите меню Apple > «Системные настройки».

- Щелкните «Семейный доступ», а затем — «Подробнее» рядом со своим именем в списке членов семьи.
- Щелкните «Изменить».
- Щелкните «Изменить».
- Введите идентификатор Apple ID и пароль, которые вы хотите использовать.
- Щелкните «Далее» и следуйте инструкциям на экране.
Что происходит при изменении идентификатора Apple ID, который используется для общего доступа к покупкам медиаматериалов и подпискам?
При изменении идентификатора Apple ID, используемого для функции «Семейный доступ», члены вашей семьи не смогут получить доступ к покупкам из вашей предыдущей учетной записи и загрузить их. Они также не смогут использовать музыку, фильмы, телешоу, книги, приложения и покупки в них с защитой DRM, которые они ранее загружали из этой учетной записи. Если вы использовали предыдущую учетную запись для покупки семейной подписки на Apple Music, ваша семья потеряет доступ к этой подписке.
Идентификатор Apple ID, который используется для предоставления общего доступа группе семейного доступа, можно менять один раз в 90 дней.
Как объединить два apple id
По какой-то причине вы уже создали два идентификатора Apple ID и используете их оба. Но теперь вы чувствуете себя довольно раздражающим. Чтобы снова и снова входить и выходить из своих iDevices. Поэтому вы хотите объединить два идентификатора Apple ID. Но как выполнить задание? В этой статье вы получите ответ.
Могу Ли Я Объединить Два Идентификатора Apple ID
К сожалению. Ответ отрицательный. С тех пор как Apple выпустила сервис iCloud. Он никогда не позволяет пользователям объединять два идентификатора Apple ID в один. Это означает. Что если вы хотите обратиться за помощью в службу поддержки Apple. Это будет невозможно.
Для большинства людей объединение идентификаторов Apple ID позволяет лучше управлять учетными записями iCloud. Таким образом. Если есть способ объединить данные в двух учетных записях iCloud вместе. Его можно рассматривать как решение для объединения идентификаторов Apple ID. Здесь мы рекомендуем сторонний инструмент-AnyTrans для iOS.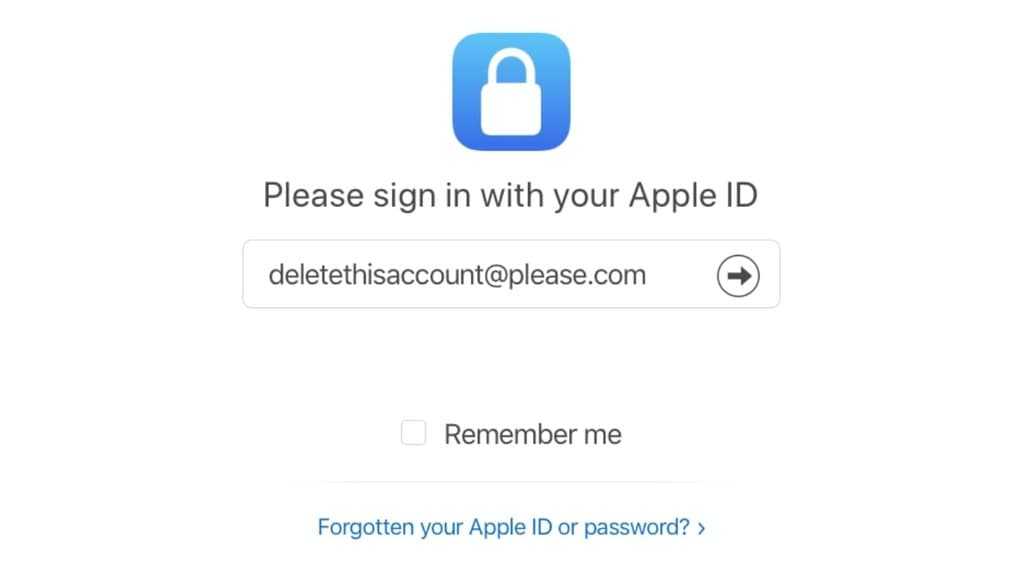 Который поможет вам переносить контент из одного iCloud в другой.
Который поможет вам переносить контент из одного iCloud в другой.
Инструмент, который мы используем для слияния Apple ID
AnyTrans для iOS — это универсальный инструмент управления данными iOS. Поскольку он предназначен для управления данными iOS. AnyTrans for iOS позволяет передавать содержимое iOS между устройствами iOS. Компьютером и библиотекой iTunes. И он также отлично справляется с управлением данными iCloud. Вот особенности AnyTrans для iOS.
AnyTrans для iOS-iPhone Photo Transfer
- Перенос контактов, заметок. Фотографий с одного Apple ID на другой.
Как насчет того. Чтобы попробовать? Нажмите здесь. Чтобы загрузить AnyTrans для iOS, а затем следуйте за нами. Чтобы объединить два идентификатора Apple ID.
Как объединить Apple ID с AnyTrans для iOS
Как объединить Apple ID-Шаг 1
Как объединить Apple ID-Шаг 2
Как объединить два Apple ID-Шаг 3
Шаг 4. Вы также можете поставить галочку. Чтобы выбрать все категории или пропустить дубликаты в нижней части страницы.
Чтобы выбрать все категории или пропустить дубликаты в нижней части страницы.
Как объединить Apple ID-Шаг 4
Или вы также можете просмотреть и выбрать специальные элементы для переноса. Вот эти шаги.
Суть Дела
Как вы можете видеть. AnyTrans для iOS может помочь вам легко и быстро объединить Apple ID. Так почему бы не попробовать это бесплатно? Если у вас есть какие-либо вопросы, пожалуйста. Свяжитесь с нами по электронной почте или оставьте комментарий. И мы поможем вам как можно скорее.
Другие статьи. Связанные с iPhone. Которые вам могут понравиться:
Джой Тейлор
Член команды iMobie. А также поклонник Apple. Любит помогать большему количеству пользователей решать различные типы проблем. Связанных с iOS и Android.
Как сменить Apple ID на iPhone или iPad – iPhonich.ru
Если у вас iPhone или любое другое устройство Apple, вы будете использовать Apple ID для управления iCloud, вашими приложениями, музыкой, телешоу и многим другим. Но иногда может быть удобно иметь более одного Apple ID, особенно в случае использования телефона или планшета как для работы, так и для личных целей. Вот удобное руководство по быстрому смену Apple ID на iPhone или iPad.
Но иногда может быть удобно иметь более одного Apple ID, особенно в случае использования телефона или планшета как для работы, так и для личных целей. Вот удобное руководство по быстрому смену Apple ID на iPhone или iPad.
Это руководство предназначено для смены Apple ID на вашем лучшем iPhone или любимом iPad. Если вы ищете руководство, как создать новый Apple ID на iPhone или iPad, у нас также есть отдельное руководство.
Что происходит, когда вы меняете Apple ID
Независимо от того, сохраните ли вы контент на своем iPhone или iPad или удалите его, часть ваших данных останется на ваших устройствах даже после переключения. Например, контакты, фотографии и события календаря (не только в iCloud) останутся. Подписки на приложения, музыку, книги и подкасты останутся, но их обновление будет проблемой, если вы войдете в другую учетную запись iTunes или App Store, отличную от той, которую вы приобрели.
При входе в другой Apple ID вы сможете объединить содержимое на своих устройствах с данными iCloud, связанными с другим Apple ID. Итак, если вы вышли из рабочего Apple ID и хотите сохранить свои рабочие контакты, сохраните их на своем iPhone, а затем объедините их при входе в свой личный Apple ID.
Итак, если вы вышли из рабочего Apple ID и хотите сохранить свои рабочие контакты, сохраните их на своем iPhone, а затем объедините их при входе в свой личный Apple ID.
Как выйти из текущего Apple ID
- Запустите приложение «Настройки» на своем iPhone или iPad.
- Коснитесь баннера Apple ID в верхней части экрана.
- Прокрутите вниз и нажмите «Выйти».
- Нажмите «Выйти из iCloud», если у вас разные учетные записи для iCloud, iTunes и App Store. В противном случае перейдите к шагу 5.
- Введите пароль , связанный с вашим Apple ID.
- Нажмите « Выключить», чтобы найти iPhone.
- Нажмите, чтобы включить категорию для любых данных, которые вы хотите сохранить локально на своем iPhone. Помните, что при переключении учетных записей информация на вашем iPhone будет объединена с новыми данными Apple ID.

- Коснитесь Выйти.
- Нажмите «Выйти» еще раз, чтобы подтвердить, что вы хотите выйти.
Как войти с другим Apple ID
Выйдя из своего текущего Apple ID, вы можете войти в свой iPhone или iPad с другим Apple ID.
- Запустите приложение «Настройки» на своем iPhone или iPad.
- Нажмите Войти на свой iPhone (или iPad).
- Нажмите «Электронная почта» и введите адрес электронной почты, связанный с другим Apple ID.
- Введите пароль, связанный с другим Apple ID.
- Нажмите « Объединить», если вы хотите объединить данные на вашем iPhone с учетной записью iCloud, связанной с другим Apple ID. Нажмите «Не объединять», если вы не хотите, чтобы содержимое iPhone загружалось в iCloud в другой учетной записи Apple ID.
Как добавить второй Apple ID
Если вы используете несколько идентификаторов Apple ID, например, один для личного использования, а другой для работы, вам будет приятно узнать, что вы можете использовать более одного идентификатора Apple на своем устройстве для таких вещей, как электронная почта, контакты, заметки и многое другое. Вот как это добавить:
Вот как это добавить:
- Запустите Настройки.
- Прокрутите вниз и коснитесь одного из следующих элементов: Почта, Контакты, Календарь, Заметки или Напоминания.
- Нажмите Учетные записи.
- Коснитесь «Добавить учетную запись» .
- Коснитесь iCloud.
- Введите адрес электронной почты Apple ID и нажмите «Далее».
- Введите свой пароль, затем нажмите «Далее».
- После проверки вашей информации коснитесь служб, которые вы хотите включить.
С другой стороны, настоятельно рекомендуется включить двухфакторную аутентификацию в Apple ID для дополнительного уровня безопасности, особенно если вы используете несколько учетных записей.
Смените Apple ID на iPhone, чтобы изменить ситуацию или начать все сначала
Как видите, сменить Apple ID на iPhone и iPad довольно просто. Есть множество причин, по которым вам может понадобиться управлять двумя учетными записями Apple ID на всех ваших устройствах, и это быстрый процесс. Мы настоятельно рекомендуем использовать 2FA, если вы делаете это только для дополнительной безопасности. Вы никогда не знаете, в эти дни!
Есть множество причин, по которым вам может понадобиться управлять двумя учетными записями Apple ID на всех ваших устройствах, и это быстрый процесс. Мы настоятельно рекомендуем использовать 2FA, если вы делаете это только для дополнительной безопасности. Вы никогда не знаете, в эти дни!
Что делать, если вы по ошибке настроили два Apple ID
Вы случайно создали более одного Apple ID? Apple заставляет вас входить в свой Apple ID для всех своих продуктов и услуг, поэтому вы можете оказаться в довольно запутанной ситуации, если у вас будет несколько учетных записей. Вы даже можете обнаружить, что не можете получить доступ к определенным покупкам на всех своих устройствах.
Нет простого способа объединить несколько учетных записей Apple ID, но есть несколько шагов, которые вы можете предпринять, чтобы перенести данные и избежать серьезных проблем. Мы покажем вам, что вам нужно сделать ниже.
Что такое Apple ID?
Apple ID — это учетная запись пользователя, которую можно использовать для каждой службы или продукта Apple. Он использует ваш адрес электронной почты в качестве имени пользователя. После входа в свой Apple ID вы можете загружать приложения из App Store, покупать фильмы на Apple TV, синхронизировать данные с iCloud и многое другое.
Он использует ваш адрес электронной почты в качестве имени пользователя. После входа в свой Apple ID вы можете загружать приложения из App Store, покупать фильмы на Apple TV, синхронизировать данные с iCloud и многое другое.
Вы можете иметь только один Apple ID для каждой учетной записи электронной почты, и Apple разработала ее с идеей, что каждый человек будет использовать только одну учетную запись Apple ID на всех своих устройствах. Однако если у вас несколько адресов электронной почты, возможно, вы по ошибке создали несколько разных учетных записей Apple ID.
Чтобы узнать, произошло ли это, вам нужно проверить настройки Apple ID на каждом из ваших устройств, чтобы убедиться, что они все показывают один и тот же адрес электронной почты.
На iPhone или iPad откройте «Настройки» и коснитесь своего имени в верхней части экрана. На Mac откройте приложение «Системные настройки macOS» и щелкните свое имя в верхней части экрана.
Проблемы, связанные с несколькими идентификаторами Apple ID
Проблема с несколькими идентификаторами Apple ID заключается в том, что разные данные будут привязаны к разным учетным записям. Вы не можете легко синхронизировать контакты, календари или другие данные iCloud между своими учетными записями Apple ID. Кроме того, если вы купили приложение, песню, фильм или книгу с помощью одной учетной записи, вы не сможете получить к ним доступ с помощью другой.
Вы не можете легко синхронизировать контакты, календари или другие данные iCloud между своими учетными записями Apple ID. Кроме того, если вы купили приложение, песню, фильм или книгу с помощью одной учетной записи, вы не сможете получить к ним доступ с помощью другой.
К сожалению, Apple не предлагает способ объединения учетных записей Apple ID, когда это происходит. Вместо этого вам нужно будет вручную перенести данные с одного Apple ID на другой, чтобы вы могли снова переключиться на использование одной учетной записи. Однако невозможно перенести абсолютно все между учетными записями Apple ID. Так что, даже если вы это сделаете, вам, возможно, придется пожертвовать некоторыми своими данными или контентом.
Мы покажем вам, что делать, и объясним, что поставлено на карту ниже.
Шаг 1. Выберите основной Apple ID
Вам нужно будет решить, какой Apple ID вы хотите использовать в будущем. Лучший способ сделать это — выбрать идентификатор, с которым связана наибольшая стоимость покупок, поскольку вы не можете перенести покупки на другую учетную запись.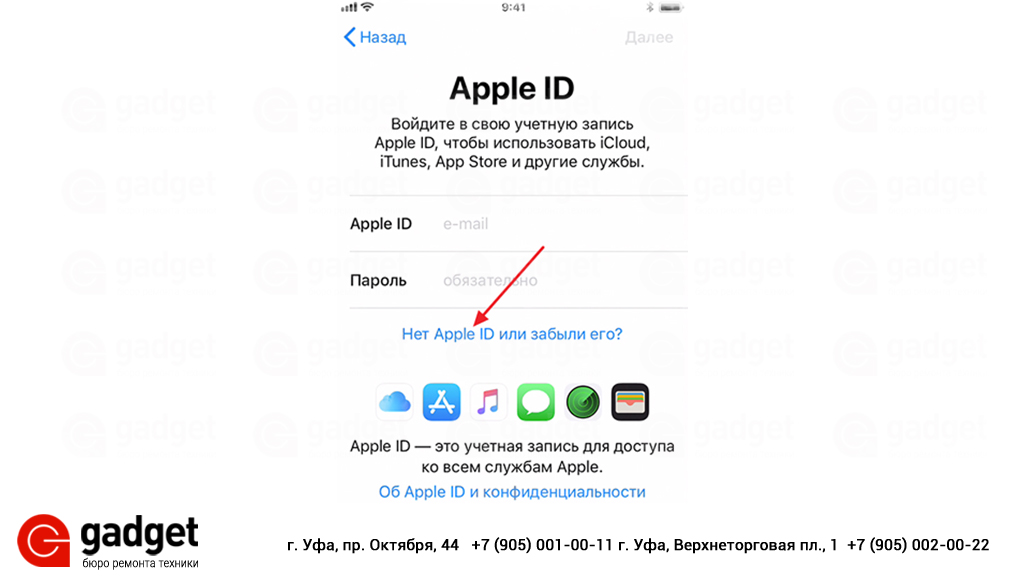
Чтобы проверить это на Mac, откройте App Store и щелкните свое имя; вы увидите список покупок. Затем вы можете нажать Настройки учетной записи , чтобы проверить, какая это учетная запись Apple ID. На iPhone или iPad откройте App Store и коснитесь значка профиля, чтобы увидеть свою учетную запись Apple ID. Затем нажмите Purchased , чтобы просмотреть свои покупки.
Вы должны выполнить аналогичные действия для любых других приложений, в которых вы совершали покупки: книги, музыка, Apple TV и сторонние приложения, которые связаны с Apple ID.
Вы также должны проверить свои активные подписки, перейдя на страницу Apple ID в Настройки или Системные настройки и нажав Подписки или перейдя на Медиа и покупки > Подписки .
После того, как вы определили, с какой учетной записью связано больше всего покупок, вы должны выбрать ее в качестве основной учетной записи.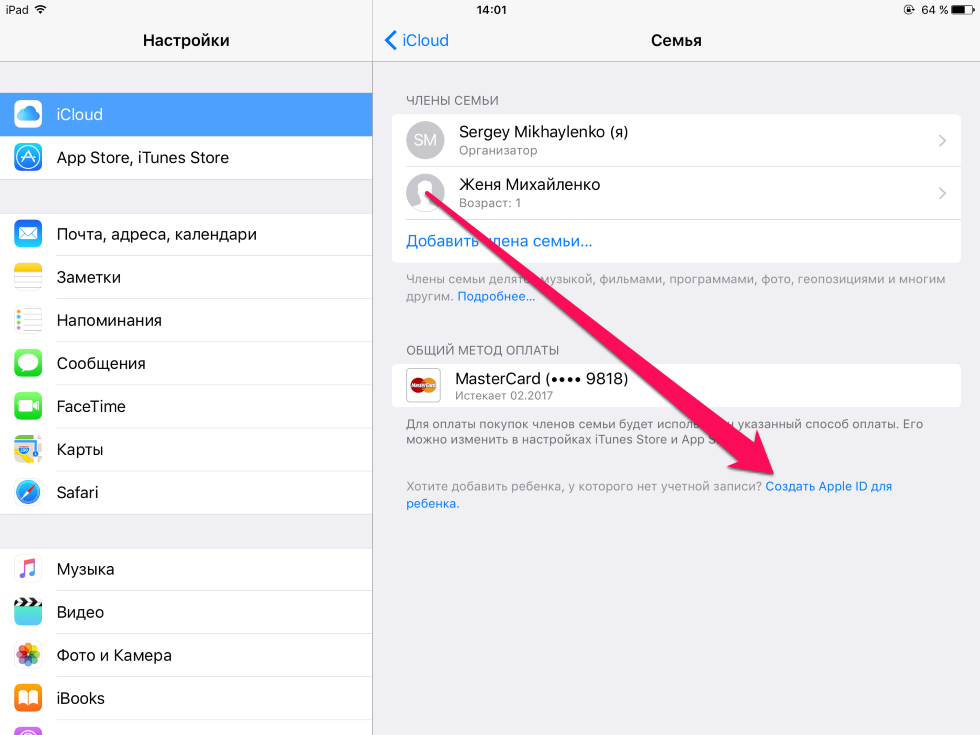 Если вы никогда не совершали покупок, просто выберите учетную запись, которую вы предпочитаете использовать в будущем.
Если вы никогда не совершали покупок, просто выберите учетную запись, которую вы предпочитаете использовать в будущем.
Шаг 2. Перенесите содержимое iCloud на свой основной Apple ID
Теперь, когда вы выбрали основной Apple ID, вам необходимо перенести как можно больше содержимого из дополнительной учетной записи. Для файлов и папок в iCloud Drive вам нужно войти в дополнительную учетную запись и загрузить их, прежде чем загружать их в основную учетную запись Apple ID. Вы можете скачать файлы, коснувшись или щелкнув значок значок облака рядом с файлами iCloud Drive в Finder или приложении «Файлы».
Если у вас есть большой объем данных в iCloud Drive, вам может потребоваться передавать и загружать их по частям, чтобы избежать нехватки места на вашем устройстве. В качестве альтернативы вы можете перенести его на внешнее запоминающее устройство или ограничить передачу только наиболее важными данными.
После этого выполните аналогичный процесс для своей библиотеки фотографий iCloud, загрузив и перенеся фотографии в свою основную учетную запись.
Если у вас также есть данные в других приложениях iCloud, таких как «Контакты», «Календари», «Напоминания» и «Заметки», попробуйте синхронизировать их все со своим адресом электронной почты. Перейдите в «Настройки » > «Почта» > «Учетные записи » на iPhone или «Настройки системы » > «Учетные записи Интернета» на Mac. Затем выберите свой адрес электронной почты и включите все соответствующие параметры для загрузки этих данных в свою учетную запись электронной почты, что означает, что они по-прежнему будут доступны, когда вы выйдете из своего дополнительного Apple ID.
Если это невозможно, ваше устройство Apple может предоставить вам возможность Сохраняйте весь этот контент на своем устройстве, когда вы выходите из своего Apple ID. Если вы сделаете это, вы сможете Объединить его с основным Apple ID при входе в него. В противном случае вам нужно будет воссоздать весь контент с нуля после входа в свой основной Apple ID.
Шаг 3. Настройте семейный доступ для любого контента, который вы не можете передать Семейный доступ Apple. Эта функция позволяет членам семьи обмениваться контентом друг с другом, но вы также можете использовать ее, чтобы связать вместе свои собственные учетные записи Apple ID. Если включить
Обмен покупками в настройках Семейного доступа вы сможете получить доступ ко всем покупкам в обеих учетных записях.
Если у вас есть активные подписки в дополнительной учетной записи, вы можете использовать семейный доступ для доступа к ним в основной учетной записи. Затем, когда придет время продления, вы можете отменить подписку и повторно подписаться с основной учетной записи.
Еще один возможный вариант для тех, у кого есть только несколько покупок, которые им нужны, — это вообще отказаться от дополнительной учетной записи и повторно купить их с помощью основного Apple ID. Тогда можно забыть о втором аккаунте и считать деньги, потраченные на дубликаты, деньгами, уплаченными за усвоенный урок.
Шаг 4. Удалите дополнительный Apple ID
Если вы перенесли все данные, которые хотите сохранить, из дополнительной учетной записи и не делитесь покупками с помощью функции «Семейный доступ», возможно, вы захотите удалить их. Это поможет избежать случайного входа в систему и повторного использования неправильной учетной записи в будущем. Чтобы удалить свою учетную запись Apple ID, вам необходимо посетить веб-сайт Apple ID.
Не удаляйте свою учетную запись Apple ID, если вам по-прежнему нужно использовать функцию «Семейный доступ» для доступа к своим старым покупкам.
Хватит жонглировать несколькими Apple ID
Теперь у вас будет только один основной Apple ID. Теперь все ваши устройства будут использовать один и тот же диск iCloud, загруженные приложения, календарь, контакты и другие ресурсы. Вам, конечно, нужно будет зайти на каждое из ваших устройств Apple и убедиться, что на каждом из них выполнен вход с одним и тем же Apple ID.
Пожалуйста, просто позвольте мне объединить Apple ID, как обычный человек
У меня проблема.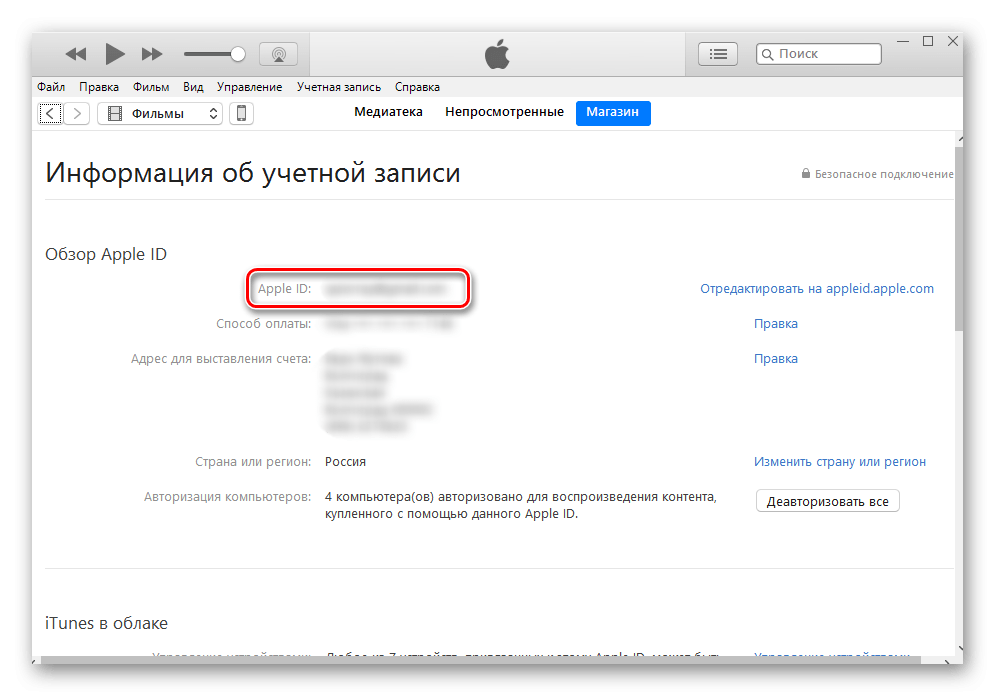 Ну, если быть точным, у меня их много, но сегодня я говорю конкретно об одном: наличие нескольких Apple ID.
Ну, если быть точным, у меня их много, но сегодня я говорю конкретно об одном: наличие нескольких Apple ID.
Я вошел в систему Apple около 17 лет назад, еще до появления iCloud и App Store. Тогда я тоже был глупым ребенком — и мои решения того времени до сих пор преследуют меня в виде двух разных Apple ID.
Одно электронное письмо, к которому у меня больше нет доступа, связано с моими покупками в iTunes и App Store, другое — с iCloud.
Конечно, это не серьезная проблема. Ведь все работает. Но это некрасиво. Я имею в виду, что вполне могли быть покупки на обоих? А файлы? Я не ясновидящий и не достаточно мотивирован, чтобы узнать наверняка.
Эта проблема особенно актуальна всякий раз, когда я получаю новый продукт Apple. Совсем недавно это был мой новый MacBook Pro. Это означает, что я должен войти на пару адресов и попытаться вспомнить, какой адрес электронной почты для чего предназначен. Это наполняет меня противоположностью радости.
Откройте для себя технологии будущего!
Присоединяйтесь к нам на конференции TNW 15 и 16 июня в Амстердаме
Присоединяйтесь сейчас
На бумаге решить эту проблему должно быть просто. Почему бы мне просто не объединить Apple ID? Ну, подойди поближе, открою тебе секрет : нельзя.
Почему бы мне просто не объединить Apple ID? Ну, подойди поближе, открою тебе секрет : нельзя.
Объединение Apple ID невозможно. И вряд ли когда-нибудь изменится.
Что?! Почему, черт возьми, объединение Apple ID невозможно?
Насколько я читал, есть две основные причины: безопасность и сложность.
Предположим на мгновение, что кто-то получает доступ к вашему Apple ID. Если бы объединение учетных записей было чем-то, что вы могли бы легко сделать, хакер потенциально мог бы получить доступ ко всем вашим данным, документам и приложениям и сложить их все по адресу, которым он владеет.
Это значительно усложнило бы борьбу за контроль над вашей учетной записью, тем более что технически она больше не существовала бы.
Затем у нас есть техническая сторона.
Один Apple ID может содержать документы, загрузки, данные приложений, личную информацию, контакты и, ну, в общем, все, что вы можете себе представить в цифровом формате. Объединить все это далеко не просто.
Чтобы проиллюстрировать всю сложность, давайте рассмотрим одну вещь: данные приложения.
Допустим, каждый из двух Apple ID, которые вы пытаетесь объединить, содержит одно и то же приложение. Как будет работать слияние? Вы не можете просто смешать два разных профиля пользователя и личные данные в одну сущность и ожидать, что она будет работать должным образом.
Даже если вы возьмете что-то относительно простое, например, Netflix, который просто содержит размещенные в облаке профили, техническая задача объединения нескольких учетных записей зрителей в один интерфейс потребует индивидуального решения.
И это простой пример. Представьте себе, что вы добавите в эту смесь шифрование iCloud, законы о данных из разных регионов и национальные правила в отношении программного обеспечения.
Как и почти все в жизни, то, что кажется простым на первый взгляд, на самом деле оказывается невероятно сложным, если приглядеться поближе.
Итак, каковы ваши варианты слияния Apple ID?
Есть несколько советов и приемов, которые вы можете попробовать, чтобы перенести свои данные между учетными записями.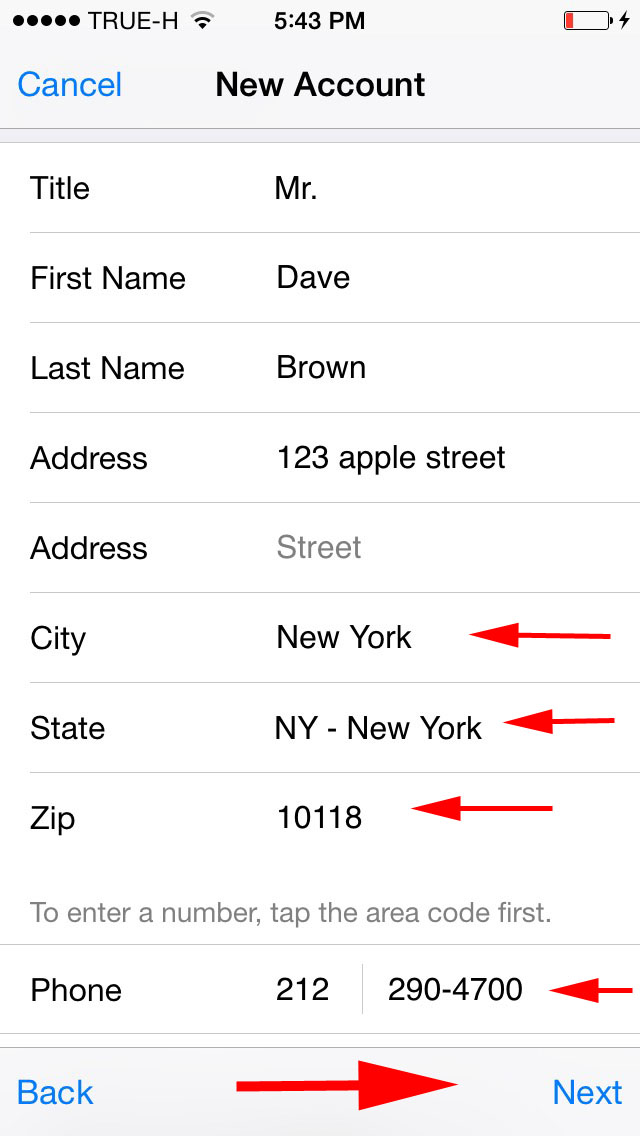 Кроме того, Family Sharing также может смягчить некоторые недостатки наличия нескольких Apple ID.
Кроме того, Family Sharing также может смягчить некоторые недостатки наличия нескольких Apple ID.
Проблема в том, что эти опции громоздки и некрасивы. Давайте вспомним этот последний термин.
Теперь заставь их поцеловаться, пожалуйста. ПОЖАЛУЙСТА!
Если бы вы попытались охарактеризовать подход Apple к своим продуктам и услугам одним словом (кроме «денег», конечно), «элегантность» было бы хорошим криком.
Компания производит элегантные продукты, которые прекрасно взаимодействуют друг с другом. Важной частью стратегии продаж является максимальное удобство для пользователей. У вас есть iPhone и вы хотите носимое устройство? Попробуйте Apple Watch! Нужен компьютер? Добавьте MacBook — и так далее.
Невозможность объединить идентификаторы Apple ID является противоположностью этой бесшовности.
Послушайте, мы уже знаем, что существуют проблемы безопасности и сложности, но вы говорите мне, что компания стоимостью в триллион долларов не может их решить? Тот, который позволяет вам получить доступ к вашим банковским счетам через сканирование лица? И достаточно ли ему доверяют, чтобы иметь собственную платежную инфраструктуру?
Я не сомневаюсь, что Apple сможет реализовать слияние идентификаторов.