Содержание
Как выключить увеличение на apple watch
Почему увеличен дисплей Apple Watch? Как отключить или включить функцию увеличения
Эта публикация была навеяна темой в нашей группе в Facebook, где несколько человек испытывали одну и ту же досадную проблему со своими Apple Watch; увеличенный дисплей, который можно свернуть, только выключив и снова включив часы. Если у вас была похожая проблема с увеличением лица Apple Watch, а затем отказываясь от уменьшения, читайте дальше, как исправить эту проблему.
Связанный: 15 советов Apple Watch, которые сделают вас профессионалом
Функция масштабирования на Apple Watch — это полезная функция доступности, если у вас проблемы со зрением; но если вам не нужно увеличивать дисплей ваших часов, вы можете отключить Zoom. Есть два способа выключить или включить настройку Zoom, мы рассмотрим оба.
Включить или отключить функцию увеличения / увеличения на Apple Watch
- Откройте настройки, нажав цифровую корону на Apple Watch.

- Нажмите на значок шестеренки из вариантов, которые появляются на экране; вам может понадобиться прокрутить вверх или вниз, в зависимости от того, сколько приложений у вас на часах.
- Нажмите на Общие, затем нажмите на Доступность.
- Теперь вы увидите ваши варианты доступности; нажмите Zoom и включите или выключите его по желанию.
Включить или отключить увеличение / увеличение на Apple Watch с вашего iPhone
Если вы предпочитаете отключать или включать функцию увеличения с вашего iPhone, это тоже вариант.
Увеличился экран на Apple Watch — как отключить?
С выходом Apple Watch Series 4 компания смогла увеличить экран часов с 38 мм до 40 мм у младшей версии и с 42 мм до 44 мм для старшей. Тем не менее некоторым людям, особенно со слабым зрением, зачастую все равно бывает сложно разглядеть что-то на таком небольшом экране (а по сравнению с 6,5-дюймовым дисплеем того же iPhone 11 Pro Max экран Apple Watch кажется просто крошечным).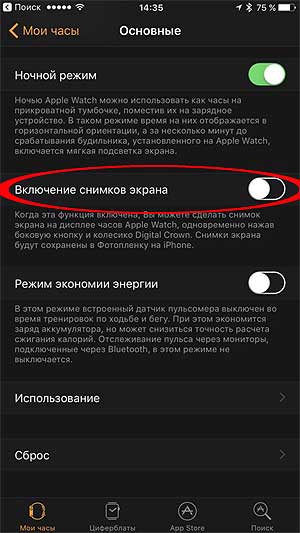 Поэтому Apple реализовала такую функцию, как увеличение экрана Apple Watch.
Поэтому Apple реализовала такую функцию, как увеличение экрана Apple Watch.
Иногда увеличение на Apple Watch можно включить случайно
Это, безусловно, полезная функция для тех, кто испытывает проблемы со зрением, однако в остальных случаях она может осложнить жизнь владельцам часов Apple, которые ни разу не пользовались этой функцией. При этом в последнее время многие стали замечать, что увеличение экрана Apple Watch бывает включено по умолчанию, и если случайно дважды коснуться двумя пальцами дисплея часов, можно активировать изменение масштаба.
Как выключить увеличение экрана Apple Watch
Чтобы убрать увеличение (или, наоборот, включить его, если вы в этом нуждаетесь), можно воспользоваться двумя способами. Первый — открыть приложение Watch, перейти в раздел «Мои часы» и выбрать «Универсальный доступ». Здесь в меню «Зрение» выключите или включите пункт «Увеличение».
Так можно отключить увеличение экрана на Apple Watch
Второй способ — отключить увеличение прямо на часах.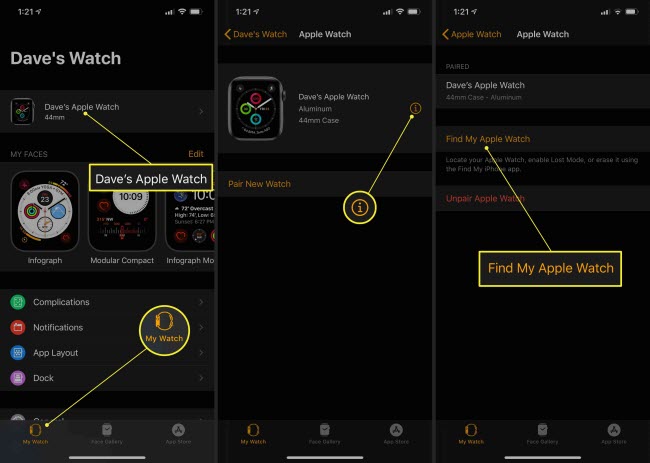 Для этого запустите приложение «Настройки» на Apple Watch, с помощью колесика сбоку прокрутите до меню «Универсальный доступ». Зайдите в него и выключите «Изменение масштаба».
Для этого запустите приложение «Настройки» на Apple Watch, с помощью колесика сбоку прокрутите до меню «Универсальный доступ». Зайдите в него и выключите «Изменение масштаба».
Если увеличение включено, каждый раз, как только вы коснетесь дважды экрана двумя пальцами, оно будет активировано. Иногда это происходит ненамеренно (например, случайно провели другой рукой по дисплею Apple Watch, и часы подумали, что вы хотите увеличить экран). Перезагрузка часов, по словам читателей в нашем Telegram-чате, помогает вернуть элементы интерфейса в нормальное состояние, но если вы не хотите сталкиваться с этой проблемой, лучше просто отключите увеличение в настройках приложения Watch на iPhone или на самих часах.
За счет более тонких дисплейных рамок Apple Watch Series 4 и Apple Watch Series 5 могут отображать больше контента. Информативность дисплея повысилась также благодаря увеличенному разрешению экрана и возросшей плотности пикселей.
Apple не просто так добавляет в свои устройства функции универсального доступа.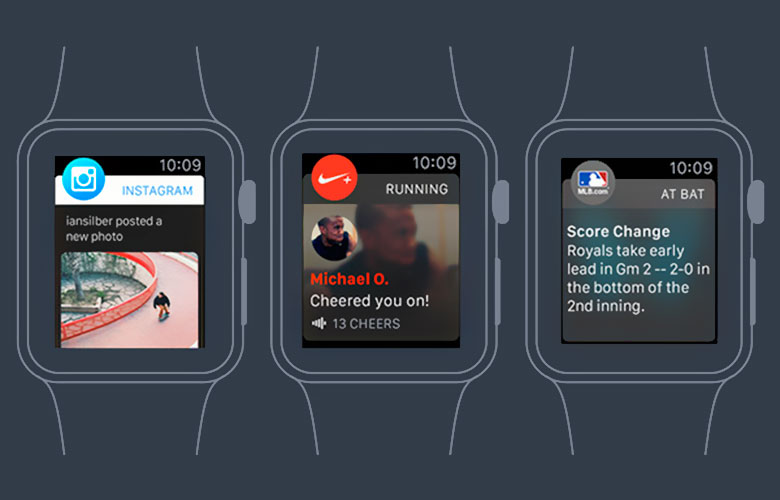 iPhone, iPad и Apple Watch пользуются самые разные люди, некоторые имеют проблемы со зрением, слухом или другие болезни, которые осложнили бы использование устройств без универсального доступа. Кроме того, сами Apple Watch порой используются для медицинских экспериментов. Например, независимые исследователи показали, что Apple Watch способны выявлять диабет на ранних стадиях, повышенное кровяное давление и даже апноэ во сне.
iPhone, iPad и Apple Watch пользуются самые разные люди, некоторые имеют проблемы со зрением, слухом или другие болезни, которые осложнили бы использование устройств без универсального доступа. Кроме того, сами Apple Watch порой используются для медицинских экспериментов. Например, независимые исследователи показали, что Apple Watch способны выявлять диабет на ранних стадиях, повышенное кровяное давление и даже апноэ во сне.
А в прошлом году Apple Watch научили выявлять деменцию, также известную, как приобретенное слабоумие. При углубленном изучении стало ясно, что участники эксперимента с признаками когнитивных расстройств медленнее своих оппонентов набирают текст на клавиатуре, медленнее перемещаются по интерфейсу своих устройств и медленнее реагируют на изменения, происходящие на экранах.
Часто функции универсального доступа помогают пользоваться iPhone с поломанными кнопками — в этом случае владелец активирует Assistive Touch и на дисплее появится ярлык, по нажатию на него открывающий доступ к различным функциям аппарата. Там можно заблокировать или полностью выключить iPhone.
Там можно заблокировать или полностью выключить iPhone.
Как отключить GPS на Apple Watch, чтобы увеличить автономность?
Начиная со второго поколения «умные» часы Apple Watch получили увеличенный аккумулятор, заметно продлевающий время работы гаджета. Однако, некоторым пользователям этого недостаточно, и они хотят еще больше продлить время автономной работы часов.
Логично предположить, что для этого нужно отключить такие энергоемкие функции, как GPS-навигация. Но как отключить GPS в настройках часов и можно ли это сделать вообще?
Можно ли отключить GPS на Apple Watch?
Если вкратце, то нет, опции отключения GPS в настройках Apple Watch не предусмотрено. Дело в том, что часы сами включают и отключают данную функцию в зависимости от ситуации.
Само собой, в Apple понимают, насколько требователен в плане энергопотребления может быть GPS-чип, поэтому часы используют его только в определенных случаях.
Например, при наличии у пользователя iPhone со включенной геолокацией, часы будут получать данные о местоположении и перемещениях с него, экономя тем самым заряд.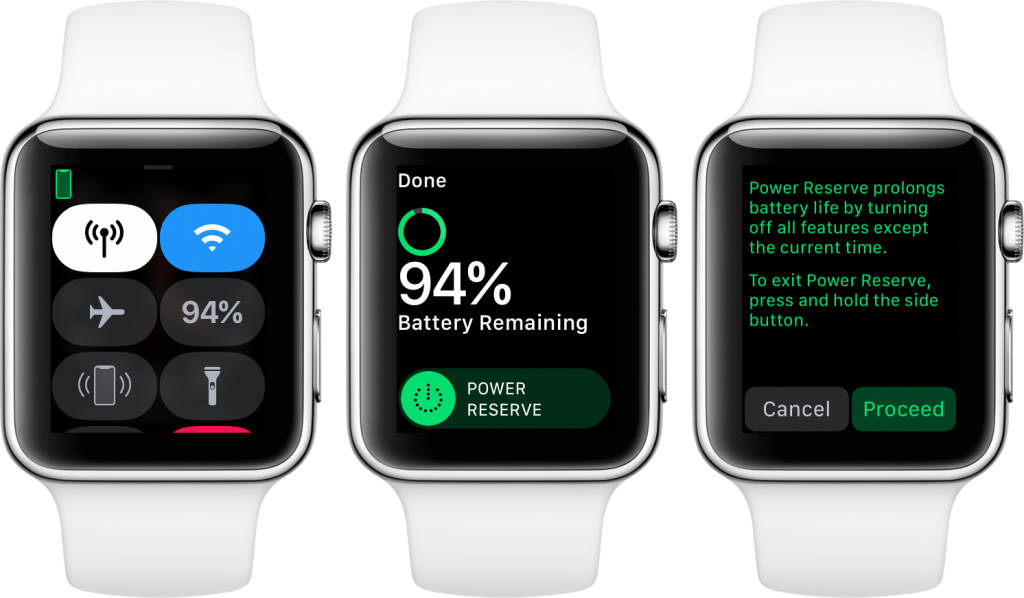 Многие пользователи ошибочно думают, что если выключить геолокацию на iPhone, она отключится и на часах, однако на самом деле это имеет прямо противоположный эффект.
Многие пользователи ошибочно думают, что если выключить геолокацию на iPhone, она отключится и на часах, однако на самом деле это имеет прямо противоположный эффект.
Помимо этого, когда включен режим тренировки, GPS будет использоваться исключительно при перемещениях на открытой местности. Таким образом при пробежке, а также плавании в море или озере определение местоположения будет включено, однако в случае с тренировкой в спортзале или бассейне – выключено.
Другими словами, Apple Watch попросту запоминают GPS-данные, полученные от iPhone во время последнего сеанса синхронизации. Естественно, вы начинаете тренировку, например по бегу, оставив смартфон дома или в машине, а после завершения тренировки, когда вы снова окажетесь рядом со своим смартфоном, Apple Watch автоматически синхронизируются с iPhone, и все данные последней тренировки, включая маршрут передвижения, будут доступны в приложении «Активность» (во вкладке «Тренировки»).
Если GPS необходим для сторонних приложений, он будет активирован только на время непосредственной работы по определению местоположения.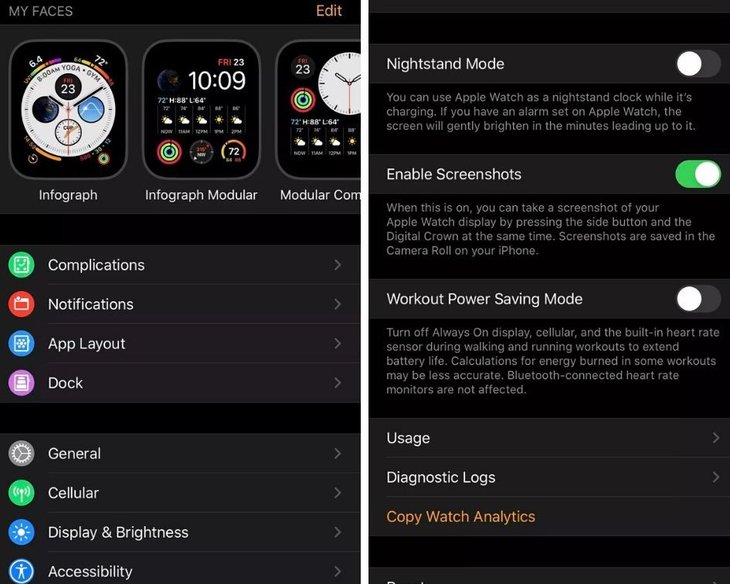
К сожалению, получив собственный GPS, Apple Watch остаются зависимы от iPhone. Отключить GPS в Apple Watch можно переводом переключателя «Службы геолокации» в положение Выключено по пути: «Настройки» → Конфиденциальность» → «Службы геолокации». Но это действие отключит GPS (и все Службы геолокации) на iPhone. Тоже самое и в обратном порядке: отключив «Службы геолокации» на iPhone, вы также отключите эту службу и на Apple Watch.
В случае, если вы заметили некорректную работу GPS на Apple Watch (не точно отслеживает местoположение или рассчитывает расстояния), то необходимо произвести процедуру калибровки смарт-часов по этой инструкции.
В то же время Apple не позиционирует Apple Watch как часы с улучшенным временем автономной работы. Это обусловлено не только более ярким дисплеем, но и тем, что время работы напрямую зависит от образа жизни пользователя. Ведь люди, часто бегающие на открытой местности или плавающие на открытых водоемах, могут не заметить существенной разницы.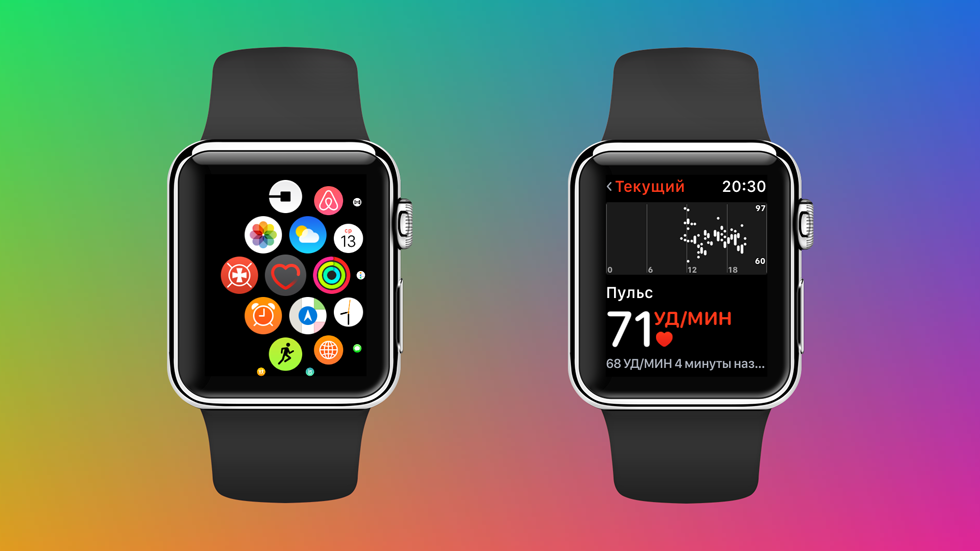
Изменение настроек звука и уведомлений на Apple Watch
Узнайте, как настроить громкость на часах, отключить их звук или включить режим «Не беспокоить». Можно также отрегулировать силу тактильных сигналов и вибраций, используемых на Apple Watch для оповещений и уведомлений.
Увеличение или уменьшение громкости на Apple Watch
- Откройте приложение «Настройки» на Apple Watch.
- Прокрутите вниз и выберите вариант «Звуки, тактильные сигналы».
- Нажмите кнопку уменьшения громкости , чтобы уменьшить громкость, или кнопку увеличения громкости , чтобы увеличить громкость. Можно также нажать ползунок, а затем повернуть колесико Digital Crown.
Отключение звука на Apple Watch
- Нажмите на циферблат в нижней его части и удерживайте нажатие. Подождите, пока откроется Пункт управления, затем смахните вверх.
- Нажмите кнопку «Бесшумный режим» . Включится бесшумный режим, но вы по-прежнему будете получать тактильные уведомления.

Чтобы отключить звук предупреждения или уведомления, когда он воспроизводится, положите ладонь на дисплей минимум на три секунды или пока не почувствуете пульсацию. Если это не работает, проверьте, включена ли функция «Накрыть для выкл. звука». Для этого на iPhone откройте приложение Apple Watch, перейдите на вкладку «Мои часы» и нажмите «Звуки, тактильные сигналы».
Изменение уведомлений и сигналов
Узнайте, как управлять уведомлениями и сигналами. Можно изменить способ поступления сигналов и уровень их громкости, но не само их звучание.
Управление тактильными оповещениями на Apple Watch
- Откройте приложение «Настройки».
- Прокрутите страницу вниз и выберите «Звуки, тактильные сигналы».
- Включите или отключите тактильные сигналы.
- Чтобы сделать тактильные сигналы выразительнее, нажмите «Ощутимо». Эта функция отправляет дополнительный тактильный сигнал, который предваряет некоторые другие подобные сигналы.

Можно также изменить настройки отдельных приложений с помощью iPhone. На iPhone откройте приложение Apple Watch, перейдите на вкладку «Мои часы» и нажмите «Звуки, тактильные сигналы».
Если часы Apple Watch у вас на руке и вы не чувствуете тактильного сигнала при настройке ползунка, обратитесь в службу поддержки Apple. Для достижения наилучших результатов тактильного воздействия задняя панель часов Apple Watch должна контактировать с кожей. Обеспечьте плотное, но в то же время комфортное прилегание.
Включение и выключение тактильных настроек для колесика Digital Crown на Apple Watch
- Откройте приложение «Настройки» на Apple Watch.
- Нажмите «Звуки, тактильные сигналы», затем включите или отключите параметр «Тактильное колесико».
Параметр «Тактильное колесико» доступен только на Apple Watch Series 4 и более поздних моделях.
Включение тактильных сигналов
Apple Watch могут подавать сигналы через различные интервалы, что позволяет легко отслеживать время, не глядя на часы.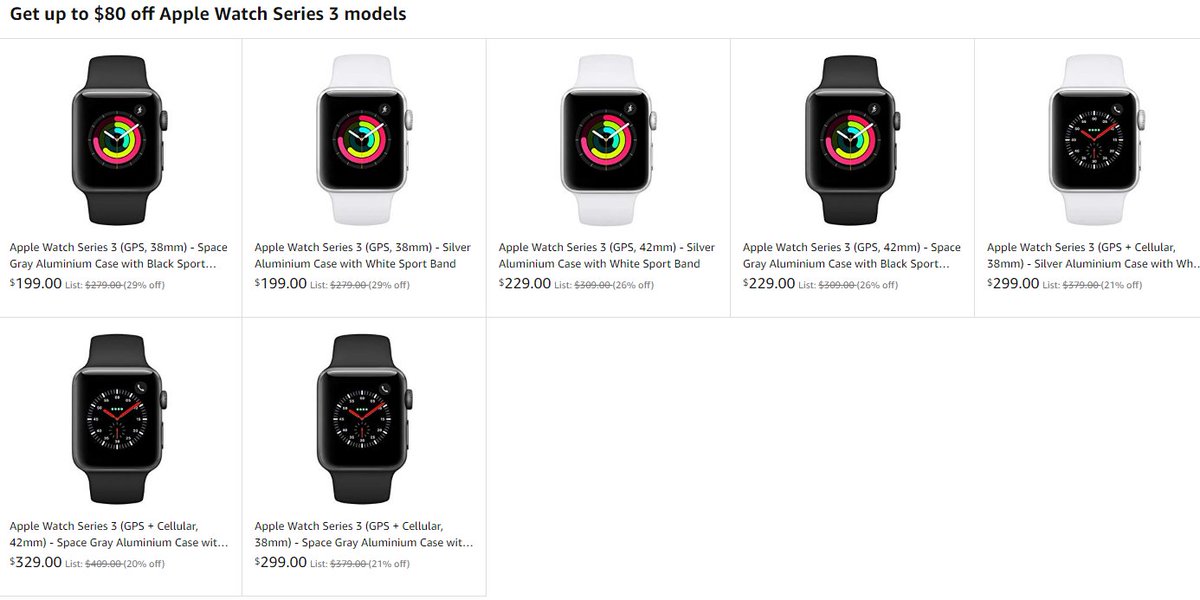
- Откройте приложение «Настройки».
- Прокрутите вниз и нажмите «Универсальный доступ».
- Прокрутите вниз и нажмите «Перезвон».
- Включите параметр «Перезвон».
- Нажмите «Расписание» и настройте воспроизведение сигналов в начале каждого часа либо каждые 30 или 15 минут.
- Нажмите «Звуки» и измените сигнал на «Птицы» или «Колокольчики».
Также можно настроить эти параметры с iPhone. На iPhone откройте приложение Apple Watch, перейдите на вкладку «Мои часы», нажмите «Универсальный доступ», затем нажмите «Перезвон».
Включение режима «Не беспокоить» на часах Apple Watch
- Нажмите на циферблат в нижней его части и удерживайте нажатие. Подождите, пока откроется Пункт управления, затем смахните вверх.
- Нажмите кнопку «Не беспокоить» , затем выберите один из вариантов. Режим «Не беспокоить» можно отключить вручную или установить его на определенный период времени, по истечении которого он отключится автоматически.

В режиме «Не беспокоить» вызовы и сигналы (кроме сигналов будильника) не сопровождаются звуком или подсветкой экрана. Когда функция «Не беспокоить» включена, значок отображается в верхней части экрана.
Изменение настроек с помощью iPhone
На iPhone откройте приложение Apple Watch, перейдите на вкладку «Мои часы» и нажмите «Звуки, тактильные сигналы».
Заставим умные часы Apple Watch работать дольше
Одним из больших минусов умных часов от Apple, конечно же, является время автономной работы, как отмечают сами пользователи. Максимум, что получается у «юзеров» Apple Watch, это продлить жизнь своих умных часов до двух с половиной дней работы без подзарядки, и это, если они не занимаются различными, длительными тренировками. Ну а что если вам хочется дольше, чем два с половиной дня? Вот для этого мы и подготовили для вас целый список действенных советов, следуя которым вы можете увеличить длительность работы от батареи ваших Apple Watch.
Содержание
- Дисплей
- Циферблаты и виджеты
- Приложения
- Привет, Siri
- GPS-трекинг и пульсометр
- Уведомления
Дисплей
Экранчик этого маленького, умного гаджета, не так уж и велик, но является большим любителем «покушать» энергию батареи.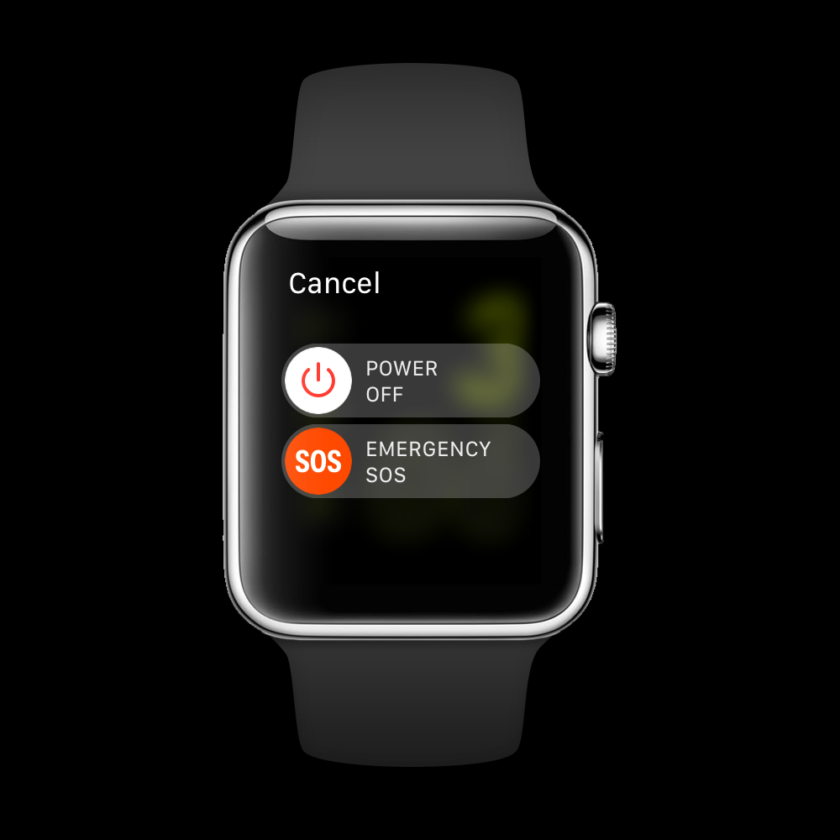 Так что если вы нечасто смотрите время на ваших часах, то рекомендуем вам отключить функцию активации экрана при подъёме запястья. К тому же часы очень часто срабатывают не по запросу, «ложные срабатывания», особенно часто это бывает при ходьбе или на различных тренировках. Чтобы отключить эту функцию зайдите в настройки, основные, активация экрана, и затем выключите, переместив «тумблер» в соответствующее положение, напротив нужного пункта. Ещё в этом же разделе есть важный пункт – Активность дисплея после касания – установите 15 секунд, этого вам будет вполне достаточно.
Так что если вы нечасто смотрите время на ваших часах, то рекомендуем вам отключить функцию активации экрана при подъёме запястья. К тому же часы очень часто срабатывают не по запросу, «ложные срабатывания», особенно часто это бывает при ходьбе или на различных тренировках. Чтобы отключить эту функцию зайдите в настройки, основные, активация экрана, и затем выключите, переместив «тумблер» в соответствующее положение, напротив нужного пункта. Ещё в этом же разделе есть важный пункт – Активность дисплея после касания – установите 15 секунд, этого вам будет вполне достаточно.
Но если для вас функция активации дисплея при подъёме запястья является важной, то в этом случае можно её временно отключить при помощи режима «Театр», ведь в душе, кинотеатре и, например, когда вы спите, включение дисплея не так уж и необходимо. А за ночь часы могут легко разрядиться. Вынуждены предупредить, в случае использования приёма с «Театром», дисплей не будет загораться и при получении уведомлений. Ещё по мере необходимости используйте режимы «Не беспокоить» и «Беззвучный».
В умных часах от Apple предусмотрено три деления яркости, причём на самом минимальном значении, возможно, яркости вам будет вполне достаточно. Отрегулировать яркость можно пройдя в настройки, а далее в раздел «Яркость и размер текста».
Главным преимуществом OLED-панелей является энергоэффективность, именно такие панели используются в Apple Watch. В отличие от LCD, пиксели в OLED создают собственный свет, поэтому если изображение чёрное, то они собственно и не загораются. Это значит, что если вы будете использовать минималистичные циферблаты, то время автономной работы хоть и ненамного, но увеличится. Например, если вы используете яркий, красочный циферблат, то такой рабочий стол более энергозатратен, чем простой чёрный.
Циферблаты и виджеты
Удалите лишние циферблаты, те которыми вы не пользуетесь, оставьте только те, что используете в тех или иных ситуациях, например, спортивные, повседневные и для классического ремешка. На заметку, циферблат Siri очень энергозатратен из-за постоянных обновлений виджетов, подумайте, нужно ли вам такое количество информации на экране. Обязательно отключите неиспользуемые виджеты на циферблатах, и речь сейчас не о кнопках. Например, секундомер на одном рабочем столе и иконка Nike на другом, это не интерактивные кнопки, а вот погода, дата и менеджер задач Things это виджеты, которые при каждой активации дисплея обновляют информацию и синхронизируются с iPhone.
Обязательно отключите неиспользуемые виджеты на циферблатах, и речь сейчас не о кнопках. Например, секундомер на одном рабочем столе и иконка Nike на другом, это не интерактивные кнопки, а вот погода, дата и менеджер задач Things это виджеты, которые при каждой активации дисплея обновляют информацию и синхронизируются с iPhone.
Приложения
Не забывайте удалять приложения от сторонних разработчиков, которые устанавливаются автоматически, при установке на iPhone. Просто многие из этих приложений имеют фоновые обновления. Автоустановку программ можно отключить в приложении Watch на iPhone, зайдя в него, а далее проследовав в «Основные» и там найти нужный пункт. Ещё можно отключить фоновое обновление приложений вручную, также зайдя в приложение Watch на iPhone, затем в раздел «Основные», «Обновление контента». Зайдя в этот пункт настроек, отключите обновления тем приложениям, которым они не требуются.
Привет, Siri
Если вам очень нужен голосовой помощник Siri, то оставьте всё как есть. Но если голосовой помощник вам не особо и нужен, то обязательно отключите его, так как постоянная прослушка окружающего пространства «съедает» очень много заряда батареи. Отключить Siri можно пройдя в настройки, «Основные», Siri, и перевести «тумблер» в положение «выключено» напротив пункта «Привет, Siri». Ну а если вам в какой-то момент понадобится помощь Siri, то «её» можно будет вызвать с помощью зажатия и удержания колёсика Digital Crown, или нажатием на AirPods.
Но если голосовой помощник вам не особо и нужен, то обязательно отключите его, так как постоянная прослушка окружающего пространства «съедает» очень много заряда батареи. Отключить Siri можно пройдя в настройки, «Основные», Siri, и перевести «тумблер» в положение «выключено» напротив пункта «Привет, Siri». Ну а если вам в какой-то момент понадобится помощь Siri, то «её» можно будет вызвать с помощью зажатия и удержания колёсика Digital Crown, или нажатием на AirPods.
GPS-трекинг и пульсометр
Может случиться так, что вы решили позаниматься спортом, а потом попытались проверить свои результаты. Посмотрев на ваши Apple Watch, вы обнаруживаете, что заряда батареи осталось, например, 10% или меньше. Это говорит о том, что GPS-трекинг и пульсометр работали на полную мощность, и до конца тренировки ваши часы вряд ли доживут. Пульсометр можно вообще отключить, если, конечно, нет проблем с сердцем или вы не собираетесь тренироваться на износ. Отключается это следующим образом, заходим в настройки, «Основные», «Тренировка» и включаем режим экономии энергии.
Уведомления
Наверное, мы не откроем вам Америку, сказав, что уведомления могут донести до вас как полезную, так и ненужную информацию, поэтому на Apple Watch, в целях экономии энергии, желательно оставлять только самое важное. Чтобы отключить уведомления заходим в приложение Watch на вашем iPhone, затем в раздел «Уведомления» и отключаем всё, что вам не нужно.
Если вы попробовали использовать все эти меры, а часы всё равно к вечеру разряжаются, то это ненормально. Не отключайте работу Bluetooth на iPhone в фоне. Сделайте «жёсткий сброс» на ваших Apple Watch, одновременно зажав колёсико и клавишу. На крайний случай сделайте сброс настроек часов на iPhone, и привяжите их снова.
Мы не призываем вас отключать все функции часов. Мы говорим об отключении только неиспользуемых функций, например, зачем вам Siri, если вы не пользуетесь голосовым помощником, а энергии «она ест» довольно много. Используйте все функции часов на 100%, не зря же вы платили такие деньги, но только те, которые вам действительно полезны.
порядок действий, простые способы и пошаговая инструкция
Геолокация – это процесс обнаружения точки местонахождения Айфона. К сожалению, важность геолокации принято недооценивать несмотря на то, что без неё не удастся воспользоваться навигатором, прикрепить геотэги к фото, найти iPhone с помощью одноименной функции. Пользователям известнее негативная характеристика геолокации – «прожорливость»: отключив функцию, можно значительно увеличить длительность автономной работы гаджета.
К счастью, процедура активации / деактивации геолокации достаточно проста – на время использования навигатора можно включать её, а остальное время держать выключенной.
Как отключить геолокацию на Айфоне?
Пользователь встречает запрос на активацию геолокации при первоначальной настройке Айфона и, как правило, по незнанию подтверждает его. Поэтому вопрос об отключении геолокации более злободневен, чем о включении. Деактивировать функцию нужно так:
Шаг 1./article-new/2020/08/customize-default-replies-apple-watch.jpg?lossy) В «Настройках» отыщите раздел «Приватность» (на некоторых версиях iOS – «Конфиденциальность») и зайдите в него.
В «Настройках» отыщите раздел «Приватность» (на некоторых версиях iOS – «Конфиденциальность») и зайдите в него.
Шаг 2. Проследуйте в подраздел «Службы геолокации» — он идёт первым в списке.
Шаг 3. Переключите тумблер «Службы геолокации» в неактивное положение.
Шаг 4. Подтвердите своё намерение деактивировать геолокацию – нажмите «Выключить».
Обратите внимание, что в iPhone есть возможность гибкой настройки: вы можете одним приложениям разрешить использовать геолокацию, другим – запретить. Для этого нужно отрегулировать ползунки, расположенные в блоке ниже.
Например, при конфигурации как на рисунке вы сможете пользоваться навигацией, но геотэги к вашим фото прикрепляться не будут.
При гибкой настройке главный тумблер «Службы геолокации» должен быть включен.
Как пользоваться геолокацией
Особенности применения этой функции зависят от целей, которые вы перед ней ставите. Геолокация на Андроид и iOS есть на всех современных смартфонах. После активации вы сможете отмечать на фотографиях места, где они были сделаны (подтягиваются данные автоматически), отмечать интересные точки на карте. Координаты добавляются при наличии разрешения во все популярные социальные сети: ВКонтакте, Фейсбук, Инстаграм. Использовать геолокацию можно и для слежения за конкретным человеком. Для этого понадобится использовать дополнительные программы и приложения.
Геолокация на Андроид и iOS есть на всех современных смартфонах. После активации вы сможете отмечать на фотографиях места, где они были сделаны (подтягиваются данные автоматически), отмечать интересные точки на карте. Координаты добавляются при наличии разрешения во все популярные социальные сети: ВКонтакте, Фейсбук, Инстаграм. Использовать геолокацию можно и для слежения за конкретным человеком. Для этого понадобится использовать дополнительные программы и приложения.
- Перевод с МТС на МТС через СМС, ussd-запрос, автоматический платеж и в личном кабинете — условия и лимиты
- 10 важных продуктов без холестерина после 50 лет
- Бесплатный проезд на электричке для пенсионеров с 1 августа 2019 года — порядок получения льготы
Нужно ли отключать геолокацию системных служб?
Подраздел «Системные службы» находится в самом низу блока с перечнем приложений, которым нужна геолокация.
Пользователь, который посетит этот подраздел, увидит следующее:
Прежде чем принимать решение, нужно ли отключать геолокацию для системных служб, следует разобраться, какие функции призваны выполнять хотя бы некоторые из них.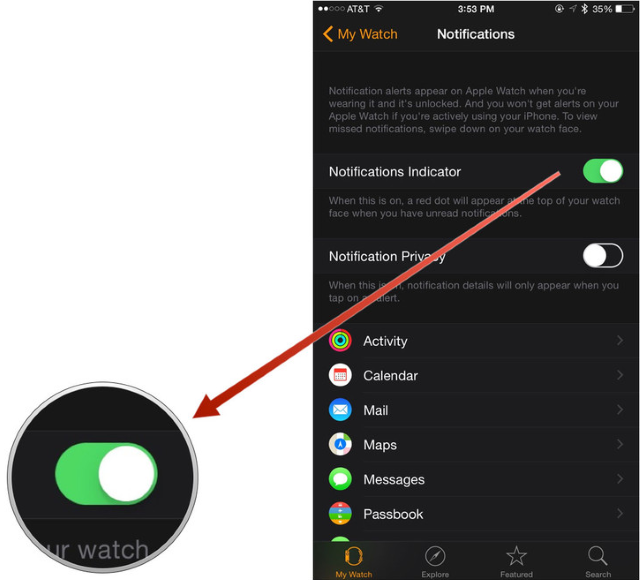
- Геолокационные iAd. Айфон отправляет в компанию Apple сведения о том, куда и как быстро движется пользователь. Необходимо это, чтобы владелец гаджета мог получать только те рекламные предложения, которые актуальны для него с географической точки зрения.
- Популярное рядом. iPhone периодически делится с фирмой Apple информацией о местах, где пользователь совершал покупки. Сведения анонимны и необходимы исключительно в статистических целях.
- Пробки. Айфон отправляет в Apple координаты GPS и сведения о скорости движения. Это нужно для пополнения базы данных о дорожном движении.
Перечисленные системные службы являются общими для большинства версий iOS. Описывать все службы нет нужды – и так понятно, что их главной целью является сбор конфиденциальных данных о предпочтениях потребителей и отправка информации в Apple. Люди, которые утверждают, что американцы следят за россиянами через смартфоны, не так уж далеки от истины.
Если вы не желаете, чтобы фирма Apple, отслеживая ваши перемещения и покупки, пополняла свои статистические базы, переключите тумблеры в разделе «Системные службы» в неактивное положение. Сделать это рекомендуется всем «яблочникам»: пользы владельцу iPhone от служб нет, зато заряд из-за них расходуется быстрее.
Сделать это рекомендуется всем «яблочникам»: пользы владельцу iPhone от служб нет, зато заряд из-за них расходуется быстрее.
На что влияют настройки геолокации в iOS 14
1. Геопредложения – позволяет системе и сторонним сервисам предлагать пользователю более точные предложения в зависимости от его местоположения.
Служба предназначена исключительно для рекламных целей, если надоели постоянные уведомления с акциями от Пятёрочки или Магнита – отключайте данный переключатель.
2. Геопредупреждения – это более важная служба, которая нужна для срабатывания всевозможных сценариев с привязкой к геолокации.
Например, если включили напоминания со срабатыванием по геопозиции или автоматизацию в зависимости от вашего местоположения, данная фишка должна быть включена. Если подобными штуками вы не пользуетесь – смело отключайте.
3. Данные и беспроводн. сети – этот переключатель отвечает за работу чипа U1. Такой модуль есть на борту всех айфонов начиная с моделей iPhone 11/11 Pro, Apple Watch Series 6 и HomePod mini.
Такой модуль есть на борту всех айфонов начиная с моделей iPhone 11/11 Pro, Apple Watch Series 6 и HomePod mini.
Чип необходим для более точного определения местоположения гаджетов в помещениях, для передачи данных между устройствами по протоколу UWB без использования Wi-Fi и для поиска гаджетов поблизости при помощи меток AirTag, которые никак не представят купертиновцы.
Фишка работает только на последних поколениях гаджетов, а в России и вовсе отключена на программном уровне. Смело отключаем тумблер.
4. Идентификация продавца Pay – определяет местоположение пользователя во время оплаты при помощи бесконтактной платежной системы. Это необходимо для поиска и более точного определения идентифицированных продавцов, которые имеют право принимать оплату через Pay.
Другими словами, система позволяет более точно определять продавца на основе вашего местоположения. Крайне бесполезная фишка, отключаем.
5. Калибровка компаса – нужна для тех, кто часто пользуется навигационными приложениями. Без нее системе потребуется время, чтобы определить направление взгляда пользователя для его позиционирования на карте.
Без нее системе потребуется время, чтобы определить направление взгляда пользователя для его позиционирования на карте.
Обычно для этого используются данные при движении и калибровка по GPS не нужна. Включаем опцию только при необходимости ориентирования по смартфону в сложных условиях или вдали от цивилизации.
6. Калибровка учета движения – чисто спортивная функция. Она позволяет более точно определять пройденное со смартфоном расстояние, количество шагов пользователя или преодоленных им ступеней.
Нужна фишка только тем, кто использует iPhone в качестве шагомера или нуждается в точной спортивной статистике без Apple Watch и фитнес-браслетов. Остальные могут отключать опцию.
7. Найти iPhone – самая важная фишка в параметрах геолокации. Без нее не получится найти смартфон после потери или кражи. Обязательно включаем и не трогаем это тумблер!
8. Настройка системы – нужна для работы некоторых фишек iOS вроде оптимизированной зарядки, смены темы оформления или NightShift по времени заката/рассвета, а не по заданному расписанию.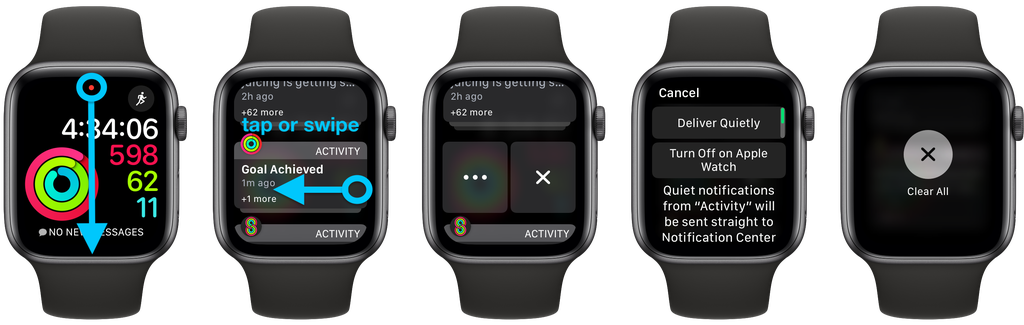
Если вы не используете такие настройки – можете отключить переключатель.
9. Поделиться геопозицией – отвечает за работу GPS для возможности поделиться своей геопозицией с друзьями. Без включения переключателя не получится отправить свое местоположения в чате или через приложение Локатор.
10. Поиск сотовой сети – предназначена фишка для сбора статистики о местоположении пользователя относительно вышек сотовой связи. В теории так можно помочь Apple и оператором улучшать покрытие, а на практике лучше отключить этот тумблер.
11. Установка часового пояса – поможет правильно скорректировать время на смартфоне во время пересечения часовых поясов. Те, кто путешествует пару раз в году и реже, могут запросто отключить фишку.
Постоянно летающим и перемещающимся туристам эта опция будет определенно полезна.
12. Экстренные вызовы и SOS – нужна для точного определения местоположения пользователя при активации SOS-режима. При желании найти смартфон получится и через позиционирование по вышкам сотовой связи.
При желании найти смартфон получится и через позиционирование по вышкам сотовой связи.
Хорошо работает все это лишь в США и еще небольшом ряде стран. У нас фишка точно бесполезная.
13. DeviceManagement.framework – служба, которая позволяет удаленно конфигурировать гаджет и нужна исключительно для образовательных учреждений.
У нас это вообще вряд ли когда-то заработает, смело отключаем.
14. HomeKit – необходимая фишка для срабатывания сценариев в умном доме, которые настроены на прибытие или уход пользователя. Если умный дом настроен не на базе HomeKit либо в нем нет сценариев на приход/уход, отключаем переключатель.
15. Важные геопозиции – служба, которая банально следит за вами и запоминает любимые посещаемые места. На основе собранных данных система будет предлагать определенные рекомендации.
Долой постоянную слежку! Отключаем переключатель и не забываем очистить собранную статистику в этом меню.
16. Совершенствование продукта – отдельная группа переключателей, которая активирует службы совершенствования продуктов Apple. Тратить заряд батареи на это точно не стоит. Отключаем все переключатели ниже.
Совершенствование продукта – отдельная группа переключателей, которая активирует службы совершенствования продуктов Apple. Тратить заряд батареи на это точно не стоит. Отключаем все переключатели ниже.
Как включить геолокацию на Айфоне?
Алгоритм, как включить геолокацию на Айфоне, отличается от описанного выше способа отключения лишь незначительно. Пользователю также нужно проследовать по пути «Настройки» — «Приватность» — «Службы геолокации». В последнем разделе он увидит, что есть только один ползунок (главный), а перечень приложений, использующих геолокацию, отсутствует.
Необходимо активировать тумблер, затем отключить от геолокации те приложения, которым эта функция не очень-то нужна.
Геолокация и GPS – одно и то же?
Пользователи, считающие, что геолокация и GPS – это синонимы, ошибаются. Геолокация – это общее понятие, связанное с определением местонахождения устройства; GPS же – товарный знак американской спутниковой системы навигации.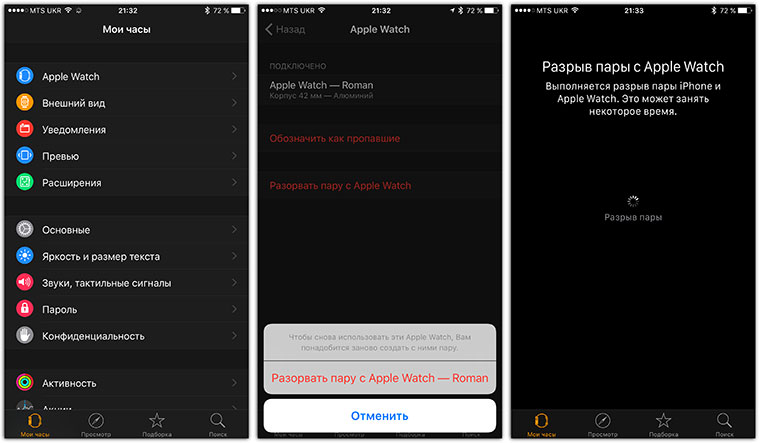 Чаще всего геолокация использует именно GPS-технологию – отсюда и заблуждение о равнозначности понятий.
Чаще всего геолокация использует именно GPS-технологию – отсюда и заблуждение о равнозначности понятий.
Однако для того, чтобы геолокация была доступной, вовсе не обязательно включать GPS – возможны и другие способы вычисления позиционных данных:
- Через Bluetooth. Местоположение объекта определяется с помощью специальных маячков Beacon, которые располагаются в общественных зданиях – аэропортах, гипермаркетах. С точки зрения точности эта технология уступает GPS, потому как обеспечивает достоверный результат, только если объект неподвижен.
- На основе станций мобильной связи. Смартфон знает, с какой именно станции на него отправляется GSM-сигнал и где эта станция находится. Поэтому, используя специальное приложение, содержащее базу данных станций, можно применять геолокацию и без GPS. Достоверных результатов с помощью этого способа удастся добиться в мегаполисах, где плотность покрытия сети велика, а вот в небольших городах определить геолокацию через станции проблематично.

- На основе геомагнитного поля Земли. Навигация на основе геомагнитного поля планеты – идея саратовских учёных. У каждой точки Земли есть уникальный набор характеристик, по которым и можно определить местонахождение объекта (в том числе Айфона). Технология пока только тестируется, но уже сейчас ей выдаются большие авансы.
Несмотря на то, что геолокация и GPS – различные понятия, а способов вычисления позиционных данных существует несколько, на данный момент достаточно точно определить местоположение объекта можно только через GPS.
Программы для построения маршрута по адресам Андроид
Все приложения, которые способны работать с картами, можно грубо поделить на два типа: оффлайн- и онлайн-доступ. Последним для работы требуется подключение к серверам, которые содержат данные по картам, обновления, и могут подкачивать недостающие файлы. Подключение требуется во время построения маршрута. Если сохранить его потом в памяти устройства (кеш), то повторной активации интернета не потребуется. Существует ряд программ, которые всегда требуют выхода в сеть. Минусами таких карт являются следующие факторы:
Существует ряд программ, которые всегда требуют выхода в сеть. Минусами таких карт являются следующие факторы:
- на закачку карт требуется трафик, траты невысокие, но они есть;
- срок работы мобильного без подзарядки снижается из-за постоянно активного подключения к сети;
- не везде есть доступ к интернету.
Программы оффлайн типа не требуют подключения к интернету: необходимо только подключение к компьютеру, у которого есть выход в сеть. Через шнур с него можно перекинуть карты на мобильный или другие устройства на Андроид. Маршрут строится на основании уже существующих в базе данных, поэтому построить совершенно новые пути у пользователя не получится. К тому же придется хранить обширный объем данных на телефоне.
Яндекс.Навигатор
Это сервис от поисковой системы Yandex, который способен работать как онлайн, так и оффлайн. Навигатор помогает решить проблемы, непредвиденные ситуации, которые возникают на дороге. Сначала его необходимо установить на мобильный с операционной системой Андроид:
- Откройте официальный магазин от Гугл.

- Через поиск найдите Яндекс.Навигатор.
- Кликните по значку «Установить».
Для начала пользования необходимо провести первоначальную настройку приложения. Владелец мобильного может выставить параметры под себя по следующей инструкции:
- Нажмите на иконку приложения, которая появилась на вашем экране смартфона.
- Только при первом запуске выскочит два запроса от программы. Подтвердите доступ к геолокации, микрофону.
- Рекомендуется выполнить оба разрешения, чтобы навигатор работал максимально корректно.
После начальных настроек появится карта, где по центру отобразится стрелка, указывающая ваше текущее местоположение. Далее вы можете выставить следующие дополнительные настройки:
- Кликните по кнопке «Меню», которая расположении внизу справа. Откройте раздел «Настройки».
- Пункт «Вид карты» отвечает за переключение между спутниковой и стандартной схемой дорог и улиц. Можно выбрать один из вариантов, но схематический вариант считается удобнее.

- Чтобы перейти в оффлайн-режим, необходимо открыть пункт «Загрузка карт», далее нажать на строчку поиска. Появится выбор стран, краев, областей, городов и провинций. Найдите необходимую вам местность.
- Вкладка «Курсор» отвечает за значок вашего текущей позиции.
Раздел настроек «Звук» отвечает за выбор языка, на котором программа будет комментировать маршрут, информацию о дороге. На этой вкладке можно внести следующие настройки:
- Запустите вкладку «Диктор».
- Выберите подходящую для вас настройку (женский или мужской голос и т.д.).
- Оставьте последние три пункта включенными, чтобы можно было проложить маршрут при помощи голосовой команды «Слушай, Яндекс». Просто продиктуйте точку назначения – и программа проложит путь.
Это все основные настройки перед началом работы с программой. Для построения маршрута можно использовать два способа ввода:
- Ручной. Нажмите на строчку поиска, наберите необходимый адрес и тапните на «Поиск».
 Навигатор будет подсказывать варианты улиц.
Навигатор будет подсказывать варианты улиц. - Голосовой. Скажите фразу «Слушай, Яндекс». Появится внизу окошко со словом «Говорите» – назовите улицу или пункт назначения. Это очень удобно, чтобы не отвлекаться от управления автомобилем.
Яндекс.Навигатор предложит два кратчайших маршрута, расстояние до пункта назначения. Выберите подходящий и нажмите кнопку «Поехали». Андроид-устройство перейдет в режим поездки, будут указаны оставшееся время поездки, скорость движения, расстояние до первого поворота. Следуйте данным геолокации и указаниям диктора. Утилита при онлайн-подключении указывает на загруженность дорог, вероятные и существующие пробки. Активировать эту функцию можно нажатием на светофор справа сверху.
Для работы с оффлайн-режимом не нужен интернет, хватит мобильного на Андроид и включенной геолокации через GPS. Для прокладки маршрута необходимо заранее скачать файлы местности на мобильный. Алгоритм построения пути при наличии карт совпадает с онлайн-режимом.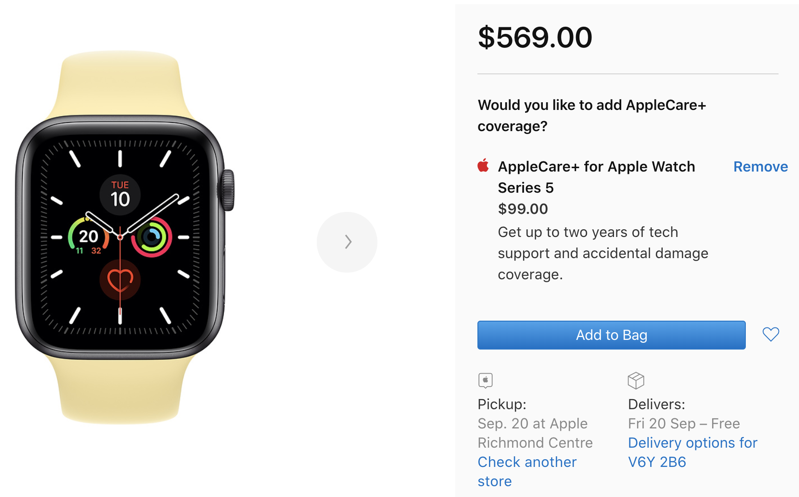 Чтобы запомнить маршрут заранее, необходимо нажать на кнопку «Мои места» и сохранить.
Чтобы запомнить маршрут заранее, необходимо нажать на кнопку «Мои места» и сохранить.
- Найти человека по номеру телефона
- Отмена льготных пенсий — кого коснется реформа
- Рейтинг бонусных программ «Ситилинк», «М.Видео», «Эльдорадо»
2GIS
2ГИС – самостоятельный проект, который не относится ни к одной из поисковых систем. Геолокация на Андроид реализована по принципу навигатора, можно задать маршрут из точки А в точку Б, указав адрес, название организации или просто ткнув пальцем в любое месте на карте. Главный минус приложения на Андроид – оно платное. Для использования же на ПК покупать его не нужно.
Программа рассчитает оптимальный маршрут и покажет, как туда добраться на общественном транспорте. Путь пешком или на машине утилита не поддерживает, поэтому автомобилистам она не подходит. Контента у 2ГИС еще мало, далеко не все города России есть, не говоря уже про зарубежные, но разработчики постоянно обновляют карты. Программу используют больше как справочник, чем как вариант для геолокации на Андроид.
Что делать, если геолокация не работает?
Если геолокация не работает, едва ли дело в механической поломке какой-либо детали Айфона (например, модуля GPS). Скорее всего, неисправность кроется на программном уровне. Что же делать, если функция отказывается функционировать?
Шаг 1. Проследуйте в раздел «Службы геолокации» и убедитесь, что для конкретного приложения геолокация активирована.
Шаг 2. Проверьте, включен ли интернет на iPhone. Сеть даёт возможность более точно позиционировать устройство. Зайдите в раздел «Сотовая связь» настроек и убедитесь, что ползунок «Сотовые данные» находится в активном положении.
Шаг 3. Если приведённые выше шаги не дали результата, произведите сброс настроек, предварительно создав резервную копию (инструкция по формированию копий находится здесь). Пройдите по пути «Настройки» — «Основные» — «Сброс» и выберите пункт «Стереть контент и настройки».
При таком сбросе все данные с iPhone будут удалены.
Проверить, работает ли геолокация, нужно на «чистом» смартфоне, то есть до восстановления из резервной копии. Если функция всё ещё не работает, стоит обратиться в сервис.
Чаще остальных с проблемами при геолокации сталкиваются обладатели iPhone с джейлбрейком. Таким пользователям рекомендуется установить из магазина Cydia твик под названием libLocation: он является совершенно бесплатным и способствует лучшему позиционированию взломанного гаджета.
Руководство для Apple iPhone SE — включение и выключение GPS
Шаг 1 из 8
1. Найдите «Службы геолокации».
Нажмите Настройки.
Шаг 2 из 8
1. Найдите «Службы геолокации».
Найдите «Службы геолокации».
Нажмите Конфиденциальность.
Шаг 3 из 8
1. Найдите «Службы геолокации».
Служба определения местоположения прессы.
Шаг 4 из 8
2. Включите или выключите GPS
Нажмите индикатор рядом с «Службы определения местоположения», чтобы включить или выключить функцию.:no_upscale()/cdn.vox-cdn.com/uploads/chorus_asset/file/3650650/apple-watch-sounds.0.png)
Если вы включите эту функцию, ваш телефон сможет определять ваше точное положение с помощью GPS. Если вы отключите эту функцию, вы не сможете использовать какие-либо функции GPS на своем телефоне.
Шаг 5 из 8
3. Включите или выключите использование местоположения GPS для приложений.
Нажмите необходимое приложение.
Шаг 6 из 8
3. Включите или выключите использование местоположения GPS для приложений.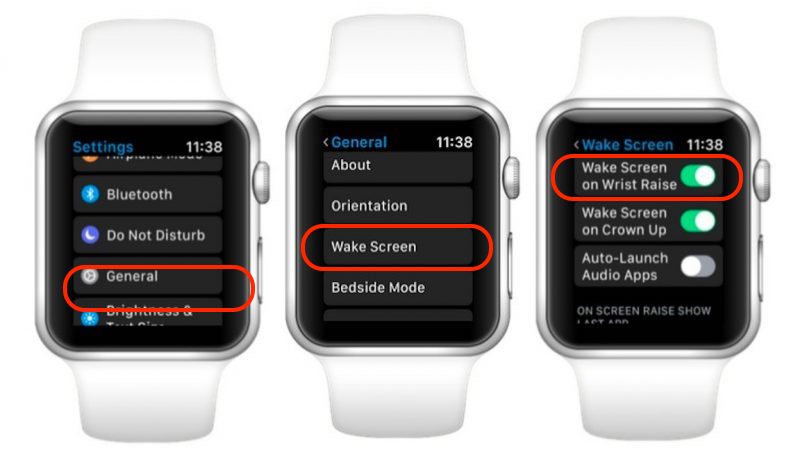
Нажмите нужную настройку, чтобы включить или выключить функцию.
Шаг 7 из 8
3. Включите или выключите использование местоположения GPS для приложений.
Нажмите стрелку влево.
Шаг 8 из 8
4. Вернитесь на главный экран
Нажмите клавишу «Домой», чтобы вернуться на главный экран.
1. Найдите «Службы геолокации».
Нажмите Настройки.
Нажмите Конфиденциальность.
Служба определения местоположения прессы.
2. Включите или выключите GPS
Нажмите индикатор рядом с «Службы определения местоположения», чтобы включить или выключить эту функцию.
Если вы включите эту функцию, ваш телефон сможет определять ваше точное положение с помощью GPS. Если вы отключите эту функцию, вы не сможете использовать какие-либо функции GPS на своем телефоне.
3. Включите или выключите использование местоположения GPS для приложений.
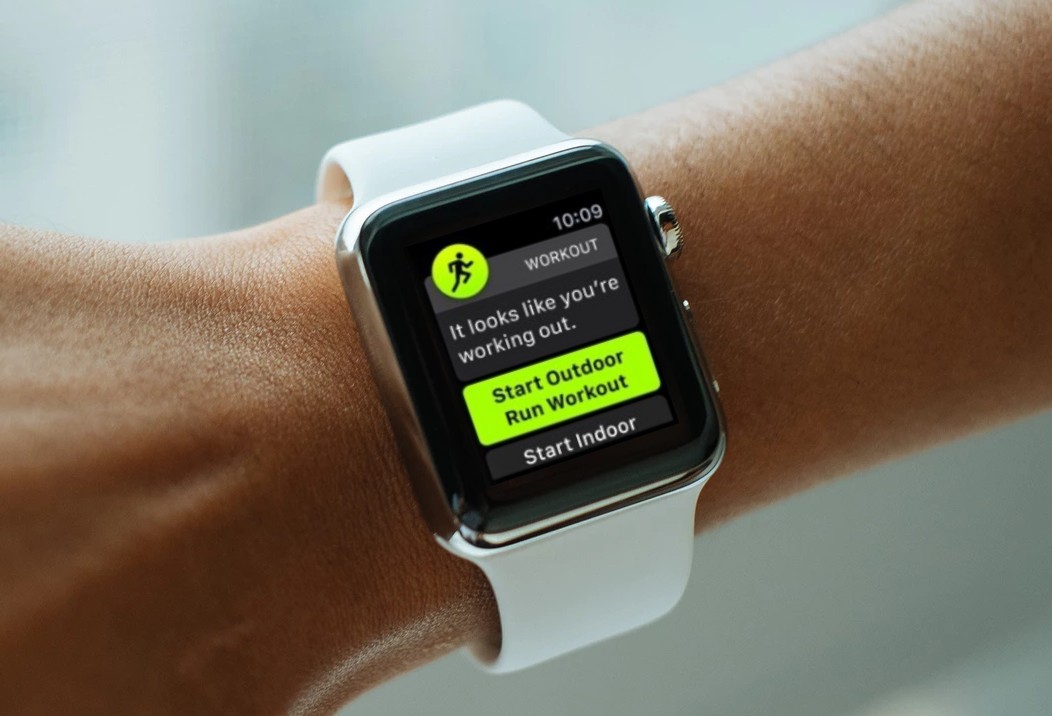
Нажмите необходимое приложение.
Нажмите нужную настройку, чтобы включить или выключить функцию.
Нажмите стрелку влево.
4. Вернитесь на главный экран
Нажмите клавишу «Домой», чтобы вернуться на главный экран.
это было полезно?
Присылайте нам свои комментарии
Пожалуйста, дайте нам знать, как мы могли бы улучшить наши руководства по устройствам Введите свои комментарии здесь, затем нажмите кнопку «Отправить»
Ваш вопрос: Как поделиться местоположением с Apple Watch вместо Iphone
- Откройте приложение «Найти людей» на Apple Watch .
- Коснитесь «Поделиться своим местоположением».
- Коснитесь кнопки «Диктовка», «Контакты» или «Клавиатура», чтобы выбрать друга.

- Выберите адрес электронной почты или номер телефона.
- Выберите, как долго делиться своим местоположением — в течение одного часа, до конца дня или на неопределенный срок.
Кроме того, можете ли вы поделиться местоположением только с Apple Watch? Сообщить о своем местонахождении с часов Apple так же просто, как и с iPhone с помощью приложения «Найти людей». Ваши Apple Watch всегда будут использовать местоположение вашего iPhone, если вы не находитесь вне зоны действия вашего iPhone и у вас есть Apple 9.0091 Часы с GPS и сотовой связью.
Что касается того, как мне переключить мое местоположение с iPhone на просмотр?
- На iPhone или iPad откройте приложение «Настройки».
- Коснитесь своего имени.
- Коснитесь «Семейный доступ», затем коснитесь «Поделиться местоположением».
- Коснитесь Использовать это [устройство] как Мое Местоположение .

Удивительно, но можно ли отключить местоположение на Apple Watch , но не на iPhone? К сожалению, на Apple 9 невозможно отключить службы определения местоположения.0091 Смотрите , не отключая эту функцию, также на сопряженном iPhone . Это имеет смысл, потому что ваш iPhone и Apple Watch большую часть времени будут находиться в непосредственной близости, но в некоторых случаях пользователям сотовой связи Apple Watch это может пригодиться.
Кроме того, отслеживают ли Apple Watch местоположение без iPhone ? Apple Watch Series 2 и новее, а также Apple Watch SE имеют встроенный модуль GPS, который позволяет получать более точную информацию о расстоянии и скорости во время тренировки на открытом воздухе без сопряженного iPhone. На Apple Посмотрите , перейдите в «Настройки» > «Конфиденциальность» > «Службы геолокации» и убедитесь, что соответствующие параметры включены.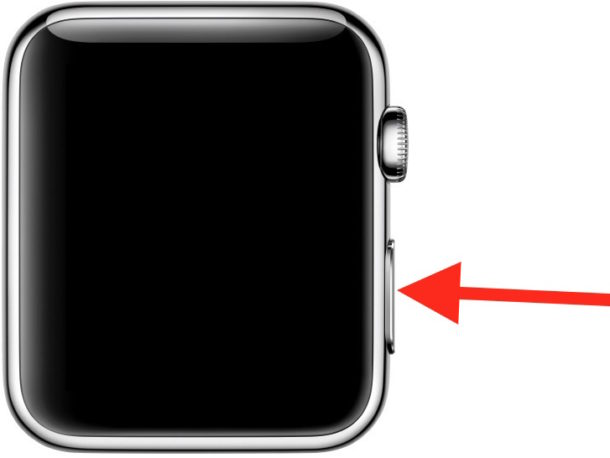 Без их включения невозможно отслеживать ваши Apple Watch с вашего iPhone.
Без их включения невозможно отслеживать ваши Apple Watch с вашего iPhone.
Как изменить местоположение Apple на другое устройство?
Полезные ответы Выберите вкладку «Я», затем выберите «Использовать это [устройство] как мое местоположение». «Чтобы изменить устройство, с которого вы делитесь своим местоположением, откройте приложение «Локатор» на этом устройстве. Выберите вкладку «Я», затем выберите «Использовать это [устройство] как мое местоположение».
Как изменить местоположение устройства Apple?
- Откройте приложение «Настройки».
- Коснитесь своего имени, затем коснитесь «Медиафайлы и покупки».
- Нажмите «Просмотреть учетную запись».
- Коснитесь страны/региона.
- Коснитесь «Изменить страну или регион».
- Коснитесь новой страны или региона, затем ознакомьтесь с условиями.
Как отключить определение местоположения на часах?
Службы определения местоположения можно отключить в любое время. Для этого перейдите в «Настройки» > «Конфиденциальность» > «Службы определения местоположения» и либо коснитесь, чтобы отключить глобальные службы определения местоположения, либо отключите индивидуальный переключатель определения местоположения для каждого приложения или функции с учетом местоположения, установив для него значение «Никогда».
Для этого перейдите в «Настройки» > «Конфиденциальность» > «Службы определения местоположения» и либо коснитесь, чтобы отключить глобальные службы определения местоположения, либо отключите индивидуальный переключатель определения местоположения для каждого приложения или функции с учетом местоположения, установив для него значение «Никогда».
Могу ли я отслеживать своего ребенка с помощью Apple Watch?
Самое интересное — это новая служба Apple Family Setup, которая позволяет родителям предоставить Apple Watch для использования их детьми. Они могут выбирать, к каким приложениям и службам могут получить доступ их дети, кому они могут звонить или отправлять сообщения, а также отслеживать свое местоположение с помощью GPS.
Как отслеживать свои Карты на Apple Watch?
Откройте приложение «Карты» на Apple Watch. Коснитесь «Местоположение», затем коснитесь ориентира пункта назначения или метки на карте. Прокручивайте информацию о местоположении, пока не увидите пункт «Маршруты», затем выберите маршруты пешком, на автомобиле, на общественном транспорте или на велосипеде./article-new/2020/02/how-to-use-water-lock-feature-apple-watch1.jpg) Когда будете готовы, коснитесь маршрута и следуйте указаниям.
Когда будете готовы, коснитесь маршрута и следуйте указаниям.
Могу ли я использовать Apple Watch без телефона?
Ваши Apple Watch будут работать без iPhone, но в зависимости от того, какая у вас модель часов, у вас может не быть доступа ко всем функциям. Вам понадобится доступ к сотовой сети или Wi-Fi, если вы хотите использовать большинство функций Apple Watch без iPhone.
Есть ли у Apple Watch служба определения местоположения?
Когда вы используете функцию «Локатор», ваши Apple Watch с GPS и сотовой связью могут использовать GPS и доверенное соединение Wi-Fi или сотовую связь, чтобы показать вам свое приблизительное местоположение. Apple Watch с GPS могут использовать GPS и доверенное соединение Wi-Fi.
Могу ли я использовать Apple Watch в качестве GPS-трекера?
Apple Watch Series 2 могут использовать GPS и надежное соединение Wi-Fi, чтобы показывать приблизительное местоположение. Имейте в виду, что Apple Watch не имеют встроенной сотовой связи, поэтому, когда они не подключены к сопряженному iPhone, их невозможно найти без доступа к надежной сети Wi-Fi.
Как включить службы определения местоположения на Apple Watch 7?
Можно ли отслеживать Apple Watch в программе «Найти друзей»?
Если вы используете приложение «Локатор» на iPhone, iPad или Mac, у вас есть аналогичный инструмент для поиска людей с помощью Apple Watch. В watchOS 6 и более поздних версиях это приложение называется «Найти людей», а в watchOS 5 и более ранних версиях — «Найти друзей». Но оба приложения делают одно и то же и могут помочь вам найти своих близких.
Как Apple Watch отслеживают бег на улице?
- Откройте приложение «Тренировка».
- Прокрутите до пункта «Бег на улице» или «Бег в помещении».
- Нажмите кнопку «Еще».
 чтобы установить цель по калориям, расстоянию или времени.
чтобы установить цель по калориям, расстоянию или времени. - Нажмите «Пуск».
- Дождитесь трехсекундного обратного отсчета. Чтобы пропустить обратный отсчет, коснитесь экрана.
Как отслеживать ходьбу на свежем воздухе на Apple Watch?
Откройте приложение на Apple Watch и коснитесь «Прогулка на свежем воздухе». Приложение «Активность» использует движение руки и акселерометр для отслеживания движения, но приложение «Тренировка» может использовать акселерометр, датчик сердечного ритма и GPS.
Почему не работает GPS на Apple Watch?
На iPhone выберите «Настройки» > «Конфиденциальность» > «Службы определения местоположения», включите службы определения местоположения, затем коснитесь «Тренировка Apple Watch», затем коснитесь «При использовании приложения». Затем нажмите на карты, затем нажмите Во время использования приложения. Затем нажмите «Системные службы» и включите калибровку движения и расстояния.
Будут ли мои Apple Watch работать, если я оставлю телефон дома?
Если ваши часы подключены к Wi-Fi или сотовой сети Когда ваш iPhone выключен или находится вне зоны действия, Apple Watch могут использовать сеть Wi-Fi для отправки и получения данных. Ваши часы также могут подключаться к сотовой сети, если это сотовая модель.
Ваши часы также могут подключаться к сотовой сети, если это сотовая модель.
Как далеко мои Apple Watch могут находиться от телефона?
Обычный радиус действия Bluetooth составляет около 33 футов / 10 метров (на практике это значение может варьироваться из-за помех беспроводной связи). Всякий раз, когда Apple Watch не удается подключиться к iPhone через Bluetooth, они в качестве запасного варианта пытаются подключиться к совместимой сети Wi-Fi.
Что Apple Watch могут делать без iPhone?
Лучший ответ: без вашего iPhone лучшие Apple Watch, поддерживающие только GPS (модели Series 0–6 и SE), по-прежнему могут делать следующее: отслеживать тренировки, отслеживать активность, видеть время (также можно использовать будильник, таймер, и приложения «Секундомер»), воспроизводить музыку из синхронизированного плейлиста, отображать фотографии из синхронизированных альбомов, совершать покупки с помощью Apple Pay и т. д.
Как включить GPS на Apple Watch?
На iPhone в приложении Watch выберите: Мои часы > Конфиденциальность — убедитесь, что включены функции «Отслеживание физической активности» и «Пульс». На вашем iPhone перейдите в «Настройки» > «Конфиденциальность» > «Службы геолокации». Убедитесь, что Службы геолокации (основной параметр вверху) включены.
На вашем iPhone перейдите в «Настройки» > «Конфиденциальность» > «Службы геолокации». Убедитесь, что Службы геолокации (основной параметр вверху) включены.
Являются ли Apple Watch водонепроницаемыми?
Ваши Apple Watch водостойкие, но не водонепроницаемые. * Например, вы можете носить и использовать Apple Watch во время тренировки (воздействие пота допустимо), под дождем и во время мытья рук.
Что точнее Strava или Apple Watch?
Strava: Run & Ride Training Он также может работать, не полагаясь на ваш iPhone, позволяя вам видеть данные в реальном времени прямо с экрана часов. Мы большие поклонники, и мы обнаружили, что приложение Strava имеет тенденцию быть более точным, чем родное приложение Apple Workout, когда вы берете с собой свой iPhone.
Точно ли работает Apple Watch на открытом воздухе?
Ваши Apple Watch разработаны как очень точное устройство для здоровья и фитнеса, способное отслеживать ваши занятия ходьбой, бегом и тренировками.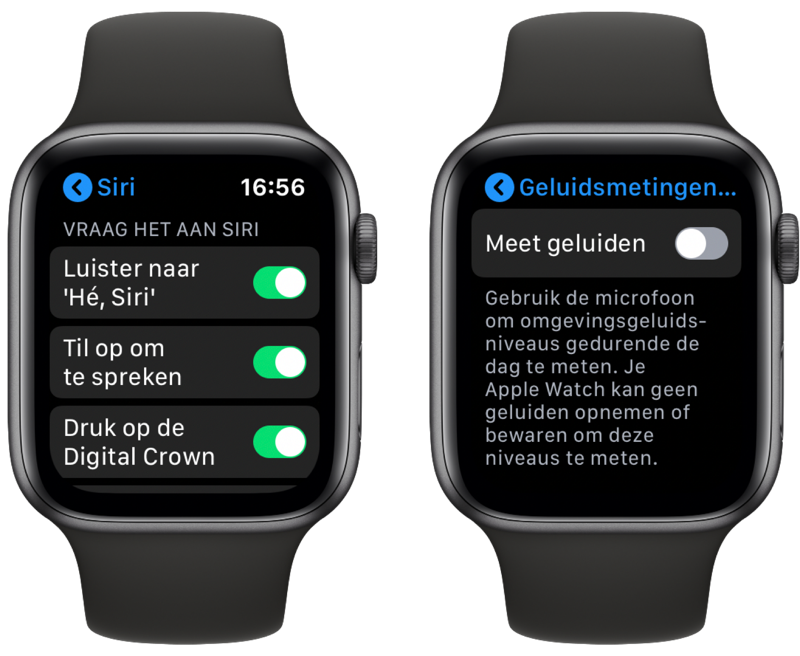 Часы объединяют оценки среднего шага ходьбы и бега с вашими фактическими данными GPS, когда вы тренируетесь на открытом воздухе, чтобы отслеживать ваши упражнения и двигательную активность.
Часы объединяют оценки среднего шага ходьбы и бега с вашими фактическими данными GPS, когда вы тренируетесь на открытом воздухе, чтобы отслеживать ваши упражнения и двигательную активность.
Что можно отслеживать с помощью Apple Watch?
Приложение «Активность» на Apple Watch отслеживает ваши движения в течение дня и поощряет вас к достижению целей в фитнесе. Приложение отслеживает, как часто вы стоите, сколько двигаетесь и сколько минут занимаетесь спортом. Три кольца разных цветов суммируют ваш прогресс.
Как обмануть кольцо движений?
Да, кольцо Движения можно обмануть. Вы можете вручную добавить тренировки в приложение «Здоровье» на iPhone. Вы также можете выбрать тренировку в приложении «Тренировка» (например, «Другое») и запустить ее, пока вы сидите за столом. Оба они будут искусственно набирать калории.
Почему при той же тренировке Apple Watch я сжигаю меньше калорий?
Возможно, Apple Watch находятся в режиме энергосбережения, или вы включили режим энергосбережения для тренировок. Отключите это в приложении «Часы» в разделе «Мои часы» > «Основные». Ваш профиль Apple Health может быть устаревшим. Информация о калориях, созданная Apple Watch, основана на вашем последнем весе в Apple Health.
Отключите это в приложении «Часы» в разделе «Мои часы» > «Основные». Ваш профиль Apple Health может быть устаревшим. Информация о калориях, созданная Apple Watch, основана на вашем последнем весе в Apple Health.
Как работает GPS в Apple Watch?
Apple Watch GPS позволяет отправлять и получать текстовые сообщения, отвечать на телефонные звонки и получать уведомления при подключении к iPhone через Bluetooth и Wi-Fi. Встроенный GPS работает независимо от вашего iPhone для определения расстояния, темпа и маршрута во время тренировок.
Насколько точен GPS в Apple Watch?
Точность GPS-отслеживания часов остается примерно такой же, как и в Series 5. Мне нравится, чтобы на дисплее оставались активными «пройденная миля» и «текущий темп», чтобы я мог примерно видеть, насколько быстро я бегу момент и были совсем недавно.
На каком расстоянии вы можете находиться от телефона с Apple Watch Series 7?
Около 30 футов, что является приблизительным радиусом действия Bluetooth.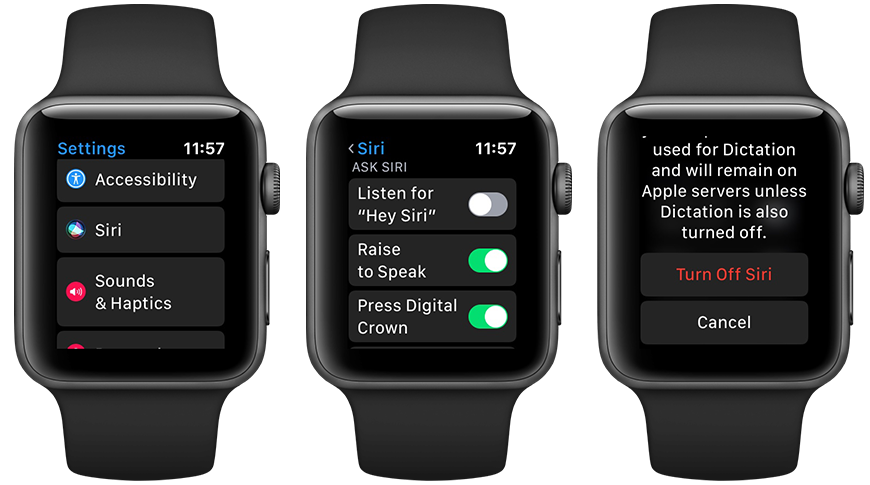
Почему мои Apple Watch не работают, когда я не использую телефон?
Выключить режим полета. Проверьте, активирован ли на Apple Watch режим «В самолете». Если это так, выключите его, чтобы повторно активировать сотовую связь. Проверьте наличие обновлений в настройках вашего оператора.
Как далеко мои смарт-часы могут находиться от телефона и оставаться на связи?
Если ваши смарт-часы подключены к сети Wi-Fi, а ваш телефон подключен к сети Wi-Fi или сотовой сети, ваш смартфон может быть где угодно. Сеть Wi-Fi также не обязательно должна быть одинаковой. Если ваши смарт-часы не подключены к Wi-Fi, держите их на расстоянии не более 30 футов от телефона. (Расстояние зависит от телефона и умных часов.)
Зачем нужна сотовая связь на Apple Watch?
Модели Apple Watch GPS + Cellular могут подключаться к сотовой сети. Благодаря сотовому соединению вы можете совершать звонки и использовать данные или приложения, когда у вас нет iPhone или Wi-Fi.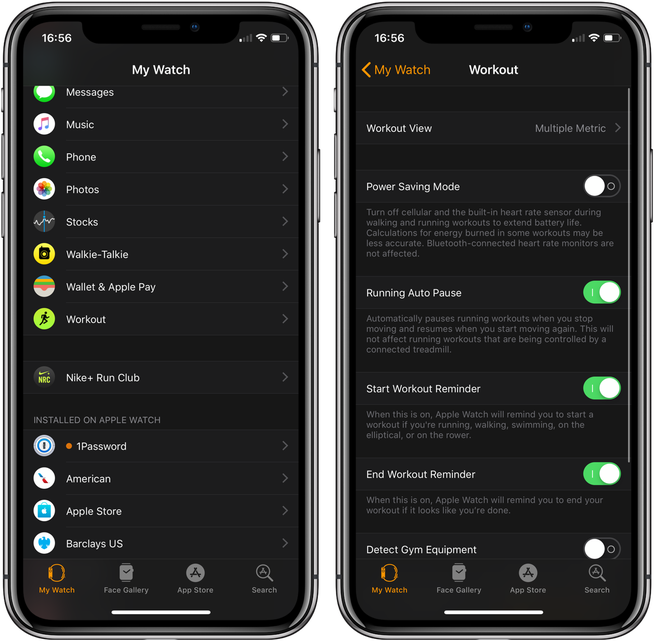
Есть ли в Apple Watch камера?
Есть ли в Apple Watch камера? Нет, в Apple Watch нет камеры, поэтому фотографировать с ее помощью нельзя. Существует встроенное приложение Camera Remote, которое позволяет подключаться к камере вашего iPhone.
Как полностью отключить отслеживание местоположения на iPhone
(Изображение предоставлено: Путеводитель Тома)
Знание того, как отключить отслеживание местоположения на iPhone, является обязательным для тех, кто заботится о безопасности, потому что, хотя Apple с гордостью заявляет, что конфиденциальность является одной из ее основных ценностей, это не означает, что она не будет отслеживать вас.
В какой-то степени это понятно — ваш iPhone не очень хорошо работал бы, например, с Google или Apple Maps, если бы он не отслеживал хотя бы часть того, что вы делаете. Кроме того, iOS 15 содержит множество новых обновлений конфиденциальности и безопасности, которые помогают защитить ваши данные.
Однако, учитывая, что данные о местоположении вашего смартфона могут быть переданы и проданы, знание того, как отключить отслеживание местоположения, важнее, чем когда-либо.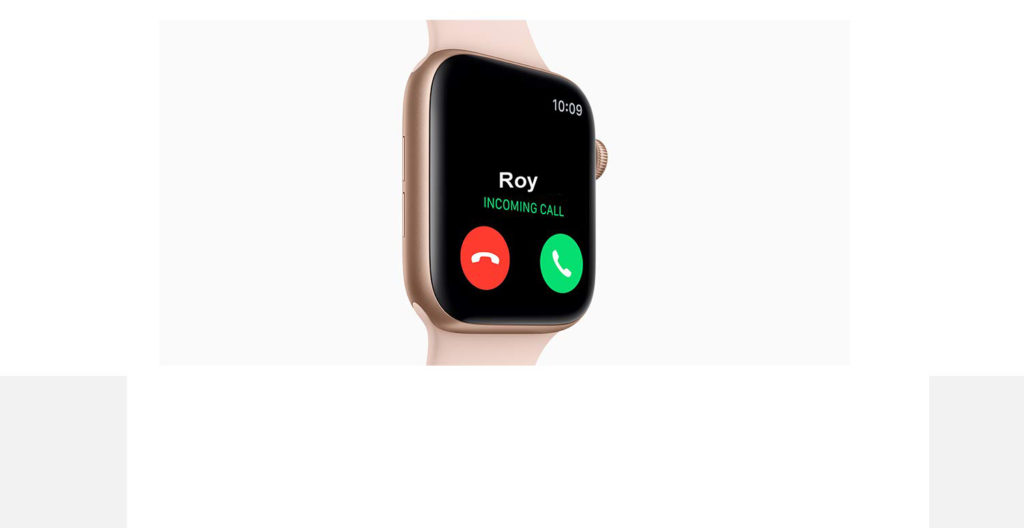
Существуют различные уровни, до которых вы можете запретить iPhone отслеживать ваше местоположение. Однако, если вы хотите быстро значительно повысить свою конфиденциальность, наиболее важной и полезной настройкой iOS для отключения является «Значимые местоположения».
Эта функция iOS записывает ваши часто посещаемые местоположения, позволяя Apple предлагать такие услуги, как персонализированные обновления информации о трафике. Компания говорит, что эти данные хранятся только на вашем устройстве и никому не передаются. Он также зашифрован сквозным шифрованием и не может быть прочитан Apple. Тем не менее, не совсем понятно, насколько это полезно на самом деле: зачем моему iPhone знать, что я посетил определенное кафе на прошлой неделе или когда я в последний раз ходил на вокзал? Гнусно или нет, но отключение важных мест остановит ваш iPhone в журнале мест, которые вы посетили с ним в вашем кармане.
Вы также можете полностью ограничить отслеживание местоположения для определенных приложений или ограничить отслеживание только тогда, когда это приложение используется.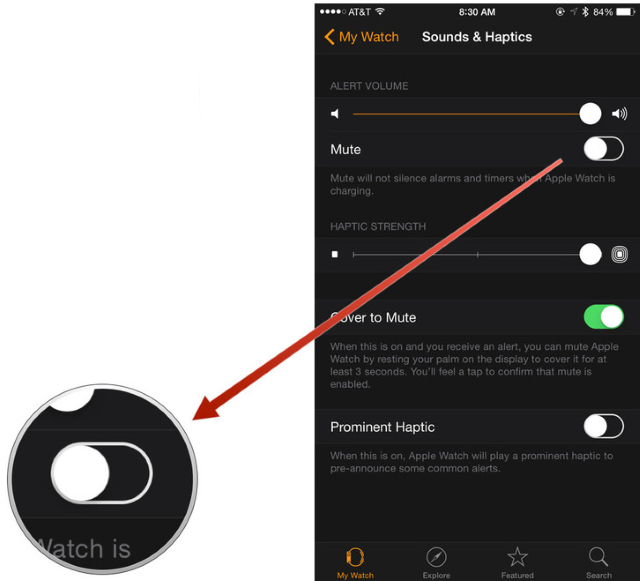 А если вы хотите полностью скрыться от радаров, вы можете вообще отключить службы определения местоположения.
А если вы хотите полностью скрыться от радаров, вы можете вообще отключить службы определения местоположения.
К счастью, все это легко сделать, и мы покажем вам, как это сделать.
Как отключить важные местоположения на iPhone
1. Откройте приложение «Настройки» на своем устройстве.
(Изображение предоставлено Apple)
2. Прокрутите вниз и нажмите «Конфиденциальность ».
(Изображение предоставлено Apple)
3. Нажмите « Службы определения местоположения ».
(Изображение предоставлено Apple)
4. Прокрутите вниз этого меню, затем коснитесь « Системные службы ».
(Изображение предоставлено Apple)
5. Теперь коснитесь важных мест .
(Изображение предоставлено Apple)
6.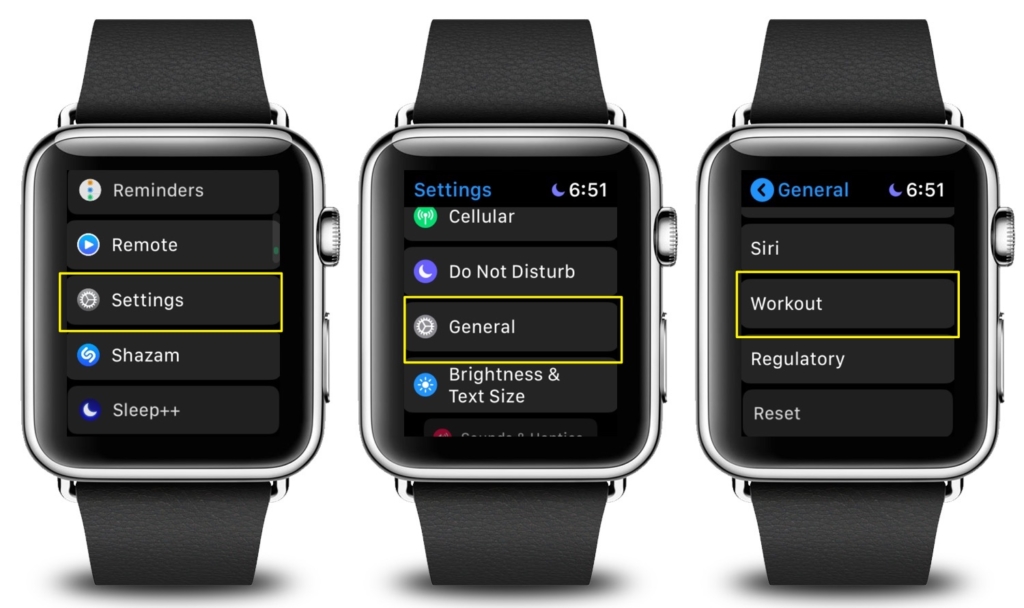 Коснитесь переключателя рядом с важными местами.
Коснитесь переключателя рядом с важными местами.
(Изображение предоставлено Apple)
7. Затем, наконец, нажмите «Выключить» в подсказке, чтобы деактивировать важные местоположения.
(Изображение предоставлено Apple)
Вы также можете стереть историю важных мест, нажав Очистить историю в меню важных мест. Это удалит сохраненные местоположения с вашего iPhone и всех устройств, на которых вы вошли в свою учетную запись iCloud.
Как отключить службы определения местоположения для отдельных приложений iPhone
1. В меню «Службы определения местоположения» прокрутите вниз до раздела отдельных приложений и коснитесь строки приложения , для которого вы хотите изменить настройки. .
(Изображение предоставлено Future)
2. На следующей странице выберите один из вариантов для доступа к местоположению:
- Выберите Никогда , чтобы приложение никогда не использовало ваше местоположение.

- Выберите «Спросить в следующий раз или когда я поделюсь» , чтобы обеспечить доступ к вашему местоположению только с вашего согласия или ввода.
- Выберите При использовании приложения или При использовании приложения или виджетов , чтобы разрешить доступ к местоположению на все время использования приложения или виджета.
- В некоторых приложениях, таких как Google Maps и Apple Maps, отключите точное местоположение , чтобы убедиться, что ваше точное местоположение недоступно.
(Изображение предоставлено Будущим)
Как полностью отключить службы определения местоположения на iPhone
1. В верхней части меню «Службы определения местоположения» отключите службы определения местоположения .
(Изображение предоставлено Future)
2. Появится баннер, предупреждающий вас о том, что ваши персональные настройки будут восстановлены при активации функции «Найти iPhone». Выберите Выключить .
Выберите Выключить .
(Изображение предоставлено: Future)
Для получения дополнительных руководств, связанных с iOS, ознакомьтесь с нашими руководствами по скрытым функциям iPhone, которые должен знать каждый, как остановить спам-тексты на iPhone, как идентифицировать растения на вашем iPhone с помощью этой скрытой функции, как отразить переднюю камеру на iPhone и как получить доступ к карте приложения погоды iPhone. Для пользователей ПК у нас также есть руководство о том, как перенести фотографии с iPhone на компьютер с Windows и как отразить экран iPhone на ПК.
Более общие советы можно найти в нашем начальном руководстве по iPhone 13. У нас также есть множество руководств по конфиденциальности и безопасности, в том числе о том, как удалить контактную информацию из поиска Google и как исправить безопасность вашего маршрутизатора.
Лучшие предложения NordVPN, Surfshark и ExpressVPN на сегодняшний день
Получите мгновенный доступ к последним новостям, самым горячим обзорам, выгодным предложениям и полезным советам.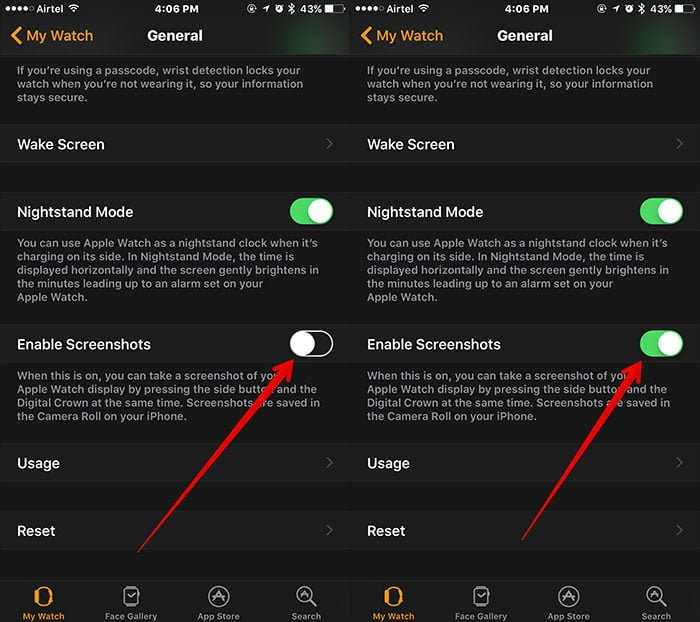


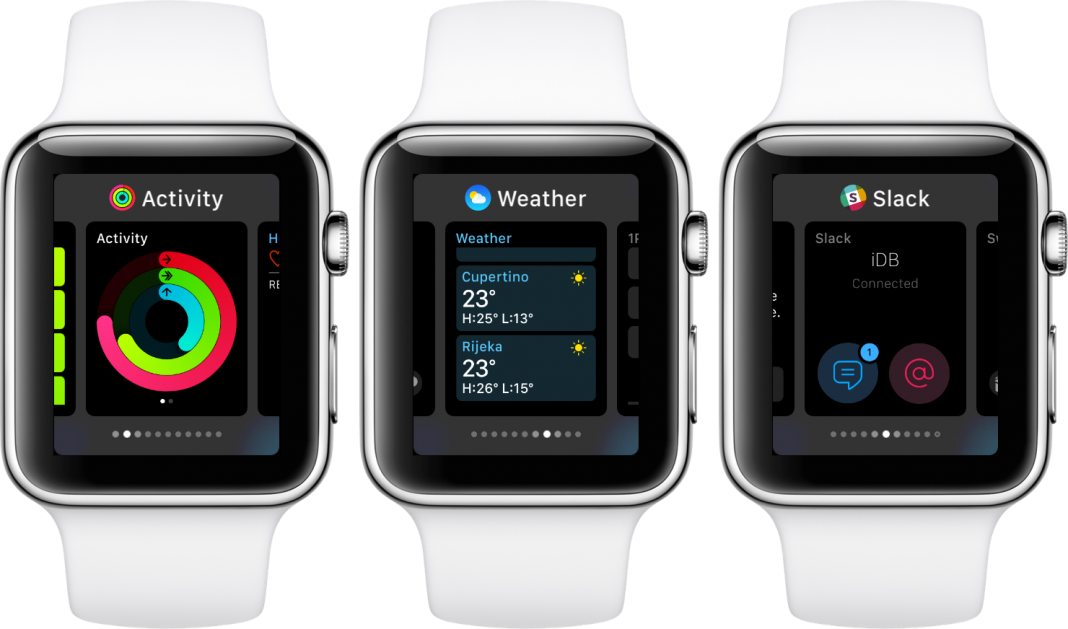
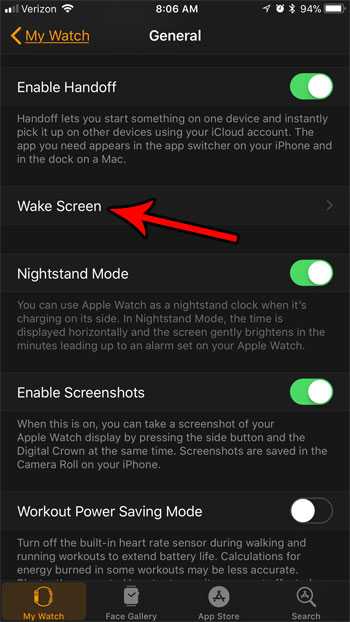

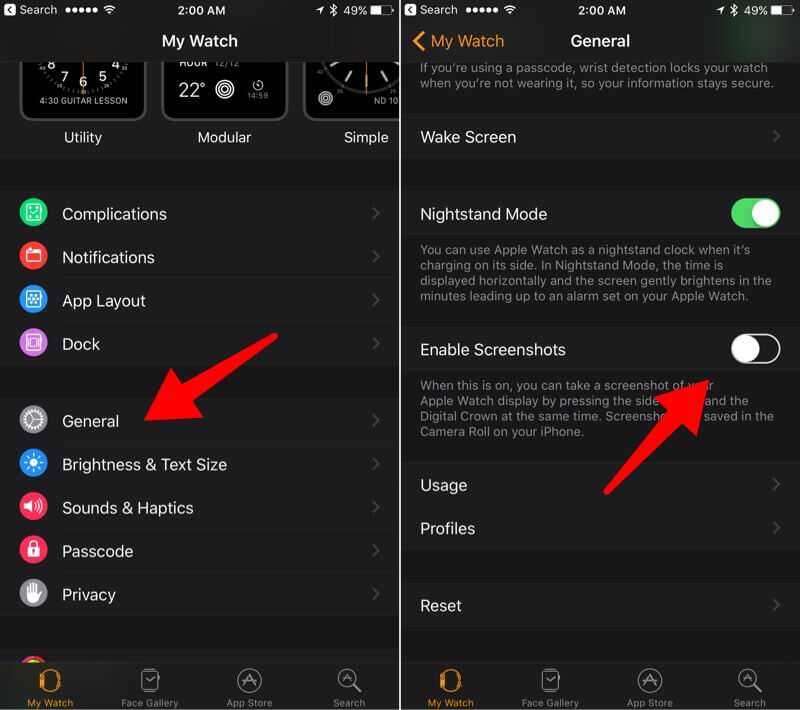

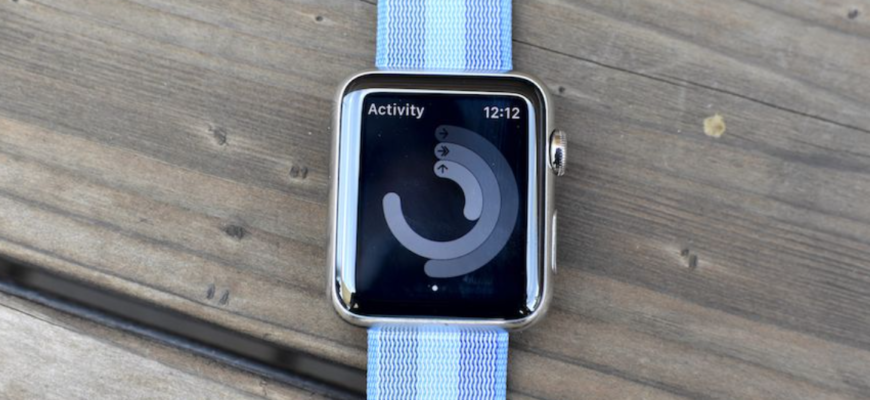 Навигатор будет подсказывать варианты улиц.
Навигатор будет подсказывать варианты улиц.

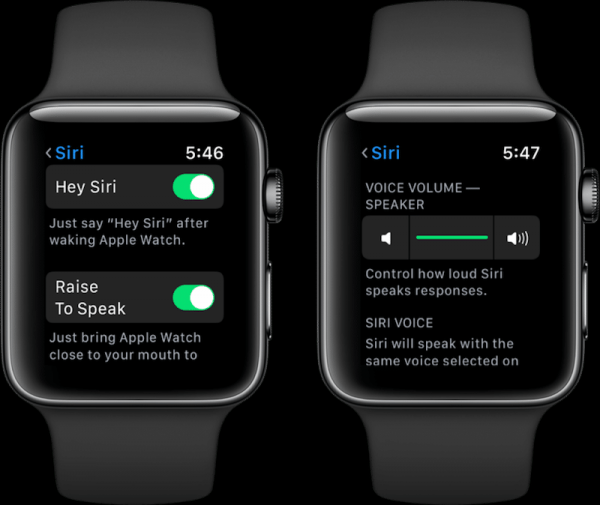 чтобы установить цель по калориям, расстоянию или времени.
чтобы установить цель по калориям, расстоянию или времени.