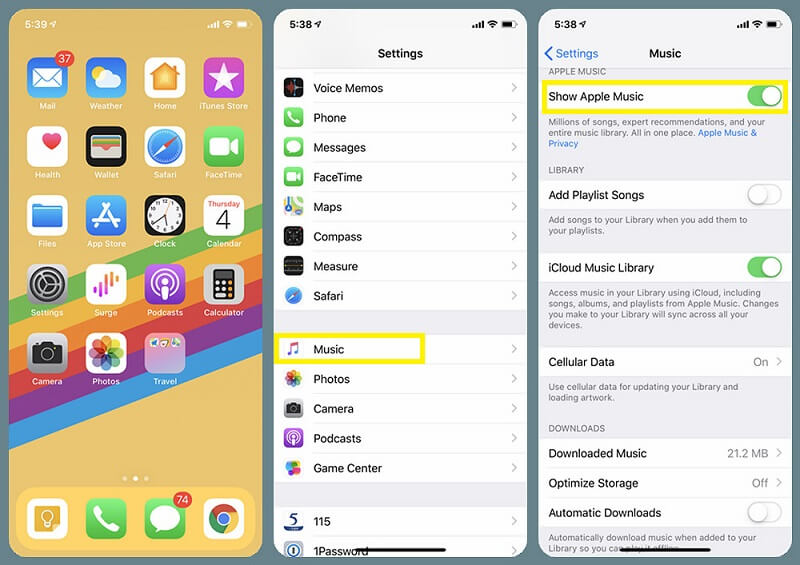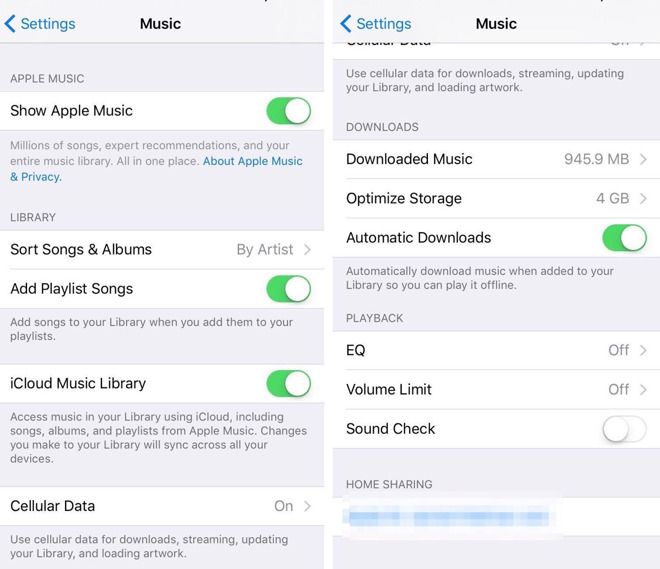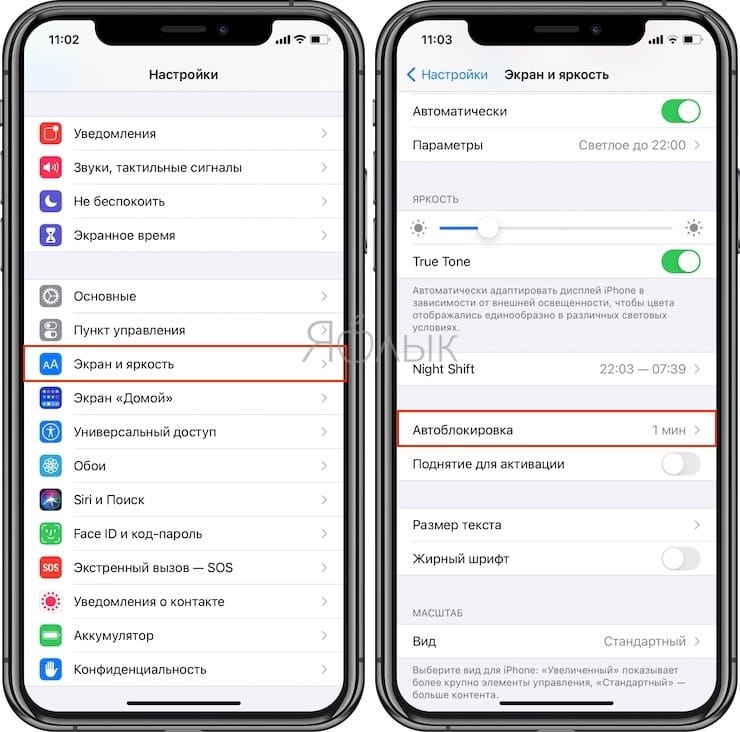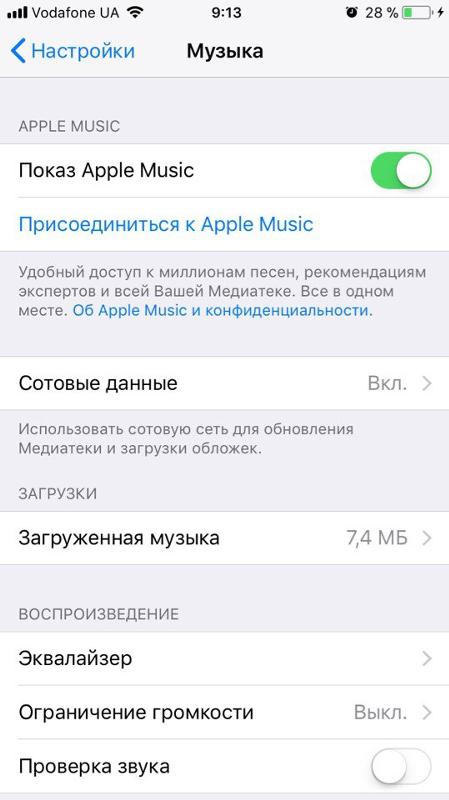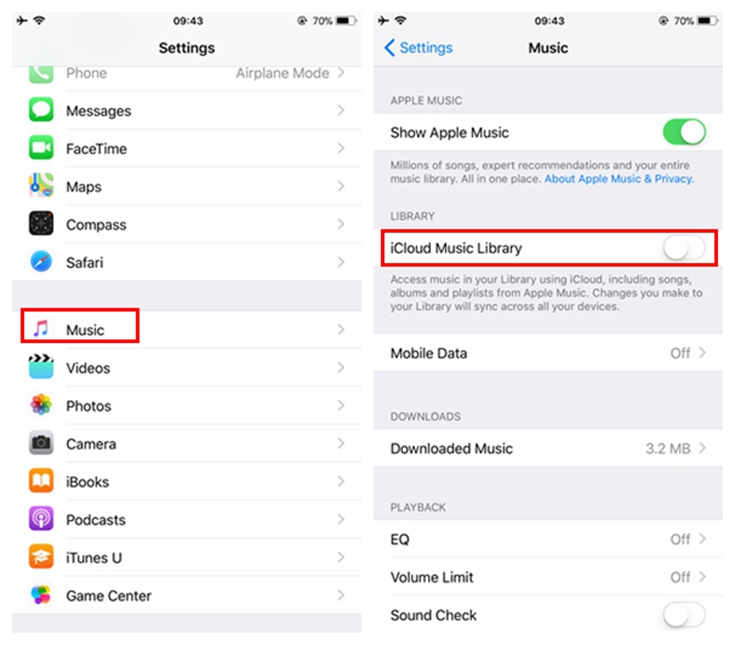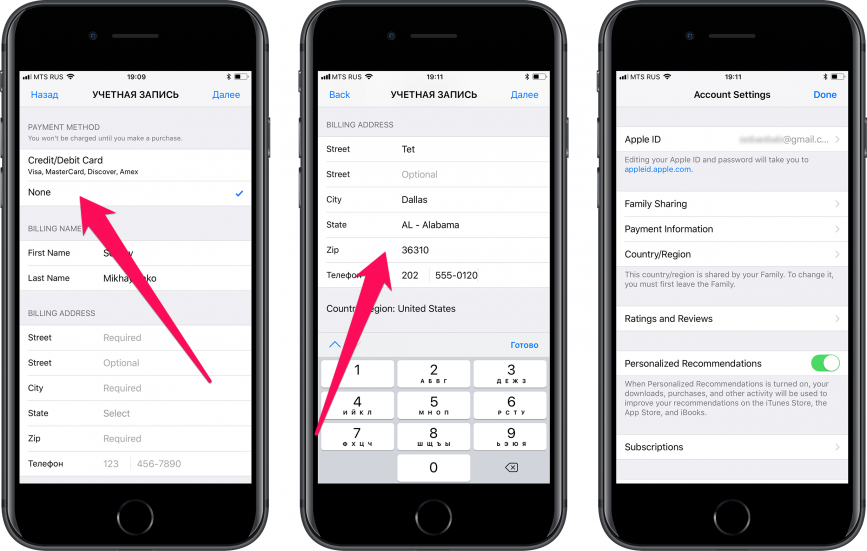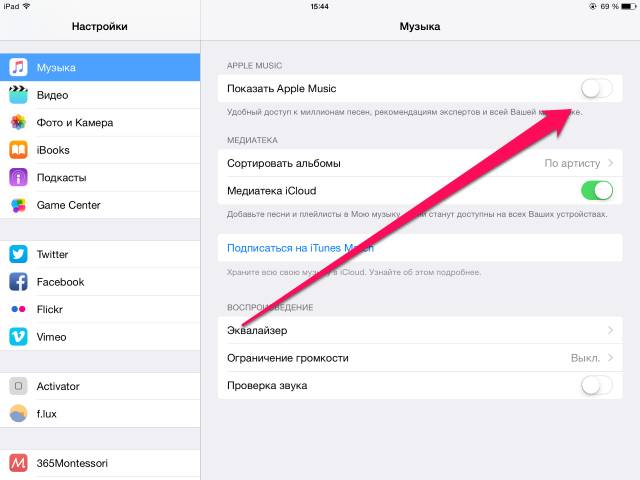Содержание
Как восстановить мою старую музыкальную библиотеку Apple?
Джастин СабринаОбновлено в декабре 17, 2022
Заключение
Ваша библиотека Apple Music отсутствует? Это руководство для вас! Вы не только научитесь восстанавливать библиотеку Apple Music на iPhone, iPad, Mac и ПК, но и научитесь сохранять песни Apple Music на своем компьютере навсегда.
«Странно, что моя Apple Music Library отсутствует. Как восстановить мою старую музыкальную библиотеку Apple? Могу ли я сохранить песни с яблочной музыкой навсегда? »
Ваша музыкальная библиотека Apple потеряна? Хочу восстановить старую библиотеку Apple Music? Эта статья для вас! Пожалуйста, продолжайте читать следующую часть, чтобы выяснить причину и восстановить собранные песни в своей библиотеке Apple Music. Кроме того, у вас есть шанс сохранить песни Apple Music навсегда.
СОДЕРЖАНИЕ
Часть 1. Почему отсутствует ваша музыкальная библиотека Apple?
Часть 2. Как восстановить мою музыкальную библиотеку Apple?
Как восстановить мою музыкальную библиотеку Apple?
Часть 3. Храните Apple Music навсегда, чтобы избежать потери музыкальной библиотеки Apple
Часть 1. Почему отсутствует ваша музыкальная библиотека Apple?
Apple Music позволяет пользователям сохранять и загружать музыку и видео в свои личные базы данных. Однако, когда вы выходите из учетной записи iTunes / App Store или настраиваете новое устройство, музыкальная библиотека iCloud не включается по умолчанию. В это время Apple Music Library будет потеряна.
Другая ситуация заключается в том, что ваш трехмесячный испытательный срок для Apple Music истек или вы отменили подписку на Apple Music, но не продлили ее в течение 30 дней, после чего песни, загруженные в Apple Music Library, исчезнут.
Часть 2. Как восстановить мою музыкальную библиотеку Apple?
Далее мы покажем вам, как восстановить Apple Music Library на iPhone и iPad, Mac OS или Windows.
Восстановите Apple Music Library на iPhone и iPad:
Шаг 1.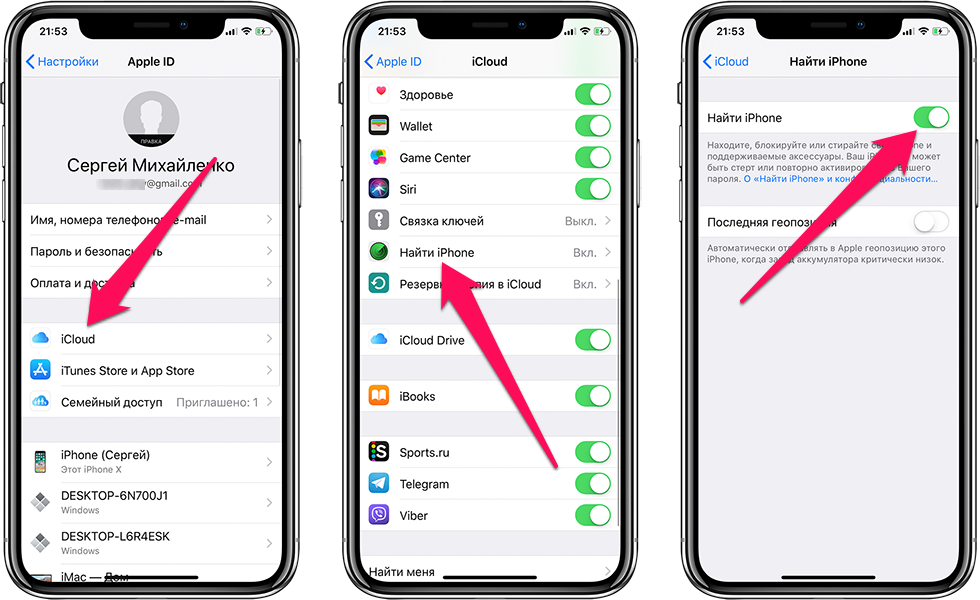 Откройте ваш iPhone или iPad.
Откройте ваш iPhone или iPad.
Шаг 2. Перейдите в «Настройки» и проведите пальцем вниз до «Музыка».
Шаг 3. Нажмите переключатель рядом с iCloud Music Library, чтобы восстановить Apple Music Library.
Шаг 4. Музыкальная библиотека снова появится в приложении «Музыка» через некоторое время.
Восстановите Apple Music Library на Mac:
Шаг 1. Откройте iTunes на вашем компьютере Mac.
Шаг 2. Щелкните iTunes в верхнем левом углу и выберите «Настройки».
Шаг 3. На вкладке «Общие» установите флажок рядом с «Музыкальная библиотека iCloud», чтобы убедиться, что «Музыкальная библиотека iCloud» включена.
Шаг 4. Для того, чтобы ваша медиатека снова появилась в iTunes, потребуется некоторое время.
Восстановите Apple Music Library на ПК:
Шаг 1. Откройте iTunes на вашем компьютере.
Шаг 2. В строке меню в верхней части экрана выберите «Правка»> «Настройки».
Шаг 3. Перейдите на вкладку «Общие» и выберите «Музыкальная библиотека iCloud», чтобы включить ее.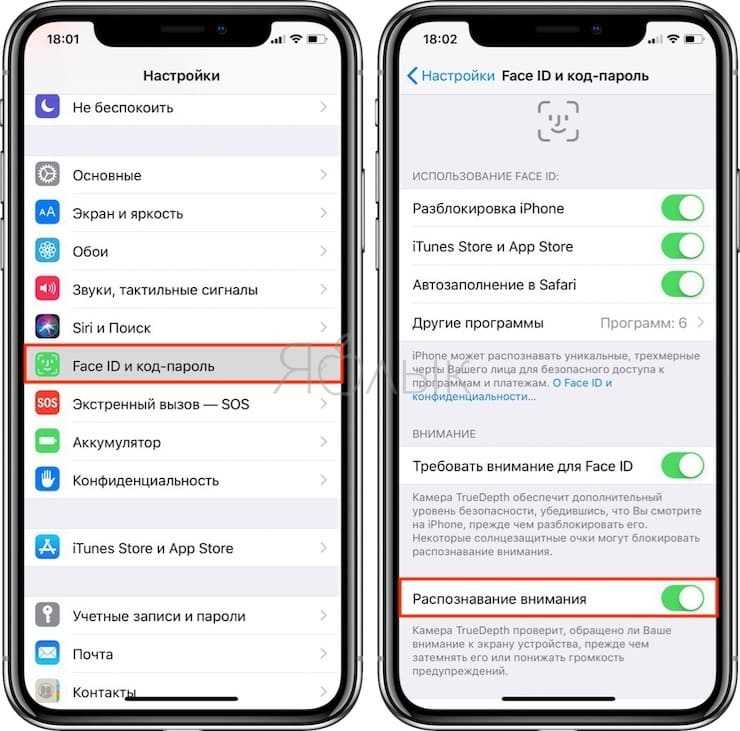 Если вы не подписаны на Apple Music или iTunes Match, вы не увидите возможность включить Медиатеку iCloud.
Если вы не подписаны на Apple Music или iTunes Match, вы не увидите возможность включить Медиатеку iCloud.
Шаг 4. Нажмите «ОК».
Часть 3. Храните Apple Music навсегда, чтобы избежать потери музыкальной библиотеки Apple
Apple запретила пользователям сохранять загруженные песни на локальном диске и переносить их на устройства, не принадлежащие Apple. DRM Защита от его песен, мы не можем воспроизводить загруженные песни Apple Music в автономном режиме после отписки, а загруженные песни в библиотеке Apple Music исчезнут через 30 дней. Во избежание потери Apple Music Library мы можем обратиться за помощью к стороннему инструменту.
UkeySoft Apple Music Converter может быть лучшим выбором для сохранять песни Apple Music воспроизводимыми после отмены подписки. Он предназначен как для Apple Music Free, так и для подписчиков удалить DRM от Apple Music и конвертировать песни Apple Music в MP3, FLAC, AAC или WAV формат с сохранением оригинального качества звука.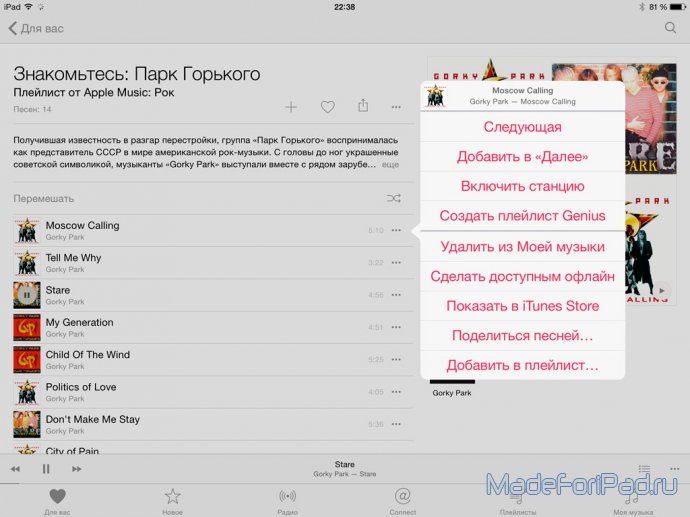 После конвертации вы можете навсегда сохраняйте незащищенные файлы на своем компьютере и передать его на любое устройство для автономного воспроизведения. Не нужно беспокоиться о внезапном исчезновении вашей музыкальной библиотеки Apple.
После конвертации вы можете навсегда сохраняйте незащищенные файлы на своем компьютере и передать его на любое устройство для автономного воспроизведения. Не нужно беспокоиться о внезапном исчезновении вашей музыкальной библиотеки Apple.
Особенности UkeySoft Apple Music Converter:
- Снимите ограничение DRM из Apple Music.
- Конвертируйте песни Apple Music в MP3 / AAC / WAV / FLAC со скоростью 16X.
- Сохранение 100% качества без потерь, идентификаторов и метаданных.
- Преобразование приобретенной iTunes музыки M4P, аудиокниг iTunes M4B и аудиокниг Audible AA / AAX в MP3, M4A, AC3, AIFF, AU, FLAC, M4R и MKA.
- Сохраните песни Apple Music на локальном диске навсегда.
- Запись преобразованных песен на компакт-диск или загрузка в iTunes, Google Drive, One Drive и т. Д.
XNUMXXNUMX
XNUMXXNUMX
Руководство: навсегда сохраняйте музыкальные композиции Apple на компьютере
Шаг 1.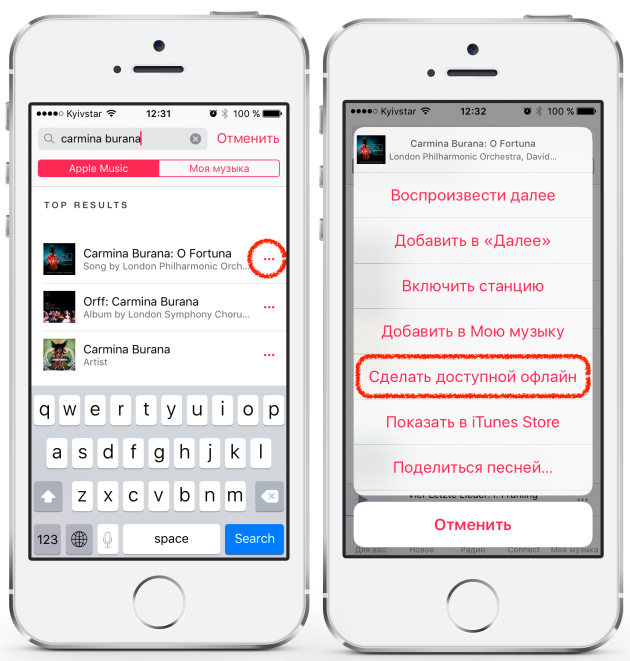 Запустите UkeySoft Apple Music Converter
Запустите UkeySoft Apple Music Converter
Загрузите и установите UkeySoft Apple Music Converter на свой ПК / Mac. Когда вы запустите его, приложение iTunes или Apple Music (MacOS 10.15 Catalina) запустится автоматически.
Шаг 2. Добавьте Apple Music Songs в конвертер
Нажмите «Плейлист» в левом столбце, затем выберите музыкальные композиции Apple, которые вы хотите сохранить навсегда.
Шаг 3. Выберите MP3 в качестве формата вывода
Перейдите в нижнюю часть интерфейса, здесь вы можете установить битрейт, частоту дискретизации, выходную папку и выходной формат, включая MP3, WAV, AAC и FLAC. Здесь мы предполагаем, что вы выбираете MP3 в качестве выходного формата.
Шаг 4. Начать конвертацию
После выполнения вышеуказанных шагов нажмите кнопку «Конвертировать», чтобы начать преобразование песен Apple Music, выбранных на шаге 2, в MP3.
После преобразования все преобразованные файлы будут сохранены на вашем компьютере навсегда, нажмите «Исследовать выходной файл», чтобы найти преобразованные файлы Apple Music.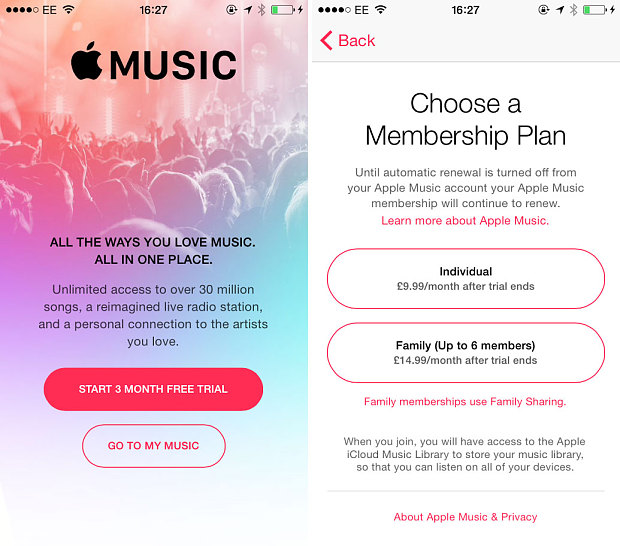
Теперь вы можете перенести незащищенные файлы на любое устройство для прослушивания, например, iPhone, телефон или планшет Android, iPod Touch, iPod Shuffle, iPod Nano, iPod Classic, автомобильные плееры, Samsung Galaxy S20 / S10 / Note 9 / Note 8, Google Pixel, Sony Walkman, MP3-плеер SanDisk, PS4, Zune, PSP, Activo CT10, FiiO M11 / M15 и т. Д.
XNUMXXNUMX
XNUMXXNUMX
Восстановить мою старую музыкальную библиотеку Apple
Вернуться к >>
Попробуйте!Попробуйте!
Будьте первым, кто оставит отзыв
Комментарии
подскажите: тебе нужно авторизоваться прежде чем вы сможете комментировать.
Еще нет аккаунта. Пожалуйста, нажмите здесь, чтобы зарегистрироваться.
Как восстановить плейлист в Apple music: почему пропала музыка?
Music – сервис относительно молодой, а потому не лишенный определенных недостатков и проблем в использовании. Реальная ситуация из жизни: вы открываете приложение Музыка или iTunes, хотите послушать любимые треки – и с ужасом замечаете, что всё куда-то исчезло.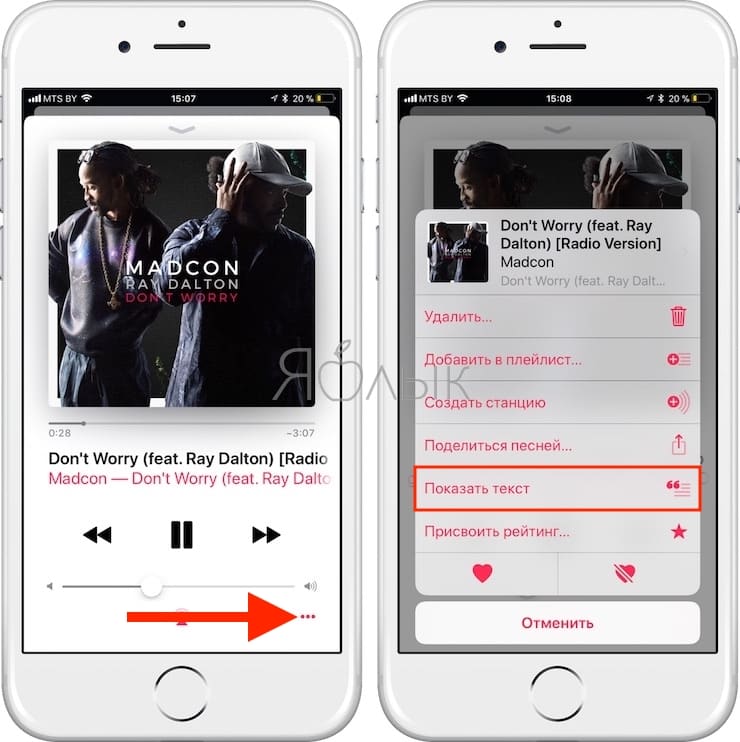 Как быть?
Как быть?
Первым делом проверьте, включена ли «святая святых» Apple Music – Медиатека iCloud. Все ваши песни и плейлисты хранятся там, и (если медиатека включена на ваших iOS-девайсах) доступны на любом устройстве, будь то компьютер на Windows / Mac, iPhone или iPad.
ПО ТЕМЕ: Как поделиться плейлистом Apple Music.
Содержание
- Как включить Медиатеку iCloud в iTunes на компьютере
- Как включить Медиатеку iCloud на iPhone или iPad
- Как получилось, что медиатека iCloud отключена, при этом вы сами явно «ничего такого» не делали?
- Видео по теме:
- Почему не воспроизводится музыка на телефоне с ОС Андроид
- Система не просканировала файлы
- Удаление файла .nomedia
- Формат не поддерживается
- Слишком длинное название трека
- Битые файлы
- Включение приложения «Play Музыка»
- Удаление кэш проигрывателя
- Почему смартфон не воспроизводит музыку онлайн с разных ресурсов
- Обновление браузера
- Очистка кэша
- Зачем нужна медиатека iCloud
- Как включить медиатеку
- Если вы не подписаны на Apple Music
- Как отключить АйКлауд на iPhone
- Музыку можно скачивать в офлайн и на компьютере
- Рекомендации сервиса оставляют желать лучшего
- Отмечайте то, что вам не нравится
- Connect можно отключить
- Плейлисты не стоит скачивать в офлайн
- Если вы пользовались Spotify, ваша медиатека не пропала
- Свои вкусы в будущем можно менять
- Музыку можно ставить на рингтон будильника
- Музыку можно отключать удалённо
- Полезные материалы:
Как включить Медиатеку iCloud в iTunes на компьютере
Чтобы сделать это, откройте iTunes, перейдите во вкладку Учетная запись и введите данные Apple ID, на который куплена подписка Apple Music.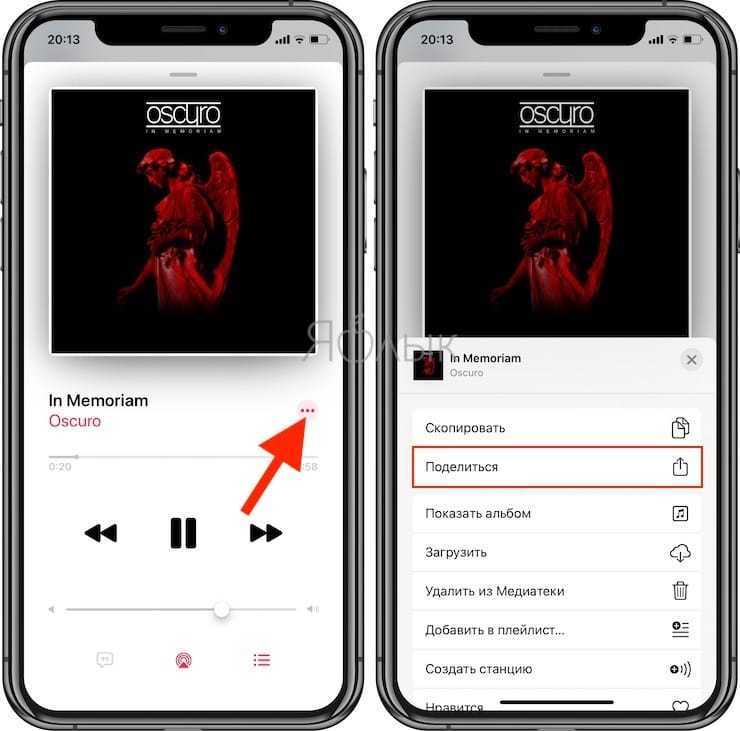
Теперь в строке меню выберите Настройки. Вы окажетесь в пункте меню Основные. Посмотрите, стоит ли галочка напротив пункта Медиатека iCloud (ваш Apple ID в скобках). Если у вас – проблема, описанная в заголовке, скорее всего, галочки там нет. Выставьте её — и всё заработает (Ваши потерянные плейлисты и треки добавятся в Медиатеку) с вероятностью в 99%.
ПО ТЕМЕ: Как слушать Apple Music с вечной скидкой: 2 способа, о которых вы могли не знать.
Как включить Медиатеку iCloud на iPhone или iPad
Убедитесь, что по пути Настройки → iTunes Store, App Store выполнен вход в Вашу учетную запись, к которой привязана подписка на сервис Apple Music.
Затем по пути Настройки → Музыка установите переключатель напротив пункта Медиатеку iCloud в положение Включено.
ПО ТЕМЕ: 12 полезных настроек Apple Music, о которых вы могли не знать.
Как получилось, что медиатека iCloud отключена, при этом вы сами явно «ничего такого» не делали?
После выхода из учетной записи Apple ID в iTunes (или по пути Настройки → iTunes Store, App Store) программа сама снимает галочку напротив соответствующего пункта – либо по ошибке, либо в целях безопасности.
Так что имейте в виду – если вы выходили из своего аккаунта в iTunes и у вас пропали песни Apple Music, загляните в настройки iTunes (если на компьютере) или по пути Настройки → iTunes Store, App Store, в случае с iPhone и iPad.
Видео по теме:
Причина, почему не играет музыка на телефоне, может скрываться в нарушении работы ПО, музыкального проигрывателя или «битом» аудиофайле. Рассмотрим все возможные проблемы и методы их решения.
Почему не воспроизводится музыка на телефоне с ОС Андроид
Основной причиной выступает проблема с определением папки с треками после их добавления на устройство. Реже, музыка не воспроизводится из-за забитого кэша или повреждения файла.
Система не просканировала файлы
После перемещения музыкальных файлов в память смартфона или на флэш-карту, система или музыкальный проигрыватель не успевает их просканировать, из-за чего они недоступны для воспроизведения.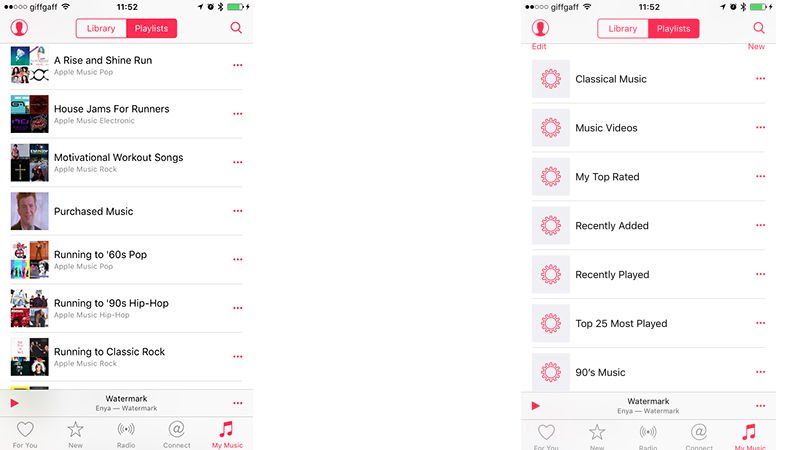
Первый способ решить проблему — перезагрузить смартфон:
- Зажмите палец на кнопке питания/блокировки.
- Выберите «Перезагрузить».
Второй вариант — запустить обновление фонотеки вручную:
- Откройте аудиопроигрыватель.
- Проследуйте в меню «Настройки».
- Выберите «Библиотека» или «Управление музыкой».
- Нажмите «Пересканировать», «Обновить» или «Поиск локальной музыки».
- Треки появятся в общем списке воспроизведения.
Обратите внимание! Способ обновления фонотеки зависит от проигрывателя, будь он встроенный или загруженный из магазина приложений.
Удаление файла .nomedia
Если не помогла перезагрузка или сканирование вручную:
- Запустите диспетчер файлов.
- Проследуйте в папку, где находятся треки.
- Удалите оттуда файл «.nomedia», если таковой присутствует.
Этот файл создает Android, чтобы система пропустила индексирование папки и документов, расположенной в ней.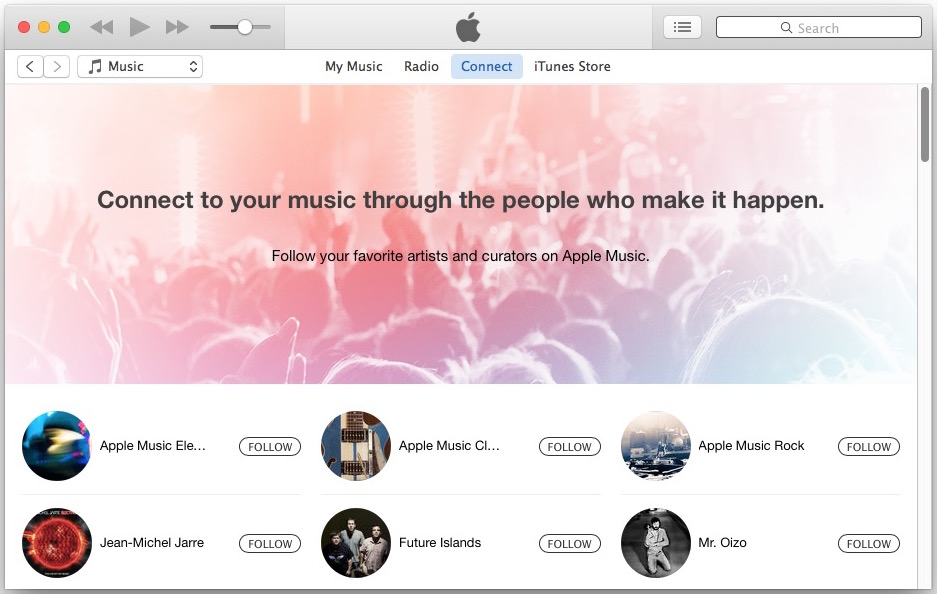
Важно! Удаление «.nomedia» может привести к появлению в галерее ранее скрытой музыки, фотографий и видео. В качестве альтернативы, перенесите аудиофайлы в другую папку.
Формат не поддерживается
Распространенная причина, почему не воспроизводится музыка на телефоне —проигрыватель не поддерживает формат аудиотрека. Зачастую, это касается аудиодорожек типа:
- ALAC;
- FLAC;
- MLP.
Если с ними не справляется встроенный плеер, загрузите его альтернативу.
Слишком длинное название трека
Распространенная проблема на ОС Android версии 2.2-5.0. Чтобы ее решить:
- Откройте диспетчер файлов.
- Проследуйте в папку, где хранятся композиции.
- Найдите трек с длинным названием.
- Зажмите его пальцем, пока не появится меню настроек.
- Выберите «Переименовать».
- Сократите название до 10-12 символов.
- Повторите это для всех спорных файлов.
Битые файлы
Прерванная загрузка музыкального файла приводит к его повреждению, из-за чего тот не проигрывается или воспроизводится с дефектами: шумы, срежет, прерывистый звук.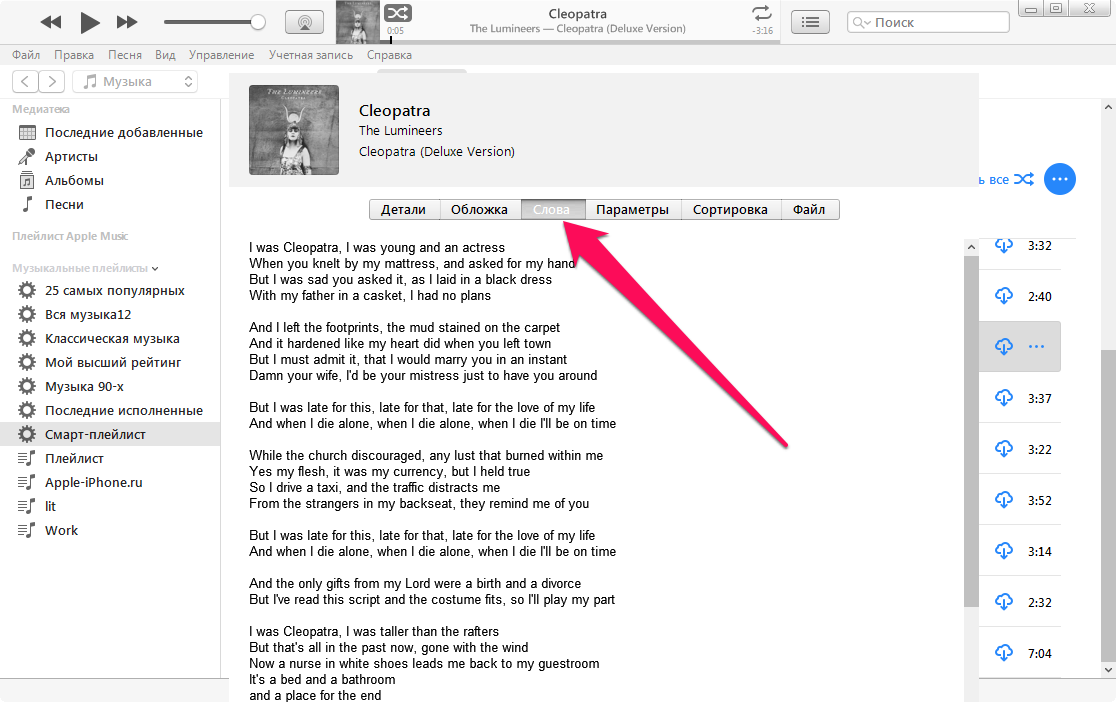 Аналогичный эффект наблюдается при воспроизведении музыки с карты памяти с низкой скоростью записи/чтения файлов.
Аналогичный эффект наблюдается при воспроизведении музыки с карты памяти с низкой скоростью записи/чтения файлов.
Загрузите аудио повторно или вместо записи аудиодорожек на флэш-накопитель, переместите их в папку во внутренней памяти смартфона.
Включение приложения «Play Музыка»
Когда треки находятся на телефоне, воспроизводятся через диспетчер файлов, но их не находит встроенный или загруженный плеер — запустите «Play Музыка»:
- Запустите «Play Музыка».
- Проиграйте любой трек.
Обратите внимание! Причина этой неисправности не выявлена, но, когда приложение отключено, может не воспроизводится музыка на Андроиде.
Удаление кэш проигрывателя
После стабильного воспроизведения музыки, смартфон прекращает запускать треки, проигрывает их 1-2 секунды и «замолкает»:
- Откройте «Настройки».
- Перейдите в «Приложения».
- Выберите «Все приложения».
- Найдите и откройте карточку с проигрывателем.
- Нажмите «Очистить кэш».

Почему смартфон не воспроизводит музыку онлайн с разных ресурсов
Основная причина скрывается в устаревшем браузере, его неактуальной версии или забитой кэш-памяти.
Обновление браузера
Чтобы обновить обозреватель:
- Зайдите в «Play Market».
- В строке поиска введите название установленного браузера.
- Если будет доступна новая версия, вместо кнопки «Открыть», появится «Обновить».
Решение! Попробуйте установить другой браузер.
Очистка кэша
Временные файлы, загруженные с сайтов, забивают кэш браузера, из-за чего он оказывается переполнен и прекращает воспроизводить музыку со сторонних ресурсов. Его чистят следующим образом:
- Запустите обозреватель.
- Откройте меню «Еще».
- Выберите «История».
- Нажмите «Очистить историю».
- Поставьте галочку рядом с «Изображения и другие файлы, сохраненные в кэше».
- Тапните «Удалить данные».
Независимо от проблемы, из-за которой смартфон на Android отказывается воспроизводить аудио треки, ее можно решить воспользовавшись одним из вышеперечисленных советов.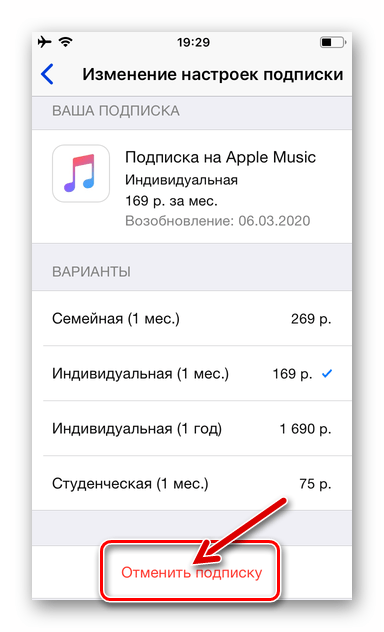 Крайний вариант — проверить исправность мультимедийного динамика и уровень громкости телефона.
Крайний вариант — проверить исправность мультимедийного динамика и уровень громкости телефона.
Проблема – для этой учетной записи отключена медиатека iCloud. Что делать и как включить
iCloud используется для передачи media форматных файлов в облачное хранилище. При этом у пользователей появляется возможность высвобождать место в памяти устройства для оптимальной работы с фото и видео графическими объектами. А для этого используется опция для сохранения сжатой копии файлов.
Зачем нужна медиатека iCloud
Специальный сервис от разработчиков Apple используется для создания базового носителя в интеграции с облачным хранилищем. А это открывает возможность эффективно хранить фото и видеоматериалы, обеспечивая доступ к ним и с других установок. К тому же, медиатека поможет обмениваться с графическими объектами между другими пользователями.
Некоторые ресурсы ограничивают бесплатную загрузку фотографий, также они могут не поддерживать видео-формат. А при помощи Айклауд Drive можно сохранять фотографии и видеозаписи в неограниченном количестве.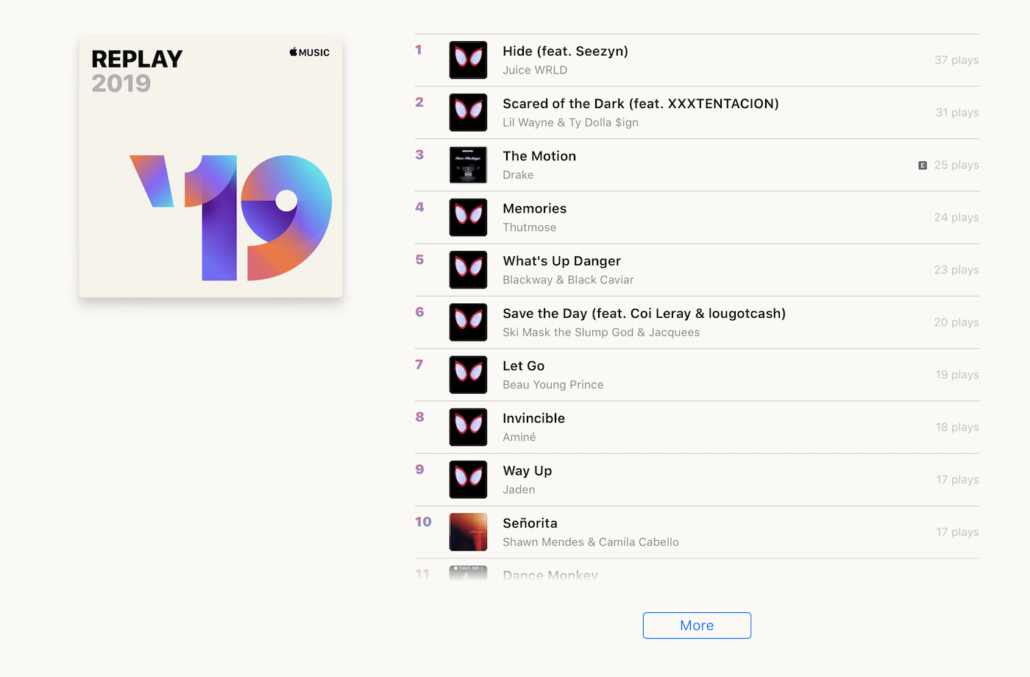
Как включить медиатеку
На разной технике включение медиатечного носителя может осуществляться в индивидуальном порядке. Например, для включения ресурса на Айфон, требуется открыть настройки, активировать идентификатор Apple и последовательно нажимать на соответствующую икону. Затем через вкладку «Photos» можно поставить переключатель в активный режим.
Если требуется подключать сервис на ноутбук или аймак, то, необходимо перейти на системные настройки и открывать вкладку облака Эппл. Потом необходимо найти вкладку «Параметры» и поставить галку на надпись «Mediatheca iCloud».
Включение сервиса на PC происходит с установкой приложения Айклауд с поддержкой ОС Windows. После чего можно переходить по разделу «Фото» (в настройке) и запустить программу через соответствующий значок.
Узнайте также, как легко отсканировать QR-код мобильным телефоном Honor, Айфоном и Samsung.
Как легко отменить подписку на Порнхаб (Pornhub Premium) и удалить аккаунт: .
Устали глаза? Как легко сделать темную тему ВК на компьютере и телефоне: https://teleconom.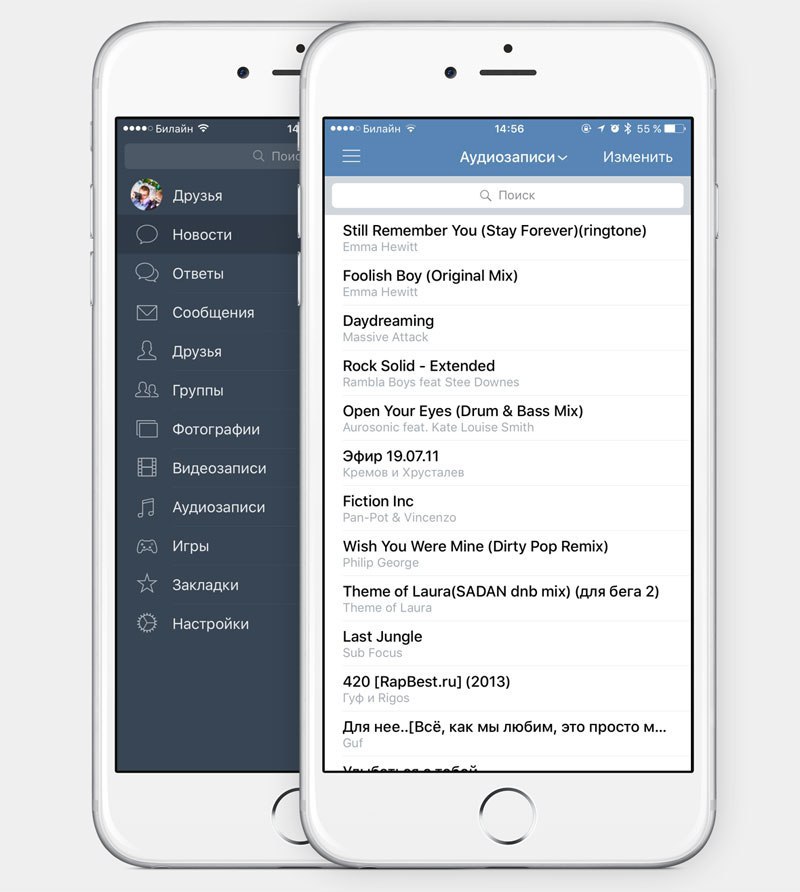 ru/advice/temnaya-tema-vk.html
ru/advice/temnaya-tema-vk.html
Если вы не подписаны на Apple Music
При наличии подписки в сервисе Apple Music (о том, как подключиться к Эппл Мьюзик бесплатно на 4 или на 6 месяцев рассказываем в этом обзоре) появляется шанс хранить все музыкальные файлы в носителе Айклауд, синхронизированные между доступными установками. Также к ним открыт доступ со всех устройств, авторизованных через идентификатор Apple ID, активированный в Эппл музыка.
А если отключить медиатеку в Apple Music, то невозможно:
- воспроизводить треки c Mac на аппаратах iOS;
- произвести загрузку музыки и плей-листов из ресурса.
Также удаляются композиции, сохраненные в iPhone и доступные без подключения к сети, но открывать базу Apple Music можно при активности интернета.
Если iCloud установлен на приборах iOS, то нужно пройти на пункт «Настройки», найти опцию и передвинуть движок в режим OFF. На ПК отключение опции происходит при помощи iTunes и управления настройками, где доступен раздел «Основные».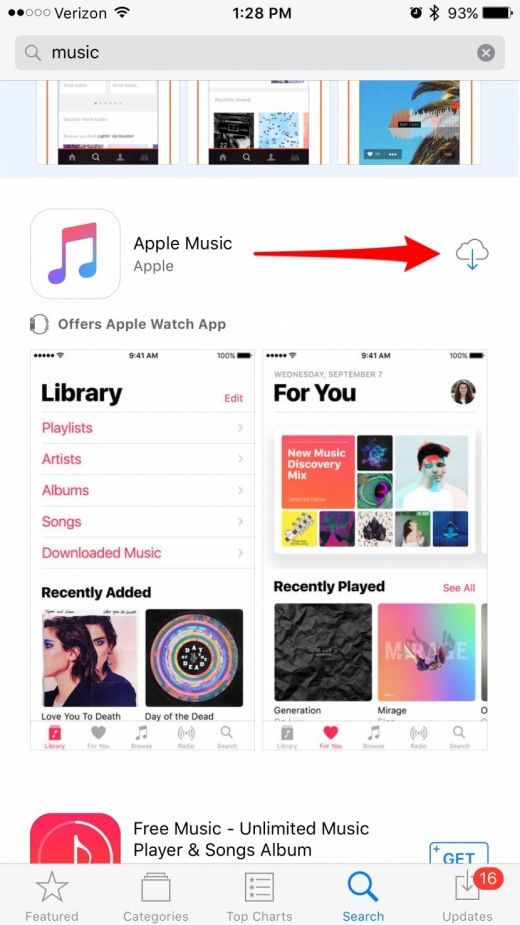 Там можно снять галку рядом с приложением.
Там можно снять галку рядом с приложением.
Как отключить АйКлауд на iPhone
Медиатека создаёт множество удобств по работе с медийными файлами. Но, все-таки может возникнуть потребность отключать его. А связанно это обычно с безопасностью сохраненных объектов. Потому что при хранении media данных на одном устройстве, легко удаётся обеспечивать надежную защиту.
Дезактивация сервиса на iPad и iPhone производится переходом на раздел «Музыка», доступный на панели настроек. Здесь следует найти надпись «Медиатека iCloud» и нажимать на кнопку зеленого цвета. Таким способом можно отключить сервис.
Почему пользователи призывают никогда не включать iCloud фото на iPhone? Смотрите в видео:
Автор статьи Ирина Молчанова Заместитель главного редактора, курирует раздел «Полезное» и в курсе всех новостей мира Hi-Tech. Написано статей 113
Когда я пользовался Spotify, мне казалось, что сложнее сделать уже нельзя.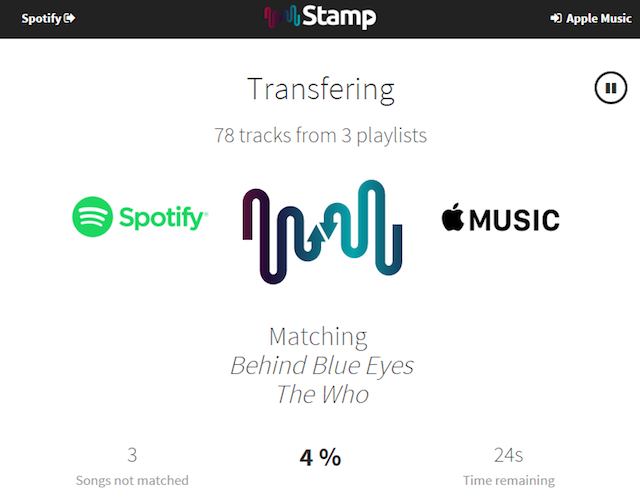 Но тут появился стриминговый сервис Apple Music с шестью вкладками, на каждой из которых можно находить новую музыку. Вот какие фишки мне удалось обнаружить.
Но тут появился стриминговый сервис Apple Music с шестью вкладками, на каждой из которых можно находить новую музыку. Вот какие фишки мне удалось обнаружить.
Музыку можно скачивать в офлайн и на компьютере
iTunes для OS X
Это одна из самых важных для меня функций. Так как скоростной мобильный интернет пока доступен мне лишь в теории, слушать музыку через Сеть я могу только дома. А значит, нужно всегда иметь в запасе с десяток альбомов. Так я и делаю, но теперь не только на смартфоне, но и на ноутбуке. Клиент iTunes для OS X и Windows тоже умеет скачивать музыку в офлайн. Для этого нужно добавить альбом в «Мою музыку», нажать правой кнопкой и выбрать «Сделать доступным в офлайн».
Рекомендации сервиса оставляют желать лучшего
Я практически перестал заходить на вкладку «Для вас». Я так и не смог дать сервису понять, что мне от него нужно, поэтому большинство предложений даже не просматриваю. Зато радио и подборки кураторов просто замечательны. Советую искать новую музыку там.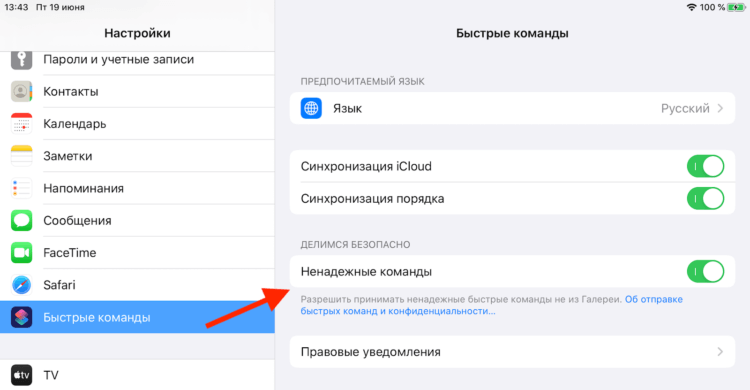
Отмечайте то, что вам не нравится
Для улучшения рекомендаций можно не только лайкать песни и альбомы, но и отмечать те, которые не нравятся. Для этого на вкладке «Для вас» задержите палец на альбоме или плейлисте и отметьте, что эта рекомендация вам не нравится.
Connect можно отключить
мы рассказали не только о том, как отключить социально-музыкальный сервис Connect, но и как вообще убрать интерфейс Apple Music. И если последнее решение мне кажется избыточным, то против удаления Connect я ничего не имею: сервис пока не особо полезен. После удаления его место на панели приложения «Музыка» займёт вкладка «Плейлисты».
Плейлисты не стоит скачивать в офлайн
Чаще всего я слушаю музыку на вкладке «Моя музыка». И если скачать хотя бы несколько плейлистов, то в медиатеке появится с десяток артистов, у каждого из которых всего по одной песне. В таком бардаке сложно найти то, что ты хотел послушать. Поэтому пока я не нашёл лучшего решения, чем добавлять плейлисты в «Музыку», но не скачивать их в офлайн. После этого нужно включить отображение только офлайновой музыки, и лишних исполнителей не будет видно.
После этого нужно включить отображение только офлайновой музыки, и лишних исполнителей не будет видно.
Если вы пользовались Spotify, ваша медиатека не пропала
Её можно перенести с помощью утилиты StAMP. Бесплатная версия позволяет перенести только 10 песен за один раз. Поэтому есть два выхода: или каждые 10 песен снова запускать синхронизацию, или заплатить 5 долларов.
Свои вкусы в будущем можно менять
Если вы думаете, что, указав свои вкусы в начале использования сервиса, вы не сможете их изменить, то ошибаетесь. Нажав на иконку пользователя в приложении «Музыка», вы можете открыть вкладку со своими предпочтениями и снова понажимать на кружочки с жанрами. Кстати, два нажатия на кружок жанра увеличивают его значимость.
Музыку можно ставить на рингтон будильника
Ещё один плюс подписки Apple Music в том, что у вас появляется практически неограниченная библиотека музыки для звонка будильника. Чтобы установить песню на будильник, её нужно добавить в «Мою музыку» и скачать в офлайн.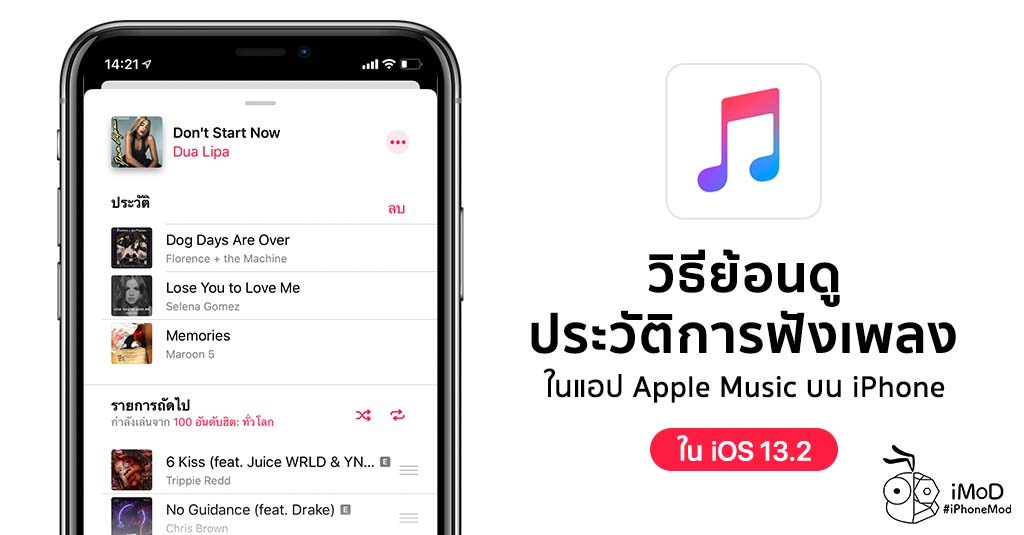 Потом перейти в приложение «Часы», выбрать нужный будильник и установить рингтон.
Потом перейти в приложение «Часы», выбрать нужный будильник и установить рингтон.
Музыку можно отключать удалённо
В отличие от Spotify, воспроизведением в Apple Music нельзя управлять удалённо. И если, к примеру, я включу музыку на компьютере и захочу отключить её или изменить трек удалённо — я не смогу этого сделать. Возможно, это недоработка, но если запустить музыку на другом устройстве, то её воспроизведение на первом прекратится. В крайнем случае таким способом можно выключать музыку удалённо.
Почему вся моя музыка исчезла из Apple Music?
Присутствие Apple в музыкальном мире невозможно отрицать. Они производят невероятные музыкальные продукты и размещают одну из самых популярных в мире музыкальных потоковых платформ . В настоящее время у Apple Music около 80 миллионов пользователей по всему миру.
Одна из замечательных особенностей продуктов Apple это то, что можно назвать индивидуальным подходом Apple, и Apple Music не исключение. Пользователи могут создавать возможности потоковой передачи музыки на основе своих предпочтений и вкусов. Частью этого личного опыта является, конечно же, ваша музыкальная библиотека.
Пользователи могут создавать возможности потоковой передачи музыки на основе своих предпочтений и вкусов. Частью этого личного опыта является, конечно же, ваша музыкальная библиотека.
Песни и видео, которые вам нравятся, можно транслировать. Но их также можно загрузить на ваше устройство, чтобы вы могли наслаждаться ими в автономном режиме.
Но ничего не работает идеально…
Были сообщения пользователей, вся их музыкальная библиотека просто исчезала. Этот сбой или ошибка, оказывается, не так уж редки, как я думал. Итак, я решил составить эту короткую статью, чтобы помочь вам разобраться с возможными причинами и некоторыми решениями.
Содержание
- Почему вся моя музыка исчезла из Apple Music?
- IOS 14 Обновление
- Подписывающая себя из iTunes
- Срок службы Apple Music Подписка
- Восстановление музыки после обновления iOS 14
- Овер на Apple Music
- Srase Your Phone
- Clean Up Junk Files на вашем устройстве
- .

- Активация музыкальной библиотеки iCloud
- Повторная загрузка приобретенной музыки через iTunes Store
- Восстановление музыки с помощью инструмента восстановления музыки iPhone
- Чем хорош этот инструмент?
- Восстановление музыки, утерянной из-за системных проблем
- Any Trans
- Продление подписки на Apple Music
- Почему моя музыкальная библиотека не синхронизируется с моим телефоном?
- Как вернуть iTunes на ПК
- Почему исчезла музыка из iTunes?
- Нужна дополнительная помощь с продуктом Apple?
- Почему вся моя музыка исчезла из Apple Music? – Заключение
Почему вся моя музыка исчезла из Apple Music?
Как и в случае с большинством подобных проблем, первое, что вам может понадобиться, это выяснить причину проблемы. Существует несколько причин, по которым ваш контент Apple Music исчез . Это включает в себя обновление iOS 14, выход из своей учетной записи iTunes или истечение срока действия подписки Apple Music.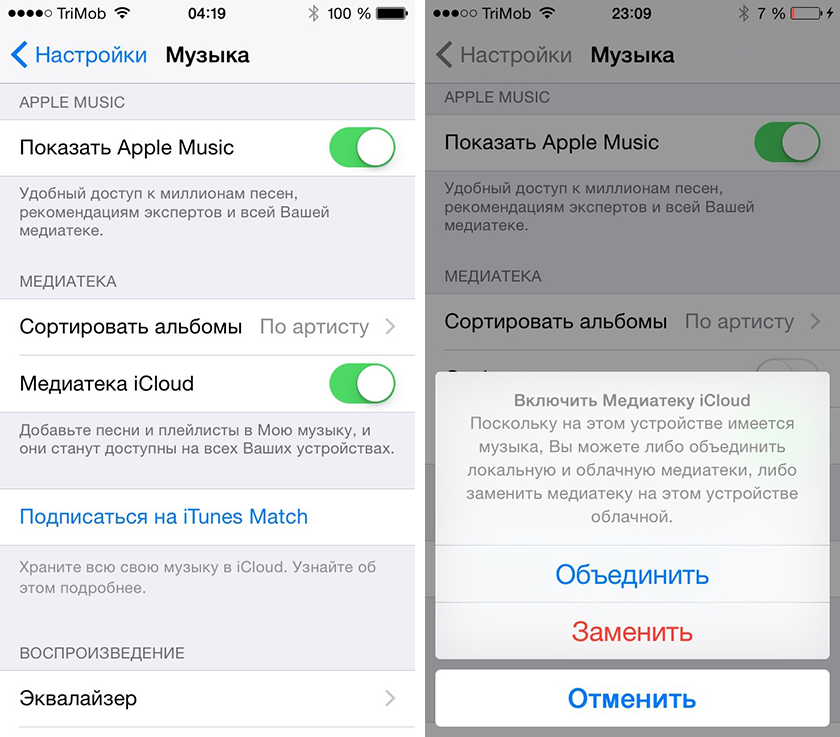
Обновление iOS 14
Обновление iOS 14 содержит все новые функции и обновления. Некоторые из них включали компактные телефонные звонки, изображения и совершенно новую Siri.
Однако, как и в любом крупном обновлении, в обновлении iOS 14 в системе также есть одна или две ошибки. Один небольшой сбой, на который жаловались многие пользователи в Интернете, — это исчезновение всей музыкальной библиотеки с их устройств, их программного обеспечения iTunes и их учетных записей Apple Music.
Выход из аккаунта iTunes
Выход из аккаунта iTunes/App Store приведет к кажущемуся «удалению» всей вашей музыки Apple . Если пользователь не вошел в учетную запись на устройстве, синхронизация с iCloud по умолчанию отключена. Это также происходит, когда вы настраиваете новое устройство.
Служба музыкальной библиотеки iCloud синхронизирует содержимое на нескольких устройствах, постоянно выполняя фоновое сканирование и проверяя соответствие содержимого.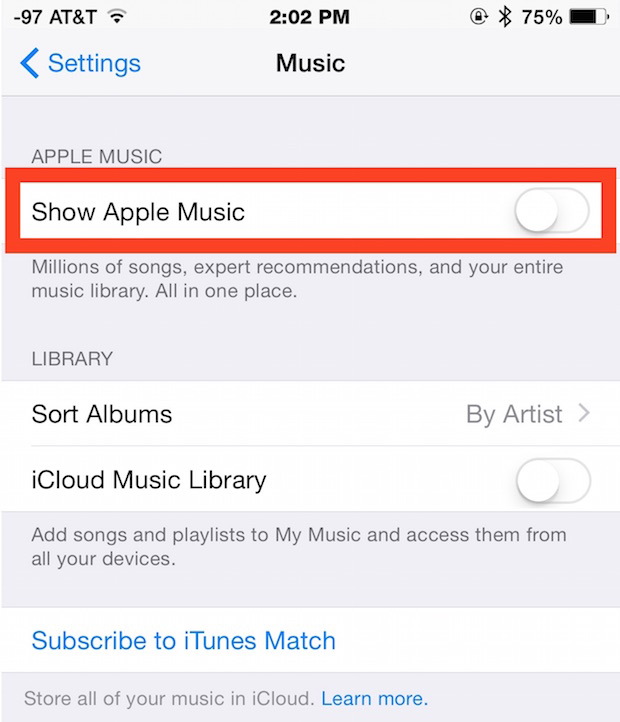 Песни сканируются и заменяются версиями из библиотеки Apple.
Песни сканируются и заменяются версиями из библиотеки Apple.
Кроме того, любой новый контент добавляется в его память, чтобы ваша библиотека была доступна независимо от того, с какого устройства вы выбираете доступ к своей библиотеке.
Подписка Apple Music с истекшим сроком действия
Когда подписка на Apple Music заканчивается или истекает пробный период, это также может привести к удалению всей музыки с устройства или, поначалу, к невозможности воспроизведения.
Если вы хотите получить доступ к песням, альбомам и спискам воспроизведения, которые вы добавили в свою библиотеку, подписку необходимо продлить или приобрести в случае окончания бесплатного пробного периода.
Восстановление музыки после обновления iOS 14
Если вся ваша библиотека Apple Music исчезла после обновления iOS 14 , есть несколько вещей, которые вы можете попытаться восстановить.
Включите Apple Music
- Начните с открытия приложения «Настройки» на телефоне.

- Прокрутите вниз до пункта «Музыка» и нажмите, чтобы открыть.
- Дважды проверьте, что переключатель «Показать Apple Music» находится в положении «Вкл.».
- Если он не включен, выключите его, а затем снова включите.
Сброс вашего телефона
Сброс вашего iPhone — довольно простой процесс. Одновременно удерживайте кнопки «Домой» и «Питание/Блокировка». Держите кнопку нажатой, пока на экране не появится логотип Apple. Если вы отпустите кнопки слишком рано, вы сделаете только снимок экрана. Итак, следите за логотипом Apple.
Очистите ненужные файлы на вашем устройстве
Иногда накопление ненужных файлов может привести к исчезновению другого содержимого, например музыки. Однако, если вы попытаетесь очистить ненужные файлы, вы можете быть вознаграждены восстановлением музыки на вашем устройстве. Если это не сработает, попробуйте следующее.
Активация музыкальной библиотеки iCloud
При деактивации iCloud Music музыка исчезает с устройства. Иногда после обновления iOS на устройстве деактивируется функция библиотеки iCloud Music.
Иногда после обновления iOS на устройстве деактивируется функция библиотеки iCloud Music.
Все, что вам нужно сделать, это войти в свое устройство с помощью учетных данных Apple ID, а затем активировать библиотеку iCloud, выполнив следующие действия:
- Откройте приложение «Настройки» на своем устройстве.
- Прокрутите вниз и нажмите «Музыка».
- Убедитесь, что переключатель «Библиотека iCloud» находится в положении «Вкл.».
Вот как сделать то же самое на Mac:
- Начните с открытия Apple Music.
- Выберите «Музыка», а затем нажмите «Настройки».
- Найдите вкладку Общие.
- Установите флажок рядом с «Синхронизировать библиотеку».
Вот как включить iCloud на компьютерах и ноутбуках с iTunes:
- Откройте iTunes и нажмите «Изменить».
- Выберите «Настройки».
- Найдите и щелкните вкладку с надписью «Общие».
- Установите флажок рядом с Медиатека iCloud.

После выполнения этих шагов не забудьте также выбрать опцию «Сохранить музыку». После того, как вы это сделаете, вам может потребоваться некоторое время для повторной синхронизации контента. Но через некоторое время все ваши джемы должны вернуться.
Повторная загрузка купленной музыки через iTunes Store
Компания Apple любит радовать своих пользователей. Таким образом, они предоставляют множество услуг, чтобы не только управлять контентом и пользоваться им, но и восстанавливать его, если что-то пойдет не так. Если вы хотите восстановить музыку, купленную в iTunes , выполните следующие действия:
- Откройте iTunes и войдите в свою учетную запись, используя свои учетные данные Apple.
- Выберите «Учетная запись» в меню вверху.
- Открыть «Куплено».
- Выберите «Нет в моей медиатеке» и укажите музыку, которую хотите.
- Когда вы закончите, просто нажмите на значок загрузки, чтобы начать повторную загрузку песен на ваше устройство.

Восстановление музыки с помощью инструмента восстановления музыки iPhone
Если вы зашли так далеко и все еще спрашиваете: «Почему вся моя музыка исчезла из Apple Music?», не отчаивайтесь. Есть еще варианты, открытые для вас. Одним из них является фантастический инструмент под названием Phone Rescue. Это один из наиболее рекомендуемых инструментов для восстановления данных и настроек на iPhone.
Ваша проблема может быть связана с какой-либо проблемой, связанной с обновлением, удалением, когда вы не собирались этого делать, сбросом настроек к заводским настройкам или любым повреждением iPhone. Что бы это ни было, этот инструмент, скорее всего, сможет вам помочь.
Чем хорош этот инструмент?
Некоторые из инструментов и функций, которые предоставляет Phone Rescue:
- Восстанавливайте приобретенные и не приобретенные элементы из вашего iCloud без резервного копирования.
- Предотвратите нарушения конфиденциальности и обеспечьте высокий уровень успешного восстановления данных.

- Не стираются данные, которые вы могли сохранить на устройстве при восстановлении старых данных.
- Восстановление данных iOS, таких как контакты, фотографии, видео, сообщения и многое другое.
Давайте посмотрим, как использовать этот инструмент для восстановления музыки:
- Начните с подключения телефона/планшета и выбора «восстановить с устройства iOS».
- Выберите «Музыка» и нажмите кнопку «ОК».
- Выберите, какие музыкальные файлы вы хотите восстановить.
Восстановление музыки, утерянной из-за системных проблем
Одним из способов восстановить потерянные библиотеки Apple Music является обновление до более новой версии Apple OS. Или даже вернуться к более старой версии, такой как 13. Это связано с тем, что более старые версии ОС занимают значительно меньше места для хранения. Так что это может восстановить музыку, и в некоторых случаях это было сделано.
Существует также альтернативный вариант использования программного инструмента, такого как AnyFix-iOS.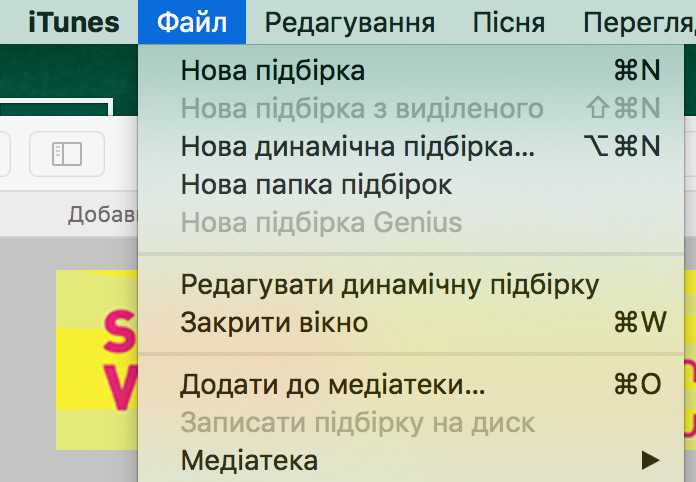 Этот удобный инструмент пытается исправить систему и другие проблемы, связанные с ОС на вашем устройстве, устраняя необходимость установки другой ОС.
Этот удобный инструмент пытается исправить систему и другие проблемы, связанные с ОС на вашем устройстве, устраняя необходимость установки другой ОС.
Инструмент можно использовать для таких вещей, как музыкальные ошибки, ваш iPhone зависает на экране проверки, ваш iPhone зависает при подготовке обновлений и ваш iPhone зависает после обновления. Этот инструмент особенно стоит попробовать, если у вас возникли проблемы после обновления до iOS 14.
Any Trans
Это замечательный инструмент управления контентом для устройств iOS, доступный на платформах Windows и Mac. Он используется для передачи данных с одного устройства на другое. Еще одна особенность программного обеспечения заключается в том, что вы можете добавлять все свои музыкальные данные.
Используя его таким образом, вы можете восстановить потерянную музыку. Программное обеспечение совместимо со всеми моделями iPhone. Итак, если вы все еще задаетесь вопросом: «Почему вся моя музыка исчезла из Apple Music?» вы можете попробовать этот инструмент.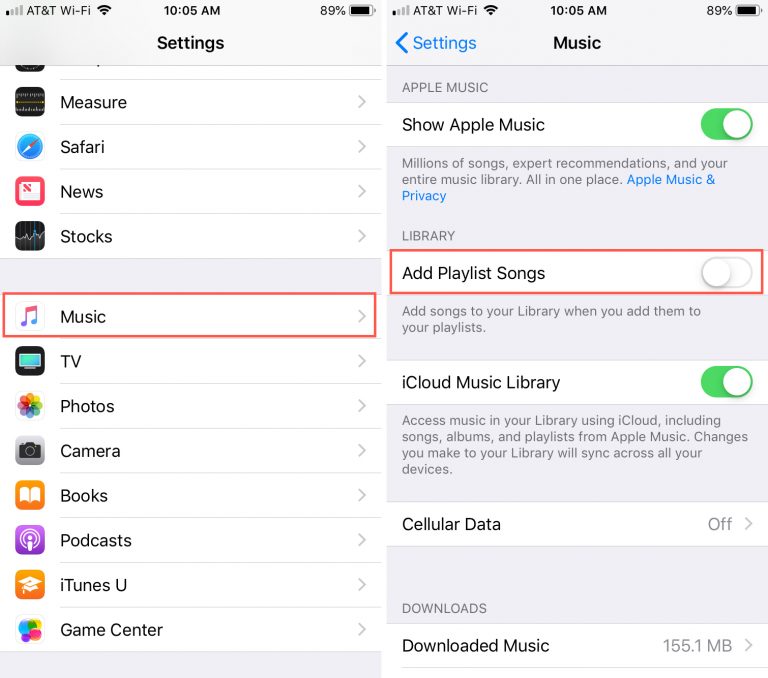
Продление подписки на Apple Music
Когда срок действия подписки на Apple Music истечет, вся музыка, связанная с этой учетной записью, больше не будет воспроизводиться на этом устройстве. Ни какой-либо другой в этом отношении. В этом случае логичным решением будет продление подписки Apple Music. Вот как это сделать:
- Начните с открытия приложения «Настройки».
- Нажмите на свое имя и нажмите «Подписки».
- Нажмите «Apple Music».
- Выберите «Купить».
Иногда, даже после активации вашей библиотеки iCloud, вы не сможете получить доступ к своим мелодиям. Если это произойдет с вами, попробуйте выполнить следующие действия:
- Начните с открытия приложения «Настройки»
- Прокрутите вниз и выберите «iTunes и магазин приложений».
- Введите свой Apple ID.
- Нажмите «Выйти».
- Перезагрузите iPhone и повторите попытку входа, чтобы проверить, устранена ли проблема.
Если это исправление не восстанавливает утерянную музыкальную библиотеку в Apple Music , попробуйте повторно загрузить приобретенные элементы из iTunes Store.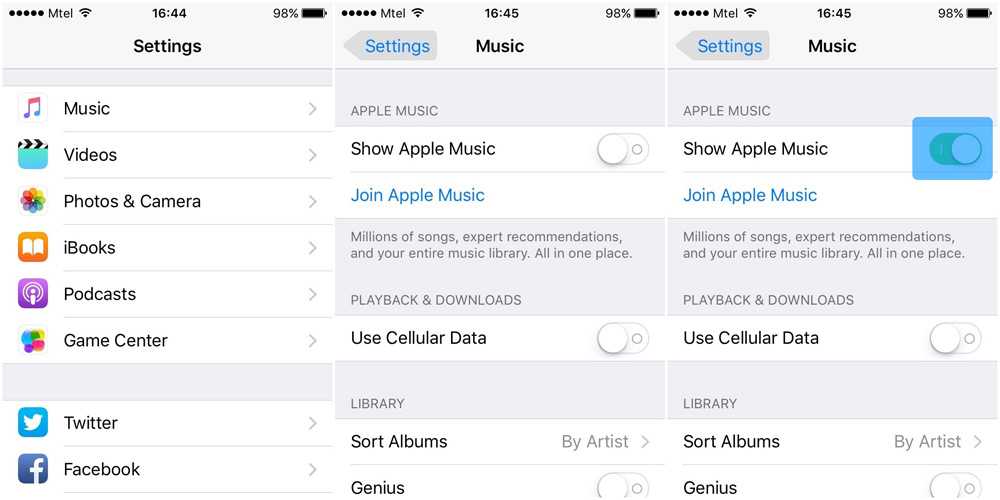
Почему моя фонотека не синхронизируется с моим телефоном?
Когда дело доходит до проблем с синхронизацией между телефоном и музыкальной онлайн-библиотекой, причин может быть несколько. Среди них устаревшая операционная система и отключенная настройка синхронизации.
Чтобы решить эти проблемы, вам необходимо убедиться, что у вас есть надежное сетевое соединение и что ваша операционная система обновлена. Если нет, обязательно обновите ОС до последней версии. Также убедитесь, что синхронизация включена в настройках приложения.
Как вернуть My iTunes обратно на ПК
- Начните с объединения вашей библиотеки iTunes.
- Откройте приложение iTunes.
- Выберите «Файл» в строке меню и нажмите «Библиотека».
- Выберите «Организовать библиотеку».
- Нажмите «Объединить файлы».
- Нажмите OK.
Когда вы объединяете все свои музыкальные файлы, iTunes сканирует все папки с содержимым на вашем ПК и создает копии всех тех папок, которых еще нет в папке iTunes Media. Поэтому все музыкальные файлы находятся в одном месте на вашем устройстве.
Поэтому все музыкальные файлы находятся в одном месте на вашем устройстве.
Только не забудьте удалить оригиналы из других мест. В противном случае это приведет к потере большого количества места из-за двойных файлов. Вот как:
- Начните с поиска папки iTunes Media.
- Перейдите в «Пользователь» и выберите «Музыка».
- Нажмите «iTunes».
- Выберите «iTunes Media».
- Сделайте резервную копию вашей библиотеки и файлов мультимедиа в эту папку.
После этого создайте резервную копию содержимого на внешний жесткий диск:
- Начните с выхода из iTunes.
- Найдите папку iTunes.
- Скопируйте папку iTunes.
- Перейдите к внешнему хранилищу и вставьте туда содержимое.
Теперь пришло время восстановить библиотеку:
- Выйдите из iTunes, если он открыт.
- Нажмите «Этот компьютер» и выберите внешний носитель данных.
- Скопируйте резервную копию папки iTunes в нужное место на своем ПК.

- Снова откройте iTunes.
- Удерживайте нажатой клавишу Shift во время открытия приложения iTunes.
- Появится всплывающее окно; нажмите «Выбрать библиотеку».
- Перейдите в папку, в которую вы скопировали папку iTunes.
- Выберите файл iTunes «Library.itl» и нажмите «Открыть».
Почему моя музыка iTunes исчезла?
Как правило, причина, по которой люди теряют всю свою библиотеку iTunes , заключается в том, что программное обеспечение было обновлено до новой версии и забыло ваши настройки. Однако вы можете легко вернуть их, выполнив следующие действия:
- Начните с выхода из iTunes, если он открыт.
- Найдите папку iTunes и перетащите файл «Library.itl» на рабочий стол.
- Перейдите в «Предыдущие библиотеки iTunes» и получите последнюю библиотеку iTunes на основе даты (библиотека iTunes ГГГГ-ММ-ДД.itl)
- Перетащите последнюю медиатеку в папку iTunes, а затем переименуйте эту папку в медиатеку iTunes.

- Теперь вы можете открыть iTunes, и вся ваша музыка должна быть восстановлена.
Нужна дополнительная помощь с продуктом Apple?
Мы вас прикроем. Ознакомьтесь с нашими полезными статьями о том, что такое звезда рядом с песней в Apple Music, можно ли отследить сброс AirPods, AirPods мигают оранжевым? Как это исправить, Каковы преимущества чипа Apple W1 и Apple Music vs Spotify для получения дополнительной полезной информации.
Кроме того, ознакомьтесь с нашими подробными обзорами лучших динамиков Apple AirPlay, лучших наушников для iPhone, лучшей альтернативы AirPods, лучших альтернатив Apple AirPods Pro, лучших настоящих беспроводных наушников и лучших беспроводных наушников Bluetooth, которые вы можете купить в 2022 году.
Почему вся моя музыка исчезла из Apple Music? — Заключение
Apple Music — один из величайших музыкальных сервисов в мире на сегодняшний день. Не только из-за высокого качества и количества доступного контента, но и из-за отличной системы управления контентом.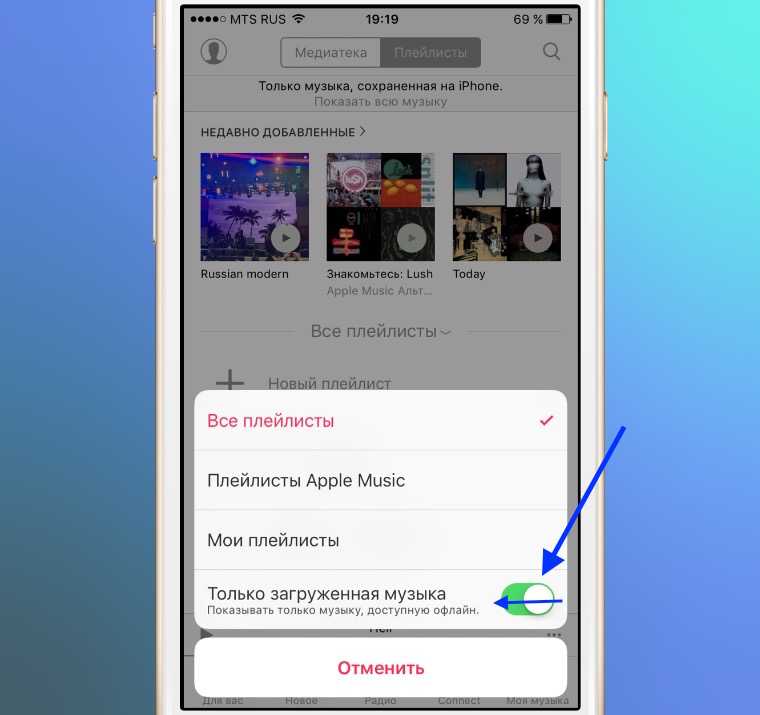
А благодаря нескольким интуитивно понятным инструментам, многие из которых разработаны Apple, вы можете легко восстановить свою библиотеку песен, независимо от того, как они были потеряны.
До следующего раза, удачи в поиске музыки и приятного прослушивания.
Поделиться:
- Открыть Настройки
- Проведите вниз, чтобы найти Музыка
- Коснитесь переключателя рядом с Музыкальная библиотека iCloud , чтобы восстановить свою музыкальную библиотеку Apple
- Повторное заполнение вашей библиотеки в приложении «Музыка» займет некоторое время
- Открыть iTunes
- Нажмите iTunes в верхнем левом углу, затем выберите Настройки…
- На вкладке Общие установите флажок рядом с Музыкальная библиотека iCloud
- Требуется некоторое время, чтобы ваша библиотека снова появилась в iTunes
- Как установить папку Finder по умолчанию на Mac
- Как передавать файлы между iPhone и Mac с помощью USB-накопителя
- Как изменить свой Apple ID в iTunes и App Store на iPhone
- Как проверить, разблокирован ли ваш iPhone
- Как проверить, какие операторы и страны работают с вашим iPhone
- Как включить монофонический звук для AirPods
- Как беспроводным способом зарядить iPhone
- Как изменить учетную запись электронной почты по умолчанию на iPhone
- Что такое iCloud Drive?
- Как сделать резервную копию iPhone в iTunes на Mac или ПК
Пропала библиотека Apple Music? Проверьте настройки iCloud Music
Майкл Потак
– 26 февраля 2019 г., 12:00 по тихоокеанскому времени.
@michaelpotuck
Ваша музыкальная библиотека Apple отсутствует? Читайте дальше, чтобы узнать, как проверить настройки iCloud Music, чтобы восстановить свою музыкальную библиотеку Apple.
Apple Music — отличный потоковый сервис, который позволяет пользователям сохранять и загружать музыку и видео в личную библиотеку. Однако, если вы вышли из своей учетной записи iTunes/App Store или настраиваете новое устройство, Медиатека iCloud не включена по умолчанию.
Следуйте приведенным ниже инструкциям, чтобы узнать, восстановит ли это быстрое изменение вашу музыкальную библиотеку Apple на iPhone, iPad и Mac.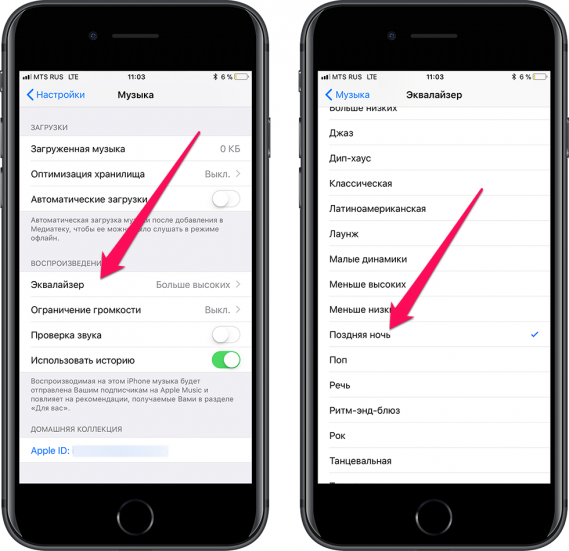
Библиотека Apple Music отсутствует? Проверьте настройки iCloud Music
iPhone и iPad
Вот как выглядит процесс:
Mac
Для получения дополнительной помощи по максимально эффективному использованию устройств Apple ознакомьтесь с нашим руководством, а также со следующими статьями:
FTC: Мы используем автоматические партнерские ссылки, приносящие доход.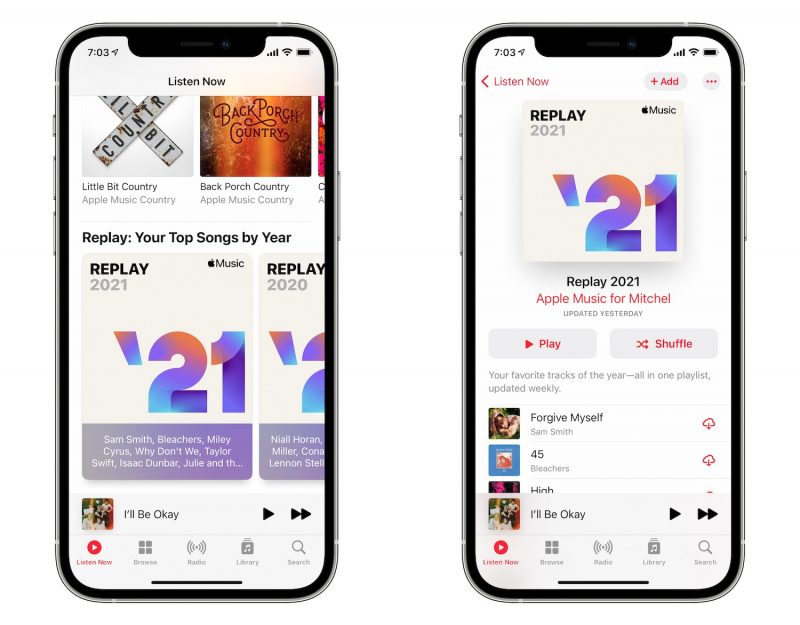 Еще.
Еще.
Посетите 9to5Mac на YouTube, чтобы узнать больше новостей Apple:
Вы читаете 9to5Mac — экспертов, которые день за днем сообщают новости об Apple и окружающей ее экосистеме. Обязательно заходите на нашу домашнюю страницу, чтобы быть в курсе всех последних новостей, и следите за новостями 9to5Mac в Twitter, Facebook и LinkedIn, чтобы оставаться в курсе событий. Не знаете, с чего начать? Ознакомьтесь с нашими эксклюзивными историями, обзорами, практическими рекомендациями и подпишитесь на наш канал YouTube
Об авторе
Майкл Потак
@michaelpotuck
Майкл — редактор 9to5Mac. С момента прихода в компанию в 2016 году он написал более 3000 статей, включая последние новости, обзоры, подробные сравнения и учебные пособия.