Содержание
Добавление и удаление номера телефона в приложении «Сообщения» или FaceTime
Номер телефона iPhone можно использовать в приложениях «Сообщения» и FaceTime на компьютере Mac и устройстве iPad или iPod touch.
Настройка или удаление номера телефона
Включение и выключение номера для компьютера Mac
Включите или выключите свой номер для iPad или iPod touch
Помощь
Настройка номера телефона
На устройстве iPhone выполните указанные ниже действия.
- Выберите «Настройки» > «Сообщения» и убедитесь, что функция iMessage включена. Для ее активации может потребоваться некоторое время.
- Нажмите «Отправка/прием». Если отображается параметр «Ваш Apple ID для iMessage», нажмите его и выполните вход с тем же идентификатором Apple ID, который вы используете на Mac, iPad и iPod touch.
- В разделе «Вы можете получать сообщения iMessage на и отправлять их с:» убедитесь, что выбран ваш номер телефона и идентификатор Apple ID.

- Перейдите в меню «Настройки» > FaceTime и убедитесь, что в разделе «Ваш адрес для вызовов FaceTime» выбран ваш номер телефона и идентификатор Apple ID.
После этого настроенный номер телефона можно включить на других устройствах:
- Включение номера телефона для компьютера Mac
- Включение номера телефона для устройства iPad или iPod touch
Если при использовании этой функции вы используете идентификатор Apple ID совместно с другим пользователем, вы не сможете скрыть свои беседы от этого пользователя. Вместо совместного использования идентификатора Apple ID настройте функцию «Семейный доступ».
Удаление номера телефона
Если вы не хотите, чтобы вызовы или сообщения для устройства iPhone отображались на устройстве iPad, iPod touch или компьютере Mac, можно удалить свой номер телефона. Для этого воспользуйтесь одним из следующих способов.
- На устройстве iPhone выберите «Настройки» > «Сообщения» > «Отправка/прием».
 Выберите идентификатор Apple ID в нижней части экрана и нажмите «Выйти». Затем перейдите в раздел «Настройки» > FaceTime, выберите свой идентификатор Apple ID и нажмите кнопку «Выйти».
Выберите идентификатор Apple ID в нижней части экрана и нажмите «Выйти». Затем перейдите в раздел «Настройки» > FaceTime, выберите свой идентификатор Apple ID и нажмите кнопку «Выйти». - Если номер телефона, который вы хотите удалить, относится к устройству iPhone, к которому у вас нет доступа, измените пароль идентификатора Apple ID. При этом с устройств iPad, iPod touch и компьютера Mac удаляются все номера телефонов. Вызовы и сообщения для удаленных номеров не будут больше отображаться на этих устройствах.
Если у вас есть вопросы, обратитесь в службу поддержки Apple.
Включение или выключение номера телефона для компьютера Mac
После настройки номера телефона его можно включить или выключить для приложений «Сообщения» и FaceTime на компьютере Mac.
- Откройте приложение «Сообщения» или FaceTime. При необходимости выполните вход с идентификатором Apple ID, который используется с приложениями «Сообщения» и FaceTime на iPhone.

- В приложении «Сообщения» выберите «Сообщения» > «Настройки» и щелкните iMessage. FaceTime: выберите FaceTime > «Настройки» и перейдите в раздел «Настройки».
- Включите или выключите номер телефона:
- Чтобы включить номер телефона, выберите его и свой идентификатор Apple ID в списке. Если номер телефона не отображается, получите помощь по настройке или обратитесь в службу поддержки Apple. Если вы видите чужой номер телефона, измените пароль к идентификатору Apple ID.
- Чтобы выключить номер телефона, отмените его выбор в списке.
- Если вы хотите, чтобы получатели видели ваш номер телефона, а не идентификатор Apple ID, выберите свой номер телефона во всплывающем меню «Начинать новый разговор с» или «Начинать новые вызовы с».
Узнайте, как сделать так, чтобы сообщения, полученные и отправленные с помощью iPhone, отображались на компьютере Mac, а также на iPad и iPod touch.
Включение или выключение номера телефона на устройстве iPad или iPod touch
После настройки номера телефона его можно включить или выключить для приложений «Сообщения» и FaceTime на устройстве iPad или iPod touch.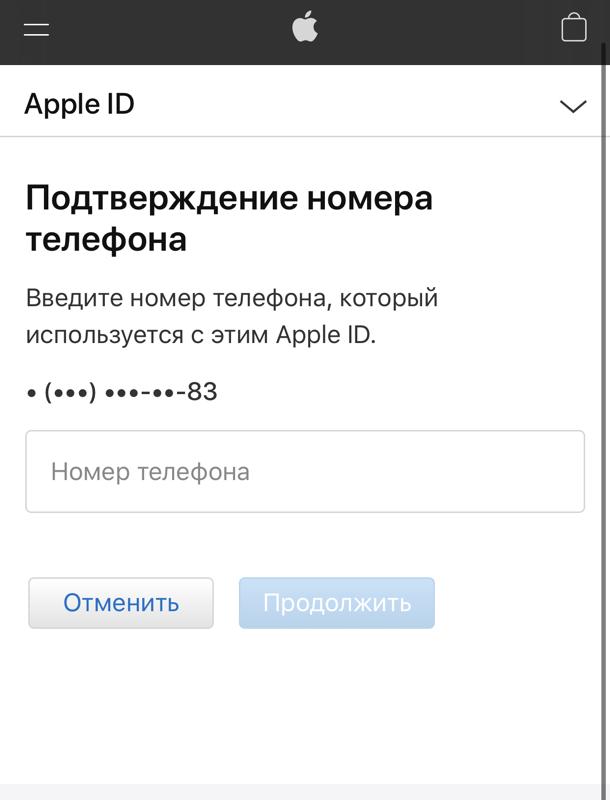
- Для приложения «Сообщения» откройте «Настройки» > «Сообщения» и убедитесь, что функция iMessage включена. Если потребуется, выполните вход с идентификатором Apple ID, который используется с приложениями «Сообщения» и FaceTime на iPhone. Затем нажмите «Отправка/прием».
- Для FaceTime откройте «Настройки» > FaceTime. При необходимости выполните вход с идентификатором Apple ID, который используется с приложениями «Сообщения» и FaceTime на iPhone.
- Включите или выключите номер телефона:
- чтобы включить номер телефона, выберите его и идентификатор Apple ID в соответствующем разделе «Ваш адрес для». Если номер телефона не отображается, получите помощь по настройке или обратитесь в службу поддержки Apple. Если вы видите чужой номер телефона, измените пароль к идентификатору Apple ID.
- Чтобы отключить номер телефона, снимите соответствующий флажок.
Узнайте, как сделать так, чтобы сообщения, полученные и отправленные с помощью iPhone, отображались на компьютере Mac, а также на iPad и iPod touch.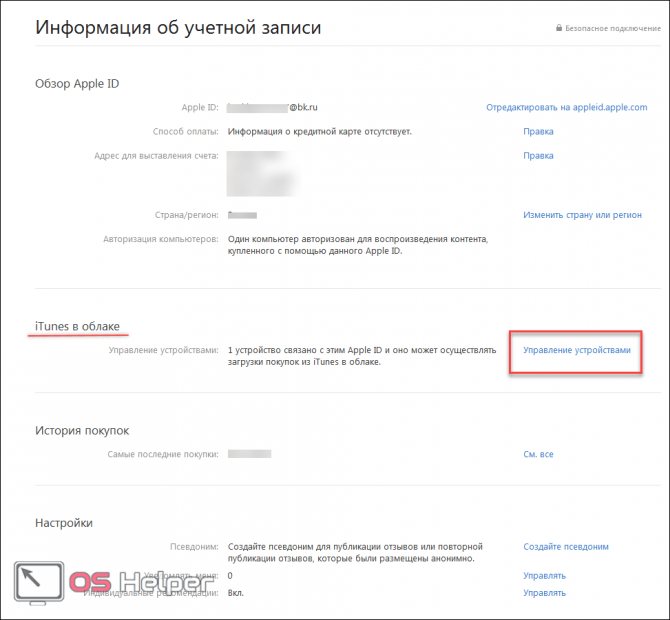
Если номер телефона не виден или недоступен для выбора в приложении «Сообщения» или FaceTime
- Убедитесь, что используется последняя версия ПО для компьютера Mac или устройства iOS.
- Убедитесь, что процедура для iPhone по настройке номера телефона выполнена правильно. На всех устройствах должен использоваться один и тот же идентификатор Apple ID.
- В разделе «Ваш адрес для» настроек приложения «Сообщения» или FaceTime убедитесь, что флажки рядом с номером телефона и идентификатором Apple ID установлены:
Если флажок для номера телефона снят и установить его не удается, или есть другая проблема, выполните следующие действия.
- На компьютере Mac:
- В приложении «Сообщения» выберите «Сообщения» > «Настройки» и щелкните iMessage. Нажмите кнопку «Выйти».
- В FaceTime выберите FaceTime > «Настройки» и нажмите кнопку «Выйти».
- На устройстве iPhone, iPad и iPod touch:
- Откройте «Настройки» > «Сообщения» > «Отправка/прием».
 Нажмите на идентификатор Apple ID и выберите пункт «Выйти».
Нажмите на идентификатор Apple ID и выберите пункт «Выйти». - Перейдите в меню «Настройки» > FaceTime. Нажмите на идентификатор Apple ID и выберите пункт «Выйти».
- Откройте «Настройки» > «Сообщения» > «Отправка/прием».
- На устройстве iPhone выполните указанные ниже действия.
- Вернитесь на экран «Настройки» > «Сообщения» и убедитесь, что функция iMessage включена.
- Нажмите «Отправка/прием», затем «Ваш Apple ID для iMessage» и выполните вход с идентификатором Apple ID.
- Используйте тот же идентификатор Apple ID для выполнения входа в приложения «Сообщения» и FaceTime на других ваших устройствах.
Если вам все еще требуется помощь, измените пароль идентификатора Apple ID и повторите процедуру настройки. Если это не помогает, обратитесь в службу поддержки Apple.
Дата публикации:
Настройка имени, номера телефона и адреса электронной почты для Apple ID на Mac
Поиск по этому руководству
Добро пожаловать!
Строка меню
Spotlight
Пункт управления
Siri
Центр уведомлений
Рабочий стол
Dock
Finder
Подключение к интернету
Просмотр веб-сайтов
Регулировка громкости
Создание снимка экрана или записи экрана
Просмотр и редактирование файлов при помощи Быстрого просмотра
Быстрая запись короткой заметки
Настройка Экранного времени для себя
Настройка фокусирования для сосредоточения на задаче
Редактирование фотографий и видео в приложении «Фото»
Использование функции «Что на картинке?» с фотографиями
Получение маршрутов в приложении «Карты»
Создание записи в приложении «Диктофон»
Использование жестов трекпада и мыши
Использование панели Touch Bar
Использование Touch ID
Использование сочетаний клавиш
Обновление macOS
Встроенные приложения
Открытие приложений
Работа с окнами приложений
Использование приложений в полноэкранном режиме
Использование приложений в режиме Split View
Загрузка приложений из Mac App Store
Установка и переустановка приложений из Mac App Store
Установка и удаление других приложений
Изменение системных настроек
Изменение картинки на рабочем столе
Использование заставок
Добавление учетной записи электронной почты и других учетных записей
Использование быстрых команд для автоматизации задач
Создание Memoji в приложении «Сообщения»
Изменение картинки, представляющей Вас или других людей в приложениях
Смена языка системы
Улучшение видимости экрана
Создание документов и работа с ними
Открытие документов
Использование диктовки
Добавление примечаний к файлам
Объединение файлов в один файл PDF
Печать документов
Организация рабочего стола с помощью стопок
Группировка файлов по папкам
Добавление тегов к файлам и папкам
Отправка электронных писем
Использование функции «Онлайн-текст» для взаимодействия с текстом на фотографии
Резервное копирование файлов
Восстановление файлов
Создание Apple ID
Управление настройками Apple ID
Что такое iCloud?
Что такое iCloud+?
Настройка iCloud на компьютере Mac
Хранение файлов в iCloud Drive
Обмен файлами с помощью Общего доступа к файлам iCloud
Управление хранилищем iCloud
Использование Фото iCloud
Что такое «семейный доступ»?
Настройка Семейного доступа
Добавление пользователей на Mac
Настройка Экранного времени для ребенка
Совместное использование покупок с членами семьи
Совершение вызова FaceTime
Использование SharePlay для совместного просмотра и прослушивания
Отправка текстовых сообщений
Предоставление общего доступа к календарю членам семьи
Просмотр контента, которым с Вами поделились
Просмотр геопозиций друзей и близких
Многопользовательские игры с друзьями
Использование Непрерывности для работы с несколькими устройствами Apple
Потоковая передача аудио и видео через AirPlay
Использование клавиатуры и мыши или трекпада для управления несколькими устройствами
Использование iPad в качестве второго дисплея
Передача задач между устройствами
Вставка фотографий и отсканированных документов с iPhone или iPad
Вставка зарисовок с iPhone или iPad
Копирование и вставка с использованием нескольких устройств
Использование Apple Watch для разблокировки Mac
Совершение и прием вызовов на Mac
Пересылка файлов между устройствами с помощью AirDrop
Синхронизация музыки, книг и других материалов между устройствами
Воспроизведение музыки
Прослушивание подкастов
Просмотр фильмов и телешоу
Чтение и прослушивание книг
Чтение новостей
Отслеживание курсов акций
Подписка на Apple Music
Подписка на Apple TV+
Подписка на Apple Arcade
Подписка на Apple News+
Подписка на подкасты и каналы
Управление подписками в App Store
Просмотр семейных подписок на сервисы Apple
Управление файлами cookie и другими данными веб-сайтов в Safari
Использование режима частного доступа в Safari
Просмотр отчетов о конфиденциальности в Safari
О паролях
Сброс пароля для входа в систему Mac
Создание и автозаполнение надежных паролей
Обеспечение безопасности Apple ID
Настройка защиты компьютера Mac
Защита конфиденциальности в Почте
Сохранение конфиденциальности
Оплата через Apple Pay в Safari
Использование функции «Вход с Apple» для приложений и веб-сайтов
Защита компьютера Mac от вредоносного ПО
Управление доступом к камере
Поиск пропавшего устройства
Начало работы с функциями универсального доступа
Зрение
Слух
Моторика и координация
Основные
Изменение яркости экрана
Подключение беспроводной клавиатуры, мыши или трекпада
Подключение других беспроводных устройств
Подключение монитора, телевизора или проектора
Добавление принтера
Использование встроенной камеры
Использование наушников AirPods с компьютером Mac
Экономия энергии на Mac
Оптимизация хранилища
Запись CD- и DVD-дисков
Управление домашними аксессуарами
Запуск системы Windows на компьютере Mac
Ресурсы для Mac
Ресурсы для устройств Apple
Авторские права
В разделе настроек «Имя, номер телефона, e-mail» можно отредактировать имя, номер телефона и адрес электронной почты, связанные с Вашим Apple ID.
Информация о том, как изменить данные учетной записи Apple ID на веб-сайте Apple ID, приведена на странице Вашей учетной записи Apple ID.
Об изменении настроек учетной записи Apple ID на устройстве iOS или iPadOS см. в разделе «Настройка параметров Apple ID и iCloud» в руководстве пользователя iPhone, iPad или iPod touch.
См. такжеЧто такое iCloud?Настройка функций iCloud на MacУправление хранилищем iCloud на MacНастройка Семейного доступа на Mac
Максимальное количество символов:
250
Не указывайте в комментарии личную информацию.
Максимальное количество символов: 250.
Благодарим вас за отзыв.
Добавьте или удалите свой номер телефона в Сообщениях или FaceTime
Вы можете использовать номер телефона вашего iPhone в Сообщениях и FaceTime на Mac, iPad или iPod touch.
Установите или удалите номер телефона
Включите свой номер или выключен для MAC
Включите свой номер или выключен для iPad или iPod Touch
Получите помощь
SET UP SET UP UP UP UP UP UP UP UP UP UP UP UP UP UP UP UP UP UP UP UP ваш номер телефона
На вашем iPhone:
- Перейдите в «Настройки» > «Сообщения» и убедитесь, что iMessage включен.
 Возможно, вам придется немного подождать, пока он активируется.
Возможно, вам придется немного подождать, пока он активируется. - Нажмите «Отправить и получить». Если вы видите «Использовать свой Apple ID для iMessage», коснитесь его и войдите, используя тот же Apple ID, который вы используете на своем Mac, iPad и iPod touch.
- Убедитесь, что в разделе «Вы можете получать сообщения iMessages и отвечать от них» выбраны ваш номер телефона и Apple ID.
- Перейдите в «Настройки» > «FaceTime» и убедитесь, что ваш номер телефона и Apple ID выбраны в разделе «С вами можно связаться по FaceTime в».
На других устройствах теперь можно включить только что настроенный номер телефона:
- Включить номер телефона для Mac
- Включите свой номер телефона для iPad или iPod touch
Если вы используете эту функцию и делитесь своим Apple ID с кем-то, вы не можете запретить им видеть ваши разговоры. Вместо того чтобы использовать тот же Apple ID, что и кто-то другой, настройте семейный доступ.
Удалить свой номер телефона
Если вы не хотите получать звонки или сообщения для вашего iPhone на iPad, iPod touch или Mac, вы можете удалить свой номер телефона. Есть два способа сделать это:
- На iPhone выберите «Настройки» > «Сообщения» > «Отправить и получить». Выберите свой Apple ID в нижней части экрана и нажмите «Выйти». Затем перейдите в «Настройки» > FaceTime, выберите свой Apple ID и нажмите «Выйти».
- Если номер телефона, который вы хотите удалить, принадлежит iPhone, к которому у вас нет доступа, измените пароль Apple ID. Это удалит все телефонные номера с вашего iPad, iPod touch и Mac. Звонки или сообщения для удаленных номеров больше не будут отображаться на этих устройствах.
Если у вас есть вопросы, обратитесь в службу поддержки Apple.
Включение и отключение номера телефона на Mac
После настройки номера телефона его можно включить или отключить для Сообщений и FaceTime на Mac.
- Откройте Сообщения или FaceTime. Если потребуется, войдите в систему, используя идентификатор Apple ID, который вы используете для обмена сообщениями и FaceTime на своем iPhone.
- В разделе «Сообщения» выберите «Сообщения» > «Настройки», затем нажмите «iMessage». Для FaceTime выберите FaceTime > «Настройки», затем нажмите «Настройки».
- Включение или выключение номера телефона:
- Чтобы включить номер телефона, выберите его и свой Apple ID в списке. Если вы не видите свой номер телефона, обратитесь за помощью в настройках или обратитесь в службу поддержки Apple. Если вы видите чужой номер, измените свой пароль Apple ID.
- Чтобы отключить свой номер телефона, отмените его выбор в списке.
- Если вы хотите, чтобы получатели видели ваш номер телефона, а не Apple ID, выберите свой номер телефона во всплывающем меню «Начать новый разговор с» или «Начать новый звонок с».
Узнайте, как сделать так, чтобы сообщения, которые вы отправляете и получаете на iPhone, отображались на Mac, iPad и iPod touch.
Включение или отключение номера телефона для iPad или iPod touch
После настройки номера телефона вы можете включить или отключить его для сообщений и FaceTime на iPad или iPod touch.
- Для сообщений перейдите в «Настройки» > «Сообщения» и убедитесь, что iMessage включен. Если потребуется, войдите в систему, используя Apple ID, который вы используете для обмена сообщениями и FaceTime на своем iPhone. Затем нажмите «Отправить и получить».
- Для FaceTime выберите «Настройки» > «FaceTime». Если потребуется, войдите в систему, используя идентификатор Apple ID, который вы используете для обмена сообщениями и FaceTime на своем iPhone.
- Включение или выключение номера телефона:
- Чтобы включить номер телефона, выберите его и свой Apple ID в разделе «С вами можно связаться». Если вы не видите свой номер телефона, обратитесь за помощью в настройках или обратитесь в службу поддержки Apple. Если вы видите чужой номер, измените свой пароль Apple ID.

- Чтобы отключить свой номер телефона, снимите флажок.
- Чтобы включить номер телефона, выберите его и свой Apple ID в разделе «С вами можно связаться». Если вы не видите свой номер телефона, обратитесь за помощью в настройках или обратитесь в службу поддержки Apple. Если вы видите чужой номер, измените свой пароль Apple ID.
Узнайте, как сделать так, чтобы сообщения, которые вы отправляете и получаете на iPhone, также отображались на Mac, iPad и iPod touch.
Если вы не видите или не можете выбрать свой номер в Сообщениях или FaceTime
- Убедитесь, что вы используете последнюю версию программного обеспечения для вашего Mac или устройства iOS.
- Убедитесь, что вы правильно выполнили шаги для iPhone, чтобы настроить свой номер телефона. Вы должны использовать один и тот же Apple ID на всех своих устройствах.
- В разделе «С вами можно связаться» в настройках сообщений и FaceTime убедитесь, что рядом с вашим номером телефона и Apple ID стоят галочки:
Если ваш номер телефона не отмечен и вы не можете его выбрать, или у вас возникла другая проблема, выполните следующие действия:
- На компьютере Mac:
- В приложении «Сообщения» выберите «Сообщения» > «Настройки», затем нажмите iMessage.
 Щелкните Выйти.
Щелкните Выйти. - В FaceTime выберите FaceTime > «Настройки», затем нажмите «Выйти».
- В приложении «Сообщения» выберите «Сообщения» > «Настройки», затем нажмите iMessage.
- На iPhone, iPad и iPod touch:
- Выберите «Настройки» > «Сообщения» > «Отправить и получить». Коснитесь своего Apple ID, затем коснитесь «Выйти».
- Перейдите в «Настройки» > «FaceTime». Коснитесь своего Apple ID, затем коснитесь «Выйти».
- На вашем iPhone:
- Вернитесь в «Настройки» > «Сообщения» и убедитесь, что iMessage включен.
- Нажмите «Отправить и получить», затем выберите «Использовать свой Apple ID для iMessage» и войдите, используя свой Apple ID.
- Используя тот же Apple ID, снова войдите в Сообщения и FaceTime на других своих устройствах.
Если вам по-прежнему нужна помощь, измените свой пароль Apple ID и повторите шаги настройки. Если это не поможет, обратитесь в службу поддержки Apple.
Дата публикации:
Как удалить номер телефона из Apple ID?
Ответьте
- Если вы используете iPhone или iPad, откройте приложение «Настройки» на своем устройстве и прокрутите вниз до «Учетные записи и пароли».
- Нажмите на свое имя Apple ID и выберите «Редактировать профиль».
- На следующем экране нажмите кнопку «Добавить номер телефона».
- Введите номер телефона, который вы хотите удалить, и нажмите OK.
Как добавить или удалить номер телефона в Apple Id на Iphone
Как изменить номер телефона Apple id на iPhone
Как удалить свой номер телефона из моей учетной записи Apple?
Если вы хотите удалить свой номер телефона из своей учетной записи Apple, выполните следующие действия: 1. Войдите в свою учетную запись Apple на компьютере.
В разделе «Ваша учетная запись» нажмите «Настройки».
В разделе «Общие» нажмите «Контактная информация».
Прокрутите вниз и щелкните ссылку «Телефон».
Внизу страницы в разделе «Удалить номер телефона» введите свой номер телефона и нажмите «Удалить номер телефона».
Если вы хотите сохранить копию своего старого номера телефона, в разделе «Сохранить копию старого номера телефона?» выберите «Да» и введите действующий адрес электронной почты, на который вы получите копию своего старого номера телефона после его удаления из вашей учетной записи.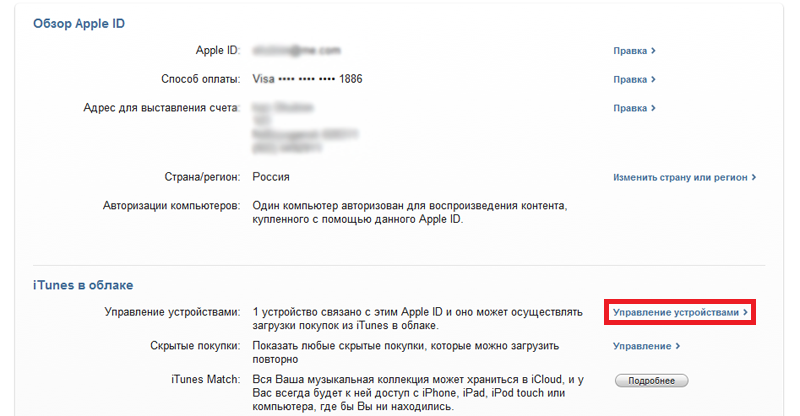
Как удалить основной номер из Apple ID?
Чтобы удалить основной номер из вашего Apple ID, вам необходимо обратиться в службу поддержки Apple.
Можно ли иметь 2 телефонных номера на один Apple ID?
Apple ID — это уникальные идентификаторы устройств и приложений в App Store. Они используются для входа в службы Apple, такие как iCloud и App Store. У вас может быть до 5 Apple ID на одном устройстве, но вы не можете иметь 2 телефонных номера, связанных с 1 Apple ID. Если вы хотите добавить в свою учетную запись второй номер телефона, вам потребуется создать новый Apple ID.
Как узнать, какой Apple ID связан с моим номером телефона?
Если вы хотите получить доступ к своему Apple ID на другом устройстве или если вы просто хотите подтвердить, что Apple ID, связанный с вашим номером телефона, совпадает с тем, который вы используете на других устройствах, есть несколько способов узнать .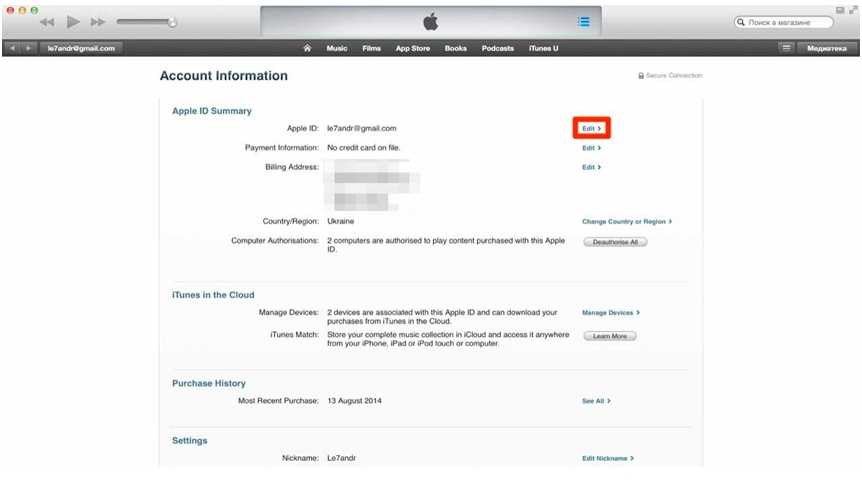
На вашем iPhone или iPad: перейдите в «Настройки» > «Учетные записи» и коснитесь идентификатора Apple ID, который хотите проверить. Если вы впервые используете эту учетную запись на этом устройстве, вам будет предложено создать новый пароль.
На другом устройстве: откройте App Store и войдите в систему, используя свой Apple ID. Если у вас несколько идентификаторов Apple ID, войдите в систему, используя тот, который связан с вашим номером телефона. На главном экране App Store нажмите «Мои приложения» > «Приложения и игры» > «Настройки» > «Сведения об учетной записи».
Как изменить номер телефона, связанный с моим iPhone?
Чтобы изменить номер телефона, связанный с вашим iPhone, откройте «Настройки» и нажмите «Телефон». На странице «Телефон» нажмите «Изменить номер». Введите новый номер телефона и нажмите «Сохранить».
Как отключить два телефона от одного Apple ID?
Если вы хотите отключить два телефона от одного Apple ID, есть несколько способов сделать это.
Первый способ — выйти из каждого телефона отдельно. Для этого откройте приложение «Настройки» на каждом устройстве и прокрутите вниз до пункта «Выйти». Нажмите «Выйти» на одном устройстве, а затем «Войти» на другом устройстве.
Второй способ — стереть данные каждого телефона с помощью iTunes. На одном телефоне откройте iTunes и подключите свое устройство к компьютеру. Нажмите «Сводка» на боковой панели, а затем нажмите «Устройства» в левом столбце. Найдите телефон, который хотите стереть, и нажмите «Стереть диск». Предупреждение. Если вы удалите данные телефона, вы потеряете все его содержимое, включая фотографии, видео, контакты, события календаря и т. д. Третий способ — полностью отключить каждый телефон от iCloud.
Что произойдет, если я отменю регистрацию номера на своем iPhone?
Если вам больше не нужен номер телефона, связанный с iPhone, вы можете отменить его регистрацию, выполнив следующие простые действия:
Откройте приложение «Настройки» на своем iPhone.
Нажмите «Общие».
В разделе «Регистрация» нажмите кнопку «Деактивировать» рядом с номером, регистрацию которого вы хотите отменить.
Введите пароль, если будет предложено, и подтвердите деактивацию, снова нажав кнопку «Деактивировать».
Теперь этот номер будет удален с вашего iPhone и не будет отображаться ни в списках контактов, ни в приложениях телефонных номеров.
Почему на моем iPhone 2 телефонных номера?
У вас может быть более одного номера телефона, поскольку у вас есть рабочий и личный номера.
Почему я не могу изменить номер на своем iPhone?
Если у вас возникли проблемы с изменением номера на вашем iPhone, на это может быть несколько причин. Во-первых, убедитесь, что вы правильно ввели номер IMEI телефона в приложение «Настройки». Если вы пытались изменить номер, но по-прежнему не можете заставить его работать, это может быть связано с тем, что ваша текущая SIM-карта несовместима с вашим iPhone. Или, если вы потеряли свой оригинальный iPhone и у вас нет под рукой его номера IMEI, вам может потребоваться пройти программу Apple по замене беспроводных услуг, чтобы получить новый. В любом случае, если у вас возникли проблемы с изменением номера на вашем iPhone и вы не знаете, с чего начать, позвоните в нашу службу поддержки по телефону 1-800-MY-IPHONE, чтобы получить помощь!
Или, если вы потеряли свой оригинальный iPhone и у вас нет под рукой его номера IMEI, вам может потребоваться пройти программу Apple по замене беспроводных услуг, чтобы получить новый. В любом случае, если у вас возникли проблемы с изменением номера на вашем iPhone и вы не знаете, с чего начать, позвоните в нашу службу поддержки по телефону 1-800-MY-IPHONE, чтобы получить помощь!
Как изменить номер телефона в iCloud?
Как изменить номер телефона в iCloud? Если вы хотите изменить свой номер телефона iCloud, выполните следующие простые действия: 1. Войдите в свою учетную запись iCloud на компьютере. 2. Нажмите на ссылку «Ваша учетная запись» в левом верхнем углу экрана. 3. В разделе «Ваши устройства» справа щелкните вкладку «Ваш iPhone». 4. На странице «Ваш iPhone» нажмите синюю кнопку «Настройки» в правом верхнем углу экрана. 5. В разделе «Общие» нажмите синюю кнопку «Номер телефона» и введите новый номер телефона в появившееся текстовое поле.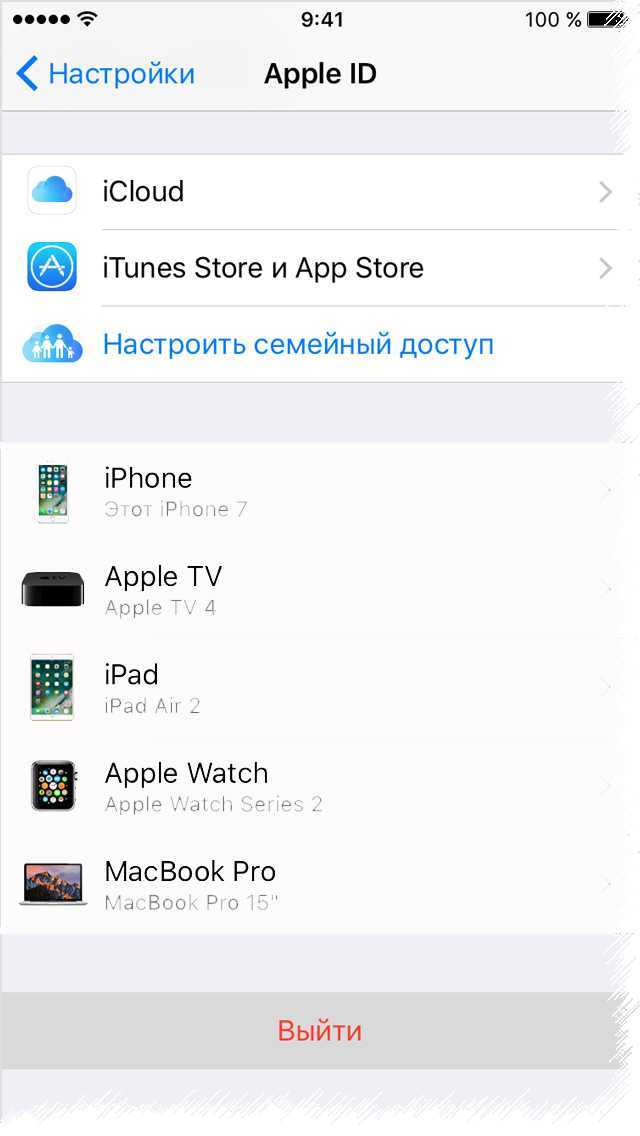 6. Нажмите синюю кнопку «Сохранить изменения» в нижней части страницы, чтобы сохранить изменения и вернуться к обычному просмотру веб-страниц на вашем iPhone.
6. Нажмите синюю кнопку «Сохранить изменения» в нижней части страницы, чтобы сохранить изменения и вернуться к обычному просмотру веб-страниц на вашем iPhone.
Как отвязать номер телефона от iMessage?
Чтобы отменить связь номера телефона с iMessage:
Откройте приложение «Сообщения» на iPhone.
Нажмите на сообщение с номером телефона, связь с которым вы хотите отменить.
Нажмите на три линии в левом верхнем углу экрана.
На вкладке «Сообщение» нажмите «Настройки».
В разделе «Сообщения» нажмите «Учетные записи».
Как мне отделить свой Apple ID от мужа?
Отделение вашего Apple ID от вашего мужа может быть трудным процессом, но это возможно. Вот шаги, которые вы можете предпринять, чтобы попытаться отделить свой Apple ID: 1. Войдите в свою учетную запись Apple в Интернете. 2. Нажмите на вкладку «Ваша учетная запись» в верхней части экрана. 3. В разделе «Ваш профиль» нажмите «Сведения об учетной записи». 4. В разделе «Зарегистрированные Apple ID» щелкните имя учетной записи, которую вы хотите отделить от учетной записи вашего мужа. 5. На следующей странице в разделе «Связанные учетные записи» щелкните имя учетной записи, которую вы хотите объединить с учетной записью вашего мужа. Откроется новая страница, на которой вы сможете ввести информацию о зарегистрированном Apple ID вашего мужа, такую как его имя пользователя и пароль. 6.
3. В разделе «Ваш профиль» нажмите «Сведения об учетной записи». 4. В разделе «Зарегистрированные Apple ID» щелкните имя учетной записи, которую вы хотите отделить от учетной записи вашего мужа. 5. На следующей странице в разделе «Связанные учетные записи» щелкните имя учетной записи, которую вы хотите объединить с учетной записью вашего мужа. Откроется новая страница, на которой вы сможете ввести информацию о зарегистрированном Apple ID вашего мужа, такую как его имя пользователя и пароль. 6.
Что произойдет, если я удалю устройство из своего Apple ID?
Если вы решили удалить устройство из своего Apple ID, обязательно сделайте это через приложение «Настройки» на вашем устройстве. Это удалит устройство из всех ваших продуктов и сервисов Apple, включая iCloud и iTunes. Если у вас есть какой-либо контент в облаке, связанный с этим устройством, вам необходимо перенести этот контент на другое устройство или ПК перед удалением устройства.

 Выберите идентификатор Apple ID в нижней части экрана и нажмите «Выйти». Затем перейдите в раздел «Настройки» > FaceTime, выберите свой идентификатор Apple ID и нажмите кнопку «Выйти».
Выберите идентификатор Apple ID в нижней части экрана и нажмите «Выйти». Затем перейдите в раздел «Настройки» > FaceTime, выберите свой идентификатор Apple ID и нажмите кнопку «Выйти».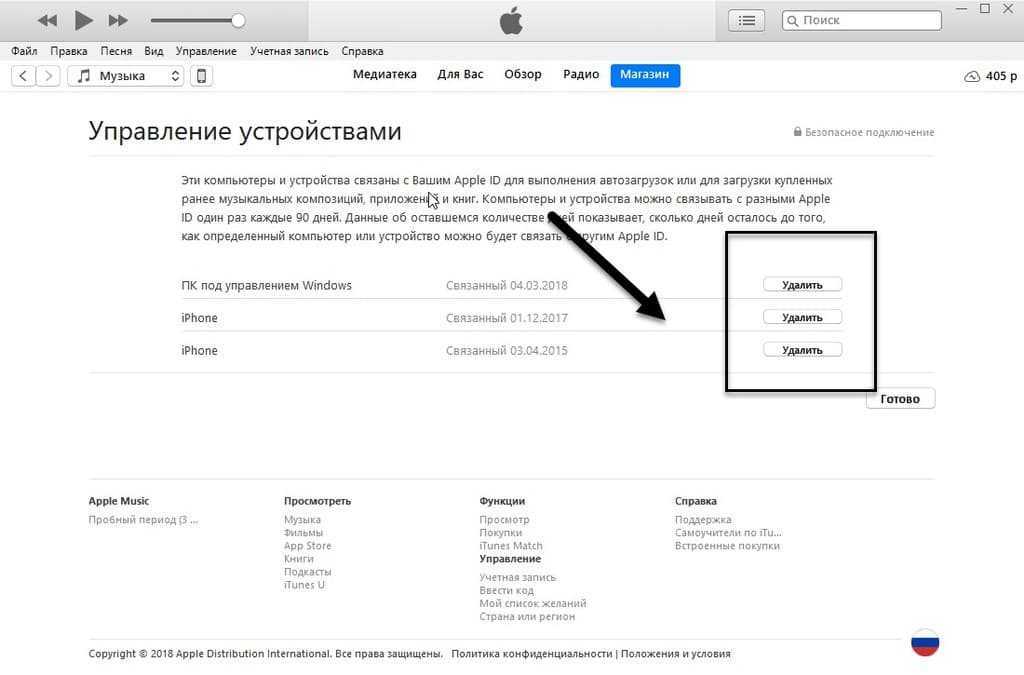
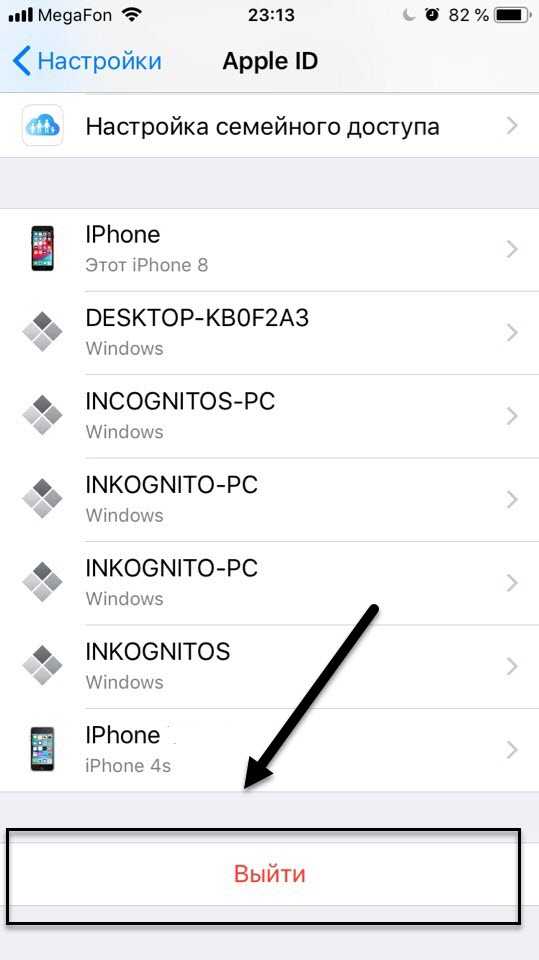 Нажмите на идентификатор Apple ID и выберите пункт «Выйти».
Нажмите на идентификатор Apple ID и выберите пункт «Выйти».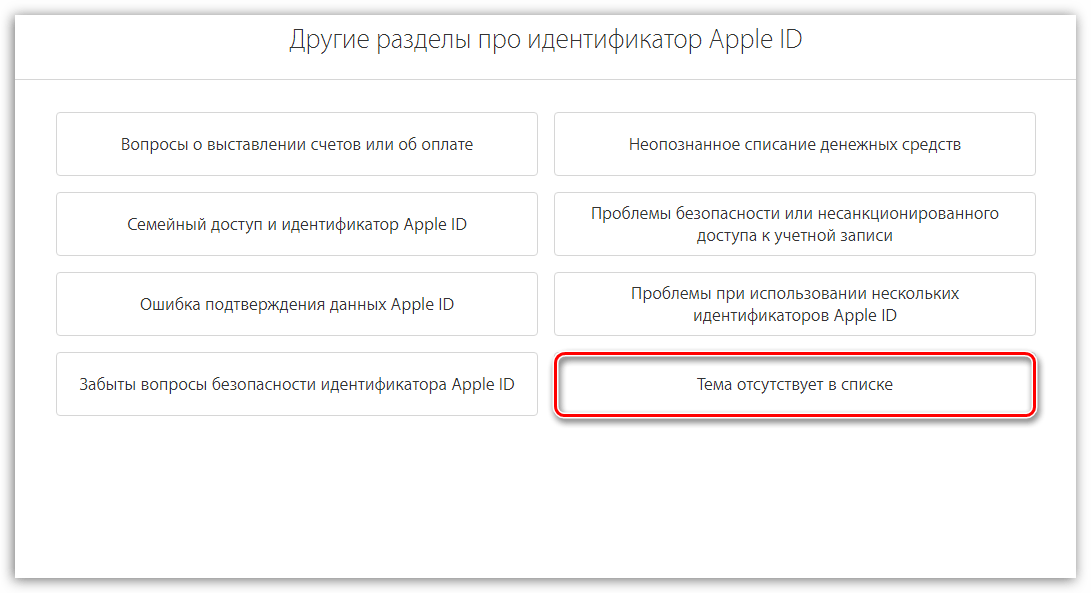 Возможно, вам придется немного подождать, пока он активируется.
Возможно, вам придется немного подождать, пока он активируется.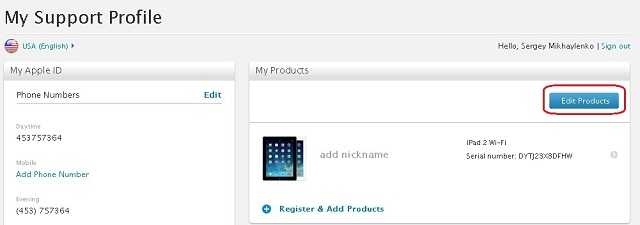
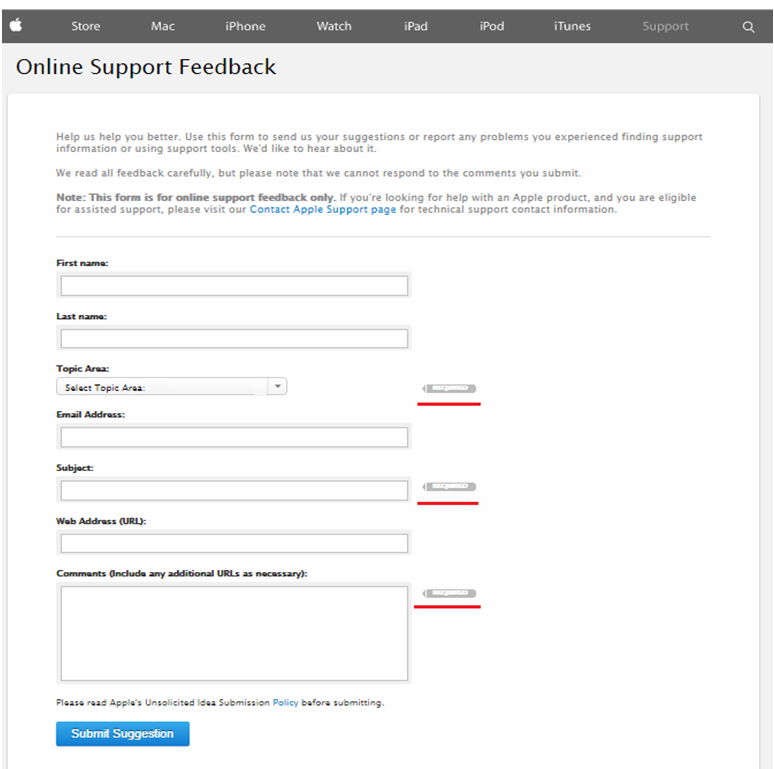 Щелкните Выйти.
Щелкните Выйти.