Содержание
Как подключить AirPods к Windows
Бытует мнение, что AirPods — эталон беспроводных наушников в последние годы. Отчасти это связано и с удобным форм-фактором, и быстрой синхронизацией с iPhone или другой техникой Apple внутри экосистемы. А как работают AirPods с другими устройствами? Можно подключить их к Android и даже Windows, но нужно быть готовым к определенным нюансам. В частности, наушники не так просто подключаются, а еще их каждый раз приходится разъединять с ПК, чтобы они работали корректно. Сегодня расскажу вам о том, как правильно подключить AirPods к Windows, как их настроить и что делать, если AirPods не работают с ноутбуком.
Рассказываем, как работают AirPods с ноутбуком и как их правильно настроить
👀 ЕЩЕ БОЛЬШЕ ИНТЕРЕСНЫХ НОВОСТЕЙ ВЫ СМОЖЕТЕ НАЙТИ В НАШЕМ ПУЛЬСЕ MAIL.RU
Можно ли подключить AirPods к ноутбуку
AirPods хорошо работают с Windows: доступно управление касанием, использование одного наушника, можно пользоваться микрофоном для звонков или записи голоса, а также включить шумоподавление на AirPods Pro нажатием на ножку. Важно помнить, что функции могут работать не во всех приложениях. К примеру, на YouTube, Кинопоиске или плеере AIMP управлять воспроизведением можно, а в некоторых стандартных приложениях — не всегда. В Windows Media Player или его аналоге «Кино и ТВ» видео ставятся на паузу или переключаются через раз.
Важно помнить, что функции могут работать не во всех приложениях. К примеру, на YouTube, Кинопоиске или плеере AIMP управлять воспроизведением можно, а в некоторых стандартных приложениях — не всегда. В Windows Media Player или его аналоге «Кино и ТВ» видео ставятся на паузу или переключаются через раз.
AirPods очень даже неплохо работают с ноутбуком на Windows
А вот активация Siri, просмотр заряда батареи кейса и наушников не доступны. К сожалению, об этом вас может уведомить лишь характерный звуковой сигнал. Или же вы можете проверить заряд AirPods на iPhone. Так что, без ограничений не обойтись. С другой стороны, лично мне кажется, что подключенные к ноутбуку AirPods звучат намного лучше, особенно, если это 2 или 3 поколение наушников. Видимо, на это влияют настройки звука приложений на Windows.
Apple готовит мощнейший Mac со 192 ГБ ОЗУ. Компьютеры на Windows начали нервничать
Как подключить AirPods к ноутбуку
Подключить AirPods к Windows 10 довольно легко, но есть несколько нюансов. Давайте посмотрим, как это делается.
Давайте посмотрим, как это делается.
Появится уведомление о подключении AirPods к ПК внизу экрана. Казалось бы, можно надевать AirPods и слушать музыку? Не торопитесь. В настройках Bluetooth сперва нужно нажать на свои наушники в списке и выбрать «Подключить». У вас отобразится «Подключенный голос, музыка» — вот теперь можно пользоваться AirPods на Windows.
Алиса, найди мой телефон. Как позвонить на свой номер с Яндекс.Станции
Но если мы привыкли, что AirPods автоматически отключаются на iOS или Mac, когда их убираешь в кейс, то на Windows все сложнее. Нужно снова зайти в настройки Bluetooth и нажать «Отключить», иначе наушники останутся сопряжены с ноутбуком, а звук попросту будет идти вникуда или музыка не будет воспроизводиться вообще. Если этого пункта нет, то просто отключите Bluetooth на Windows.
После того, как перестанете пользоваться AIrPods, отключите их или выключите Bluetooth на ноутбуке
То же самое — при повторном подключении AirPods к ПК: открыть кейс и включить Bluetooth на ноутбуке недостаточно для подключения. Нужно снова заходить в настройки и нажимать «Подключить». Надпись «Сопряжено» лишь означает, что AirPods есть в списке устройств.
Нужно снова заходить в настройки и нажимать «Подключить». Надпись «Сопряжено» лишь означает, что AirPods есть в списке устройств.
Что такое Wi-Fi 6E и почему его нет в iPhone
Почему AirPods не подключаются к компьютеру
Сделали все по инструкции, а звук с компьютера не идет на AirPods? Это тоже решается очень просто.
😎 ПОДПИСЫВАЙТЕСЬ НА НАШ УЮТНЫЙ ЧАТИК В ТЕЛЕГРАМЕ
Обратите внимание на версию Bluetooth в ноутбуке и AirPods. Если у вас AirPods Pro 2 с последним модулем 5.3, а в ноутбуке, например, модуль 5.0, работать они будут, так как новые версии совместимы со старыми, но с ограничениями. Так что, воспользоваться всеми фишками, включая работу без помех или низкую задержку, к сожалению не удастся.
AirPods 2AirPods ProСоветы по работе с Apple
Как подключить AirPods к компьютеру и ноутбуку на Windows?
В компании Apple сделали действительно классные и простые наушники AirPods, которые вообще без проблем, за несколько секунд можно подключить к другим устройствам от Apple.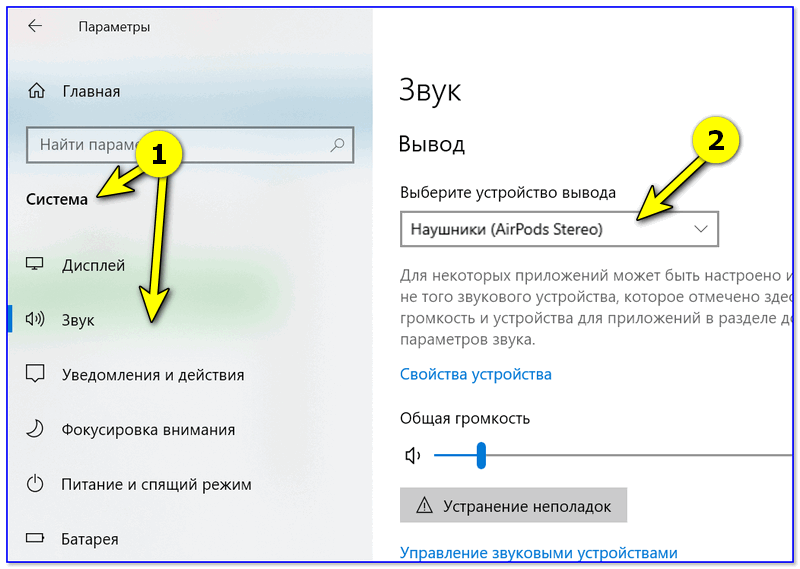 Если у вас есть эти наушники, то вы уже наверное убедились, как просто они подключаться к тому же iPhone. Самые новые на рынке – AirPods 2 и AirPods Pro. Но сегодня я хочу рассказать вам не о самих наушниках, а о том, как подключить их к компьютеру, или ноутбуку, который работает на Windows 10, Windows 8, или Windows 7. Так же разберемся, можно ли использовать эти наушники как гарнитуру. Обновление: инструкция по подключению AirPods к Windows 11.
Если у вас есть эти наушники, то вы уже наверное убедились, как просто они подключаться к тому же iPhone. Самые новые на рынке – AirPods 2 и AirPods Pro. Но сегодня я хочу рассказать вам не о самих наушниках, а о том, как подключить их к компьютеру, или ноутбуку, который работает на Windows 10, Windows 8, или Windows 7. Так же разберемся, можно ли использовать эти наушники как гарнитуру. Обновление: инструкция по подключению AirPods к Windows 11.
Процесс подключения AirPods к Windows не сложный, но все же не такой простой как к устройствам на iOS и Mac OS. Я иногда использую свои AirPods с ноутбуком на Windows 10. Соединяются они конечно же по Bluetooth. Поэтому, если у вас не ноутбук (где Bluetooth обычно уже есть встроенный), а стационарный компьютер, то для подключения беспроводных наушников от Apple вам понадобится Bluetooth-адаптер.
Если на вашем ноутбуке, или компьютере нет Bluetooth, или он не работает, то подключить AirPods не получится. Поэтому:
- В случае с ноутбуком, где Bluetooth-модуль обычно встроенный, нужно просто установить драйвера.
 В Windows 10 проблем с этим быть не должно, так как драйвера устанавливаются обычно автоматически. Не важно, какая у вас Windows. Посмотрите, есть ли иконка Bluetooth в трее. Если есть, то все хорошо, можно подключать Аирподсы. Так же можно глянуть, есть ли соответствующий модуль в диспетчере устройств. Если же Bluetooth нигде нет, то попробуйте установить драйвера. Скачайте их с сайта производителя ноутбука для своей модели. Больше информации в статье как включить и настроить Bluetooth на ноутбуке с Windows 10 и как включить Bluetooth на ноутбуке (здесь так же есть информация по Windows 8, 8.1 и Windows 7).
В Windows 10 проблем с этим быть не должно, так как драйвера устанавливаются обычно автоматически. Не важно, какая у вас Windows. Посмотрите, есть ли иконка Bluetooth в трее. Если есть, то все хорошо, можно подключать Аирподсы. Так же можно глянуть, есть ли соответствующий модуль в диспетчере устройств. Если же Bluetooth нигде нет, то попробуйте установить драйвера. Скачайте их с сайта производителя ноутбука для своей модели. Больше информации в статье как включить и настроить Bluetooth на ноутбуке с Windows 10 и как включить Bluetooth на ноутбуке (здесь так же есть информация по Windows 8, 8.1 и Windows 7). - В случае с ПК, скорее всего понадобится выбрать и купить Bluetooth-адаптер. Затем, его нужно установить и настроить: настройка Bluetooth на компьютере.
Если на компьютере есть Блютуз (иконка в трее, раздел в настройках и т. д.), то можно переходить к подключению наушников.
Подключаем AirPods к Windows 10
Можно нажать на соответствующую иконку в трее и выбрать «Добавление устройства Bluetooth», либо зайти в «Параметры» – «Устройства» – вкладка «Bluetooth и другие устройства».
Окно с параметрами оставляем открытым, берем наши наушники AirPods, открываем кейс и на задней стороне кейса на секунды три зажимаем круглую кнопку. Держим ее нажатой, пока индикатор внутри кейса не начнет мигать белым цветом.
В параметрах Windows нажмите на «Добавление Bluetooth или другого устройства» и в новом окне выберите «Bluetooth».
Компьютер должен увидеть наши Аирподсы. Нажимаем на них и сразу пойдет процесс подключения. По завершению нужно просто нажать на кнопку «Готово».
Все готово! Windows уже транслирует звук на наши беспроводные наушники. Их статус в настройка: AirPods – «Подключенный голос, музыка». Там же их можно вручную либо отключить, либо удалить. После удаления нужно будет повторить процесс подключения заново.
Достаем их из зарядного кейса, вставляем в уши и наслаждаемся музыкой. Можно использовать только один наушники.
Когда мы прячем оба наушника в кейс и закрываем его, то наушники автоматически отключаются (статус соединения – «Сопряжено») и звук начинает воспроизводится через динамики ноутбука, или акустическую систему. Как только открываем кейс с Аирподсами, то они автоматически подключится к компьютеру и звук идет на наушники.
Как только открываем кейс с Аирподсами, то они автоматически подключится к компьютеру и звук идет на наушники.
Настройка микрофона, работа в качестве гарнитуры
В этом плане все так же, как и с другими Bluetooth наушниками. У меня в Windows 10 не получилось настроить AirPods таким образом, чтобы можно было слушать музыку в хорошем качестве (Stereo) и при этом работал микрофон.
В параметрах звука можно выбирать устройство ввода и вывода. Если выбрать «Головной телефон AirPods», то наушники будут работать в режиме гарнитуры.
Если вы подключили Аирподс для общения через Скайп, то прямо в настройках программы можно задать настройки. Выбрать эти наушники в качестве микрофона и динамиков.
Но тогда система не будет воспроизводить звуки через наушники. Нужно вернуть все настройки обратно. Возможно, у вас получится иначе это все настроить. Можете поделится с нами в комментариях.
Вообще, в этом плане все далеко не идеально. Если просто слушать музыку, смотреть фильмы и т. д., то да, все работает хорошо. Но чтобы настроить микрофон – придется повозится. Да и то не факт, что все получится.
д., то да, все работает хорошо. Но чтобы настроить микрофон – придется повозится. Да и то не факт, что все получится.
Подключение и настройка Аирподс на компьютере с Windows 7
Так как у меня на ноутбуке рядом с десяткой установлена еще и Windows 7, то я и к ней решил попробовать приконектить AirPods. Так как там с подключением таких новых устройств бывают проблемы.
Все сделал как и в Windows 10. Просто подключаем новое устройство. Не забудьте активировать режим подключения на наушниках. С помощью отдельной кнопки на кейсе.
Но как я и ожидал, Windows 7 не смогла найти драйвера.
Аирподсы подключились, но с ошибкой (возле них был желтый восклицательный знак) и они просто не работали.
Как я решил эту проблему?
Обновил драйвер Bluetooth модуля. Зашел в диспетчер устройств, открыл свойства Generic Bluetooth Adapter и увидел, что драйвер еще от 2006 года. Который Windows 7 сама установила.
Более подробно о решении подобных проблем в Windows 7 читайте в отдельной стать: Подключаем Bluetooth наушники к Windows 7.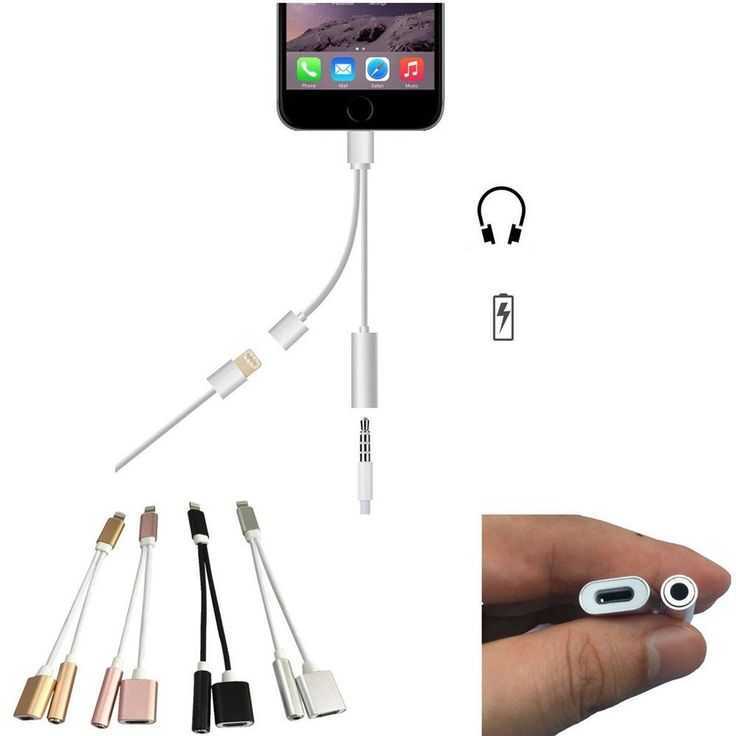 Почему не подключаются, нет звука, драйвера?
Почему не подключаются, нет звука, драйвера?
Так как я знаю модель Wi-Fi/Bluetooth модуля, который установлен в моем ноутбуке (я его уже менял), то очень быстро скачал и установил новый драйвер с сайта производителя. Если вы не знаете модель самого модуля, то можете попробовать скачать драйвер с сайта производителя ноутбука. Но строго для своей модели ноутбука. А если у вас USB Bluetooth-адаптер, то качайте драйвер для него.
После обновления драйвера:
Дальше я просто удалил AirPods из списка уже подключенных устройств (так как я уже пробовал их подключить) и установил соединение заново. И уже в этот раз Windows 7 установила практически все драйвера. Кроме «Периферийное устройство Bluetooth». Но наушники без проблем начали работать, несмотря на то, что возле них остался желтый восклицательный знак.
В устройствах воспроизведения нужно присвоить им статус «по умолчанию».
Вот так я подружил новые наушники от Apple с не очень новой операционной системой от Microsoft.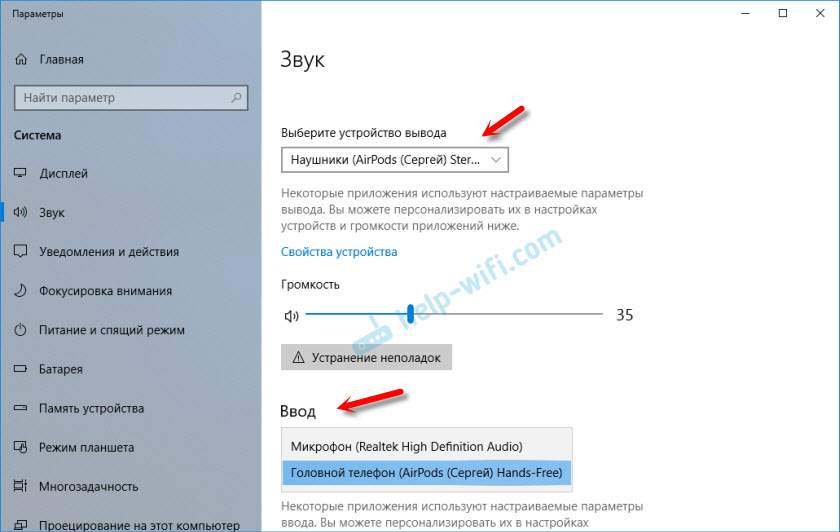 В Windows 10 это все подключается и настраивается намного проще. Не так как на iOS и Mac OS устройствах, но все же без таких танцев с бубном.
В Windows 10 это все подключается и настраивается намного проще. Не так как на iOS и Mac OS устройствах, но все же без таких танцев с бубном.
Разные проблемы, настройки, решения и т. д. по этой теме мы можем обсуждать в комментариях. Оставляйте там свои сообщения.
Как подключить AirPods к ПК или ноутбуку с Windows
- Чтобы подключить AirPods к ПК, поместите AirPods в чехол, откройте его и нажмите кнопку на задней панели.
- Когда индикатор состояния на передней части чехла AirPods начнет мигать белым цветом, вы можете отпустить кнопку.
- Затем вы можете подключить AirPods к ПК, открыв настройки Bluetooth в меню Windows.
AirPods от Apple — это полностью беспроводные наушники Bluetooth, разработанные в первую очередь для устройств iOS, таких как iPhone и iPad.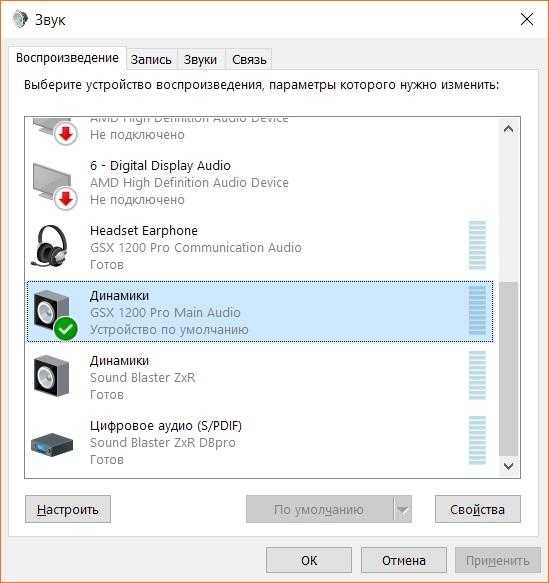 Но AirPods работают и со всеми другими устройствами, включая ПК с Windows.
Но AirPods работают и со всеми другими устройствами, включая ПК с Windows.
Если вы хотите использовать AirPods с компьютером, вот как их спарить и подключить.
Примечание: Если вы используете AirPods с ПК, вы не сможете подключить их к Siri — это работает только тогда, когда наушники подключены к iPhone или iPad.
Как подключить AirPods к ПК
Чтобы подключить AirPods к ПК, поместите AirPods в чехол, нажмите и удерживайте маленькую кнопку на задней панели, пока индикатор состояния не начнет мигать белым. Затем ваши AirPods должны появиться в окне «Добавить устройство» в настройках Bluetooth вашего ПК, где вы можете щелкнуть, чтобы выполнить сопряжение и подключение.
1. Положите наушники AirPods в чехол и убедитесь, что они заряжены.
2. Откройте «Настройки» на ПК из меню «Пуск». Это значок в виде шестеренки над кнопкой питания. Вы также можете ввести Настройки в поле поиска меню «Пуск».
Откройте «Настройки» в меню «Пуск».
Дэйв Джонсон/Business Insider
3. Нажмите Устройства .
4. В верхней части раздела Bluetooth и других устройств убедитесь, что Bluetooth включен. Переключатель должен быть включен вправо и окрашен в синий цвет.
5. Нажмите Добавить Bluetooth или другое устройство .
Убедитесь, что Bluetooth включен в настройках, затем нажмите кнопку «Добавить Bluetooth».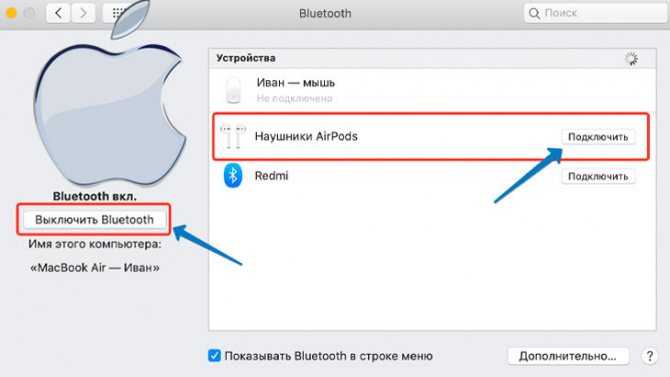
Дэйв Джонсон/Business Insider
6. В окне Добавить устройство нажмите Bluetooth .
7. Откройте крышку чехла AirPods. (Пропустите этот шаг, если у вас есть AirPod Max.)
8. Нажмите и удерживайте маленькую кнопку на задней панели корпуса в течение нескольких секунд, пока индикатор состояния на передней панели корпуса не начнет мигать белым.
Кнопка на задней части корпуса переводит AirPods в режим сопряжения.
Дэйв Джонсон/Business Insider
9. AirPods должны появиться в списке устройств, доступных для сопряжения на вашем ПК. Сначала они могут отображаться как Наушники , а через несколько секунд измениться на AirPods .
AirPods должны появиться в списке устройств, доступных для сопряжения на вашем ПК. Сначала они могут отображаться как Наушники , а через несколько секунд измениться на AirPods .
10. Нажмите AirPods .
После того, как AirPods перейдут в режим сопряжения, вы должны увидеть их в списке доступных устройств.
Дэйв Джонсон/Business Insider
11. Windows подключится к AirPods и отобразит сообщение об успешном подключении. Щелкните Готово . Теперь вы можете слушать звук своего ПК через AirPods.
После завершения настройки Bluetooth вы можете нажать «Готово» и закрыть «Настройки».
Дэйв Джонсон/Business Insider
Подсказка: У вас Mac вместо ПК? Вот как подключить Airpods к компьютеру Mac.
Устранение неполадок, когда наушники AirPods не подключаются к компьютеру
Существует множество способов исправить проблемы с подключением AirPods, в том числе убедиться, что они заряжены. Но если у вас возникли дополнительные проблемы, вы можете сбросить настройки AirPods. Таким образом, вы сможете заряжать их и правильно синхронизировать.
Также возможно, что проблема связана с вашим ПК, а не с AirPods. В этом случае попробуйте запустить средство устранения неполадок Windows. Доступ к нему осуществляется через настройки меню «Пуск».
Оттуда выберите Обновления и безопасность (для Windows 10) или Система (для Windows 11), а затем Устранение неполадок . Наконец, нажмите Другие средства устранения неполадок , а затем Bluetooth . После этого вы можете получить рекомендации по устранению проблемы.
Наконец, нажмите Другие средства устранения неполадок , а затем Bluetooth . После этого вы можете получить рекомендации по устранению проблемы.
Совет . Вы можете отключить AirPods, отключив Bluetooth в Windows.
Девон Дельфино
Девон Дельфино — независимый журналист из Бруклина, специализирующийся на личных финансах, культуре, политике и идентичности. Ее работы были представлены в таких изданиях, как The Los Angeles Times, Teen Vogue, Business Insider и CNBC. Подпишитесь на нее в Твиттере @devondelfino.
ПодробнееПодробнее
Дэйв Джонсон
Внештатный писатель
Дэйв Джонсон — журналист, пишущий о потребительских технологиях и о том, как индустрия трансформирует спекулятивный мир научной фантастики в современную реальную жизнь. Дэйв вырос в Нью-Джерси, прежде чем поступить в ВВС, чтобы управлять спутниками, преподавать космические операции и планировать космические запуски. Затем он провел восемь лет в качестве руководителя отдела контента в группе Windows в Microsoft. Как фотограф Дэйв фотографировал волков в их естественной среде обитания; он также инструктор по подводному плаванию и соведущий нескольких подкастов. Дэйв является автором более двух десятков книг и участвовал во многих сайтах и публикациях, включая CNET, Forbes, PC World, How To Geek и Insider.
Дэйв вырос в Нью-Джерси, прежде чем поступить в ВВС, чтобы управлять спутниками, преподавать космические операции и планировать космические запуски. Затем он провел восемь лет в качестве руководителя отдела контента в группе Windows в Microsoft. Как фотограф Дэйв фотографировал волков в их естественной среде обитания; он также инструктор по подводному плаванию и соведущий нескольких подкастов. Дэйв является автором более двух десятков книг и участвовал во многих сайтах и публикациях, включая CNET, Forbes, PC World, How To Geek и Insider.
ПодробнееПодробнее
Как подключить AirPods к ноутбуку
(Изображение: Apple; Shutterstock/Лукманазис)
AirPods легко подключаются к устройствам Apple; слушайте подкасты на своем iPhone или смотрите свои последние стриминговые сервисы на iPad, не мешая окружающим. Но вы не ограничены гаджетами Apple; благодаря мощности Bluetooth AirPods могут подключаться к устройствам Android, а также к вашему ПК.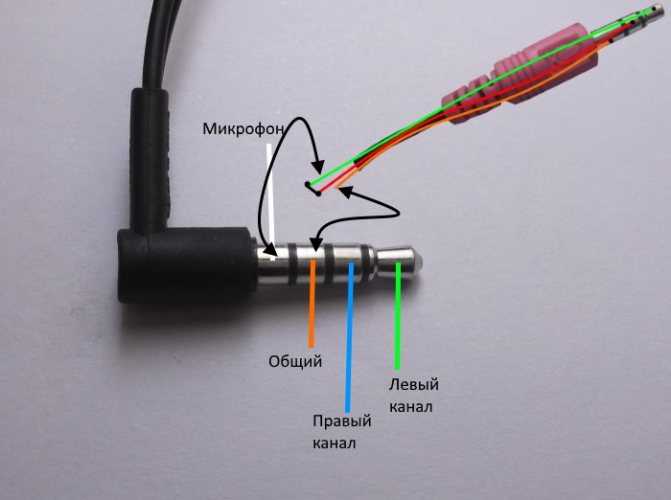 Если вам нужно заглушить своих коллег или сохранить конфиденциальность этого звонка Zoom, вот как подключить настоящие беспроводные наушники Apple к ПК и Mac.
Если вам нужно заглушить своих коллег или сохранить конфиденциальность этого звонка Zoom, вот как подключить настоящие беспроводные наушники Apple к ПК и Mac.
Как подключить AirPods к ПК с Windows
AirPods подключаются к ноутбуку с Windows через Bluetooth, поэтому убедитесь, что эта функция включена. Перейдите в «Настройки»> «Устройства»> «Bluetooth и другие устройства» и включите Bluetooth, если он еще не активирован. Он также доступен через панель задач, а в Windows 11 есть опция «Быстрые настройки» для Bluetooth.
Вверху нажмите Добавить Bluetooth или другое устройство .
Выберите Bluetooth в верхней части меню:
Убедитесь, что наушники AirPods находятся в чехле. Откройте его и нажмите на маленькую белую кнопку сзади.
Подождите, пока индикатор не станет белым.
Ваши AirPods должны появиться в списке в разделе «Добавить устройство». Выберите свои AirPods.
Когда ваши AirPods подключатся к компьютеру, появится сообщение о том, что ваши AirPods готовы к работе.
Ваш компьютер должен запомнить ваши AirPods. В следующий раз, когда вы захотите подключиться, найдите их в списке доступных устройств Bluetooth и нажмите, чтобы подключиться, если они не сделают это автоматически.
Рекомендовано нашими редакторами
Как правильно чистить AirPods
Apple Earbuds в битве: AirPods (3-го поколения) против AirPods (2-го поколения) против AirPods Pro
Apple AirPods Max против Bose QuietComfort 45 против Sony WH-1000XM4: что лучше?
Если вашим AirPods не удается подключиться по линии или вы хотите вручную удалить их с ПК, щелкните свои AirPods в меню Bluetooth и другие устройства и выберите «Удалить устройство». Чтобы добавить их снова, повторите шаги, описанные выше, еще раз.
Как подключить AirPods к вашему MacBook
Если у вас есть ноутбук Mac и ваши AirPods уже подключены к вашему iPhone, они подключатся автоматически через Apple Handoff. Просто откройте чехол AirPods, щелкните параметр управления звуком в строке меню на Mac и выберите AirPods.
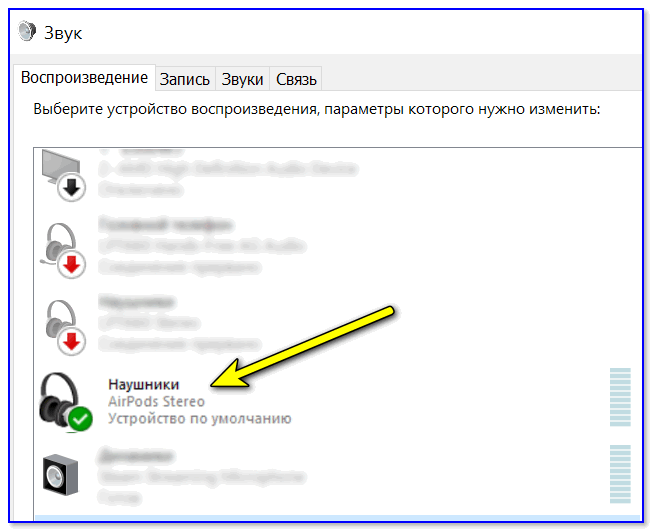 В Windows 10 проблем с этим быть не должно, так как драйвера устанавливаются обычно автоматически. Не важно, какая у вас Windows. Посмотрите, есть ли иконка Bluetooth в трее. Если есть, то все хорошо, можно подключать Аирподсы. Так же можно глянуть, есть ли соответствующий модуль в диспетчере устройств. Если же Bluetooth нигде нет, то попробуйте установить драйвера. Скачайте их с сайта производителя ноутбука для своей модели. Больше информации в статье как включить и настроить Bluetooth на ноутбуке с Windows 10 и как включить Bluetooth на ноутбуке (здесь так же есть информация по Windows 8, 8.1 и Windows 7).
В Windows 10 проблем с этим быть не должно, так как драйвера устанавливаются обычно автоматически. Не важно, какая у вас Windows. Посмотрите, есть ли иконка Bluetooth в трее. Если есть, то все хорошо, можно подключать Аирподсы. Так же можно глянуть, есть ли соответствующий модуль в диспетчере устройств. Если же Bluetooth нигде нет, то попробуйте установить драйвера. Скачайте их с сайта производителя ноутбука для своей модели. Больше информации в статье как включить и настроить Bluetooth на ноутбуке с Windows 10 и как включить Bluetooth на ноутбуке (здесь так же есть информация по Windows 8, 8.1 и Windows 7).