Содержание
Как сделать американский Apple ID бесплатно за 5 минут
Как сделать американский Apple ID бесплатно за 5 минут | Блог Ходакова
Как сделать американский Apple ID бесплатно за 5 минут
#apple
#privacy
#howto
| 3 минут на чтение
Да, я в курсе, что руководств по настройке американского Apple ID вагон и маленькая тележка в интернете. Но не все из них правильные, не все из них пошаговые, и так далее. Поэтому — краткая инструкция «для хомячков», как получить себе американский Apple ID.
Для нижеследующих манипуляций нам потребуется iPhone или iPad. Порядок манипуляций и скриншоты относятся к iOS 11, в других версиях операционки выглядеть интерфейс может по-другому.
- Открываем App Store. В правом верхнем углу нажимаем на свою аватарку (или инициалы в кружочке, если аватарку вы не ставили). Откроется панель управления учётной записью App Store, в которой нам нужно «Выйти» из своей текущей учётной записи.
 Nota bene: у автора не получилось после этого открыть регистрацию в App Store, и пришлось через Настройки разлогиниваться целиком с iPhone. Возможно, вам будет достаточно разлогиниться в App Store.
Nota bene: у автора не получилось после этого открыть регистрацию в App Store, и пришлось через Настройки разлогиниваться целиком с iPhone. Возможно, вам будет достаточно разлогиниться в App Store. - Откроется окно входа в учётную запись Apple ID. Закрываем его.
- В Google вводим поисковый запрос «Spotify iOS». Он предлагает нам скачать приложение из App Store. Переходим по ссылке — и App Store предлагает сменить магазин:
- Нажимаем «Сменить магазин». После успешной смены магазина снова откроется главная страница App Store, где все карточки будут уже на английском языке.
- Идём на вкладку Search, и вводим туда Spotify. В открывшихся результатах поиска напротив Spotify Music нажимаем кнопку Get. Почему Spotify? Потому что на момент написания этой статьи это приложение гарантированно отсутствует в российском App Store.
- В появившемся меню выбираем «Создать новую учётную запись».
- Откроется меню создания учётной записи. Вводим туда E-mail и пароль два раза.
 Тапаем по надписи «Agree to Terms and Conditions», чтобы принять лицензионное соглашение Apple. Нажимаем Next
Тапаем по надписи «Agree to Terms and Conditions», чтобы принять лицензионное соглашение Apple. Нажимаем Next - На этом шаге надо ввести своё имя и дату рождения. Небольшой подвох — даты в Америке пишут в порядке «месяц/день/год», а не «день.месяц.год», как у нас. Нажимаем Next.
- Самый важный шаг — ввод платёжной информации. Так как мы — васьки без американских банковских карточек, то здесь в самом верхнем меню надо выбрать None — нечем нам платить, мы бесплатное приложение качаем. Ниже нам нужно заполнить адрес: чтобы получить валидный адрес, можно воспользоваться вот этим сервисом или ввести любой адрес отеля во Флориде. Почему во Флориде? Потому что там налоги 0%, и если нам вдруг приспичит что-то покупать за деньги в американском App Store, нам не придётся платить налог. После ввода всех данных нажимаем Next. Возможно, выпадет сообщение с ошибкой типа «Something went wrong, please try again later», но после нажатия OK нас перенесёт к следующему этапу.
- Для Apple ID нужно привязать свой номер телефона.
 Слава богу, на этом этапе региональных ограничений нет, и можно просто свой обычный текущий номер оставить. После нажатия Verify на телефон придёт SMS, которую диалог настройки прочитает автоматически.
Слава богу, на этом этапе региональных ограничений нет, и можно просто свой обычный текущий номер оставить. После нажатия Verify на телефон придёт SMS, которую диалог настройки прочитает автоматически. - После успешной проверки номера телефона потребуется подтвердить электропочту. Идём с другого устройства (вы же не в чистом поле сейчас?) в свою почтовую программу или сервис, получаем новое письмо с заголовком «Verify your Apple ID что-то там», вводим оттуда шестизначный код на устройстве.
- Готово! После закрытия окна загрузка приложения, которое вы хотели установить, начнётся автоматически. Если не началась — нажимаем Get ещё раз, вводим пароль от свежесозданного Apple ID и скачиваем нужное нам приложение.
После установки всех нужных приложений из американского магазина, можно выйти из учётной записи и войти заново в свою обычную российскую учётку. При обновлении приложений, которые были установлены из другого App Store придётся каждый раз вводить пароль от новой учётной записи — но это совсем не трудно.
Надеюсь, данная инструкция была полезной для вас. Если что-то не понятно, не работает так, как задумано, или я где-то ошибся — пишите в контакты, указанные на сайте, разберёмся…
Скриншоты процесса
← Как обмануть Apple (и MacPaw до кучи) и стать «нормальным Маком»
FreeBSD →
Apple ID на iPhone: как создать новый идентификатор?
18 Мар 2021
Люди уже знают, как создать Apple ID на iPhone. Сеть переполнена материалами на эту тему. Но ежегодно iOS изменяется, добавляются обновления и интерфейс по созданию идентификатора меняется. Именно поэтому, в этом материале разберём актуальный способ на 2021 год. Покажем, как создать Apple ID на iPhone сегодня.
Айфон без идентификатора теряет много возможностей, если вы стали владельцем смартфона от Apple, то следует незамедлительно создать новый Apple ID. Для этого выберите стороннюю почту. Например, mail.ru, gmail. Используйте почту, которой часто пользуетесь, чтобы восстановить пароль, если забудете его. Не забудьте включить на почтовом ящике двухфакторную идентификацию. Это поможет обезопасить аккаунт и получить к нему доступ в случае взлома.
Для этого выберите стороннюю почту. Например, mail.ru, gmail. Используйте почту, которой часто пользуетесь, чтобы восстановить пароль, если забудете его. Не забудьте включить на почтовом ящике двухфакторную идентификацию. Это поможет обезопасить аккаунт и получить к нему доступ в случае взлома.
Создаём идентификатора на айфон:
- Создайте почтовый ящик или используйте проверенную почту. Привяжите номер телефона к ней.
- Зайдите на айфон в «Настройки» → «Apple ID» → «Покупки». Выйдите из аккаунта, если на смартфоне уже авторизовались через идентификатор, чтобы создать новый.
- Также перейдите в iCloud и выйдите из него. Проверьте, что вся информация синхронизирована и сохранена, резервные копии сделаны. Убедитесь в этом перед выходом, чтобы не потерять необходимую информацию. Как безопасно выйти из облака, читайте по ссылке.
- После этого перейдите в App Store, выберите бесплатное приложение и нажмите «Загрузить».
 Если при нажатии на фото профиля в App Store нет предложения о создании идентификатора, то убедитесь, что вы вышли из iCloud.
Если при нажатии на фото профиля в App Store нет предложения о создании идентификатора, то убедитесь, что вы вышли из iCloud.
- Если вы сделали всё верно, то в App Store появится кнопка «Создать Apple ID».
- Введите почтовый ящик, придумайте пароль. Важно, чтобы пароль содержал 8 символов, большие и маленькие буквы, цифры и каждый из символов не повторялся более 3-х раз.
- Согласитесь с условиями использования и нажмите «Далее».
- Заполните фамилию, имя, дату рождения. Пишите правдивую информацию. Если вы потеряете доступ к Apple ID на айфон, то с настоящими ФИО его будет легче восстановить.
- Теперь введите карту для оплат. Если не хотите совершать покупки в дальнейшем, то выберите «Нет» и создайте на айфон бесплатный идентификатор. Введите адрес, который действительно существует. Можете вводить не личный, но тот, который точно есть в каком-то из городов. Для жителей Крыма на личный адрес идентификатор создать не получится, поэтому введите любой российский адрес.
 Главное, запомните его или запишите.
Главное, запомните его или запишите. - Apple отправит на iPhone смс с кодом, на почту также придёт пароль. Введите коды на айфон для подтверждения регистрации.
- После подтверждения регистрации начнётся настройка Apple ID на iPhone. Она займёт пару минут. Для безопасности информации включите двухфакторную аутентификацию на iPhone, как это сделать читайте по ссылке.
Вот так быстро и легко создаётся идентификатор на айфон. Главное, повторяйте все шаги, описанные выше, и у вас всё получится. Заранее выйдите из учётной записи, сохраните всю информацию в iCloud, создайте почту, привяжите к ней номер телефона. Создайте почту не на apple.com, а на стороннем сервисе. Только после этого переходите в App Store и создавайте Apple ID на iPhone. После создания идентификатора используйте яблочные сервисы.
Остались вопросы?
Позвоните нам
+7-978-773-77-77
Поделиться:
5 способов загрузки приложений без Apple ID (бесплатно и просто)
Пользователям Apple необходимо ввести свой Apple ID и пароль при загрузке приложений из Apple Store, как бесплатных, так и платных. Это действительно повышает безопасность данных. Тем не менее, это неизбежно раздражает, особенно когда вы загружаете бесплатные приложения.
Это действительно повышает безопасность данных. Тем не менее, это неизбежно раздражает, особенно когда вы загружаете бесплатные приложения.
Все станет еще сложнее, если пароль Apple ID слишком сложен, чтобы его можно было запомнить. Не принимайте близко к сердцу. Здесь мы покажем вам решения для загрузки приложений без использования Apple ID.
Способ 1. Загрузите приложения без Apple ID через настройки на iPhone
- Найдите значок «Настройки» на главном экране iPhone и откройте его, перейдите на страницу настроек iPhone и нажмите «Touch ID и пароль».
- Вам необходимо ввести цифровой пароль. После успешной проверки перейдите на страницу настроек Touch ID и пароля.
- Вы можете видеть, что функции iTunes Store и App Store включены. Просто отключите 2 функции и нажмите значок «Назад» в верхнем левом углу, чтобы вернуться на страницу настроек.
- Выберите пункт «iTunes» и «Apple Store» и нажмите «Пароль» в разделе «Apple ID».
- Отключите функцию пароля, и теперь вы можете проверить, можно ли загружать приложения без Apple ID.

На главном экране iPhone щелкните значок App Store и загрузите бесплатное приложение, нажав кнопку «Установить». Вы обнаружите, что можете загружать и устанавливать приложения на iPhone без Apple ID.
Способ 2. Загрузка приложений без Apple ID с помощью сторонних инструментов
Помощник TuTu
Помощник TuTu действует как тот же инструмент, что и Apple Store, который позволяет легко загружать любые приложения без ввода информации вашего Apple ID и пароля. Помощник TuTu в настоящее время поддерживается для установки на устройствах Android и iOS.
- Загрузите и установите plist-файл помощника TuTu на свой iPhone, iPad или iPod Touch.
- Когда приложение установлено на вашем iPhone, перейдите в «Настройки» на вашем устройстве iOS и нажмите «Основные» > «Профили и управление устройством» > «Доверие», чтобы проверить установку.
- После этого приложение будет использоваться. Затем вы можете искать любые приложения, которые хотите, с помощью помощника TuTu и устанавливать их на свой iPhone без Apple ID.

iOS Emu
Еще один инструмент, позволяющий загружать приложения на iPhone, — iOS Emu. Этот инструмент такой же, как помощник Tutu, вы можете загружать приложения без джейлбрейка устройства.
Большим преимуществом использования сторонних инструментов для загрузки приложений является то, что вы можете решить, как вы хотите установить приложение и как вы его используете. Однако недостатком этих инструментов является то, что вредоносное ПО может быть установлено и на вашем iPhone. Поэтому вам нужно дважды подумать, прежде чем использовать сторонние инструменты для установки приложений.
Способ 3. Загрузка приложений на iPhone через Face ID
Последние версии iPhone позволяют пользователям устанавливать приложения с помощью встроенной функции Face ID. Прежде всего, Face ID должен быть включен в настройках вашего iPhone.
- Запустите App Store, найдите приложение, которое хотите загрузить или приобрести, и нажмите кнопку «Установить».

- Информация о приложении появится в нижней части экрана, включая имя приложения, рейтинг и ваш Apple ID. Вам нужно дважды щелкнуть кнопку питания, чтобы войти в режим сканирования Face ID.
- Когда ваш Face ID будет подтвержден, приложение будет автоматически установлено на ваш iPhone.
Способ 4. Джейлбрейк iPhone для загрузки приложений без Apple ID
После джейлбрейка устройства не будет ограничений при установке приложений.
Преимущество джейлбрейка в том, что вы можете устанавливать приложения на другие платформы, а не в Apple Store. Недостатком является то, что вы можете потерять контроль над тем, что вы устанавливаете, и гарантия на iPhone, который вы недавно купили, будет аннулирована.
Если вы настаиваете на этом, вот несколько советов для вас:
- Использование надежного инструмента для джейлбрейка. Вы можете поискать в Интернете и найти инструмент для джейлбрейка, заслуживший отличную репутацию и отзывы пользователей.

- Сделайте резервную копию iPhone перед взломом. Данные вашего iPhone будут удалены после джейлбрейка, второй совет для вас — сделать резервную копию ценных данных, чтобы избежать потери данных.
- Восстановление данных из файлов предыдущей резервной копии. Когда вы сделали джейлбрейк, вы можете вернуть файлы, восстановив их из файла резервной копии.
Способ 5. Использование старой версии iTunes для загрузки приложений без Apple ID
Чтобы не аннулировать гарантию и сохранить устройство в безопасности, вам может потребоваться установить более старую версию iTunes. Из-за жалоб пользователей Apple выпустила iTunes 12.6.3 для частных лиц и компаний, позволяющую легко устанавливать приложения.
Вы можете развернуть приложения с помощью iTunes, выполнив следующие действия:
- Чтобы избежать потери данных, откройте iTunes и выберите «Файл» > «Экспортировать библиотеку», чтобы извлечь данные из iTunes и сохранить их в безопасности.

- Перейдите на этот веб-сайт, чтобы загрузить iTunes 12.6.3 на свой компьютер.
- Подключите iPhone к компьютеру и синхронизируйте устройство с iTunes.
iTunes 12.6.3 почти такой же, как iTunes 12.7, поэтому сделать это не составит труда. Когда вы это сделаете, вы узнаете, как получать приложения из магазина Apple без Apple ID.
Дополнительный совет: как восстановить удаленные данные приложения с iPhone
Есть еще одна вещь, которую мы должны сообщить вам, это то, что данные вашего iPhone могут быть потеряны при выходе из Apple ID. Если вам не повезло столкнуться с таким неприятным опытом, одним из самых надежных инструментов, который вы можете использовать для восстановления потерянных или удаленных данных iPhone / iPad, является FoneGeek iPhone Data Recovery (поддерживается iOS 16/15).
С помощью этой программы из резервной копии iPhone или iTunes/iCloud можно восстановить до 22+ типов данных, таких как текстовые сообщения, iMessages, фотографии, видео, заметки, голосовые заметки, сообщения WeChat, история чата vibes и т. д. Здесь Вот простые процедуры, которым вы можете следовать, чтобы восстановить потерянные данные iPhone:
д. Здесь Вот простые процедуры, которым вы можете следовать, чтобы восстановить потерянные данные iPhone:
Шаг 1. Загрузите программное обеспечение FoneGeek iPhone Data Recovery на свой компьютер, а затем выберите один из режимов восстановления: Восстановление данных с устройств iOS.
Шаг 2. Вам будет предложено подключить iPhone или iPad к компьютеру. Как только программа распознает устройство, выберите типы файлов, которые вы хотите восстановить, и нажмите «Сканировать».
Шаг 3. Вы можете предварительно просмотреть удаленные и другие данные после завершения процесса сканирования. После этого нажмите «Восстановить на ПК», чтобы сохранить их на свой компьютер.
Как создать бесплатную учетную запись разработчика Apple [2021]
Вам может понадобиться учетная запись разработчика Apple по целому ряду причин. Одной из важных целей может быть загрузка приложений на iPhone, iPad и т. д. Помимо этого, учетная запись разработчика позволяет вам получать доступ к бета-версиям, инструментам разработчика Xcode, форумам разработчиков и отправлять отчеты об ошибках с помощью Feedback Assistant. Итак, если вы только начинаете свой путь разработчика, вот как создать бесплатную учетную запись разработчика Apple, чтобы запустить свой проект.
Одной из важных целей может быть загрузка приложений на iPhone, iPad и т. д. Помимо этого, учетная запись разработчика позволяет вам получать доступ к бета-версиям, инструментам разработчика Xcode, форумам разработчиков и отправлять отчеты об ошибках с помощью Feedback Assistant. Итак, если вы только начинаете свой путь разработчика, вот как создать бесплатную учетную запись разработчика Apple, чтобы запустить свой проект.
- Как зарегистрировать бесплатную учетную запись разработчика Apple
- Войдите в Xcode с помощью своей учетной записи разработчика
- Важным требованием является наличие Apple ID. Если у вас его нет, создайте его здесь. Если у вас уже есть Apple ID, перейдите ко второму шагу.
- После того, как вы получили свой Apple ID, посетите Apple Developer Member Center и войдите в систему, используя свой Apple ID и пароль.
- На следующей странице вам будет предложено прочитать регистрацию и установить флажок, подтверждающий ваше согласие.
 Соблюдайте и выполняйте эти основные требования.
Соблюдайте и выполняйте эти основные требования.
После этого ваш Apple ID предоставит вам доступ к бесплатной версии учетной записи разработчика Apple. Но остается важный шаг, прежде чем вы сможете загружать свои приложения на устройства Apple. Для этого вам необходимо войти в Xcode с этой учетной записью разработчика.
- Запустите Xcode на вашем Mac. Это бесплатное программное обеспечение от Apple, которое можно загрузить из App Store.
- Нажмите Xcode , а затем Preferences в верхней строке меню.
- Нажмите на учетных записей.
- Теперь щелкните значок «+» , чтобы добавить Apple ID в Xcode.
- Теперь введите свой Apple ID и пароль и нажмите далее.
Вот и все! Вы теперь разработчик, конечно, не буквально. Теперь вы сможете использовать развертывание с помощью Xcode.
После того, как вы создадите приложение и захотите опубликовать его в App Store, вам придется обновить свое членство.
 Nota bene: у автора не получилось после этого открыть регистрацию в App Store, и пришлось через Настройки разлогиниваться целиком с iPhone. Возможно, вам будет достаточно разлогиниться в App Store.
Nota bene: у автора не получилось после этого открыть регистрацию в App Store, и пришлось через Настройки разлогиниваться целиком с iPhone. Возможно, вам будет достаточно разлогиниться в App Store. Тапаем по надписи «Agree to Terms and Conditions», чтобы принять лицензионное соглашение Apple. Нажимаем Next
Тапаем по надписи «Agree to Terms and Conditions», чтобы принять лицензионное соглашение Apple. Нажимаем Next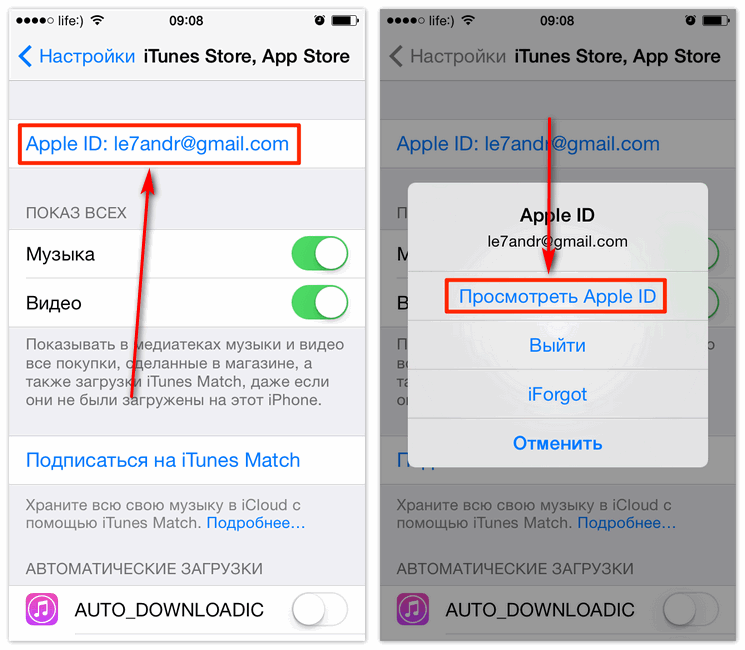 Слава богу, на этом этапе региональных ограничений нет, и можно просто свой обычный текущий номер оставить. После нажатия Verify на телефон придёт SMS, которую диалог настройки прочитает автоматически.
Слава богу, на этом этапе региональных ограничений нет, и можно просто свой обычный текущий номер оставить. После нажатия Verify на телефон придёт SMS, которую диалог настройки прочитает автоматически. Если при нажатии на фото профиля в App Store нет предложения о создании идентификатора, то убедитесь, что вы вышли из iCloud.
Если при нажатии на фото профиля в App Store нет предложения о создании идентификатора, то убедитесь, что вы вышли из iCloud. Главное, запомните его или запишите.
Главное, запомните его или запишите.
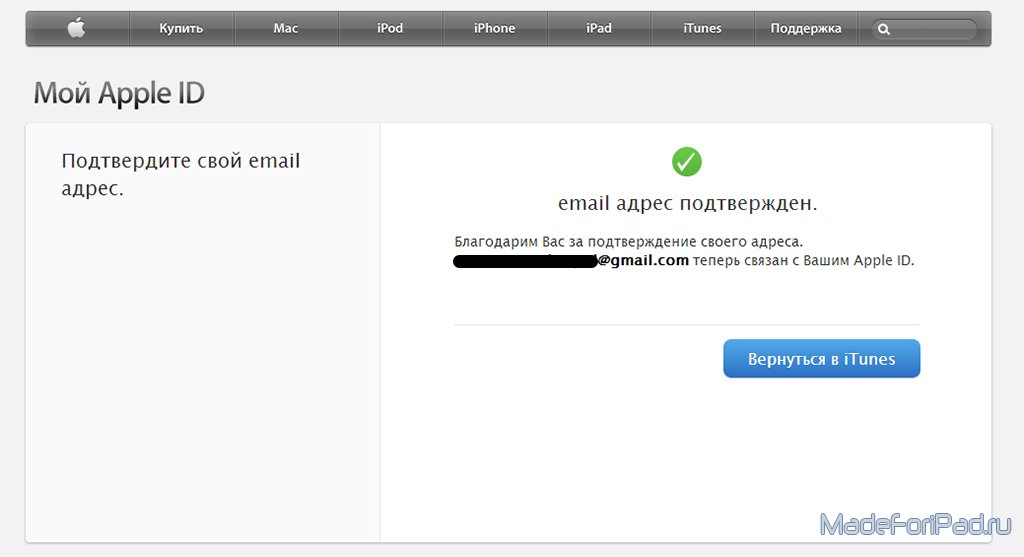

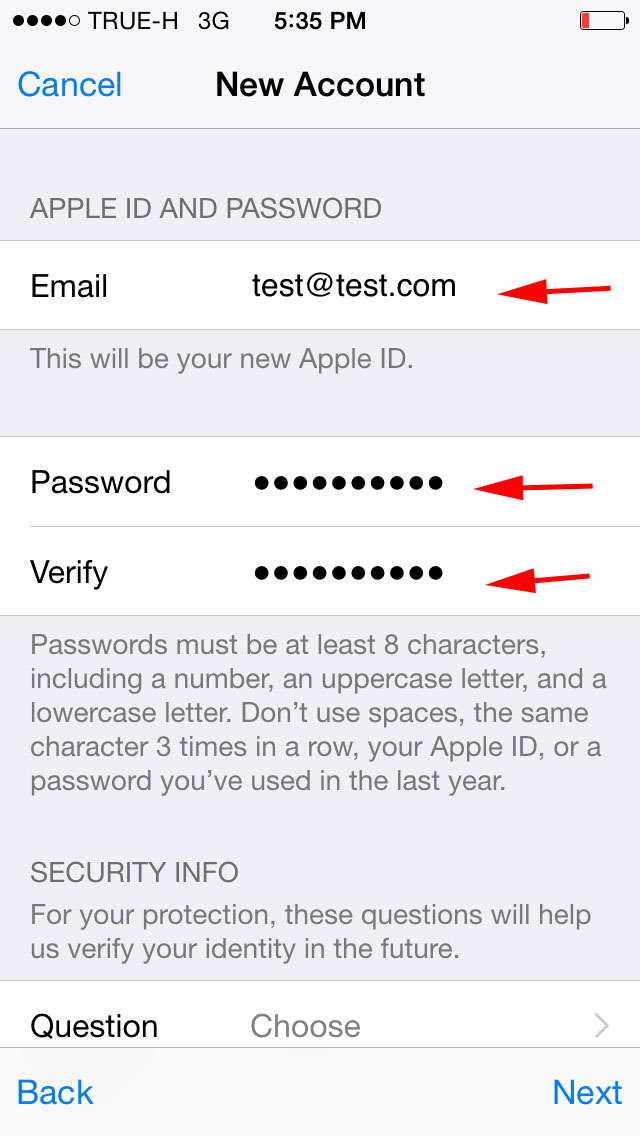
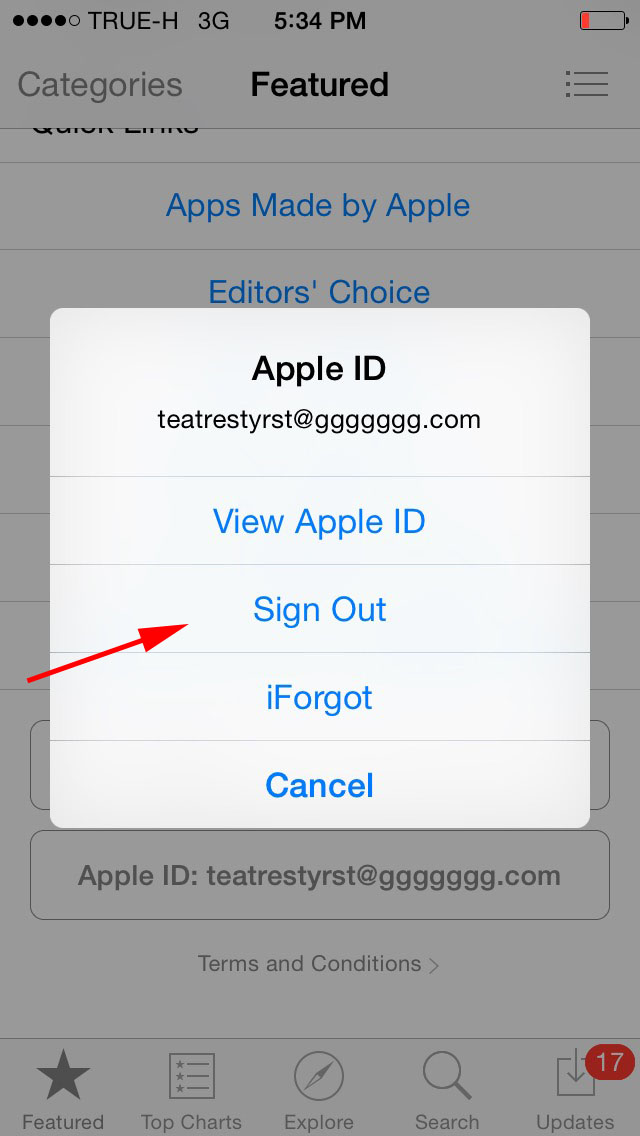
 Соблюдайте и выполняйте эти основные требования.
Соблюдайте и выполняйте эти основные требования.