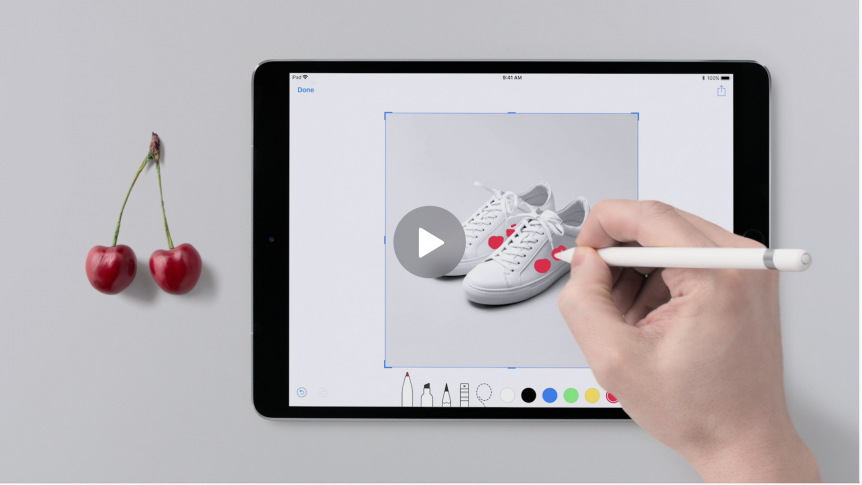Содержание
Создание пары и зарядка Apple Pencil (2‑го поколения) с помощью iPad
iPadOS 15
iPadOS 14
Выберите версию:
iPadOS 15
iPadOS 14
При изменении этого элемента управления страница автоматически обновится
Поиск по этому руководству
Руководство пользователя iPad
Добро пожаловать!
Поддерживаемые модели
iPad mini 4
iPad mini (5-го поколения)
iPad mini (6‑го поколения)
iPad (5-го поколения)
iPad (6-го поколения)
iPad (7-го поколения)
iPad (8-го поколения)
iPad (9‑го поколения)
iPad Air 2
iPad Air (3-го поколения)
iPad Air (4-го поколения)
iPad Air (5-го поколения)
iPad Pro (9,7 дюйма)
iPad Pro (10,5 дюйма)
iPad Pro (11 дюймов, 1-го поколения)
iPad Pro (11 дюймов, 2-го поколения)
iPad Pro (11 дюймов, 3-го поколения)
iPad Pro (12,9 дюйма, 1-го и 2-го поколения)
iPad Pro (12,9 дюйма, 3-го поколения)
iPad Pro (12,9 дюйма, 4-го поколения)
iPad Pro (12,9 дюйма, 5‑го поколения)
Что нового в iPadOS 15
Включение и настройка iPad
Вывод из режима сна и разблокирование
Настройка сотовой связи
Подключение к интернету
Параметры Apple ID
Включение или выключение функции iCloud
Подписка на iCloud+
Поиск настроек
Создание учетных записей электронной почты, контактов и календаря
Значение значков статуса
Зарядка аккумулятора
Отображение заряда аккумулятора в процентах
Проверка производительности аккумулятора
Загрузка или добавление в закладки Руководства пользователя
Изучение основных жестов
Изучение дополнительных жестов
Настройка громкости
Открытие приложений
Поиск приложений в библиотеке приложений
Переключение между приложениями
Разворот приложения на весь экран
Закрытие и открытие приложения
Ввод с помощью экранной клавиатуры
Диктовка
Выбор и редактирование текста
Использование предиктивного текста
Использование замены текста
Добавление или изменение клавиатур
Перетягивание
Открытие двух объектов в режиме Split View.

Переключение окна приложения в режим Slide Over
Просмотр окон и рабочих пространств приложения
Многозадачность в режиме «Картинка в картинке»
Доступ к функциям на экране блокировки
Выполнение быстрых действий
Поиск на iPad
Использование AirDrop для отправки объектов
Как сделать снимок экрана или запись экрана
Рисование в приложениях
Добавление печатного текста, фигур и подписей
Увеличение масштаба и использование лупы в функции «Разметка»
Просмотр информации об iPad
Просмотр или изменение настроек сотовых данных
Путешествия с iPad
Изменение или выключение звуков
Изменение обоев
Регулировка яркости экрана и цветового баланса
Увеличение изображения на экране
Изменение имени iPad
Изменение даты и времени
Изменение языка и региона
Упорядочивание приложений в папки
Добавление виджетов
Перемещение приложений и виджетов на экране «Домой»
Удаление приложений
Использование и настройка Пункта управления
Изменение или блокировка ориентации экрана
Просмотр уведомлений и ответ на них
Изменение настроек уведомлений
Настройка фокусирования
Включение или выключение фокусирования
Загрузка приложений
Игры
Подписка на Apple Arcade
Использование блиц-приложений
Управление покупками, подписками, настройками и ограничениями
Установка и управление шрифтами
Покупка книг и аудиокниг
Чтение книг
Прослушивание аудиокниг
Настройка целей по чтению
Упорядочивание книг
Чтение PDF
Создание и редактирование событий в Календаре
Отправка и получение приглашений
Изменение способа отображения событий
Поиск событий
Настройка календаря
Отслеживание событий
Использование нескольких календарей
Использование календаря праздничных дней
Общий доступ к календарям iCloud
Съемка фотографий
Съемка видео
Изменение расширенных настроек камеры
Изменение настроек HDR для камеры
Просмотр, экспорт и печать фото
Использование функции «Сканер текста»
Сканирование QR-кодов
Просмотр времени в разных городах
Установка будильника
Использование таймера или секундомера
Добавление и использование контактной информации
Редактирование контактов
Добавление Вашей контактной информации
Использование других учетных записей контактов
Скрытие повторяющихся контактов
Настройка FaceTime
Создание ссылки FaceTime
Совершение и прием вызовов
Съемка Live Photo
Использование других приложений во время вызова
Совершение группового вызова FaceTime
Просмотр участников в виде сетки
Совместный просмотр и прослушивание контента через SharePlay
Предоставление общего доступа к экрану
Изменение настроек видеосвязи
Изменение настроек аудио
Добавление эффектов камеры
Выход из беседы или переход в Сообщения
Блокирование нежелательных абонентов
Подключение внешних устройств или серверов
Просмотр и изменение файлов и папок
Распределение файлов и папок
Отправка файлов
Настройка iCloud Drive
Общий доступ к файлам и папкам в iCloud Drive
Отправка своей геопозиции
Добавление или удаление друга
Поиск друга
Получение уведомлений, когда друзья меняют свою геопозицию
Уведомление друга об изменении Вашей геопозиции
Добавление iPad
Получение уведомлений, если Вы забыли устройство
Поиск устройства
Как отметить устройство как пропавшее
Стирание устройства
Удаление устройства
Добавление AirTag
Добавление вещи стороннего производителя
Получение уведомлений, если Вы оставили вещь где-то
Поиск вещи
Пометка вещи как утерянной
Удаление вещи
Настройка параметров карты
Введение в приложение «Дом»
Настройка аксессуаров
Управление аксессуарами
Добавление других домов
Настройка HomePod
Настройка камер
Распознавание лиц
Настройка маршрутизатора
Создание и использование сценариев
Управление домом с помощью Siri
Удаленное управление аксессуарами в доме
Создание автоматизации
Предоставление контроля другим пользователям
Загрузка музыки, фильмов и телешоу
Рингтоны
Управление покупками и настройками
Увеличивайте объекты поблизости
Изменение настроек
Обнаружение людей поблизости
Добавление и удаление учетных записей электронной почты
Настройка пользовательского домена электронной почты
Проверка электронной почты
Отправка электронного письма
Ответ на электронные письма и их пересылка
Сохранение черновика электронного письма
Добавление вложений в электронные письма
Загрузка вложений из электронных писем
Разметка вложений в электронных письмах
Настройка уведомлений электронной почты
Поиск электронного письма
Упорядочивание электронных писем в почтовых ящиках
Использование функции «Скрыть e-mail»
Пометка электронных писем флажками
Фильтрация электронных писем
Изменение настроек электронного письма
Использование функции «Защита конфиденциальности в Почте» на iPad
Удаление и восстановление электронных писем
Добавление виджета «Почта» на экран «Домой»
Печать электронных писем
Сочетания клавиш
Просмотр карт
Поиск мест
Поиск достопримечательностей, ресторанов и услуг поблизости
Получение информации о местах
Присвоение отметок местам
Отправка мест
Оценка мест
Сохранение избранных мест
Исследование новых мест с функцией «Путеводители»
Упорядочение мест в разделе «Мои путеводители»
Получение данных о пробках и погоде
Удаление важных геопозиций
Быстрый просмотр настроек приложения «Карты»
Прокладка маршрутов с помощью Siri, Карт и виджета «Карты»
Выбор других вариантов маршрута
Доступные действия при следовании маршруту
Прокладка маршрута
Сообщение об авариях на дороге в приложении «Карты» на iPad
Прокладка велосипедного маршрута
Прокладка пешеходного маршрута
Прокладка маршрута на общественном транспорте
Удаление недавних маршрутов
Использование приложения «Карты» на компьютере Mac для прокладывания маршрута
Просмотр улиц
Экскурсии в режиме Flyover в приложении «Карты»
Рулетка
Просмотр и сохранение измерений
Измерение роста человека
Настройка приложения «Сообщения»
Отправка и получение сообщений
Отправка сообщения группе пользователей
Отправка и получение фотографий, аудио- и видеозаписей
Получение и отправка контента
Анимация сообщений
Использование приложений для iMessage
Использование Memoji
Отправка эффекта Digital Touch
Отправка, получение и запрос денежных средств
Изменение настроек уведомлений
Блокировка и фильтрация сообщений, а также отправка жалоб на сообщения
Удаление сообщений
Доступ к музыке
Просмотр альбомов, плейлистов и другого контента
Воспроизведение музыки
Постановка музыки в очередь
Прослушивание радио в прямом эфире
Подписка на Apple Music
Воспроизведение музыки в формате без потерь Lossless
Воспроизведение музыки в формате Dolby Atmos
Поиск новой музыки
Добавление музыки и прослушивание в режиме офлайн
Персонализированные рекомендации
Прослушивание радио
Поиск музыки
Создание плейлистов
Что слушают Ваши друзья
Использование Siri для воспроизведения музыки
Прослушивание музыки с подпиской Apple Music Voice
Изменение настроек воспроизведения музыки
Начало работы в приложении News
Использование виджета News
Просмотр новостных статей, отобранных для Вас
Чтение статей
Подписка на Apple News+
Поиск и чтение статей и выпусков Apple News+
Загрузка выпусков Apple News+
Поиск новостных статей
Сохранение новостных статей для их чтения позже
Подписка на новостные каналы
Создание заметок
Рисунок или текст
Сканирование текста и документов
Добавление фото, видео и других объектов
Создание коротких заметок
Поиск и упорядочивание заметок
Использование тегов и смарт-папок
Обмен и совместная работа
Блокировка заметок
Изменение настроек
Съемка фотографий
Удаление, отправка или копирование фотографии
Просмотр и редактирование фотографий в приложении «Фото»
Просмотр фотографий и видео
Воспроизведение видео и слайд-шоу
Удаление и скрытие фотографий и видео
Редактирование фотографий и видеозаписей
Обрезка видео и настройка замедленного воспроизведения
Редактирование фотографий Live Photo
Редактирование видео с киноэффектом
Редактирование снимков, сделанных в режиме «Портрет»
Создание фотоальбомов
Редактирование и упорядочивание альбомов
Фильтрация и сортировка фото в альбоме
Поиск в приложении «Фото»
Отправка фото и видео
Просмотр фотографий и видео, отправленных Вам
Взаимодействие с фото с помощью «Сканер текста» и «Что на картинке?»
Просмотр воспоминаний
Персонализация воспоминаний
Поиск людей в приложении «Фото»
Уменьшение частоты показа человека или места
Просмотр фото по месту съемки
Использование Фото iCloud
Как открыть доступ к снимкам через Общие альбомы в iCloud
Импорт фотографий и видео
Печать фотографий
Поиск подкастов
Прослушивание подкастов
Подписка на любимые подкасты
Упорядочивание медиатеки подкастов
Загрузка и сохранение подкастов и предоставление к ним доступа
Подписка на подкасты
Изменение настроек загрузки
Добавление напоминаний
Упорядочивание списков
Использование тегов и смарт-списков
Настройка учетных записей
Обмен напоминаниями и назначение напоминаний
Печать напоминаний
Просмотр веб-страниц
Настройка параметров Safari
Изменение внешнего вида
Поиск веб-сайтов
Использование вкладок в Safari
Добавление веб-страниц в закладки
Сохранение страниц в список для чтения
Просмотр отправленных Вам ссылок
Автозаполнение форм
Установка расширений
Как скрыть рекламу и лишние элементы
Просмотр веб-страниц с частным доступом
Очистка кэша
Использование функции «Скрыть e-mail»
Быстрые команды
Акции
Советы
Перевод текста, речи и разговоров
Перевод текста в приложениях и c помощью камеры
Создание связи с приложениями и добавление телепровайдера
Подписка на Apple TV+ и каналы Apple TV
Загрузка телешоу, фильмов и других материалов
Просмотр спортивных передач
Управление воспроизведением
Совместный просмотр через SharePlay
Управление медиатекой
Изменение настроек
Запись звука
Воспроизведение
Редактирование или удаление записи
Синхронизация голосовых записей
Группирование записей
Поиск или переименование записи
Как делиться записями
Дублирование записи
Спросите Siri
Узнайте, что Siri умеет делать
Внесение информации о пользователе в приложение Siri
Настройка Siri на объявление вызовов и уведомлений
Добавление быстрых команд Siri
О Предложениях Siri
Изменение настроек Siri
Настройка Семейного доступа
Добавление или удаление участников семейной группы
Общий доступ к подпискам
Загрузка покупок членов семьи
Закрытие доступа к покупкам
Предоставление членам семьи доступа к геопозиции и поиск утерянных устройств
Настройка учетной записи Apple Cash Family и Apple Card для семьи
Настройка родительского контроля
Просмотр отчета Экранного времени
Как настроить «Экранное время» для себя
Как настроить «Экранное время» для члена семьи
Просмотр отчета об использовании устройства
Настройка Apple Pay
Использование Apple Pay в приложениях, блиц-приложениях и Safari
Использование функции Apple Cash
Использование Apple Card
Аксессуары, входящие в комплект поставки iPad
Использование AirPods
Использование EarPods
Использование функций уровня звукового воздействия наушников
Создание пары и зарядка Apple Pencil (2‑го поколения)
Создание пары и зарядка Apple Pencil (1‑го поколения)
Ввод текста с помощью функции «От руки»
Рисование с помощью Apple Pencil
Создание и разметка снимка экрана с помощью Apple Pencil
Быстрое написание заметок
Беспроводная потоковая передача фото и видео на Apple TV или смарт-телевизор
Подключение к дисплею с помощью кабеля
HomePod и другие беспроводные колонки
Внешние клавиатуры Apple
Подключение клавиатуры Magic Keyboard со встроенным трекпадом к iPad
Подключение клавиатуры Smart Keyboard
Создание пары с клавиатурой Magic Keyboard
Переключение между клавиатурами
Ввод символов с диакритическими знаками
Диктовка
Использование быстрых команд
Выбор альтернативной раскладки клавиатуры
Изменение параметров помощи при вводе текста
Подключение трекпада Magic Trackpad
Жесты для управления с помощью трекпада
Изменение настроек трекпада
Подключение мыши
Действия с мышью и жесты
Изменение настроек мыши
Внешние устройства хранения
Аксессуары Bluetooth
Apple Watch и Fitness+
Чехлы и обложки
Принтеры
Раздача интернета
Совершение и прием телефонных вызовов
Использование iPad в качестве второго монитора для Mac
Использование одной клавиатуры, мыши или одного трекпада для Mac и iPad
Беспроводная потоковая передача видео, фото и аудио на Mac
Переключение между устройствами во время работы
Передача скопированного, вырезанного и вставленного контента между iPad и другими устройствами
Подключение iPad к компьютеру с помощью кабеля
Синхронизация iPad с компьютером
Перенос файлов между iPad и компьютером
Начало работы с функциями универсального доступа
Включение функции VoiceOver и тренировка работы с ней
Изменение настроек VoiceOver
Изучение жестов VoiceOver
Работа с iPad при помощи жестов VoiceOver
Управление VoiceOver с помощью ротора
Использование экранной клавиатуры
Пишите пальцами
Использование VoiceOver с внешней клавиатурой Apple
Использование дисплея Брайля
Набор шрифта Брайля на экране
Настройка жестов и сочетания клавиш
Использование VoiceOver с ассистивным указательным устройством
Использование VoiceOver с изображениями и видео
Использование VoiceOver в приложениях
Увеличение
Дисплей и размер текста
Движение
Устный контент
Аудиодескрипция
AssistiveTouch
Устройство для отслеживания движений глаз
Адаптация касания
Источник звука
Face ID и внимание
Настройка Виртуального контроллера
Использование Виртуального контроллера
Управление голосом
Верхняя кнопка или кнопка «Домой»
Пульт Apple TV Remote
Управление указателем
Клавиатуры
AirPods
Apple Pencil
Слуховые устройства
Live-прослушивание
Распознавание звуков
RTT
Моно-аудио и баланс
LED-вспышка для предупреждений
Аудио наушников
Фоновые звуки
Субтитры и скрытые субтитры
Расшифровка сообщений по интеркому
Гид-доступ
Siri
Команды для Универсального доступа
Настройки по приложениям
Использование встроенных средств защиты безопасности и конфиденциальности
Установка код‑пароля
Настройка Face ID
Настройка Touch ID
Управление доступом к информации на экране блокировки
Хранение Apple ID в безопасности
Вход с Apple
Автоматический ввод надежного пароля
Смена ненадежных или украденных паролей
Просмотр паролей и связанной с ними информации
Безопасная отправка паролей через AirDrop
Доступ к паролям на всех Ваших устройствах
Автоматический ввод кодов проверки
Управление двухфакторной аутентификацией для Apple ID
Управление доступом к информации в приложениях
Контроль доступа к аппаратным функциям
Управление отслеживанием в приложениях
Управление информацией о геопозиции
Включение Частного узла iCloud
Создание электронных адресов функции «Скрыть e-mail» и управление ими
Использование частного сетевого адреса
Управление рекламой Apple
Включение или выключение iPad
Принудительная перезагрузка iPad
Обновление iPadOS
Резервное копирование iPad
Возврат к настройкам по умолчанию на iPad
Восстановление всего контента из резервной копии
Восстановление купленных и удаленных объектов
Продажа или передача iPad другому пользователю
Стирание данных с iPad
Установка и удаление профилей конфигурации
Важная информация по технике безопасности
Важная информация по эксплуатации
Дополнительная информация о программном обеспечении и обслуживании
Заявление о соответствии требованиям Федерального агентства по связи (FCC)
Заявление о соответствии требованиям Департамента инноваций, науки и экономического развития Канады (ISED)
Apple и окружающая среда
Информация о лазере класса 1
Утилизация и вторичная переработка
Декларация о соответствии требованиям ENERGY STAR
Авторские права
Зарядка Apple Pencil (2-го поколения)
Убедитесь, что в разделе «Настройки» > «Bluetooth» включена функция Bluetooth.

Прикрепите Apple Pencil к магнитному разъему с правой стороны iPad.
Максимальное количество символов:
250
Не указывайте в комментарии личную информацию.
Максимальное количество символов: 250.
Благодарим вас за отзыв.
Использование Apple Pencil с приложением Pages на iPad
В документе Pages на iPad писать рисовать, добавлять аннотации, выбирать элементы и прокручивать документ с помощью Apple Pencil так же, как Вы делаете это пальцем. По умолчанию при использовании Apple Pencil в Pages включается режим письма, рисования или аннотирования. Если вместо этого Вы хотите использовать Apple Pencil для прокрутки и выбора объектов, можно изменить настройки по умолчанию.
Примечание. Для преобразования рукописного текста в печатный с помощью функции «От руки» требуется совместимая модель iPad под управлением iPadOS 14. Функция «От руки» доступна не на всех языках.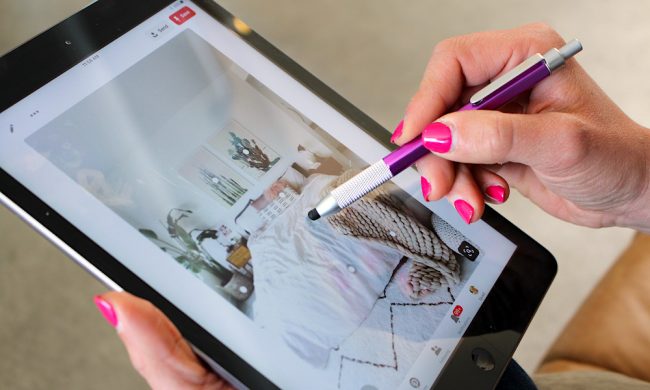 Подробнее см. в статье службы поддержки Apple.
Подробнее см. в статье службы поддержки Apple.
Изменение режима использования Apple Pencil в Pages по умолчанию
Если Вы хотите использовать Apple Pencil для прокрутки и выбора элементов вместо рисования, письма или аннотирования, измените настройки по умолчанию. Настройка Apple Pencil, заданная в Pages, действует только в Pages. Если Вы изменили эту настройку в одном документе, она применяется ко всем документам Pages, но не влияет на другие приложения, например Keynote и Numbers.
Откройте документ Pages, затем коснитесь .
Коснитесь пункта «Apple Pencil» (возможно, потребуется прокрутить вниз для его отображения), затем включите параметр «Выбор и прокрутка».
Если Ваш Apple Pencil это поддерживает, можно включить параметр «Переключение двойным касанием», а затем включать и выключать режим «Выбор и прокрутка» двойным касанием нижней части Apple Pencil.
Когда по умолчанию включен режим «Выбор и прокрутка», можно по-прежнему использовать Apple Pencil для рисования и аннотирования в Pages.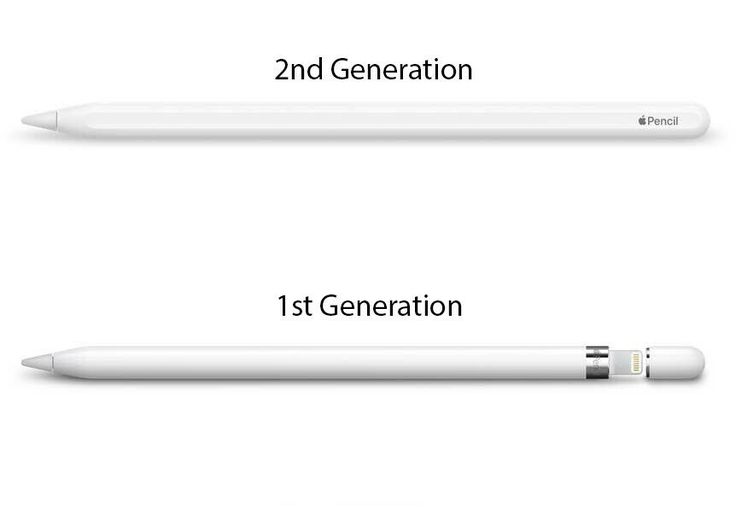 Для рисования коснитесь , коснитесь , затем — «Рисунок». Для добавления аннотации коснитесь , затем коснитесь «Смарт-аннотация».
Для рисования коснитесь , коснитесь , затем — «Рисунок». Для добавления аннотации коснитесь , затем коснитесь «Смарт-аннотация».
Преобразование рукописного текста в печатный
Функция «От руки» на iPad преобразует рукописный текст в печатный. Когда создана пара между Apple Pencil и поддерживаемым iPad под управлением iPadOS 14, функция «От руки» включена по умолчанию. Чтобы проверить настройку функции «От руки», включить или выключить ее, откройте «Настройки» > «Apple Pencil».
В Pages коснитесь значка Apple Pencil в основном тексте документа, в текстовом блоке, фигуре или ячейке таблицы, где Вы хотите ввести рукописный текст.
Примечание. В таблице коснитесь ячейки, если Вы хотите заменить все ее содержимое. Для редактирования ячейки коснитесь ее еще раз, чтобы поместить точку вставки там, где Вы хотите начать писать.
Коснитесь инструмента «От руки» и начните писать.

Функция «От руки» работает даже в тех случаях, когда написанный от руки текст выходит за края текстовой области.
Примечание. Если Вы выключили функцию «От руки» в Настройках или ни один из языков в Вашем списке языков не поддерживает эту функцию, инструмент «От руки» не отображается в панели инструментов.
При вводе текста с помощью Apple Pencil можно выполнять следующие действия.
Удаление слова. Сотрите его.
Вставка текста. Коснитесь и удерживайте внутри текстовой области, затем при появлении пустого пространства начните писать.
Объединение или разделение символов. Нарисуйте между ними вертикальную линию.
Выбор текста. Обведите текст или проведите через него линию. Чтобы изменить выбранную область, перетяните манипуляторы выбора пальцами.
Создание нового абзаца. Коснитесь в панели инструментов внизу экрана.
Отображение клавиатуры.
 Коснитесь в панели инструментов, затем касайтесь клавиш на клавиатуре, чтобы изменить текст, удалить символы, добавить пробелы и выполнить другие действия.
Коснитесь в панели инструментов, затем касайтесь клавиш на клавиатуре, чтобы изменить текст, удалить символы, добавить пробелы и выполнить другие действия.Переключение на другой поддерживаемый язык. В панели инструментов коснитесь и удерживайте ее, затем коснитесь языка, который хотите использовать (клавиатура уже должна быть добавлена в разделе «Настройки» > «Основные» > «Клавиатура» > «Клавиатуры»). На кнопке кратко отображается код выбранного языка (например, EN для английского языка).
Отмена последнего действия. Нажмите в панели инструментов. Коснитесь несколько раз, чтобы отменить все недавно выполненные действия.
Добавление нового текстового блока. В документе с макетом страницы начните писать на удалении от других текстовых областей (таких как другие текстовые блоки, выбранные таблицы или ячейки). Будет создан новый текстовый блок для Вашего текста.
Если выбран инструмент «От руки», другие кнопки в этой панели инструментов позволяют добавить отступ к тексту, изменить шрифт, применить жирный шрифт, курсив или подчеркивание, изменить размер шрифта, выровнять текст, вставить разрывы страниц, сноски и другие элементы форматирования.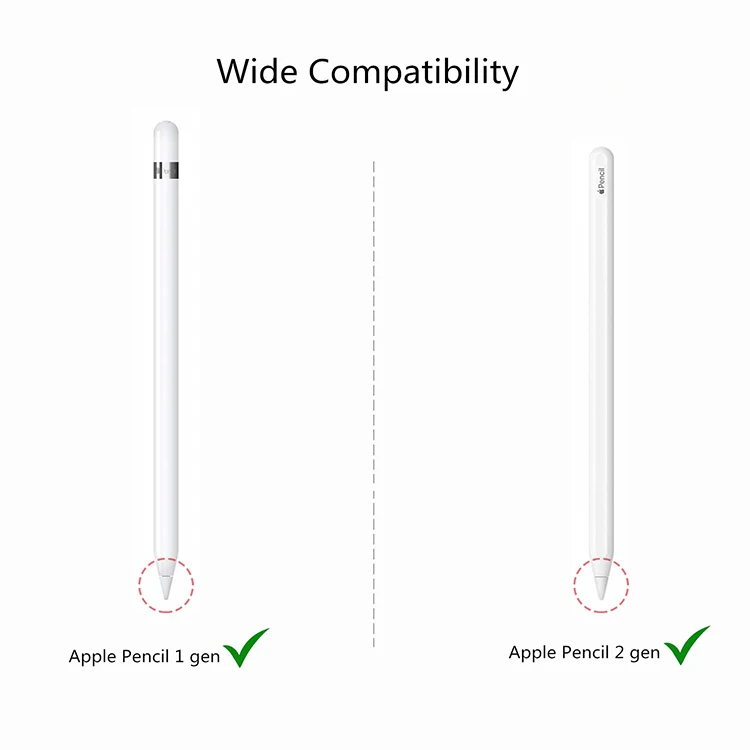
Чтобы освободить больше пространства для письма, перетяните манипулятор панели инструментов вниз и сверните ее. Чтобы вернуть ее исходный размер, коснитесь ее свернутой версии. Чтобы настроить автоматическое сворачивание панели инструментов при вводе текста, коснитесь , затем включите параметр «Автоматически убирать в Dock».
См. такжеДобавление аннотаций в документДобавление и редактирование рисунков
Использование Apple Pencil с приложением Keynote на iPad
В приложении Keynote на iPad можно использовать Apple Pencil вместо пальца для преобразования рукописного текста в печатный, создания рисунков, выбора и прокрутки. По умолчанию при использовании Apple Pencil в Keynote включается режим письма и рисования. Если вместо этого Вы хотите использовать Apple Pencil для прокрутки и выбора объектов, можно изменить настройки по умолчанию.
Примечание. Для преобразования рукописного текста в печатный с помощью функции «От руки» требуется совместимая модель iPad под управлением iPadOS 14.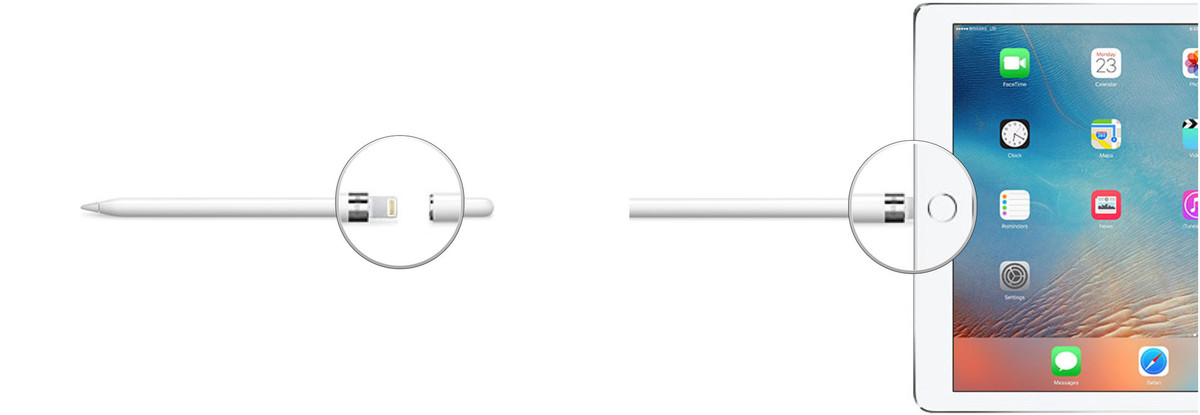 Функция «От руки» доступна не на всех языках. Подробнее см. в статье службы поддержки Apple.
Функция «От руки» доступна не на всех языках. Подробнее см. в статье службы поддержки Apple.
Изменение режима использования Apple Pencil в Keynote по умолчанию
Если Вы хотите использовать Apple Pencil для прокрутки и выбора элементов вместо письма или рисования, измените настройки по умолчанию. Настройка Apple Pencil, заданная в Keynote, действует только в Keynote. Если Вы изменили эту настройку в одной презентации, она применяется ко всем презентациям Keynote, но не влияет на другие приложения, например Pages и Numbers.
Откройте презентацию Keynote, затем коснитесь .
Коснитесь пункта «Apple Pencil» (возможно, потребуется прокрутить вниз для его отображения), затем включите параметр «Выбор и прокрутка».
Если Ваш Apple Pencil это поддерживает, можно включить параметр «Переключение двойным касанием», а затем включать и выключать режим «Выбор и прокрутка» двойным касанием нижней части Apple Pencil.

Когда по умолчанию включен режим «Выбор и прокрутка», можно по-прежнему использовать Apple Pencil для рисования в Keynote. Коснитесь , затем — , затем коснитесь «Рисунок».
Преобразование рукописного текста в печатный
Функция «От руки» на iPad преобразует рукописный текст в печатный. Когда создана пара между Apple Pencil и поддерживаемым iPad под управлением iPadOS 14, функция «От руки» включена по умолчанию. Чтобы проверить настройку функции «От руки», включить или выключить ее, откройте «Настройки» > «Apple Pencil».
В Keynote коснитесь значка Apple Pencil в текстовом блоке, фигуре или ячейке таблицы, где Вы хотите ввести рукописный текст.
Примечание. В таблице коснитесь ячейки, если Вы хотите заменить все ее содержимое. Для редактирования ячейки коснитесь ее еще раз, чтобы поместить точку вставки там, где Вы хотите начать писать.
Коснитесь инструмента «От руки» и начните писать.

Функция «От руки» работает даже в тех случаях, когда написанный от руки текст выходит за края текстовой области.
Примечание. Если Вы выключили функцию «От руки» в Настройках или ни один из языков в Вашем списке языков не поддерживает эту функцию, инструмент «От руки» не отображается в панели инструментов.
При вводе текста с помощью Apple Pencil можно выполнять следующие действия.
Удаление слова. Сотрите его.
Вставка текста. Коснитесь и удерживайте внутри текстовой области, затем при появлении пустого пространства начните писать.
Объединение или разделение символов. Нарисуйте между ними вертикальную линию.
Выбор текста. Обведите текст или проведите через него линию. Чтобы изменить выбранную область, перетяните манипуляторы выбора пальцами.
Создание нового абзаца. Коснитесь в панели инструментов внизу экрана.
Отображение клавиатуры.
 Коснитесь в панели инструментов, затем касайтесь клавиш на клавиатуре, чтобы изменить текст, удалить символы, добавить пробелы и выполнить другие действия.
Коснитесь в панели инструментов, затем касайтесь клавиш на клавиатуре, чтобы изменить текст, удалить символы, добавить пробелы и выполнить другие действия.Переключение на другой поддерживаемый язык. В панели инструментов коснитесь и удерживайте ее, затем коснитесь языка, который хотите использовать (клавиатура уже должна быть добавлена в разделе «Настройки» > «Основные» > «Клавиатура» > «Клавиатуры»). На кнопке кратко отображается код выбранного языка (например, EN для английского языка).
Отмена последнего действия. Нажмите в панели инструментов. Коснитесь несколько раз, чтобы отменить все недавно выполненные действия.
Добавление нового текстового блока. Начните писать на удалении от других текстовых областей (таких как другие текстовые блоки, выбранные таблицы или ячейки). Будет создан новый текстовый блок для Вашего текста.
Если выбран инструмент «От руки», другие кнопки в этой панели инструментов позволяют выровнять текст, изменить шрифт и размер шрифта, применить жирный шрифт, курсив или подчеркивание, а также добавить разрыв абзаца.
Чтобы освободить больше пространства для письма, перетяните манипулятор панели инструментов вниз и сверните ее. Чтобы вернуть ее исходный размер, коснитесь ее свернутой версии. Чтобы настроить автоматическое сворачивание панели инструментов при вводе текста, коснитесь , затем включите параметр «Автоматически убирать в Dock».
См. такжеДобавление и редактирование рисунков
Как пользоваться Apple Pencil (1-го и 2-го поколения): полное руководство
(Изображение предоставлено Люком Филиповичем / iMore)
По состоянию на март 2019 года все текущие модели iPad поддерживают Apple Pencil первого или второго поколения, и ваш лучший iPad действительно не может быть лучшим iPad, если вы не используете Apple Pencil. Независимо от того, начинаете ли вы с iPad начального уровня, берете ли с собой iPad Air, запускаете профессиональные программы на iPad Pro или просматриваете Apple News+ на iPad mini, вы можете использовать одно из двух поколений Apple Pencil. Он имеет полную чувствительность к давлению для динамической толщины линии, управление наклоном для затенения, отклонение ладони для полного рисования и работает как простой стилус, если вы не хотите касаться экрана.
Он имеет полную чувствительность к давлению для динамической толщины линии, управление наклоном для затенения, отклонение ладони для полного рисования и работает как простой стилус, если вы не хотите касаться экрана.
Чтобы в полной мере использовать все возможности Apple Pencil, вам нужно знать, как использовать некоторые забавные дополнительные функции на вашем лучшем iPad (откроется в новой вкладке). Вот наше полное руководство по Apple Pencil, независимо от того, являетесь ли вы художником, автором заметок или профессиональным графическим редактором. Вот как использовать Apple Pencil в полной мере!
Знакомство с Apple Pencil
Если вы раньше пользовались стилусом на iPad или других графических планшетах, некоторые аспекты Apple Pencil вам покажутся знакомыми, а другие — совсем другими. Вот ускоренный курс по всем вопросам, связанным с Apple Pencil!
Существует две разные версии Apple Pencil: Apple Pencil (1-го поколения) и Apple Pencil (2-го поколения). Если вы думаете, что их имена слишком похожи, учтите, что они оба белые и имеют почти одинаковые размеры. Но важно знать разницу между обоими поколениями, потому что ни одно из них не поддерживается на всех устройствах iPad. Apple Pencil второго поколения работает на большинстве новых моделей iPad линейки iPad Pro, iPad Air и iPad mini. Кроме того, за исключением анонса Apple Pencil 3, Apple Pencil 2, вероятно, будет стилусом, который, по слухам, работает с iPad Pro M2 (откроется в новой вкладке).
Если вы думаете, что их имена слишком похожи, учтите, что они оба белые и имеют почти одинаковые размеры. Но важно знать разницу между обоими поколениями, потому что ни одно из них не поддерживается на всех устройствах iPad. Apple Pencil второго поколения работает на большинстве новых моделей iPad линейки iPad Pro, iPad Air и iPad mini. Кроме того, за исключением анонса Apple Pencil 3, Apple Pencil 2, вероятно, будет стилусом, который, по слухам, работает с iPad Pro M2 (откроется в новой вкладке).
Apple Pencil (1-го поколения) работает с:
— iPad (6-го поколения)
— iPad (7-го поколения)
— iPad (8-го поколения)
— iPad (9-го поколения)
— iPad Air (3-го поколения)
— iPad mini (5-го поколения)
— iPad Pro 9,7 дюйма
— iPad Pro 10,5 дюйма
— iPad Pro 12,9 дюйма (2-го поколения)
— iPad Pro 12,9 дюйма (1-го поколения)
Apple Pencil ( 2-го поколения) работает с:
— iPad Air (4-го поколения)
— iPad Air (5-го поколения)
— iPad mini (6-го поколения)
— iPad Pro 12,9 дюйма (3-го поколения)
— iPad Pro 12,9 дюйма (4-го поколения)
— iPad Pro 12,9 дюйма (5-го поколения)
— iPad Pro 11 дюймов (1-го поколения)
— iPad Pro 11 дюймов (2-го поколения)
— iPad Pro 11 дюймов (3-го поколения)
Как отличить
(Изображение предоставлено iMore)
As упомянутый в нашем обзоре Apple Pencil (2-го поколения), обычно вы можете довольно быстро заметить разницу между двумя поколениями Apple Pencil. Если вы беспокоитесь о том, правильно ли вы выбираете Apple Pencil поколения, самое заметное отличие заключается в том, что Apple Pencil 1-го поколения имеет серебряную полосу вокруг верхней части. Apple Pencil (2-го поколения) — нет.
Если вы беспокоитесь о том, правильно ли вы выбираете Apple Pencil поколения, самое заметное отличие заключается в том, что Apple Pencil 1-го поколения имеет серебряную полосу вокруг верхней части. Apple Pencil (2-го поколения) — нет.
Есть некоторые дополнительные функции, которые не так легко определить на картинках, но в реальной жизни они более очевидны. Apple Pencil (2-го поколения) имеет матовое покрытие и одну плоскую сторону. Apple Pencil (1-го поколения) имеет гладкую блестящую поверхность и полностью круглый. Apple Pencil второго поколения имеет слово «Apple Pencil», написанное на его плоской стороне. Apple Pencil первого поколения имеет серебряную полосу. Apple Pencil первого поколения имеет съемный колпачок, открывающий разъем Lightning, который используется для сопряжения и зарядки Pencil. Apple Pencil второго поколения подключается и заряжается с помощью магнита и поэтому не использует разъем Lightning (из-за этого он также примерно на полдюйма короче).
Прежде чем начать, убедитесь, что знаете Apple Pencil какого поколения у вас есть.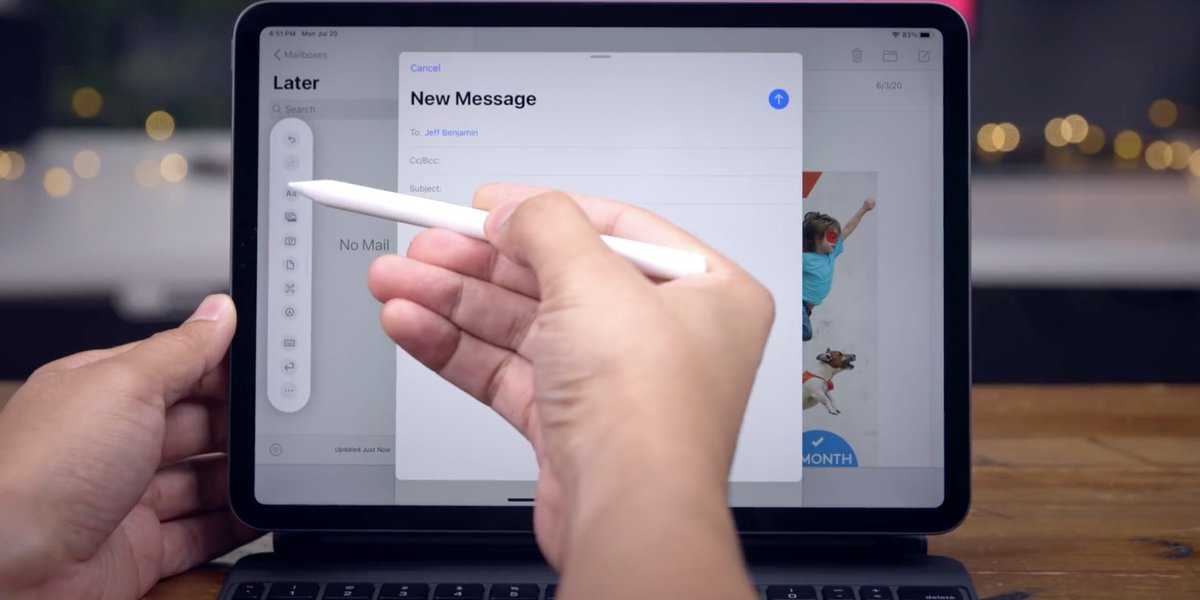 Там, где есть различия между ними (например, сопряжение и зарядка), мы включили разделы для каждого поколения отдельно.
Там, где есть различия между ними (например, сопряжение и зарядка), мы включили разделы для каждого поколения отдельно.
Как связать Apple Pencil с iPad
Прежде чем вы сможете начать использовать Apple Pencil, вам необходимо связать его с iPad или iPad Pro. iPad Pro первого и второго поколения сочетаются по-разному, поэтому перед началом работы убедитесь, что вы знаете свое поколение.
Как выполнить сопряжение Apple Pencil первого поколения
- Убедитесь, что iPad, который вы хотите использовать, включен и разблокирован , затем снимите колпачок со своего Pencil.
- Подключите Pencil к новому iPad.
- Когда появится запрос Bluetooth Pairing Request, нажмите Pair .
Как подключить Apple Pencil второго поколения
- Убедитесь, что iPad, который вы хотите использовать, имеет номер и разблокирован .

- Поместите Apple Pencil на широкая сторона iPad Pro с магнитной полосой.
- Коснитесь Pair , когда появится запрос Bluetooth Pairing Request.
Теперь вы можете использовать Apple Pencil с iPad или iPad Pro! Если вы хотите переместить свой карандаш на другой iPad, выполните те же действия, что и выше, с новым.
Как проверить уровень заряда батареи Apple Pencil
Apple Pencil не имеет физического индикатора заряда или светодиодного индикатора на цилиндрическом корпусе; вместо этого вы можете проверить текущее время автономной работы на iPad или iPad Pro, с которым в данный момент сопряжено устройство.
Как проверить уровень заряда батареи Apple Pencil (первого поколения)
- Проведите вниз от верхней панели iPad, чтобы вызвать Центр уведомлений (или включите iPad, чтобы увидеть экран блокировки).
- Проведите вправо, чтобы увидеть экран виджетов.

- См. раздел Аккумуляторы .
- Если вы не видите раздел Аккумуляторы , вам может понадобиться нажать Редактировать в нижней части области виджетов и коснуться зеленой 9Кнопка 0013 Plus рядом с Аккумуляторами, чтобы добавить его в качестве активного виджета.
Как проверить уровень заряда батареи Apple Pencil (второго поколения)
Apple Pencil второго поколения проверить еще проще. Вы можете выполнить шаги, описанные выше для Apple Pencil первого поколения, или вы можете просто поместить его на магнитную полосу для зарядки на iPad Pro (или снять, а затем снова положить его обратно, если он в настоящее время подключен к магнитной полосе для зарядки). ). Появится уведомление с указанием текущего процента заряда батареи.
Как заряжать Apple Pencil
Когда уровень заряда Apple Pencil достигает 20 %, 10 % и 5 % соответственно, он выдает предупреждение о заряде (вы также можете в любой момент проверить текущий уровень заряда батареи, открыв Центр уведомлений). ).
).
Apple Pencil первого и второго поколения заряжаются по-разному, поэтому прежде чем читать дальше, убедитесь, что знаете свое поколение.
Как заряжать Apple Pencil первого поколения
(Изображение предоставлено Люком Филиповичем / iMore)
- Снимите колпачок с Apple Pencil (если вы боитесь потерять колпачок во время зарядки, вы можете прикрепить его к iPad с помощью магнита рядом с кнопкой «Домой»).
- Вставьте разъем Lightning Apple Pencil в порт Lightning iPad или iPad Pro .
Как заряжать Apple Pencil первого поколения с помощью адаптера Lightning
- Снимите колпачок с задней панели Apple Pencil .
- Вставьте разъем Lightning Apple Pencil в адаптер Lightning .
- Подключите адаптер Lightning к кабелю Lightning .

Как заряжать Apple Pencil второго поколения
(Изображение предоставлено Люком Филиповичем / iMore)
Apple Pencil второго поколения значительно упростила зарядку. Есть только один способ.
Просто поместите Apple Pencil на сторону iPad с магнитной полосой , и вы сразу же начнете заряжаться.
Технология быстрой зарядки Apple Pencil обеспечивает пользователям до 30 минут использования после 15-секундной зарядки, но обычно мы рекомендуем заряжать Pencil не менее 5–10 минут, особенно если он ниже 20 %, чтобы избежать необходимости постоянно подзаряжаться.
Как отключить Apple Pencil от iPad
Apple Pencil автоматически оторвется от iPad или iPad Pro, если вы подключите его к другому iPad или подключите другой Apple Pencil к iPad. Вы также можете вручную разорвать пару, если возникнет такая необходимость.
- Запустите приложение Настройки с главного экрана вашего iPad.

- Коснитесь Bluetooth .
- Нажмите кнопку Информация справа от Apple Pencil в разделе Мои устройства .
- Нажмите Забудьте .
Чтобы выполнить повторное сопряжение Apple Pencil первого поколения, просто снова подключите его к порту Lightning на iPad. Чтобы повторно подключить Apple Pencil второго поколения, просто снова поместите его на магнитную полосу для зарядки вашего iPad.
Вам не нужно использовать специальное меню или сложный процесс сопряжения для каждого приложения, чтобы использовать Apple Pencil: после того, как вы подключили его к своему iPad или iPad Pro, вы готовы рисовать, писать, рисовать или перемещаться в любом приложении, которое вы выберете — просто поднесите кончик пера Pencil к стеклянному экрану iPad и приступайте к делу!
В Apple Pencil нет ластика
В отличие от запатентованных стилусов Wacom, в Apple Pencil нет ластика: все ваши основные взаимодействия с экраном iPad происходят через белый наконечник карандаша на Apple Pencil первого поколения , а также с помощью белого наконечника или двойного касания плоской стороны Apple Pencil второго поколения.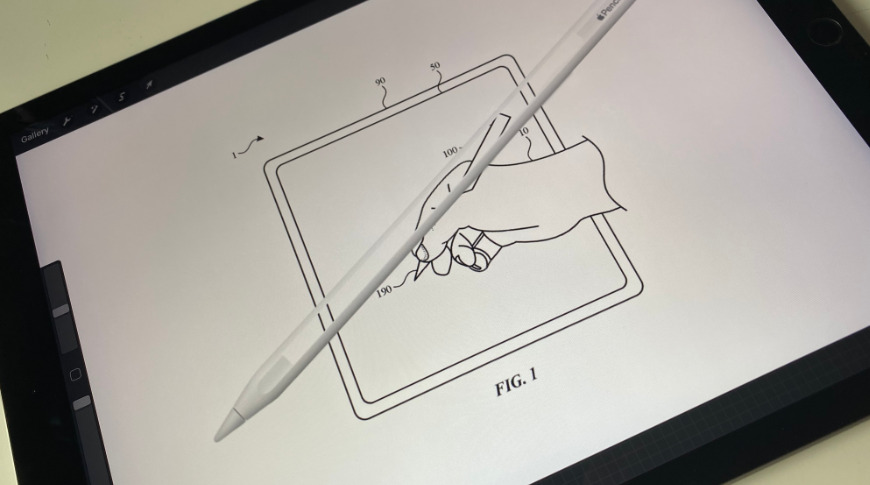
Это не значит, что у Pencil нет нескольких хитростей в рукаве: он полностью чувствителен к давлению и наклону, а это означает, что вы можете сильнее нажимать на экран, чтобы получить более толстую линию, или наклонять Pencil к экрану. экрана, чтобы практически «заштриховать» рисунок или нарисовать каллиграфические буквы.
Некоторые приложения, такие как Astropad Studio (открывается в новой вкладке), даже предлагают специальную комбинацию жестов карандашом и касанием, которые используются так же, как функциональные кнопки.
Как изменить функции Apple Pencil 9 второго поколения0007
Apple Pencil второго поколения имеет дополнительное преимущество в виде одной дополнительной функции, доступ к которой можно получить, дважды нажав на плоскую сторону Apple Pencil рядом с наконечником. В большинстве случаев это активирует функцию ластика в приложении.
Разработчики приложений могут назначить двойному касанию другое действие, например, выбрать другой инструмент исполнителя, но до сих пор мы видели, что оно используется только для запуска ластика в большинстве приложений, кроме приложения Notes.
В приложении «Заметки» вы можете изменить функцию двойного нажатия, чтобы вызвать переключение между текущим и последним использованным инструментом, отображение цветовой палитры, переключение между текущим инструментом и ластиком и выключение Apple Pencil 2.
Обучение как переключить функцию двойного касания на Apple Pencil 2 можно улучшить с помощью лучших приложений для iPad (откроется в новой вкладке).
Используйте Apple Pencil для навигации по iPad
(Изображение предоставлено iMore)
Независимо от того, есть ли у вас проблемы с RSI или вы просто хотите использовать стилус на планшете между сеансами рисования или письма, Apple Pencil поддерживает базовые функции навигации. касание и смахивание в iOS. Поскольку мультитач-жесты и карандаш распознаются операционной системой iPad отдельно, он может не поддерживать расширенную навигацию на основе жестов (например, операции несколькими пальцами) в отдельных приложениях.
Однако в этом есть и обратная сторона: в некоторых приложениях (например, в вышеупомянутом Astropad Studio) вы даже можете использовать пальцы и Apple Pencil одновременно. Заметки также являются отличным примером этого: коснитесь двумя пальцами при рисовании в Заметках, и вы получите линейку, которую можно использовать для рисования прямых линий с помощью Apple Pencil.
Заметки также являются отличным примером этого: коснитесь двумя пальцами при рисовании в Заметках, и вы получите линейку, которую можно использовать для рисования прямых линий с помощью Apple Pencil.
Лучшие аксессуары для Apple Pencil
Apple Pencil быстро становится необходимым компаньоном для пользователей iPad, но его часто теряют. Между его тонким цилиндрическим белым корпусом и съемной магнитной крышкой нетрудно потерять то или другое из-за диванных подушек или забывчивых умов. С другой стороны, есть десятки отличных аксессуаров для Apple Pencil, которые помогут сохранить ваш карандаш (и колпачок) в целости, сохранности и готовности к рисованию. Кроме того, вы можете добавить стиль и защиту одновременно с лучшими чехлами для Apple Pencil 2.
Apple Pencil (1-е поколение)
Все еще хорошая покупка
Хотя это может быть не так красиво, как более новая версия, это по-прежнему единственная версия Apple Pencil, которую вы можете использовать с большинством iPad. Если вы хотите поэкспериментировать с приложениями для рисования или просто иметь отличный стилус для iPad, нет причин его не купить.
Если вы хотите поэкспериментировать с приложениями для рисования или просто иметь отличный стилус для iPad, нет причин его не купить.
Apple Pencil (2-го поколения)
Абсолютно лучший
Apple Pencil (2-го поколения) с гораздо более элегантным решением для магнитной зарядки, улучшенной чувствительностью к давлению и более высокой производительностью — идеальный стилус для iPad Pro и iPad Air 4.
Нужно знать, как починить неисправный Apple Pencil?
Чаще всего Apple Pencil просто работает. Но если у вас возникла проблема с тем, что стилус Apple не отвечает в приложениях, исчезает из меню батареи Центра уведомлений или отказывается включаться, у нас есть несколько простых советов, которые помогут вам устранить неполадки и вернуть его в работоспособное состояние.
Так что не бойтесь и используйте свой Apple Pencil, чтобы делать практически все на своем iPad. Вы можете просто обнаружить, что это вписывается в ваш рабочий процесс так, как вы никогда не представляли.
Обновлено в августе 2022 г.: Обновлено, чтобы включить последнюю информацию о новейших моделях iPad.
Люк Филипович (Luke Filipowicz) был писателем в iMore, освещая Apple уже почти десять лет. Он много пишет об Apple Watch и iPad, но также рассказывает об iPhone и Mac. Он часто описывает себя как «пользователя Apple с ограниченным бюджетом» и твердо верит, что отличные технологии могут быть доступными, если знать, где искать. Люк также возглавляет iMore Show — еженедельный подкаст, посвященный новостям, слухам и продуктам Apple, но любит повеселиться.
Люк знает, что проводит в Твиттере больше времени, чем следовало бы, поэтому не стесняйтесь подписаться на него или написать ему в социальных сетях @LukeFilipowicz.
Как пользоваться Apple Pencil (1-го и 2-го поколения): полное руководство
(Изображение предоставлено Люком Филиповичем / iMore)
По состоянию на март 2019 года все текущие модели iPad поддерживают Apple Pencil первого или второго поколения, и ваш лучший iPad действительно не может быть лучшим iPad, если вы не используете Apple Pencil. Независимо от того, начинаете ли вы с iPad начального уровня, берете ли с собой iPad Air, запускаете профессиональные программы на iPad Pro или просматриваете Apple News+ на iPad mini, вы можете использовать одно из двух поколений Apple Pencil. Он имеет полную чувствительность к давлению для динамической толщины линии, управление наклоном для затенения, отклонение ладони для полного рисования и работает как простой стилус, если вы не хотите касаться экрана.
Независимо от того, начинаете ли вы с iPad начального уровня, берете ли с собой iPad Air, запускаете профессиональные программы на iPad Pro или просматриваете Apple News+ на iPad mini, вы можете использовать одно из двух поколений Apple Pencil. Он имеет полную чувствительность к давлению для динамической толщины линии, управление наклоном для затенения, отклонение ладони для полного рисования и работает как простой стилус, если вы не хотите касаться экрана.
Чтобы в полной мере использовать все возможности Apple Pencil, вам нужно знать, как использовать некоторые забавные дополнительные функции на вашем лучшем iPad (откроется в новой вкладке). Вот наше полное руководство по Apple Pencil, независимо от того, являетесь ли вы художником, автором заметок или профессиональным графическим редактором. Вот как использовать Apple Pencil в полной мере!
Знакомство с Apple Pencil
Если вы раньше пользовались стилусом на iPad или других графических планшетах, некоторые аспекты Apple Pencil вам покажутся знакомыми, а другие — совсем другими. Вот ускоренный курс по всем вопросам, связанным с Apple Pencil!
Вот ускоренный курс по всем вопросам, связанным с Apple Pencil!
Существует две разные версии Apple Pencil: Apple Pencil (1-го поколения) и Apple Pencil (2-го поколения). Если вы думаете, что их имена слишком похожи, учтите, что они оба белые и имеют почти одинаковые размеры. Но важно знать разницу между обоими поколениями, потому что ни одно из них не поддерживается на всех устройствах iPad. Apple Pencil второго поколения работает на большинстве новых моделей iPad линейки iPad Pro, iPad Air и iPad mini. Кроме того, за исключением анонса Apple Pencil 3, Apple Pencil 2, вероятно, будет стилусом, который, по слухам, работает с iPad Pro M2 (откроется в новой вкладке).
Apple Pencil (1-го поколения) работает с:
— iPad (6-го поколения)
— iPad (7-го поколения)
— iPad (8-го поколения)
— iPad (9-го поколения)
— iPad Air (3-го поколения)
— iPad mini (5-го поколения)
— iPad Pro 9,7 дюйма
— iPad Pro 10,5 дюйма
— iPad Pro 12,9 дюйма (2-го поколения)
— iPad Pro 12,9 дюйма (1-го поколения)
Apple Pencil ( 2-го поколения) работает с:
— iPad Air (4-го поколения)
— iPad Air (5-го поколения)
— iPad mini (6-го поколения)
— iPad Pro 12,9 дюйма (3-го поколения)
— iPad Pro 12,9 дюйма (4-го поколения)
— iPad Pro 12,9 дюйма (5-го поколения)
— iPad Pro 11 дюймов (1-го поколения)
— iPad Pro 11 дюймов (2-го поколения)
— iPad Pro 11 дюймов (3-го поколения)
Как отличить
(Изображение предоставлено iMore)
As упомянутый в нашем обзоре Apple Pencil (2-го поколения), обычно вы можете довольно быстро заметить разницу между двумя поколениями Apple Pencil. Если вы беспокоитесь о том, правильно ли вы выбираете Apple Pencil поколения, самое заметное отличие заключается в том, что Apple Pencil 1-го поколения имеет серебряную полосу вокруг верхней части. Apple Pencil (2-го поколения) — нет.
Если вы беспокоитесь о том, правильно ли вы выбираете Apple Pencil поколения, самое заметное отличие заключается в том, что Apple Pencil 1-го поколения имеет серебряную полосу вокруг верхней части. Apple Pencil (2-го поколения) — нет.
Есть некоторые дополнительные функции, которые не так легко определить на картинках, но в реальной жизни они более очевидны. Apple Pencil (2-го поколения) имеет матовое покрытие и одну плоскую сторону. Apple Pencil (1-го поколения) имеет гладкую блестящую поверхность и полностью круглый. Apple Pencil второго поколения имеет слово «Apple Pencil», написанное на его плоской стороне. Apple Pencil первого поколения имеет серебряную полосу. Apple Pencil первого поколения имеет съемный колпачок, открывающий разъем Lightning, который используется для сопряжения и зарядки Pencil. Apple Pencil второго поколения подключается и заряжается с помощью магнита и поэтому не использует разъем Lightning (из-за этого он также примерно на полдюйма короче).
Прежде чем начать, убедитесь, что знаете Apple Pencil какого поколения у вас есть. Там, где есть различия между ними (например, сопряжение и зарядка), мы включили разделы для каждого поколения отдельно.
Там, где есть различия между ними (например, сопряжение и зарядка), мы включили разделы для каждого поколения отдельно.
Как связать Apple Pencil с iPad
Прежде чем вы сможете начать использовать Apple Pencil, вам необходимо связать его с iPad или iPad Pro. iPad Pro первого и второго поколения сочетаются по-разному, поэтому перед началом работы убедитесь, что вы знаете свое поколение.
Как выполнить сопряжение Apple Pencil первого поколения
- Убедитесь, что iPad, который вы хотите использовать, включен и разблокирован , затем снимите колпачок со своего Pencil.
- Подключите Pencil к новому iPad.
- Когда появится запрос Bluetooth Pairing Request, нажмите Pair .
Как подключить Apple Pencil второго поколения
- Убедитесь, что iPad, который вы хотите использовать, имеет номер и разблокирован .

- Поместите Apple Pencil на широкая сторона iPad Pro с магнитной полосой.
- Коснитесь Pair , когда появится запрос Bluetooth Pairing Request.
Теперь вы можете использовать Apple Pencil с iPad или iPad Pro! Если вы хотите переместить свой карандаш на другой iPad, выполните те же действия, что и выше, с новым.
Как проверить уровень заряда батареи Apple Pencil
Apple Pencil не имеет физического индикатора заряда или светодиодного индикатора на цилиндрическом корпусе; вместо этого вы можете проверить текущее время автономной работы на iPad или iPad Pro, с которым в данный момент сопряжено устройство.
Как проверить уровень заряда батареи Apple Pencil (первого поколения)
- Проведите вниз от верхней панели iPad, чтобы вызвать Центр уведомлений (или включите iPad, чтобы увидеть экран блокировки).
- Проведите вправо, чтобы увидеть экран виджетов.

- См. раздел Аккумуляторы .
- Если вы не видите раздел Аккумуляторы , вам может понадобиться нажать Редактировать в нижней части области виджетов и коснуться зеленой 9Кнопка 0013 Plus рядом с Аккумуляторами, чтобы добавить его в качестве активного виджета.
Как проверить уровень заряда батареи Apple Pencil (второго поколения)
Apple Pencil второго поколения проверить еще проще. Вы можете выполнить шаги, описанные выше для Apple Pencil первого поколения, или вы можете просто поместить его на магнитную полосу для зарядки на iPad Pro (или снять, а затем снова положить его обратно, если он в настоящее время подключен к магнитной полосе для зарядки). ). Появится уведомление с указанием текущего процента заряда батареи.
Как заряжать Apple Pencil
Когда уровень заряда Apple Pencil достигает 20 %, 10 % и 5 % соответственно, он выдает предупреждение о заряде (вы также можете в любой момент проверить текущий уровень заряда батареи, открыв Центр уведомлений). ).
).
Apple Pencil первого и второго поколения заряжаются по-разному, поэтому прежде чем читать дальше, убедитесь, что знаете свое поколение.
Как заряжать Apple Pencil первого поколения
(Изображение предоставлено Люком Филиповичем / iMore)
- Снимите колпачок с Apple Pencil (если вы боитесь потерять колпачок во время зарядки, вы можете прикрепить его к iPad с помощью магнита рядом с кнопкой «Домой»).
- Вставьте разъем Lightning Apple Pencil в порт Lightning iPad или iPad Pro .
Как заряжать Apple Pencil первого поколения с помощью адаптера Lightning
- Снимите колпачок с задней панели Apple Pencil .
- Вставьте разъем Lightning Apple Pencil в адаптер Lightning .
- Подключите адаптер Lightning к кабелю Lightning .

Как заряжать Apple Pencil второго поколения
(Изображение предоставлено Люком Филиповичем / iMore)
Apple Pencil второго поколения значительно упростила зарядку. Есть только один способ.
Просто поместите Apple Pencil на сторону iPad с магнитной полосой , и вы сразу же начнете заряжаться.
Технология быстрой зарядки Apple Pencil обеспечивает пользователям до 30 минут использования после 15-секундной зарядки, но обычно мы рекомендуем заряжать Pencil не менее 5–10 минут, особенно если он ниже 20 %, чтобы избежать необходимости постоянно подзаряжаться.
Как отключить Apple Pencil от iPad
Apple Pencil автоматически оторвется от iPad или iPad Pro, если вы подключите его к другому iPad или подключите другой Apple Pencil к iPad. Вы также можете вручную разорвать пару, если возникнет такая необходимость.
- Запустите приложение Настройки с главного экрана вашего iPad.

- Коснитесь Bluetooth .
- Нажмите кнопку Информация справа от Apple Pencil в разделе Мои устройства .
- Нажмите Забудьте .
Чтобы выполнить повторное сопряжение Apple Pencil первого поколения, просто снова подключите его к порту Lightning на iPad. Чтобы повторно подключить Apple Pencil второго поколения, просто снова поместите его на магнитную полосу для зарядки вашего iPad.
Вам не нужно использовать специальное меню или сложный процесс сопряжения для каждого приложения, чтобы использовать Apple Pencil: после того, как вы подключили его к своему iPad или iPad Pro, вы готовы рисовать, писать, рисовать или перемещаться в любом приложении, которое вы выберете — просто поднесите кончик пера Pencil к стеклянному экрану iPad и приступайте к делу!
В Apple Pencil нет ластика
В отличие от запатентованных стилусов Wacom, в Apple Pencil нет ластика: все ваши основные взаимодействия с экраном iPad происходят через белый наконечник карандаша на Apple Pencil первого поколения , а также с помощью белого наконечника или двойного касания плоской стороны Apple Pencil второго поколения.
Это не значит, что у Pencil нет нескольких хитростей в рукаве: он полностью чувствителен к давлению и наклону, а это означает, что вы можете сильнее нажимать на экран, чтобы получить более толстую линию, или наклонять Pencil к экрану. экрана, чтобы практически «заштриховать» рисунок или нарисовать каллиграфические буквы.
Некоторые приложения, такие как Astropad Studio (открывается в новой вкладке), даже предлагают специальную комбинацию жестов карандашом и касанием, которые используются так же, как функциональные кнопки.
Как изменить функции Apple Pencil 9 второго поколения0007
Apple Pencil второго поколения имеет дополнительное преимущество в виде одной дополнительной функции, доступ к которой можно получить, дважды нажав на плоскую сторону Apple Pencil рядом с наконечником. В большинстве случаев это активирует функцию ластика в приложении.
Разработчики приложений могут назначить двойному касанию другое действие, например, выбрать другой инструмент исполнителя, но до сих пор мы видели, что оно используется только для запуска ластика в большинстве приложений, кроме приложения Notes.
В приложении «Заметки» вы можете изменить функцию двойного нажатия, чтобы вызвать переключение между текущим и последним использованным инструментом, отображение цветовой палитры, переключение между текущим инструментом и ластиком и выключение Apple Pencil 2.
Обучение как переключить функцию двойного касания на Apple Pencil 2 можно улучшить с помощью лучших приложений для iPad (откроется в новой вкладке).
Используйте Apple Pencil для навигации по iPad
(Изображение предоставлено iMore)
Независимо от того, есть ли у вас проблемы с RSI или вы просто хотите использовать стилус на планшете между сеансами рисования или письма, Apple Pencil поддерживает базовые функции навигации. касание и смахивание в iOS. Поскольку мультитач-жесты и карандаш распознаются операционной системой iPad отдельно, он может не поддерживать расширенную навигацию на основе жестов (например, операции несколькими пальцами) в отдельных приложениях.
Однако в этом есть и обратная сторона: в некоторых приложениях (например, в вышеупомянутом Astropad Studio) вы даже можете использовать пальцы и Apple Pencil одновременно. Заметки также являются отличным примером этого: коснитесь двумя пальцами при рисовании в Заметках, и вы получите линейку, которую можно использовать для рисования прямых линий с помощью Apple Pencil.
Заметки также являются отличным примером этого: коснитесь двумя пальцами при рисовании в Заметках, и вы получите линейку, которую можно использовать для рисования прямых линий с помощью Apple Pencil.
Лучшие аксессуары для Apple Pencil
Apple Pencil быстро становится необходимым компаньоном для пользователей iPad, но его часто теряют. Между его тонким цилиндрическим белым корпусом и съемной магнитной крышкой нетрудно потерять то или другое из-за диванных подушек или забывчивых умов. С другой стороны, есть десятки отличных аксессуаров для Apple Pencil, которые помогут сохранить ваш карандаш (и колпачок) в целости, сохранности и готовности к рисованию. Кроме того, вы можете добавить стиль и защиту одновременно с лучшими чехлами для Apple Pencil 2.
Apple Pencil (1-е поколение)
Все еще хорошая покупка
Хотя это может быть не так красиво, как более новая версия, это по-прежнему единственная версия Apple Pencil, которую вы можете использовать с большинством iPad.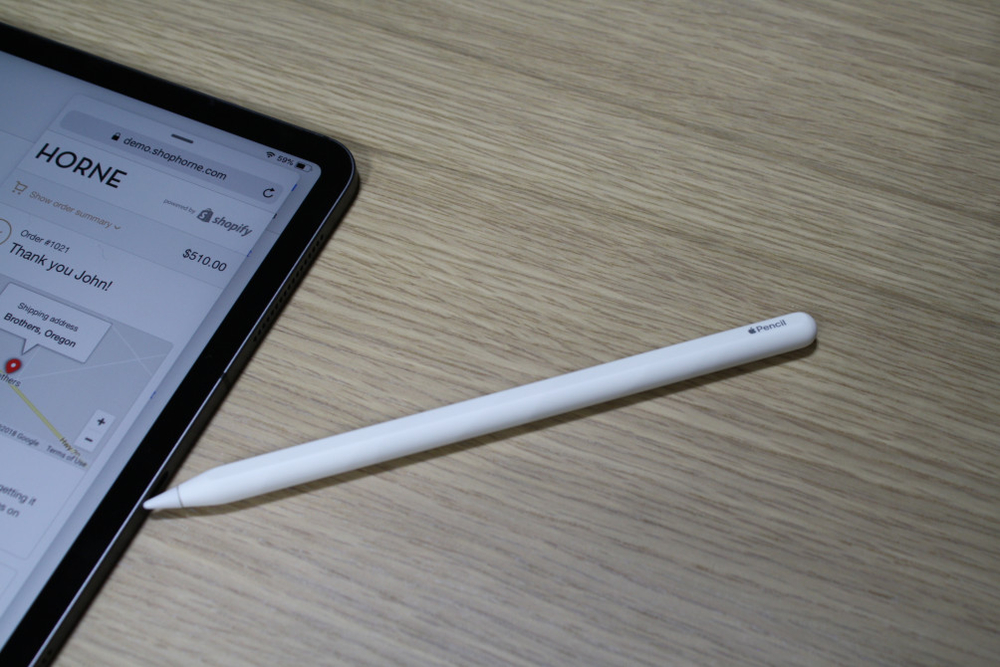 Если вы хотите поэкспериментировать с приложениями для рисования или просто иметь отличный стилус для iPad, нет причин его не купить.
Если вы хотите поэкспериментировать с приложениями для рисования или просто иметь отличный стилус для iPad, нет причин его не купить.
Apple Pencil (2-го поколения)
Абсолютно лучший
Apple Pencil (2-го поколения) с гораздо более элегантным решением для магнитной зарядки, улучшенной чувствительностью к давлению и более высокой производительностью — идеальный стилус для iPad Pro и iPad Air 4.
Нужно знать, как починить неисправный Apple Pencil?
Чаще всего Apple Pencil просто работает. Но если у вас возникла проблема с тем, что стилус Apple не отвечает в приложениях, исчезает из меню батареи Центра уведомлений или отказывается включаться, у нас есть несколько простых советов, которые помогут вам устранить неполадки и вернуть его в работоспособное состояние.
Так что не бойтесь и используйте свой Apple Pencil, чтобы делать практически все на своем iPad. Вы можете просто обнаружить, что это вписывается в ваш рабочий процесс так, как вы никогда не представляли.
Обновлено в августе 2022 г.: Обновлено, чтобы включить последнюю информацию о новейших моделях iPad.
Люк Филипович (Luke Filipowicz) был писателем в iMore, освещая Apple уже почти десять лет. Он много пишет об Apple Watch и iPad, но также рассказывает об iPhone и Mac. Он часто описывает себя как «пользователя Apple с ограниченным бюджетом» и твердо верит, что отличные технологии могут быть доступными, если знать, где искать. Люк также возглавляет iMore Show — еженедельный подкаст, посвященный новостям, слухам и продуктам Apple, но любит повеселиться.
Люк знает, что проводит в Твиттере больше времени, чем следовало бы, поэтому не стесняйтесь подписаться на него или написать ему в социальных сетях @LukeFilipowicz.
Как пользоваться Apple Pencil (1-го и 2-го поколения): полное руководство
(Изображение предоставлено Люком Филиповичем / iMore)
По состоянию на март 2019 года все текущие модели iPad поддерживают Apple Pencil первого или второго поколения, и ваш лучший iPad действительно не может быть лучшим iPad, если вы не используете Apple Pencil.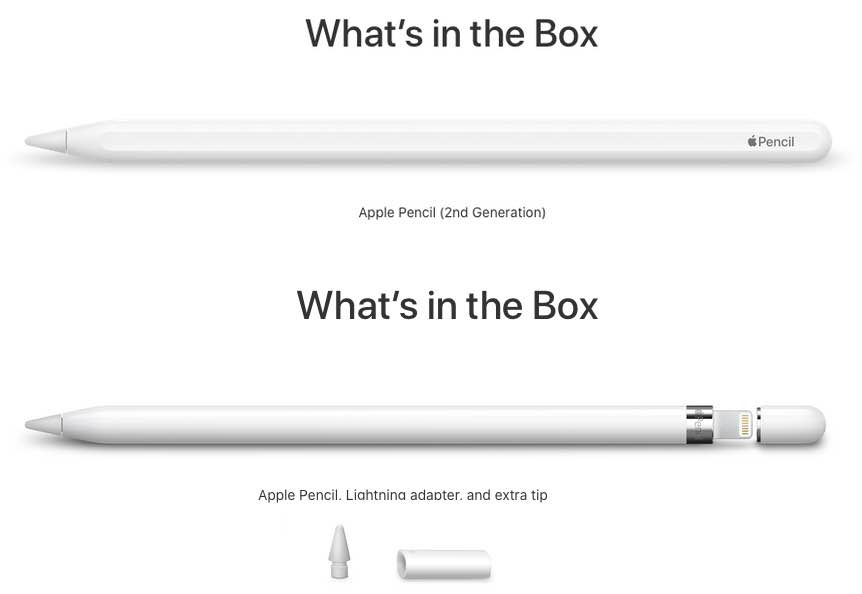 Независимо от того, начинаете ли вы с iPad начального уровня, берете ли с собой iPad Air, запускаете профессиональные программы на iPad Pro или просматриваете Apple News+ на iPad mini, вы можете использовать одно из двух поколений Apple Pencil. Он имеет полную чувствительность к давлению для динамической толщины линии, управление наклоном для затенения, отклонение ладони для полного рисования и работает как простой стилус, если вы не хотите касаться экрана.
Независимо от того, начинаете ли вы с iPad начального уровня, берете ли с собой iPad Air, запускаете профессиональные программы на iPad Pro или просматриваете Apple News+ на iPad mini, вы можете использовать одно из двух поколений Apple Pencil. Он имеет полную чувствительность к давлению для динамической толщины линии, управление наклоном для затенения, отклонение ладони для полного рисования и работает как простой стилус, если вы не хотите касаться экрана.
Чтобы в полной мере использовать все возможности Apple Pencil, вам нужно знать, как использовать некоторые забавные дополнительные функции на вашем лучшем iPad (откроется в новой вкладке). Вот наше полное руководство по Apple Pencil, независимо от того, являетесь ли вы художником, автором заметок или профессиональным графическим редактором. Вот как использовать Apple Pencil в полной мере!
Знакомство с Apple Pencil
Если вы раньше пользовались стилусом на iPad или других графических планшетах, некоторые аспекты Apple Pencil вам покажутся знакомыми, а другие — совсем другими.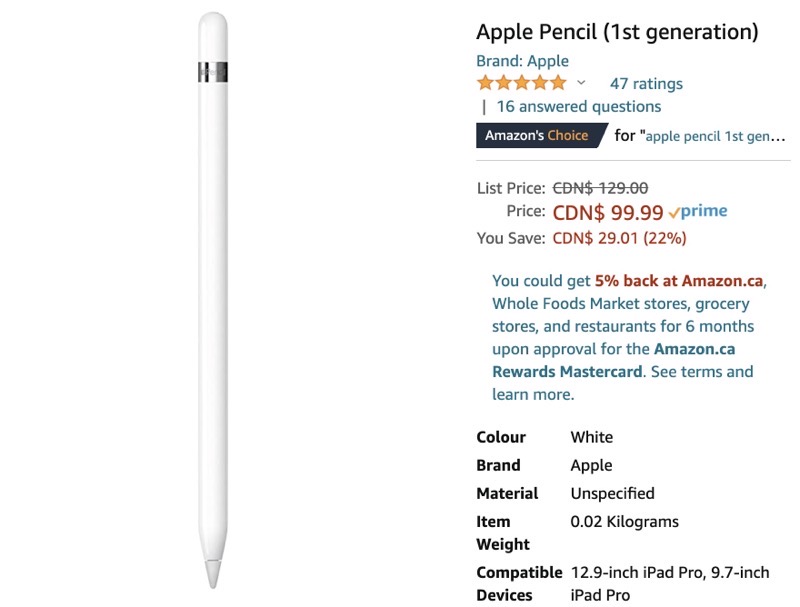 Вот ускоренный курс по всем вопросам, связанным с Apple Pencil!
Вот ускоренный курс по всем вопросам, связанным с Apple Pencil!
Существует две разные версии Apple Pencil: Apple Pencil (1-го поколения) и Apple Pencil (2-го поколения). Если вы думаете, что их имена слишком похожи, учтите, что они оба белые и имеют почти одинаковые размеры. Но важно знать разницу между обоими поколениями, потому что ни одно из них не поддерживается на всех устройствах iPad. Apple Pencil второго поколения работает на большинстве новых моделей iPad линейки iPad Pro, iPad Air и iPad mini. Кроме того, за исключением анонса Apple Pencil 3, Apple Pencil 2, вероятно, будет стилусом, который, по слухам, работает с iPad Pro M2 (откроется в новой вкладке).
Apple Pencil (1-го поколения) работает с:
— iPad (6-го поколения)
— iPad (7-го поколения)
— iPad (8-го поколения)
— iPad (9-го поколения)
— iPad Air (3-го поколения)
— iPad mini (5-го поколения)
— iPad Pro 9,7 дюйма
— iPad Pro 10,5 дюйма
— iPad Pro 12,9 дюйма (2-го поколения)
— iPad Pro 12,9 дюйма (1-го поколения)
Apple Pencil ( 2-го поколения) работает с:
— iPad Air (4-го поколения)
— iPad Air (5-го поколения)
— iPad mini (6-го поколения)
— iPad Pro 12,9 дюйма (3-го поколения)
— iPad Pro 12,9 дюйма (4-го поколения)
— iPad Pro 12,9 дюйма (5-го поколения)
— iPad Pro 11 дюймов (1-го поколения)
— iPad Pro 11 дюймов (2-го поколения)
— iPad Pro 11 дюймов (3-го поколения)
Как отличить
(Изображение предоставлено iMore)
As упомянутый в нашем обзоре Apple Pencil (2-го поколения), обычно вы можете довольно быстро заметить разницу между двумя поколениями Apple Pencil. Если вы беспокоитесь о том, правильно ли вы выбираете Apple Pencil поколения, самое заметное отличие заключается в том, что Apple Pencil 1-го поколения имеет серебряную полосу вокруг верхней части. Apple Pencil (2-го поколения) — нет.
Если вы беспокоитесь о том, правильно ли вы выбираете Apple Pencil поколения, самое заметное отличие заключается в том, что Apple Pencil 1-го поколения имеет серебряную полосу вокруг верхней части. Apple Pencil (2-го поколения) — нет.
Есть некоторые дополнительные функции, которые не так легко определить на картинках, но в реальной жизни они более очевидны. Apple Pencil (2-го поколения) имеет матовое покрытие и одну плоскую сторону. Apple Pencil (1-го поколения) имеет гладкую блестящую поверхность и полностью круглый. Apple Pencil второго поколения имеет слово «Apple Pencil», написанное на его плоской стороне. Apple Pencil первого поколения имеет серебряную полосу. Apple Pencil первого поколения имеет съемный колпачок, открывающий разъем Lightning, который используется для сопряжения и зарядки Pencil. Apple Pencil второго поколения подключается и заряжается с помощью магнита и поэтому не использует разъем Lightning (из-за этого он также примерно на полдюйма короче).
Прежде чем начать, убедитесь, что знаете Apple Pencil какого поколения у вас есть.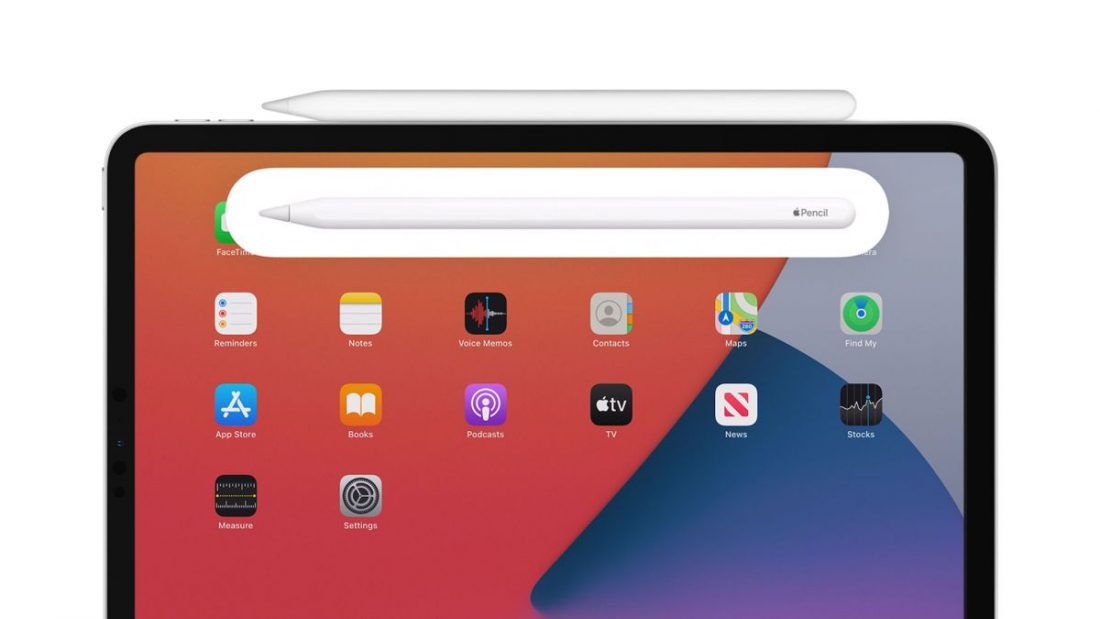 Там, где есть различия между ними (например, сопряжение и зарядка), мы включили разделы для каждого поколения отдельно.
Там, где есть различия между ними (например, сопряжение и зарядка), мы включили разделы для каждого поколения отдельно.
Как связать Apple Pencil с iPad
Прежде чем вы сможете начать использовать Apple Pencil, вам необходимо связать его с iPad или iPad Pro. iPad Pro первого и второго поколения сочетаются по-разному, поэтому перед началом работы убедитесь, что вы знаете свое поколение.
Как выполнить сопряжение Apple Pencil первого поколения
- Убедитесь, что iPad, который вы хотите использовать, включен и разблокирован , затем снимите колпачок со своего Pencil.
- Подключите Pencil к новому iPad.
- Когда появится запрос Bluetooth Pairing Request, нажмите Pair .
Как подключить Apple Pencil второго поколения
- Убедитесь, что iPad, который вы хотите использовать, имеет номер и разблокирован .

- Поместите Apple Pencil на широкая сторона iPad Pro с магнитной полосой.
- Коснитесь Pair , когда появится запрос Bluetooth Pairing Request.
Теперь вы можете использовать Apple Pencil с iPad или iPad Pro! Если вы хотите переместить свой карандаш на другой iPad, выполните те же действия, что и выше, с новым.
Как проверить уровень заряда батареи Apple Pencil
Apple Pencil не имеет физического индикатора заряда или светодиодного индикатора на цилиндрическом корпусе; вместо этого вы можете проверить текущее время автономной работы на iPad или iPad Pro, с которым в данный момент сопряжено устройство.
Как проверить уровень заряда батареи Apple Pencil (первого поколения)
- Проведите вниз от верхней панели iPad, чтобы вызвать Центр уведомлений (или включите iPad, чтобы увидеть экран блокировки).
- Проведите вправо, чтобы увидеть экран виджетов.

- См. раздел Аккумуляторы .
- Если вы не видите раздел Аккумуляторы , вам может понадобиться нажать Редактировать в нижней части области виджетов и коснуться зеленой 9Кнопка 0013 Plus рядом с Аккумуляторами, чтобы добавить его в качестве активного виджета.
Как проверить уровень заряда батареи Apple Pencil (второго поколения)
Apple Pencil второго поколения проверить еще проще. Вы можете выполнить шаги, описанные выше для Apple Pencil первого поколения, или вы можете просто поместить его на магнитную полосу для зарядки на iPad Pro (или снять, а затем снова положить его обратно, если он в настоящее время подключен к магнитной полосе для зарядки). ). Появится уведомление с указанием текущего процента заряда батареи.
Как заряжать Apple Pencil
Когда уровень заряда Apple Pencil достигает 20 %, 10 % и 5 % соответственно, он выдает предупреждение о заряде (вы также можете в любой момент проверить текущий уровень заряда батареи, открыв Центр уведомлений). ).
).
Apple Pencil первого и второго поколения заряжаются по-разному, поэтому прежде чем читать дальше, убедитесь, что знаете свое поколение.
Как заряжать Apple Pencil первого поколения
(Изображение предоставлено Люком Филиповичем / iMore)
- Снимите колпачок с Apple Pencil (если вы боитесь потерять колпачок во время зарядки, вы можете прикрепить его к iPad с помощью магнита рядом с кнопкой «Домой»).
- Вставьте разъем Lightning Apple Pencil в порт Lightning iPad или iPad Pro .
Как заряжать Apple Pencil первого поколения с помощью адаптера Lightning
- Снимите колпачок с задней панели Apple Pencil .
- Вставьте разъем Lightning Apple Pencil в адаптер Lightning .
- Подключите адаптер Lightning к кабелю Lightning .

Как заряжать Apple Pencil второго поколения
(Изображение предоставлено Люком Филиповичем / iMore)
Apple Pencil второго поколения значительно упростила зарядку. Есть только один способ.
Просто поместите Apple Pencil на сторону iPad с магнитной полосой , и вы сразу же начнете заряжаться.
Технология быстрой зарядки Apple Pencil обеспечивает пользователям до 30 минут использования после 15-секундной зарядки, но обычно мы рекомендуем заряжать Pencil не менее 5–10 минут, особенно если он ниже 20 %, чтобы избежать необходимости постоянно подзаряжаться.
Как отключить Apple Pencil от iPad
Apple Pencil автоматически оторвется от iPad или iPad Pro, если вы подключите его к другому iPad или подключите другой Apple Pencil к iPad. Вы также можете вручную разорвать пару, если возникнет такая необходимость.
- Запустите приложение Настройки с главного экрана вашего iPad.

- Коснитесь Bluetooth .
- Нажмите кнопку Информация справа от Apple Pencil в разделе Мои устройства .
- Нажмите Забудьте .
Чтобы выполнить повторное сопряжение Apple Pencil первого поколения, просто снова подключите его к порту Lightning на iPad. Чтобы повторно подключить Apple Pencil второго поколения, просто снова поместите его на магнитную полосу для зарядки вашего iPad.
Вам не нужно использовать специальное меню или сложный процесс сопряжения для каждого приложения, чтобы использовать Apple Pencil: после того, как вы подключили его к своему iPad или iPad Pro, вы готовы рисовать, писать, рисовать или перемещаться в любом приложении, которое вы выберете — просто поднесите кончик пера Pencil к стеклянному экрану iPad и приступайте к делу!
В Apple Pencil нет ластика
В отличие от запатентованных стилусов Wacom, в Apple Pencil нет ластика: все ваши основные взаимодействия с экраном iPad происходят через белый наконечник карандаша на Apple Pencil первого поколения , а также с помощью белого наконечника или двойного касания плоской стороны Apple Pencil второго поколения.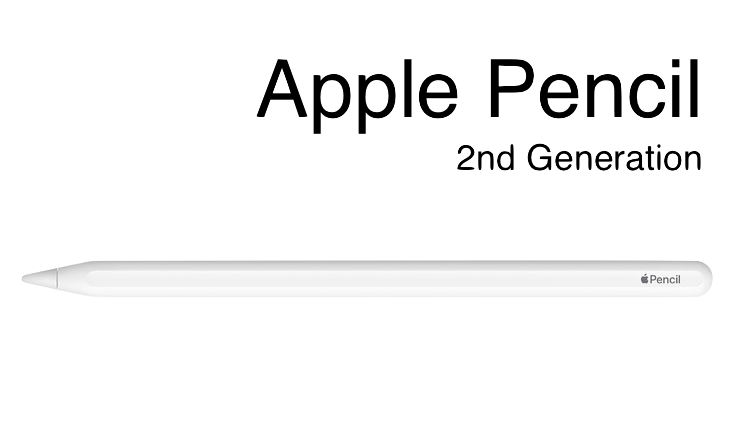
Это не значит, что у Pencil нет нескольких хитростей в рукаве: он полностью чувствителен к давлению и наклону, а это означает, что вы можете сильнее нажимать на экран, чтобы получить более толстую линию, или наклонять Pencil к экрану. экрана, чтобы практически «заштриховать» рисунок или нарисовать каллиграфические буквы.
Некоторые приложения, такие как Astropad Studio (открывается в новой вкладке), даже предлагают специальную комбинацию жестов карандашом и касанием, которые используются так же, как функциональные кнопки.
Как изменить функции Apple Pencil 9 второго поколения0007
Apple Pencil второго поколения имеет дополнительное преимущество в виде одной дополнительной функции, доступ к которой можно получить, дважды нажав на плоскую сторону Apple Pencil рядом с наконечником. В большинстве случаев это активирует функцию ластика в приложении.
Разработчики приложений могут назначить двойному касанию другое действие, например, выбрать другой инструмент исполнителя, но до сих пор мы видели, что оно используется только для запуска ластика в большинстве приложений, кроме приложения Notes.
В приложении «Заметки» вы можете изменить функцию двойного нажатия, чтобы вызвать переключение между текущим и последним использованным инструментом, отображение цветовой палитры, переключение между текущим инструментом и ластиком и выключение Apple Pencil 2.
Обучение как переключить функцию двойного касания на Apple Pencil 2 можно улучшить с помощью лучших приложений для iPad (откроется в новой вкладке).
Используйте Apple Pencil для навигации по iPad
(Изображение предоставлено iMore)
Независимо от того, есть ли у вас проблемы с RSI или вы просто хотите использовать стилус на планшете между сеансами рисования или письма, Apple Pencil поддерживает базовые функции навигации. касание и смахивание в iOS. Поскольку мультитач-жесты и карандаш распознаются операционной системой iPad отдельно, он может не поддерживать расширенную навигацию на основе жестов (например, операции несколькими пальцами) в отдельных приложениях.
Однако в этом есть и обратная сторона: в некоторых приложениях (например, в вышеупомянутом Astropad Studio) вы даже можете использовать пальцы и Apple Pencil одновременно. Заметки также являются отличным примером этого: коснитесь двумя пальцами при рисовании в Заметках, и вы получите линейку, которую можно использовать для рисования прямых линий с помощью Apple Pencil.
Заметки также являются отличным примером этого: коснитесь двумя пальцами при рисовании в Заметках, и вы получите линейку, которую можно использовать для рисования прямых линий с помощью Apple Pencil.
Лучшие аксессуары для Apple Pencil
Apple Pencil быстро становится необходимым компаньоном для пользователей iPad, но его часто теряют. Между его тонким цилиндрическим белым корпусом и съемной магнитной крышкой нетрудно потерять то или другое из-за диванных подушек или забывчивых умов. С другой стороны, есть десятки отличных аксессуаров для Apple Pencil, которые помогут сохранить ваш карандаш (и колпачок) в целости, сохранности и готовности к рисованию. Кроме того, вы можете добавить стиль и защиту одновременно с лучшими чехлами для Apple Pencil 2.
Apple Pencil (1-е поколение)
Все еще хорошая покупка
Хотя это может быть не так красиво, как более новая версия, это по-прежнему единственная версия Apple Pencil, которую вы можете использовать с большинством iPad. Если вы хотите поэкспериментировать с приложениями для рисования или просто иметь отличный стилус для iPad, нет причин его не купить.
Если вы хотите поэкспериментировать с приложениями для рисования или просто иметь отличный стилус для iPad, нет причин его не купить.
Apple Pencil (2-го поколения)
Абсолютно лучший
Apple Pencil (2-го поколения) с гораздо более элегантным решением для магнитной зарядки, улучшенной чувствительностью к давлению и более высокой производительностью — идеальный стилус для iPad Pro и iPad Air 4.
Нужно знать, как починить неисправный Apple Pencil?
Чаще всего Apple Pencil просто работает. Но если у вас возникла проблема с тем, что стилус Apple не отвечает в приложениях, исчезает из меню батареи Центра уведомлений или отказывается включаться, у нас есть несколько простых советов, которые помогут вам устранить неполадки и вернуть его в работоспособное состояние.
Так что не бойтесь и используйте свой Apple Pencil, чтобы делать практически все на своем iPad. Вы можете просто обнаружить, что это вписывается в ваш рабочий процесс так, как вы никогда не представляли.

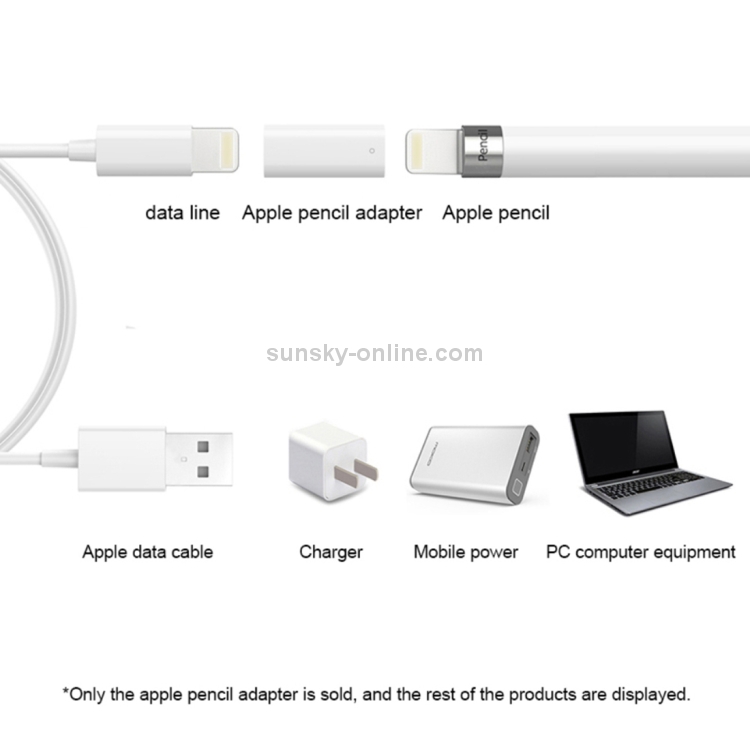
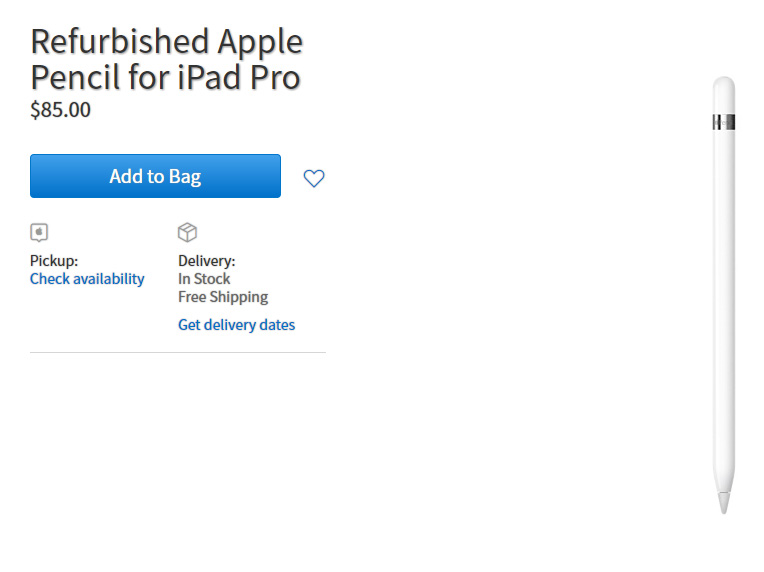
 Коснитесь в панели инструментов, затем касайтесь клавиш на клавиатуре, чтобы изменить текст, удалить символы, добавить пробелы и выполнить другие действия.
Коснитесь в панели инструментов, затем касайтесь клавиш на клавиатуре, чтобы изменить текст, удалить символы, добавить пробелы и выполнить другие действия.

 Коснитесь в панели инструментов, затем касайтесь клавиш на клавиатуре, чтобы изменить текст, удалить символы, добавить пробелы и выполнить другие действия.
Коснитесь в панели инструментов, затем касайтесь клавиш на клавиатуре, чтобы изменить текст, удалить символы, добавить пробелы и выполнить другие действия.