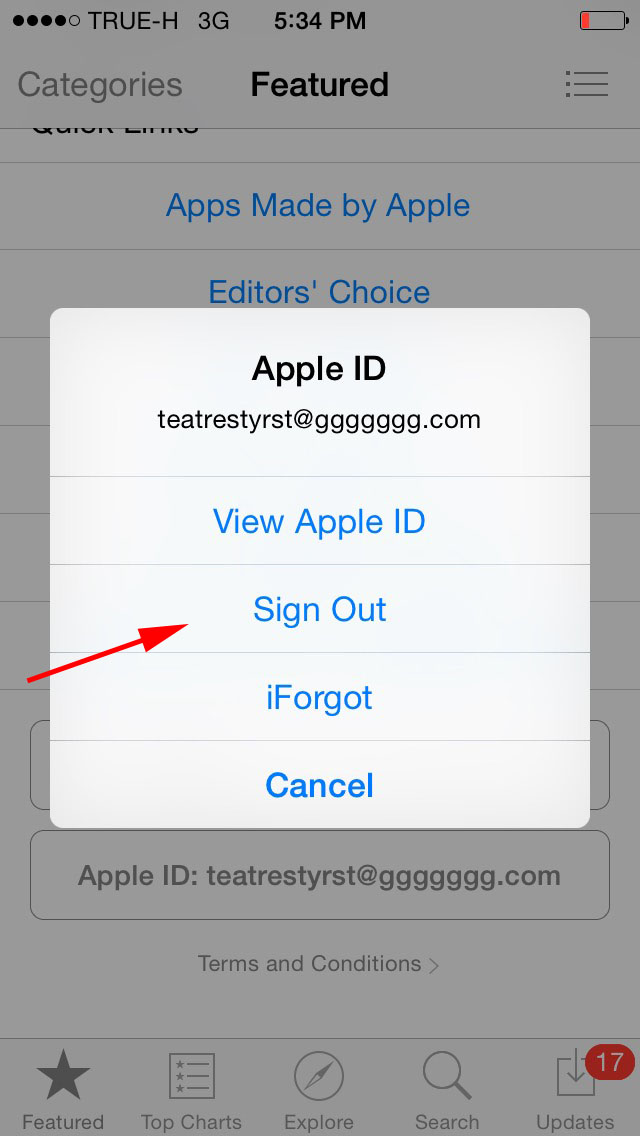Содержание
Создание Apple ID на Mac
Поиск по этому руководству
Добро пожаловать!
Строка меню
Spotlight
Пункт управления
Siri
Центр уведомлений
Рабочий стол
Dock
Finder
Подключение к интернету
Просмотр веб-сайтов
Регулировка громкости
Создание снимка экрана или записи экрана
Просмотр и редактирование файлов при помощи Быстрого просмотра
Быстрая запись короткой заметки
Настройка Экранного времени для себя
Настройка фокусирования для сосредоточения на задаче
Редактирование фотографий и видео в приложении «Фото»
Использование функции «Что на картинке?» с фотографиями
Получение маршрутов в приложении «Карты»
Создание записи в приложении «Диктофон»
Использование жестов трекпада и мыши
Использование панели Touch Bar
Использование Touch ID
Использование сочетаний клавиш
Обновление macOS
Встроенные приложения
Открытие приложений
Работа с окнами приложений
Использование приложений в полноэкранном режиме
Использование приложений в режиме Split View
Загрузка приложений из Mac App Store
Установка и переустановка приложений из Mac App Store
Установка и удаление других приложений
Изменение системных настроек
Изменение картинки на рабочем столе
Использование заставок
Добавление учетной записи электронной почты и других учетных записей
Использование быстрых команд для автоматизации задач
Создание Memoji в приложении «Сообщения»
Изменение картинки, представляющей Вас или других людей в приложениях
Смена языка системы
Улучшение видимости экрана
Создание документов и работа с ними
Открытие документов
Использование диктовки
Добавление примечаний к файлам
Объединение файлов в один файл PDF
Печать документов
Организация рабочего стола с помощью стопок
Группировка файлов по папкам
Добавление тегов к файлам и папкам
Отправка электронных писем
Использование функции «Онлайн-текст» для взаимодействия с текстом на фотографии
Резервное копирование файлов
Восстановление файлов
Создание Apple ID
Управление настройками Apple ID
Что такое iCloud?
Что такое iCloud+?
Настройка iCloud на компьютере Mac
Хранение файлов в iCloud Drive
Обмен файлами с помощью Общего доступа к файлам iCloud
Управление хранилищем iCloud
Использование Фото iCloud
Что такое «семейный доступ»?
Настройка Семейного доступа
Добавление пользователей на Mac
Настройка Экранного времени для ребенка
Совместное использование покупок с членами семьи
Совершение вызова FaceTime
Использование SharePlay для совместного просмотра и прослушивания
Отправка текстовых сообщений
Предоставление общего доступа к календарю членам семьи
Просмотр контента, которым с Вами поделились
Просмотр геопозиций друзей и близких
Многопользовательские игры с друзьями
Использование Непрерывности для работы с несколькими устройствами Apple
Потоковая передача аудио и видео через AirPlay
Использование клавиатуры и мыши или трекпада для управления несколькими устройствами
Использование iPad в качестве второго дисплея
Передача задач между устройствами
Вставка фотографий и отсканированных документов с iPhone или iPad
Вставка зарисовок с iPhone или iPad
Копирование и вставка с использованием нескольких устройств
Использование Apple Watch для разблокировки Mac
Совершение и прием вызовов на Mac
Пересылка файлов между устройствами с помощью AirDrop
Синхронизация музыки, книг и других материалов между устройствами
Воспроизведение музыки
Прослушивание подкастов
Просмотр фильмов и телешоу
Чтение и прослушивание книг
Чтение новостей
Отслеживание курсов акций
Подписка на Apple Music
Подписка на Apple TV+
Подписка на Apple Arcade
Подписка на Apple News+
Подписка на подкасты и каналы
Управление подписками в App Store
Просмотр семейных подписок на сервисы Apple
Управление файлами cookie и другими данными веб-сайтов в Safari
Использование режима частного доступа в Safari
Просмотр отчетов о конфиденциальности в Safari
О паролях
Сброс пароля для входа в систему Mac
Создание и автозаполнение надежных паролей
Обеспечение безопасности Apple ID
Настройка защиты компьютера Mac
Защита конфиденциальности в Почте
Сохранение конфиденциальности
Оплата через Apple Pay в Safari
Использование функции «Вход с Apple» для приложений и веб-сайтов
Защита компьютера Mac от вредоносного ПО
Управление доступом к камере
Поиск пропавшего устройства
Начало работы с функциями универсального доступа
Зрение
Слух
Моторика и координация
Основные
Изменение яркости экрана
Подключение беспроводной клавиатуры, мыши или трекпада
Подключение других беспроводных устройств
Подключение монитора, телевизора или проектора
Добавление принтера
Использование встроенной камеры
Использование наушников AirPods с компьютером Mac
Экономия энергии на Mac
Оптимизация хранилища
Запись CD- и DVD-дисков
Управление домашними аксессуарами
Запуск системы Windows на компьютере Mac
Ресурсы для Mac
Ресурсы для устройств Apple
Авторские права
Идентификатор Apple ID дает Вам доступ к iTunes Store, App Store, Apple Books, iCloud, FaceTime и другим сервисам Apple. Он состоит из адреса электронной почты (например, michael_cavanna@icloud.com) и пароля. Apple рекомендует использовать один и тот же Apple ID для всех служб Apple. Подробная информация об Apple ID доступна на веб-сайте поддержки Apple ID.
Он состоит из адреса электронной почты (например, michael_cavanna@icloud.com) и пароля. Apple рекомендует использовать один и тот же Apple ID для всех служб Apple. Подробная информация об Apple ID доступна на веб-сайте поддержки Apple ID.
Для создания Apple ID можно использовать существующий адрес электронной почты или автоматически сгенерировать новый адрес @icloud.
Можно создать Apple ID на Mac, устройстве iOS или iPadOS либо на странице учетной записи Apple ID. См. статью службы поддержки Apple Вход с использованием идентификатора Apple ID.
Создайте Apple ID, используя существующий адрес электронной почты или автоматически сгенерированный новый адрес iCloud.
Для обеспечения безопасности покупок и доступа к службам Apple не сообщайте никому свой Apple ID и пароль. Чтобы поделиться покупками с членами семьи, Вы можете настроить группу семейного доступа, включив в нее максимум пять членов семьи (не считая Вас). См. раздел Что такое «Семейный доступ» на Mac?
Об использовании Apple ID на устройстве iOS или iPadOS см. в разделе «Настройка параметров Apple ID и iCloud» в руководстве пользователя iPhone, iPad или iPod touch.
в разделе «Настройка параметров Apple ID и iCloud» в руководстве пользователя iPhone, iPad или iPod touch.
См. такжеВеб-страница поддержки Apple IDСтатья на сайте поддержки Apple: Управление и использование Apple ID
Максимальное количество символов:
250
Не указывайте в комментарии личную информацию.
Максимальное количество символов: 250.
Благодарим вас за отзыв.
Как Создать Apple Id На Iphone 6?
Вы можете создать новый идентификатор Apple ID в App Store или в настройках устройства.
- Откройте магазин App Store.
- Нажмите «Войти» и выберите «Создать Apple ID».
- Следуйте инструкциям на экране.
- Введите данные своей кредитной карты и платежную информацию, затем нажмите «Продолжить».
- Проверьте свой почтовый ящик.
Как создать Apple ID на 6?
Перейдите на страницу учетной записи Apple ID и нажмите « Создание Apple ID ». Введите имя, дату рождения, адрес электронной почты, пароль и выберите страну или регион, которые соответствуют адресу выставления счетов, указанному при выборе способа оплаты.
Введите имя, дату рождения, адрес электронной почты, пароль и выберите страну или регион, которые соответствуют адресу выставления счетов, указанному при выборе способа оплаты.
Как создать новый Apple ID и удалить старый?
Если используется ОС iOS 10.2 или более ранней версии, перейдите в меню «Настройки» > iCloud > «Выйти». Нажмите кнопку «Выйти» еще раз, нажмите « Удалить с [устройство]» и введите свой пароль к Apple ID. Перейдите в меню «Настройки» > «iTunes Store и App Store » > Apple ID > «Выйти».
Как создать новый Apple ID и сохранить данные?
Изменение идентификатора Apple ID
- Перейдите на страницу appleid. apple.com и войдите в систему.
- В разделе «Учетная запись» нажмите кнопку «Изменить».
- Выберите «Изменить Apple ID ».
- Введите адрес электронной почты, который будет использоваться в качестве идентификатора Apple ID.
- Выберите «Продолжить».
Как создать Apple ID без кредитной карты?
Как создать Apple ID без банковской карты с iPhone или iPad
- Шаг 1: Запустите магазин приложений App Store на своём iPhone или iPad.

- Шаг 2: Перейдите на вкладку «Топ-чарты» и попробуйте загрузить любое бесплатное приложение.
- Шаг 3: Нажмите на кнопку «Войти», после чего выберите пункт « Создать Apple ID ».
Как убрать Apple ID старого владельца?
ШАГ 1 — Перейдите в Настройки — iCloud. ШАГ 2 — Прокрутите экран вниз и кликните «Выйти», затем еще раз кликните «Выйти». ШАГ 3 — Когда вас спросят, что делать с данными, кликните по « Удалить с iPhone», затем введите пароль от Apple ID.
Как создать еще одну учетную запись в App Store?
Перейдите в раздел «Настройки> iCloud» и нажмите » Создать новый Apple ID «. Вам будет предложено ввести дату рождения, имя и адрес электронной почты (вы должны будете вводить разные адреса электронной почты для разных аккаунтов Айтюнз/Айклауд).
Как дополнить Apple ID телефон?
На странице учетной записи Apple ID Нажмите кнопку «Изменить» в разделе «Учетная запись». Под идентификатором Apple ID нажмите «Изменить Apple ID ». Введите номер мобильного телефона, который вы хотите использовать в качестве идентификатора Apple ID, после чего на него будет отправлен код проверки.
Как изменить учетную запись на айфоне?
Как сменить Apple ID
- Запустите приложение App Store и нажмите на кнопку учетной записи.
- В самом низу открывшейся страницы нажмите «Выйти».
- После успешного выхода вернитесь на верх страницы и введите логин и пароль другой учетной записи Apple ID, под которой вам требуется выполнить вход.
Что будет если выйти из Apple ID?
При выходе из iCloud автоматически выполняется выход из App Store, iMessage и FaceTime. Чтобы продолжить пользоваться App Store, выполните вход с помощью идентификатора Apple ID. Чтобы продолжить пользоваться iMessage и FaceTime, используйте свой номер телефона.
Как создать новый Apple ID?
Создание идентификатора Apple ID с помощью App Store на устройстве
- Откройте магазин App Store и нажмите кнопку входа.
- Нажмите «Создать новый Apple ID ».
- Следуйте инструкциям на экране.
- Введите данные своей кредитной карты и адрес для выставления счетов, а затем нажмите «Готово».

- Подтвердите свой номер телефона.
Как активировать Apple ID?
Вход в учетную запись на iPhone, iPad или iPod touch
- Откройте приложение «Настройки».
- Нажмите «Вход на [устройство]».
- Введите идентификатор Apple ID и пароль.
- Если потребуется, введите шестизначный проверочный код, отправленный на доверенное устройство или номер телефона, и завершите процедуру входа.
Как выйти из Apple ID выход недоступен из за ограничений?
Перейдите в Настройки — iCloud и увидите, что кнопка выхода выделена серым цветом и текст « Выход из- за ограничений невозможен». Выход завис. Когда вы жмете « выйти » из AppleID, появляется вращающийся значок, он крутится, и система повисает.
Как скачать с App Store без кредитной карты?
Откройте на вашем устройстве приложение App Store. Выберите категорию Топ-чарты внизу экрана, затем перейдите на вкладку Бесплатные. Выберите любое бесплатное приложение и нажмите кнопку загрузить.
Как скачивать приложения из App Store без кредитной карты?
Для начала откройте App Store на своем гадежете и в нижнем меню выберите «Топ-чарты» (подробнее о структуре магазина читайте тут). В этих самых чартах выберите вкладку «Бесплатные» и кликнете по любому бесплатному приложению. Нажмите поочередно кнопки «Загрузить» и « Установить » (см.
Как создать Apple ID если не получается?
Если не получается зарегистрировать учётную запись, то попробуйте такие способы:
- Подключитесь к другому интернету. Смените Wi-Fi или попробуйте использовать мобильный интернет.
- Попробуйте создать Apple ID на другом устройстве. Используйте ПК, ноутбук, смартфон или планшет.
Как создать Apple ID
Самый распространенный вопрос после покупки iPhone, iPad или MacBook – а что дальше с ним делать? 🙂 Как настроить и откуда скачивать программы? На самом деле этот вопрос возникает у многих пользователей, а не только у тех, кто впервые взял в руки Эппловский гаджет. В этой статье постараемся детально разобраться в этом вопросе.
В этой статье постараемся детально разобраться в этом вопросе.
В большинстве случаев для установки программ на iPhone или iPad требуется только Apple ID. Есть конечно режим разработчика, джеилбрейк и др., позволяющие ставить программы не из официального магазина приложений App Store, но эта статья для тех, кто хочет не взламывать и «шаманить», а для тех, кто хочет чтобы все хорошо работало и легко устанавливалось. Вот для этих, и многих других, целей нам понадобится Apple ID.
Что такое Apple ID?
Эппл Айди – это учетная запись, которая объединяет в себе информацию:
- о пользователе,
- о его устройства,
- синхронизирует персональные данные между устройствами,
- позволяет отслеживать место положение устройств,
- может хранить не только контакты и фото, но и целые резервные копии устройств,
- может выступать платежной системой.
И конечно же это доступ к фирменным сервисам Apple, таким как:
- магазин приложений App Store,
- облачное хранилище iCloud,
- музыкальный сервис Apple Music,
- стриминговый сервис Apple TV+,
- мгновенные сообщения iMassage,
- видео-аудио звонки FaceTime,
- служба определения геолокации «Найти iPhone»,
- книжный магазин Apple Book,
- и другое.

Пожалуй Apple ID, в какой-то мере, можно сравнить с порталом ГосУслуги, который тоже знает и умеет почти все 🙂
Разобравшись с тем, что такое Эпл ид, и зачем он нужен, переходим к основной части.
Как создать Apple ID
Учетная запись Apple ID может быть создана прямо с только что купленного девайся. Хочу этим сказать, что для ее регистрации не обязательно обращаться в авторизованные магазины и сервисы, хотя мы оказываем такую услугу. И совершенно точно нельзя доверять эту процедуру неизвестным Вам людям. Если Вы попадете к злоумышленнику, то он в последствии сможет не только получить доступ к Вашей личной информации, но и заблокировать все устройства для вымогания денег. Лучше зарегистрировать Apple ID самостоятельно, а если что-то не получается или просто лень, то обратиться в сервисный центр i-Fix.
Для Вашего удобства было сымитировано создание Apple ID с помощью iPhone, и доступа к существующей почте email.
Открываем «Настройки»
Нажимаем на «Вход на iPhone»
Кликаем по «Нет Apple ID или забыли его?»
На уточняющий вопрос отвечаем нажатием по «Создать Apple ID»
Указываем Имя, Фамилию, дату рождения и жмем «Далее». От указанной даты рождения будет зависеть будет ли на этой учетке полный функционал, или урезанный для ребенка
От указанной даты рождения будет зависеть будет ли на этой учетке полный функционал, или урезанный для ребенка
Теперь указываем свой ИМЕЮЩИЙСЯ email, к которому есть доступ, и жмем «Далее». Если окажется, что указываемая почта ранее уже использовалась, значит у Вас уже есть Apple ID, и нужно восстановить к нему доступ
Если ранее указанная почта не использовалась для создания Apple ID, то Вы увидите предложение ввести «Пароль» и «Подтверждение». Пароль должен быть не короче 8 символов, содержать цифру, строчную и заглавную буквы. Не должен совпадать с именем или фамилией, содержать цифры, идущие подряд, и не быть совсем примитивным, например, Qwerty123
После успешного создания пароля система попросит подтвердить Вас номер телефона. По умолчанию указывается номер установленной симкарты, достаточно нажать «Продолжить». Но если Вы будете использовать другую симкарту, то ее номер можно указать, нажав «Использовать другой номер»
Далее придет код подтверждения, который автоматически введется и откроется окно «Условия и положения», с которыми придётся согласиться, нажав «Принять»
И для того, чтобы убедиться, что Вы не просто отмахнулись, нажав «Принять», а досконально изучили представленный текст :), Вас попросят еще раз нажать кнопку «Принять», но уже под фразой «Я принимаю Условия и положения iOs, iCloud и мультимедийных сервисов Apple»
Начнется создание учетной записи и вход в нее Вашего iPhone.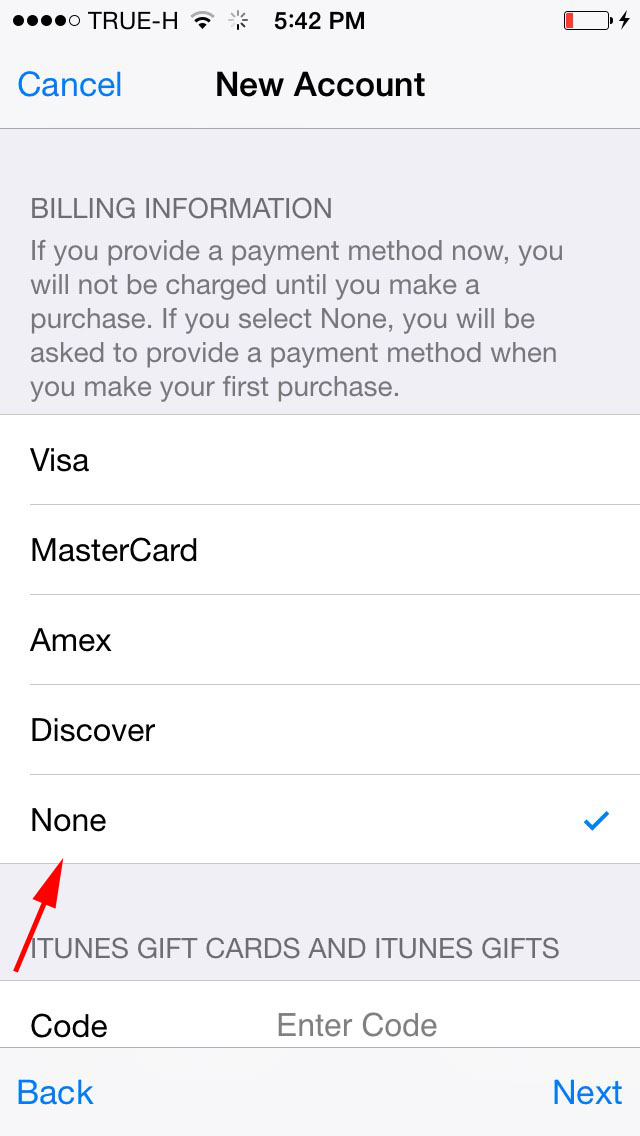 Это обычно занимает несколько секунд, но на фоне прошлых быстрых переключений между окнами будет казаться длиннющей паузой
Это обычно занимает несколько секунд, но на фоне прошлых быстрых переключений между окнами будет казаться длиннющей паузой
После входа в учетку, мы сразу увидим указанные имя с фамилией и email, а также запрос на «Подтверждение e-mail», без которого остальные пункты меню будут оставаться неактивными, поэтому жмем «Подтвердить e-mail»
После чего видим напоминание на какую именно почту будет отправлено письмо, и жмем «Отправить код»
Открываем свою почту в Safari или на компьютере и видим несколько писем от Apple. Нас интересует письмо с темой «Подтвердите адрес электронной почты»
Открываем его и видим код
Вводим его на iPhone, и процесс проверки запускается автоматически
После того как почта подтвердится, и все сервисы начнут работать, Вы увидите запрос на объединение данных, которые уже есть на айфоне, например, контактов с пустой учетной записью. Стоит согласиться, нажав «Объединить». Так Ваши данный начнут храниться в облаке
На этом инструкция по созданию Apple ID заканчивается.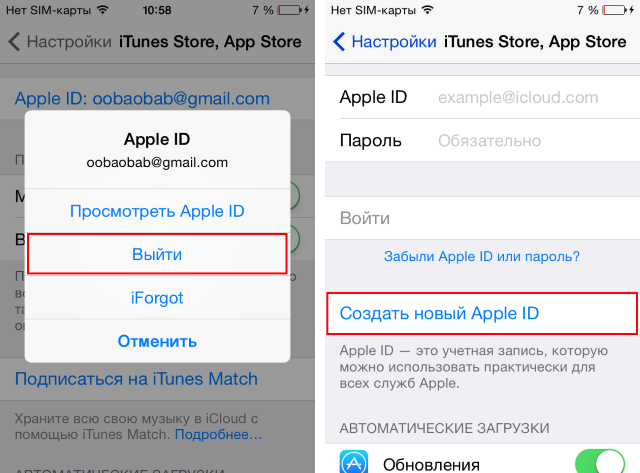 Вы все сделали сами. Правда здорово? 🙂
Вы все сделали сами. Правда здорово? 🙂
Как создать Apple ID
Главная / Apple / How-To
Практическое руководство
Нужен Apple ID для использования iPhone, iPad или Mac или одного из онлайн-сервисов Apple? Это просто! Вот как создать Apple ID
Карен Хаслам
Редактор, Macworld
Без Apple ID в мире продуктов и услуг Apple далеко не уедешь. Вам понадобится Apple ID, чтобы совершать покупки в App Store или iTunes Music Store. Apple ID связывает все ваши продукты Apple, синхронизируя вашу информацию и позволяя вам пользоваться приложениями и услугами, за которые вы заплатили, на своих устройствах. Apple ID также обеспечивает определенный уровень безопасности и может использоваться для реализации блокировки активации, если ваше устройство Apple украдено.
К счастью, настроить Apple ID легко и бесплатно. В этой статье мы покажем, как создать Apple ID.
Дополнительные рекомендации по управлению учетной записью Apple ID см.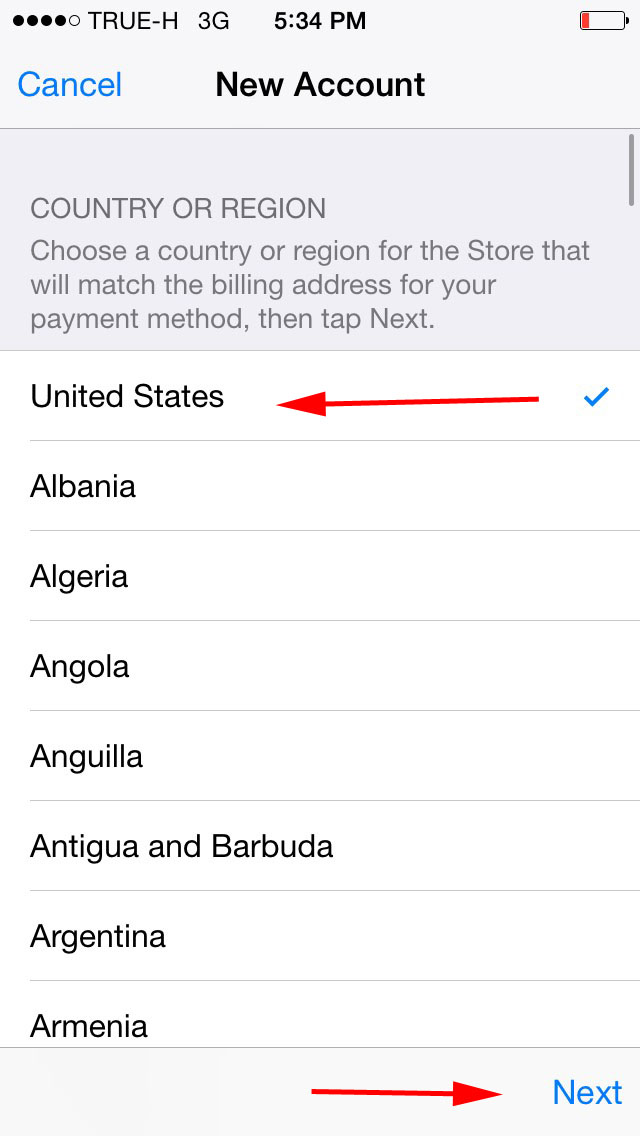 в разделах «Как изменить Apple ID» и «Как использовать учетную запись Apple ID».
в разделах «Как изменить Apple ID» и «Как использовать учетную запись Apple ID».
Нет необходимости иметь продукт Apple для привязки идентификатора, что позволяет любому создать учетную запись при подготовке к покупке — или даже если вы просто любопытный пользователь Windows или Linux. Бесплатная несвязанная учетная запись предоставляет ограниченный доступ к iCloud, чтобы использовать онлайн-версии Pages, Numbers и Keynote, и вы получите 1 ГБ бесплатного хранилища iCloud для загрузки. Однако, помимо доступа к этому месту хранения из вышеупомянутых веб-приложений, вы не можете получить к нему доступ каким-либо другим способом, например, через приложение iCloud Windows для Windows, если вы сначала не привяжете Apple ID к устройству Mac или iOS. авторизовавшись там.
Как создать новый Apple ID
1.
Перейдите на веб-сайт Apple.
2.
Введите свои данные и адрес электронной почты для подтверждения учетной записи
Apple
Наряду с именем и страной вам нужно будет указать день рождения, так как это определит услуги, доступные для учетной записи. Существует возрастное ограничение: дети до 13 лет не могут создать Apple ID (по крайней мере, в некоторых регионах). Если вам нужно создать Apple ID для ребенка, мы объясним, как это сделать, в отдельной статье, мы также обсуждаем это здесь: Как настроить iPhone или iPad для ребенка.
Существует возрастное ограничение: дети до 13 лет не могут создать Apple ID (по крайней мере, в некоторых регионах). Если вам нужно создать Apple ID для ребенка, мы объясним, как это сделать, в отдельной статье, мы также обсуждаем это здесь: Как настроить iPhone или iPad для ребенка.
В поле, где сейчас указано: name@example.com, вам нужно добавить действительный адрес электронной почты, который будет использоваться в качестве вашего Apple ID, что, конечно, усложняет ситуацию, если у вас еще нет адреса электронной почты. Адрес, который вы используете, будет именем пользователя для вашего нового Apple ID — вам нужно будет вводить этот адрес и пароль, который вы выбираете каждый раз, когда хотите войти в систему со своим Apple ID.
Как ни странно, это письмо не может относиться к существующей учетной записи электронной почты, предоставленной Apple, и это не может быть адрес, ранее использовавшийся для Apple ID. Также помните, что это должен быть адрес электронной почты, к которому вы будете иметь доступ слишком долго, а не рабочий адрес электронной почты, если вы можете сменить работу.
Не поддавайтесь искушению указать здесь ложные данные, потому что на адрес будет отправлено электронное письмо с подтверждением, и вам нужно будет щелкнуть ссылку в нем, прежде чем ваш Apple ID будет открыт для бизнеса.
Вам также нужно будет ввести номер мобильного телефона для привязки к учетной записи. Этот адрес электронной почты и номер телефона будут использоваться как часть двухфакторной аутентификации, которая обеспечит безопасность учетной записи.
После того, как вы добавите всю эту информацию, вам нужно будет ввести символы с картинки, чтобы доказать, что вы не робот. Затем нажмите «Продолжить».
И все становится еще сложнее: далее в форме заявки вам необходимо ввести второй, другой адрес электронной почты для целей спасения, например, для сброса пароля. Этот адрес будет использоваться очень редко, и на этот раз адрес может уже использоваться для Apple ID. Например, вы можете указать адрес электронной почты своего супруга, хотя опять же требуется подтверждение, щелкнув ссылку в электронном письме, отправленном на адрес.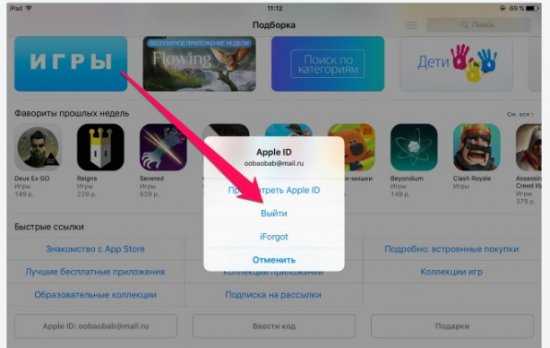
3.
Подтвердите свой Apple ID, используя адрес электронной почты и номер телефона, которые вы указали
Apple
Теперь вам нужно проверить адрес электронной почты, который вы использовали выше, чтобы получить код подтверждения. Введите это.
Затем вам также нужно будет подтвердить введенный вами номер телефона. Введите предоставленный код.
Теперь у вас будет новый Apple ID. Если вам нужно получить доступ к своей учетной записи Apple ID, например, чтобы добавить платежную информацию, вы можете сделать это через веб-сайт Apple. Читайте: Как настроить Apple ID без способа оплаты.
После настройки Apple ID вы можете добавить его в учетную запись Family Sharing, что позволит вам делиться определенными услугами, такими как доступ к Apple TV+ или Apple Music. Прочтите Как использовать Семейный доступ для получения дополнительной информации. Функция «Семейный доступ» также позволяет устанавливать ограничения экранного времени для молодых людей, владеющих устройствами Apple.
Только не забудьте сейчас пароль для своего Apple ID — может быть очень сложно сбросить Apple ID, если вы забыли пароль.
Еще одно замечание: если вы собираетесь передавать или продавать старое устройство, обязательно сначала удалите с него Apple ID. Или следующий человек будет искать Как удалить Apple ID предыдущего владельца с подержанного iPhone.
Как защитить свой Apple ID
При настройке Apple ID вы также настраиваете двухфакторную проверку подлинности (иногда называемую двухфакторной проверкой подлинности или TFA).
Это означает, что вы не сможете использовать свой Apple ID для покупок на новом устройстве или Mac, или для входа в iCloud, или вносить изменения в данные своей учетной записи без ввода одноразового кода, который Apple отправляет вам . Код обычно не требуется в других обстоятельствах и на оборудовании Apple, на котором вы уже подтвердили свои данные.
Вы можете выбрать, будет ли код отправлен в виде текстового сообщения на ваш мобильный телефон (и не обязательно на iPhone) или на одно из ваших устройств iOS. Вам также будет предоставлен отказоустойчивый ключ восстановления, который можно ввести, если двухэтапная аутентификация невозможна — возможно, если вы сменили номер мобильного телефона или продали устройство iOS.
Вам также будет предоставлен отказоустойчивый ключ восстановления, который можно ввести, если двухэтапная аутентификация невозможна — возможно, если вы сменили номер мобильного телефона или продали устройство iOS.
Идея
Двухэтапная проверка заключается в том, что, хотя хакер может получить данные о вашем Apple ID и пароле откуда-то (например, с помощью троянского вируса или поддельного веб-сайта), маловероятно, что он также получит физический доступ к вашему телефону или устройству iOS, чтобы получить код аутентификации. Без этого они не смогут сделать ничего существенного.
Чтобы настроить или изменить двухэтапную аутентификацию, посетите веб-сайт Apple ID здесь, но на этот раз нажмите «Безопасность учетной записи» и войдите в систему, когда будет предложено.
Возможно, вы захотите удалить или изменить номер телефона, связанный с вашей учетной записью Apple ID. Вы также можете добавить еще один доверенный мобильный телефон здесь, чтобы помочь вам разблокировать свою учетную запись, если у вас нет доступа к номеру мобильного телефона, который вы использовали для настройки, но вам все равно нужно будет подтвердить изменение, используя исходный номер телефона.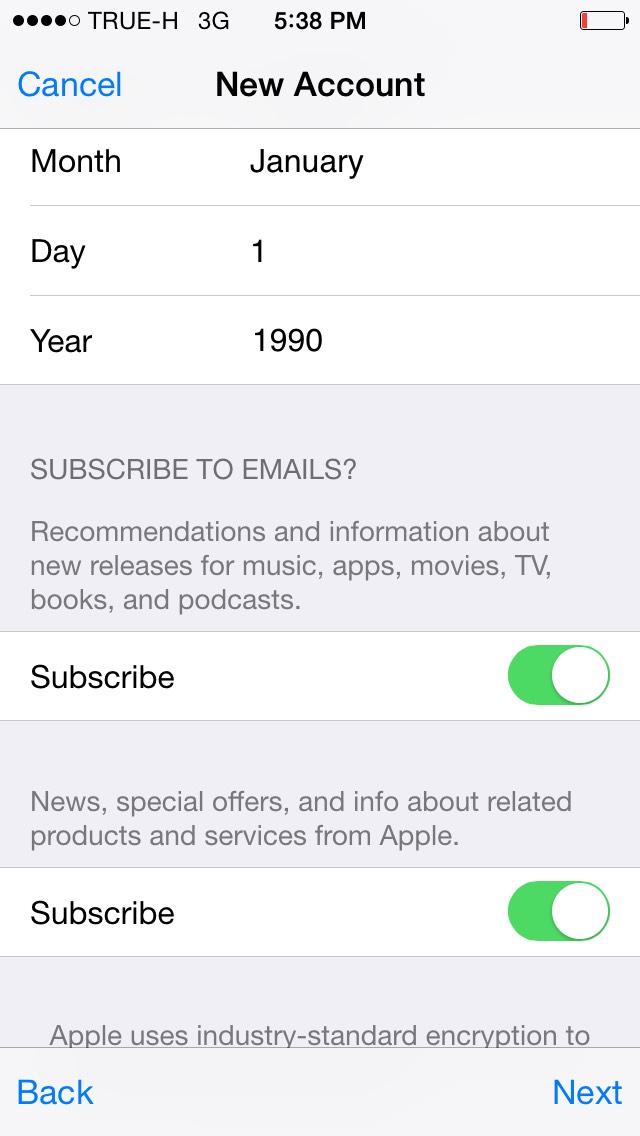
Затем щелкните ссылку «Пароль и безопасность» слева и ответьте на контрольные вопросы, чтобы продолжить. Затем нажмите «Начать» под заголовком «Двухэтапная проверка».
Apple
Мы объясним, как настроить двухфакторную аутентификацию для вашего Apple ID и учетной записи iCloud в отдельной статье.
Apple также предлагает возможность настроить устаревший контакт для вашей учетной записи iCloud, чтобы кто-то мог получить доступ к вашей учетной записи и устройствам после вашей смерти. Вам также может быть интересно узнать, как разблокировать iPhone, iPad или Mac, когда его владелец скончался.
Что делать, если вы считаете, что кто-то скомпрометировал ваш Apple ID
Если ваш Apple ID заблокирован или отключен, возможно, он был скомпрометирован, хотя это маловероятно благодаря двухфакторной аутентификации. Если вы были тем, кто неправильно ввел пароль, мы объясним шаги, которые необходимо выполнить, чтобы разблокировать Apple ID, который заблокирован или отключен отдельно.
Если вы считаете, что ваша учетная запись была взломана, первое, что вы должны сделать, это изменить свой пароль, что является простой задачей: вы вводите адрес электронной почты, связанный с вашим Apple ID, и Apple отправит вам электронное письмо, позволяющее изменить пароль. пароль.
Вы также можете быть обеспокоены тем, что ваша учетная запись была взломана, если вы видите предупреждение на доверенном устройстве о том, что кто-то вошел в вашу учетную запись, что дает приблизительное представление о месте, где был выполнен вход. Даже если вы только что попытались войти в систему самостоятельно, это может быть связано с тем, что это место находится в нескольких милях от того места, где вы живете. К сожалению, оповещения Apple о местоположении могут быть за много миль. Если вы знаете, что просто пытались войти в систему, не волнуйтесь.
Автор: Карен Хаслам, редактор
Редактор Macworld с 2008 года, Карен работала по обе стороны разделения Apple, проработав несколько лет в PR-агентстве Apple, прежде чем присоединиться к Macworld почти два десятилетия назад.
Основные моменты карьеры Карен включают интервью со Стивом Возняком из Apple и обсуждение наследия Стива Джобса на BBC. Ее внимание сосредоточено на Mac, но она живет и дышит Apple.
управляемых идентификаторов Apple ID: для чего они нужны?
Apple @ Work предлагает вам Mosyle , единственная унифицированная платформа Apple. Mosyle — это единственное решение, которое полностью интегрирует 5 различных приложений на одной платформе только для Apple, позволяя предприятиям и учебным заведениям легко и автоматически развертывать, управлять и защищать все свои устройства Apple. Более 32 000 организаций ежедневно используют решения Mosyle для автоматизации развертывания, управления и обеспечения безопасности миллионов устройств Apple. Запросите БЕСПЛАТНУЮ учетную запись сегодня и узнайте, как вы можете перевести свой парк техники Apple на автопилот по цене, в которую трудно поверить.
Почти невозможно использовать устройство Apple без Apple ID (учетной записи iCloud), но управляемые Apple ID уникальны для вашей компании или учебного заведения и отделены от Apple ID, которые вы можете создать для себя. В отличие от личных идентификаторов Apple ID, ИТ-администраторы управляют службами, к которым может получить доступ ваш управляемый идентификатор Apple ID. Управляемые Apple ID аналогичны обычным Apple ID, но они принадлежат и управляются организацией и могут использоваться для создания учетной записи для учащегося или сотрудника.
В отличие от личных идентификаторов Apple ID, ИТ-администраторы управляют службами, к которым может получить доступ ваш управляемый идентификатор Apple ID. Управляемые Apple ID аналогичны обычным Apple ID, но они принадлежат и управляются организацией и могут использоваться для создания учетной записи для учащегося или сотрудника.
Об Apple @ Work: Брэдли Чемберс управлял корпоративной ИТ-сетью с 2009 по 2021 год. Благодаря своему опыту развертывания и управления брандмауэрами, коммутаторами, системой управления мобильными устройствами, Wi-Fi корпоративного уровня, сотнями компьютеров Mac и сотнями iPad. , Брэдли расскажет о том, как ИТ-менеджеры Apple развертывают устройства Apple, строят сети для их поддержки, обучают пользователей, рассказывает истории из окопов ИТ-менеджмента и способы, которыми Apple может улучшить свои продукты для ИТ-отделов.
Как создать управляемый Apple ID?
Apple School Manager и Apple Business Manager упрощают массовое создание уникальных управляемых идентификаторов Apple ID для каждого человека. Когда вы используете эти учетные записи для совместной работы iWork, такая совместная работа ограничивается другими людьми в вашей организации, у которых есть собственные управляемые идентификаторы Apple ID.
Когда вы используете эти учетные записи для совместной работы iWork, такая совместная работа ограничивается другими людьми в вашей организации, у которых есть собственные управляемые идентификаторы Apple ID.
В Apple Business Manager идентификаторы Apple ID принадлежат организации и управляются ею, включая сброс паролей и администрирование на основе ролей. С помощью этого инструмента легко создать уникальный управляемый Apple ID для каждого человека.
За прошедшие годы Apple разработала несколько способов создания этих специальных идентификаторов Apple ID. Некоторые методы более автоматические, чем другие, поэтому найдите тот, который лучше всего подходит для вашей организации и вашего поставщика удостоверений.
- Импортируйте учетные записи учащихся из вашей информационной системы учащихся (SIS) в Apple School Manager.
- Импорт файлов .csv с использованием протокола безопасной передачи файлов (SFTP).
- Используйте федеративную аутентификацию с помощью Google Workspace или Microsoft Azure AD.

- Импорт пользователей Google Workspace.
- Используйте SCIM для импорта пользователей из Azure AD в локальный каталог.
- Создание учетных записей вручную.
Большинство организаций предпочитают использовать какой-либо автоматизированный процесс. Для школ может иметь смысл использовать свою информационную систему для учащихся, но я рекомендую всем школам и предприятиям искать какой-то метод, который работает с хостами каталогов, такими как Azure AD или Google Workspace. В результате пользователи могут использовать свои имена пользователей и пароли Google Workspace или Azure AD в качестве Apple ID. Они могут использовать свой Apple ID для входа на все свои устройства iOS и другие компьютеры с iCloud, независимо от того, используют ли они его на Mac или ПК. Следует помнить одну вещь: организации могут подключаться только к Google Workspace или Azure AD, а не к обоим одновременно.
Какие преимущества?
Эти специальные Apple Id используются для доступа к сервису Apple iCloud, как и обычные. Например, они используются для занятий в классе, школьных заданий и совместной работы с iWork и Notes учащимися или учителями. Администраторы и сотрудники могут входить в Apple School Manager. До управляемых идентификаторов Apple ID отдельные пользователи создавали идентификаторы Apple ID для личного использования. Они используются, среди прочего, для лицензирования приложений и управления учетными записями iCloud. Проще говоря, это специальные идентификаторы Apple ID для работы или учебы, которыми управляет ваш ИТ-персонал.
Например, они используются для занятий в классе, школьных заданий и совместной работы с iWork и Notes учащимися или учителями. Администраторы и сотрудники могут входить в Apple School Manager. До управляемых идентификаторов Apple ID отдельные пользователи создавали идентификаторы Apple ID для личного использования. Они используются, среди прочего, для лицензирования приложений и управления учетными записями iCloud. Проще говоря, это специальные идентификаторы Apple ID для работы или учебы, которыми управляет ваш ИТ-персонал.
Мнение 9to5Mac
Apple ID, контролируемые организацией, гораздо полезнее в образовательной среде, чем для корпоративных клиентов. Есть много конкретных мест, где управляемые идентификаторы Apple ID будут полезны для использования функции «Войти с Apple». Apple проделала хорошую работу по оптимизации процесса не только создания новых идентификаторов Apple ID, но и их синхронизации с Azure AD или Google Workspace. Чаще всего управляемые идентификаторы Apple ID используются в образовании.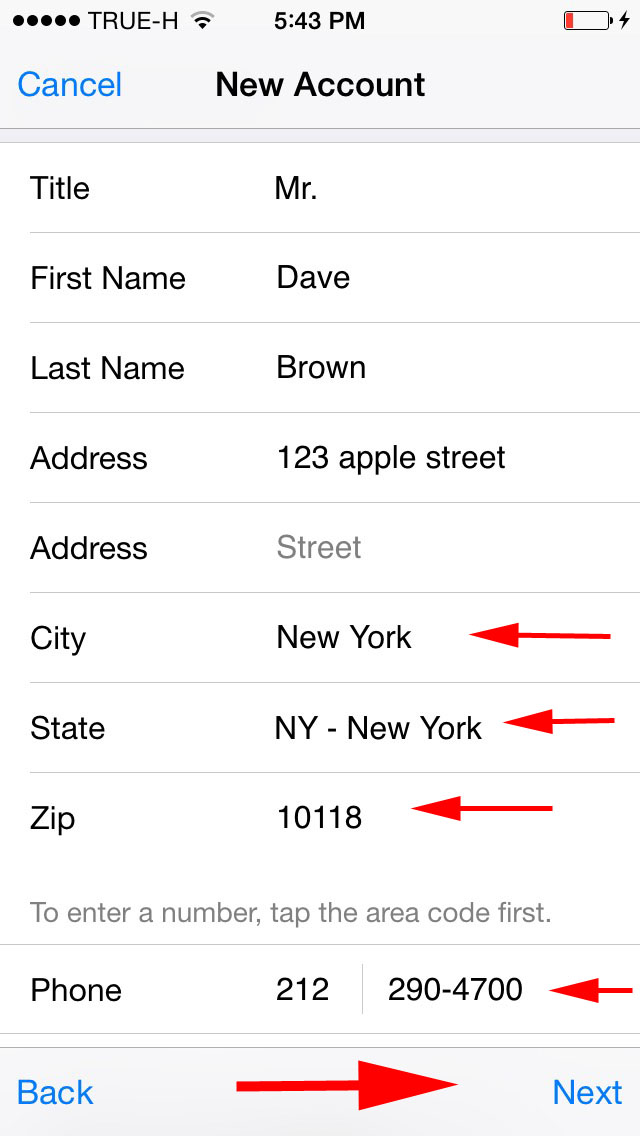 Использование функции «Вход с Apple» с управляемыми идентификаторами Apple ID дает множество преимуществ, в том числе возможность управлять всеми учетными записями учащихся из одного места с помощью Azure AD или Google Workspace. Это означает, что если студент уходит или заканчивает обучение, его учетная запись может быть удалена или просто отключена без особых усилий.
Использование функции «Вход с Apple» с управляемыми идентификаторами Apple ID дает множество преимуществ, в том числе возможность управлять всеми учетными записями учащихся из одного места с помощью Azure AD или Google Workspace. Это означает, что если студент уходит или заканчивает обучение, его учетная запись может быть удалена или просто отключена без особых усилий.
Трудно рекомендовать бизнес-клиентам. Хотя развертывание выделенного Apple ID для бизнеса бесплатно, это еще одна учетная запись, которой должны управлять сотрудники. Развертывание имеет смысл в сочетании с регистрацией пользователей. Сотрудники могут быть подключены к устройствам путем регистрации со своими рабочими идентификаторами Apple ID. Эти бизнес-идентификаторы Apple ID не мешают работе с личными учетными записями iCloud. Управляемый рабочий Apple ID можно использовать вместе с личной учетной записью, в которую пользователь уже вошел; они не будут взаимодействовать друг с другом.
Регистрация пользователей предназначена для защиты устройств, принадлежащих пользователю, для доступа к ресурсам компании, и это основное преимущество развертывания идентификаторов Apple ID для бизнес-клиентов. В противном случае сотруднику он, скорее всего, не понадобится.
В противном случае сотруднику он, скорее всего, не понадобится.
FTC: Мы используем автоматические партнерские ссылки, приносящие доход. Подробнее.
Посетите 9to5Mac на YouTube, чтобы узнать больше новостей Apple:
Вы читаете 9to5Mac — экспертов, которые день за днем сообщают новости об Apple и окружающей ее экосистеме. Обязательно посетите нашу домашнюю страницу, чтобы быть в курсе всех последних новостей, и подпишитесь на 9to5Mac в Twitter, Facebook и LinkedIn, чтобы оставаться в курсе событий. Не знаете, с чего начать? Ознакомьтесь с нашими эксклюзивными историями, обзорами, практическими рекомендациями и подпишитесь на наш канал YouTube
Как создать Apple ID без кредитной карты (3 простых способа)
Создать Apple ID очень просто; однако для его создания без ввода данных кредитной карты могут потребоваться дополнительные действия. В отличие от прошлых дней, когда ввод данных кредитной карты был обязательным для создания Apple ID, теперь вы можете сделать это, пропустив этот шаг. Интересно, как? Вот три разных способа создать Apple ID без кредитной карты. Продолжайте прокручивать, чтобы узнать больше.
В отличие от прошлых дней, когда ввод данных кредитной карты был обязательным для создания Apple ID, теперь вы можете сделать это, пропустив этот шаг. Интересно, как? Вот три разных способа создать Apple ID без кредитной карты. Продолжайте прокручивать, чтобы узнать больше.
- Как создать новый Apple ID без кредитной карты
- На iPhone и iPad
- На Mac
- Использование веб-сайта Apple ID
- Удаление платежной информации из существующего Apple ID на iPhone
Как создать новый Apple ID без кредитной карты
Прежде чем начать, вы должны выйти из своего действующего идентификатора (если он есть). Для этого перейдите в Настройки → Коснитесь своего имени Apple ID вверху → прокрутите вниз и коснитесь Выход .
на iPhone и iPad
- Откройте App Store и выберите бесплатное приложение для установки.

- Вам сразу же будет предложено войти в с помощью Apple ID. Выберите «Создать новый идентификатор».
- Создайте идентификатор, используя либо Почтовый идентификатор , либо Номер телефона . ( Я выбрал прежний .)
- Введите идентификатор электронной почты и пароль . Нажмите Далее .
- Зарегистрируйте свои данные и нажмите Далее снова .
- Теперь у вас будет три варианта , введите данные карты, Логин PayPal или Нет. Выберите нет и нажмите следующий , чтобы продолжить.
- Подтвердите свой номер телефона и почтовый идентификатор , введя шестизначный код , отправленный .
Разве это не было просто?
Примечание : Вы новый пользователь и создаете новый Apple ID при первой настройке iPhone? Вы можете не сообщать данные своей карты в процессе настройки.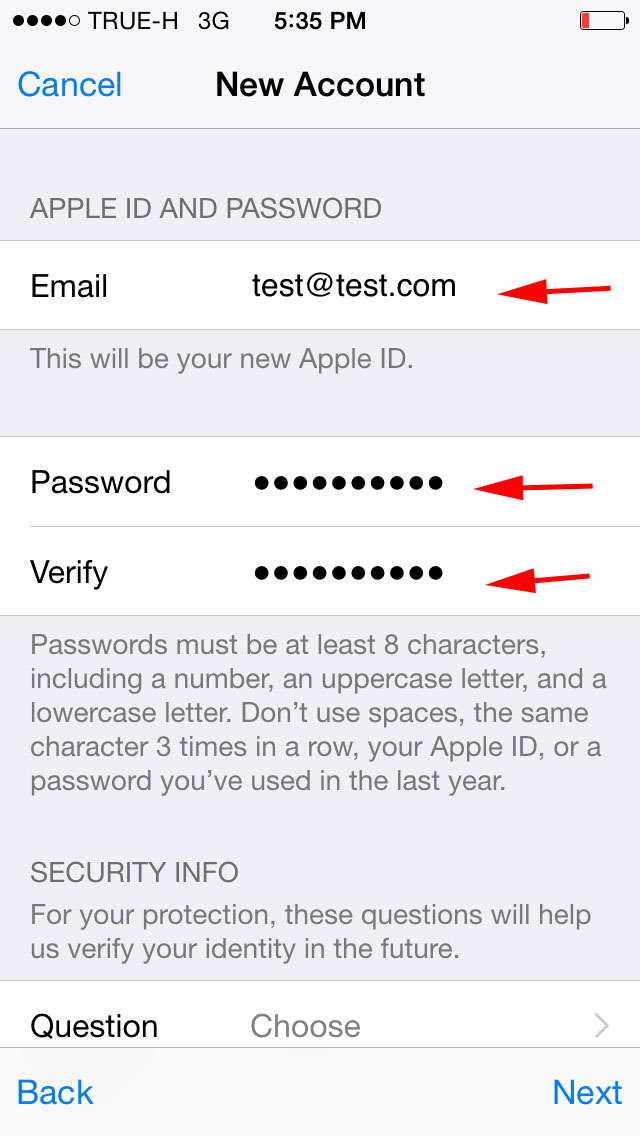
Давайте посмотрим, как создать новый Apple ID без кредитной карты на Mac.
Примечание : Чтобы это работало, вы должны выйти из своего App Store.
На Mac
- Откройте App Store на Mac.
- Щелкните приложение, чтобы установить его.
- Вам будет предложено войти в систему , используя существующий идентификатор, или создать новый. Выберите «Создать новый идентификатор».
- Введите нужный идентификатор электронной почты и пароль , а затем ваши данные.
- Щелкните Далее .
- В деталях платежа выберите Нет и нажмите Далее , чтобы продолжить.
Использование веб-сайта Apple ID
- Откройте Chrome/Safari и посетите сайт appleid.apple.com.
- Нажмите «Создать свой Apple ID» в правом верхнем углу.

- Введите свои данные и нажмите Продолжить внизу.
- Теперь вас попросят подтвердите свой адрес электронной почты и номер телефона , используя шестизначный код .
- После этого вы попадете в раздел управления своего профиля. Нажмите « Добавить способ оплаты» в разделе «Оплата и доставка».
- Добавьте адрес доставки и платежный адрес и выберите Нет в способе оплаты.
- По завершении нажмите Сохранить .
Примечание : По умолчанию в способе оплаты выбрано Нет. Следовательно, вам не нужно обязательно следить за процессом после создания нового Apple ID.
Ранее при создании нового Apple ID было необходимо добавить способ оплаты. Хотя это было предназначено для упрощения, иногда это может оказаться проблематичным, если вы неосознанно платите за приложение или когда ваш iPhone находится в чужой руке.
Признавая это, если вы хотите удалить платежную информацию из своего существующего Apple ID на iPhone, вот наше подробное руководство, в котором рассказывается о процессе.
Удалось ли вам создать Apple ID без кредитной карты?
Благодаря единой экосистеме Apple в будущем у вашего Apple ID будет множество целей. Однако добавление данных кредитной карты может быть нежелательным для некоторых людей, чтобы предотвратить случайные траты. Я надеюсь, что предоставленная информация удовлетворила ваш запрос. Если у вас есть другие вопросы, связанные с вашим Apple ID, не стесняйтесь поделиться ими в разделе комментариев ниже.
Читать далее :
- Как изменить Apple ID без потери данных
- Удалить учетную запись Apple ID навсегда
- Изменение способа оплаты Apple ID на iPhone, iPad и Mac
- Как решить проблему «Обновить настройки Apple ID» на iPhone
- Apple ID
iGeeksBlog имеет дочерние и спонсируемые партнерские отношения. Мы можем получать комиссионные за покупки, сделанные по нашим ссылкам. Однако это не влияет на рекомендации наших авторов.