Содержание
Как пользоваться iPad
Планшетные компьютеры продолжают завоёвывать рынок. Некоторые эксперты начинают поддерживать слова Тима Кука (главы компании Apple) о том, что в скором времени планшеты вытеснят ноутбуки. Так или иначе, статистика показывает, что потихоньку доля iPad на рынке возрастает. Преимущества планшетных компьютеров очевидны, поэтому не удивительно, что каждый желает приобрести себе этот гаджет. Но что делать после приобретения? Особенно если Айпад впервые попал к вам в руки? В этой статье подробно рассмотрим, как пользоваться iPad и постараемся ответить на все наиболее часто задаваемые вопросы. Давайте разбираться. Поехали!
От первоначальных настроек зависит дальнейшая работа устройства
Владельцев iPhone тут вряд ли удивишь. Ведь устройства очень схожи между собой. А вот пользователям, взявшим в руки «планшетник» от Apple впервые, будет полезно разобраться с самыми первыми шагами.
Для начала нужно понять, какая именно модель iPad у вас есть. Речь идёт не о новизне гаджета, а о поддержке SIM-карты, чтобы иметь возможность пользоваться 3G или LTE-соединением. Выяснить это достаточно просто. Айпады, поддерживающие SIM-карты, имеют панель или крышку чёрного цвета, прикрывающую антенну.
Речь идёт не о новизне гаджета, а о поддержке SIM-карты, чтобы иметь возможность пользоваться 3G или LTE-соединением. Выяснить это достаточно просто. Айпады, поддерживающие SIM-карты, имеют панель или крышку чёрного цвета, прикрывающую антенну.
Теперь необходимо вставить «симку» (разумеется, если есть куда). Все современные устройства работают с microSIM, поэтому, если у вас до сих пор сим-карта старого образца, отнесите её в ближайший магазин мобильного оператора, там вам её обрежут нужным образом. В комплекте с iPad идёт специальная иголка или скрепка, необходимая для открытия слота под SIM-карту. Далее, в этот слот кладётся карточка и вставляется обратно.
После включения Айпада, первым делом, нужно создать Apple ID или ввести уже имеющийся. Это ваша учётная запись, которая понадобится, чтобы скачивать приложения из AppStore и многого другого. Далее, необходимо скачать на свой компьютер программу iTunes, без неё никак не получится полноценно пользоваться планшетом.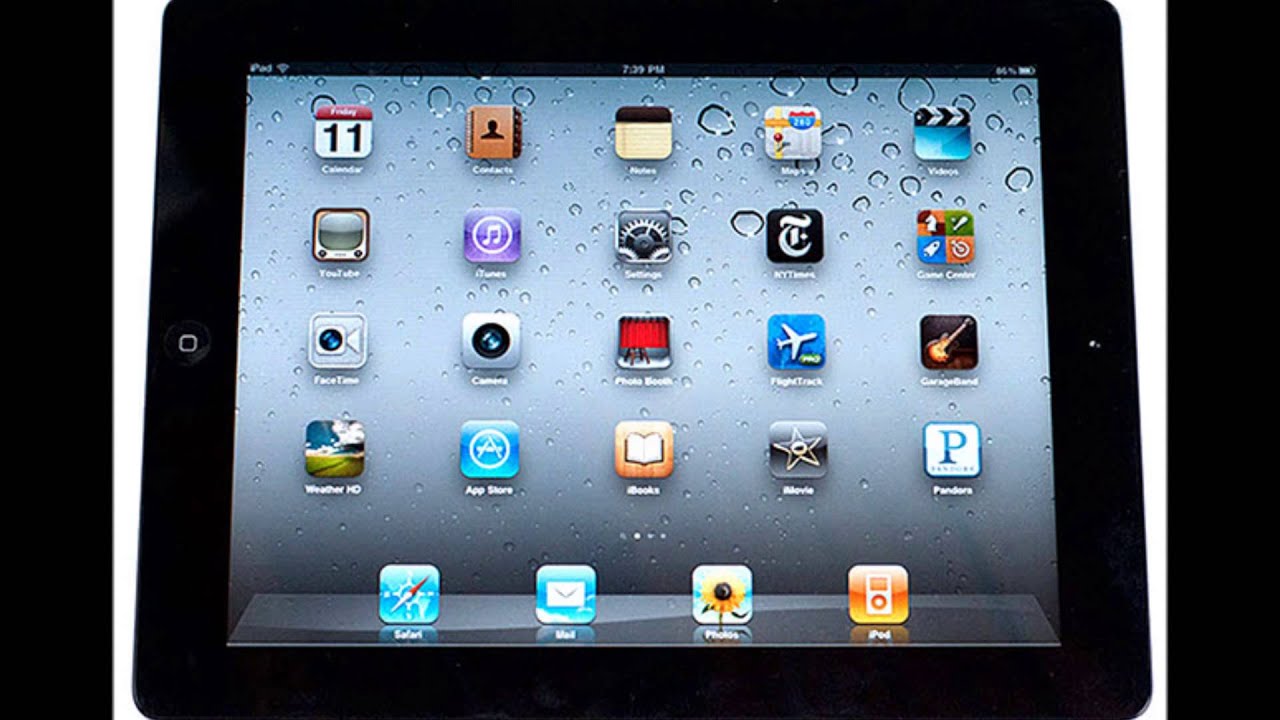
Теперь разберёмся, как звонить с iPad, поскольку многих этот вопрос ставит в тупик. Сами по себе Айпады звонить не умеют, что логично, ведь это не телефон. Но осуществлять звонки при помощи сторонних приложений и мессенджеров можно. Для этого нужно только иметь на планшете нужную программу и интернет-соединение. Для звонков вы можете воспользоваться популярнейшими приложениями: WePhone, Rebtel, Skype, Viber, WhatsApp и другие. Начиная с восьмой версии iOS, появилась такая функция, как звонок с iPad используя iPhone. Звучит мудрёно, но на деле всё несколько проще. Всё, что нужно — это ввести одинаковый Apple ID на телефоне и планшете, а после перейти в настройки Айфона, открыть раздел «FaceTime» и переключить в активное положение ползунок «Сотовые вызовы iPhone». Затем необходимо повторить то же самое на Айпаде. Чтобы эта функция, которая называется Continuity, работала, оба устройства в обязательном порядке должны находиться в пределах одной беспроводной сети Wi-Fi.
Всем известно, что на современных устройствах время и дата устанавливаются автоматически. Но что, если нужно установить другие настройки? Давайте разберёмся с тем, как поменять дату и время на iPad. Первым делом, зайдите в «Настройки». По умолчанию сразу открывается вкладка «Основные». В списке выберите пункт «Дата и время». В открывшемся окне вы можете установить удобный для вас формат отображения времени. Чтобы задать дату вручную, переведите в неактивное положение ползунок «Автоматически». Ниже появится строка, в которой можно установить собственные значения даты и времени.
Но что, если нужно установить другие настройки? Давайте разберёмся с тем, как поменять дату и время на iPad. Первым делом, зайдите в «Настройки». По умолчанию сразу открывается вкладка «Основные». В списке выберите пункт «Дата и время». В открывшемся окне вы можете установить удобный для вас формат отображения времени. Чтобы задать дату вручную, переведите в неактивное положение ползунок «Автоматически». Ниже появится строка, в которой можно установить собственные значения даты и времени.
У некоторых пользователей возникают проблемы с активацией Айпада. Чтобы активировать iPad, необходимо подключить его к компьютеру и открыть iTunes. После этого должно появиться окно активации устройства, в котором потребуется ввести свой Apple ID.
Теперь вы точно знаете, что нужно делать, взяв в руки iPad, а использование планшета станет максимально комфортным и приятным для вас. Пишите в комментариях помогла ли вам эта статья и задавайте в комментариях все интересующие вопросы по рассмотренной теме.
Как пользоваться iPhone, iPad и iPod. Инструкции
Если Вы стали обладателем телефона «iPhone», планшета «iPad» или плеера «iPod» и не знаете как начать им пользоваться, то инструкции настоящего раздела помогут разобраться в особенностях эксплуатации.
Все эти Apple-устройства работают под управлением операционной системы iOS, поэтому основные операции выполняются примерно одинаково:
Программа iTunes
- Что такое программа iTunes и зачем ее устанавливать
- Где скачать бесплатный официальный iTunes
- Пошаговая инструкция установки iTunes в компьютер
- Программа iFunBox – как альтернатива iTunes
- Программа iTunes и разрядность операционной системы
- Как правильно обновить программу iTunes
- Где качать устаревшие версии iTunes
Контакты
- Как сделать Micro-SIM
- Как вставить SIM в iPhone
- Как скопировать контакты с SIM в iPhone
- Как работать с телефонной книгой
- Сохраняем контакты iPhone в компьютер
- Стираем контакты iPhone
- Контакт на рабочем экране
- Переносим контакты с iPhone на iPhone (iPad или iPod)
- Создание групп контактов в iPhone
- Черный список номеров в Apple iPhone
Музыка звуки и мелодии
- Как закачать музыку в iPhone, iPad и iPod
- Переносим музыку с диска в iPhone
- Как скачать музыку с iPhone
- Как удалить песню с iPhone и iPad
- Как удалить всю музыку
- Как удалить рингтоны
- Создание рингтонов для iPhone
- Делаем рингтон в iRinger
- Поем песни вместе с iPhone
Обои, фото и картинки
- Ставим обои в iPhone
- Загружаем фотографии
- Стандартное копирование фотографий в компьютер
- Перенос всех фото в компьютер – iFunBox
- Удаляем фотографии
- Сортируем фото по альбомам
- Раскладываем фото по папкам с помощью iTunes
- Ставим пароль на фото
- Фото на контакт iPhone
Установка приложений в iPhone, iPad и iPod
- Как установить игру или программу
- Удаление приложений из iPhone и iPad
- Установка приложения в ознакомительных целях
- Копирование приложений с iPhone в iTunes
Видео
- Как загрузить видео
- Подготовка видео для iPhone и iPod
- Конвертируем видео для планшета iPad
- Загрузка видео с YouTube в iPhone
- Удаляем файлы видео с iPhone
Twitter
E-Mail
RSSРазделы
- АКСЕССУАРЫ
- ИГРЫ
- ИНСТРУКЦИИ
- НОВОСТИ
- ОБЗОРЫ
- РАЗНОЕ
- СЕКРЕТЫ
- СЛУХИ
- СОФТ
- ТЮНИНГ
- ЮМОР
Свежие записи
- Safari в iOS 13 научился качать файлы
- Крутые коллажи в приложении Фото.
 iOS 13
iOS 13 - Все о стикерах WhatsApp для iPhone
- Что я думаю о новом MacBook Air Retina 2018
- Сколько стоит – iPhone Xr, Max и Xs
Для iPhone и iPad
Комментарии ↓
- h3O: Юлия, Svetlana, Дима, если номер модели вашего iPhone —
- Otabek: ( LLA ) the best ☝
- Денис: Помогите пожалуйста узнать имей по серийному номеру DX3DQ39DN73K
- Дмитрий: «Ап стри» пишет, что согласно какому то там
- Дима: Подскажите какая страна с буквами HX ?
- Svetlana: Какая эта страна HX , купила не давно найти
- Валентина: Какая страна
FS/A ? Спасибо за ответ - Саша: Канада, 11 сверху
- Kazy: N ? Какая страна
- ИРА: чем RM отличается от RU в россии?
MAXCACHE: 0.38MB/0.00024 sec
Как пользоваться iPad: полное руководство для начинающих
Будет весело, сказали они. Это просто работает, сказали они. И справедливости ради,
И справедливости ради,
iPad — невероятно интуитивно понятное и удобное вычислительное устройство. Но даже у iPad бывают моменты головокружительного замешательства, и всем нам нужно с чего-то начинать учиться.
В этой статье объясняются основы владения iPad. Он должен быть идеальным для начинающих и новичков, но мы думаем, что каждый найдет здесь что-то, чего он не знал раньше. Если вы предпочитаете советы по покупке, попробуйте наш
Руководство по покупке iPad и обзор
лучшие предложения iPad.
Как его включить
В iPad очень мало кнопок: кнопка «Домой» находится спереди под экраном; кнопка питания вверху справа; кнопки громкости на правом краю; и, возможно (в зависимости от модели) переключатель отключения звука рядом с кнопками громкости.
Если iPad находится только в спящем режиме, его можно разбудить, нажав кнопку «Домой» или кнопку питания. Но если он был полностью выключен (вероятнее всего, если его только что купили или доставили), вам нужно будет удерживать кнопку питания, пока не появится логотип Apple. Подождите немного, и вы будете готовы к работе.
Подождите немного, и вы будете готовы к работе.
Как выключить
Вы можете нажать кнопку питания, чтобы войти в спящий режим (который будет нарушен, если придут какие-либо уведомления – новые iMessages и так далее). Чтобы полностью выключить питание, удерживайте кнопку питания в течение примерно нескольких секунд, пока не появится надпись «Сдвиньте, чтобы выключить» в верхней части экрана. Проведите пальцем по нему, чтобы выключить питание.
Настройте свой iPad
Если у вас новый iPad (или тот, который вы унаследовали от кого-то другого), вам необходимо его настроить. Это включает в себя подключение к сети Wi-Fi, ввод или создание Apple ID, выбор пароля, настройку Touch ID и выбор различных параметров.
Мы расскажем об этом в отдельной статье:
Как настроить новый iPad. Мы будем готовы принять вас, когда вы вернетесь.
Коды доступа и Touch ID
Вам будет предложено установить код доступа как часть процесса установки, и вы, возможно, также ввели свой отпечаток пальца для Touch ID (хотя на некоторых старых iPad нет сканеров отпечатков пальцев).
Когда вы выводите iPad из спящего режима, по умолчанию вам нужно будет ввести пароль или соответствующий отпечаток пальца, чтобы разблокировать его. (Вы можете отключить это, открыв приложение «Настройки», коснувшись «Touch ID и код-пароль», введя код-пароль и нажав «Выключить код-пароль». Но мы не рекомендуем это делать.)
При определенных обстоятельствах вам нужно будет ввести пароль — Touch ID не будет принят. К ним относятся случаи, когда вы выводите iPad из спящего режима после полного отключения питания, после обновления iOS и если вы не использовали iPad в течение длительного времени.
Если вы введете неправильный пароль более пяти раз, iOS начнет добавлять временные задержки (потому что начнет подозревать, что вы не настоящий владелец). Каждый раз, когда вы ошибаетесь с этого момента, тем дольше задержка. Если вы введете неправильный пароль 10 раз подряд, ваш iPad будет заблокирован, и вам придется стереть его. (Однако у нас есть несколько советов по этому поводу:
Как обойти забытый пароль на iPhone или iPad. )
)
Вы можете изменить пароль или добавить новые отпечатки пальцев в приложении «Настройки». Но вам нужно будет ввести старый пароль, чтобы попасть в раздел Touch ID и пароль.)
Как зарядить iPad
В iPad есть перезаряжаемый аккумулятор. Количество оставшегося заряда батареи будет указано небольшой полосой в правом верхнем углу экрана.
(Вы также можете выбрать отображение процентного значения рядом с этой полосой, открыв приложение «Настройки» и выбрав «Аккумулятор»> «Процент заряда батареи». Но не волнуйтесь, мы вернемся к приложениям и, в частности, к настройкам. , со временем.)
Если батарея начинает разряжаться, вам необходимо подключить кабель Lightning, прилагаемый к iPad, к порту в нижней части устройства. Вставьте другой конец кабеля в настенную вилку, которая также входит в комплект поставки iPad, и подключите и к розетке. (Вы также можете подключить кабель к USB-порту Mac или ПК, но в этом случае зарядка будет медленнее.)
iPad издаст короткий звуковой сигнал, сообщающий о том, что он заряжается. Полоса индикатора батареи станет зеленой, а рядом с ней появится небольшой значок молнии.
Полоса индикатора батареи станет зеленой, а рядом с ней появится небольшой значок молнии.
Кнопка «Домой»
В любой момент вы можете нажать кнопку «Домой» (та, что под экраном), чтобы вернуться на главный экран. Это серия значков, расположенных в виде сетки. Это ваши приложения: Почта, Календарь, Контакты и так далее. Коснитесь одного, чтобы открыть его.
Домашняя страница может иметь несколько экранов, если у вас будет больше приложений, чем может поместиться на одном. Проведите пальцем влево и вправо, чтобы увидеть больше страниц со значками.
Кнопка «Домой» имеет несколько других функций. Вы можете нажать и удерживать ее, чтобы активировать Siri, функцию голосового управления iOS — скажите ей «Перевести я люблю тебя на французский» или попробуйте один из наших
забавные вопросы.
Вы можете дважды нажать кнопку «Домой», чтобы увидеть миниатюры недавно открытых приложений: проведите пальцем по экрану, чтобы увидеть больше, и коснитесь одного, чтобы открыть это приложение. Вы также найдете несколько маленьких кнопок и ползунков справа, которые мы называем Центром управления, но мы вернемся к этому позже.
Вы также найдете несколько маленьких кнопок и ползунков справа, которые мы называем Центром управления, но мы вернемся к этому позже.
Приложение «Настройки»
Мы уже упоминали «Настройки» несколько раз, поэтому пришло время поговорить о них немного подробнее.
Настройки — это приложение, и вы увидите его значок на главной странице: это серая шестеренка. Коснитесь этого, чтобы открыть его, и вы увидите основные разделы: «Звуки», «Батарея», «Дисплей и яркость» и так далее. К счастью, большинство из них не требуют пояснений, и над вашим именем вверху есть панель поиска (вам нужно провести пальцем вниз, чтобы увидеть ее), чтобы вы могли быстро найти настройки, относящиеся к определенным темам.
Здесь есть на что посмотреть и чем воспользоваться, поэтому мы составили руководство:
Как использовать настройки на iPad и iPhone.
Как установить приложение
Только что мы говорили о значках приложений на главном экране, но вы могли заметить, что их сейчас не так много. Что, если я скажу вам, что на iPad можно установить более миллиона приложений?
Что, если я скажу вам, что на iPad можно установить более миллиона приложений?
Чтобы получить доступ к этим приложениям, вам нужно открыть приложение App Store — значок синего цвета с белой буквой A, сделанной из карандашей и кистей. В App Store вы можете искать приложения по названию или использовать разделы «Сегодня», «Игры» и «Приложения» для просмотра диаграмм и тщательно отобранных коллекций.
Когда вы найдете приложение, которое хотите установить, коснитесь цены (или ПОЛУЧИТЬ, если это бесплатная игра), затем введите свой Apple ID или оплатите с помощью Touch ID. Затем он начнет загружаться на ваш iPad.
Jailbreaking
Официально App Store — это единственное место, где вы можете получить приложения для своего iPad, но если вы хотите установить приложения, которые не были одобрены Apple, вы можете
сделать джейлбрейк вашего iPad. Это снимает средства защиты, которые предотвращают установку приложений неофициальными способами, но есть некоторые недостатки, которые обсуждаются в связанной статье.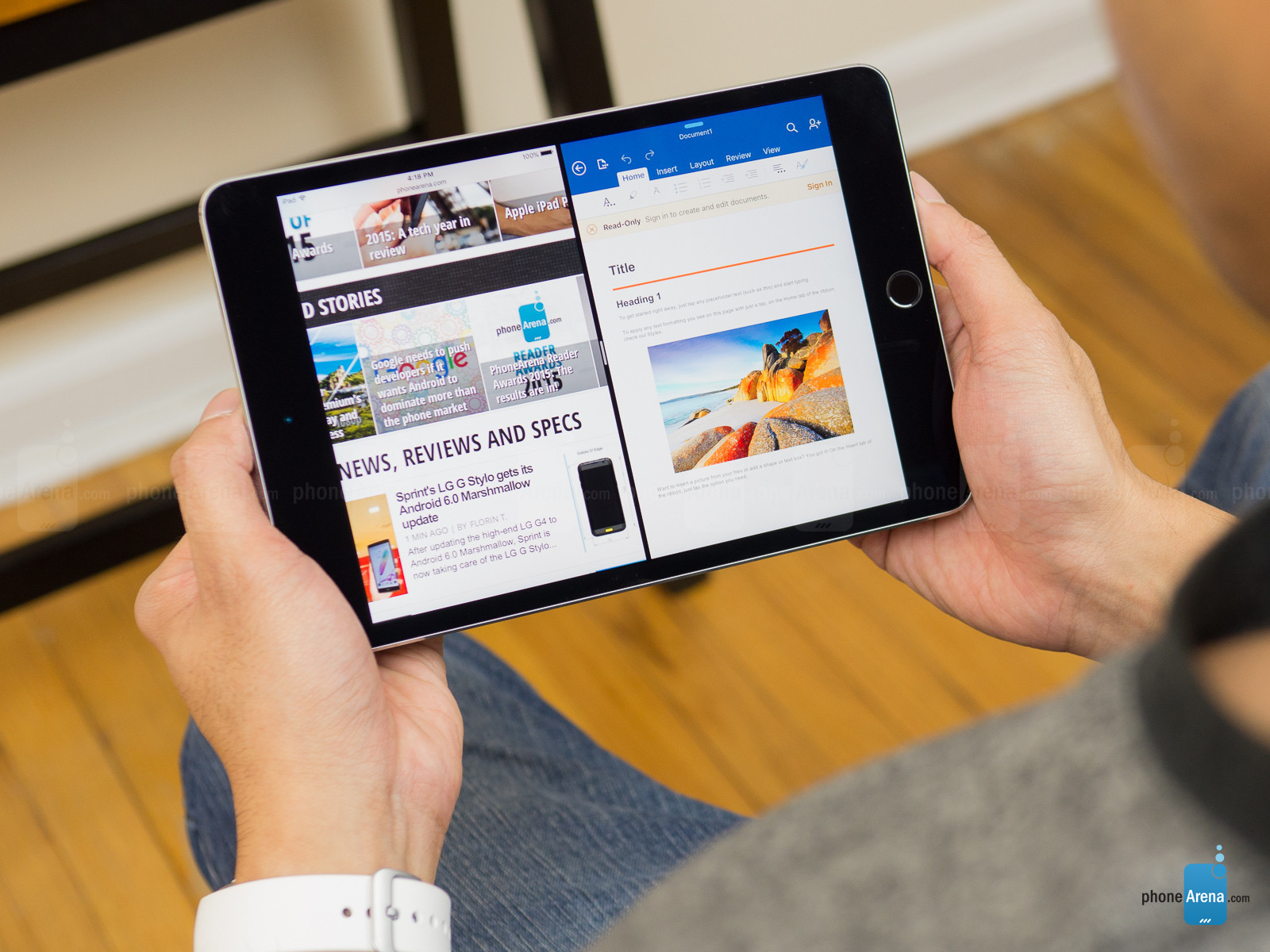
Как удалить приложение
Если нажать и удерживать значок приложения на главном экране в течение нескольких секунд, вы перейдете в режим редактирования, в котором все значки колеблются, а рядом с ними появляется значок X. В этом режиме вы можете перетаскивать значки, чтобы изменить их порядок (удерживайте один из них у края экрана, чтобы переместить его на другую страницу) или нажмите X, чтобы удалить приложение.
В наши дни вы даже можете удалить (некоторые) собственные приложения Apple. Мы объясняем сложные нюансы удаления приложений в
Как удалить приложения с iPad и iPhone.
Центр управления
Когда вы дважды нажимаете кнопку «Домой» или проводите вверх от нижней части экрана, вы видите Центр управления: это набор кнопок и ползунков с правой стороны. (Если iPad разблокирован, вы также увидите четыре последних открытых приложения слева.)
Центр управления очень удобен для доступа к часто используемым элементам управления и переключателям без необходимости копаться в слоях приложения «Настройки», или необходимость заходить в другие приложения. Например, вы можете изменить яркость экрана или громкость звука или включить режим полета.
Например, вы можете изменить яркость экрана или громкость звука или включить режим полета.
Но вы также можете настроить элементы управления, которые появляются в Центре управления. Откройте приложение «Настройки» и нажмите «Пункт управления» на левой панели, затем «Настроить элементы управления».
Текущие элементы управления перечислены вверху; вы можете изменить порядок, нажав и перетащив значки с тремя линиями справа, или коснитесь красных значков с минусом, чтобы полностью удалить их. Приведенные ниже элементы управления в настоящее время не представлены, и их можно добавить, нажав зеленый значок плюса.
Как обновить iOS
Операционная система, которая работает на вашем iPad, называется iOS. Apple время от времени обновляет iOS и выпускает новую версию; основные выпуски полных версий (iOS 10, iOS 11 и т. д.) будут содержать большое количество совершенно новых функций, но точечные обновления (iOS 11.1, iOS 11.2) также важны, поскольку они будут содержать исправления и исправления для недавно обнаруженных баги и проблемы.
Ваш iPad, как правило, будет раздражать вас, если появится новая версия iOS, и проведет вас через процесс установки: гораздо проще управлять базой использования, которая в основном состоит из одного и того же программного обеспечения, поэтому в интересах Apple заставить людей обновляться. своевременная мода. Но вы, возможно, пропустили один.
Чтобы проверить наличие обновлений iOS, откройте приложение «Настройки» и выберите «Основные» > «Обновление ПО». iOS займет некоторое время, а затем либо сообщит вам, что вы в курсе, либо предложит установить последнюю версию. Мы освещаем этот процесс в
Как обновить iOS на iPad или iPhone.
Как очистить iPad
Если вы продаете на своем iPad или просто хотите стереть его и начать заново (что иногда может исправить постоянные проблемы), откройте приложение «Настройки» и выберите «Основные» > «Сброс» > «Удалить все содержимое». и Настройки. Будет несколько предупреждений, прежде чем iPad будет фактически стерт.
Лучшие советы и рекомендации по Apple iPad
Модели Apple iPad и iPad Pro расширяют возможности мобильной работы и развлечений без необходимости доставать свой ноутбук, но максимально ли вы используете свой новый планшет?
Здесь мы рассмотрим некоторые способы, с помощью которых вы можете оптимизировать рабочий процесс в пути или просто больше наслаждаться своим iPad дома.
Лучшие советы и рекомендации по работе с iPad, которые помогут вам освоить планшет Apple и программное обеспечение iPadOS.
БЕЛКА_6072279
- Какой iPad вам подходит?
Pocket-lint
Apple iPad Советы по работе с жестами
Как получить доступ к переключателю приложений
Проведите снизу вверх по экрану iPad и продолжайте проводить вверх, чтобы получить доступ к переключателю приложений. Отсюда вы можете переключаться между открытыми приложениями.
Как получить доступ к Центру управления
Проведите вниз от значка батареи в правом верхнем углу экрана iPad, чтобы получить доступ к Центру управления. Нажатие и удерживание значков в Центре управления также предложит дополнительные параметры и настройки. Вы можете настроить элементы управления, открыв «Настройки» > «Центр управления» > «Выберите, какие элементы управления вы хотите добавить или удалить».
Как просмотреть свои уведомления
Чтобы просмотреть последние уведомления в iPadOS, проведите вниз от левого верхнего угла экрана, и ваши уведомления появятся в центре экрана вашего iPad.
Как искать на iPad
Проведите вниз от главной страницы на iPad, чтобы открыть панель поиска. Это также вызовет предложения Siri.
Если к вашему iPad подключена клавиатура Smart Keyboard, вы можете нажать Cmd + пробел, чтобы открыть панель поиска на iPad.
Как быстро переключаться между приложениями
Если вы используете модели iPad Pro (2018 г.) или новее, iPad mini (2021 г.), iPad Air (2020 г.), iPad Air (2022 г.), iPad (10-го поколения), вы можно переключаться между приложениями, проводя вверх по длинной белой полосе в нижней части экрана, как на моделях iPhone без кнопок. Для других моделей iPad дважды нажмите кнопку «Домой» Touch ID.
Как закрыть окна и приложения на iPad
Чтобы закрыть окна на iPad: Запустите переключатель приложений (см. выше) > Проведите вверх по приложению или окну, которое хотите закрыть.
Как вернуться на главный экран
Чтобы вернуться на главный экран iPad, быстро проведите вверх от нижней части экрана, если вы используете iPad Pro, iPad Air (2020 г. ), iPad Air (2022 г.), iPad mini (2021 г.) или iPad (10-го поколения) или нажмите кнопку «Домой» Touch ID на других iPad.
), iPad Air (2022 г.), iPad mini (2021 г.) или iPad (10-го поколения) или нажмите кнопку «Домой» Touch ID на других iPad.
Как вывести iPad из спящего режима
Если у вас iPad Pro 2018 года или новее, iPad Air (2020), iPad Air (2022), iPad mini (2021) или iPad (10-го поколения), вы можете нажать в любом месте на экране, чтобы разбудить iPad. Если у вас другой iPad, нажмите кнопку «Домой» Touch ID.
Как вернуться на iPad
Если вы читаете документ в iBooks, коснувшись левой части экрана iPad, вы вернетесь на предыдущую страницу. Если вы находитесь в другом приложении, таком как Safari, проведите слева направо по экрану вашего iPad, чтобы вернуться к предыдущему экрану.
Как изменить ориентацию на iPad
Чтобы изменить ориентацию на iPad, просто переверните iPad горизонтально для альбомной ориентации или вертикально для портретной ориентации. Если вы хотите, чтобы дисплей вашего iPad не вращался при его повороте, проведите пальцем вниз от правого верхнего угла главного экрана, чтобы открыть Центр управления, а затем коснитесь значка с кружком и стрелкой вокруг замка./i.s3.glbimg.com/v1/AUTH_08fbf48bc0524877943fe86e43087e7a/internal_photos/bs/2021/J/c/lMOOSFQJiIDp5GaVqebw/2014-10-31-apple-ipad-mini-4.jpg)
Pocket-lint
Советы по многозадачности на Apple iPad
Как работать в многозадачном режиме на iPad
В iPadOS можно иметь одно плавающее окно приложения (приложение Slide Over), работающее поверх основного приложения. Чтобы вызвать дополнительное приложение: нажмите на три серые точки в верхней части экрана, а затем нажмите на кнопку «Slide Over», которая представляет собой серый прямоугольник с третьей заполненной частью, или «Split View», которая представляет собой серый прямоугольник с наполовину заполненным in.
Текущее приложение сдвинется в сторону, и появится главный экран, на котором можно выбрать второе приложение. В режиме Slide Over второе приложение открывается в полноэкранном режиме, а исходное приложение перемещается в меньшее окно, которое можно переместить в правую или левую часть экрана.
В режиме Split View второе приложение отображается рядом с текущим приложением.
Если вы используете iPadOS 15 или более позднюю версию, вы можете открыть переключатель приложений и просто перетащить одно приложение поверх другого, чтобы запустить режим разделенного просмотра.
Как переместить приложение Slide Over или дополнительное приложение
Чтобы переместить дополнительное приложение Slide Over на другую сторону экрана: Перетащите от верхней части окна (там вы увидите серую длинную линию). Вы можете переместить его в левую или правую часть экрана.
Как разделить экран на iPad
С помощью приложения Slide Over или дополнительного приложения, плавающего над основным приложением на экране iPad, перетащите верхнюю часть этого всплывающего окна вверх или вниз. Приложение будет занимать часть экрана вместе с вашим основным приложением, чтобы разделить экран iPad на две части и позволить вам использовать оба приложения одновременно.
В качестве альтернативы, если вы используете iPadOS 15 или более позднюю версию, запустите переключатель приложений и перетащите одно приложение поверх другого. Если вы уже находитесь в приложении, нажмите на три точки в верхней части экрана и выберите другое приложение.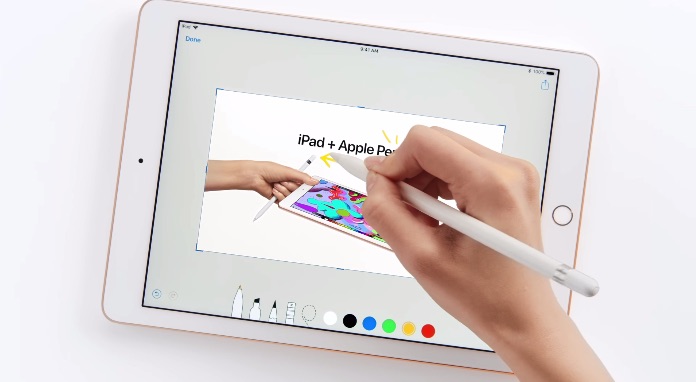
Как отрегулировать точку разделения между двумя приложениями при многозадачности на iPad
По умолчанию приложение Slide Over или дополнительное приложение занимает 50 % экрана iPad, когда вы запускаете режим разделения экрана. Если вы хотите сделать дополнительное приложение основным или большим приложением или уменьшить его, переместите темную разделительную линию влево или вправо, и размер экранов изменится соответствующим образом.
Как избавиться от разделенного экрана на iPad
Чтобы выйти из разделенного экрана или избавиться от приложения Slide Over: Проведите вверх от черной полосы в нижней части приложения, которое вы хотите удалить. Затем оно появится поверх другого приложения, и вы проведете пальцем вверх, чтобы удалить приложение.
Как перетаскивать файлы/фотографии в сообщения электронной почты или сообщения
Убедитесь, что приложение «Фотографии» или приложение «Файлы» запущено вместе с Почтой или Сообщениями. Затем вы можете перетаскивать файлы и изображения в электронные письма или сообщения.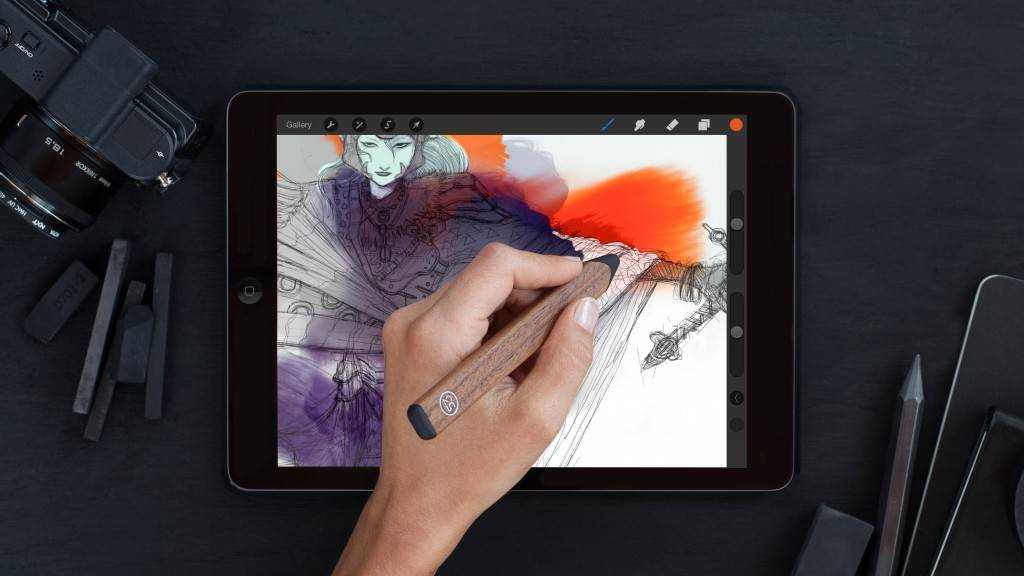 Найдите нужное изображение/файл и перетащите его в сообщение или электронное письмо, которое вы создаете.
Найдите нужное изображение/файл и перетащите его в сообщение или электронное письмо, которое вы создаете.
Как скопировать текст/URL-адреса в Notes
Запустите Safari вместе с Notes в режиме разделенного экрана. Затем вы можете перетаскивать фрагменты текста или URL-адреса из Safari в Notes. Нажмите на текст, который хотите скопировать, затем нажмите и удерживайте его и перетащите в «Заметки». Вам нужно, чтобы оба приложения были открыты на одном экране, чтобы оно работало.
Советы и рекомендации Stage Manager
Функция Stage Manager доступна для некоторых iPad — iPad Pro 12,9 дюйма (3-го поколения и новее), iPad Pro 11 дюймов (1-го поколения и новее) и iPad Air (5-го поколения). .
Диспетчер сцены позволяет изменять размер окон, чтобы они выглядели так, как вы хотите, видеть несколько перекрывающихся окон в одном представлении, касаться для переключения между приложениями и многое другое. Вы можете прочитать все о Stage Manager в нашей отдельной статье, но несколько ключевых советов приведены ниже.
Как сгруппировать приложения в Stage Manager
Чтобы сгруппировать приложения с помощью Stage Manager: Откройте первое приложение, которое вы хотите использовать. Затем вы можете перетащить второе, третье и четвертое приложение из раздела «Последние приложения» или из панели Dock. Затем приложения будут сгруппированы и перекрывают друг друга.
Как разгруппировать приложения в Stage Manager
Чтобы разгруппировать приложение с помощью Stage Manager, коснитесь приложения, которое хотите разгруппировать. Затем вам нужно нажать на три серые точки в верхней части окна приложения и нажать «Свернуть».
Как изменить размер приложений в Stage Manager
В правом нижнем углу приложений, открытых в Stage Manager, появляется маленький черный полукруг. Нажав и удерживая этот значок, вы сможете изменить размер приложения.
Как отключить Stage Manager на iPad
Чтобы отключить Stage Manager: проведите вниз от правого верхнего угла экрана, чтобы открыть Центр управления > Нажмите кнопку Stage Manager, которая представляет собой прямоугольник с тремя маленькими квадратами слева. .
.
Карманный ворс
Общие советы по Apple iPad
Как настроить Focus
В iPadOS 15 и более поздних версиях есть функция Focus, которая позволяет автоматически фильтровать уведомления в зависимости от того, что вы делаете. Вы можете выбрать один из стандартных вариантов Фокуса — «Не беспокоить», «Личное», «Работа», «Сон» — или создать собственный Фокус.
Проведите пальцем вниз от правого верхнего угла вашего iPad, чтобы открыть Центр управления > Нажмите «Фокус» > «Выберите предустановленный фокус» или выберите «Новый фокус». Нажав на три точки рядом с фокусом, вы сможете настроить его.
Как быстро получить доступ к приложениям
Если вы используете iPadOS 15 или более позднюю версию, в Dock будет библиотека приложений, где все ваши приложения будут легко доступны и предварительно отсортированы для вас. Нажмите на значок с четырьмя приложениями, чтобы запустить библиотеку приложений. В верхней части библиотеки приложений вы можете найти любое приложение.
Как добавить виджеты на главный экран
Вы можете добавлять виджеты на главный экран на iPad. Чтобы добавить виджеты на главный экран: коснитесь и удерживайте главный экран > нажмите «+» в верхнем левом углу, чтобы добавить дополнительные виджеты > готово.
Добавление Smart Stack на главный экран
Smart Stack показывает актуальную информацию в течение дня, например, погоду, следующее событие в календаре или фотографии из вашей библиотеки. Чтобы добавить Smart Stack на главный экран: Коснитесь и удерживайте главный экран > Нажмите «+» > Нажмите Smart Stack > Добавить виджет > Готово.
Как включить или отключить темный режим
Все iPad с поддержкой iPadOS предлагают темный режим. Чтобы включить или выключить темный режим: откройте «Настройки» > «Экран и яркость» > «Отметьте» или «Снимите флажок «Темный». Если вы нажмете «Параметры» ниже, вы сможете настроить расписание.
Как узнать, какой у вас iPad
Если вы хотите узнать, какой у вас iPad, или узнать его поколение: Откройте «Настройки» > «Основные» > «О программе». Отсюда вы сможете увидеть, какая версия программного обеспечения у вас установлена, а также название модели вашего iPad и номер модели. Серийный номер также находится здесь.
Отсюда вы сможете увидеть, какая версия программного обеспечения у вас установлена, а также название модели вашего iPad и номер модели. Серийный номер также находится здесь.
Как изменить представление «Сегодня» для быстрого получения актуальной информации
Проведите пальцем слева направо от главного экрана, чтобы открыть представление «Сегодня». Прокрутите вниз до нижней части представления «Сегодня» и нажмите «Изменить». Отсюда вы можете добавлять и удалять виджеты, а также изменять закрепленные избранные вверху и изменять порядок отображения виджетов.
Как найти iPad, если он потерян
Если вы потеряли iPad, но у вас есть другое устройство Apple: откройте приложение «Найти» (зеленый кружок с синей точкой на белом фоне) > нажмите «Устройства» внизу > Нажмите на свой iPad в списке > Затем вы можете выбрать несколько вариантов, в том числе воспроизведение звука, если вы думаете, что потеряли iPad поблизости, или проложить маршрут к его последнему известному местоположению.
Как использовать iPad в качестве второго дисплея с Sidecar
В iPadOS и macOS Catalina или более поздних версиях можно использовать iPad в качестве дополнительного дисплея к вашему Mac. Вам нужно будет войти в свой iPad и Mac с одним и тем же Apple ID. Читайте нашу отдельную статью о том, как работает Sidecar и как его запустить.
Как подключить внешний диск к iPad
Чтобы работать с файлами с внешнего диска на iPad: Подключите внешний диск к iPad с помощью адаптера > Открыть файлы > Коснитесь внешнего диска на боковой панели. Затем вы можете просто вытащить диск, когда закончите.
Как добавлять приложения в Dock
Добавляйте приложения в Dock iPad, просто нажав и удерживая значок приложения и перетащив его на нужное место в Dock. Док может содержать до 13 приложений или папок и еще два «самых последних» приложения. Если у вас есть только 11 приложений в Dock, вы можете иметь еще три «самых последних» приложения.
Как удалить недавние приложения из Dock
По умолчанию небольшой раздел Dock iPad зарезервирован для недавно использованных приложений. Оно находится справа от Dock и отделено от других пристыкованных приложений тонкой вертикальной разделительной линией. Если вы вообще не хотите, чтобы недавние приложения отображались: откройте «Настройки» > «Главный экран и док-станция» > отключите параметр «Показывать рекомендуемые и последние приложения в док-станции».
Оно находится справа от Dock и отделено от других пристыкованных приложений тонкой вертикальной разделительной линией. Если вы вообще не хотите, чтобы недавние приложения отображались: откройте «Настройки» > «Главный экран и док-станция» > отключите параметр «Показывать рекомендуемые и последние приложения в док-станции».
Как пользоваться клавиатурой QuickType
Клавиатура iPad упрощает доступ к часто используемым символам и цифрам. Быстро проведите вниз по соответствующей клавише, чтобы перейти к основным знакам пунктуации и цифрам. Второстепенные параметры по-прежнему доступны, нажав клавишу с символами.
Как изменить размер и переместить iPad на экранной клавиатуре
В iPadOS вы можете сжимать клавиатуру, чтобы уменьшить ее и переместить в любое место на дисплее iPad. Это не только позволяет печатать одной рукой, но и позволяет видеть больше того, что находится на дисплее вашего iPad, не мешая клавиатуре.
Как скопировать и вставить на iPad
Чтобы скопировать и вставить на iPad под управлением iPadOS, выберите изображение или текст и сведите три пальца, чтобы скопировать. Чтобы вставить, разведите три пальца.
Чтобы вставить, разведите три пальца.
Как сканировать документы
Откройте приложение «Заметки» > нажмите на значок камеры в правом верхнем углу > выберите «Сканировать документы» и сделайте снимок документа. Вы можете выбрать автоматическое обнаружение документа или сделать это вручную. После того, как снимок сделан, iPad может автоматически перестроить его, чтобы сделать его плоским редактируемым документом.
Как сделать снимок экрана на iPad или iPad Pro
Чтобы сделать снимок экрана на iPad, нажмите и быстро отпустите кнопку «Домой» и кнопку «Режим сна/Пробуждение». Затем вы можете нажать на миниатюру, чтобы отметить снимок экрана или поделиться им. Все снимки экрана появятся в приложении «Фотографии».
Для владельцев iPad Pro (2018 г.) или новее, iPad Air (2020 г.), iPad Air (2022 г.) или iPad mini (2021 г.): нажмите и быстро отпустите кнопку увеличения громкости и кнопку «Режим сна/Пробуждение».
Если вы хотите распечатать экран, коснитесь снимка экрана, а затем прямоугольника со стрелкой, а затем нажмите «Печать». Для этого вам нужно будет подключиться к принтеру.
Для этого вам нужно будет подключиться к принтеру.
Как получить доступ ко всем вашим фотографиям
Если вы включите iCloud Photos, любые фотографии, которые вы делаете или редактируете на своем iPad или другом устройстве Apple, будут доступны на всех ваших устройствах. Откройте «Настройки» > нажмите на свое имя вверху > iCloud > «Фотографии» > «Включить фото iCloud».
Как упорядочить приложения с помощью папок
Вы можете создавать папки, которые помогут вам организовать ваши приложения. Чтобы создать новую папку, коснитесь и удерживайте приложение > Изменить порядок приложений > Перетащите одно приложение поверх другого, и папка будет создана. Затем вы можете переименовать папку, нажав на заголовок в верхней части папки.
Как поделиться хранилищем с семьей
Если у вас есть несколько членов семьи, использующих устройства Apple, стоит настроить Семейный доступ, чтобы вы могли совместно использовать хранилище iCloud и приложения на разных устройствах./cdn.vox-cdn.com/uploads/chorus_asset/file/15919062/verge-2015-11-06_16-36-54.0.0.1477431370.jpg) Вы можете прочитать все о семейном доступе в нашей отдельной функции, но для начала откройте «Настройки» > нажмите на свое имя > «Настроить семейный доступ».
Вы можете прочитать все о семейном доступе в нашей отдельной функции, но для начала откройте «Настройки» > нажмите на свое имя > «Настроить семейный доступ».
Как использовать мышь с iPad
Для подключения к iPad вам понадобится мышь Bluetooth. Откройте «Настройки» > нажмите «Bluetooth» > убедитесь, что Bluetooth вашей мыши включен > выберите мышь в разделе «Другие устройства» > следуйте инструкциям по сопряжению.
Как сохранить экран iPad включенным
По умолчанию ваш iPad, скорее всего, автоматически заблокируется через две минуты, то есть экран погаснет, если вы не использовали его в течение этих двух минут. Чтобы экран iPad оставался включенным дольше: откройте «Настройки» > «Экран и яркость» > «Автоблокировка» > выберите «2 минуты», «5 минут», «10 минут», «15 минут» и «Никогда».
Как настроить Face ID для нескольких человек на iPad Pro (2018 г.) или новее
В моделях iPad Pro (2018 г.) и более новых моделях функция Face ID означает, что, как и в последних моделях iPhone, вы можете разблокировать их с помощью лица.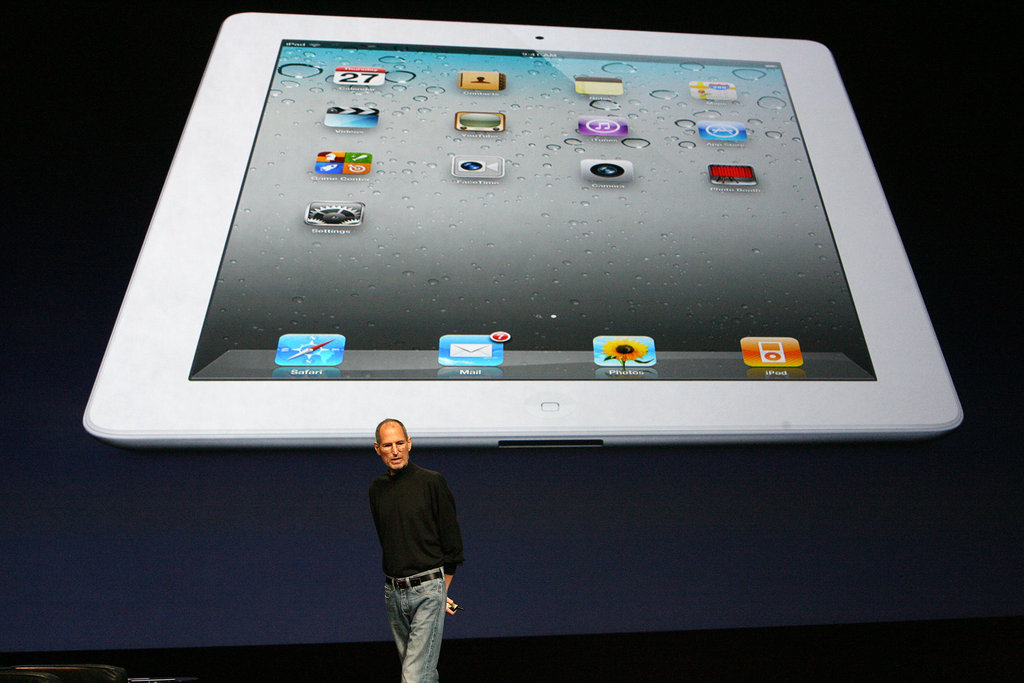 Face ID позволяет сохранить до двух лиц, чтобы разблокировать устройство без пароля. Перейдите в «Настройки» > «Идентификатор лица и код-пароль» > «Введите код-пароль» > «Настроить альтернативный внешний вид».
Face ID позволяет сохранить до двух лиц, чтобы разблокировать устройство без пароля. Перейдите в «Настройки» > «Идентификатор лица и код-пароль» > «Введите код-пароль» > «Настроить альтернативный внешний вид».
Как добавить еще один отпечаток пальца на iPad с Touch ID
Если у вас есть модель iPad с Touch ID, вы можете добавить до пяти отпечатков пальцев, чтобы разные люди или разные пальцы могли использовать Touch ID для разблокировки iPad без ввода кода доступа .
Откройте «Настройки» > «Touch ID и код-пароль» > введите код-пароль (если требуется) > «Добавить отпечаток пальца».
Как использовать Memoji и Animoji в iMessage
Перейдите в «Сообщения» > Напишите сообщение другу > Коснитесь значка Memoji > Коснитесь стикера > Перетащите его в беседу.
Как ответить на конкретное сообщение
Чтобы ответить непосредственно на предыдущее сообщение в iMessage: Откройте «Сообщения» > Откройте чат > Дважды коснитесь всплывающей подсказки > Нажмите «Ответить».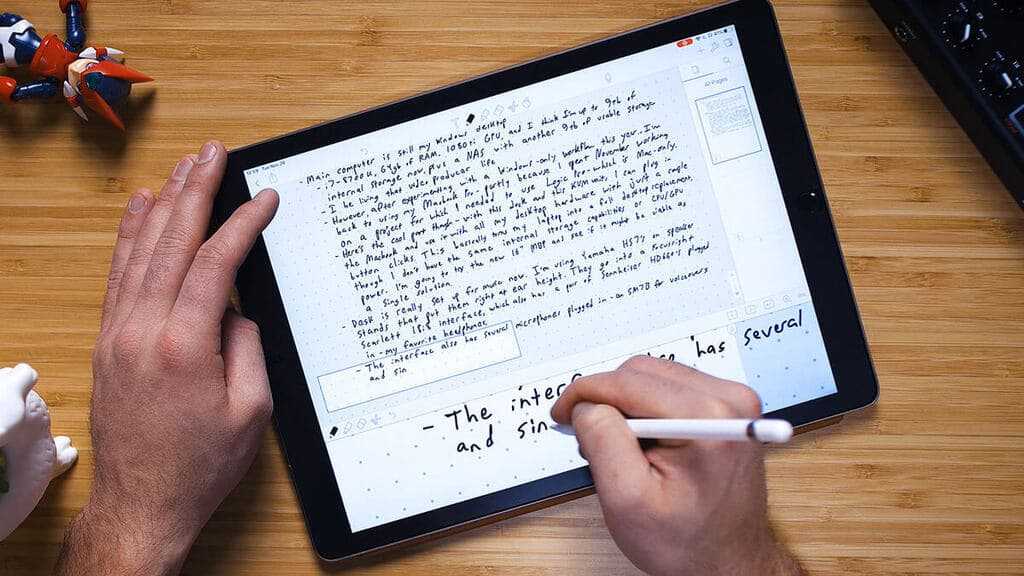
Как использовать Memoji и Animoji в FaceTime
На моделях iPad Pro (2018 г.) и новее вы можете использовать Memoji и Animoji во время вызова FaceTime. Сначала позвоните по FaceTime человеку, с которым хотите поговорить, а затем во время разговора нажмите значок звездочки, чтобы отобразить символы Animoji и Memoji. Затем вы можете продолжить разговор или изменить символы одним нажатием кнопки.
Как установить время на iPad
Ваш iPad должен автоматически отображать правильное время, но если вы хотите изменить время или установить часы на iPad на 12-часовой или 24-часовой формат или изменить часовой пояс : откройте «Настройки» > «Основные» > «Дата и время».
Отсюда, если вы выключите переключатель «Установить автоматически», вы сможете изменить время. Вы также можете включить или выключить 24-часовой формат времени, выбрать часовой пояс и указать, хотите ли вы, чтобы дата отображалась в строке состояния на главном экране.
Как очистить историю поиска на iPad
Откройте «Настройки» > прокрутите вниз до Safari > прокрутите вниз до «Очистить историю и данные веб-сайта» > «Очистить».
Как установить домашнюю страницу на iPad
Если вы хотите изменить домашнюю страницу в Safari — установите, например, Google — тогда вам нужно открыть Safari на iPad > Перейти на страницу, которую вы хотите сделать домашней страницей > Коснитесь прямоугольника со стрелкой в правом верхнем углу экрана > Добавить на главный экран > Переименуйте страницу, если хотите > Коснитесь «Добавить» в правом верхнем углу.
Как изменить, к чему вы можете получить доступ, когда iPad заблокирован
Откройте «Настройки»> «Touch ID и код-пароль» / «Face ID и код-пароль»> прокрутите вниз до раздела «Разрешить доступ при блокировке». Включите или выключите то, к чему вы хотите иметь доступ, когда ваш iPad заблокирован.
Pocket-lint
Советы и рекомендации по использованию батареи Apple iPad
Как узнать, заряжается ли ваш iPad
Если ваш iPad заряжается, рядом со значком батареи в правом верхнем углу экрана вашего iPad появится символ молнии. Если ваш iPad заблокирован, в центре экрана блокировки iPad появится большой значок батареи.
Как ускорить зарядку iPad
Чтобы зарядить iPad быстрее, попробуйте перевести iPad в режим полета. Для этого проведите вниз от правого верхнего угла главного экрана iPad и коснитесь «Самолет».
Однако лучший способ быстрее зарядить аккумулятор iPad — это купить зарядное устройство Apple USB-C мощностью 30 Вт и кабель USB-C на Lightning или кабель USB-C на USB-C, в зависимости от модели iPad. Если у вас есть MacBook, вам может понадобиться купить только кабель, так как новые MacBook поставляются с быстрой зарядкой в комплекте.
Как узнать расход заряда аккумулятора iPad
Откройте «Настройки» > «Аккумулятор». Отсюда вы сможете увидеть последние 10 дней использования или последние 24 часа, в зависимости от выбранной вами вкладки. Под каждой вкладкой будет график и список приложений, показывающих использование батареи приложением.
Как включить или выключить процент заряда батареи в строке состояния
Откройте «Настройки» > «Аккумулятор» > «Включить или отключить процент заряда батареи».
Pocket-lint
Наконечники Apple Pencil
Как подключить Apple Pencil к iPad
Чтобы подключить Apple Pencil к iPad, подключите его к порту Lightning в нижней части iPad, если у вас модель первого поколения. Затем вам нужно будет подтвердить сопряжение, и ваш iPad и App Pencil будут подключены и готовы к использованию.
Если у вас модель второго поколения, просто прикрепите ее к iPad с помощью магнитной полосы.
Как получить доступ к заметкам с экрана блокировки с помощью Apple Pencil
Если у вас есть Apple Pencil и iPad с его поддержкой: активируйте экран > дважды коснитесь экрана блокировки кончиком Apple Pencil, и вы сможете чтобы открыть Notes и начать создавать новую заметку. Это работает, даже если экран заблокирован.
Чтобы убедиться, что эта функция включена: Откройте «Настройки» > «Заметки» > Настройте действие функции «Доступ к заметкам с экрана блокировки». Вы можете сделать так, чтобы он всегда создавал новую заметку или возобновлял последнюю заметку, созданную на экране блокировки.
Как сделать быструю заметку
Если на вашем iPad установлена iPadOS 15 или более поздняя версия, вы можете провести пальцем или Apple Pencil от нижнего угла, чтобы сделать быструю заметку. Это может быть быстрый список покупок или, например, запись номера телефона.
Как рисовать идеальные фигуры с помощью Apple Pencil
Для iPad с iOS 14 или более поздней версии: если вы рисуете фигуры с помощью Apple Pencil и делаете паузу в конце рисунка, идеальная форма встает на место.
Нарисуйте звезду, сердце, круг, квадрат или другую фигуру, а затем держите Карандаш в конце фигуры, пока идеальная фигура не станет на место.
Как написать рукописную заметку
В приложении «Заметки» используйте Apple Pencil, чтобы начать писать рукописную заметку. Вы можете переключаться между рукописными и печатными заметками в одной и той же заметке.
Как скопировать рукописный текст
Если вы написали заметку от руки и хотите скопировать текст в другое приложение, например Mail или Safari, это легко сделать. Просто дважды нажмите на написанное от руки слово и перетащите точки, чтобы закрыть все, что вы хотите скопировать. После того, как все выбрано, нажмите один раз, чтобы открыть панель параметров, и нажмите «Копировать как текст».
Просто дважды нажмите на написанное от руки слово и перетащите точки, чтобы закрыть все, что вы хотите скопировать. После того, как все выбрано, нажмите один раз, чтобы открыть панель параметров, и нажмите «Копировать как текст».
Откройте приложение или место, куда вы хотите вставить текст, нажмите еще раз, а затем «Вставить» из вариантов.
Как искать рукописные заметки
Поле поиска находится в боковом меню заметок в верхней части заметок. Вы можете использовать его для поиска как рукописных, так и напечатанных заметок. Если ваш почерк достаточно четкий, Notes понимает, что вы пишете.
Как размечать изображения/PDF-файлы
С помощью Apple Pencil вы можете быстро подписывать документы, комментировать PDF-файлы или веб-страницы, просто поднеся наконечник Apple Pencil к экрану.
Как изменить ярлык двойного касания Apple Pencil
Если вы используете Apple Pencil (2-го поколения) с моделями iPad Pro (2018 г.) или новее, вы можете изменить действие функции двойного касания.
Выберите «Настройки» > «Apple Pencil». Здесь вы можете выбрать, чтобы он переключался между текущим инструментом и ластиком, текущим инструментом и последним использованным или отображал цветовую палитру. Вы также можете полностью отключить эту функцию. Эта функция недоступна в Apple Pencil первого поколения.
Pocket-lint
Apple iPad Smart Keyboard Советы
На клавиатуре Apple iPad Smart Keyboard вы можете нажать и удерживать клавишу «CMD», чтобы отобразить все доступные сочетания клавиш. В большинстве случаев они совпадают с теми, которые вы могли бы использовать на Mac, если он у вас есть.
Сочетания клавиш
Cmd + N: открывает новое окно, что удобно для разделения экрана в Safari.
Cmd + H: переход на главный экран.
Cmd + пробел: переход прямо к поиску.
Cmd + Tab: позволяет прокручивать открытые приложения.
Удерживать Cmd: Отображает ярлыки приложений.
Cmd + Shift + 3: Делает скриншот всего экрана.
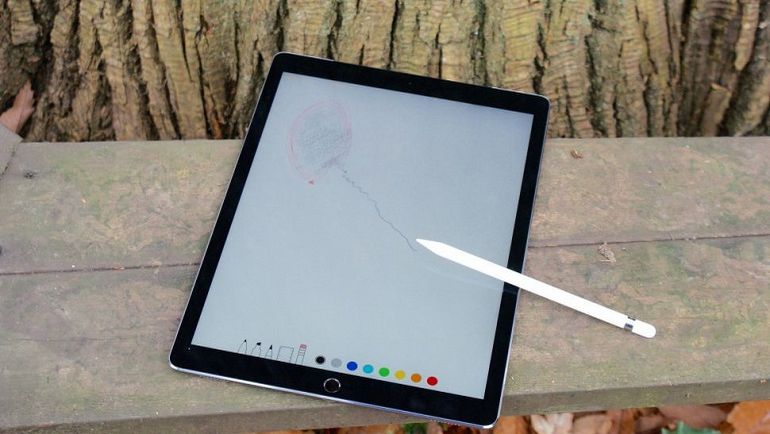 iOS 13
iOS 13