Содержание
Замена элементов питания беспроводной клавиатуры Apple
Поиск по этому руководству
Руководство пользователя macOS
Добро пожаловать!
Строка меню
Spotlight
Пункт управления
Siri
Центр уведомлений
Рабочий стол
Dock
Finder
Подключение к интернету
Просмотр веб-сайтов
Регулировка громкости
Создание снимка экрана или записи экрана
Просмотр и редактирование файлов при помощи Быстрого просмотра
Быстрая запись короткой заметки
Настройка Экранного времени для себя
Настройка фокусирования для сосредоточения на задаче
Редактирование фотографий и видео в приложении «Фото»
Использование функции «Что на картинке?» с фотографиями
Получение маршрутов в приложении «Карты»
Создание записи в приложении «Диктофон»
Использование жестов трекпада и мыши
Использование панели Touch Bar
Использование Touch ID
Использование сочетаний клавиш
Обновление macOS
Встроенные приложения
Открытие приложений
Работа с окнами приложений
Использование приложений в полноэкранном режиме
Использование приложений в режиме Split View
Загрузка приложений из Mac App Store
Установка и переустановка приложений из Mac App Store
Установка и удаление других приложений
Изменение системных настроек
Изменение картинки на рабочем столе
Использование заставок
Добавление учетной записи электронной почты и других учетных записей
Использование быстрых команд для автоматизации задач
Создание Memoji в приложении «Сообщения»
Изменение картинки, представляющей Вас или других людей в приложениях
Смена языка системы
Улучшение видимости экрана
Создание документов и работа с ними
Открытие документов
Использование диктовки
Добавление примечаний к файлам
Объединение файлов в один файл PDF
Печать документов
Организация рабочего стола с помощью стопок
Группировка файлов по папкам
Добавление тегов к файлам и папкам
Отправка электронных писем
Использование функции «Онлайн-текст» для взаимодействия с текстом на фотографии
Резервное копирование файлов
Восстановление файлов
Создание Apple ID
Управление настройками Apple ID
Что такое iCloud?
Что такое iCloud+?
Настройка iCloud на компьютере Mac
Хранение файлов в iCloud Drive
Обмен файлами с помощью Общего доступа к файлам iCloud
Управление хранилищем iCloud
Использование Фото iCloud
Что такое «семейный доступ»?
Настройка Семейного доступа
Добавление пользователей на Mac
Настройка Экранного времени для ребенка
Совместное использование покупок с членами семьи
Совершение вызова FaceTime
Использование SharePlay для совместного просмотра и прослушивания
Отправка текстовых сообщений
Предоставление общего доступа к календарю членам семьи
Просмотр контента, которым с Вами поделились
Просмотр геопозиций друзей и близких
Многопользовательские игры с друзьями
Использование Непрерывности для работы с несколькими устройствами Apple
Потоковая передача аудио и видео через AirPlay
Использование клавиатуры и мыши или трекпада для управления несколькими устройствами
Использование iPad в качестве второго дисплея
Передача задач между устройствами
Вставка фотографий и отсканированных документов с iPhone или iPad
Вставка зарисовок с iPhone или iPad
Копирование и вставка с использованием нескольких устройств
Использование Apple Watch для разблокировки Mac
Совершение и прием вызовов на Mac
Пересылка файлов между устройствами с помощью AirDrop
Синхронизация музыки, книг и других материалов между устройствами
Воспроизведение музыки
Прослушивание подкастов
Просмотр фильмов и телешоу
Чтение и прослушивание книг
Чтение новостей
Отслеживание курсов акций
Подписка на Apple Music
Подписка на Apple TV+
Подписка на Apple Arcade
Подписка на Apple News+
Подписка на подкасты и каналы
Управление подписками в App Store
Просмотр семейных подписок на сервисы Apple
Управление файлами cookie и другими данными веб-сайтов в Safari
Использование режима частного доступа в Safari
Просмотр отчетов о конфиденциальности в Safari
О паролях
Сброс пароля для входа в систему Mac
Создание и автозаполнение надежных паролей
Обеспечение безопасности Apple ID
Настройка защиты компьютера Mac
Защита конфиденциальности в Почте
Сохранение конфиденциальности
Оплата через Apple Pay в Safari
Использование функции «Вход с Apple» для приложений и веб-сайтов
Защита компьютера Mac от вредоносного ПО
Управление доступом к камере
Поиск пропавшего устройства
Начало работы с функциями универсального доступа
Зрение
Слух
Моторика и координация
Основные
Изменение яркости экрана
Подключение беспроводной клавиатуры, мыши или трекпада
Подключение других беспроводных устройств
Подключение монитора, телевизора или проектора
Добавление принтера
Использование встроенной камеры
Использование наушников AirPods с компьютером Mac
Экономия энергии на Mac
Оптимизация хранилища
Запись CD- и DVD-дисков
Управление домашними аксессуарами
Запуск системы Windows на компьютере Mac
Ресурсы для Mac
Ресурсы для устройств Apple
Авторские права
Если в Вашей клавиатуре стоят сменные аккумуляторы, то заменяйте все аккумуляторы одновременно и используйте аккумуляторы одного типа. В различных моделях беспроводных клавиатур Apple используются два, три или четыре элемента питания AA (литиевых, щелочных или перезаряжаемых). При использовании перезаряжаемых аккумуляторов заряжайте их все одновременно.
В различных моделях беспроводных клавиатур Apple используются два, три или четыре элемента питания AA (литиевых, щелочных или перезаряжаемых). При использовании перезаряжаемых аккумуляторов заряжайте их все одновременно.
Утилизируйте старые элементы питания в соответствии с местными законами и правилами по охране окружающей среды.
Замена элементов питания алюминиевой беспроводной клавиатуры
С помощью монеты ослабьте крепление и снимите крышку отсека аккумуляторов, который расположен на боковой панели клавиатуры, затем извлеките старые элементы питания.
Вставьте элементы питания АА в аккумуляторный отсек, убедитесь в правильной полярности элементов питания.
Установите на место крышку отсека аккумуляторов.
Перед использованием клавиатуры включите ее.
Замена элементов питания белой беспроводной клавиатуры Apple
Снимите крышку аккумуляторного отсека (расположен на боковой стороне клавиатуры) и извлеките старые элементы питания.

Вставьте элементы питания АА в аккумуляторный отсек, убедитесь в правильной полярности элементов питания.
Установите на место крышку отсека аккумуляторов.
Перед использованием клавиатуры включите ее.
Если клавиатура уже подключалась к Mac, после замены элементов питания не требуется ее повторная настройка. Клавиатура должна автоматически подключиться к Mac через несколько секунд после включения.
Если клавиатура не подключена к компьютеру, см. раздел Подключение беспроводных аксессуаров Apple к компьютеру Mac.
См. такжеЗамена элементов питания трекпада Magic TrackpadЗамена элементов питания мыши Magic Mouse
Максимальное количество символов:
250
Не указывайте в комментарии личную информацию.
Максимальное количество символов: 250.
Благодарим вас за отзыв.
Если залили MacBook. Что делать?
- Что нужно делать?
- Что нельзя делать?
Что делать если залили?
Итак предположим, что случилась неприятность — вы залили свой мак. Что делать в таком случае?
Что делать в таком случае?
1. Не паниковать
Нельзя терять время, всё поправимо. Если залили не сильно и жидкость не попала на плату, то серьезных последствий может не быть вовсе. Если жидкость попала на плату, то 90% залитых аппаратов удачно ремонтируется, если сразу обратиться в грамотный сервис.
2. Отсоединить адаптер питания (если он был подключен)
3. Выключить мак
Стандартное завершение работы занимает много драгоценного времени, которое нельзя терять. Лучше используйте принудительное выключение — долгое удержание кнопки питания до отключения компьютера.
Есть еще другой способ экстренно выключить MacBook — сделать сброс SMC. Нажать клавиши shift+ctrl+alt+кнопка питания. Мак мгновенно выключится.
Сброс smc и принудительное выключение, могут привести к потере несохраненных данных. Решать вам, что важнее в данной ситуации.
4. Протереть насухо остатки влаги с поверхности клавиатуры, корпуса, экрана и тачпада
Заливают чаще всего через клавиатуру и тачпад, поэтому нужно тщательно убрать остатки жидкости, которые еще не успели протечь во внутрь.
5. Положить на клавиатуру салфетку, закрыть экран, перевернуть мак, открутить нижнюю крышку, отсоединить аккумулятор
С этим пунктом у многих возникнут проблемы. Не у каждого окажется под рукой нужная отвертка. В свежих моделях используются корпусные винты Pentalobe, это 5-ти конечная звездочка. В более старых, тоненький крестик. В некоторых моделях потребуется дополнительная отвертка для отключения АКБ.
5.1 Отвертка есть
5.1.1 Отсоединяем АКБ.
В большинстве моделей шлейф аккумулятора отсоединяется либо вверх, либо параллельно от платы. Подробную инструкцию для вашей модели можно найти на сайте ifixit.
Не используйте металлический инструмент, чтоб подцепить разъем шлейфа АКБ, иначе можете случайно замкнуть на плате контакты. Это очень частая ошибка приводит к дорогому ремонту. На разъёме АКБ высоковольтная шина питания соседствует с низковольтной шиной данных.
5.1.2 Оцениваем последствия
Если внутри не видим следы жидкости — это хорошо, значит залили не сильно. Но надо учесть, что сняв крышку, нам доступна только одна сторона платы и чтоб убедиться, что плата не пострадала потребуется ее достать и осмотреть. Не рекомендую это делать самостоятельно, если нет опыта подобных работ. Лучше обратиться в проверенный сервис. У нас такая услуга стоит 1500р (разобрать, осмотреть, собрать), бонусом почистим от пыли и заменим термопасту.
Если решитесь сами, то обязательно найдите подробные фото или видео инструкции на вашу модель. Много приносят маков после самостоятельной разборки с поломанными разъёмами, оторванными шлейфами и тд.
Если разобрали и увидели что все сухо и жидкость не попала — собираем все обратно. АКБ не подключаем и оставляем сохнуть клавиатуру минимум на сутки, а лучше 2-3 дня. Это увеличит вероятность того что она не сломается.
5.1.3 Удаляем оставшуюся жидкость
Если видим жидкость, то протираем, аккуратно убираем салфеткой, ватой или мягкой тканью.
Такая плата уже потребует ремонта. Как минимум — отмывки в ультразвуке. Как происходит отмывка и ремонт в мастерской расскажу ниже. Если будете делать самостоятельно, то стоит придерживаться именно такого алгоритма.
5.2 Отвертки нет
5.2.1 Открыть крышку мака и зафиксировать, с помощью подручных предметов, такую конструкцию в виде галочки (смотри фото ).
Если залили MacBook. Что делать?
В этом положении зафиксировать MacBook после залития
Именно такое расположение будет оптимальным, вся жидкость будет стекать вниз и вытекать через вентиляционные отверстия.
Вентиляционные отверстия в MacBook
В отличии от большинства инструкций, где рекомендуют перевернуть мак экраном вниз и оставить так сохнуть. В таком положении жидкость которая протекла через клавиатуру и плату, скопилась на дне ниже крышки, после переворота потечет обратно на плату. Оставлять Mac экраном вниз можно если пролили совсем немного жидкости, 50-100 мл, а если 200мл и больше, то этот вариант использовать нельзя.
Оставлять Mac экраном вниз можно если пролили совсем немного жидкости, 50-100 мл, а если 200мл и больше, то этот вариант использовать нельзя.
5.2.2 Заняться поиском отвертки или сервис центра. Не забываем, время решающий фактор. Главное как можно быстрее отсоединить АКБ и обесточить плату. Если у вас рядом с домом есть какая-нибудь мастерская по ремонту техники, электроники, сотовых, то попросите у них отвертку.
Ремонтировать в первом попавшемся месте при этом не рекомендую, не все сервисы одинаково полезны и честны. Достаточно обесточить плату и потом уже можно не спеша искать правильный сервис, или переходим к пункту выше 5.1
Что нельзя делать если залили MacBook?
Разумеется, залить мак это неприятное событие, для некоторых людей стрессовое. Человек надеется, что залил не сильно, что обойдется и Mac продолжит работать как раньше. И такое бывает, что залитие проходит без последствий. Но раз на раз не приходится, все зависит от количества жидкости и от места, куда она попала. Поэтому верить и надеется — это не конструктивный подход, но многие так поступают и совершают стандартные ошибки. Ниже список таких ошибок.
Поэтому верить и надеется — это не конструктивный подход, но многие так поступают и совершают стандартные ошибки. Ниже список таких ошибок.
Нельзя сушить мак не отключив АКБ
Некоторые просто выключают мак и оставляют сохнуть на день-два. Это бессмысленное занятие если на плату попала жидкость. Это потеря времени, усложнение и удорожание ремонта. Потому что на плату поступает напряжение аккумулятора.
Нельзя подключать зарядку
Подключение зарядного устройство активирует дополнительные цепи питания на плате. Проводников с напряжением станет больше, это усилит коррозию, увеличит вероятность замыкания.
Нельзя включать Мак
Причина та же что и с подключением зарядки, но только цепей питания активируется еще больше.
Нельзя сушить феном клавиатуру
Фен увеличит скорость просушки клавиатуры снаружи. Но поток воздуха будет раздувать жидкость еще глубже в слои клавиатуры. С главной проблемой — жидкость на плате — фен не поможет. Кроме того, при температуре более 60 градусов, кнопки плавятся. Таких много приносят, клавиатура выжила, но кнопки расплавлены. Потребуется замена кнопок или целиком клавиатуры.
С главной проблемой — жидкость на плате — фен не поможет. Кроме того, при температуре более 60 градусов, кнопки плавятся. Таких много приносят, клавиатура выжила, но кнопки расплавлены. Потребуется замена кнопок или целиком клавиатуры.
Нельзя сушить рисом, активированным углем и прочими «народными средствами»
Делать это бесполезно, не разобрав предварительно мак и не отмыв плату. Теряем время.
Ниже реальное фото из инета, человек так сушил мак после залития. Таких советов полно в сети, но поверьте это не поможет если жидкость протекла внутрь.
Рис не поможет, засыпайте гречку))
Другие статьи в блоге если залили:
- Как заливают Маки?
- Что происходит при попадании жидкости?
- Как жидкость ломает компьютер?
- Как происходит ремонт залитых в Macmachine
- Рекомендации при залитии Macbook
Мерседес ключ рыбка как разобрать
Главная » Разное » Мерседес ключ рыбка как разобрать
Ремонт ключа-рыбки Мерседес
Причин по которым может понадобится ремонт ключа-рыбки Mercedes может быть множество:
- Уронил электронный ключ мерседес — машина не заводится.
 Причем совсем неважно, что ключ рыбка до этого падал сто раз и ничего не было. Не надо питать иллюзий: плата, радиодетали, микросхемы, электроника и падение — вещи несовместимые. Тут помимо высоты с которой ключ упал, играют роль поверхность, а еще угол падения, и точка приземления. А так же везение, фазы Луны и расположение звезд — другими словами результат влияния падения ключа рыбки не предсказуем.
Причем совсем неважно, что ключ рыбка до этого падал сто раз и ничего не было. Не надо питать иллюзий: плата, радиодетали, микросхемы, электроника и падение — вещи несовместимые. Тут помимо высоты с которой ключ упал, играют роль поверхность, а еще угол падения, и точка приземления. А так же везение, фазы Луны и расположение звезд — другими словами результат влияния падения ключа рыбки не предсказуем. - Раздавил, наступил, переехал колесом автомобиля или велосипеда ключ-рыбку мерседес. Итог так может быть печален — частично или полностью перестает работать электронный смарт-ключ
- Воздействие воды: постирал, или просто уронил ключ-рыбку mercedes в лужу, в реку, в море, в стакан с кока-колой, или пролил на ключ пиво. Даже если ключ сразу вытащить из воды, продуть и просушить, редко это обходится без последствий. Чаще всего через какое-то время, когда уже и забылось «утопление» ключа, начинаются глюки: то через раз срабатывают кнопки открывания машины, или начинает заводится не с первого раза.
 .. Далее, если ничего не делать, неизбежно наступит момент полного отказа ключа.
.. Далее, если ничего не делать, неизбежно наступит момент полного отказа ключа.
СМОТРЕТЬ ВИДЕО о ремонте ключа-рыбки мерседес на нашем канале: перейти по ссылке ==>>>
Ремонт ключа рыбки Мерседес с помощью математики! Видео по ссылке https://youtu.be/pOTRKZgh0II
С чего же начинается ремонт ключа рыбки мерседес ?
Естественно, перед началом любого ремонта требуется диагностика и поиск проблемы. Без диагностики делать нечего. Это в полной мере относится к ремонту электронного ключа рыбки Мерседес — сначала надо понять какого рода проблема имеет место быть. Во-первых вынимаем лезвие механического ключа и контейнер для элементов питания. И только после этого плата может быть извлечена для осмотра и диагностики.
Что именно выходит из строя и требует замены при ремонте ключа-рыбки Мерседес?
- Поскольку в автомобилях марки мерседес и ключ и замок зажигания электронные, то они могут выходить из строя, в том числе проблема может быть и в самом авто.
 Ключ рыбка работает на микропроцессоре, и одной из причин может быть программный сбой микропроцессора
Ключ рыбка работает на микропроцессоре, и одной из причин может быть программный сбой микропроцессора
. В этом случае можно, как восстановить и перепрограммировать «слетевший» родной ключ, так и изготовить и запрограммировать новый. Кстати говоря будет заблуждением думать, что перепрограммирование родной рыбки стоит недорого. Но в итоге все же дешевле изготовления новой рыбки. - Помимо программного сбоя, может выходить из строя и сам микропроцессор физически. Особенно это касается ключа-рыбки старого образца на процессоре моторолла. В этом случае будет рекомендовано перейти на более современную и надежную так называемую маленькую рыбку мерседес. То есть программируем такой ключ и забываем о проблеме.
-
Достаточно часто причинами выхода из строя мерседесовских рыбок бывают проблемы с антенной, которая расположена на плате внутри ключа.Это может быть, как скрытый обрыв обмотки катушки, когда антенна на месте и все как будто в порядке.
 Так и антенна может буквально оторваться от платы ключа рыбки мерседес вследствие падения ключа с высоты и других воздействий.
Так и антенна может буквально оторваться от платы ключа рыбки мерседес вследствие падения ключа с высоты и других воздействий. - Помимо антенн и катушек, могут выходит из строя различные элементы платы ключа: транзисторы, диоды, резисторы, конденсаторы, кнопки, антенны и т.д.
- Иногда, особенно после воздействий воды, на плате ключа могут повреждаться дорожки (печатные проводники) и переходы. В этом случае ремонт может заключаться в восстановлении проводников.
Как понять, что теперь отремонтированная ключ-рыбка мерседес будет заводить двигатель и работать на открывание замков?
Делаем необходимые проверки и тесты ключа рыбки, в том числе читаем его на специальном оборудовании, которое способно получить и отобразить ответ от ключа и сервисную информацию, которая есть в нем. Иногда делаем это совместно с проверкой электронного замка зажигания. Для этого подключаем схему на столе и производим диагностику всего комплекта.
Сколько по времени ремонтируется ключ-рыбка мерседес ?
Сама работа в зависимости от поломки и быстроты нахождения причины занимает от 30 минут до 2 дней! Запчасти для ремонта электронных ключей мерседес почти все есть в наличии.
Запись на ремонт ключа-рыбки мерседес в Н.Новгороде, а так же на программирование новых ключей по тел. 8(903) 602-64-06
Минутку …
Включите файлы cookie и перезагрузите страницу.
Этот процесс автоматический. Ваш браузер в ближайшее время перенаправит вас на запрошенный контент.
Подождите до 5 секунд…
+ ((! + [] + (!! []) + !! [] + !! [] + !! [] + !! [] + !! [] + !! [] + !! [] + []) + (! + [] + (!! []) — []) + (! + [] — (!! [])) + (! + [] + (!! []) +! ! [] + !! []) + (+ !! []) + (! + [] + (!! []) + !! [] + !! [] + !! [] + !! [] + !! [] + !! [] + !! []) + (! + [] + (!! []) + !! [] + !! [] + !! [] + !! [] + !! [] + !! []) + (! + [] + (!! []) — []) + (! + [] + (!! []) + !! [])) / + ( (! + [] + (!! []) + !! [] + []) + (! + [] + (!! []) + !! []) + (! + [] + (!! []) — []) + (+ !! []) + (! + [] + (!! []) — []) + (! + [] + (!! []) + !! [] + !! [] + !! [] + !! [] + !! [] + !! [] + !! []) + (+ !! []) + (! + [] + (!! [ ]) + !! [] + !! [] + !! [] + !! [] + !! [] + !! [] + !! []) + (! + [] + (!! [] ) + !! [] + !! [] + !! [] + !! [] + !! []))
+ ((! + [] + (!! []) + !! [] + !! [] + !! [] + !! [] + !! [] + []) + (! + [] + (!! []) + !! [] + !! [] + !! [ ] + !! [] + !! [] + !! [] + !! []) + (! + [] + (!! []) + !! [] + !! [] + !! [] + !! [] + !! []) + (! + [] — (!! [])) + (! + [] — (!! [])) + (! + [] + (!! [ ]) + !! []) + (! + [] + (!! []) + !! [] + !! []) + (! + [] + (!! []) + !! [] ) + (! + [] + (!! []) + !! [] + !! [] + !! [] + !! [] + !! [])) / + ((+ !! [] + []) + (! + [] — (!! [])) + (! + [] + (!! []) + !! [] + !! [] + !! [] + !! [ ] + !! [] + !! []) + (! + [] + (!! []) + !! [] + !! [] + !! [] + !! [] + !! [] ) + (! + [] + (!! []) + !! [] + !! [] + !! [] + !! [] + !! [] + !! [] + !! []) + (! + [] + (!! []) + !! [] + !! [] + !! [] + !! [] + !! []) + (! + [] + (!! [ ]) + !! [] + !! [] + !! [] + !! [] + !! [] + !! [] + !! []) + (! + [] — (!! [])) + (! + [] + (!! []) + !! [] + !! [] + !! [] + !! [] + !! []))
+ ((! + [] + (!! []) + !! [] + !! [] + !! [] + !! [] + !! [] + []) + (! + [] + (!! []) + !! [] + !! [] + !! [] + !! [] + !! [] + !! [] + !! []) + (! + [] + (!! []) + !! [] + !! [] + !! [] + !! [] + !! []) + (! + [] — ( !! [])) + (! + [] — (!! [])) + (! + [] + (!! []) + !! []) + (! + [] + (!! [ ]) + !! [] + !! []) + (! + [] + (!! []) + !! []) + (! + [] + (!! []) + !! [] + !! [] + !! [] + !! [] + !! [])) / + ((! + [] + (!! []) + !! [] + !! [] + !! [] + []) + (! + [] + (!! []) + !! []) + (! + [] + (!! []) + !! [] + !! [] +! ! [] + !! [] + !! []) + (! + [] + (!! []) + !! [] + !! [] + !! []) + (! + [] + (!! []) — []) + (! + [] + (!! []) + !! [] + !! [] + !! [] + !! []) + (+ !! [ ]) + (! + [] + (!! []) + !! [] + !! [] + !! [] + !! [] + !! []) + (! + [] + (! ! []) + !! [] + !! [] + !! [] + !! []))
+ ((! + [] + (!! []) + !! [] + !! [] + !! [] + !! [] + !! [] + []) + (! + [] + (!! []) + !! [] + !! [] + !! [] + !! [] + !! [] + !! [] + !! []) + (! + [] + (!! []) + !! [] + !! [] + !! [] +! ! [] + !! []) + (! + [] — (!! [])) + (! + [] — (!! [])) + (! + [] + (!! []) + !! []) + (! + [] + (!! []) + !! [] + !! []) + (! + [] + (!! []) + !! []) + (! + [] + (!! []) + !! [] + !! [] + !! [] + !! [] + !! [])) / + ((! + [] + (! ! []) + !! [] + !! [] + !! [] + []) + (! + [] + (!! []) + !! [] + !! [] + !! [ ] + !! []) + (! + [] + (!! []) + !! []) + (! + [] + (!! []) + !! [] + !! [] + !! [] + !! []) + (! + [] + (!! []) + !! [] + !! [] + !! [] + !! []) + (! + [] + (!! []) + !! [] + !! [] + !! [] + !! [ ]) + (! + [] + (!! []) + !! [] + !! []) + (! + [] + (!! []) + !! [] + !! [] + !! [] + !! []) + (+ !! []))
+ ((! + [] + (!! []) + !! [] + !! [] + !! [] + !! [] + !! [] + !! [] + !! [] + []) + (! + [] + (!! []) — []) + (! + [] — (! ! [])) + (! + [] + (!! []) + !! [] + !! []) + (+ !! []) + (! + [] + (!! []) + !! [] + !! [] + !! [] + !! [] + !! [] + !! [] + !! []) + (! + [] + (!! []) + !! [] + !! [] + !! [] + !! [] + !! [] + !! []) + (! + [] + (!! []) — []) + (! + [] + (!! []) + !! [])) / + ((+ !! [] + []) + (+ !! []) + (! + [] + (!! [] ) + !! [] + !! [] + !! [] + !! [] + !! [] + !! []) + (! + [] + (!! []) + !! [] + !! []) + (! + [] — (!! [])) + (! + [] + (!! []) + !! []) + (! + [] + (!! [ ]) + !! []) + (! + [] + (!! []) + !! [] + !! [] + !! [] + !! [] + !! [] + !! [ ]) + (! + [] + (!! []) + !! [] + !! [] + !! [] + !! []))
+ ((! + [] + (!! []) + !! [] + !! [] + !! [] + !! [] + !! [] + !! [] + []) + (! + [] + (!! []) + !! [] + !! [] + !! []) + (! + [] + (!! []) + !! [] + !! [] + !! [] + !! [] + !! [] + !! []) + (! + [] + (!! []) + !! [] + !! [] + !! []) + (! + [] + (!! [ ]) + !! [] + !! [] + !! [] + !! [] + !! [] + !! [] + !! []) + (! + [] + (!! [] ) + !! [] + !! [] + !! [] + !! [] + !! [] + !! [] + !! []) + (! + [] + (!! []) + !! [] + !! [] + !! []) + (! + [] — (!! [])) + (! + [] + (!! []) + !! [])) / + ((! + [] + (!! []) + !! [] + !! [] + !! [] + !! [] + !! [] + []) + (! + [] + (!! []) + !! [] + !! [] + !! [] + !! [ ] + !! []) + (! + [] + (!! []) + !! []) + (! + [] + (!! []) + !! [] + !! [] + !! []) + (! + [] + (!! []) + !! []) + (! + [] + (!! []) + !! [] + !! [] + !! [] + !! []) + (! + [] + (!! []) + !! [] + !! []) + (! + [] — (!! [])) + (! + [] + (!! []) + !! [] + !! [] + !! [] + !! []))
+ ((! + [] + (!! []) + !! [] + !! [] + !! [] + !! [] + !! [] + !! [] + []) + (! + [] + (!! []) + !! []) + (! + [] + (!! []) + !! [] + !! [] + !! [] + !! [] + !! [] + !! []) + (! + [] — (!! [])) + (! + [] + (!! []) + !! [] + !! []) + (+ !! []) + (! + [] + (!! []) + !! [] + !! [] + !! [] + !! []) + (! + [] + (!! []) + !! [] + !! []) + ( ! + [] + (!! []) + !! [] + !! [] + !! [] + !! [] + !! [])) / + ((! + [] + (!! []) + !! [] + !! [] + !! [] + !! [] + !! [] + []) + (! + [] + (!! []) + !! [] ) + (! + [] + (!! []) + !! [] + !! [] + !! [] + !! []) + (! + [] + (!! []) +! ! [] + !! [] + !! []) + (! + [] + (!! []) — []) + (! + [] + (!! []) + !! [] + !! []) + (! + [] + (!! []) + !! [] + !! [] + !! [] + !! []) + (! + [] — (!! [ ])) + (! + [] + (!! []) + !! [] + !! [] + !! [] + !! [] + !! []))
+ ((! + [] + (!! []) + !! [] + !! [] + !! [] + !! [] + !! [] + !! [] + []) + (! + [] + (!! []) + !! []) + (! + [] + (!! []) + !! [] + !! [] + !! [] + !! [] + !! [] + !! []) + (! + [] — (!! [])) + (! + [] + (!! []) + !! [] + !! []) + (+ !! [ ]) + (! + [] + (!! []) + !! [] + !! [] + !! [] + !! []) + (! + [] + (!! []) + !! [] + !! []) + (+ !! [])) / + ((! + [] + (!! []) + !! [] + !! [] + !! [] + !! [] + !! [] + !! [] + []) + (! + [] + ( !! []) + !! []) + (! + [] + (!! []) + !! [] + !! [] + !! [] + !! [] + !! []) + (! + [] — (!! [])) + (! + [] + (!! []) + !! [] + !! []) + (! + [] — (!! [] )) + (! + [] + (!! []) + !! [] + !! [] + !! []
.
Как разобрать алюминиевую клавиатуру Apple | Small Business
Хотя полностью разобрать беспроводную алюминиевую клавиатуру Apple невозможно из-за ее конструкции — под алюминиевой крышкой приклеены два тонких слоя металла — вы все равно можете разобрать с клавиатуры все крышки клавиш, а также снять батареи из порта батареи в верхней части клавиатуры.
Разборка ключей
1
Извлеките ключ, вставив тонкий инструмент без царапин или ноготь под верхнюю часть крышки ключа.Осторожно нажмите на нижний край крышки клавиатуры.
2
Возьмите ключ, который должен выскочить. Потяните ее вверх, чтобы полностью вынуть ключ. Обратите внимание, что для новейших беспроводных клавиатур Apple к крышке клавиатуры будет прикреплен пластиковый механизм ножничного переключателя, который помогает клавише пружинить. При повторной сборке этот пружинный механизм необходимо будет снова установить на клавиатуру перед крышкой клавиатуры.
3
Очистите колпачок ключа индивидуально, окунув ватный тампон в емкость с водой с мылом для мытья посуды; слегка протрите колпачок ключа тампоном. Вы также можете очистить несколько крышек клавиш вместе, поместив их в пластиковый пакет, наполненный мыльной водой, и перемещая их. Затем ополосните каждый колпачок ключа теплой водой.
Вы также можете очистить несколько крышек клавиш вместе, поместив их в пластиковый пакет, наполненный мыльной водой, и перемещая их. Затем ополосните каждый колпачок ключа теплой водой.
Извлечение батарей клавиатуры
1
Отключите кнопку питания беспроводной клавиатуры. Кнопка находится в верхней правой части клавиатуры.
2
Поместите никель или четверть в паз крышки батарейного отсека, который будет в дальнем левом углу клавиатуры.Поверните прорезь по часовой стрелке, пока она не откроется.
3
Наклоните клавиатуру в сторону, чтобы выдвинуть две батарейки AA. В старых моделях беспроводной клавиатуры используются три батарейки AA.
.Разборка
— The RuneScape Wiki
Из RuneScape Wiki, вики для всего, что связано с RuneScape
Перейти к: навигация, поиск
| В этой статье есть калькулятор. Калькуляторы определяют опыт и затраты на основе цен в реальном времени из Grand Exchange Market Watch.  |
| Разобрать | |
|---|---|
| Дата выпуска | 25 января 2016 г. (Обновление) |
| участников | Да |
| Уровень |
|
.
Как разобрать клавиатуру | Ремонт ноутбуков 101
В этом руководстве я покажу, как разобрать клавиатуру ноутбука.
Я делаю это для развлечения, просто чтобы посмотреть, как он устроен. Я разбираю поврежденный и не собираюсь использовать его в будущем.
Я буду использовать один из моих инструментов, показанных на следующем рисунке.
ШАГ 1.
Удалите липкую ленту, которой кабель крепится к задней части клавиатуры.
ШАГ 2.
Осторожно отклеиваем кабель сзади.
ШАГ 3.
Начать снятие алюминиевой защитной пленки.
ШАГ 4.
Снимите защитную пленку.
После удаления защитной пленки ее нельзя использовать повторно.
ШАГ 5.
У моей клавиатуры сверху было два пластиковых разделителя.
Крепятся к задней части штифтами.
Пластиковые штифты оплавлены сзади и фиксируют разделители на месте.
Вставьте все пластмассовые штифты в клавиатуру целиком.
Начать удаление разделителя.
Разделитель снят.
ШАГ 6.
Теперь вам нужно снять все колпачки с клавиш.
Чтобы снять колпачок ключа, осторожно поднимите его пальцами вверх.
Снимите колпачок клавиатуры, чтобы петля внизу оставалась соединенной с клавиатурой.
Некоторые большие клавиши имеют другой дизайн.
В дополнение к петле некоторые большие клавиши (например, задняя часть или клавиша пробела) могут иметь дополнительный опорный кронштейн.
Снимите колпачок ключа с опорным кронштейном.
ШАГ 7.
Клавиатуры некоторых портативных компьютеров могут иметь заглушки слева и справа от клавиши со стрелкой вверх.
Поднимите и снимите заглушку.
Все заглушки клавиш и пластиковые разделители сняты.
ШАГ 8.
Теперь можно приступить к снятию ключевых петель — механизмов подъема ключей.
Осторожно отделите шарнир клавиш от корпуса клавиатуры.
Каждый ключевой шарнир состоит из двух частей — внешней и внутренней.
Когда снимаете петлю, старайтесь, чтобы внутренняя часть оставалась внутри внешней.Не разделяйте их.
Если они разошлись, соедините их снова.
Подъемный механизм (петля) в сборе.
Как я уже упоминал в начале, я разбираю эту клавиатуру просто для удовольствия. Вот почему меня не волнуют снятые детали.
Если вы следуете этому руководству по ремонту клавиатуры, я бы порекомендовал держать все петли в правильном порядке.
ШАГ 9.
Удалите лист с помощью силиконовых (или резиновых) поршней.
ШАГ 10.
Удалите второй лист со следами.
Оба листа были отделены от основания.
ШАГ 11.
Лист со следами состоит из двух слоев, и все следы проходят между этими слоями.
ШАГ 12.
Вы можете отделить эти слои друг от друга.
Клавиатура разобрана.
Можно ли отремонтировать клавиатуру? Мой ответ — НЕТ! Клавиатуры дешевы и не предназначены для разборки.
Также читайте, как ремонтировать отдельные ключи.
.
Смотрите также
- Как поменять батарейку в ключе мерседес рыбка
- Как поменять маслосъемные колпачки на шевроле лачетти
- Квкг бмв е39 как проверить
- Как проверить уровень масла в акпп шевроле орландо
- Как выставить зажигание на бмв м43
- Нива шевроле как настроить фары на
- Как снять центральную консоль на шевроле лачетти седан
- Как изменить подсветку приборной панели на шевроле круз
- Как поменять лампочку стоп сигнала на шевроле лачетти хэтчбек
- Шевроле нива как промыть систему охлаждения двигателя
- Как поменять вискомуфту на бмв х5
Как снимать, перемещать, менять местами и заменять клавиши на Mac
Узнайте, как снимать, менять местами, заменять, чинить и чистить клавиши на вашем Mac
iMac,
Mac или
Ноутбук MacBook с нашим простым руководством по ремонту клавиатуры Mac. Плюс: как поменять местами ключевые функции с помощью Mac OS X и бесплатных инструментов Mac.
Плюс: как поменять местами ключевые функции с помощью Mac OS X и бесплатных инструментов Mac.
Как удалить клавиши с клавиатуры Mac, а затем заменить их? Я хочу спуститься вниз, чтобы убрать разлив кофе. Я мог бы также заменить грязные и поврежденные ключи, пока я этим занимаюсь.
Перемещение и замена клавиш на Mac можно разделить на две категории. Во-первых, вы можете захотеть узнать, как физически перемещать аппаратные клавиши на клавиатуре Mac (чтобы изменить раскладку клавиатуры для США на раскладку для Великобритании, например, заменить поврежденную клавишу пробела новой заменой или получить доступ к внутренностям, чтобы более эффективно устранить разлив жидкости). Во-вторых, вы можете использовать настройки ОС вашего Mac, чтобы переключить функции одной клавиши на другую клавишу на клавиатуре.
Если вы хотите знать, как физически перемещать, удалять и заменять клавиши на клавиатуре вашего iMac,
Мак Про,
Макбук Про или
MacBook Air или просто переназначить функции клавиш Mac, мы объясним процесс в этой статье.
См. также:
Что и где находится клавиша Option на Mac?
Это инструмент, который мы собираемся использовать для удаления клавиш с клавиатуры iMac. Что особенно важно, он пластиковый, имеет тонкий плоский конец и предлагает хороший рычаг. Он был продан нам как часть «комплекта для ремонта iPhone», но
аналогичные товары можно приобрести в магазинах электроники, хобби-магазинах и в Интернете
Обзоры компьютеров Mac |
Обзоры MacBook
Как физически удалить клавиши с клавиатуры Mac или MacBook
В отличие от большинства ситуаций, Mac явно менее удобен для пользователя, чем ПК, когда дело доходит до манипуляций: Apple откровенно недовольна идеей вы делаете физические обновления своих MacBook и настольных компьютеров Mac. И клавиатуры Mac не являются исключением, возможно, поэтому вам пришлось искать помощь в Интернете.
Текущие и недавние клавиатуры Apple имеют низкие клавиши, что придает им стильный вид и приятное действие при наборе текста, но затрудняет доступ к клавише и ее извлечение, особенно без повреждения механизма «ножничного подъема» под ним. Так что будьте очень осторожны, выбивая ненужные/неправильно расположенные клавиши.
Так что будьте очень осторожны, выбивая ненужные/неправильно расположенные клавиши.
Вам нужен плоский щуп или инструмент, но лучше, если он будет из пластика или подобного материала, а не из металла, что исключает большинство отверток. (Металл с большей вероятностью может повредить.)
«спуджер» — это правильно; пилка для ногтей тоже может подойти.
Очень осторожно вставьте выбранный инструмент под край ключа и медленно поднимайте его, пока ключ не поднимется и не отсоединится. Точный механизм будет зависеть от того, какая у вас модель клавиатуры, но в центре должен быть небольшой пластиковый узел (который нужно быть осторожным, чтобы не повредить его при отсоединении клавиши) и небольшой резиновый выступ в центре. Не удаляйте их.
Вот как удалить клавишу клавиатуры iMac: осторожно и медленно, используя наш аккуратный маленький инструмент для iPhone. Прошу прощения за длинные девичьи ногти
А вот что бывает, когда нажимаешь слишком сильно. К счастью, ключ F19 попал на стол коллеги, но потерять его невероятно легко (и неприятно)
Вот как это выглядит под нашим ключом F19. Обратите внимание на пластиковую раму ножничного подъемника и небольшой резиновый выступ в центре 9.0006
Здесь мы подняли механизм клавиш, чтобы вы могли увидеть, как он работает
Как убрать пролитую жидкость и другую грязь и беспорядок под клавишами Mac
Пространство, которое вы сейчас освободили, хрупкое , но можно безопасно очистить. Ватная палочка или аналогичный инструмент с мягким концом идеально подходят для впитывания небольших жидких отложений и удаления детрита. Убедитесь, что вы не напрягаете тонкий пластик ножничного подъемного механизма.
Как установить дополнительную оперативную память в новый iMac
Как заменить клавиши на клавиатуре Mac или MacBook
Теперь запустим процесс в обратном порядке. Выровняйте ключ над пустым слотом, где вы хотите, с четырьмя маленькими пластиковыми выступами над двумя отверстиями и широким зазором над длинной планкой. (Конечно, вам понадобятся эти указания только в том случае, если это пустая клавиша, такая как пробел — обычно вы можете просто убедиться, что буква или цифра не перевернуты!) небольшой щелчок, и ключ снова прикреплен. Проверьте это несколько раз, чтобы убедиться, что соединение надежное, а действие четкое.
Выровняйте ключ над пустым слотом, где вы хотите, с четырьмя маленькими пластиковыми выступами над двумя отверстиями и широким зазором над длинной планкой. (Конечно, вам понадобятся эти указания только в том случае, если это пустая клавиша, такая как пробел — обычно вы можете просто убедиться, что буква или цифра не перевернуты!) небольшой щелчок, и ключ снова прикреплен. Проверьте это несколько раз, чтобы убедиться, что соединение надежное, а действие четкое.
Как переназначить/поменять местами функции клавиш на клавиатуре Mac или MacBook
Теперь мы вернулись к изменениям программного обеспечения, Mac снова стал удобным для пользователя. В большинстве случаев Mac автоматически определяет подключенную клавиатуру и предлагает правильную раскладку клавиатуры.
Однако, если вы сделали то же, что и мы ранее, и сами переставили клавиши — скажем, вы купили хорошую клавиатуру для США, но хотите настроить клавиши в конфигурации для Великобритании — ОС по-прежнему будет видеть вашу клавиатуру в ее старом , установка без изменений. Как заставить Mac OS X думать по-другому?
Как заставить Mac OS X думать по-другому?
Перейдите в «Системные настройки» и нажмите «Клавиатура», затем «Изменить тип клавиатуры». Просто нажмите «Продолжить», а затем нажмите клавишу рядом с Shift, когда будет предложено. Затем нажмите Пропустить. Наконец, Mac OS X позволяет выбирать между тремя основными типами раскладки клавиатуры: японской, европейской и американской.
Конечно, есть и другие варианты. Перейдите в «Системные настройки», «Язык и текст» (это может быть помечено как «Международный» в некоторых старых версиях Mac OS X) и «Источники ввода» (или «Меню ввода»). Если вы хотите использовать польскую раскладку клавиатуры, скажем, прокрутите список слева и отметьте польскую, затем прокрутите обратно вверх и снимите галочку с британской.
Теперь, когда мы набираем верхний ряд букв, он выглядит как qwertzuiop . (В польской раскладке буквы Y и Z меняются местами, а также точка и запятая.)
Здесь можно добавить раскладки клавиатуры к параметрам — поищите те, которые вам понравятся.
Этот довольно старый вариант хорош для того, чтобы вернуть британскую клавиатуру Apple к клавиатуре, отличной от Apple UK.
Если вы хотите принять более активное участие (например, если вы хотите создать свою собственную раскладку клавиш), вам понадобится стороннее программное обеспечение, хотя доступны бесплатные варианты:
Укулеле стоит попробовать.
Следите за Дэвидом Прайсом в Твиттере |
Подписывайтесь на Macworld UK в Twitter
См. также:
обзоры iMac |
Обзоры Mac mini |
Обзоры Mac Pro |
Обзоры MacBook Air |
Обзоры MacBook Pro
Как получить больше места на вашем Mac
Как восстановить Mac из резервной копии
Автор: Дэвид Прайс, редактор
Дэвид любит iPhone с тех пор, как освещал первый запуск в 2007 году; позже его одержимость распространилась на iPad и Apple Watch. Он дает советы владельцам (и будущим владельцам) этих устройств.
Он дает советы владельцам (и будущим владельцам) этих устройств.
Как восстановить клавиатуру Apple Mac, если клавиша не работает
На каком-то этапе использования компьютера любой пользователь Mac может столкнуться с неработающей клавиатурой. С вашим Apple Mac это может быть немного сложнее, чем со многими другими клавиатурами, поскольку существует только один тип клавиатуры. Все клавиатуры настольных компьютеров Apple имеют одинаковый дизайн и раскладку.
Одной из наиболее распространенных проблем с клавиатурой Mac является заедание клавиш. Поэтому, если у вас Apple Mac и несколько клавиш не работают или отсутствуют, не паникуйте. Существуют простые способы исправить проблемы с клавиатурой, выполнив следующие действия.
Причины неисправности клавиатуры MacBook
У многих пользователей MacBook Air и MacBook Pro время от времени возникают проблемы с клавиатурой. Это особенно актуально для бывших клавиатур «бабочка». Вы когда-нибудь беспокоились о том, почему ноутбуки Apple такие хрупкие? Это включает в себя функцию клавиатуры-бабочки, тогда как большинство клавиатур имеют ножничный процесс, который оказывает давление на клавиши, так что они возвращаются в исходное положение, как только вы закончите печатать.
Вы когда-нибудь беспокоились о том, почему ноутбуки Apple такие хрупкие? Это включает в себя функцию клавиатуры-бабочки, тогда как большинство клавиатур имеют ножничный процесс, который оказывает давление на клавиши, так что они возвращаются в исходное положение, как только вы закончите печатать.
Его название связано с минималистичным дизайном кнопки Apple, изящной и тонкой, как бабочка. К сожалению, клавиатура-бабочка довольно хлипкая. Даже самая маленькая пыль под ключом или внутри механизма может привести к таким проблемам, как повторение ключа, заклинивание или даже отсутствие обнаружения ударов.
Проблемы могут возникнуть даже с новой клавиатурой. Наиболее заметной из них является пыль, которая сильно скапливается на вашей клавиатуре, но могут быть и другие, менее очевидные проблемы, такие как неисправное оборудование. Вы можете определить и устранить любую проблему с помощью следующих предложений.
Как восстановить клавиатуру на MacBook?
Это отличный способ связаться с авторизованным поставщиком услуг Apple, чтобы отремонтировать вашу клавиатуру, если она сразу перестала работать. Но почему бы не попробовать? Большинство проблем с клавиатурой на удивление просто устранить. Вот руководство по его устранению.
Но почему бы не попробовать? Большинство проблем с клавиатурой на удивление просто устранить. Вот руководство по его устранению.
Шаг 1. Проверьте альтернативный порт USB
Проверьте другой порт USB после отключения клавиатуры от существующего. Вы можете повторить это в исходном порту, если это удастся. Возможно, вы захотите сбросить USB-устройства вашего компьютера, если они работают только с одним из портов.
Шаг 2. Снимите клавиатуру
Начните тщательную очистку клавиатуры, поскольку пыль и другие частицы являются наиболее частыми причинами выхода из строя клавиатур MacBook. Apple предлагает следующий порядок действий:
- Расположите MacBook под углом 75 градусов на столе или полу так, чтобы основание было параллельно поверхности.
- Попробуйте использовать соломинку для направления сжатого воздуха; дуйте между клавишами сверху вниз и слева направо.
- Поверните MacBook так, чтобы правая сторона двигалась вниз, затем снова подуйте в том же направлении, что и раньше — слева направо и сверху вниз.

- Сохраняя наклон MacBook на 75 градусов, снова поверните его левой стороной вниз и подуйте, как в первый раз.
Шаг 3. Изучите системный анализ
При устранении неполадок клавиатуры Apple Mac необходимо изучить системный анализ. Системный анализ поможет вам определить, есть ли проблема с компьютером или с клавиатурой. Системный анализ также поможет вам устранить любые ошибки, которые вы можете получить на клавиатуре Apple Mac.
Выберите любой из этих компьютеров Mac в меню Apple (расположено в верхней части экрана), затем нажмите кнопку «Отчет о системе». Нажмите на USB в области «Оборудование» на левой боковой панели после появления окна «Системный отчет».
Шаг 4. Продолжайте обновлять macOS
Вы можете обновить свой Mac, выполнив следующие действия:
Выберите меню Apple > «Системные настройки». Щелкните Обновление программного обеспечения. Если для вашего компьютера доступны обновления, они будут перечислены здесь. Нажмите кнопку «Обновить», чтобы начать загрузку обновления, или нажмите «Позже», если вы не хотите его загружать или уже загрузили более раннюю версию.
Нажмите кнопку «Обновить», чтобы начать загрузку обновления, или нажмите «Позже», если вы не хотите его загружать или уже загрузили более раннюю версию.
Шаг 5. Убедитесь, что клавиши мыши и медленные клавиши отключены
Если у вас есть клавиатура Apple с включенной мышью или медленными клавишами, эти функции могут вызвать проблемы с вашей клавиатурой. Чтобы решить эту проблему, отключите обе настройки, выбрав «Системные настройки» > «Клавиатура» > «Клавиши-модификаторы» и снимите флажок рядом с «Медленные клавиши» и «Клавиши мыши». Если эти параметры отключены, попробуйте снова использовать клавиатуру.
Шаг 6. Сброс настроек клавиатуры
Если отключение медленных клавиш и клавиш мыши не решило проблему, сброс настроек клавиатуры также может быть хорошей идеей. Перезагрузите компьютер, удерживая нажатыми клавиши Shift + Option + Command + R на клавиатуре, пока не услышите три сигнала звукового сигнала запуска (около 15 секунд). После этого нажмите один раз и посмотрите, решит ли это проблему со встроенной клавиатурой вашего Mac или нет.
После этого нажмите один раз и посмотрите, решит ли это проблему со встроенной клавиатурой вашего Mac или нет.
Шаг 7. Удаление настроек
Документы с расширениями .plist используются macOS для хранения настроек. Восстановив настройки, которые могут быть причиной проблемы, удаление записей .plist может помочь решить множество проблем. Однако на всякий случай вы можете выполнить резервное копирование Time Machine вашего Mac перед удалением любых файлов .plist.
- Нажмите Cmd + Shift + G, чтобы запустить Finder.
- Выберите Go после ввода /Library/Preferences.
- Найдите и удалите файл com. apple.keyboardtype.plist
- Снова перезагрузите Mac.
На вашем Mac есть множество других файлов .plist. Другие трудности, такие как проблемы с мышью на вашем Mac, могут быть решены с помощью этого удаления. При необходимости macOS восстановит их.
Final Words
Починить клавиатуру несложно, и это можно сделать менее чем за 20 минут во время или после работы.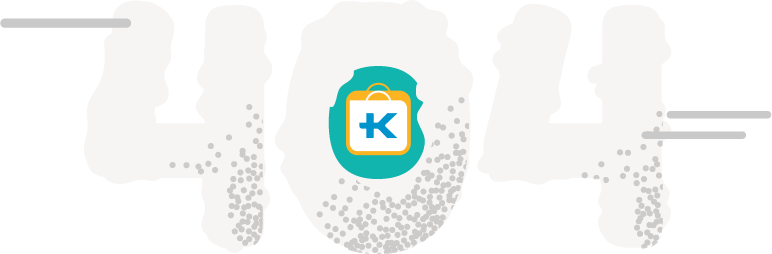 В этом руководстве рассказывается, как правильно заменить клавиатуру Apple, разобрать клавиатуру, удалить сломанные клавиши, почистить и заменить все необходимые детали, собрать клавиатуру обратно, снова подключить ее к Mac и снова подключить клавиатуру к компьютеру. Если вы столкнулись с какими-либо сомнениями или трудностями, вы можете принести нам свой Apple Mac на ремонт.
В этом руководстве рассказывается, как правильно заменить клавиатуру Apple, разобрать клавиатуру, удалить сломанные клавиши, почистить и заменить все необходимые детали, собрать клавиатуру обратно, снова подключить ее к Mac и снова подключить клавиатуру к компьютеру. Если вы столкнулись с какими-либо сомнениями или трудностями, вы можете принести нам свой Apple Mac на ремонт.
Самостоятельный ремонт клавиатуры Apple — вырастите это…
В этом посте я покажу вам, как я починил механизм клавиатуры на клавиатуре Apple с помощью зубочистки и металлического скрученного хомута. Я был очень удивлен, когда МакГайвер собрал это импровизированное решение, и оно действительно сработало! Но прежде чем мы погрузимся в мельчайшие детали, я должен дать вам некоторый контекст.
Ножницы против бабочки
Печально известный механизм клавиатуры Butterfly был представлен Apple в 2015 году в новом 12-дюймовом MacBook. Apple заявила о многих преимуществах нового механизма, таких как повышенный комфорт и отзывчивость, а также тоньше и более низком профиле. Но как только он попал в руки пользователей, начали поступать жалобы, в основном связанные с застреванием клавиш при наборе текста.
Но как только он попал в руки пользователей, начали поступать жалобы, в основном связанные с застреванием клавиш при наборе текста.
Он заменил традиционный ножничный механизм, который вы найдете в старых клавиатурах Apple. В этом уроке я буду иметь дело с ножничным механизмом и двумя старыми моделями клавиатур Apple.
Механизм «ножницы» против механизма «бабочка». Изображение предоставлено Apple Inc.
Две клавиатуры
Две клавиатуры, с которыми я буду иметь дело в этом обсуждении, следующие:
Проводная клавиатура Apple с цифровой панелью (модель: A1243)
Беспроводная клавиатура Apple (модель: A1314)
Если вы хотите узнать больше о клавиатурах Apple, я предлагаю вам просмотреть эту статью в Википедии, которая дает вам очень четкое представление.
История
Недавно я купил подержанный iMac во время распродажи eBay со скидкой 20% на технику, и мне удалось получить довольно хорошую скидку. Я обновлял свой 24-дюймовый iMac середины 2009 года, который был модернизирован с помощью SSD для 27-дюймового iMac конца 2013 года, который также поставлялся с беспроводной клавиатурой и мышью Magic Mouse и предоставлял характеристики, которые превзошли мои текущие настройки. Это была не самая новая и самая быстрая установка, но это был значительный шаг вперед по разумной цене.
Это была не самая новая и самая быстрая установка, но это был значительный шаг вперед по разумной цене.
Бывший в употреблении iMac был использован на объекте, который сдает компьютеры Mac в аренду университетам, а затем модернизирует их для более новых моделей. Частью моего процесса при покупке любого подержанного предмета является проверка его еще раз, когда я его получу. Этот iMac был в очень хорошем состоянии, его просто нужно было тщательно почистить, чтобы удалить пятна и снова почувствовать себя новым. Поэтому я использовал комбинацию изопропилового спирта, шеллита и минеральных солей в зависимости от требуемой жесткости очистки. Когда я делал проход на беспроводной клавиатуре, я, должно быть, был слишком груб и сломал клавишу F10, которая обеспечивает функцию включения / выключения звука, важную клавишу, на мой взгляд. Я хотел, чтобы это починили, но ничего не знал о ремонте клавиши клавиатуры, поэтому я погрузился, испачкал руки и узнал несколько вещей. Это то, что я обнаружил.
Извлеченные уроки
Лучший способ извлечь клавишу из клавиатуры Apple — это использовать пластиковую лопатку. Вы можете использовать дорогой аналог модели iFixit или найти множество более дешевых альтернатив на eBay. Пластиковый спуджер хорош тем, что он сделан из материала, который не повредит алюминиевую рамку клавиатуры или сами клавиши. Вы всегда можете использовать тонкую ювелирную отвертку, но материал, часто стальной, может повредить алюминиевую рамку и повредить клавиши.
Вы вставляете пластиковую лопатку под ключ и поднимаете ее. Чем глубже вы проникнете под ключ, тем больше у вас будет рычагов, тем легче будет выскочить.
Каждый ключ состоит из трех отдельных элементов:
Кнопка клавиатуры
Ножничный механизм
Клавиша клавиатуры
Целью извлечения клавиши клавиатуры из клавиатуры является отсоединение только клавиши клавиатуры с помощью пластиковой лопатки, а ножничный механизм должен быть закреплен на месте с металлическими защелками на кнопке клавиатуры.
После того, как вы удалили клавишу, это изображение сообщит вам, правильно вы это сделали или нет:
Клавиша клавиатуры
Плохо, когда ножничный механизм застревает в клавише клавиатуры.
Клавиатурная кнопка
Хорошо, когда ножничный механизм остается зафиксированным в металлических частях клавиатуры.
После того, как вы успешно или безуспешно удалили клавишу клавиатуры, вы сможете проверить, как на самом деле работают клавиши, и понять, как каждый из элементов взаимодействует друг с другом. Надеюсь, эти изображения помогут передать определенный уровень понимания, прежде чем вы начнете разбирать свою собственную клавиатуру.
Чтобы снова установить клавишу клавиатуры на клавиатуру, сначала необходимо убедиться, что ножничный механизм установлен на кнопке клавиатуры. Если вы удалили ключ по-хорошему, то это уже полностью отсортировано, если вы, к сожалению, удалили ключ по-плохому, не переживайте, это легко исправить. Вы можете снять ножничный механизм с клавиши клавиатуры и вставить его обратно в кнопку клавиатуры.
Я обнаружил, что лучше всего использовать маленькую плоскую отвертку для ювелирных изделий, чтобы поднять правую металлическую заглушку на кнопке клавиатуры вверх (зеленый кружок вверху), после чего вы сможете легко установить ножничный механизм на место. Используйте ту же отвертку для ювелирных изделий, чтобы вставить крылатые выемки в соответствующие металлические отверстия (синие круги – вверху). Затем используйте ювелирную отвертку, чтобы надавить вниз на тот же металлический клапан справа, который вы подняли ранее, это обеспечит его фиксацию на месте. Затем все, что вам нужно сделать, это выровнять клавишу клавиатуры вверх и нажать вниз, как если бы вы нажимали кнопку. Вы услышите два щелчка, это означает, что ключ зафиксировался на месте.
Инструменты и материалы
Все, что я использовал для ремонта клавиатурного механизма, было простыми предметами, которые можно было найти в доме. Оба они перечислены и изображены ниже:
Инструменты:
- Плоскогубцы с иглами
- Клещи для резки проволоки
- Толстогубцы
- Красный значок из набора QBond
- Настольные тиски
Материалы:
- Зубочистка
- Металлический галстук
- Суперклей
Просто чтобы дать вам представление о том, насколько мал механизм клавиатуры и насколько привередлив к такому ремонту, пожалуйста, посмотрите на изображение ниже части, сидящей рядом с моим пальцем:
Самостоятельный ремонт
У меня сломана клавиша отключения звука F10 на моей новой беспроводной клавиатуре и полностью функциональной проводной клавиатуре. Осмотрев сломанную клавишу F10, я обнаружил, что проблема заключалась в повреждении ножничного механизма. Я устал собирать его, но он просто дернулся под странным углом и отсоединился от клавиатуры. Не хорошо.
Осмотрев сломанную клавишу F10, я обнаружил, что проблема заключалась в повреждении ножничного механизма. Я устал собирать его, но он просто дернулся под странным углом и отсоединился от клавиатуры. Не хорошо.
Я решил, что буду использовать свою новую беспроводную клавиатуру в качестве основной, когда буду настраивать новый 27-дюймовый iMac, старая проводная клавиатура будет храниться как запасная. На проводной клавиатуре есть набор клавиш меньшего размера, которые соответствуют моей сломанной клавише F10, расположенной вверху, и которые не используются, от клавиши F13 до клавиши F19. Я удалил клавишу F14 на своей проводной клавиатуре и пересадил ножничный механизм оттуда на свою беспроводную клавиатуру. Затем я вернул клавишу клавиатуры F10 на место, и беспроводная клавиатура стала как новая.
Теперь на проводной клавиатуре отсутствовала кнопка F14, которой я все равно не пользуюсь, ничего страшного, но мое легкое обсессивно-компульсивное расстройство говорит об обратном. Должен быть способ это исправить. Вы можете приобрести сменные ножничные механизмы на eBay, и я читал в Интернете несколько историй о том, что вы можете отнести их в Apple Store, и они, скорее всего, заменят их вам бесплатно, но я хотел получить результаты сейчас. Я подумал, что лучший способ добиться этого — отремонтировать сломанный ножничный механизм из беспроводной клавиатуры и установить его на проводную клавиатуру.
Должен быть способ это исправить. Вы можете приобрести сменные ножничные механизмы на eBay, и я читал в Интернете несколько историй о том, что вы можете отнести их в Apple Store, и они, скорее всего, заменят их вам бесплатно, но я хотел получить результаты сейчас. Я подумал, что лучший способ добиться этого — отремонтировать сломанный ножничный механизм из беспроводной клавиатуры и установить его на проводную клавиатуру.
Вот как должен выглядеть хороший ножничный механизм. Он состоит из двух частей:
«Качели» и «Крылатая рама», две части, составляющие ножничный механизм.
Мой ножничный механизм был сломан в двух частях, описанных ниже:
Первым ремонтом была качающаяся часть ножничного механизма. Одна из выемок, которая действует как точка поворота при размещении в крылатой раме, была сломана. Это довольно небольшая часть, но я был уверен, что смогу исправить хотя бы эту часть. В итоге я использовал красную булавку, чтобы проткнуть дыру в качелях в том месте, где они были сломаны. Пробить пластик вручную было непросто, но и не слишком сложно. В конце концов булавка прошла насквозь, и у меня осталась очень маленькая дырочка. Я использовал зубочистку и протолкнул ее в отверстие. Зубочистка сужается по мере удаления от кончика, это значит, что она хорошо встала на место. Я использовал свои плоскогубцы для резки проволоки, чтобы обрезать любые нахлесты, которые попадали во внутренний круг See-Saw, где должна была находиться кнопка, я также обрезал свою новую деревянную выемку, чтобы она соответствовала размеру ее аналога. Во время этого процесса обрезки выемки я отрезал немного толщины от зубочистки, чтобы она легко входила в отверстие на крылатой раме.
Пробить пластик вручную было непросто, но и не слишком сложно. В конце концов булавка прошла насквозь, и у меня осталась очень маленькая дырочка. Я использовал зубочистку и протолкнул ее в отверстие. Зубочистка сужается по мере удаления от кончика, это значит, что она хорошо встала на место. Я использовал свои плоскогубцы для резки проволоки, чтобы обрезать любые нахлесты, которые попадали во внутренний круг See-Saw, где должна была находиться кнопка, я также обрезал свою новую деревянную выемку, чтобы она соответствовала размеру ее аналога. Во время этого процесса обрезки выемки я отрезал немного толщины от зубочистки, чтобы она легко входила в отверстие на крылатой раме.
Второй ремонт касался крылатой части ножничного механизма. Одна из угловых выемок сразу оторвалась и больше не могла защелкнуться на кнопке клавиатуры. Он был сломан таким образом, что простая зубочистка не справилась бы с задачей, поскольку она все равно не выровнялась бы горизонтально. У меня также была проблема, где я должен сделать отверстие, чтобы действовать как точка крепления. В итоге я поместил крылатую раму в стандартные настольные тиски и с помощью красной булавки проткнул вертикальное отверстие в пластике. Это потребовало большой силы, но это сработало, и мне удалось сделать это, не повредив остальную часть крылатой рамы, большую роль в этом сыграло то, что она была закреплена в тисках. Затем мне нужно было найти что-то, что я мог бы согнуть, чтобы получить требуемое решение для растяжения и надреза, это также должно было быть достаточно тонким, чтобы поместиться в маленькое отверстие для штифта, которое я только что сделал. Потребовалось немного размышлений, но я решил, что металл будет лучшим материалом для использования. Скрепка была слишком толстой, тонкий гвоздь слишком толстым, а затем пришла гениальность. Я буду использовать Metal Twisty Tie, вы получаете их почти с каждым новым кабелем, который вы покупаете, или даже иногда с буханками хлеба. Я использовал свои плоскогубцы для резки проволоки, чтобы снять с металлической изогнутой стяжки его пластиковую обертку, затем я нанес немного суперклея на кончик и вставил его в отверстие размером с булавку, стараясь не заходить слишком глубоко, чтобы он перекрывал внутреннюю часть.
В итоге я поместил крылатую раму в стандартные настольные тиски и с помощью красной булавки проткнул вертикальное отверстие в пластике. Это потребовало большой силы, но это сработало, и мне удалось сделать это, не повредив остальную часть крылатой рамы, большую роль в этом сыграло то, что она была закреплена в тисках. Затем мне нужно было найти что-то, что я мог бы согнуть, чтобы получить требуемое решение для растяжения и надреза, это также должно было быть достаточно тонким, чтобы поместиться в маленькое отверстие для штифта, которое я только что сделал. Потребовалось немного размышлений, но я решил, что металл будет лучшим материалом для использования. Скрепка была слишком толстой, тонкий гвоздь слишком толстым, а затем пришла гениальность. Я буду использовать Metal Twisty Tie, вы получаете их почти с каждым новым кабелем, который вы покупаете, или даже иногда с буханками хлеба. Я использовал свои плоскогубцы для резки проволоки, чтобы снять с металлической изогнутой стяжки его пластиковую обертку, затем я нанес немного суперклея на кончик и вставил его в отверстие размером с булавку, стараясь не заходить слишком глубоко, чтобы он перекрывал внутреннюю часть. . Затем я обрезал металл по длине и использовал комбинацию своих острогубцев и толстых плоскогубцев, чтобы зажать металл внутри крылатой рамы и согнуть его в нужную форму. Я закончил, я успешно починил сломанный ножничный механизм с помощью разных деталей, которые были у меня дома.
. Затем я обрезал металл по длине и использовал комбинацию своих острогубцев и толстых плоскогубцев, чтобы зажать металл внутри крылатой рамы и согнуть его в нужную форму. Я закончил, я успешно починил сломанный ножничный механизм с помощью разных деталей, которые были у меня дома.
Я вставил его обратно в кнопку клавиатуры на проводной клавиатуре, не беспокоясь ни о чем. Я поместил клавишу F14 обратно сверху, нажал ее, и я был на 100% готов к работе. Кнопка работает, на ощупь и выглядит нормально. Ремонт Успешный!
Я очень доволен собой, так как теперь у меня есть полностью работающая беспроводная клавиатура и полностью работающая проводная клавиатура. Хотя в проводной клавиатуре есть самодельное исправление для одной из клавиш, клавиша все еще работает, она также выглядит и ощущается нормально, плюс это клавиша, которая никогда не используется, поэтому она никогда не окажет никакого негативного воздействия. Это полная победа на фронте DIY.
В Интернете было много литературы о том, как чистить клавиатуру под клавишами, но не так много о том, что делать, если вам нужно пройти такой привередливый ремонт.

 Причем совсем неважно, что ключ рыбка до этого падал сто раз и ничего не было. Не надо питать иллюзий: плата, радиодетали, микросхемы, электроника и падение — вещи несовместимые. Тут помимо высоты с которой ключ упал, играют роль поверхность, а еще угол падения, и точка приземления. А так же везение, фазы Луны и расположение звезд — другими словами результат влияния падения ключа рыбки не предсказуем.
Причем совсем неважно, что ключ рыбка до этого падал сто раз и ничего не было. Не надо питать иллюзий: плата, радиодетали, микросхемы, электроника и падение — вещи несовместимые. Тут помимо высоты с которой ключ упал, играют роль поверхность, а еще угол падения, и точка приземления. А так же везение, фазы Луны и расположение звезд — другими словами результат влияния падения ключа рыбки не предсказуем. .. Далее, если ничего не делать, неизбежно наступит момент полного отказа ключа.
.. Далее, если ничего не делать, неизбежно наступит момент полного отказа ключа. Ключ рыбка работает на микропроцессоре, и одной из причин может быть программный сбой микропроцессора
Ключ рыбка работает на микропроцессоре, и одной из причин может быть программный сбой микропроцессора
 Так и антенна может буквально оторваться от платы ключа рыбки мерседес вследствие падения ключа с высоты и других воздействий.
Так и антенна может буквально оторваться от платы ключа рыбки мерседес вследствие падения ключа с высоты и других воздействий.