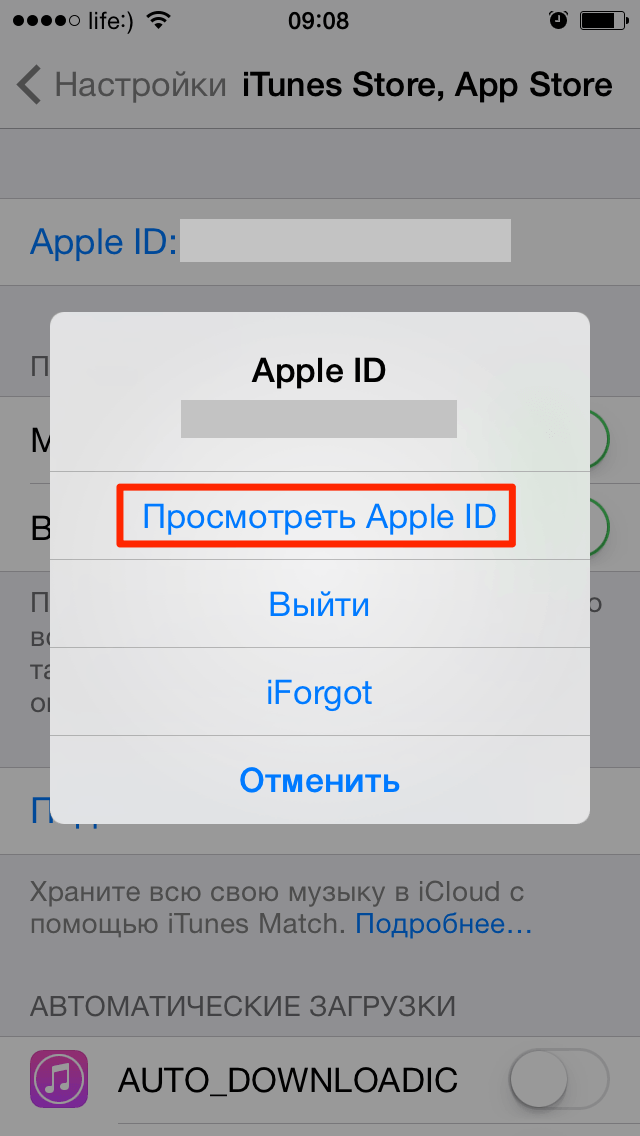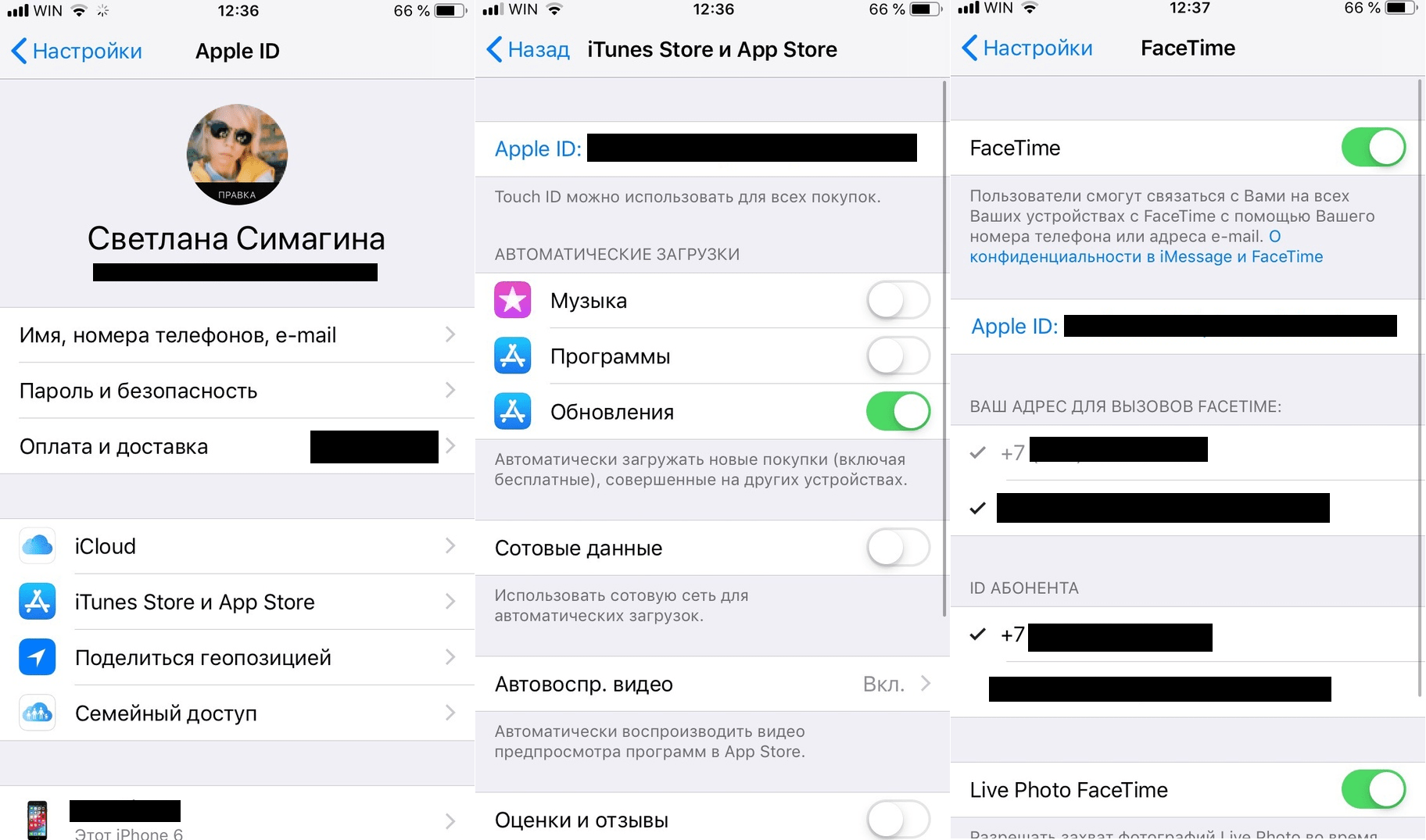Содержание
Забыл пароль на Айпад, как сбросить: 2 способа
Любой пользователь мобильного устройства хочет сохранить свои данные в безопасности. Надо сказать, операционные системы предоставляют немало инструментов для этого. Например, в iPadOS можно установить код-пароль для своего iPad. Но что делать, если сам хозяин забыл нужную комбинацию? Apple предлагает решить проблему самостоятельно, правда, придется перевести устройство в режим восстановления с последующим удалением данных и повторной настройкой.
Яблык в Telegram и YouTube. Подписывайтесь! |
💚 ПО ТЕМЕ: Как получить ссылку на фото или видео из iPhone (iPad) и поделиться ей, не устанавливая никаких приложений.
В попытках вспомнить нужную комбинацию пользователь может вводить и вводить код-пароль в свой iPad. Закончится это тем, что на экране появится уведомление:
Устройство iPad недоступно.
Попытайтесь снова, когда пройдет…
В этом материале мы расскажем о двух способах, позволяющих сбросить забытый код-пароль на iPad. Сразу отметим, что оба способа подразумевают удаление всех данных, хранящихся на iPad. Зато такая полная очистка позволит получить доступ к планшету и заново его настроить.
После удаления всех данных и настроек iPad восстановить информацию можно будет с помощью резервной копии. Если же вы ранее ее не создавали, то придется настроить планшет, как новое устройство. Уже потом можно будет загрузить в него сохраненную в iCloud информацию. Итак…
💚 ПО ТЕМЕ: Как сохранить страницу сайта в Safari на iPhone (iPad) для чтения без Интернета.
Как сбросить код-пароль на самом iPad (только для планшетов на iPadOS 15.2 или более новой версии ПО)
С выходом iPadOS 15.2 пользователям значительно упростили процедуру сброса забытого код-пароля. Отныне это можно сделать прямо на устройстве. Что для этого требуется:
Что для этого требуется:
- На iPad должна быть установлена iPadOS 15.2 или более новая версия ПО.
- iPad должен быть подключен к сотовой сети или сети Wi-Fi. Имейте ввиду, что в случае если вы перезагрузите устройство в режиме «Устройство iPad недоступно» на экране блокировки, то вы не сможете повторно подключиться к сети Wi-Fi, пока устройство не будет разблокировано. Сотовые устройства будут повторно подключаться к сотовой сети, если у вас есть активная услуга.
- Необходимо знать Apple ID и пароль, если вы использовали его ранее для настройки устройства.
Если вы уже неоднократно пытались ввести код-пароль на экране iPad, имейте ввиду, что планшет сначала заблокируется на 1 минуту. Вам будет предоставлена еще одна попытка, в случае, если она тоже окажется неверной, время блокировки увеличится до 5 минут, затем до 15 минут и так далее.
После того, как прошло 15 минут и вы снова ввели неправильный код-пароль, в нижней части экрана появится опция «Стереть устройство».
Нажмите «Стереть устройство», а затем снова нажмите «Стереть устройство», чтобы подтвердить действие.
Введите пароль Apple ID, чтобы выйти из Apple ID на своем устройстве.
Нажмите «Стереть устройство», чтобы безвозвратно удалить все ваши данные и настройки.
При перезагрузке iPad следуйте инструкциям на экране, чтобы снова настроить устройство, восстановить данные и настройки из резервной копии и установить новый пароль.
💚 ПО ТЕМЕ: Как заблокировать доступ к выборочным сайтам на iPhone и iPad.
Как сбросить код-пароль на iPad при помощи компьютера macOS или Windows
Шаг 1. Подготовьте компьютер с macOS или Windows
Вам понадобится задействовать персональный компьютер, который работает под управлением macOS или Windows. Во втором случае убедитесь, что ваша операционная система имеет версию не ниже Windows 8, а также установлено приложение iTunes (скачать). Чтобы подключить свой «яблочный» планшет к компьютеру потребуется фирменный комплектный кабель или любой другой совместимый. Компьютер должен быть подключен к сети Интернет.
Чтобы подключить свой «яблочный» планшет к компьютеру потребуется фирменный комплектный кабель или любой другой совместимый. Компьютер должен быть подключен к сети Интернет.
Если ни у вас, ни у ваших близких знакомых компьютера нет, то можно обратиться за помощью в любой розничный магазин Apple Store или авторизованный сервисный центр этого производителя.
💚 ПО ТЕМЕ: Как вывести фото или видео с iPhone или iPad на телевизор – 4 способа.
Шаг 2. Выключите iPad
1. Выключите планшет предназначенным для этого способом. Тут все зависит от модели:
- Если iPad относится к моделям без кнопки «Домой» (без круглой кнопки), то понадобится одновременно нажать и удерживать любую кнопку регулировки громкости и верхнюю кнопку питания, пока на экране не отобразится ползунок выключения.
- Если в iPad имеется кнопка «Домой» (круглая кнопка), то просто нажмите и удерживайте верхнюю кнопку питания до появления ползунка выключения устройства.

2. Передвиньте вбок ползунок, чтобы отключить устройство. Подождите 20-30 секунд, пока ваш iPad точно полностью выключится.
💚 ПО ТЕМЕ: Как создать открытый календарь на iPhone или Mac (полезно для бизнеса).
Шаг 3. Переведите iPad в режим восстановления
1. Используйте кнопку на планшете, чье расположение зависит от модели iPad:
- Если на планшете отсутствует кнопка «Домой», то нужна будет верхняя кнопка питания.
- Если на планшете есть кнопка «Домой», то нужна будет именно она – кнопка «Домой».
2. Нажмите и удерживайте эту кнопку (см. п. 1 выше) и сразу же подключите ваш iPad при помощи кабеля к компьютеру, но не отпускайте при этом кнопки.
3. Дождитесь появления на экране iPad картинки режима восстановления.
Теперь кнопку можно отпустить. Если на экране отобразится окно ввода код-пароля, забытого вами, то понадобится отключить планшет и начать действовать с первого шага.
💚 ПО ТЕМЕ: Как сделать и установить мелодию звонка (рингтон) на любой Айфон без компьютера прямо на устройстве?
Шаг 4. Восстановление iPad
1. Запустите на компьютере приложение Finder (если это Mac) или iTunes (если это Windows) и найдите значок определившегося в системе iPad. Кликните на него.
2. Вам предложат выполнить восстановление устройства или его обновление. Выберите «Восстановить».
Ваш компьютер скачает с серверов Apple требуемое программное обеспечение и инициализирует процедуру восстановления системы.
3. Если процесс стартовал, дождитесь его завершения не отключая iPad от компьютера.
4. По завершении процесса отключите планшет от компьютера и начните им пользоваться в привычном режиме. И постарайтесь больше не забывать код-пароль, если снова решите его установить.
🔥 Смотрите также:
- В каком смартфоне самая лучшая камера в 2023 году – Топ 10.

- Уведомления по расписанию на iPhone и iPad: как настраивать сводки?
- Как создать несколько будильников на iPhone одним нажатием.
🍏 Мы в Telegram и YouTube, подписывайтесь!
Пожалуйста, оцените статью
Средняя оценка / 5. Количество оценок:
Оценок пока нет. Поставьте оценку первым.
Как сбросить пароль на iPhone и iPad | NASTROYKA.zp.ua
Мы устанавливаем пароль на свой iPhone, iPad или iPod touch непросто так, этим мы даем понять, что не хотим, чтобы им пользовался какой-то другой человек, даже свой. Ведь в телефоне хранится очень много важной информации: электронная почта (рабочая и личная), переписка в Viber и Whatsapp, мобильные деньги и кредитные карты (интернет-банкинг). Поэтому блокировка iOS-устройства паролем — это самый верный способ его защиты.
Установить пароль очень просто, но так же просто его и забыть, если постоянно разблокировать гаджет с помощью Touch ID, особенно когда при создании Вы использовали не более легкий пароль состоящий из 4-х цифр, а сложный — содержащий и буквы, и цифры.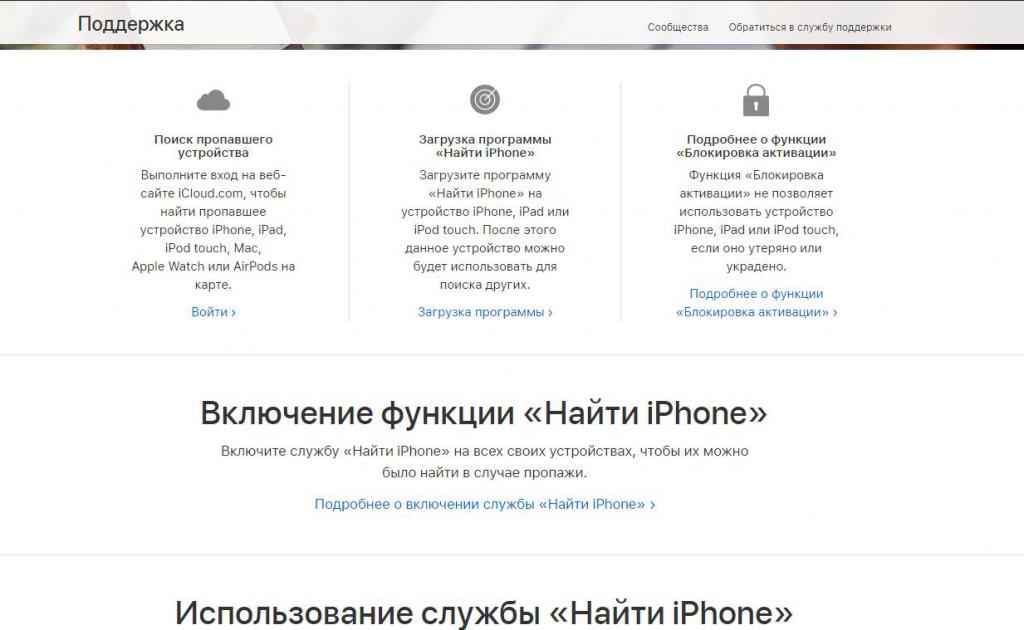 Также, с вами могут сыграть в злую шутку собственные дети, они запросто могут установить пароль на блокировку, если такой не имеется, и попробуй тогда догадаться какие символы они использовали, и как показывает практика, именно так и происходит. Вот и встает вопрос: «Как сбросить пароль на iPhone, если он забыт и как разблокировать гаджет?»
Также, с вами могут сыграть в злую шутку собственные дети, они запросто могут установить пароль на блокировку, если такой не имеется, и попробуй тогда догадаться какие символы они использовали, и как показывает практика, именно так и происходит. Вот и встает вопрос: «Как сбросить пароль на iPhone, если он забыт и как разблокировать гаджет?»
Сбросить пароль можно несколькими способами:
- с помощью программы iTunes
- стереть данные на устройстве с помощью функции «Найти iPhone» в iCloud
Важно помнить, что при использовании обоих способов все данные на устройстве iOS будут стерты и восстановить их можно будет только в том случае, если Вы регулярно делаете резервные копии в iCloud или iTunes
Способ №1
Сброс пароля разблокировки с помощью iTunes
В данном способе существует 2 варианта — это восстановление iPhone или iPad с вашего компьютера, если он хоть раз подключался к нему и был синхронизирован с iTunes и восстановление с другого компьютера в DFU или Recovery-режиме.
1. Восстановление с помощью iTunes на синхронизированном компьютере
Шаг 1 Откройте программу iTunes и подключите гаджет к компьютеру. Если у вас появится сообщение, что iPhone, iPad или iPod touch первый раз подключается к данному компьютеру и нужно подтвердить его добавление в доверенные устройства, тогда переходите ко второму варианту. Вы нечего не сможете сделать, так как требуется разблокировать устройство и нажать кнопку «Доверять»
Шаг 2 iTunes начнет синхронизацию устройства и создаст резервную копию, если в настройках iPhone не выбрано Резервная копия в iCloud. Дождитесь окончания операции и нажмите кнопку Восстановить "устройство"
Шаг 3 Начнется процесс восстановления. В результате которого, на устройстве будут стерты все данные и восстановлены заводские настройки. После чего вам нужно будет настроить устройство заново или же восстановиться с любой из ранее созданных резервных копий
2. Восстановление с помощью iTunes в режиме восстановления
Этот вариант подойдет пользователям, которые подключают устройство к другому компьютеру на котором никогда не проводили синхронизацию с iTunes. Для удаления пароля на iPhone или iPad, устройство нужно будет перевести режим восстановления или DFU.
Для удаления пароля на iPhone или iPad, устройство нужно будет перевести режим восстановления или DFU.
Шаг 1 Подключите iOS-устройство к компьютеру и откройте программу iTunes
Шаг 2 На iPhone или iPad зажмите и удерживайте одновременно кнопки Power и Home . Не отпускайте их, даже когда увидите логотип Apple — дождитесь появления экрана режима восстановления
Шаг 3 Перед вами появится окно, что с устройством проблемы и его нужно обновить или восстановить, выберите Восстановить
Шаг 4 iTunes приступит к загрузке прошивки и восстановлению устройства
Шаг 5 Через некоторое время настройки аппарата будут восстановлены до заводских, а пароль удален и Вы сможете настроить устройство заново
Реклама
Способ №2
Сброс пароля с помощью функции «Найти iPhone» в iCloud
Данный способ подойдет только в том случае, если на устройстве iOS активирована и настроена функция «Найти iPhone», а телефон или планшет подключены к Интернет через мобильную или Wi-Fi сеть.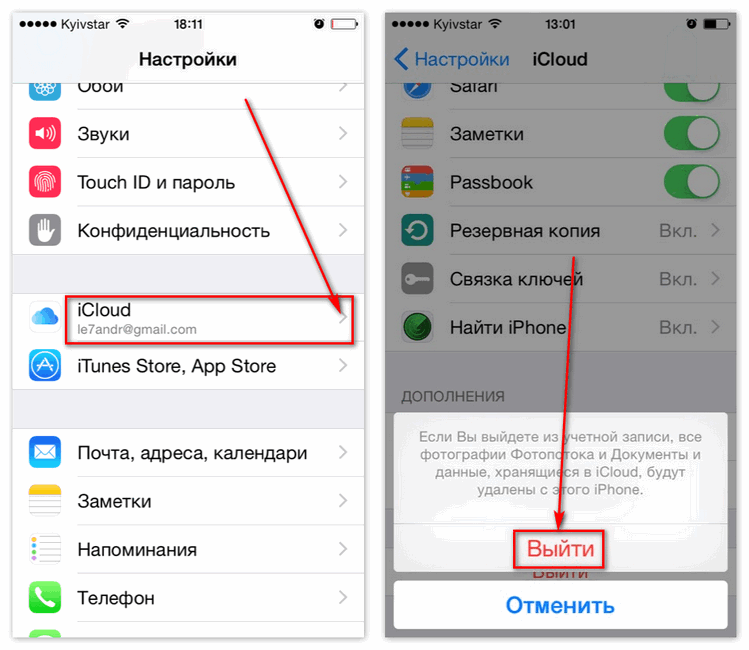
Шаг 1 Возьмите любой компьютер, планшет или смартфон с доступом в Интернет
Шаг 2 Откройте браузер и перейдите на страницу iСloud.com/find
Шаг 3 Введите свой Apple ID и пароль
Шаг 4 Перед вами откроется страница с картой, в самой верху по центру кликните на Все устройства и выберите свой iPhone
Обратите внимание, если iPhone или iPad подключены к Интернет, то слева возле картинки устройства будет гореть зеленый индикатор (кружочек) и на карте будет указанно место положения устройства. Если же будет гореть серый индикатор, а под названием гаджета будет надпись «Оффлайн», тогда проверьте имеет ли устройство доступ к Интернет
Шаг 5 Кликните Стереть "устройство" и подтвердите действие в появившемся всплывающем окне
Шаг 6 Введите пароль от Apple ID и кликните Далее . У вас попросят указать номер телефона и текстовое сообщение, которые можно пропустить, в конце кликните по кнопке Готово , чтобы приступить к удалению данных и пароля
Спустя несколько минут Вы получите разблокированное устройство и сможете приступить к его настройке.
Поделитесь статьей со своими друзьями, а также получайте больше полезных советов подписавшись на наши страницы в социальных сетях
5 способов восстановить заводские настройки iPad без пароля iCloud
Категория:
Стереть iPhone
23 ноября 2022 г.
4 минуты чтения
iMyFone LockWiper
Загрузите сейчас, чтобы восстановить заводские настройки iPhone / iPad без Apple ID или пароля iCloud, быстро и легко.
Загрузить сейчас
«Мне нужно восстановить заводские настройки iPad, но я не знаю пароль iCloud. Кому-нибудь удалось сбросить настройки iPad без пароля iCloud?» — Джимми, apple.stackexchange.com
Различные сценарии, которые могут поставить вас в подобную ситуацию
- Вы только что купили iPad у парня через улицу, который продает подержанные устройства, и вы обнаружили, что застряли с паролем iCloud.

- У вас уже давно есть устройство, и вы не можете вспомнить пароль iCloud, когда вам нужно восстановить заводские настройки iPad.
- Вы купили новый iPad, после множества настроек вы просто потеряли ключ к паролю iCloud. Неловко, если вы собираетесь подарить это устройство своим братьям и сестрам.
- iPad выключен и не отвечает на программный сброс/принудительный перезапуск. В этом случае сброс к заводским настройкам будет наиболее надежным решением.
В какой бы ситуации вы ни находились сейчас, вы можете найти следующие 5 эффективных методов, которые помогут восстановить заводские настройки iPad.
- Часть 1: рекомендуемые способы восстановления заводских настроек iPad без пароля iCloud, когда iPad разблокирован
- 1. Восстановление заводских настроек iPad без пароля iCloud на панели настроек
- 2. Сброс iPad после синхронизации с iTunes
- 1.
 Сбросьте настройки iPad и удалите учетную запись iCloud без пароля
Сбросьте настройки iPad и удалите учетную запись iCloud без пароля - 2. Используйте режим восстановления для сброса настроек
- 3. Сбросьте настройки бывшего в употреблении iPad, обратившись к предыдущему владельцу
Часть 1: рекомендуемые способы сброса настроек iPad без пароля iCloud, когда iPad разблокирован
1. Быстро выполните сброс до заводских настроек с помощью «Настройки»
Вам повезет выполнить сброс к заводским настройкам, если iPad можно использовать бесплатно. Но прежде чем перейти к быстрому старту, вот несколько предупреждений, которые вы должны иметь в виду.
- Сброс к заводским настройкам означает, что все данные будут стерты с вашего iPad, и это нормально, если вы собираетесь продать устройство или передать его другому человеку.
- Если вы хотите сохранить все данные (приложения, изображения, видео и т. д.), сделайте резервную копию своего iPad с помощью iTunes. Конечно, регулярная синхронизация является наиболее рекомендуемой практикой.

Ознакомьтесь с приведенным ниже руководством, чтобы узнать, как использовать параметр «Настройка» для сброса настроек iPad.
1. Перейдите в «Настройки» на iPad, коснитесь «Общие» и «Сбросить» .
2. Нажмите Стереть все содержимое и настройки для восстановления заводских настроек.
3. Вы можете выбрать Резервное копирование, затем стереть или Стереть сейчас . Нажмите Erase [Device] , а затем подтвердите нажатие Erase .
4. Экран будет белым с журналом Apple и полосой процесса.
5. iPad перезагрузится, как только все данные будут очищены, и вам нужно будет пройти установленный процесс, как новое устройство.
2. Сброс iPad после синхронизации с iTunes
Если ваш iPad регулярно синхронизировался с iTunes, то использование iTunes для восстановления заводских настроек iPad поможет вам беспрепятственно выполнить этот процесс. Вот подробные инструкции по восстановлению заводских настроек iPad:
Вот подробные инструкции по восстановлению заводских настроек iPad:
1. Подключите iPad к компьютеру, с которым он был синхронизирован, и откройте iTunes.
2. Щелкните значок iPad в левом верхнем углу iTunes. Нажмите Резервное копирование в главном окне.
3. После завершения резервного копирования нажмите Восстановить . Ваш iPad будет сброшен до заводских настроек.
4. По завершении снова коснитесь вкладки устройства и выберите Восстановить резервную копию , чтобы восстановить данные обратно на iPad.
Однако iTunes не всегда надежен, как ожидает большинство пользователей. Многие пользователи также застряли с экраном «iTunes не удалось подключиться к этому iPhone». У вас нет разрешения.’ , или просто не получите ответа при подключении iTunes. Бьюсь об заклад, что вместо того, чтобы тратить время на поиск способов исправить соединение, инструмент сброса помощи может спасти жизнь.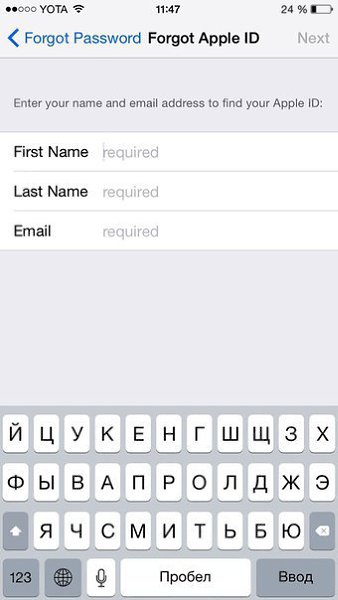 Продолжайте читать, и вы это узнаете.
Продолжайте читать, и вы это узнаете.
Часть 2: простые способы восстановить заводские настройки iPad, когда устройство заблокировано/отключено
1. Сбросьте настройки iPad и удалите учетную запись iCloud без пароля
Восстановление заводских настроек iPad без пароля iCloud может быть простым, если у вас есть правильный инструмент. Лучший инструмент, который вы можете использовать, — это разблокировщик iOS iMyFone LockWiper. Если вы не знаете пароль iCloud, вы также не знаете пароль Apple ID. LockWiper поможет вам удалить Apple ID и учетную запись iCloud, пароль которой вы не знаете, с вашего iPad. Это позволит восстановить заводские настройки вашего iPad.
7 500 000+ загрузок
iMyFone LockWiper Отличные возможности:
- Мгновенное удаление учетной записи iCloud и Apple ID с активированного iPad без пароля.
- Сброс настроек iPad без пароля независимо от того, включена ли функция «Найти iPhone».

- Войдите в систему с новым Apple ID или учетной записью iCloud после удаления.
- Наслаждайтесь всеми функциями службы iCloud и iOS после удаления.
- Ваш iPad не будет отслеживаться или блокироваться предыдущей учетной записью iCloud.
Попробуйте бесплатноПопробуйте бесплатно
Как восстановить заводские настройки iPad и удалить iCloud без пароля
Посмотрите пошаговое видео, чтобы разблокировать Apple ID без электронной почты, контрольных вопросов или номера телефона.
Шаг 1: Запустите LockWiper и коснитесь Разблокировать Apple ID .
Шаг 2: Подключите iPad и доверьтесь соединению. Затем нажмите кнопку Start to Unlock .
Шаг 3: LockWiper начнет удаление вашей учетной записи iCloud с iPad. Это займет несколько секунд.
Если на вашем устройстве включена функция «Найти iPhone», вам потребуется сбросить все настройки на iPad. Когда ваш iPad перезагрузится, LockWiper начнет удалять учетную запись iCloud и Apple ID сразу после перезагрузки iPhone.
После удаления все будет удалено с вашего iPad. Вам нужно настроить свой iPad и войти в систему с другим Apple ID, как вам нравится.
Попробуйте бесплатноПопробуйте бесплатно
Примечание
Обратите внимание, что LockWiper не поддерживает устройство, застрявшее на странице блокировки активации. Но вы можете использовать iMyFone iBypasser, чтобы легко обойти блокировку активации без пароля.
2. Используйте режим восстановления для сброса настроек
Что делать, если я не синхронизировал свой iPad с iTunes, но предпочитаю использовать официальный способ Apple для сброса настроек iPad? Тогда вот последнее средство, которое вы не можете пропустить: вместо этого используйте режим восстановления для сброса настроек iPad без пароля iCloud. Давайте проверим, как выполнить эту процедуру:
1. Откройте iTunes на компьютере и подключите iPad.
2. Нажмите кнопки Sleep/Wake и Home , как только на экране появится опция Connect to iTunes .
3. Нажмите OK, когда на экране появится сообщение «iTunes обнаружил iPad в режиме восстановления».
4. Затем нажмите Восстановить .
3. Сбросьте настройки бывшего в употреблении iPad, обратившись к предыдущему владельцу
Первый шаг, который вы должны предпринять при сбросе настроек iPad до заводских, — это связаться с предыдущим владельцем. Если он все еще помнит свой пароль iCloud, то он действительно сможет удаленно сбросить настройки iPad, так что вам вообще не придется возиться с каким-либо специализированным программным обеспечением.
Если вы можете связаться с предыдущим владельцем, вот как вы можете удаленно перезагрузить iPad:
1. Предыдущий владелец должен зайти на iCloud.com и ввести свои учетные данные и пароль.
2. Щелкните там, где написано Найдите iPhone .
3. В окне карт нажмите All Devices и выберите этот iPhone. Теоретически iPad должен появиться там, если он связан с учетной записью предыдущего владельца.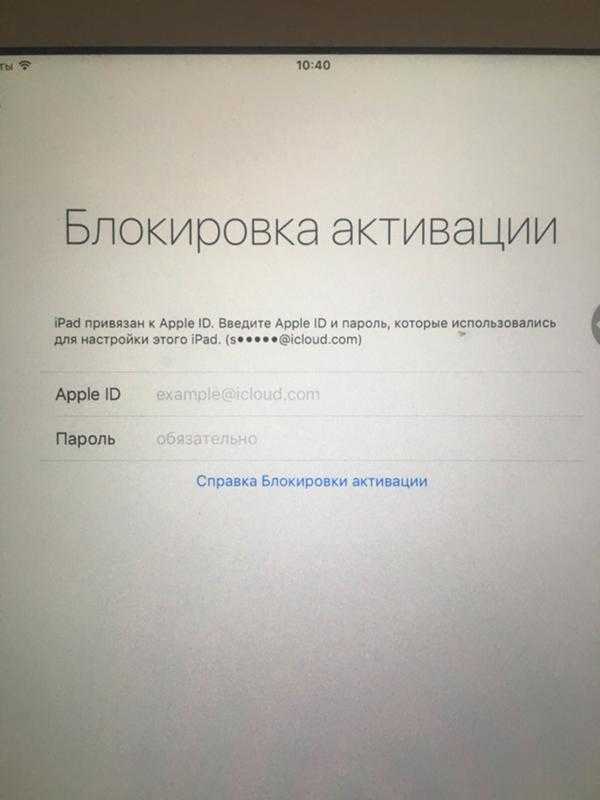
4. Нажмите на Стереть iPad . Нажмите Стереть для подтверждения.
Подведение итогов
Если вам нужно восстановить заводские настройки iPad без пароля iCloud, вы можете выбрать iMyFone LockWiper. Хотя мы показали вам другие методы, которые вы можете использовать для сброса настроек iPad без пароля iCloud или Apple ID, ни один из методов не гарантирует работу. Однако LockWiper гарантированно работает. Это поможет вам удалить учетную запись Apple ID и iCloud с вашего iPad и, следовательно, даст вам полный доступ к вашему iPad.
Попробуйте бесплатноПопробуйте бесплатно
(Нажмите, чтобы оценить этот пост)
Общая оценка 5 (256 участников)
Оценка прошла успешно!
Вы уже оценили эту статью, пожалуйста, не повторяйте оценку!
Включите JavaScript для просмотра комментариев с помощью Disqus.
Главная > Стереть iPhone > 5 способов восстановить заводские настройки iPad без пароля iCloud
Забыли сброс пароля iPad Pro/Air/mini тремя способами
Если вы все еще помните пароль своего iPad, сбросить его очень просто. Вам просто нужно разблокировать iPad с помощью кода доступа, перейдите в «Настройки» → «Код доступа» (или Touch ID и код доступа) → «Изменить код доступа», введите свой старый код доступа, а затем введите новый код доступа, чтобы изменить пароль вашего iPad.
Однако, , если вы забыли пароль от своего iPad Pro/Air/mini, как его сбросить? Здесь показаны 3 способа сброса пароля iPad, если вы его забыли.
- Сброс настроек iPad с помощью iTunes
- Сброс iPad с iCloud.com
- Аппаратный сброс iPad из режима восстановления
Сброс iPad с помощью iTunes
Если вы синхронизировали iPad с iTunes на компьютере и сделали резервную копию iPad, вы можете сбросить настройки iPad, а затем восстановить его с помощью резервной копии iTunes.
1. Откройте iTunes и подключите iPad к компьютеру с помощью USB-кабеля.
2. Синхронизируйте и сделайте актуальную резервную копию для вашего iPad.
Если резервное копирование в iCloud отключено на вашем iPad, ваш iPad будет автоматически синхронизирован с iTunes, как только вы подключите его к компьютеру, который вы синхронизировали ранее. Если он не синхронизируется автоматически, вы можете нажать кнопку «Синхронизировать» (или «Применить»), чтобы начать процесс синхронизации. Подождите, пока ваш iPad синхронизируется, и нажмите «Создать резервную копию сейчас», чтобы сделать актуальную резервную копию для вашего iPad.
Если iPad подключается к этому компьютеру впервые, необходимо ввести код доступа на экране iPad. Подключите свой iPad к другому компьютеру, который вы синхронизировали ранее, или посмотрите другие способы ниже.
3. Нажмите «Восстановить iPad» и следуйте инструкциям на экране, чтобы восстановить заводские настройки iPad.
4. После сброса проведите пальцем «Слайд для настройки», чтобы открыть iPad. На экране настройки нажмите «Восстановить из резервной копии iTunes».
После сброса проведите пальцем «Слайд для настройки», чтобы открыть iPad. На экране настройки нажмите «Восстановить из резервной копии iTunes».
Если вы не хотите восстанавливать iPad, выберите «Настроить как новый iPad» и следуйте инструкциям на экране, чтобы установить новый пароль и настроить iPad.
5. Вернитесь в iTunes, выберите свой iPad и выберите последнюю резервную копию для восстановления iPad. Если вы также забыли зашифрованный пароль резервной копии iTunes, получите iTunes Password Tuner, который поможет вам восстановить пароль резервной копии iTunes.
6. После восстановления перейдите на iPad, нажмите «Настройки» → «Код-пароль» (или «Touch ID и код-пароль») → «Включить код-пароль» и введите желаемый код-пароль, чтобы сбросить новый код-пароль на iPad.
Сброс настроек iPad с сайта iCloud.com
Если на вашем iPad включена функция «Найти iPad», вы можете перейти на сайт iCloud.com, чтобы стереть данные и пароль с вашего iPad. И тогда вы сможете разблокировать свой iPad без пароля.
1. Откройте веб-сайт iCloud.com/find и войдите в систему, используя свой Apple ID и пароль на компьютере. Подключите iPad к этому компьютеру с помощью USB-кабеля.
2. Нажмите «Все устройства» в верхней части веб-страницы и выберите свой iPad.
3. Нажмите «Стереть iPad», чтобы удалить данные и пароль на iPad.
4. После стирания ваш iPad дойдет до экрана «слайд для настройки», проведите пальцем, чтобы разблокировать iPad без кода безопасности.
5. Если вы уже делали резервную копию своего iPad в iCloud, выберите «Восстановить из резервной копии iCloud». После восстановления перейдите в «Настройки» → «Код-пароль» (или «Touch ID и код-пароль») → «Включить код-пароль», чтобы установить новый код-пароль на iPad.
6. Если вы не хотите восстанавливать свой iPad, выберите «Настроить как новый iPad» и следуйте инструкциям по настройке, чтобы установить пароль на вашем iPad.
Аппаратный сброс iPad из режима восстановления
Если два вышеуказанных метода не работают для вас, вам может потребоваться полный сброс iPad из режима восстановления. Этот метод удалит все данные и настройки, включая пароль, с вашего iPad, и не поможет вам восстановить iPad из резервной копии. Но с новым айпадом лучше, чем с айпадом в виде кирпича.
Этот метод удалит все данные и настройки, включая пароль, с вашего iPad, и не поможет вам восстановить iPad из резервной копии. Но с новым айпадом лучше, чем с айпадом в виде кирпича.
Для полной перезагрузки iPad из режима восстановления:
1. Выключите iPad и подключите его к компьютеру с помощью USB-кабеля, а затем откройте iTunes.
2. Одновременно нажмите и удерживайте кнопки «Режим сна/Пробуждение» и «Домой», пока не появится экран режима восстановления.
3. Зайдите в iTunes, вы увидите диалоговое окно с Restore and Update. Нажмите «Восстановить» и следуйте инструкциям в диалоговом окне, чтобы восстановить iPad.
4. Дождитесь завершения процесса восстановления. Когда ваш iPad достигнет экрана настройки, выберите «Настроить как новый iPad», следуйте инструкциям, чтобы настроить iPad, и снова установите новый пароль для вашего iPad.
Сброс вашего iPad очистит ваш пароль, что позволит вам разблокировать iPad без пароля и получить к нему доступ.
 Попытайтесь снова, когда пройдет…
Попытайтесь снова, когда пройдет…

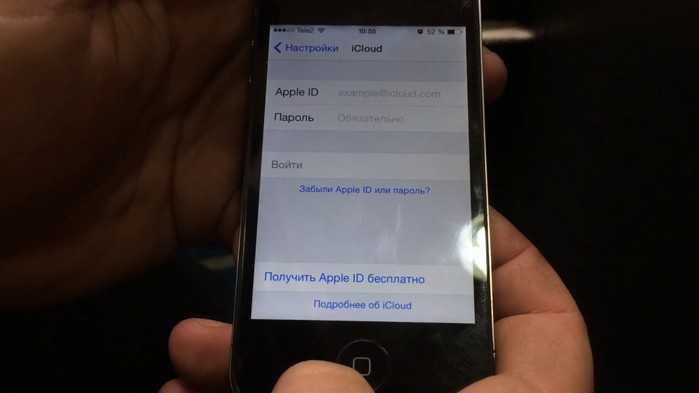
 Сбросьте настройки iPad и удалите учетную запись iCloud без пароля
Сбросьте настройки iPad и удалите учетную запись iCloud без пароля