Содержание
Прослушивание музыки и подкастов на Apple Watch
Слушайте потоковую музыку из Apple Music или подкасты Apple Podcasts. Или синхронизируйте контент с часами.
Музыка на Apple Watch
Подкасты на Apple Watch
Для прослушивания музыки или иного аудиоконтента с часов Apple Watch вам понадобятся Bluetooth-наушники или Bluetooth-колонка. Узнайте, как установить сопряжение Bluetooth-устройств с часами.
Если ваши часы Apple Watch Series 3 или более поздней модели подключены к сети Wi-Fi или сотовой сети, вы можете слушать потоковую музыку из Apple Music и подкасты из Apple Podcasts, даже когда устройства iPhone нет поблизости. Также можно синхронизировать музыку и подкасты между устройством iPhone и часами. Затем можно воспроизводить контент на часах, когда устройства iPhone нет поблизости, даже если часы не подключены к сети Wi-Fi или сотовой сети.
Подробнее о том, как часы используют сеть Wi-Fi или сотовую сеть.
Прослушивание музыки из каталога Apple Music
Если вы являетесь подписчиком сервиса Apple Music, вы можете воспроизвести любую песню из каталога Apple Music. Если вы не являетесь подписчиком сервиса Apple Music, вы можете воспроизводить свои песни, альбомы и плейлисты. Подробнее о том, как использовать приложение «Музыка».
Если вы не являетесь подписчиком сервиса Apple Music, вы можете воспроизводить свои песни, альбомы и плейлисты. Подробнее о том, как использовать приложение «Музыка».
Чтобы слушать потоковую музыку, откройте приложение «Музыка» и выберите необходимую музыку. Или если вы хотите послушать радио, откройте раздел «Радио».
Синхронизация музыки с часами Apple Watch
- Поместите часы Apple Watch на зарядное устройство. Убедитесь, что часы заряжаются и iPhone находится в радиусе действия часов.
- На iPhone откройте «Настройки» и нажмите Bluetooth. Убедитесь, что функция Bluetooth включена.
- Откройте приложение Apple Watch на iPhone и перейдите на вкладку «Мои часы».
- Прокрутите экран до пункта «Музыка» и нажмите его.
- Нажмите «Добавить музыку» и найдите песню или альбом, которые требуется синхронизировать.
- Нажмите кнопку добавления рядом с синхронизируемой музыкой. Если вы не можете добавить определенные альбомы или плейлисты, попробуйте загрузить их на iPhone, а затем синхронизировать с часами.

Удаление музыки с часов Apple Watch
- На iPhone откройте приложение Apple Watch и выберите вкладку «Мои часы» в нижней части экрана.
- Прокрутите до пункта «Музыка» и нажмите его, затем нажмите «Изменить» в правом верхнем углу. Если кнопка «Изменить» не отображается, значит, музыка не синхронизирована с часами.
- В разделе «Плейлисты и альбомы» нажмите кнопку удаления рядом с песней, которую необходимо удалить, и выберите «Удалить». Вы можете также отключить на часах все ненужные плейлисты, которые были добавлены автоматически.
Синхронизация подкастов с часами Apple Watch
Во время зарядки часов Apple Watch синхронизация подкастов, на которые вы подписаны, выполняется автоматически. Но подкасты также можно синхронизировать с часами Apple Watch вручную.
- На iPhone откройте «Настройки» и нажмите «Подкасты». Убедитесь, что функция «Синхронизация медиатеки» включена.
- Откройте приложение Apple Watch на iPhone.
 Перейдите на вкладку «Мои часы», прокрутите до пункта «Подкасты» и нажмите его.
Перейдите на вкладку «Мои часы», прокрутите до пункта «Подкасты» и нажмите его. - В разделе «Добавление выпусков» нажмите «Собственные».
- Нажмите ползунок необходимой передачи. Если необходимая передача не отображается, откройте приложение «Подкасты» на устройстве iPhone, найдите передачу и нажмите кнопку «Добавить».
Выпуски будут автоматически удаляться с часов Apple Watch после прослушивания.
Подробнее о том, как использовать приложение «Подкасты».
Другие возможности при работе с музыкой и подкастами на Apple Watch
Вы можете включать определенный плейлист в начале каждой тренировки. Откройте приложение Apple Watch на iPhone и перейдите на вкладку «Мои часы». Нажмите «Тренировка», а затем — «Плейлист для тренировок»*.
*Плейлисты для тренировок доступны на часах Apple Watch Series 1 или более поздних моделях.
Сервисы Apple Music и Apple Podcasts доступны не во всех странах и регионах. Узнайте, что доступно в вашей стране или регионе.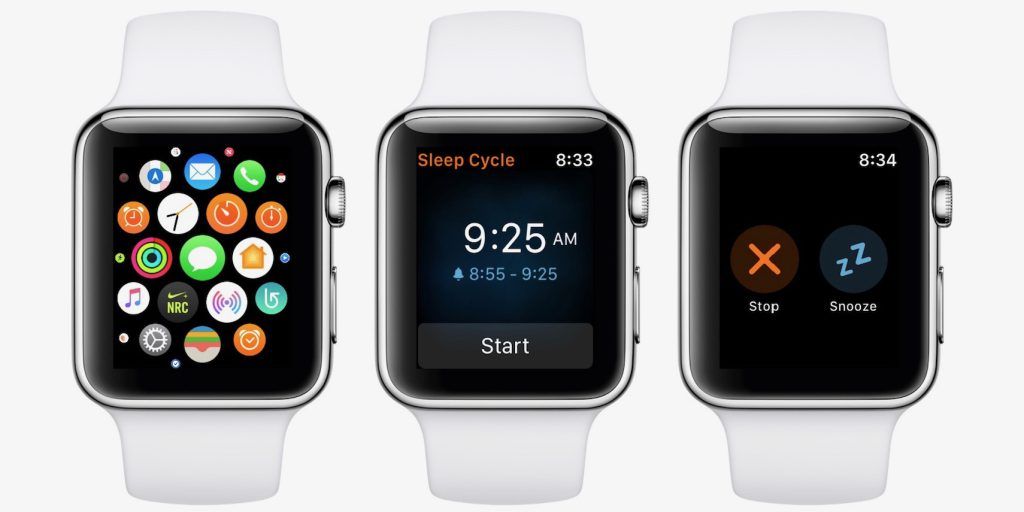
Информация о продуктах, произведенных не компанией Apple, или о независимых веб-сайтах, неподконтрольных и не тестируемых компанией Apple, не носит рекомендательного или одобрительного характера. Компания Apple не несет никакой ответственности за выбор, функциональность и использование веб-сайтов или продукции сторонних производителей. Компания Apple также не несет ответственности за точность или достоверность данных, размещенных на веб-сайтах сторонних производителей. Обратитесь к поставщику за дополнительной информацией.
Дата публикации:
Добавление музыки на Apple Watch
Если Вы добавили музыку на Apple Watch, ее можно слушать везде, даже если у Вас нет с собой iPhone.
На Apple Watch можно добавлять определенные плейлисты и альбомы, используя приложение Apple Watch на iPhone. При наличии подписки на Apple Music можно также добавлять музыку прямо на Apple Watch, используя приложение «Музыка» .
Если у Вас есть подписка на Apple Music, Вам не нужно выбирать определенную музыку для добавления на Apple Watch. На часы автоматически добавляется музыка, которую Вы недавно слушали. (Если недавней музыки нет, добавляется музыка, рекомендованная Apple Music.)
Примечание. Если у Вас есть подписка на Apple Music Voice, Вы можете добавлять приобретенную музыку на Apple Watch. Чтобы добавлять песни, альбомы и плейлисты из Apple Music, необходимо выполнить обновление подписки на Apple Music до полной версии.
Добавление музыки с использованием iPhone
Откройте приложение Apple Watch на iPhone.
Выберите «Мои часы» > «Музыка».
Под заголовком «Плейлисты и альбомы» коснитесь «Добавить музыку».
Выберите альбомы и плейлисты для синхронизации на Apple Watch.
Музыка добавляется, когда Apple Watch подключены к источнику питания и находятся рядом с iPhone.
Совет.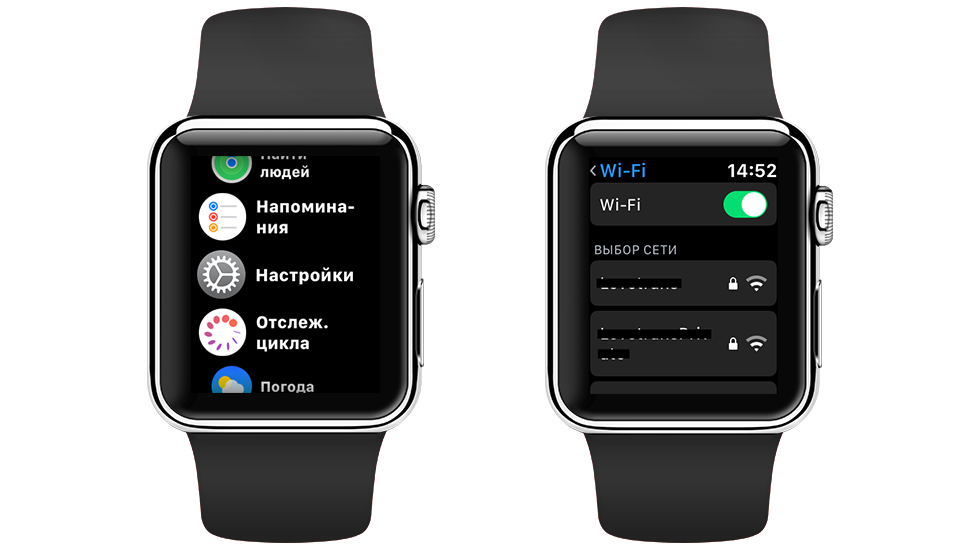 Используйте приложение «Музыка» на iPhone, чтобы создать плейлист из музыки, которую Вы хотите слушать на Apple Watch, — например, музыки для тренировок. См. статью службы поддержки Apple Как создать плейлист в приложении Apple Music.
Используйте приложение «Музыка» на iPhone, чтобы создать плейлист из музыки, которую Вы хотите слушать на Apple Watch, — например, музыки для тренировок. См. статью службы поддержки Apple Как создать плейлист в приложении Apple Music.
Добавление музыки с использованием Apple Watch
Если у Вас есть подписка на Apple Music, Вы можете добавлять музыку, используя Apple Watch.
Примечание. Добавление музыки недоступно в плане подписки Apple Music Voice. Подробнее см. в статье службы поддержки Apple О подписке Apple Music Voice.
Откройте приложение «Музыка» на Apple Watch.
Коснитесь «Слушать» или «Поиск», затем перейдите к музыке, которую хотите добавить.
Коснитесь плейлиста или альбома, коснитесь , затем коснитесь «Добавить в медиатеку».
Появится сообщение, подтверждающее добавление объекта.
Примечание. Добавленную музыку можно воспроизводить в потоковом режиме на Apple Watch при наличии подключения к интернету.
 Когда подключение к интернету отсутствует, для воспроизведения музыки необходимо сначала загрузить ее.
Когда подключение к интернету отсутствует, для воспроизведения музыки необходимо сначала загрузить ее.Чтобы загрузить музыку на Apple Watch, коснитесь еще раз, затем коснитесь «Загрузить».
Музыка добавляется, когда Apple Watch подключены к источнику питания и сети Wi‑Fi.
Добавление плейлиста для тренировок на Apple Watch
Можно добавить плейлист из медиатеки, и он будет воспроизводиться автоматически, когда Вы запускаете тренировку в приложении «Тренировка» на Apple Watch.
Откройте приложение Apple Watch на iPhone.
Выберите «Мои часы» > «Тренировка».
Коснитесь «Плейлист для тренировок», затем выберите плейлист.
Плейлист добавляется в раздел «Мои часы» > «Музыка» в приложении Apple Watch на iPhone.
Примечание. Плейлист для тренировки не воспроизводится, если в этот момент Вы слушаете другую музыку или аудио.
См. такжеНачало и окончание тренировки
Добавление музыки на Apple Watch
Когда вы добавляете музыку на Apple Watch, вы можете слушать ее, где бы вы ни находились, даже если у вас нет с собой iPhone.
Вы можете добавлять определенные плейлисты и альбомы на Apple Watch с помощью приложения Apple Watch на iPhone. Если вы являетесь подписчиком Apple Music, вы также можете добавлять музыку с помощью приложения «Музыка» прямо на Apple Watch.
Вам не нужно выбирать конкретную музыку для добавления на Apple Watch, если вы являетесь подписчиком Apple Music. Музыка, которую вы недавно слушали, добавляется автоматически. (Если вы ничего не слушали, добавляется музыка, рекомендованная Apple Music.)
Примечание: Если вы являетесь подписчиком Apple Music Voice, вы можете добавлять купленную музыку на Apple Watch. Чтобы добавлять песни, альбомы и плейлисты из Apple Music, приобретите полную подписку Apple Music.
Добавьте музыку с помощью iPhone
Откройте приложение Apple Watch на iPhone.
Нажмите «Мои часы», затем нажмите «Музыка».
В разделе «Плейлисты и альбомы» нажмите «Добавить музыку».

Выберите альбомы и плейлисты для синхронизации с Apple Watch.
В watchOS 9.1 музыка добавляется, когда Apple Watch помещается рядом с iPhone. В более ранних версиях watchOS ваши Apple Watch также должны быть подключены к источнику питания.
Совет: Используйте приложение «Музыка» на iPhone, чтобы создавать плейлисты специально для музыки, которую вы хотите слушать на Apple Watch, — например, для музыки, которая мотивирует вас во время тренировки. См. статью службы поддержки Apple «Как создать список воспроизведения в приложении Apple Music».
Добавление музыки с помощью Apple Watch
Если вы являетесь подписчиком Apple Music, вы можете добавлять музыку с помощью Apple Watch.
Примечание. Добавление музыки недоступно в тарифном плане Apple Music Voice. Дополнительные сведения см. в статье службы поддержки Apple «Об Apple Music Voice».
Откройте приложение «Музыка» на Apple Watch.

Коснитесь «Прослушать сейчас» или «Поиск», затем перейдите к музыке, которую хотите добавить.
Коснитесь плейлиста или альбома, коснитесь , затем коснитесь «Добавить в библиотеку».
Сообщение, подтверждающее добавление элемента.
Примечание. Вы можете транслировать музыку, добавленную на Apple Watch, при наличии подключения к Интернету. Чтобы воспроизводить музыку без подключения к Интернету, ее необходимо сначала загрузить.
Чтобы загрузить музыку на Apple Watch, нажмите еще раз, затем нажмите «Загрузить».
Добавление плейлиста для тренировки в Apple Watch
Вы можете добавить плейлист из своей музыкальной библиотеки, который автоматически воспроизводится при запуске тренировки в приложении «Тренировка» на Apple Watch.
Откройте приложение Apple Watch на iPhone.
Коснитесь «Мои часы», затем коснитесь «Тренировка».

Нажмите «Плейлист для тренировок», затем выберите плейлист.
Плейлист добавляется в раздел «Мои часы» > «Музыка» в приложении Apple Watch на iPhone.
Примечание: Плейлист для тренировок не будет воспроизводиться, если вы в данный момент слушаете другую музыку или аудио.
См. также Начало и завершение тренировки
Слушайте музыку и подкасты на Apple Watch
Потоковая передача Apple Music или Apple Podcasts. Или синхронизируйте контент с часами.
Музыка на Apple Watch
Подкасты на Apple Watch
Для прослушивания музыки или другого звука на Apple Watch необходимы наушники или динамики Bluetooth. Узнайте, как подключить устройства Bluetooth к часам.
Если вы подключены к Wi-Fi или сотовой связи на Apple Watch Series 3 или новее, вы можете транслировать Apple Music и Apple Podcasts, даже если вы находитесь далеко от своего iPhone. Вы также можете синхронизировать музыку и подкасты с iPhone на часы. Затем вы сможете воспроизводить контент на своих часах без iPhone поблизости, даже если ваши часы не подключены к Wi-Fi или сотовой связи.
Вы также можете синхронизировать музыку и подкасты с iPhone на часы. Затем вы сможете воспроизводить контент на своих часах без iPhone поблизости, даже если ваши часы не подключены к Wi-Fi или сотовой связи.
Узнайте больше о том, как ваши часы используют Wi-Fi и сотовую связь.
Слушайте Apple Music
Если вы являетесь подписчиком Apple Music, вы можете воспроизводить любую песню из каталога Apple Music. Если вы не являетесь подписчиком Apple Music, вы можете воспроизводить свои песни, альбомы и плейлисты. Узнайте больше о том, как использовать приложение «Музыка».
Для потоковой передачи музыки откройте приложение «Музыка» и коснитесь нужной музыки. Или, если вы хотите слушать радио, откройте приложение «Радио».
Как синхронизировать музыку с Apple Watch
- Установите Apple Watch на зарядное устройство. Убедитесь, что он заряжается и ваш iPhone находится в пределах досягаемости ваших часов.
- На iPhone откройте приложение «Настройки» и коснитесь Bluetooth.
 Убедитесь, что Bluetooth включен.
Убедитесь, что Bluetooth включен. - На iPhone откройте приложение Apple Watch, затем коснитесь вкладки «Мои часы».
- Прокрутите до пункта «Музыка» и коснитесь его.
- Коснитесь Добавить музыку, затем найдите песню или альбом, который хотите синхронизировать.
- Нажмите кнопку «Добавить» рядом с музыкой, которую вы хотите синхронизировать. Если вы не можете добавить определенные альбомы или плейлисты, попробуйте загрузить их на свой iPhone перед синхронизацией с часами.
Как удалить музыку с Apple Watch
- На iPhone откройте приложение Apple Watch, затем коснитесь вкладки «Мои часы» в нижней части экрана.
- Прокрутите до пункта «Музыка» и коснитесь его, затем коснитесь «Изменить» в правом верхнем углу. Если вы не видите пункт «Изменить», музыка не синхронизируется с вашими часами.
- В разделе «Плейлисты и альбомы» нажмите кнопку «Удалить» рядом с любой музыкой, которую вы хотите удалить, затем нажмите «Удалить».
 Вы также можете отключить любые автоматически добавляемые плейлисты, которые вы не хотите видеть на своих часах.
Вы также можете отключить любые автоматически добавляемые плейлисты, которые вы не хотите видеть на своих часах.
Как синхронизировать подкасты с Apple Watch
Когда вы заряжаете Apple Watch, подкасты, за которыми вы следите, автоматически синхронизируются с Apple Watch. Но вы также можете синхронизировать подкасты с Apple Watch вручную.
- На iPhone откройте приложение «Настройки», затем коснитесь «Подкасты». Убедитесь, что синхронизация библиотеки включена.
- Откройте приложение Apple Watch на iPhone. Перейдите на вкладку «Мои часы», прокрутите до пункта «Подкасты» и коснитесь его.
- В разделе «Добавить эпизоды из» нажмите «Пользовательский».
- Коснитесь ползунка нужного шоу. Если вы не видите нужное шоу, откройте приложение «Подкасты» на iPhone, найдите нужное шоу и нажмите кнопку «Добавить» .
Эпизоды автоматически удаляются с Apple Watch после того, как вы их прослушали.
Узнайте больше о том, как использовать приложение «Подкасты».

 Перейдите на вкладку «Мои часы», прокрутите до пункта «Подкасты» и нажмите его.
Перейдите на вкладку «Мои часы», прокрутите до пункта «Подкасты» и нажмите его.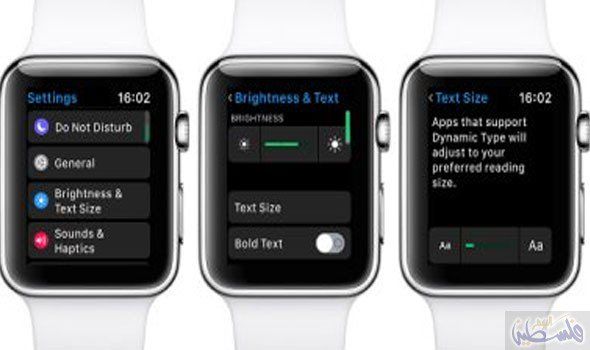 Когда подключение к интернету отсутствует, для воспроизведения музыки необходимо сначала загрузить ее.
Когда подключение к интернету отсутствует, для воспроизведения музыки необходимо сначала загрузить ее.


 Убедитесь, что Bluetooth включен.
Убедитесь, что Bluetooth включен. Вы также можете отключить любые автоматически добавляемые плейлисты, которые вы не хотите видеть на своих часах.
Вы также можете отключить любые автоматически добавляемые плейлисты, которые вы не хотите видеть на своих часах.