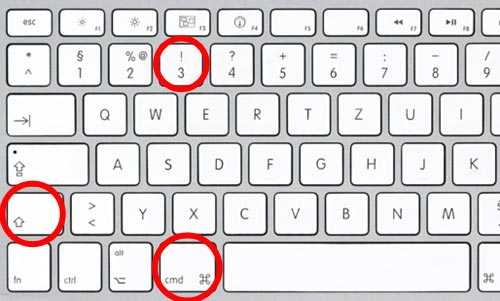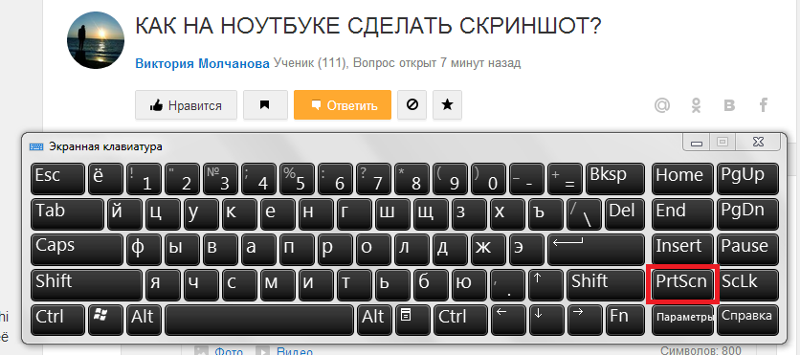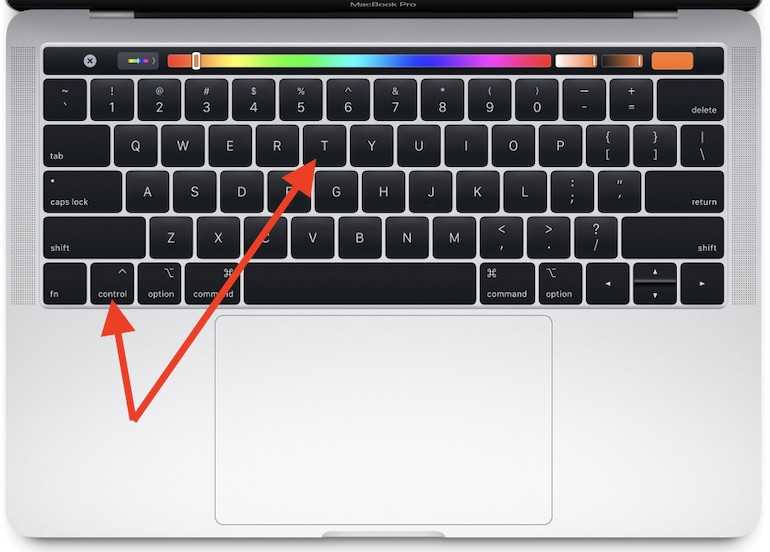Содержание
Моментальный способ сделать скриншот экрана на компьютере Apple Mac
По сравнению с устройствами на Windows, компьютеры и ноутбуки Mac с операционной системой OS X имеют более широкий функционал по созданию скриншотов. Стандартные средства системы позволяют создать:
- Фото экрана
- Снимок определённой области
- Фото одного окна
Снимок отдельного окна
Нажмите комбинацию клавиш, указанную на картинке ниже. Когда курсор мыши изменит форму, нажмите «Пробел». Наведите указатель на окно, которое необходимо сфотографировать и кликните на него. Снимок будет сохранён на рабочий стол устройства Apple Mac. В подключенных наушниках или колонках раздастся звук затвора камеры.
Похожим способом можно выделить и сфотографировать определённый участок, даже если он выходит за пределы одного окна. Для этого совершите аналогичные действия, но не нажимайте «Пробел». Затем выделите область, фото которой нужно сохранить на жёстком диске.
Обратите внимание! Если с компьютером на Mac OS X используется обычная клавиатура Windows, кнопка «Command» на ней отсутствует. Для переназначения клавиш используйте приложения Ukulele или Keyboard Remap.
Снимок всего экрана на Apple Mac
Создать скриншот всей рабочей области iMac или MacBook можно при помощи клавиатурного сочетания «Command + Shift + 3». Дополнительные действия не потребуются, картинка формата PNG будет записана в стандартный каталог.
Совет! Чтобы сфотографировать другое виртуальное пространство, предварительно откройте его. В изображении сохраняется только текущий экран.
Сохранение в буфер обмена
В некоторых случаях не требуется запись снимка экрана Apple Mac на диск. Если вам необходимо сразу вставить фото в другую программу, целесообразно сохранять скриншот в буфер обмена. Для этого при нажатии нужного набора клавиш удерживайте дополнительную кнопку — Shift. Способ работает как при создании снимков всей рабочей зоны, так и при фотографировании определённых приложений.
Способ работает как при создании снимков всей рабочей зоны, так и при фотографировании определённых приложений.
Чтобы не нажимать сразу четыре кнопки, можно использовать одну из сторонних утилит, например Screenshot Plus. Она выполнена в виде виджета, и кроме стандартных возможностей создания снимков, позволяет делать их по таймеру обратного отсчёта.
Обучающее видео: Как сделать скриншот на Mac
Изменение папки скриншотов на OS X
Изменить каталог, в который будут сохраняться фото на компьютере Mac, можно в терминале. Чтобы его открыть, воспользуйтесь одним из следующих методов:
- Нажмите «Command + Пробел», в поисковой строке Spotlight введите «terminal».
- Перейдите в каталог «Программы -> Служебные программы», используя системный файловый менеджер Finder.
В терминале наберите: defaults write com.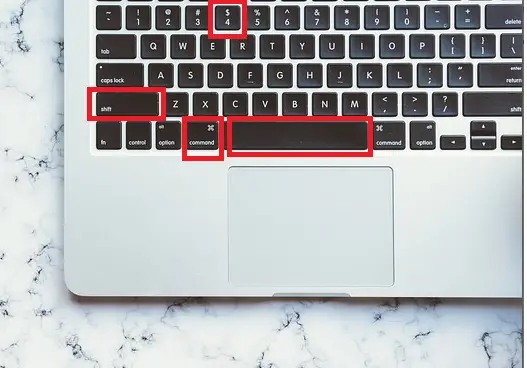 apple.screencapture location ~[новый путь для сохранения снимков экрана]. Нажмите «Enter» и в новой строке введите: killall SystemUIServer.
apple.screencapture location ~[новый путь для сохранения снимков экрана]. Нажмите «Enter» и в новой строке введите: killall SystemUIServer.
Важно! Для сохранения в папку «Скриншоты» на рабочем столе, введите ~/Desktop/Скриншоты.
Поделиться:
Сервисы
Подписывайтесь на нас в соцсетях:
Вопрос-ответ
Задать вопрос
Как сделать скриншот на макбуке чтобы захватить экран
Ноутбуки
Как сделать скриншот экрана на макбуке от Эпл
Админ, Вячеслав17.11.2022Last Updated: 17.11.2022
0 70 Время чтения: 3 мин.
Как сделать скриншот на макбуке
Как сделать скриншот на макбуке – в этой статье я обьясню на примерах эйр и про. Простые примеры, чтобы записать что то на экране вашего макбука.
- Макбук – это компьютер, работающий на MaOS, где вы можете спокойно рабоатть со мнгогими программами, поскольку он совместим со многими приложениями и службами ПК.

Так же как и всеми любимая ОС Android и Windows, вы сможете спокойно делать скриншоты на ноутбуках от фирмы Apple).
Сделать скриншот (скрин), необходимо во время рабты в офисе, ведь вы можете легко захватить экран своего компьютера в режиме реального времени.
Если нужен новый макбук, посмотрите на Яндекс.Маркете!
- Также можно сделать снимок экрана всего, что отображается на экране вашего MacBook. Это может быть изображение, видео ролики, содержимое браузеров, данные приложений и куча еще всего.
Запишите интересные моменты и поделитесь ими с друзьями и близкими, а также сохраните их для дальнейшего возможного редактирования да и просто себе на память, если у вас не возникает особо вопроса как сделать скриншот на макбуке.
- Макбук предлагает несколько вариантов сделать скриншот и потом сохранять, обрезать и редактировать, а а также делиться с друзьями и удалять конечно же.
Но это еще не все, вы также можете записывать различные части экрана своего MacBook, просто используя комбинацию клавиш на клавиатуре.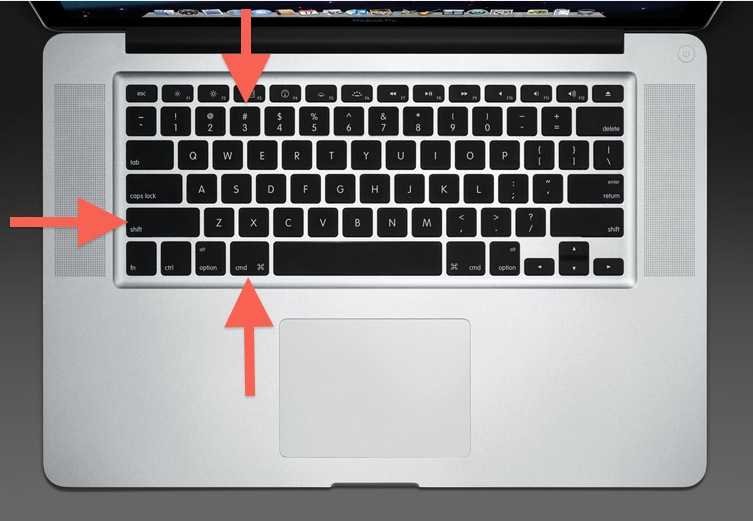 Давайте рассмотрим все эти способы подробнее, в данном руководстве ниже.
Давайте рассмотрим все эти способы подробнее, в данном руководстве ниже.
Как сделать скриншот на макбуке эйр и про – охват всего экрана полностью (без рамок)
Захват экрана MacBook с помощью клавиш на клавиатуре кажется простым и легким занятием.
- Нажмите Command + Shift + 3 клавиши клавиатуры одновременно, чтобы захватить весь экран рабочего стола макбука.
- Когда вы увидите предварительный просмотр своего скрина в углу экрана, нажмите на изображение для дальнейшего редактирования.
- Сделанный скриншот сохраняется на рабочем столе в формате png (вместе с датой и временем).
Захват конкретной части экрана
- Нажмите и удерживайте клавиши на клавиатуре – Shift + Command + 4. Сделайте пробный снимок экрана.
- Теперь ваш указатель мыши меняется на перекрестие, нажмите и перетащите перекрестие, чтобы выбрать область экрана, которую вы хотите захватить.
- Отпустите мышь, чтобы сделать снимок экрана. Ваше устройство сохранит снимок экрана в формате png.

- Если вы получаете предварительный просмотр вашего скринав углу экрана, нажмите на него, чтобы отредактировать свою картинку.
Как сделать скриншот на ноутбуке макбук – захват одного окна или всего меню
- Чтобы сделать снимок окна или меню, сначала откройте окно или меню, которое вы хотите сделать снимок экрана.
- Затем нажмите сочетание клавиш Mac keyboard, Shift + Command + 4 + пробел одновременно.
- Нажмите на окно или меню, чтобы сделать снимок экрана, если вы хотите отредактировать снимок экрана, нажмите на предварительный просмотр в углу экрана.
- Наконец, изображение будет сохранено на вашем рабочем столе Mac.
Если вы владеете macOS Mojave или более поздней версией, то вам нужно использовать следующие комбинации клавиш:
- Одновременно нажмите Command + Shift + 5.
- Выберите часть, которую вы хотите захватить, а затем сохраните изображение в нужном месте.
- Сделайте скриншот с помощью Grab
Grab – это приложение для скриншотов, которое поддерживается на всех устройствах Mac.
- Откройте Finder и выберите опцию приложения слева.
- Теперь дважды щелкните на папке утилиты.
- В папке утилиты выберите пункт захватить приложение.
- Теперь нажмите кнопку меню захвата и выберите нужный вариант скриншота или используйте приведенные ниже сочетания клавиш, чтобы сделать снимок экрана.
Выбор – Shift + Command + A
Window – Shift + Command + W
Экран – Команда + Z
Синхронизированный экран – Shift + Command + Z
Примечание: если вы используете macOS Catalina, вы не найдете приложение Grab. Кроме того, вы можете использовать комбинации клавиш, чтобы получить Grab, Command + Shift + 5.
Теперь о том, как захватить сенсорную панель…
Если вам нужно сделать снимок экрана сенсорной панели, это можно сделать с помощью комбинаций клавиш на клавиатуре.
Нажмите и удерживайте клавишу Command + Shift + 6, ваше устройство Mac захватит сенсорную панель и сохранит снимок экрана.
Как скопировать скриншот в буфер обмена?
Если вы хотите скопировать снятый снимок экрана, вместо того чтобы сохранять его в папке рабочего стола, вам нужно нажать клавишу управления вместе с соответствующими комбинациями клавиш.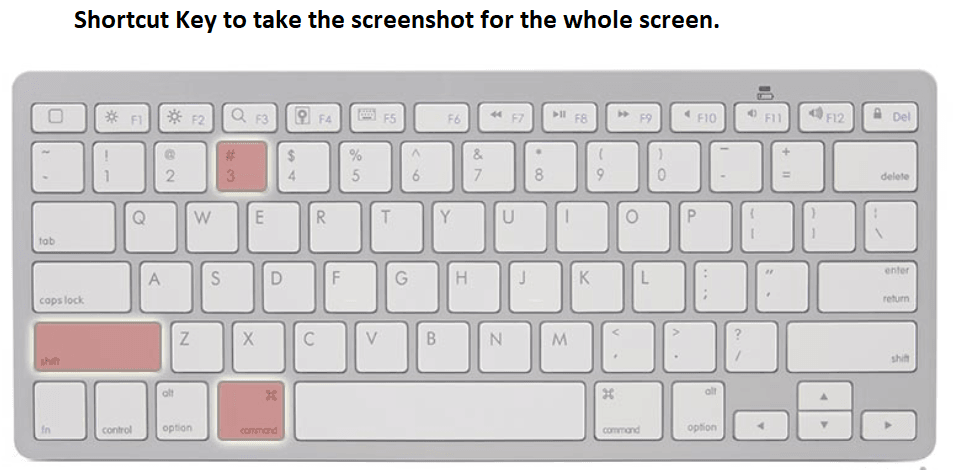
- Например: Command + Shift + 3 + клавиша управления для копирования изображения в буфер обмена.
Сделайте снимок экрана без сочетаний клавиш
Если не знаете как сделать скриншот на макбуке, то можете использовать предварительный просмотр, чтобы сделать снимок экрана на Mac.
Предварительный просмотр-это инструмент преобразования, который позволяет конвертировать фотографии в PDF-файлы, а также имеет возможность делать скриншоты.
- Откройте Finder и выберите опцию приложения в левой части экрана.
- Перейдите к опции предварительного просмотра и дважды щелкните по ней, чтобы открыть.
- Далее нажмите на пункт меню Файл в верхней части экрана. Он откроет выпадающий список со списком опций.
Применение предварительного просмотра
- Найдите опцию “сделать снимок экрана внизу”, а потом выберите нужный вариант.
Это самые простые и легкие способы как сделать скриншот на макбуке. Все снятые скриншоты хранятся в папке рабочего стола в виде изображения, и вам не нужно искать его где-либо еще.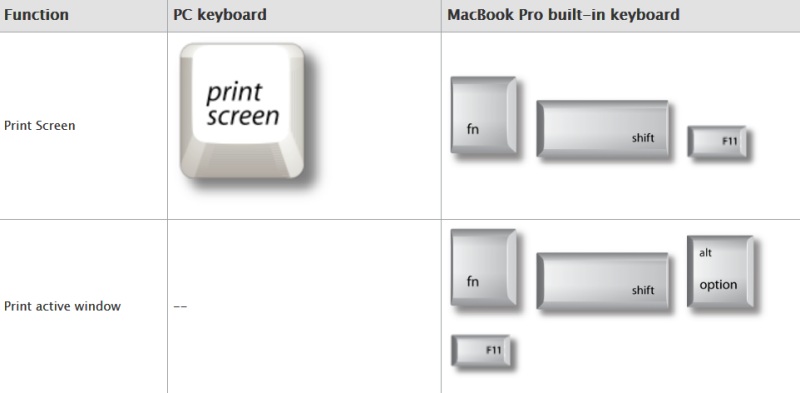
- Вы можете легко изменять формат файла, обрезать, редактировать и делиться им с помощью Airdrop или электронной почты с другими пользователями без каких-либо ограничений.
Надеюсь, что вышеупомянутые методы понятны для захвата скриншота, и если у вас есть какие-либо вопросы, и все же непонятно как сделать скриншот на макбуке, то оставьте их в комментариях ниже. Читайте также о плюсах и минусах макбука.
Как сделать скриншот на MacBook Pro / Снимок экрана на MacBook Pro
Смотрите это видео на YouTube
НА ГЛАВНУЮ
Подписывайтесь на мой канал!
У вас есть сайт, блог, или группы в соц.сетях? Регистрируйтесь в Яндекс.Дистрибуции и зарабатывайте ₽ через рекламу товаров и услуг!
Похожие статьи
Создание снимка экрана на Mac: 4 простых способа сделать это
Если у вас есть какой-либо современный Mac, включая ноутбуки MacBook, моноблоки iMac или настольные компьютеры Mac Mini и Mac Studio, есть три основных способа сделать снимок экрана. сделать снимок экрана с помощью сочетаний клавиш. Владельцы MacBook Pro могут использовать сенсорную панель для четвертого метода. Программное обеспечение MacOS от Apple также предоставляет вам достаточное количество опций для простого сохранения, удаления и открытия снимка экрана для разметки.
сделать снимок экрана с помощью сочетаний клавиш. Владельцы MacBook Pro могут использовать сенсорную панель для четвертого метода. Программное обеспечение MacOS от Apple также предоставляет вам достаточное количество опций для простого сохранения, удаления и открытия снимка экрана для разметки.
Эти советы также применимы к новейшим компьютерам Mac, таким как недавно обновленный 13-дюймовый MacBook Pro с новым чипом M2 и M2 MacBook Air. Мы также проверили эти советы, чтобы убедиться, что они работают в MacOS Ventura, последнем обновлении операционной системы.
Сейчас играет:
Смотри:
Как делать скриншоты Mac
2:08
Способ 1: Cmd-Shift-3
Это сочетание клавиш делает скриншот всего экрана.
Способ 2: Cmd-Shift-4
Используйте эту комбинацию клавиш, чтобы превратить курсор в перекрестие, которое можно перетаскивать, чтобы выбрать часть экрана для захвата. Отпустите кнопку мыши или трекпад, чтобы сделать снимок.
После нажатия Cmd-Shift-4 у вас есть ряд других опций:
Нажмите и отпустите клавишу пробела : Перекрестие превратится в маленький значок камеры, который вы можете перемещать по любому открытому окну. Нажмите на нужное окно, чтобы сделать его снимок экрана. Скриншот, сделанный этим методом, имеет белую рамку вокруг окна с небольшой тенью.
Нажмите и удерживайте клавишу пробела (после перетаскивания для выделения области, но до отпускания кнопки мыши или сенсорной панели): это фиксирует форму и размер области выбора, но позволяет изменить ее положение на экране. Это очень удобно, если исходная область выделения смещена на несколько пикселей; просто удерживайте пробел, чтобы изменить его положение, прежде чем отпустить кнопку мыши, чтобы сделать снимок экрана.
Удерживая нажатой клавишу Shift (после перетаскивания, чтобы выделить область, но до отпускания кнопки мыши или сенсорной панели): это блокирует каждую сторону области выбора, сделанной с помощью перекрестия, сохраняет нижний край, позволяя вам перемещать мышь вверх или вниз, чтобы расположить нижний край.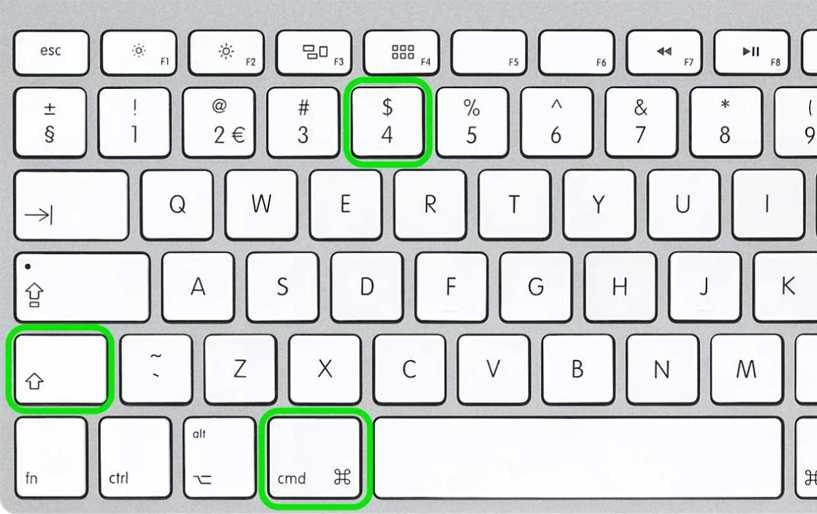
Не отпуская кнопку мыши, отпустите клавишу Shift и снова нажмите ее, чтобы переместить правый край области выделения. Вы можете переключаться между перемещением нижнего края и правого края, удерживая кнопку мыши или сенсорную панель нажатой и нажимая клавишу Shift.
Метод 3: Cmd-Shift-5
Комбинация клавиш, представленная еще в MacOS Mojave в 2018 году, Cmd-Shift-5 вызывает небольшую панель в нижней части экрана с параметрами захвата экрана. Есть три кнопки скриншота, которые позволяют вам сделать снимок всего экрана, окна или выбора вашего экрана.
Аналогично, две кнопки записи видео позволяют записывать весь экран или его часть. Слева находится кнопка X, чтобы закрыть панель скриншотов, но вы также можете просто нажать клавишу Escape, чтобы выйти.
Ваши параметры CMD+Shift+5.
Дэн Акерман/CNET
Справа находится кнопка «Параметры». Он позволяет вам выбрать, где сохранить снимок экрана — рабочий стол, документы, буфер обмена, почта, сообщения, предварительный просмотр или другое место, а также установить 5- или 10-секундную задержку, чтобы вы могли выстроить элементы, которые в противном случае могли бы исчезнуть, когда вы задействуете свой экран.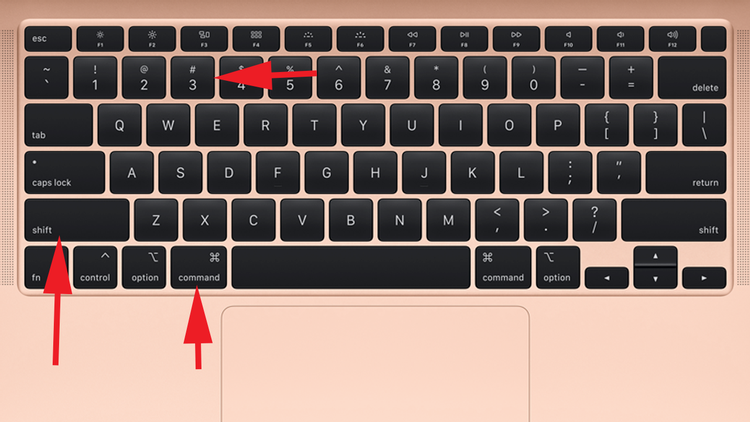 инструмент для скриншотов.
инструмент для скриншотов.
По умолчанию включена опция «Показать плавающую миниатюру», которая помещает маленькую миниатюру предварительного просмотра только что сделанного снимка экрана в нижний правый угол экрана, аналогично процедуре создания снимка экрана в iOS. В отличие от вашего iPhone, вы можете отключить эту миниатюру предварительного просмотра на своем Mac. Наконец, вы можете выбрать отображение указателя мыши на снимке экрана или видео.
Если вам мешает панель скриншотов, вы можете взять ее левый край и перетащить в новое место на экране.
Бонус для MacBook с сенсорной панелью: Cmd-Shift-6
Если у вас более старый MacBook Pro с сенсорной панелью, вы также можете сделать снимок экрана того, что в данный момент отображается на сенсорной панели. Просто нажмите Cmd-Shift-6, чтобы сделать очень широкий и тонкий снимок экрана Touch Bar.
Скриншот Мэтта Эллиотта/CNET
Простая аннотация
Если вы воспользуетесь плавающей миниатюрой, вы получите быстрый доступ к инструментам разметки для комментирования снимка экрана. Вы можете смахнуть плавающую миниатюру или просто позволить ей ускользнуть самой по себе, и она будет сохранена в том месте, где вы в последний раз сохраняли снимок экрана. Щелкните плавающую миниатюру, и она откроется в окне предварительного просмотра представления разметки (но не предварительного просмотра) со всеми инструментами разметки, которые вы получаете в предварительном просмотре.
Вы можете смахнуть плавающую миниатюру или просто позволить ей ускользнуть самой по себе, и она будет сохранена в том месте, где вы в последний раз сохраняли снимок экрана. Щелкните плавающую миниатюру, и она откроется в окне предварительного просмотра представления разметки (но не предварительного просмотра) со всеми инструментами разметки, которые вы получаете в предварительном просмотре.
Вы можете щелкнуть правой кнопкой мыши плавающую миниатюру, чтобы:
- Сохранить снимок экрана на рабочем столе, в папке «Документы» или в буфере обмена
- Открыть в Почте, Сообщениях, Предварительном просмотре или Фото
- Показать в Finder
- Удалить
- Открыть в окне предварительного просмотра разметки, описанном выше
- Чтобы сделать скриншот всего экрана, просто нажмите fn + Shift + F11 .
- Чтобы сделать скриншот активного окна, просто нажмите Option + fn + Shift + Ф11 .
0 Закрыть (и сохранить) не торопитесь использовать сочетание клавиш Cmd-Shift-5, но я обнаружил, что использую его больше для возможности аннотировать скриншоты без необходимости открывать предварительный просмотр и быстро удалять скриншоты, которые я сразу понял, что испортил.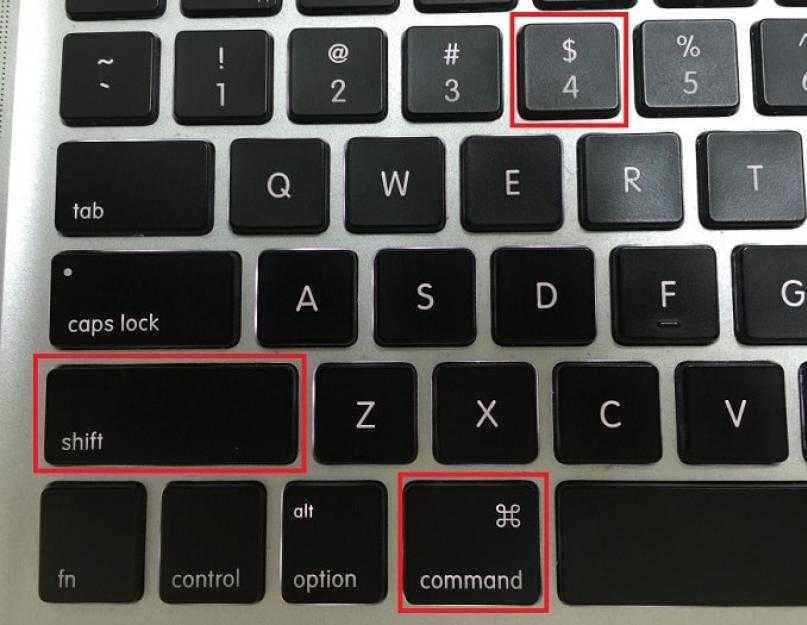 Параметры задержки 5 и 10 секунд также являются полезными и ценными дополнениями.
Параметры задержки 5 и 10 секунд также являются полезными и ценными дополнениями.
Как использовать Windows Print Screen Key на вашем Mac в Boot Camp
Автор Randy
Отнесено к категории Mac
Поделиться
Отказ от ответственности: этот пост может содержать партнерские ссылки, что означает, что мы получаем небольшую комиссию, если вы совершаете покупку по нашим ссылкам бесплатно для вас. Для получения дополнительной информации посетите нашу страницу отказа от ответственности.
Когда нам нужно сделать снимок экрана в Windows, ключ PrtScr (или также известный как Print Screen) имеет решающее значение. Эта клавиша существует на большинстве клавиатур на базе Windows. Так что сделать скриншот не проблема.
Однако есть сложный случай, когда вы могли не знать, как сделать снимок экрана. Это работает под управлением операционной системы (ОС) Windows на компьютере с Mac OS X через Boot Camp.
Технически вы используете ОС Windows.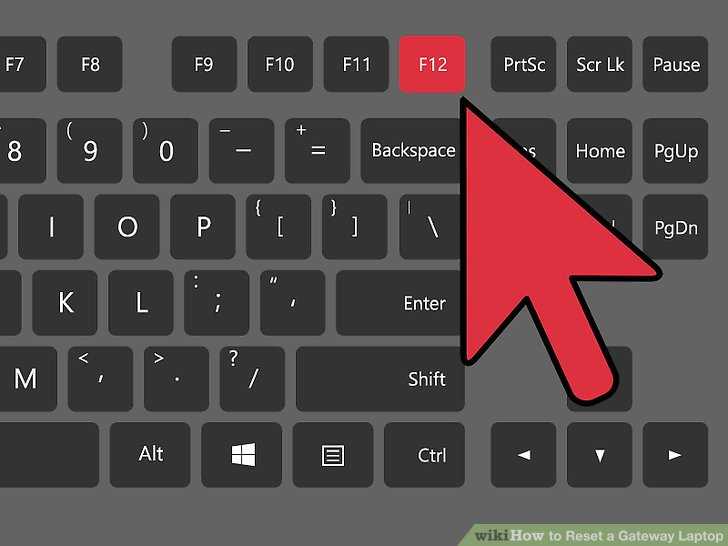 Но если взять аппаратное обеспечение, то это компьютер Mac. И, конечно же, он поставляется с клавиатурой Mac, на которой нет клавиши Print Screen.
Но если взять аппаратное обеспечение, то это компьютер Mac. И, конечно же, он поставляется с клавиатурой Mac, на которой нет клавиши Print Screen.
Итак, как сделать снимок экрана при работе ОС Windows на вашем Mac без сторонних приложений?
Прочтите статью по теме: Как сделать снимок экрана на Mac [3 разных способа]
Print Screen — это функция, которая использовалась в среде Windows, чтобы дать пользователям возможность сделать снимок экрана и сохранить его в буфер обмена. На клавиатуре Windows вы заметите клавишу Print Screen (также известную как PrtScr). Но на клавиатуре Mac ни одна кнопка не помечена.
Итак, сделать снимок экрана в Windows на клавиатуре Apple сложно.
[полностью связанный slug1=”лучшие инструменты для захвата экрана-mac” slug2=”изменить-по-умолчанию-скриншоты-местоположение-mac”]
Однако вам не о чем беспокоиться! Есть еще способы делать снимки экрана в Windows с помощью клавиатуры Mac.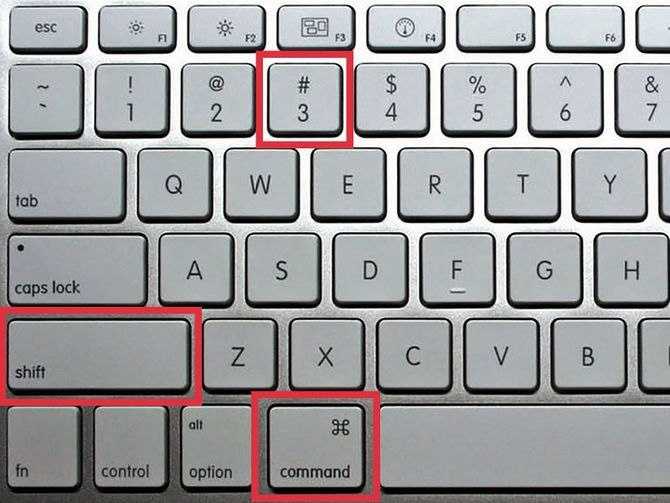 С помощью серии нажатий клавиш вы можете быстро выполнить ту же функцию, что и нажатие клавиши Print Screen.
С помощью серии нажатий клавиш вы можете быстро выполнить ту же функцию, что и нажатие клавиши Print Screen.
Примечание: По умолчанию для создания скриншотов необходимо использовать клавишу fn. Но если вы правильно сопоставили свои функциональные клавиши в Window, вам больше не нужно использовать клавишу fn. Вместо этого просто нажмите Shift + F11 и Option + Shift + F11 , чтобы сделать скриншоты соответственно.
В отличие от создания снимков экрана в Mac OS X, эти нажатия клавиш не будут передавать файлы изображений непосредственно на рабочий стол вашего Mac. Вместо этого захваченный экран будет скопирован в буфер обмена Windows, откуда вы сможете вставить его в Microsoft Paint или любое приложение для редактирования изображений, а затем сохранить в виде файлов.