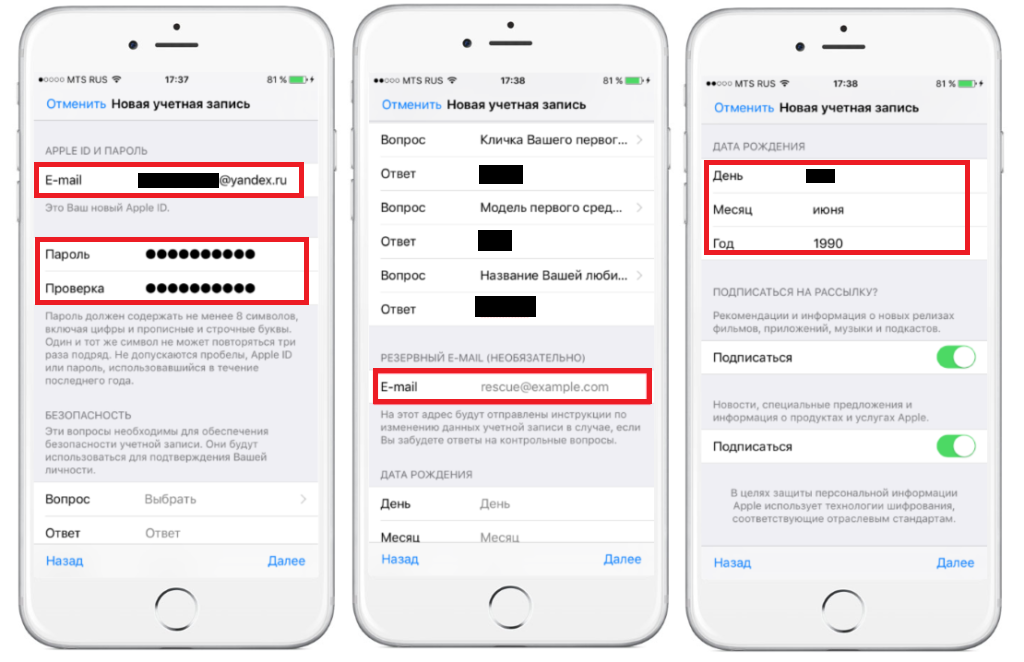Содержание
Сколько учетных записей можно создать на iphone
Сколько учетных записей можно создать на iphone
Многие владельцы техники Apple часто привязывают к одной учетной записи Apple ID сразу несколько смартфонов и планшетов. Это не запрещается политикой Apple, но вот при использовании гаджетов в таких условиях есть некоторые особенности.
📍 Спасибо re:Store за полезную информацию. 👌
Пару смартфонов можно настроить как на полную синхронизацию, так и на частичную миграцию данных между ними.
Настройка полной синхронизации
Такой способ подойдет, если оба девайса использует один человек и нужна идентичная копия данных на обоих устройствах.
1. При настройке нового смартфона создаем бекап первого и восстанавливаем на втором.
Так сразу же перенесете большую часть данных между девайсами и сделаете их практически идентичными.
2. По пути Настройки – Учетная запись Apple ID – iCloud следует включить синхронизацию данных для всех используемых приложений.
После внесения изменений, например, в заметках или отправке письма данные автоматически мигрируют с одного девайса на второй.
3. В меню Настройки – iTunes Store и App Store включите автоматическую загрузку для всех видов контента. По пути Настройки – Фото можно активировать опцию Фото iCloud, чтобы сгружать снимки с обоих устройств в облако.
Теперь при скачивании новой игры, фильма или музыки на одном девайсе все это загрузится и на другой.
4. Включите фоновое обновление данных в разделе Настройки – Основные – Обновление контента для часто используемых приложений.
Так данные между будут загружаться в фоне и после того, как сменили iPhone не придется ждать обновление информации при каждом запуске программы.
Большая часть данных между приложениями и информация в учетной записи будут мигрировать с одного девайса на второй. У каждого iPhone будет своя независимая резервная копия.
С одного аппарата на второй не будут передаваться системные настройки и изменения в приложениях без облачной синхронизации.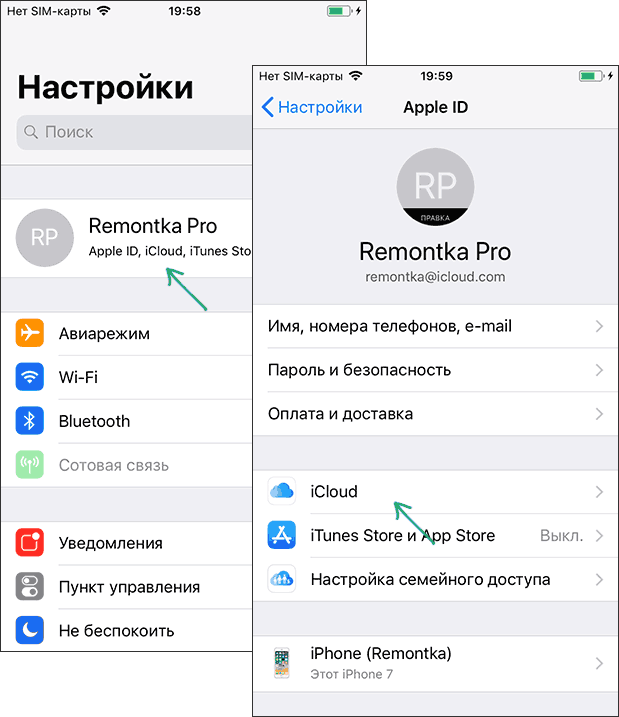 Для такой синхронизации следует периодически накатывать резервную копию с аппарата с более актуальными данными.
Для такой синхронизации следует периодически накатывать резервную копию с аппарата с более актуальными данными.
Настройка выборочной синхронизации
Когда второй смартфон будет использовать кто-то из родителей, жена или ребенок, можно тоже использовать один Apple ID на двоих, но на втором iPhone настроить только выборочную синхронизацию контента.
1. При настройке нового iPhone авторизуйтесь в используемой ученой записи Apple ID или перелогиньтесь в настройках iOS.
Так на двух смартфонах будут доступны контент и покупки с одной учетной записи.
2. Отключите синхронизацию контента между смартфонами.
Для этого следует перейти в Настройки – iTunes Store и App Store и отключить все переключатели. Кроме этого выключите синхронизацию фотографий по пути Настройки – Фото – Фото в iCloud хот бы на одном смартфоне.
3. В разделе Настройки – Пароли и учетные записи можно указать разные записи для раздельного использования почты, календаря, заметок, напоминаний и синхронизации контактов.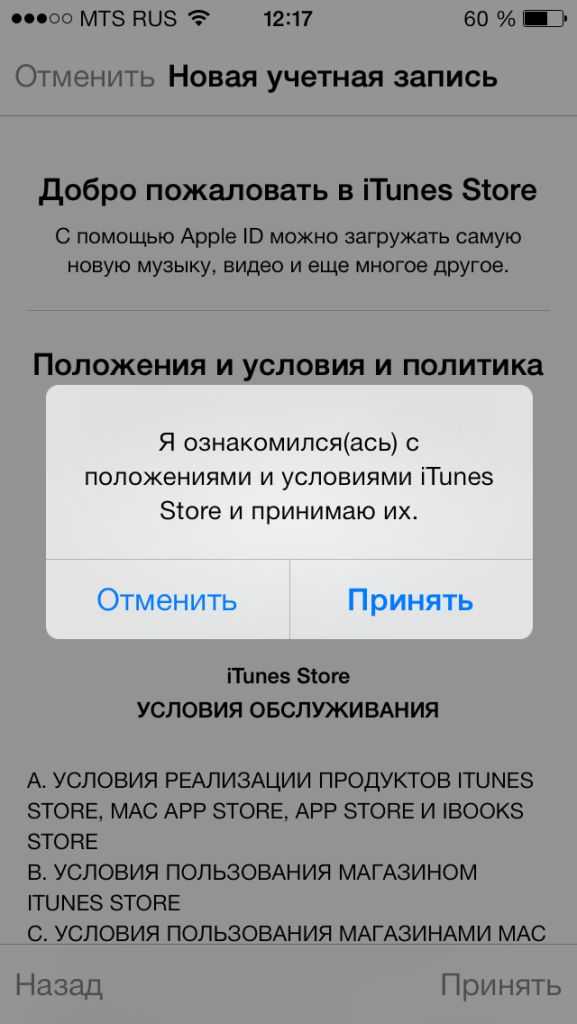
Так получится хранить контакты или заметки одного пользователя в iCloud, а второго в Gmail.
4. В разделах настроек Сообщения и FaceTime можно разделить использование мессенджера Apple.
В качестве идентификатора на каждом iPhone можно выбрать свой номер телефона или разные учетки электронной почты.
5. Отключите синхронизацию данных с iCloud (Настройки – Учетная запись Apple ID – iCloud) для тех приложений, которые будете использовать независимо.
6. На одном из устройств можно и вовсе запретить использование некоторых приложений или заблокировать совершение покупок. Для этого задайте соответствующие ограничения в меню Настройки – Экранное время – Контент и конфиденциальность.
Так получите пару смартфонов на одном аккаунте Apple ID, но с разным контентом.
(4.39 из 5, оценили: 23)
В этой статье мы расскажем о распространенной проблеме, с которой (чаще всего) сталкиваются пользователи, купившие бывший в употреблении смартфон iPhone или планшет iPad. Нередко iOS-устройство отказывается активировать учетную запись Apple ID, ссылаясь на ошибку: «Сбой при входе. На этом iPhone (или iPad) активировано предельное количество бесплатных учётных записей«. Как поступить в этом случае?
Нередко iOS-устройство отказывается активировать учетную запись Apple ID, ссылаясь на ошибку: «Сбой при входе. На этом iPhone (или iPad) активировано предельное количество бесплатных учётных записей«. Как поступить в этом случае?
Почему так бывает?
Если у iOS-устройства было несколько владельцев до того, как он был выставлен на продажу, то вполне возможна ситуация, когда создать новый аккаунт Apple ID без привязки кредитной карты на гаджете уже будет невозможно. Причина проста – в Apple установили ограничение на количество создаваемых бесплатных учетных записей для одного устройства. В частности, на одном iPhone, iPad или iPod Touch можно активировать только три аккаунта Apple ID. Это не относится к аккаунтам Apple ID с привязанной кредитной картой — таких аккаунтов можно создавать и активировать бесконечное множество.
Внесем ясность. Зарегистрировать Apple ID на устройстве с исчерпанным лимитом можно. Но, вот активировать (совершить первый запуск учетной записи на каком-либо устройстве) — нет.
При попытке активации Apple ID без кредитной карты сверхлимита, на экран устройства будет выводиться сообщение об ошибке: «Не удается войти. На этом iPhone (или iPad) активировано предельное количество бесплатных учётных записей».
Как решить проблему?
Единственнным правильным решением проблемы является регистрация и активация Apple ID с любого другого своего «яблочного» устройства. Это может быть как еще один iPhone так и, например, планшет iPad, медиаплеер iPod Touch или компьютер Mac.
Обращаем Ваше внимание на Контрольные вопросы, создание которых требуется при регистрации любого аккаунта Apple ID. Для чего это нужно и как сделать все без ошибок описывается в этом материале.
Для того чтобы активировать созданный аккаунт на другом iOS-устройстве (iPhone, iPad, iPod Touch) или компьютере Mac, откройте стандартное приложение Настройки, перейдите в раздел iCloud и в самом низу нажмите Выйти (в случае, если аккаунт настроен на устройстве).
На Mac в OS X кнопка Выйти находится слева внизу:
О том, что будет, если выйти из iCloud мы рассказывали здесь.
Далее останется войти в iCloud с новым Apple ID, что и будет являться его активацией.
После активации учетной записи Apple ID с помощью вышеуказанного способа, использовать его можно будет на любом из «яблочных» устройств пользователя, в том числе, на iPhone, iPod Touch, iPad или Mac, на которых создание учетной записи было запрещено существующим лимитом.
Если вы хотите увидеть на нашем сайте ответы на интересующие вас вопросы обо всём, что связано с техникой, программами и сервисами Apple, iOS или Mac OS X, iTunes Store или App Store, пишите нам через форму обратной связи.
К нам поступил следующий вопрос:
айфон4 программа iCloud вводишь apple id он пишет, что на этом iphone активировано предельное количество бесплатных учетных записей…но записи все удалены…у телефона до меня было 2а «хозяина»…а мне теперь никак и ничего не сделать…поможете чем-нибудь(((.
И продавцы, и покупатели б/у техники Apple часто не в курсе, что на каждом iPhone, iPod touch или iPad можно создать максимум три новых аккаунта iCloud. Совершенно не важно, что потом будет с этими аккаунтами, даже если они удалены с устройства, Apple не разрешит создавать новые, выдавая ошибку «активировано предельное количество бесплатных учётных записей». Перепрошиваться тоже бессмысленно, потому что при попытке регистрации серверы iCloud запрашивают аппаратный идентификатор iPhone, который невозможно изменить.
Единственно возможный рецепт в вашей ситуации — создать учётную запись iCloud на любом другом поддерживаемом устройстве. Им может быть iPhone, iPod touch, iPad или Мак. На тот случай, если ничего перечисленного у вас нет, есть вариант с установкой Mountain Lion в виртуальную машину.
Активировав аккаунт iCloud на любом другом устройстве, вы сможете пользоваться им на купленном iPhone, ошибка о превышении предела активации бесплатных учётных записей появляться уже не должна.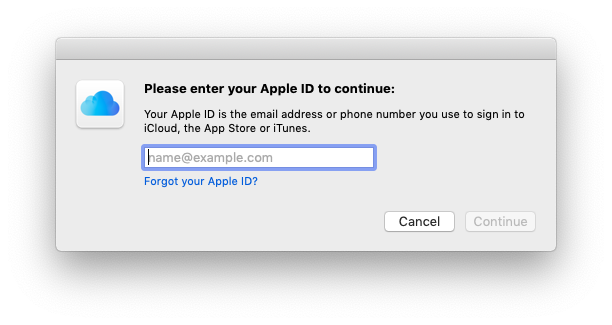
На этом iPhone активировано предельное количество бесплатных учетных записей [Решение]
Данное сообщение может появиться в тот момент, когда вы пытаетесь активировать новосозданную учетную запись Apple ID. Как вы помните, для того чтобы Apple ID заработал, необходимо подтвердить e-mail адрес. Но оказывается это еще не все…
Вы также должны ввести данные Apple ID в настройки iCloud на одном из яблочных устройств (iPhone, iPad, MAC и т.п.). Как только вы это сделаете, ваша учетная запись будет активированна и вы сможете ей пользоваться на любом из устройств.
И вот тут надо уточнить маленький такой нюанс: НА КАЖДОМ ИЗ УСТРОЙСТВ APPLE МОЖНО АКТИВИРОВАТЬ НЕ БОЛЕЕ ТРЕХ БЕСПЛАТНЫХ УЧЕТНЫХ ЗАПИСЕЙ.
На самом деле, мы выяснили почему это так, но об этом я расскажу в конце статьи. Для самых шустрых сразу оговорочка… Никто не сможет скинуть счетчик активаций бесплатных учетных записей.
Вы не сможете это сделать ни в настройках iCloud, ни путем восстановления iPhone. Даже в оффициальной поддержке Apple перед вами пожмут плечами и укажут пальцем на дверь.
Даже в оффициальной поддержке Apple перед вами пожмут плечами и укажут пальцем на дверь.
Активировать учетную запись Apple ID требуется всего один раз… при самом первом вводе ее в Настройки > iCloud. Затем ей можно пользоваться на любом другом устройстве Apple, даже если на нем уже активировано предельное количество учетных записей.
Как же быть, если ваш iPhone выдает подобное сообщение? Возможных вариантов решения всего три… какое-то странное совпадение… Но давайте уже наконец рассмотрим их.
Активация учетной записи на другом iPhone
Это самый простой способ активировать новую учетную запись Apple ID. Вы уже поняли что необходимо найти «донора», который согласится «потерять одну из трех жизней». Если вы нашли такой другой iPhone, то действуйте по сценарию ниже.
ШАГ 1 — Заходим в Настройки > iCloud на iPhone — доноре. Прокручиваем в самый низ и нажимаем «Выйти».
ШАГ 2 — Вас спросят что делать с данными на iPhone, которые хранятся в iCloud. В случае с iCloud Drive и Заметками смело нажимайте «Удалить с iPhone».
В случае с iCloud Drive и Заметками смело нажимайте «Удалить с iPhone».
ШАГ 3 — Когда вас спросят по поводу Календарей, данных Safari и контактов, нажмите «Оставить на iPhone».
ШАГ 4 — Если на iPhone-доноре была активирована функция «Найти iPhone», вас попросят отключить ее путем ввода пароля. Попросите настоящего владельца iPhone помочь вам в этом вопросе.
ШАГ 5 — Теперь, когда вы вышли из учетной записи, необходимо ввести данные своего нового Apple ID в Настройки > iCloud на этом же iPhone (доноре). Вас попросят еще раз подтвердить Условия и Положения Apple. Соглашайтесь.
Теперь ваша учетная запись активирована и вы можете смело вводить ее в настройках своего iPhone.
Не знаете куда вводить Apple ID? — читайте эту статью. Ну и не забудьте в настройках на iPhone (доноре) вернуть старую учетную запись… попросите владельца.
Активация бесплатной учетной записи на MAC
Подобно способу описанному выше, мы можем активировать бесплатную учетную запись на MacBook, iMac и т.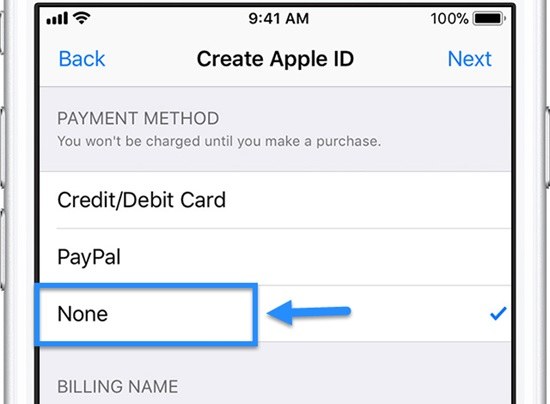 п. Для этого нам также потребуется найти донора, только MAC. Ну а затем дело техники…
п. Для этого нам также потребуется найти донора, только MAC. Ну а затем дело техники…
ШАГ 1 — На MAC заходим в Настройки > iCloud и нажимаем кнопку «Выйти».
ШАГ 2 — Теперь вам поочередно будут предлагать либо Удалить либо Оставить на MAC различные данные. То что нельзя оставить смело удаляйте. Потом вся удаленная информация вернется на этот MAC из облака iCloud.
ШАГ 3 — Если на MAC была активирована функция «Найти MAC», вам необходимо будет ее отключить. Попросите настоящего владельца MAC помочь с вводом пароля.
ШАГ 4 — Тепер, когда вы вышли из чужой учетной записи на чужом компьютере, вводите свой Apple ID в этих же настройках. Соглашайтесь с Условиями и Положениями Apple. Когда ваша учетная запись будет активирована, вы сможете пользоваться ей на других яблочных девайсах.
. ВНИМАНИЕ. На компьютерах под управлением OS X вы можете создавать бесконечное количество учетных записей Apple ID без привязки карты, НО активировать на одном и том же компьютере сможете только 3 штуки.
Я то думал что это ограничение только на iPhone распространяется, но однажды получил на MacBook следующее сообщение: «Настроено максимальное количество учетных записей». Говорила же Шапокляк «Кто людям помогает, тот тратит время зря…». Теперь и мой MacBook утратил волшебное свойство активации…
Активация учетной записи на PC c Windows
Если первые два варианта оказались совсем НЕ вариантами, существует третий возможный путь решения проблемы выскакивающего сообщения «На этом iPhone активировано предельное количество бесплатных учетных записей».
Мы с вами активируем бесплатный Apple ID на компьютере под управлением Windows. Звучит нелепо, не так ли? Если быть честным до конца, то я сам этот метод не проверял.
Сводится он к установке виртуальной машины VMware, монтирования образа OS X и дальнейшей активации вашей новой учетки.
Сразу предупреждаю, данный способ работает не на каждом железе. Для успешной виртуализации требуется компьютер с процессором Intel, не менее 1Гб оперативной памяти и Windows с x64 битной архитектурой.
Для того чтобы детально разобрать весь процесс виртуализации OS X, я напишу отдельную статью. Если вам не терпится, ищите в Google инсталлятор VMware и подходящую версию OS X. Устанавливайте, пробуйте и пишите в комментариях о своих успехах.
Так почему же Apple ввела подобное ограничение? Все довольно просто… Вы заметили что в сообщении сказано «… на iPhone активировано предельное количество БЕСПЛАТНЫХ учетных записей…».
Именно бесплатных, т.е. учетных записей без подключенной карты. Apple таким образом старается контролировать количество создаваемых аккаунтов, что в свою очередь не даст пользователям наклепать сотни и тысячи учеток Apple ID и получить доступ к неограниченному объему облачного хранилища iCloud (по 5Гб на один аккаунт).
Ну да ладно. Я надеюсь вы воспользовались этой статьей по назначению и активировали учетную запись Apple ID. Если я принес в твой дом сегодня хоть одну улыбку, то ставь лайк в соцсетях.
Не забудь подписаться на обновления, ведь обещанная статья по виртуализации OS X на компьютерах с Windows уже скоро выйдет.
На этом iPhone (iPad) активировано предельное количество бесплатных учётных записей — решение
В этой статье мы расскажем о распространенной проблеме, с которой (чаще всего) сталкиваются пользователи, купившие бывший в употреблении смартфон iPhone или планшет iPad. Нередко iOS-устройство отказывается активировать учетную запись Apple ID, ссылаясь на ошибку: «Сбой при входе. На этом iPhone (или iPad) активировано предельное количество бесплатных учётных записей«. Как поступить в этом случае?
Почему так бывает?
Если у iOS-устройства было несколько владельцев до того, как он был выставлен на продажу, то вполне возможна ситуация, когда создать новый аккаунт Apple ID без привязки кредитной карты на гаджете уже будет невозможно. Причина проста – в Apple установили ограничение на количество создаваемых бесплатных учетных записей для одного устройства. В частности, на одном iPhone, iPad или iPod Touch можно активировать только три аккаунта Apple ID.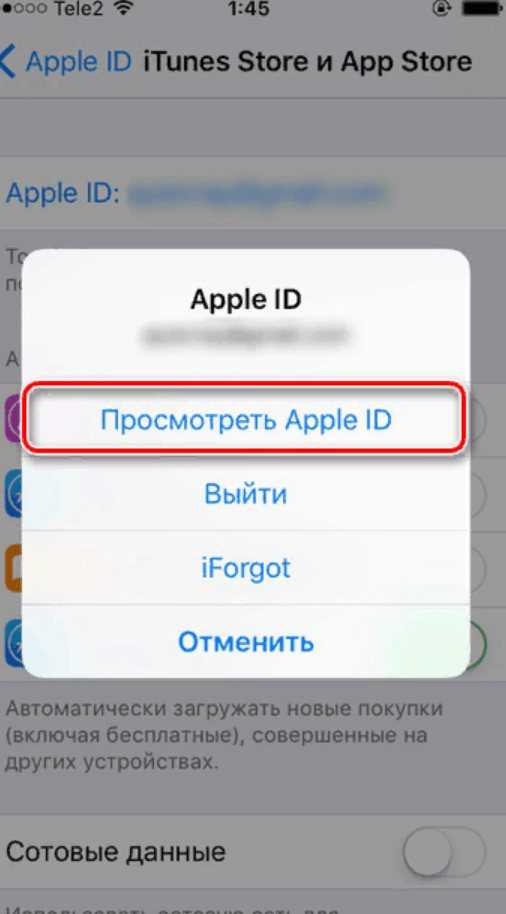 Это не относится к аккаунтам Apple ID с привязанной кредитной картой — таких аккаунтов можно создавать и активировать бесконечное множество.
Это не относится к аккаунтам Apple ID с привязанной кредитной картой — таких аккаунтов можно создавать и активировать бесконечное множество.
Внесем ясность. Зарегистрировать Apple ID на устройстве с исчерпанным лимитом можно. Но, вот активировать (совершить первый запуск учетной записи на каком-либо устройстве) — нет.
При попытке активации Apple ID без кредитной карты сверхлимита, на экран устройства будет выводиться сообщение об ошибке: «Не удается войти. На этом iPhone (или iPad) активировано предельное количество бесплатных учётных записей».
Как решить проблему?
Единственнным правильным решением проблемы является регистрация и активация Apple ID с любого другого своего «яблочного» устройства. Это может быть как еще один iPhone так и, например, планшет iPad, медиаплеер iPod Touch или компьютер Mac.
Обращаем Ваше внимание на Контрольные вопросы, создание которых требуется при регистрации любого аккаунта Apple ID. Для чего это нужно и как сделать все без ошибок описывается в этом материале.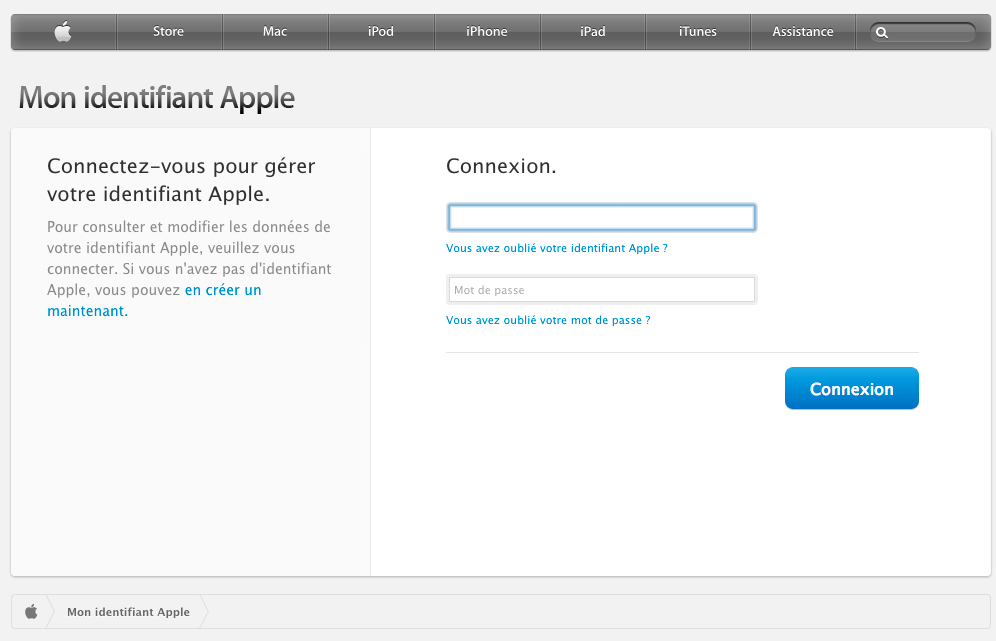
Для того чтобы активировать созданный аккаунт на другом iOS-устройстве (iPhone, iPad, iPod Touch) или компьютере Mac, откройте стандартное приложение Настройки, перейдите в раздел iCloud и в самом низу нажмите Выйти (в случае, если аккаунт настроен на устройстве).
На Mac в OS X кнопка Выйти находится слева внизу:
О том, что будет, если выйти из iCloud мы рассказывали здесь.
Далее останется войти в iCloud с новым Apple ID, что и будет являться его активацией.
После активации учетной записи Apple ID с помощью вышеуказанного способа, использовать его можно будет на любом из «яблочных» устройств пользователя, в том числе, на iPhone, iPod Touch, iPad или Mac, на которых создание учетной записи было запрещено существующим лимитом.
Как активировать больше 3х учетных записей на iPhone?
Боремся с хитростью Apple: на этом iPhone активировано предельное количество бесплатных учетных записей
Многие пользователи при попытке работать с новым аккаунтом на Айфоне или Айпаде могут видеть такое сообщение: «На этом iPhone активировано предельное количество бесплатных учетных записей».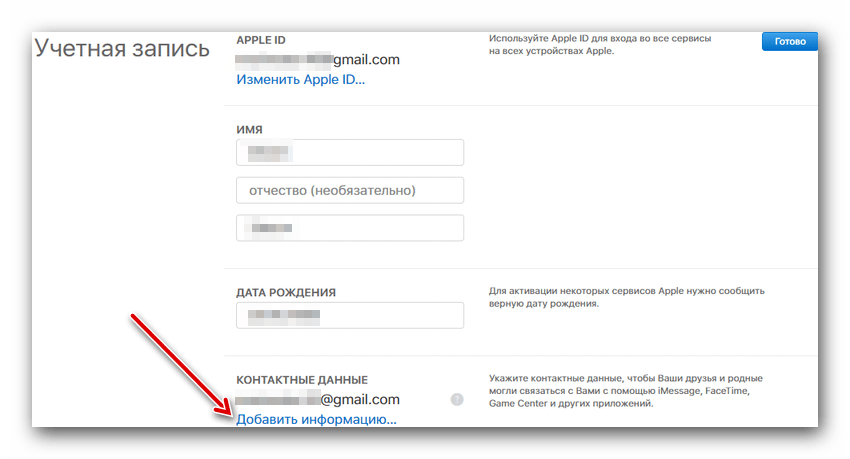
Дело в том, что на любом мобильном устройстве «яблочной» компании можно активировать только 3 учетные записи и сбросить этот счетчик невозможно никаким образом. Но выход есть и даже не один!
Содержание:
Выход №1. Активация на другом устройстве
Итак, если Вам не удается войти в созданный аккаунт из-за вышеуказанного сообщения, можно взять другой iPhone или iPad и создать учетную запись на нем. Затем на устройстве, с которым Вы будете работать и на котором изначально пытались авторизоваться, Вы сможете войти с помощью созданных данных.
Только помните, что на устройстве-доноре возможность создавать аккаунты тоже лишь 3 раза, за этим очень важно следить, особенно если Вы захотите его продать.
Так вот, чтобы сделать учетную запись на устройстве-доноре, выполните следующие действия:
- Зайдите на втором iPhone/iPad в настройки и выберете «iCloud». На странице данного облачного сервиса найдите кнопку «Выйти», она находится в самом низу.
 Нажмите на нее. Появится еще одно окно, в котором также следует нажать «Выйти».
Нажмите на нее. Появится еще одно окно, в котором также следует нажать «Выйти».
Рис. №1. Выход из iCloud
- Дальше Вы поэтапно будете удалять или сохранять определенные данные, которые касаются Айклауд. Это могут быть Заметки, Wallet, Safari и так далее. На определенных этапах можно будет выбрать вариант «Оставить на iPhone». Это касается, в частности, данных календаря, контактов и браузера Safari. Так вот, когда можно, жмите «Оставить на iPhone», в остальных случаях придется выбирать «Удалить с iPhone». Но не бойтесь, ничего значительного Вы не потеряете, все фотографии и контакты останутся на месте.
Рис. №2. «Удалить с Айфона» («Delete from My iPhone») и «Оставить на Айфоне» («Keep on My iPhone») при выходе из iCloud
- Если активирована функция поиска устройства, потребуется ввести пароль, чтобы на время отключить ее. Наверняка, владелец смартфона/планшета знает этот пароль и с удовольствием скажет его Вам.
- Теперь делайте все то же самое, что Вы делали раньше при регистрации, только на устройстве-доноре.
 Когда Вы зарегистрируетесь, снова совершите выход из этого аккаунта, авторизуйтесь с новыми данными на своем Айфоне/Айпаде. Также не забудьте отдать второй аппарат хозяину, чтобы тот снова вошел в iCloud со своими данными.
Когда Вы зарегистрируетесь, снова совершите выход из этого аккаунта, авторизуйтесь с новыми данными на своем Айфоне/Айпаде. Также не забудьте отдать второй аппарат хозяину, чтобы тот снова вошел в iCloud со своими данными.
Важно! Не забудьте включить функцию «Найти iPhone», если она была включена.
То же самое можно сделать на компьютере с операционной системой Mac OS.
Выход №2.Активация на Mac OS
Если по каким-то причинам при использовании первого способа все равно имеет место сбой при входе, возьмите компьютер Mac и сделайте следующее:
- Зайдите в настройки и там тоже нажмите «iCloud» и снова «Выйти».
- Дальше делайте то же самое, что и в случае со смартфоном или планшетом, а конкретно, удаляйте то, что можно только удалить и оставляйте то, что можно оставить. То есть если будет доступна кнопка «Оставить…», жмите на нее. Опять же, ничего значительного Вы не потеряйте, переживать не стоит.

Рис. №3. Пункт «iCloud» в настройках и кнопки «Удалить…», «Оставить…» при выходе
- Опять же, если на компьютере есть функция поиска, ее необходимо отключить путем ввода пароля в соответствующее поле. Но Вам не нужно специально отключать ее – если она включена, меню отключения появится само собой.
- Теперь сюда же, в iCloud введите свои логин и пароль от Apple ID и активируйте их.
Дело в том, что на Mac нет такого ограничения, как на iPhone и iPad. Вы сможете активировать сколько угодно аккаунтов, причем совершенно бесплатно.
Что делать, если у Вас нет ни второго смартфона/планшета, ни компьютера с ОС Mac? Возможно, у кого-то из Ваших друзей есть устройство с OS X. Там можно сделать все то же самое, что описано во втором способе.
Важно! На OS X тоже есть ограничение на активацию максимум трех учетных записей. Зарегистрировать их можно сколько угодно, но вот активировать только 3. Помните об этом!
Выход №3.
 Виртуальная машина + Mac OS/OS X
Виртуальная машина + Mac OS/OS X
Скажем сразу, что этот способ предназначен только для продвинутых пользователей. Заключается он в том, чтобы на свой компьютер под управлением Windows (такой у Вас точно есть) поставить виртуальную машину VMware Workstation Pro, в ней установить Mac OS либо OS X и там уже выполнить активацию.
Как говорится, лучше один раз увидеть…, поэтому в рамках данного способа сделайте следующее:
eSIM
eSIM – это дигитальная SIM-карта, с помощью которой вы можете удобно использовать в одном телефоне сразу несколько номеров. Таким образом, вы не ограничены слотами для SIM-карт вашего телефона.
Удобство
Если меняете телефоны, вам не нужно возиться с переносом SIM-карты. Сканируйте на своем новом телефоне QR-код — и готово!
Простота
В случае смены оператора вам не надо беспокоиться о физической замене SIM-карты. Все происходит дигитально!
Гибкость
Благодаря eSIM вы можете использовать два номера и в таком телефоне, у которого имеется лишь один физический слот для SIM-карты (например, iPhone).
Как работает eSIM?
1. Убедитесь, что ваше устройство подключено к интернету.
2. Сканируйте с ваучера QR-код eSIM.
3. Через мгновение eSIM активируется, и можете пользоваться!
Инструкции по активации
SAMSUNG
1. Устройства
2. Подключения
3. Менеджер SIM-карты
4. Добавление пакета мобильной связи
5. Добавление с QR-кодом
HUAWEI
1. Положения
2. Мобильная сеть
3. Управление SIM-картой
4. SIM2
5. Добавление eSIM
6. Сканирование eSIM
IPHONE
1. Settings
2. Mobile Data
3. Add Data Plan
4. Scan QR Code
Часто повторяющиеся вопросы
В каких устройствах можно использовать eSIM?
iPhone:
- модели iPhone 12 серии и новее
- iPhone XR
- iPhone XS ja XS Max
- iPhone 11, 11 Pro ja 11 Pro Max
- iPhone SE (2020)
Samsung:
- модели Galaxy S21 серии и новее
- Galaxy S20
- Galaxy S20+
- Galaxy S20 Ultra
- Galaxy Z Flip
Huawei:
- Huawei P40
- Huawei P40 Pro
Что произойдет, если eSIM в телефоне пропадет?
Ничего страшного. eSIM можно удобно и быстро добавить снова. Для этого сделайте то же самое, что и при первой настройке, отсканировав с ваучера QR-код.
eSIM можно удобно и быстро добавить снова. Для этого сделайте то же самое, что и при первой настройке, отсканировав с ваучера QR-код.
Можно ли с eSIM пользоваться Mobiil-ID?
eSIM не поддерживает Mobiil-ID. Для использования Mobiil-ID необходима физическая SIM-карта.
Можно ли использовать eSIM на нескольких устройствах?
eSIM работает только на одном устройстве одновременно. Если вы уже активировали eSIM на одном устройстве, то использовать ту же eSIM на другом устройстве больше нельзя.
Что произойдет, если я отдам свой телефон в ремонт?
Если устройство, связанное с eSIM, нуждается в ремонте, на время ремонта необходимо удалить из него профиль eSIM. Далее eSIM следует заменить в нашем магазине на физическую SIM-карту и установить ее в замещающий телефон. Так Вы останетесь на связи со своими друзьями и близкими.
При использовании eSIM смена оператора происходит мгновенно?
Нет. При наличии eSIM смена оператора происходит за такое же время, как и при обычной SIM-карте.
iTunes -Versions — Google Suce
AllebildershoppingVideOsmapsNewsbücher
Sucoptionen
Apple — поддержка — iTunes загрузки
. Компьютеры Mac с процессорами Mac OS X 10.5.8 или PowerPC. 11.06.2012. Айтюнс 9.2.1. iTunes 9.2.1 enthält …
Ähnliche Fragen
Welche iTunes Versionen gibt es?
Что iTunes-версия актуальна?
Версию iTunes для Windows 10?
Актуальна ли iTunes ночь?
Скачать iTunes — Служба поддержки Apple
support.apple.com › Downloads › itunes
iTunes 12.10.11 для Windows (32-разрядная версия Windows) · iTunes 12.10.11 для Windows (64-разрядная версия Windows) · Скачать iTunes для Windows · Загрузите iTunes 12.8.3 для Mac.
Обновить новую версию iTunes для Windows 10 …
support.apple.com › de-de
08.11.2022 · Удалить из ПК новую версию iTunes для Windows 10. У вас есть iTunes в магазине Microsoft Store.
iTunes – Apple (DE)
www.apple.com › itunes
Такая свежая версия iTunes? Обновленная версия iTunes для совместимых систем и оборудования. Удалить версию iTunes …
Загрузки · Ссылка на iTunes · Apple (AT) · Apple (CH)
History of iTunes — Wikipedia
en.wikipedia.org › wiki › History_of_iTunes
Apple выпустила версию 1.0 программы под новым названием «iTunes» 9 января 2001 года на Macworld в Сан-Франциско. Пользователи Macintosh немедленно начали тыкать …
Версии операционной системы · История версий · iTunes 7 · iTunes 9
iTunes — Wikipedia
de.wikipedia.org › wiki › ITunes
Außerdem ist iTunes für den iPod, das iPhone и Apple TV как Standard-Musikverwaltungs-Software gedacht. Die Windows-Version von iTunes потерян, черт возьми, умирает …
Текущая версия: 12.12.7.1; (15 декабря 2022 г.)
Lizenz: Владелец
Betriebssystem: Windows 7 или более новая, (для macOS и iTunes 12. 8, интегрированная)
8, интегрированная)
iTunes — The iPhone Wiki
www.theiphonewiki ›
04 ITunes 25.10.2022 · версии macOS; 7.4.2.4, 1.01 (64), iTunes7.4.2.dmg; 7.5.0.19, 2.0 (11), iTunes7.5.dmg; 7.6.0.29, 2.1 (12), iTunes.dmg; 7.6.1.9, 2.1 (83) …
iTunes (64-разрядная версия) — Скачать — ЧИП
www.chip.de › Downloads › Audio & Video › Mediaplayer
Bewertung 5,0
· Обновления · Версия CHIP Redaktion
15.12.2022 · iTunes (64 Bit) 12.12.7.1 Bit Deutsch: Die -Version des Free-Musikplayers iTunes от Apple zum kostenlosen Download for Windows.
Продавец: Apple
Размер: 164,0 MByte
iTunes — Download — COMPUTER BILD
www.computerbild.de › Downloads › MP3 & Audio › Musik verwalten
15.12.2022 · Версия: 12.12.7.1 Главная категория: … «iTunes» — это программное обеспечение для Apple, предназначенное для синхронизации музыки, видео, фотографий, фоновых изображений . ..
..
Apple iTunes | heise Download
www.heise.de › heise Download › Player › Kombi-Player
Bewertung 2,6
(139)
Нет других действий iTunes-Version bieten wir weiterhin die Version 12.6.3 zum Download an, Умереть ночью в App Store с удовольствием. iTunes 12.6.3 последняя версия…
Ähnliche Suchanfragen
iTunes Download
iTunes für Mac
iTunes installieren
iTunes App
iTunes-Update
iTunes Download Windows 10
iTunes für Windows
iTunes für Windows 7
My Account Support
- Чтобы начать процесс регистрации:
- Щелкните ссылку Войти. Если вы являетесь клиентом с предоплатой, используйте наш My UScellular ® Предоплаченный счет.
- Загрузите наше приложение из магазина приложений — только для счетов с выставлением счетов.

- Щелкните ссылку Регистрация.
- Введите свой номер мобильного телефона в США или MEID для вашего устройства.
- Введите свой адрес электронной почты и согласитесь с Условиями.
- Откройте свою электронную почту и следуйте инструкциям в письме, чтобы завершить регистрацию.
- Чтобы начать процесс регистрации:
Конечно. Бизнес-клиенты могут подписаться на онлайн-управление учетной записью в разделе «Моя учетная запись». Посетите Мой аккаунт, чтобы начать.
Примечание: Моя учетная запись в настоящее время недоступна для клиентов MABEL.Да, вы можете, и мы упростили начало работы:
- Настройка биометрии
- Если ваше устройство имеет эту функцию, вы можете войти в систему, введя свое имя пользователя и пароль, а затем дать согласие на сохранение этой информации в биометрической функции на вашем устройстве.
 В следующий раз, когда вы войдете в систему с помощью мобильного устройства, вы можете использовать распознавание лиц или отпечаток пальца, чтобы ввести имя пользователя и пароль для завершения входа.
В следующий раз, когда вы войдете в систему с помощью мобильного устройства, вы можете использовать распознавание лиц или отпечаток пальца, чтобы ввести имя пользователя и пароль для завершения входа.
- Если ваше устройство имеет эту функцию, вы можете войти в систему, введя свое имя пользователя и пароль, а затем дать согласие на сохранение этой информации в биометрической функции на вашем устройстве.
- Обновить биометрические данные
- Если вы измените свое имя пользователя или пароль во время использования мобильного устройства, вам будет предложено обновить информацию, хранящуюся на вашем устройстве. Согласитесь на обновление, чтобы обновить информацию на вашем устройстве.
- Если вы обновили свое имя пользователя или пароль на другом устройстве, вы получите сообщение об ошибке при следующей попытке войти в систему с помощью биометрической функции. Вы можете обновить имя пользователя и пароль, а затем нажать ссылку «Настроить вход в систему Face ID (или Touch ID)», чтобы обновить информацию, хранящуюся в биометрии.
- Настройка биометрии
- Нажмите ссылку «Забыли имя пользователя или пароль» на странице входа.

- Введите свой номер мобильного телефона и почтовый индекс для вашей учетной записи.
- Следуйте инструкциям, чтобы получить имя пользователя или сбросить пароль.
- Нажмите ссылку «Забыли имя пользователя или пароль» на странице входа.
Вы можете просмотреть голосовые сообщения, обмен сообщениями и данные, которые были использованы или остались в текущем расчетном периоде, в разделе «Моя учетная запись». Просто войдите в свою учетную запись и нажмите «Использование» в меню.
- Войдите в свою учетную запись.
- Нажмите «Управление устройствами».
- Для параметра «Просмотр по» должно быть установлено значение «Устройство».
- Щелкните раскрывающийся список, чтобы выбрать строку.
- Нажмите «Добавить псевдоним» или «Обновить псевдоним».
Да, перейдите в раздел «Моя учетная запись» и на вкладке «Учетная запись» выберите «Настройки профиля».
 Вы можете обновить свой адрес электронной почты в разделе «Профиль». Выберите Уведомление, чтобы изменить настройки обмена текстовыми сообщениями. Имейте в виду, что в целях вашей безопасности для следующих предметов необходимо отправить текстовое уведомление:
Вы можете обновить свой адрес электронной почты в разделе «Профиль». Выберите Уведомление, чтобы изменить настройки обмена текстовыми сообщениями. Имейте в виду, что в целях вашей безопасности для следующих предметов необходимо отправить текстовое уведомление:- При смене пароля.
- Когда вы меняете адрес электронной почты.
Чтобы изменить настройки уведомлений, просто выполните следующие действия:
- Войдите в «Моя учетная запись» и на вкладке «Учетная запись» нажмите «Настройки профиля».
- Выберите «Уведомления», и вы сможете управлять настройками электронной почты и текстовых уведомлений.
Никогда. Все клиенты UScell получают бесплатные уведомления о входящих текстовых сообщениях.
- Вы должны быть владельцем аккаунта или иметь доверенность на аккаунт.

- Как текущий, так и новый владелец должны лично подписать форму о смене владельца в магазине.
- Линия обслуживания должна быть старше 90 дней на момент переноса или изменения.
- Новый владелец подлежит одобрению кредита и должен открыть учетную запись с постоплатой в USCell.
- Залог и/или первоначальный взнос должны быть внесены во время сделки.
- Контракты на устройство в рассрочку могут быть переданы до одобрения кредита новым владельцем.
- Устройства с активными договорами в рассрочку должны быть активированы в новой учетной записи.
- Однако устройства с договорами в рассрочку не могут быть переданы новому владельцу учетной записи в течение первых 15 дней после активации.
- Аксессуары, приобретенные по тарифным планам с рассрочкой на аксессуары, должны быть полностью погашены, чтобы их можно было передать новому владельцу учетной записи.
- Существующие скидки, предложения, рекламные акции, налоговые льготы и т.
 д. должны соответствовать всем требованиям, прежде чем передаваться новому владельцу.
д. должны соответствовать всем требованиям, прежде чем передаваться новому владельцу.
- Вы должны быть владельцем аккаунта или иметь доверенность на аккаунт.
Мы будем рады обновить пользователей вашей учетной записи.
- право
- Вы должны быть владельцем учетной записи или иметь доверенность на добавление, изменение или удаление авторизованного контакта.
- Вы должны быть владельцем учетной записи, уполномоченным контактным лицом или иметь доверенность, чтобы добавлять, изменять или удалять контактное лицо пользователя.
- Вы получите подтверждение после завершения обновления.
- Имейте в наличии:
- Следующая информация о лице, которого вы уполномочиваете:
- Полное имя и адрес
- Номер телефона (желательно номер мобильного телефона)
- Их контрольный вопрос и ответ
- PIN-код их учетной записи
- Когда вы будете готовы, пожалуйста, свяжитесь с нами, чтобы начать
- Определения:
- Авторизованное контактное лицо: Авторизованные контактные лица смогут получить доступ к вашей учетной записи и вносить в нее изменения, включая, помимо прочего: просмотр информации об учетной записи, добавление и/или прекращение предоставления услуг, покупку оборудования, продление и/или возобновление первоначального срока, осуществлять платежи по счету и т.
 д. Владелец счета несет ответственность за любые изменения счета и/или покупки, сделанные любым авторизованным контактным лицом. Авторизованные контакты не могут добавлять, изменять или удалять других Авторизованных контактов.
д. Владелец счета несет ответственность за любые изменения счета и/или покупки, сделанные любым авторизованным контактным лицом. Авторизованные контакты не могут добавлять, изменять или удалять других Авторизованных контактов. - Контакт пользователя: предоставляется ограниченный доступ к строке учетной записи.
- Авторизованное контактное лицо: Авторизованные контактные лица смогут получить доступ к вашей учетной записи и вносить в нее изменения, включая, помимо прочего: просмотр информации об учетной записи, добавление и/или прекращение предоставления услуг, покупку оборудования, продление и/или возобновление первоначального срока, осуществлять платежи по счету и т.
- право
Уведомления могут быть отправлены, когда:
- Доступен новый счет
- Изменения внесены в ваш аккаунт
- Дополнительные уведомления
Чтобы изменить контактный адрес электронной почты для уведомлений:
- Войти в мою учетную запись
- Откройте меню «Учетная запись» и выберите «Настройки профиля».
- Разверните раздел «Профиль».
- Разверните раздел «Контактный адрес электронной почты».

- Введите ваш адрес электронной почты
- Нажмите «Отправить ссылку» — будет отправлено электронное письмо, откройте его и нажмите на ссылку, чтобы завершить изменения.
Уведомления могут быть отправлены, когда:
- Доступен новый счет
- Изменения внесены в ваш аккаунт
- Дополнительные уведомления
- Чтобы изменить контактный номер для уведомлений:
- Войдите в свою учетную запись
- Откройте меню «Учетная запись» и выберите «Настройки профиля».
- Разверните раздел «Профиль».
- Разверните раздел «Контактный телефон».
- Введите свой номер телефона
Право на участие:
- Устройства должны быть либо текущими сотовыми устройствами США, либо быть в списке подходящих устройств.

- Вы должны быть владельцем учетной записи или уполномоченным контактным лицом и иметь доверенность на существующую учетную запись.
Подготовьте свои устройства
- Убедитесь, что оба устройства полностью заряжены.
- Найдите MEID/IMEI обоих устройств и номера обеих SIM-карт. Вы можете найти конкретные пошаговые инструкции в наших руководствах по устройствам.
- Разблокируйте все возвращаемые или сдаваемые устройства, удалив пароль.
- Чтобы отключить пароль на устройствах Android, обратитесь к нашим руководствам по устройствам для вашего конкретного устройства.
- Для устройств Apple также следует отключить «Найти мой iPhone/Найти мой iPad». Посмотреть инструкции.
- Если вы установили какие-либо приложения, будьте готовы переустановить их на новом устройстве.
Примечание: UScellular не несет ответственности за расходы, связанные с установкой приложения.
- Устройства должны быть либо текущими сотовыми устройствами США, либо быть в списке подходящих устройств.
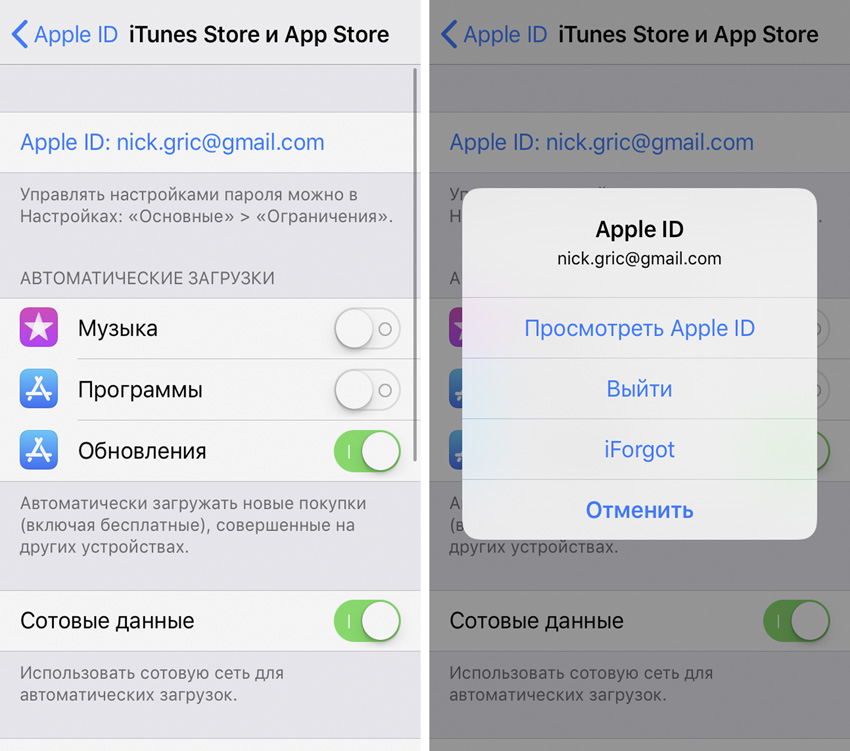
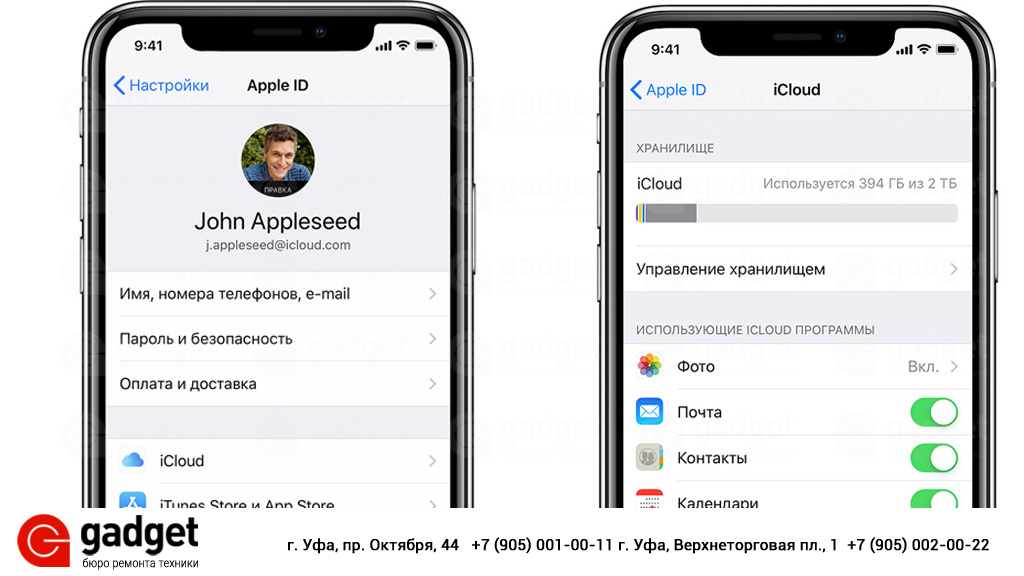
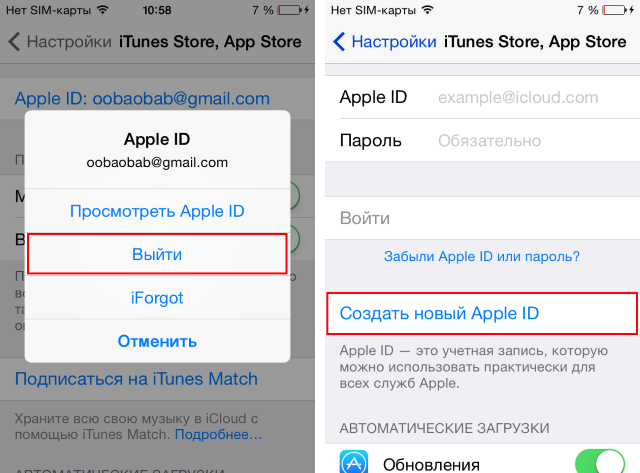 Нажмите на нее. Появится еще одно окно, в котором также следует нажать «Выйти».
Нажмите на нее. Появится еще одно окно, в котором также следует нажать «Выйти».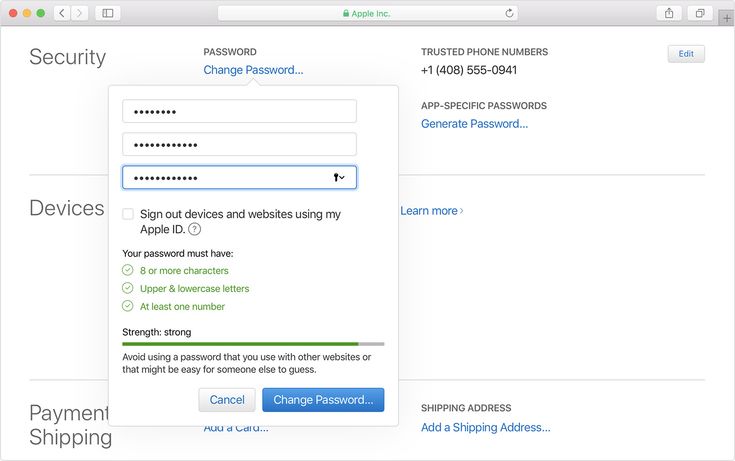 Когда Вы зарегистрируетесь, снова совершите выход из этого аккаунта, авторизуйтесь с новыми данными на своем Айфоне/Айпаде. Также не забудьте отдать второй аппарат хозяину, чтобы тот снова вошел в iCloud со своими данными.
Когда Вы зарегистрируетесь, снова совершите выход из этого аккаунта, авторизуйтесь с новыми данными на своем Айфоне/Айпаде. Также не забудьте отдать второй аппарат хозяину, чтобы тот снова вошел в iCloud со своими данными.

 В следующий раз, когда вы войдете в систему с помощью мобильного устройства, вы можете использовать распознавание лиц или отпечаток пальца, чтобы ввести имя пользователя и пароль для завершения входа.
В следующий раз, когда вы войдете в систему с помощью мобильного устройства, вы можете использовать распознавание лиц или отпечаток пальца, чтобы ввести имя пользователя и пароль для завершения входа.
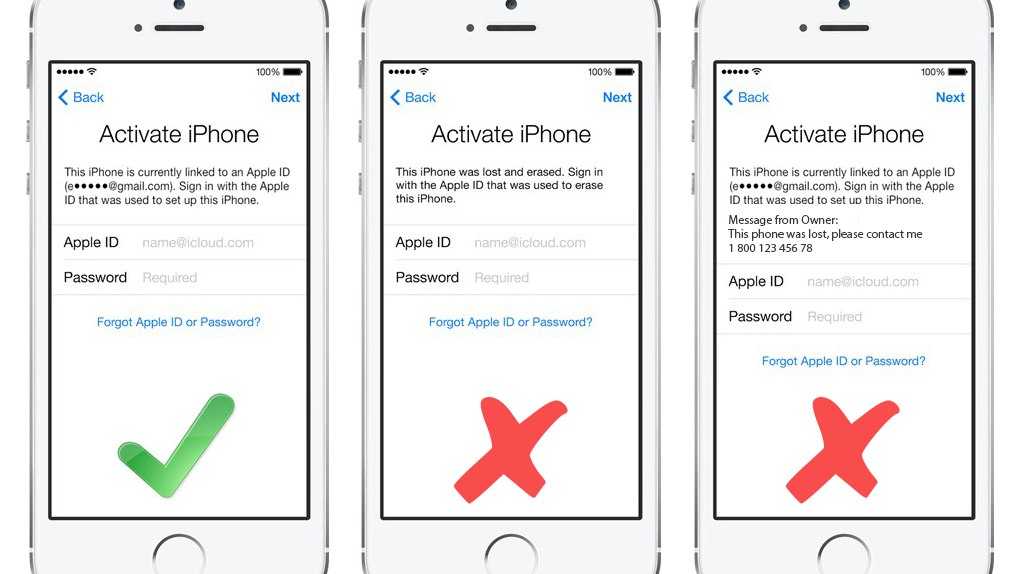 Вы можете обновить свой адрес электронной почты в разделе «Профиль». Выберите Уведомление, чтобы изменить настройки обмена текстовыми сообщениями. Имейте в виду, что в целях вашей безопасности для следующих предметов необходимо отправить текстовое уведомление:
Вы можете обновить свой адрес электронной почты в разделе «Профиль». Выберите Уведомление, чтобы изменить настройки обмена текстовыми сообщениями. Имейте в виду, что в целях вашей безопасности для следующих предметов необходимо отправить текстовое уведомление:
 д. должны соответствовать всем требованиям, прежде чем передаваться новому владельцу.
д. должны соответствовать всем требованиям, прежде чем передаваться новому владельцу. д. Владелец счета несет ответственность за любые изменения счета и/или покупки, сделанные любым авторизованным контактным лицом. Авторизованные контакты не могут добавлять, изменять или удалять других Авторизованных контактов.
д. Владелец счета несет ответственность за любые изменения счета и/или покупки, сделанные любым авторизованным контактным лицом. Авторизованные контакты не могут добавлять, изменять или удалять других Авторизованных контактов.