Содержание
Создание Apple ID на iPad
Все для iPad / Инструкции для iPad
«Apple ID» — фирменный идентификатор «Apple», который используется для доступа ко всем сервисам компании. Его использование — обязательное условие для полноценной работы с устройством на базе «iOS». Ранее мы уже успели рассмотреть способы его создания с помощью «iTunes» (причем как с необходимостью ввода данных о кредитной карте, так и без такой потребности). Сегодня мы рассмотрим возможность создания учетной записи без использования настольного компьютера, только с помощью «iPad».
1. Вход в меню регистрации идентификатора.
Способ №1 (с обязательным вводом данных о кредитной карте). В данном случае регистрацию следует начать с входа в «App Store». В меню «Подборка» пролистайте список до самого низа и нажмите на клавишу «Войти». В появившемся диалоге выберите «Создать Apple ID» и смело переходите ко второму пункту инструкции.
Способ №2 (без обязательного ввода данных о кредитной карте). В этой ситуации регистрацию аккаунта начните опять таки с входа в «App Store». В меню «Топ-чарты» тапните по клавише установки любого бесплатного приложения или игры. В появившемся диалоге выберите пункт «Создать Apple ID».
В этой ситуации регистрацию аккаунта начните опять таки с входа в «App Store». В меню «Топ-чарты» тапните по клавише установки любого бесплатного приложения или игры. В появившемся диалоге выберите пункт «Создать Apple ID».
2. Выбор страны или региона для магазина приложений.
Стоит отметить, что неопытным пользователям лучше выбирать страну, резидентом которой они являются, в противном случае могут возникнуть проблемы с использованием кредитной карточки и другие мелкие пакости в стиле «Apple». Миф о том, что американский магазин приложений содержит их большее количество давно потерял актуальность, поэтому беспокоится не стоит.
3. Следующий пункт регистрации не несет никакой смысловой нагрузки. Это всего лишь пользовательское соглашение купертиновской компании. Следует принять его да и забыть, как о пустом сне.
4. Далее следует ввести данные о Вашей электронной почте, придумать себе пароль, который будет содержать как большие, так и маленькие буквы, а также цифры, ну и заполнить все остальные доступные поля. Настоятельно рекомендуем вводить релевантную информацию, так как она может понадобится в дальнейшей работе с аккаунтом.
Настоятельно рекомендуем вводить релевантную информацию, так как она может понадобится в дальнейшей работе с аккаунтом.
5. Дальше Вас попросят ввести данные о способе оплаты (или отказаться от этого), об адресе, а также о номере телефона. Выполнив данные несложные манипуляции, можно смело переходить к следующему пункту.
6. Если Вы все выполнили верно, то «App Store» сообщит Вам, что на Ваш электронный адрес отправлено письмо с подтверждением регистрации Вашего аккаунта. Быстрее следуйте туда и кликайте по ссылке «Подтвердить сейчас».
7. Ссылка перенесет Вас на сайт «Apple», который попросит ввести Ваш адрес электронной почты, а также пароль, который Вы уже успели создать при регистрации идентификатора.
8. Надеемся, что у Вас все получилось, и Вы увидели перед глазами заветное сообщение о том, что Ваш адрес успешно подтвержден.
Вот и все, и это было абсолютно не страшно, не правда ли?
Вам также могут понравиться:
|
| Создание Apple ID с помощью iTunes (без кредитной карты) «Apple ID» — универсальный идентификатор, который используется компанией «Apple» для предоставления пользователям доступа ко всем своим фирменным сервисам. 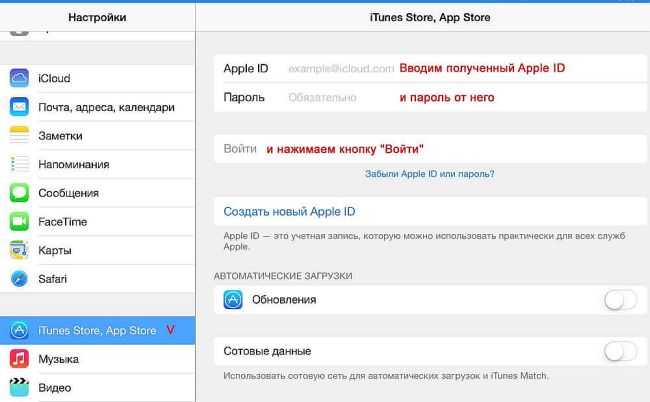 Его наличие — обязательное условие для полноценного использования любого устройства на базе операционной системы «iOS». Ранее мы уже рассматрива… Его наличие — обязательное условие для полноценного использования любого устройства на базе операционной системы «iOS». Ранее мы уже рассматрива… |
|
| Создание Apple ID с помощью iTunes «Apple ID» – это универсальная учетная запись, которая используется для выполнения огромного числа действий с устройствами компании «Apple». Ее наличие является обязательным условием, необходимым для полноценного их использования. Она позволит совершать покупки в «iTunes Store», «App Store», а также… |
|
| Покупки в App Store с помощью QIWI «Apple» – уникальная компания с длинной историей, со своей интересной политикой и некой консервативностью в подходе к большинству простых вещей. Такими же качествами обладают и все продукты, а также многочисленные сервисы купертиновского гиганта. 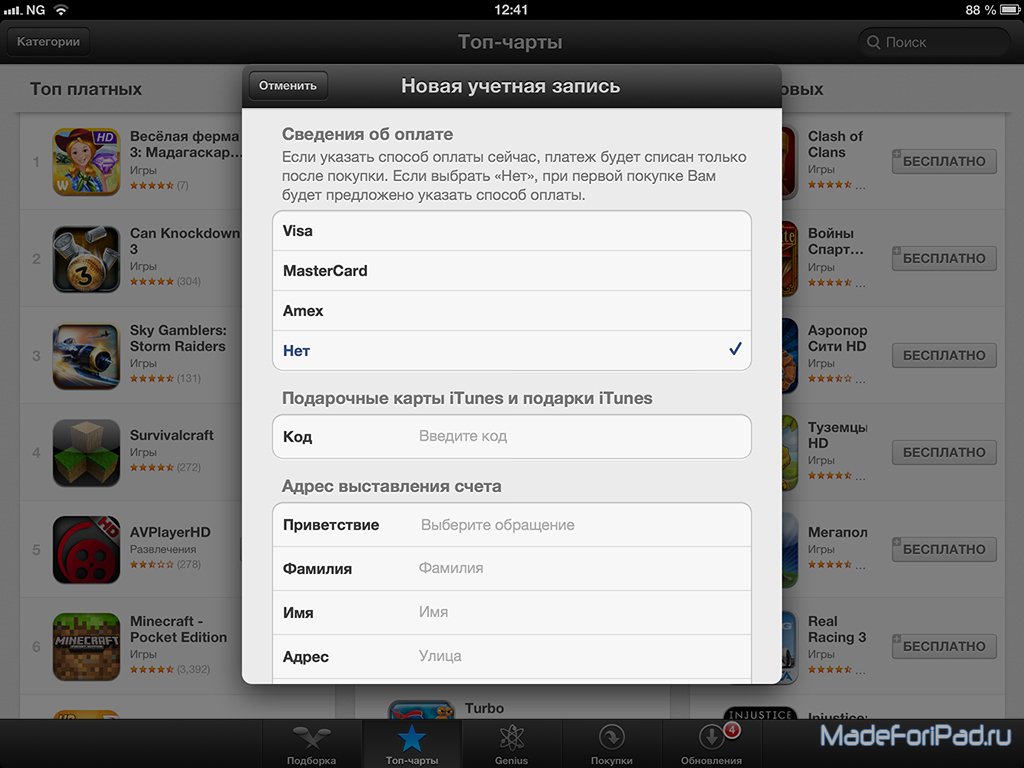 Возьмем, к примеру, вечные проблемы с оплатой покупок… Возьмем, к примеру, вечные проблемы с оплатой покупок… |
|
| Регистрация в Appstore при помощи iTunes В данном руководстве мы поговорим о создании своего аккаунта в AppStore — онлайн магазине Apple. Совершенно необходимая вещь для скачивания бесплатных и платных приложений и обновлений. Регистрация возможна как с наличием кредитной карты, так и без нее. Все, что нужно для начала регистрации — это пр… |
|
| Передача фотографий между ПК и iPad через Dropbox Доброго времени суток, дорогие читатели и читательницы! Недавно мы успели рассмотреть вопрос о том, может ли «iPad» выступать в роли фотоаппарата и редактора фотографий, и смело ответили, что это вполне возможно. Сегодня мы решили поднять интересную тему, которая, думаю, будет полезна всем и каждом. 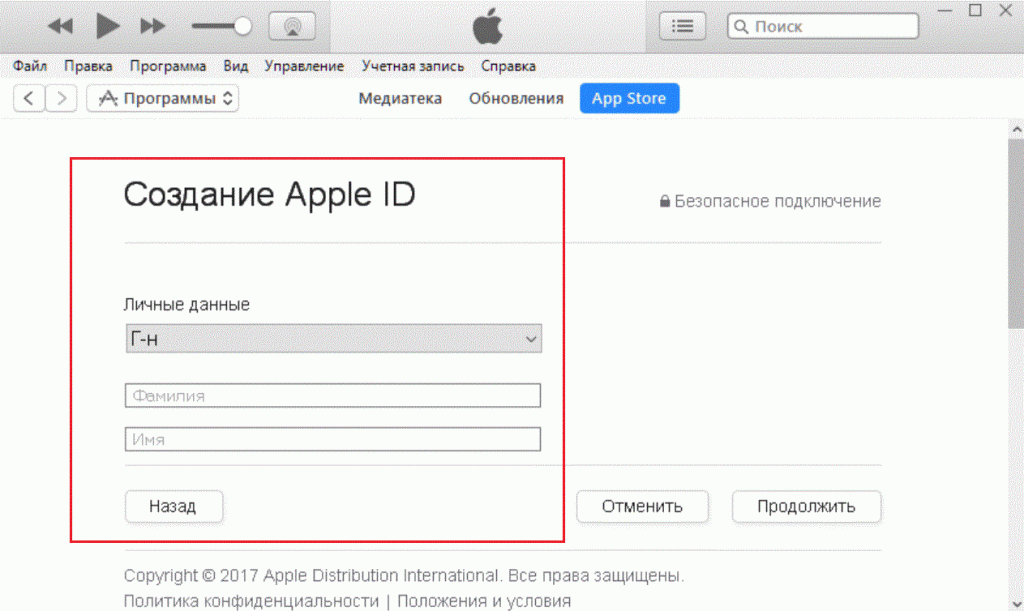 .. .. |
26-05-2013, 22:57 Посмотрели: 15415 Написал: nickgric
Комментарии: 1
Регистрация в программе Apple School Manager для устройств iOS и iPadOS — Microsoft Intune
Twitter
LinkedIn
Facebook
Адрес электронной почты
-
Статья -
- Чтение занимает 9 мин
-
Вы можете настроить в Intune профиль регистрации для устройств iOS и iPadOS, приобретенных по программе Apple School Manager. С помощью Intune с Apple School Manager можно удаленно зарегистрировать большое количество устройств iOS и iPadOS. Когда учащийся или преподаватель включает устройство, запускается помощник по настройке с предварительно настроенными параметрами, а устройство регистрируется для управления.
С помощью Intune с Apple School Manager можно удаленно зарегистрировать большое количество устройств iOS и iPadOS. Когда учащийся или преподаватель включает устройство, запускается помощник по настройке с предварительно настроенными параметрами, а устройство регистрируется для управления.
Для включения регистрации Apple School Manager используются порталы Intune и Apple School Manager. Требуется список серийных номеров или номер заказа на покупку, чтобы можно было назначить устройства в Intune для управления. Вы создаете профили автоматической регистрации устройств (ADE) с параметрами, которые применяются к устройствам при регистрации.
Регистрация Apple School Manager не может использоваться с диспетчером регистрации устройств.
Необходимые компоненты
- Сертификат Apple Mobile Device Management (MDM) Push Certificate
- Центр MDM
- Если вы используете ADFS, для сопоставления пользователей требуется конечная точка WS-Trust 1.3 с режимом «Имя пользователя/смешанный».
 Подробнее.
Подробнее. - Устройства, приобретенные по программе Apple School Management
Перед регистрацией корпоративных устройств iOS и iPadOS с помощью программы Apple School Manager необходимо получить файл токена ASM (.p7m) от Apple. Этот маркер позволяет службе Intune синхронизировать сведения об устройствах, участвующих в программе Apple School Manager. Он также позволяет службе Intune отправлять данные профилей регистрации в Apple и назначать устройства этим профилям. На портале Apple также можно назначить серийные номера управляемых устройств.
Этап 1. Скачайте сертификат открытого ключа Intune, необходимого для создания маркера Apple
В Центре администрирования Microsoft Intune выберите Устройства>iOS/iPadOS>iOS/iPadOS регистрация>Программы регистрации.>
В колонке Маркер программы регистрации щелкните Скачать открытый ключ, чтобы скачать файл ключа шифрования (PEM) и сохранить его в локальной системе.
 PEM-файл используется для запроса сертификата отношений доверия с портала программы Apple School Manager.
PEM-файл используется для запроса сертификата отношений доверия с портала программы Apple School Manager.
Этап 2. Скачайте маркер и назначьте устройства
Выберите Создать маркер с помощью Apple School Manager и войдите на сайт Apple School с помощью идентификатора Apple ID вашей компании. Этот идентификатор Apple ID можно использовать для обновления маркера Apple School Manager.
На портале Apple School Manager перейдите в раздел MDM Servers (Серверы MDM) и щелкните Add MDM Server (Добавить сервер MDM) в верхнем правом углу.
Введите значение в поле Имя сервера MDM. Имя сервера используется в качестве справочной информации для обозначения сервера управления мобильными устройствами (MDM). Это не имя и не URL-адрес сервера Microsoft Intune.
Выберите на портале Apple команду Отправить файл, найдите нужный PEM-файл и щелкните Сохранить сервер MDM в правом нижнем углу.

Выберите Get Token (Получить токен) и скачайте файл токена сервера (.p7m) на компьютер.
Перейдите в раздел Назначения устройств и выберите устройство , вручную указав серийные номера, номер заказа или отправить CSV-файл.
Выберите действие Назначить серверу, затем выберите созданный сервер в поле Сервер MDM.
Укажите, каким образом необходимо выбрать устройства, а затем предоставьте сведения об устройстве.
Выберите Назначить серверу, затем выберите <имя_сервера>, указанное для Microsoft Intune, и нажмите кнопку ОК.
Этап 3. Сохранение идентификатора Apple ID, с помощью которого создан этот токен
Вернитесь в Центр администрирования и введите идентификатор Apple ID.
Этап 4. Отправка токена
В поле Маркер Apple перейдите к файлу сертификата (PEM) и нажмите кнопку Открыть, затем выберите Создать.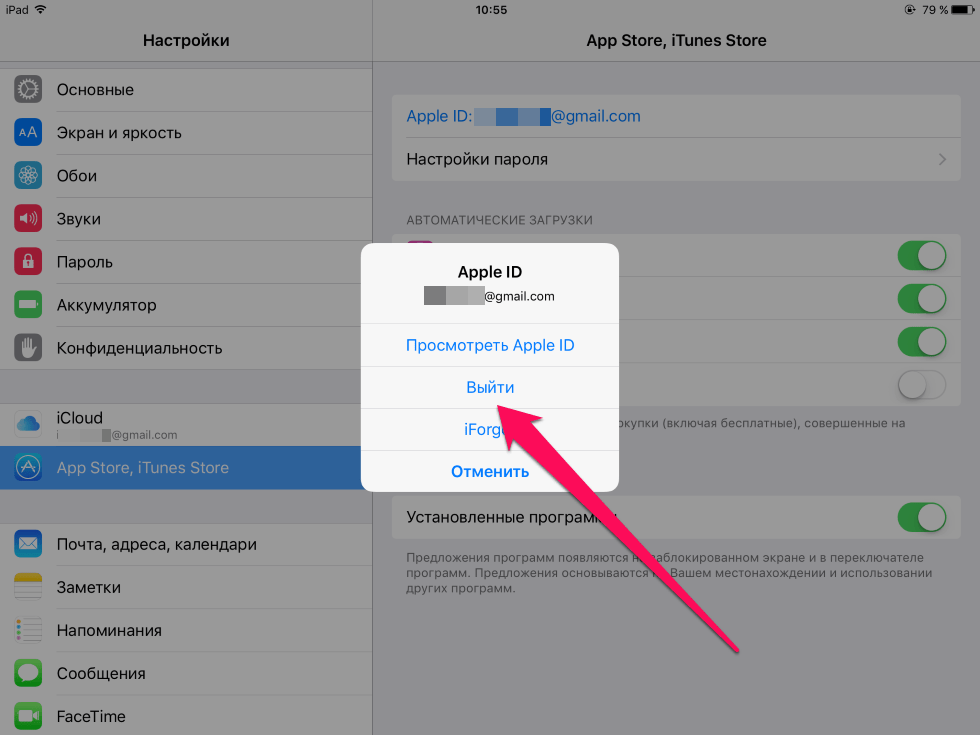 С помощью Push Certificate служба Intune может зарегистрировать устройства iOS и iPadOS и управлять ими, применяя политику к зарегистрированным мобильным устройствам. Intune автоматически синхронизирует устройства Apple School Manager с Apple.
С помощью Push Certificate служба Intune может зарегистрировать устройства iOS и iPadOS и управлять ими, применяя политику к зарегистрированным мобильным устройствам. Intune автоматически синхронизирует устройства Apple School Manager с Apple.
Создание профиля регистрации Apple
После установки маркера можно создать профиль регистрации для устройств Apple School. Профиль регистрации устройства определяет параметры, применяемые к группе устройств при регистрации.
В Центре администрирования Microsoft Intune выберите Устройства>iOS/iPadOS>iOs/iPadOS регистрация>токены программы регистрации.
Выберите маркер, щелкните Профили и выберите Создать профиль.
В разделе Создание профиля введите имя и описание профиля для использования в административных целях. Эти сведения не отображаются для пользователей.
 Поле Имя можно использовать для создания динамической группы в Azure Active Directory. Используйте имя профиля для определения параметра enrollmentProfileName, чтобы назначать устройства с этим профилем регистрации. Узнайте больше о динамических группах Azure Active Directory.
Поле Имя можно использовать для создания динамической группы в Azure Active Directory. Используйте имя профиля для определения параметра enrollmentProfileName, чтобы назначать устройства с этим профилем регистрации. Узнайте больше о динамических группах Azure Active Directory.В поле Сопоставление пользователей укажите, должны ли устройства с этим профилем регистрироваться с назначенным пользователем или без него.
Регистрация со сходством пользователей — выберите этот вариант для устройств, которые принадлежат пользователям и должны использовать корпоративный портал для выполнения таких действий, как установка приложений. В этом случае пользователи смогут проводить проверку подлинности устройств с помощью корпоративного портала. Если вы используете ADFS, для сопоставления пользователей требуется конечная точка WS-Trust 1.3 с режимом «Имя пользователя/смешанный». Подробнее. Чтобы использовать режим общего устройства iPad в рамках программы Apple School Manager, требуется регистрация без сопоставления пользователей.

Регистрация без сопоставления пользователей — выберите этот вариант для устройств, не связанных с одним пользователем, например для общих устройств. Используйте этот вариант для устройств, выполняющих задачи без доступа к локальным данным пользователя. Приложения, такие как Корпоративный портал, не будут работать.
Если выбрать Регистрация с сопоставлением пользователей, вы можете разрешить пользователям проходить проверку подлинности с помощью корпоративного портала, а не помощника по настройке Apple.
Примечание.
Установите для параметра Проверка подлинности с помощью Корпоративного портала вместо помощника по настройке Apple значение Да, если требуется любое из следующего:
- Использовать многофакторную проверку подлинности.
- Предлагать пользователям изменить пароль при первом входе.
- Предлагать пользователям сбросить пароли с истекшим сроком действия при регистрации.

Эти возможности не поддерживаются при проверке подлинности с помощью помощника по настройке Apple.
Щелкните Параметры управления устройствами и укажите, нужно ли защитить устройства, использующие этот профиль.
Для защищенных устройств поддерживается больше возможностей управления, а также по умолчанию отключена блокировка активации. Корпорация Майкрософт рекомендует использовать ADE для включения защищенного режима Intune, особенно в организациях, в которых развертывается большое количество устройств iOS и iPadOS.Пользователи получают уведомления том, что их устройства являются защищенными, двумя способами:
На экране блокировки отображается уведомление следующего содержания: «Это устройство iPhone находится под управлением Contoso».
На экране Параметры>Общие>Об устройстве появляется надпись: «Это устройство iPhone защищено. Contoso может отслеживать ваш интернет-трафик и обнаруживать это устройство».

Примечание.
Устройство, зарегистрированное без защиты, можно сбросить только в защищенный режим с помощью Apple Configurator. Для этого требуется подключить устройство iOS и iPadOS к компьютеру Mac, используя USB-кабель. Дополнительные сведения см. в документации по Apple Configurator.
Выберите, требуется ли заблокированная регистрация для устройств с этим профилем. Регистрация заблокирована — отключает параметры iOS и iPadOS, которые позволяют удалить профиль управления из меню Параметры. После регистрации устройства невозможно изменить этот параметр без очистки устройства. Для таких устройств для режима управления Защищен должно быть установлено значение Да.
Можно разрешить нескольким пользователям входит на зарегистрированные устройства iPad с использованием управляемого идентификатора Apple ID. Для этого выберите Да в разделе Общий iPad (для этого должен быть включен параметр Регистрация без сопоставления пользователей, а для режима Защищено должно быть установлено значение Да).
 Управляемые идентификаторы Apple ID создаются на портале Apple School Manager. Подробнее об общих устройствах iPad и о требованиях Apple к общим устройствам iPad.
Управляемые идентификаторы Apple ID создаются на портале Apple School Manager. Подробнее об общих устройствах iPad и о требованиях Apple к общим устройствам iPad.Укажите, нужно ли, чтобы устройства, использующие этот профиль, могли синхронизироваться с компьютерами. Запретить все означает, использующие этот профиль устройства, не смогут синхронизировать свои данные с данными на компьютерах. Если выбрать Разрешить Apple Configurator по сертификату, необходимо выбрать сертификат в разделе сертификаты Apple Configurator.
Если на предыдущем шаге вы выбрали Разрешить Apple Configurator по сертификату, укажите сертификат Apple Configurator для импорта.
Вы можете указать формат именования для устройств, который будет автоматически применяться при регистрации. Для этого выберите Да в разделе Применить шаблон имени устройства.
 Затем в поле Шаблон имени устройства введите шаблон, который будет использоваться для имен в этом профиле. Можно указать формат шаблона, включающий тип устройства и серийный номер.
Затем в поле Шаблон имени устройства введите шаблон, который будет использоваться для имен в этом профиле. Можно указать формат шаблона, включающий тип устройства и серийный номер.Нажмите кнопку OK.
Выберите Параметры помощника по настройке , чтобы настроить следующие параметры профиля:
Setting Описание Название отдела Отображается, когда пользователь выбирает пункт О конфигурации во время активации. Телефон отдела Отображается, когда пользователь нажимает кнопку Нужна помощь во время активации. Параметры помощника по настройке Эти необязательные параметры можно настроить позже в меню параметров iOS и iPadOS. Секретный код Запрашивать секретный код при активации.  Всегда требуйте секретный код для незащищенных устройств, если доступ не управляется другим способом (например, режим терминала, ограничивающий устройство одним приложением).
Всегда требуйте секретный код для незащищенных устройств, если доступ не управляется другим способом (например, режим терминала, ограничивающий устройство одним приложением).Службы определения местонахождения Если этот параметр включен, помощник по настройке будет запрашивать параметры службы при активации. Восстановление Если этот параметр включен, помощник по настройке будет запрашивать параметры резервного копирования iCloud при активации. iCloud и Apple ID Если этот параметр включен, помощник по настройке предложит пользователю войти с идентификатором Apple ID, а экран «Данные приложений» & позволит восстановить устройство из резервной копии iCloud. Условия Если этот параметр включен, помощник по настройке предложит пользователям принять условия Apple при активации. Touch ID Если этот параметр включен, помощник по настройке запросит эту службу при активации. 
Apple Pay Если этот параметр включен, помощник по настройке запросит эту службу при активации. Масштаб Если этот параметр включен, помощник по настройке запросит эту службу при активации. Siri Если этот параметр включен, помощник по настройке запросит эту службу при активации. Диагностические данные Если этот параметр включен, помощник по настройке запросит эту службу при активации. Нажмите кнопку OK.
Чтобы сохранить профиль, выберите Создать.
Подключение синхронизации сведений о школе
(Необязательно) Apple School Manager поддерживает синхронизацию данных списка учащихся класса с Azure Active Directory (AD) с помощью службы Майкрософт «Синхронизация сведений о школе» (SDS). Можно синхронизировать только один токен с SDS. Если вы настроили другой токен с School Data Sync, данные о SDS будут удалены из токена, в котором они содержались. Новое подключение заменит текущий маркер. Чтобы синхронизировать сведения о школе с помощью SDS, выполните следующие действия.
Если вы настроили другой токен с School Data Sync, данные о SDS будут удалены из токена, в котором они содержались. Новое подключение заменит текущий маркер. Чтобы синхронизировать сведения о школе с помощью SDS, выполните следующие действия.
- В Центре администрирования Microsoft Intune выберите Устройства>iOS/iPadOS>iOs/iPadOS регистрация>токены программы регистрации.
- Выберите маркер Apple School Manager и щелкните Синхронизация сведений о школе.
- В разделе Синхронизация сведений о школе выберите Разрешить. Этот параметр разрешает Intune подключение к SDS в Microsoft 365.
- Чтобы включить подключение между Apple School Manager и Azure AD, выберите Настроить Синхронизацию сведений о школе (Майкрософт). Подробнее о настройке синхронизации сведений о школе.
- Нажмите Сохранить>ОК.

Синхронизация управляемых устройств
Когда для Intune будет назначено разрешение на управление устройствами Apple School Manager, синхронизируйте Intune со службой Apple, чтобы увидеть управляемые устройства в Intune.
- В центре администрирования Microsoft Intune выберите Устройства>iOS/iPadOS>iOS/iPadOS регистрация.
- Выберите Токены программы регистрации.
- Выберите токен в списке.
- Выберите Синхронизация устройств>.
В соответствии с условиями Apple о допустимом трафике программы регистрации в Intune действуют следующие ограничения:
- Полную синхронизацию можно выполнять не чаще одного раза в семь дней. Во время полной синхронизации Intune обновляет каждый серийный номер Apple, назначенный решению Intune. При попытке выполнения полной синхронизации в течение семи дней с момента предыдущей полной синхронизации Intune обновит только те серийные номера, которые еще не указаны в Intune.

- Любой запрос синхронизации выполняется в течение 15 минут. В течение этого времени или до успешного завершения запроса кнопка Синхронизировать будет отключена.
- Intune синхронизирует новые и удаленные устройства с Apple каждые 24 часа.
Примечание.
Также можно назначить профилям серийные номера Apple School Manager в колонке Устройства программы регистрации.
Устройствам Apple School Manager, которые находятся под управлением Intune, перед регистрацией необходимо назначить профиль регистрации.
- В Центре администрирования выберите Устройства>iOS/iPadOS>iOS/iPadOS регистрация.
- Выберите Токены программы регистрации.
- Выберите токен в списке.
- Выберите Устройства и выберите свои устройства.
- Выберите Назначить профиль. Затем выберите профиль для устройств.
- Нажмите Назначить.

Распределение устройств пользователям
Вы включили управление и синхронизацию между Apple и Intune и назначили профиль для регистрации устройств Apple School. Теперь можно распределить устройства между пользователями. При включении устройство iOS или iPadOS с Apple School Manager будет зарегистрировано для управления с помощью Intune. Невозможно применить профили к активированным устройствам, которые используются в данный момент, пока эти устройства не будут очищены.
Как создать Apple ID для вашего ребенка
Предположим, что вы уже создали семейную группу для семейного доступа, чтобы участвовать в семейном доступе, все члены семьи должны иметь свой собственный Apple ID. Apple также запретила детям младше 13 лет создавать Apple ID самостоятельно. Но родитель или законный опекун может предоставить подтвержденное родительское согласие на то, чтобы у ребенка был собственный Apple ID, а затем создать его от имени ребенка. Теперь вы можете выполнить следующие шаги, чтобы создать Apple ID для вашего ребенка.
Теперь вы можете выполнить следующие шаги, чтобы создать Apple ID для вашего ребенка.
Совет. Если у вас нет семейной группы, вы можете сначала настроить семейный доступ или присоединиться к нему.
Примечание. Прежде чем начать, убедитесь, что вы используете действительный способ оплаты, включая кредитную карту, дебетовую карту, Alipay или UnionPay. В соответствии с законами о защите конфиденциальности детей в Интернете вы используете CVV, код подтверждения, отправленный по SMS, или код безопасности из вашего способа оплаты, как часть предоставления согласия родителей.
1. На iPhone, iPad или iPod touch
- Выберите «Настройки» > [ваше имя] > «Семейный доступ» > «Добавить члена семьи» и коснитесь «Создать Apple ID для ребенка». Если вы используете iOS 10.2 или более раннюю версию, выберите «Настройки» > iCloud > «Семья».
- Введите день рождения вашего ребенка и нажмите «Далее». Обязательно введите правильную дату.

- Ознакомьтесь с Заявлением о конфиденциальности родителей и нажмите «Согласен».
- Введите запрошенную информацию для вашего способа оплаты и нажмите «Далее».
- Введите имя вашего ребенка, нажмите «Далее», затем создайте его Apple ID (username@icloud.com) и нажмите «Далее».
- Установить пароль для Apple ID
- Включить запрос на покупку
- Следуйте инструкциям на экране, чтобы настроить другие параметры, выбрать контрольные вопросы и настроить учетную запись ребенка. Выбирайте пароли и секретные вопросы, которые вы оба можете запомнить.
2. На Mac
- Перейдите в меню Apple > «Системные настройки» > «iCloud» > «Управление семьей» и нажмите значок плюса (+).
- Выберите «Создать Apple ID для ребенка, у которого нет учетной записи», и нажмите «Продолжить».

- Введите дату рождения вашего ребенка. Обязательно введите правильную дату.
- Введите идентификатор Apple ID вашего ребенка (username@icloud.com), имя, фамилию и пароль, затем нажмите «Продолжить».
- Введите запрошенную информацию для способа оплаты и нажмите «Принимаю».
- Следуйте инструкциям на экране, чтобы установить пароль, выбрать контрольные вопросы и настроить учетную запись вашего ребенка. Выбирайте пароли и секретные вопросы, которые вы оба можете запомнить. После создания Apple ID вы получите подтверждение по электронной почте.
3. Если у вашего ребенка есть учетная запись Game Center
Если у вашего ребенка младше 13 лет есть учетная запись Game Center, но нет Apple ID, вам не нужно создавать для него новую учетную запись. Вместо этого просто найдите его псевдоним и выполните следующие действия.
3.1 На вашем iPhone, iPad или iPod touch с iOS 10.3 или более поздней версии:
- Выберите «Настройки» > [ваше имя] > «Семейный доступ» > «Добавить члена семьи».

- Введите псевдоним ребенка в Game Center.
- Следуйте инструкциям на экране.
3.2 На компьютере Mac с macOS 10.12.4 или более поздней версии:
- Выберите меню Apple > «Системные настройки», затем нажмите iCloud.
- Нажмите «Управление семьей».
- Нажмите значок плюса (+), затем введите псевдоним ребенка в Game Center.
- Следуйте инструкциям на экране.
Ребенок получает сообщение о необходимости ввести свой пароль Game Center. После того, как они введут свой пароль, ребенок станет частью вашей группы семейного доступа.
Статьи по теме
- Как получить доступ к Apple ID, если забыл пароль
- Как настроить двухфакторную аутентификацию для Apple ID
- Как восстановить пароль резервной копии iPhone при утере пароля
- Забыли пароль для резервного копирования iTunes Извлечение контактов из зашифрованного резервного копирования iTunes
Как добавить другой доверенный номер телефона в свой Apple ID
Практическое руководство
Apple использует доверенные номера телефонов в качестве метода двухфакторной аутентификации.
Изображение: KnowTechie
При создании учетной записи Apple вам нужно будет добавить номер телефона, который можно использовать в качестве метода проверки для таких вещей, как ваш iPhone и iPad. Он будет использоваться только для подтверждения вашей личности в случае, если вы забудете свой пароль или вам потребуется изменить определенные настройки безопасности для своей учетной записи.
Apple использует доверенный номер телефона в качестве системы двухфакторной аутентификации. Однако, если вы когда-нибудь захотите изменить свой номер, вам придется добавить новый номер в свою учетную запись Apple.
Кроме того, вы можете принять меры предосторожности на случай потери телефона. К счастью, вы также можете добавить несколько телефонных номеров в свою учетную запись Apple.
Что означает доверенный номер телефона?
Доверенный номер телефона — это номер телефона, который Apple напрямую связывает с вашей личностью, чтобы действовать как метод двухфакторной аутентификации. Вы будете использовать его как ключ каждый раз, когда будете заходить в свою учетную запись с другого компьютера или мобильного устройства.
Вы будете использовать его как ключ каждый раз, когда будете заходить в свою учетную запись с другого компьютера или мобильного устройства.
Когда вы захотите войти в свою учетную запись, вы получите код на номер, который вы установили как доверенный. Затем вы должны использовать этот код для подтверждения своей личности. Это уровень дополнительной безопасности, который не заменяет ваш пароль. Чтобы войти в свою учетную запись, вам понадобятся оба.
Вам также понадобится ваш доверенный номер телефона, если вам нужно сбросить пароль.
Как добавить или удалить доверенные телефонные номера с помощью iPhone или iPad
Номер, который вы используете для создания учетной записи Apple и активации опции двухфакторной аутентификации, будет автоматически установлен как доверенный. Однако вы можете заменить его или добавить в список больше номеров, если у вас iPhone или iPad:
-
Открыть Настройки
-
Нажмите на свой идентификатор Apple
-
Нажмите Password & Security
- 9
.
 номер
номер -
Выберите Добавить доверенный номер телефона r
-
Введите пароль устройства
-
Выберите код страны, введите новый номер телефона и нажмите . Отправить
Когда вы получите код подтверждения на свой телефон, введите его, и новый номер будет подтвержден.
Чтобы удалить номер, просто выполните те же действия, но вместо добавления доверенного номера нажмите красный знак минус , чтобы удалить номер из списка.
Как добавить или удалить доверенные телефонные номера с помощью Mac
Если вы не хотите использовать iPhone или iPad для изменения доверенного телефонного номера, вы также можете сделать это на своем Mac.
Процесс подтверждения нового номера аналогичен описанному выше, но есть другие шаги, которые необходимо выполнить, чтобы перейти к требуемому экрану настроек.
- Открыть Системные предпочтения
- Перейти к Apple ID
- Нажмите на пароль и безопасность с панели на левой
- В разделе «Доверенные номера», нажмите на Edit 9918
- .
 Плюс (+) символ, чтобы добавить новый номер
Плюс (+) символ, чтобы добавить новый номер - Подтвердите свою личность, введя пароль пользователя
- Введите код страны и номер телефона, который вы хотите добавить
Как и прежде, вы получите код через SMS, и вам нужно будет ввести его на вашем подтвердите, что телефон находится в вашем распоряжении. Как только вы это сделаете, новый доверенный номер телефона будет привязан к вашей учетной записи.
Имейте в виду, что вы не можете удалить все свои доверенные номера телефонов, не отключив двухфакторную аутентификацию. Если вы хотите удалить все номера телефонов, связанные с вашей учетной записью, сначала отключите эту функцию.
Наличие нескольких доверенных телефонных номеров полезно
Хотя наличие нескольких доверенных телефонных номеров, прикрепленных к вашему Apple ID, может показаться угрозой безопасности, это может предотвратить блокировку вашей учетной записи.
Кроме того, если ваш телефон украдут, вы можете использовать второй номер, чтобы изменить свой пароль и заблокировать свое устройство, пока вы отслеживаете его местоположение.
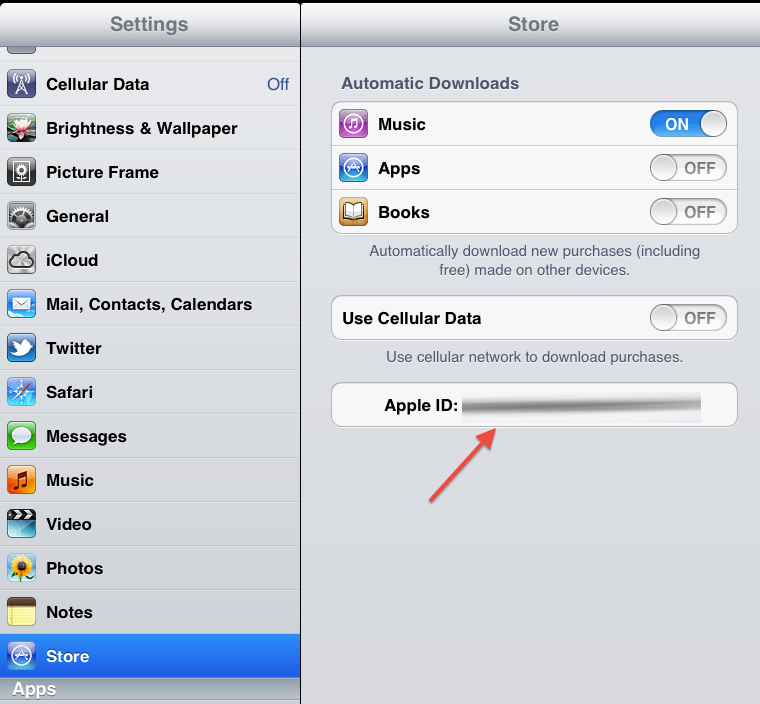 Подробнее.
Подробнее.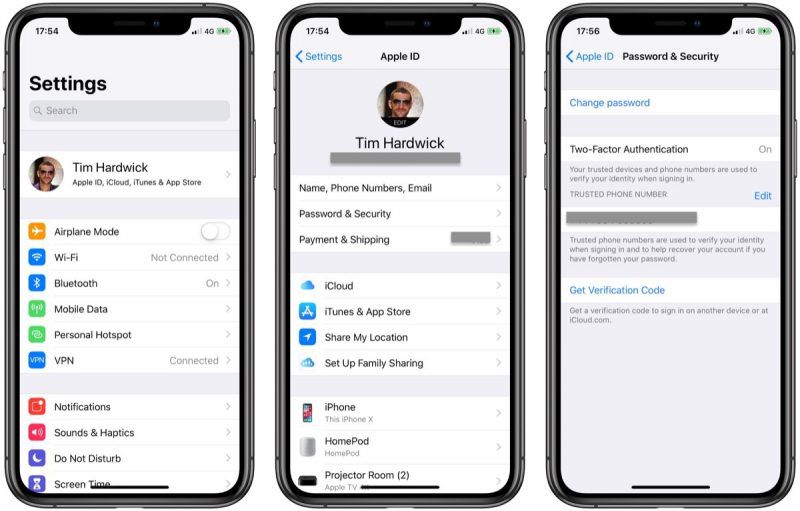 PEM-файл используется для запроса сертификата отношений доверия с портала программы Apple School Manager.
PEM-файл используется для запроса сертификата отношений доверия с портала программы Apple School Manager.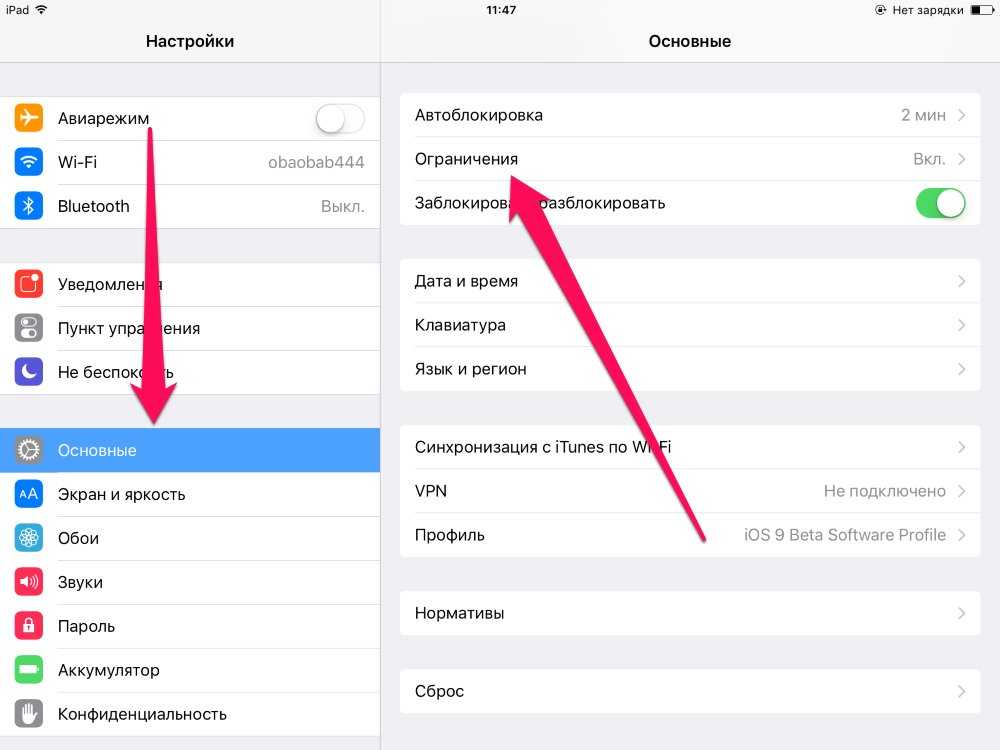
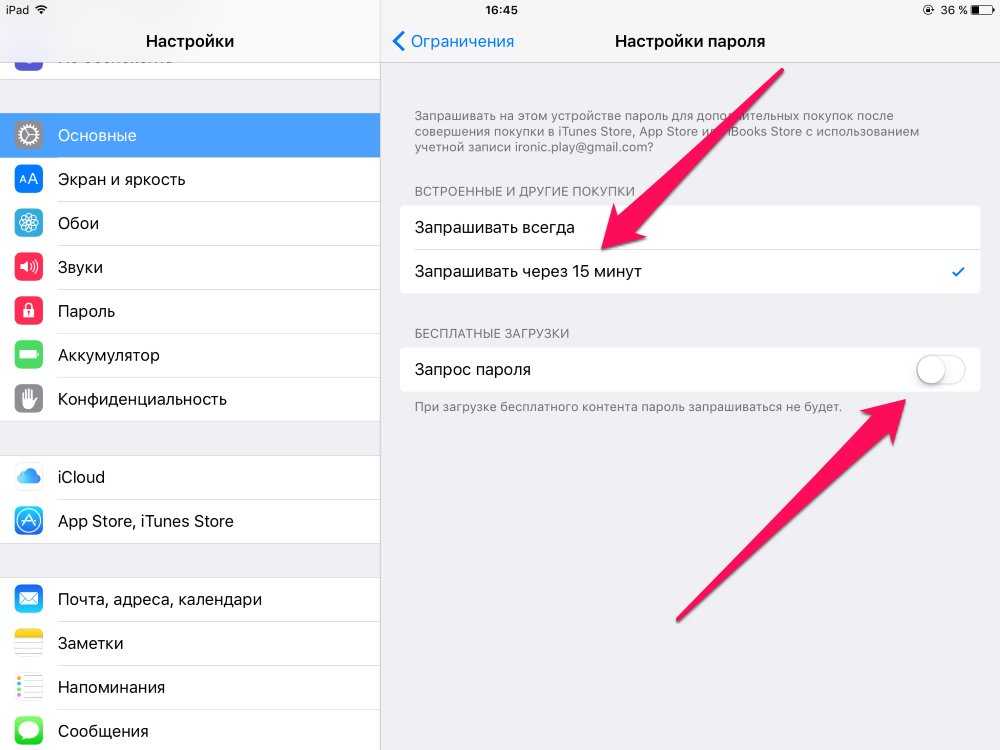 Поле Имя можно использовать для создания динамической группы в Azure Active Directory. Используйте имя профиля для определения параметра enrollmentProfileName, чтобы назначать устройства с этим профилем регистрации. Узнайте больше о динамических группах Azure Active Directory.
Поле Имя можно использовать для создания динамической группы в Azure Active Directory. Используйте имя профиля для определения параметра enrollmentProfileName, чтобы назначать устройства с этим профилем регистрации. Узнайте больше о динамических группах Azure Active Directory.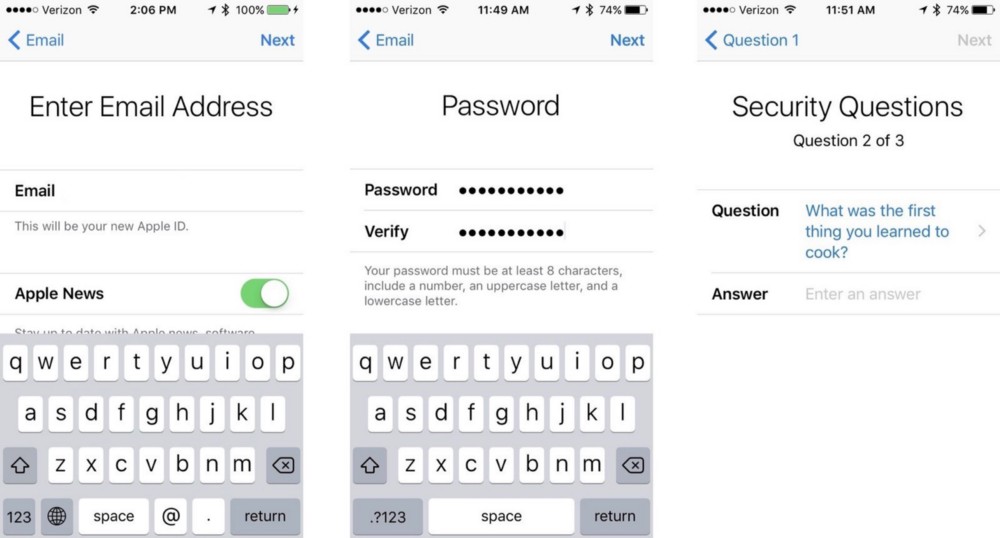
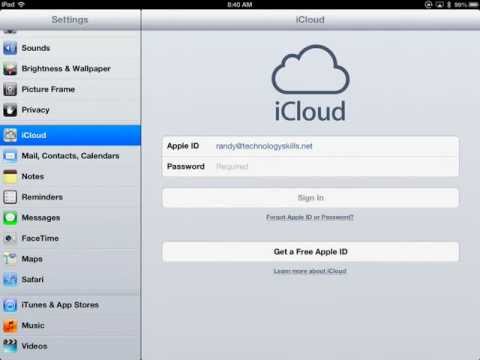

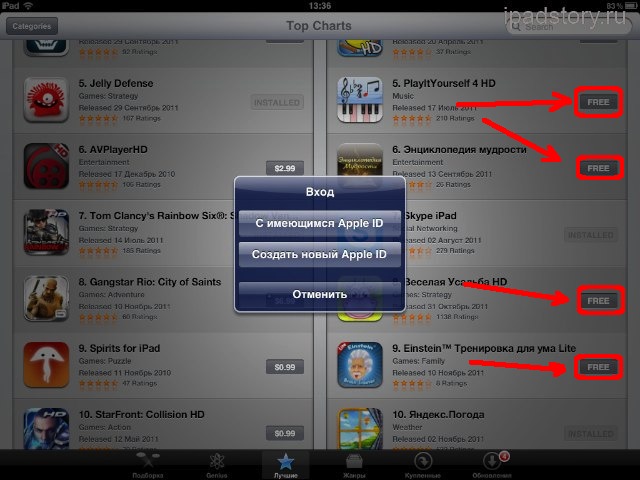 Управляемые идентификаторы Apple ID создаются на портале Apple School Manager. Подробнее об общих устройствах iPad и о требованиях Apple к общим устройствам iPad.
Управляемые идентификаторы Apple ID создаются на портале Apple School Manager. Подробнее об общих устройствах iPad и о требованиях Apple к общим устройствам iPad. Затем в поле Шаблон имени устройства введите шаблон, который будет использоваться для имен в этом профиле. Можно указать формат шаблона, включающий тип устройства и серийный номер.
Затем в поле Шаблон имени устройства введите шаблон, который будет использоваться для имен в этом профиле. Можно указать формат шаблона, включающий тип устройства и серийный номер.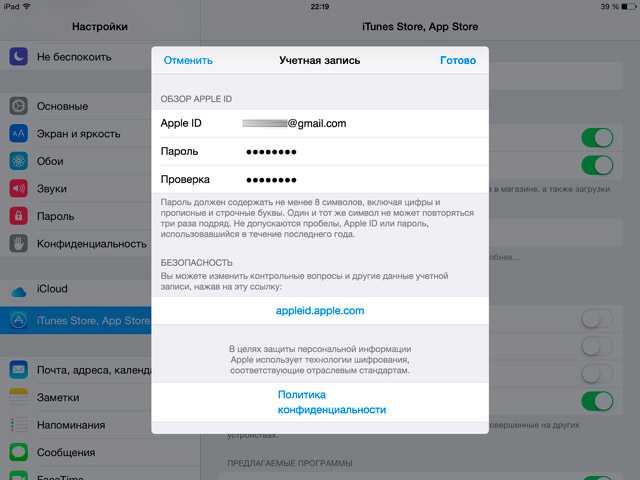 Всегда требуйте секретный код для незащищенных устройств, если доступ не управляется другим способом (например, режим терминала, ограничивающий устройство одним приложением).
Всегда требуйте секретный код для незащищенных устройств, если доступ не управляется другим способом (например, режим терминала, ограничивающий устройство одним приложением).
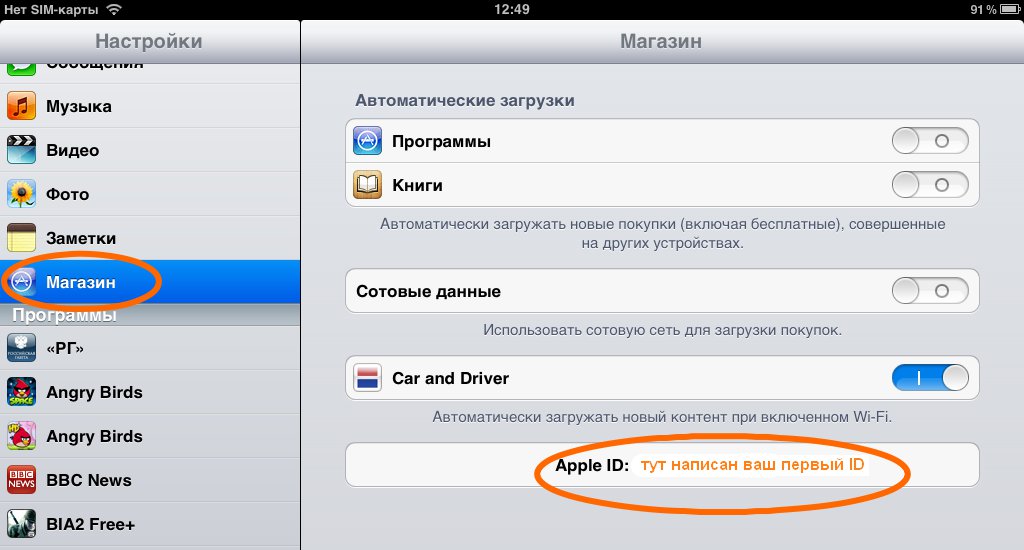



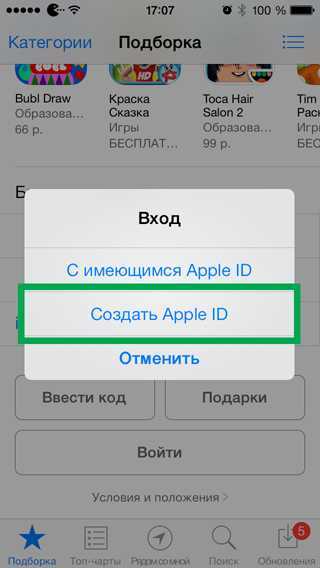

 номер
номер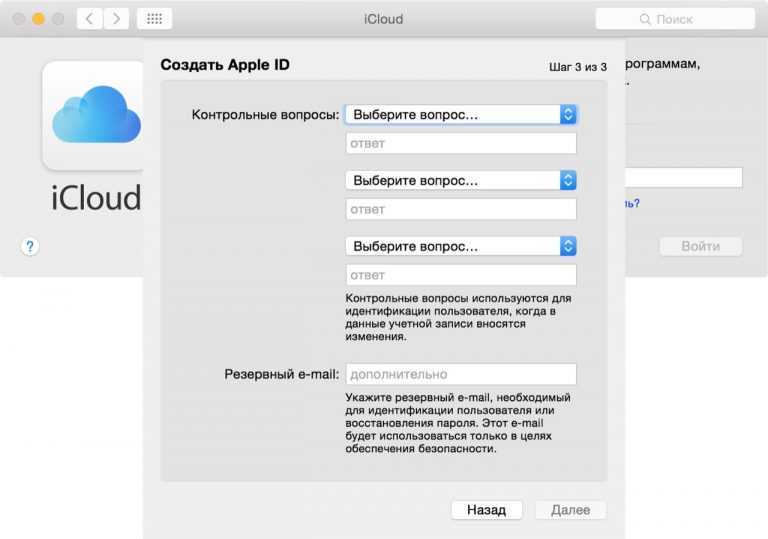 Плюс (+) символ, чтобы добавить новый номер
Плюс (+) символ, чтобы добавить новый номер