Содержание
Если я создам новый apple id что будет со старым
Инструкции по созданию идентификатора Apple ID
Используйте единый идентификатор Apple ID для всех служб Apple. Для его создания нужно лишь указать ваше полное имя, дату рождения, адрес электронной почты и номер телефона.
Не знаете, есть ли у вас идентификатор Apple ID, или забыли, что это такое? Чтобы найти идентификатор Apple ID, введите свое имя и адрес электронной почты на iforgot.apple.com.
Создание идентификатора Apple ID на устройстве iPhone, iPad или iPod touch
Создание идентификатора Apple ID в процессе настройки устройства
- Нажмите «Забыли пароль или нет Apple ID?».
- Нажмите «Создать Apple ID бесплатно».
- Укажите свой день рождения и введите имя. Нажмите «Далее».
- Можно выбрать текущий адрес электронной почты или воспользоваться бесплатным адресом электронной почты iCloud.
- При появлении запроса следуйте инструкциям на экране, чтобы подтвердить свой адрес электронной почты и настроить двухфакторную аутентификацию.
 Если вы пропустите этот шаг, вам будет предложено сделать это позже в меню «Настройки».
Если вы пропустите этот шаг, вам будет предложено сделать это позже в меню «Настройки».
Создание идентификатора Apple ID с помощью App Store на устройстве
- Откройте магазин App Store и нажмите кнопку входа .
- Нажмите «Создать новый Apple ID». Если этот вариант не отображается, убедитесь, что вы вышли из iCloud.
- Следуйте инструкциям на экране. Указанный вами адрес электронной почты будет вашим новым идентификатором Apple ID.*
- Введите данные своей кредитной карты и адрес для выставления счетов, а затем нажмите «Готово». Можно также выбрать вариант «Нет». Узнайте, что делать, если вариант «Нет» не отображается или его не удается выбрать. Плата будет взиматься только после совершения покупки.
- Подтвердите свой номер телефона. Это поможет подтвердить вашу личность и восстановить учетную запись в случае необходимости. Нажмите «Далее».
- Проверьте свой почтовый ящик. Вы должны получить сообщение от Apple для подтверждения адреса электронной почты.

Подтвердив свой адрес электронной почты, вы можете воспользоваться идентификатором Apple ID для входа в магазины iTunes Store и App Store, а также другие службы Apple, например iCloud.
* На территории континентального Китая для создания идентификатора Apple ID может потребоваться номер, начинающийся с +86. Позже этот номер можно изменить. Или же выбрать страну либо регион, для которых он не требуется. Этот номер используется только в целях проверки.
Создание идентификатора Apple ID на компьютере Mac
- Выберите меню Apple > «Системные настройки».
- Нажмите кнопку «Войти».
- Нажмите «Создать Apple ID» и следуйте инструкциям на экране. Указанный вами адрес электронной почты будет вашим новым идентификатором Apple ID.*
- Введите данные своей кредитной карты и платежную информацию, затем нажмите «Продолжить». Можно выбрать вариант «Нет». Узнайте, что делать, если вариант «Нет» не отображается или его нельзя выбрать. Плата будет взиматься только после совершения покупки.

- Проверьте свой почтовый ящик. Вы должны получить сообщение от Apple для подтверждения адреса электронной почты.
Подтвердив адрес электронной почты, вы сможете воспользоваться своим новым идентификатором Apple ID для входа в магазин App Store и другие службы Apple, например iCloud.
* На территории континентального Китая для создания идентификатора Apple ID может потребоваться номер, начинающийся с +86. Позже этот номер можно изменить. Или же выбрать страну либо регион, для которых он не требуется. Этот номер используется только в целях проверки.
Создание идентификатора Apple ID на компьютере с ОС Windows
- Откройте приложение iTunes для Windows. Убедитесь, что установлена последняя версия.
- В строке меню, расположенной в верхней части экрана компьютера или окна iTunes, выберите «Учетная запись» > «Войти». Затем нажмите «Создать новый Apple ID».
- Следуйте инструкциям на экране. Указанный вами адрес электронной почты будет вашим новым идентификатором Apple ID.
 *
* - Введите данные своей кредитной карты и платежную информацию, затем нажмите «Продолжить». Можно также выбрать вариант «Нет» (узнайте, что делать, если он не отображается или его не удается выбрать). Плата будет взиматься только после совершения покупки.
- Проверьте свой почтовый ящик. Вы должны получить сообщение от Apple для подтверждения адреса электронной почты.
* На территории континентального Китая для создания идентификатора Apple ID может потребоваться номер, начинающийся с +86. Позже этот номер можно изменить. Или же выбрать страну либо регион, для которых он не требуется. Этот номер используется только в целях проверки.
Создание идентификатора Apple ID на другом устройстве
Для создания идентификатора Apple ID на Apple TV, устройстве Android, телевизоре Smart TV или устройстве для потокового воспроизведения обычно нужно следовать инструкциям на экране и ввести свое полное имя, дату рождения, адрес электронной почты или номер телефона, а также способ оплаты.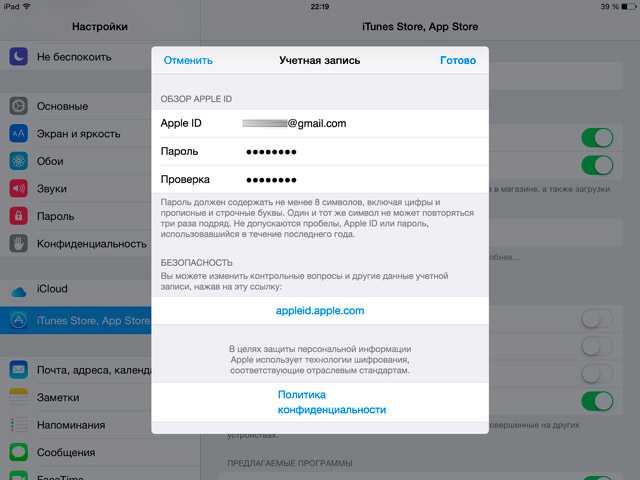 При установке приложения Apple TV на телевизор Smart TV вы можете быть перенаправлены на страницу activate.apple.com для создания идентификатора Apple ID. Чтобы создать идентификатор Apple ID на веб-сайте, можно выполнить следующие шаги.
При установке приложения Apple TV на телевизор Smart TV вы можете быть перенаправлены на страницу activate.apple.com для создания идентификатора Apple ID. Чтобы создать идентификатор Apple ID на веб-сайте, можно выполнить следующие шаги.
Создание идентификатора Apple ID на веб-сайте
- Перейдите на веб-сайт appleid.apple.com и нажмите «Создание Apple ID».
- Следуйте инструкциям на экране. Указанный вами адрес электронной почты будет вашим новым идентификатором Apple ID.*
- Введите номер телефона, к которому вы всегда можете получить доступ.
- При желании установите флажки, чтобы подписаться на обновления Apple. Это позволит вам оставаться в курсе последних новостей о программном обеспечении, продуктах и службах Apple.
- Нажмите кнопку «Продолжить».
- Следуйте инструкциям на экране, чтобы подтвердить свой адрес электронной почты и номер телефона.
Подтвердив свой адрес электронной почты, вы можете воспользоваться своим новым идентификатором Apple ID для входа в магазин iTunes Store и другие службы Apple, например iCloud.
* На территории континентального Китая для создания идентификатора Apple ID может потребоваться номер, начинающийся с +86. Позже этот номер можно изменить. Или же выбрать страну либо регион, для которых он не требуется. Этот номер используется только в целях проверки.
Если отображается запрос на вход в iTunes
Если после создания нового идентификатора Apple ID на веб-сайте отображается сообщение с запросом войти в приложение iTunes, выполните следующие действия на своем устройстве:
- На устройстве iPhone, iPad или iPod touch: откройте «Настройки», нажмите «Войти в устройство» и выполните вход, используя свой идентификатор Apple ID.
- На компьютере Mac: выберите меню Apple > «Системные настройки», затем нажмите «Apple ID» и выполните вход, используя свой идентификатор Apple ID.
- На устройстве Apple TV: войдите в магазин App Store, iTunes Store или Apple Music, используя свой идентификатор Apple ID.
- На компьютере с ОС Windows: войдите в iTunes, используя свой идентификатор Apple ID.

- На устройстве Android: войдите в Apple Music для Android, используя свой идентификатор Apple ID.
Дополнительная информация
- Apple ID — это учетная запись, которая используется для доступа к таким службам Apple, как iCloud, App Store, iTunes Store, Apple Music, и многим другим.
- Если отображается сообщение о том, что указанный адрес электронной почты уже связан с идентификатором Apple ID, возможно, вы уже создали идентификатор Apple ID. Попробуйте выполнить вход с помощью данного адреса электронной почты. Если вы не помните свой пароль, можно сбросить пароль для восстановления доступа к вашей учетной записи.
- У вас уже есть идентификатор Apple ID? Выполните вход во все службы Apple на устройстве.
- Узнайте, как изменить или удалить платежную информацию для идентификатора Apple ID.
- Узнайте о том, как двухфакторная аутентификация обеспечивает дополнительную защиту идентификатора Apple ID.
Доступность и функции магазина могут отличаться в зависимости от страны или региона.
Как поменять Apple ID
Начнем с того, что Apple ID это адрес электронной почты указанный при регистрации в App Store или iTunes Store. О том, как его создать можно узнать в статье регистрация Apple ID без кредитной карты. И у вас, по разным причинам, может возникнуть необходимость его поменять.
К примеру. Вам Apple ID зарегистрировал приятель на свою почту, а вы с ним поссорились. Или почтовый сервис, на котором была почта Apple ID, больше не работает. Для таких случаев есть процедура смены Apple ID. Достаточно простая, с первого взгляда. Но в процессе написания статьи и проверки на себе всех возможных вариантов, я столкнулся с рядом проблем. И решились они только после часа общения со специалистами из службы поддержки Apple. Итак, попробуем разложить все по полкам.
Какой ID поменять можно, а какой нельзя?
Сразу хочется сказать об одной вещи, что если ваш основной адрес электронной почты идентификатора Apple ID заканчивается на @icloud.com, @me.com или @mac.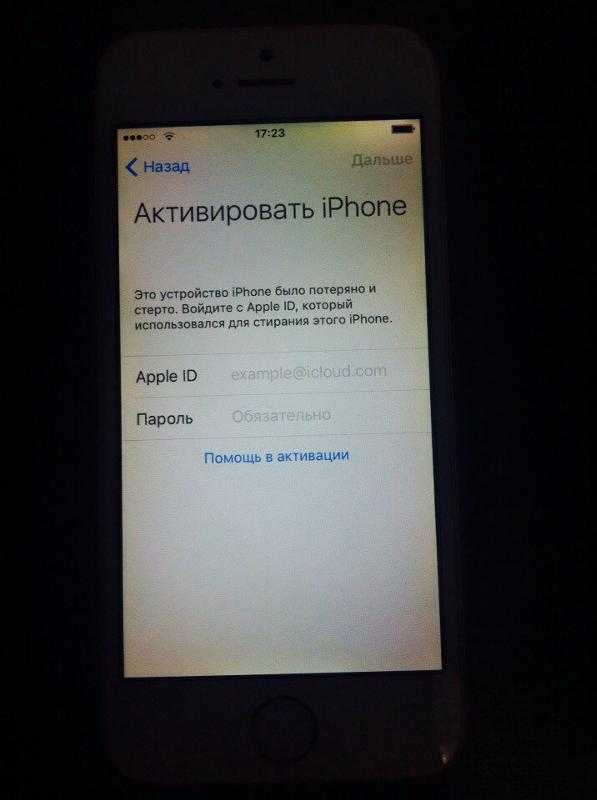 com, то такие идентификаторы нельзя изменить на другой адрес электронной почты.
com, то такие идентификаторы нельзя изменить на другой адрес электронной почты.
Создаются такие ID при регистрации в iCloud. Более детально об аккаунтах Apple. Сейчас можно зарегистрироваться только в домене @icloud.com. Адреса me.com и mac.com остались от прежних сервисов и больше не выдаются.
Аккаунт который нельзя сменить это одновременно и хорошо и плохо:
- Плохо то, что это еще один почтовый ящик и его нужно запоминать. А красивых имен в доменах iCloud.com уже давно не осталось.
- Хорошо то, что даже если кто-то узнает ваш ID и пароль от него, то он не сможет увести ваш аккаунт, заменив e-mail на свой. На этом и работает любой общий аккаунт. О настройках безопасности поговорим позже.
Ну а если ваш ID не заканчивается на @icloud.com, @me.com, @mac.com, то вы вправе поменять его.
Изменить Apple ID через сайт Apple
1. Откройте веб-сайт Мой Apple ID,
2. Перейдите по ссылке «Управление Apple ID» и выполните вход.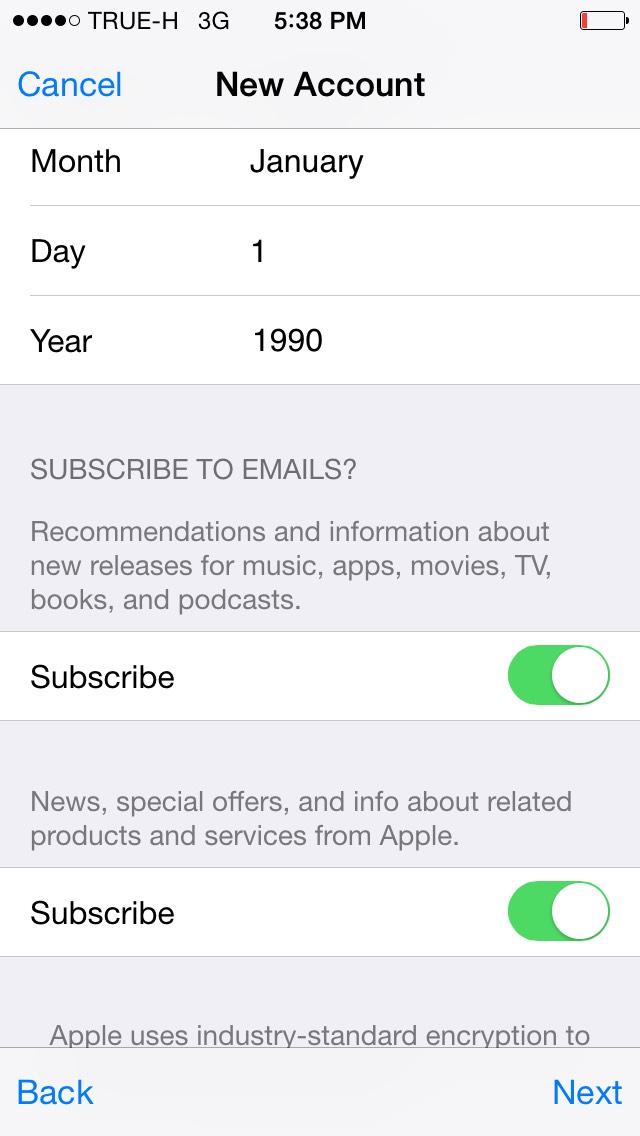
3. Выбрав поле «Имя, ID и адреса эл. почты», нажмите кнопку «Изменить» рядом с разделом «Apple ID и основной email».
4. Введите новый адрес электронной почты.
5. Убедитесь, что введенный адрес электронной почты:
- используется вами регулярно, поскольку этот адрес будет основным для вашей учетной записи;
- является действительным адресом электронной почты;
- еще не связан с другим вашим идентификатором Apple ID;
- не заканчивается на @mac.com, @me.com или @icloud.com.
Вам будет предложено проверить адрес электронной почты, чтобы подтвердить, что у вас есть доступ к нему и он принадлежит вам.
На новый адрес будет отправлено письмо с подтверждением. После получения сообщения, нажмите ссылку «Проверить сейчас» и выполните вход на сайте appleid.apple.com, используя свой новый идентификатор Apple ID и пароль, чтобы завершить подтверждение.
Сразу после смены Apple ID, вход со старым ID невозможен.
Если неправильно указали новый e-mail для Apple ID
А что будет если вы не правильно указали e-mail адрес нового ID.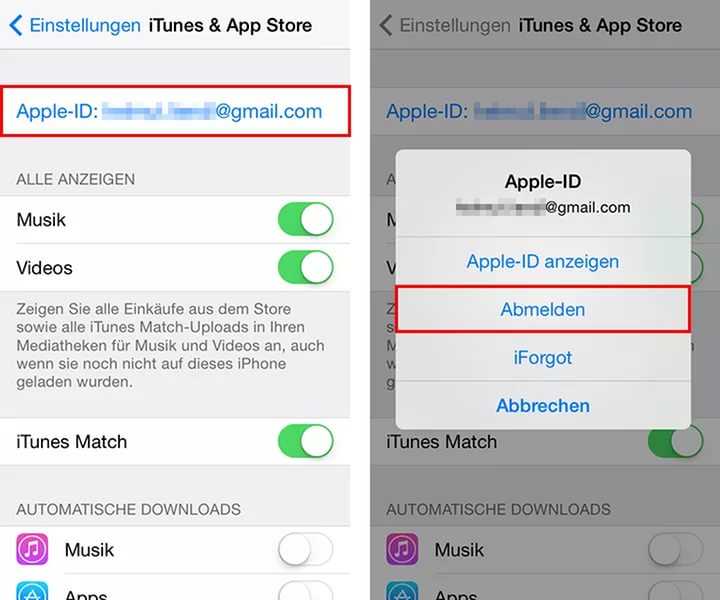 То почтовое подтверждение придет на несуществующий адрес и вы не сможете его подтвердить.
То почтовое подтверждение придет на несуществующий адрес и вы не сможете его подтвердить.
В тоже время, по старому ID вы войти уже не сможете.
Если вы знаете новый, не подтвержденный Apple ID, то войдите указав его на сайте appleid.apple.com.
Вы увидите такое окно. Ваш почтовый адрес не подтвержден. Нажмите на «Изменить» и введите правильный данные e-mail.
После чего повторится процедура с отправкой письма подтверждения на указанный почтовый адрес.
И по ссылке из письма вы перейдете на страницу подтверждения Apple ID.
Если забыл Apple ID
А что будет если вы не правильно указали e-mail адрес нового ID, и не запомнили его. Ну просто где-то ошиблись буквой, а где, не знаете. Именно это и случилось со мной, когда я писал эту статью. Вот здесь кроется засада. Потому что почтовое подтверждение придет на несуществующий адрес и вы не сможете его получить.
По старому ID вы войти уже не сможете. А новый вы не знаете.
Есть только один способ решить подобную проблему:
Звоните в службу поддержи Apple +7 495 5809557 добавочный 4.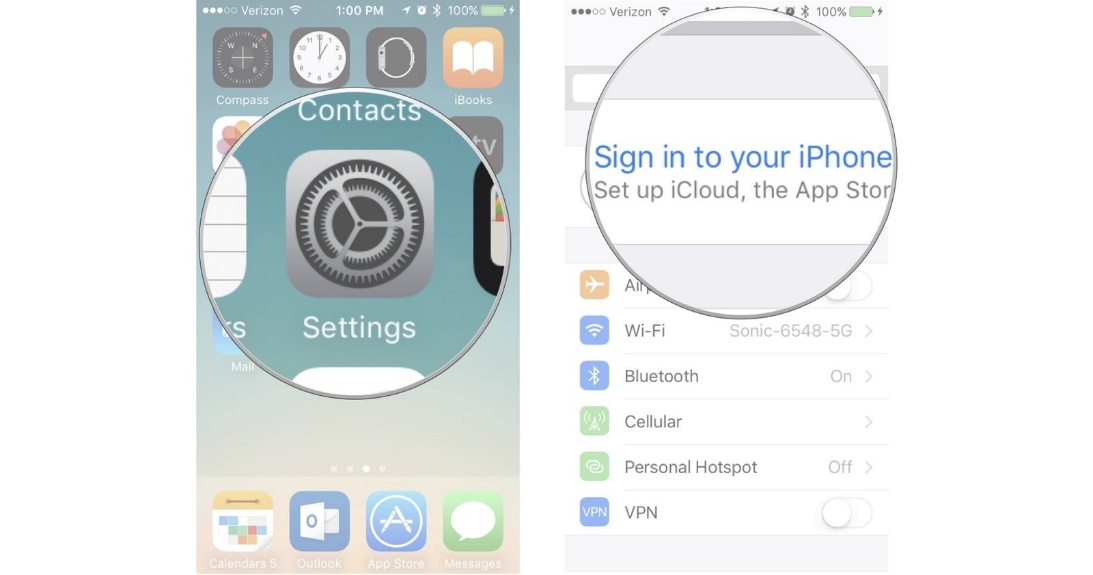 С понедельника по пятницу с 9 до 19:45.
С понедельника по пятницу с 9 до 19:45.
Вашего старого Apple ID у них в базе уже нет.
Он исчезает в момент смены. Но его можно найти через центральную службу поддержки, с которой должен связаться специалист из России. Это занимает около 20 минут, по этому используйте городской телефон или Skype. Затем вас попросят ответить на секретные вопросы, которые указанны в вашем аккаунте. И если все прошло успешно, то скажут ваш новый Apple ID. Зная его можно сделать замену почтового адреса, как описано в параграфе выше.
По этому, рекомендую в аккаунте использовать секретные вопросы, не вызывающие у вас самих сомнений. Кроме того, привяжите ваше устройство к Apple ID включив в iCloud службу «найти мой iPhone». В этом случае специалисты из техподдержки смогут определить принадлежность аккаунта по номеру вашего iPhone.
Через приложение App Store
Изменить Apple ID можно через App Store. Для этого:
- Запустите приложение App Store.
- Перейдите на вкладку «Подборка» и промотайте страницу вниз.
 Нажмите на Кнопку с надписью Apple ID:
Нажмите на Кнопку с надписью Apple ID: - 3. В появившемся окне выберите «Выйти». После этого, нажмите «Войти».
- Из предложенных вариантов выберите «С имеющимся Apple ID». Введите данные другого Аккаунта.
Через приложение «Настройки»
- Запустите приложение «Настройки», перейдите «iTunes и App Store».
- Нажмите на пункт с надписью Apple ID: В появившемся окне выберите «Выйти»
- Введите данные другого Аккаунта и нажмите «Войти»
Как на iPhone поменять учетную запись Apple ID и iCloud
Приветствую! Сегодняшняя статья из серии «это должен знать каждый владелец смартфона от компании Apple». Я бы даже сказал, просто обязан. Почему? Потому что уметь правильно сменить учетную запись Apple ID или iCloud в iPhone может пригодиться Вам практически всегда. И даже если сейчас не нужно, то когда-нибудь да понадобится… Уж поверьте моему небольшому личному опыту. Поверьте-поверьте, лишним не будет!:)
Вообще, как правило, до поры до времени пользователь даже не задумывается об этой операции. Ведь смартфон работает? Работает! Никаких проблем не возникает? Вроде бы нет! Тогда зачем вообще заморачиваться с какими-то настройками? Но ничто не вечно и могут произойти самые разные случаи. Какие? Примеров масса.
Ведь смартфон работает? Работает! Никаких проблем не возникает? Вроде бы нет! Тогда зачем вообще заморачиваться с какими-то настройками? Но ничто не вечно и могут произойти самые разные случаи. Какие? Примеров масса.
- Продажа устройства.
- Покупка нового или правильное приобретение не нового гаджета.
- Кому-нибудь стал известен Ваш Apple ID, пароль, iCloud — верный способ обезопасить себя, полностью сменить учетную запись.
- Просто начать жизнь iPhone с чистого листа:)
В общем понятно, что дело нужное. Так давайте научимся полностью выходить из привязанных к iPhone учетных записей Apple ID и iCloud, и заходить уже с новыми данными. Вперед!:)
Важно! Необходимо понимать, что для тех людей, кто по каким-либо причинам не знает (не помнит) пароль и логин идентификатора, данный способ не подойдет, им следует поступить таким образом.
Как в iPhone сменить iCloud
Так как iCloud это более важная учетная запись (здесь и функция «Найти iPhone», резервные копии, iCloud Drive и т. д.) то начнем именно с него.
д.) то начнем именно с него.
Коротко по пунктам:
- Открываем Настройки.
- В самом верху видим ваше имя (название учетной записи) — нажимаем на него.
- Прокручиваем экран в самый низ и видим строку «Выйти».
- Нажимаем и встречаем первое предупреждение: «Если Вы выйдите из учетной записи, все фотографии Фотопотока и iCloud Drive, хранящиеся в iCloud, будут удалены с этого iPhone». Что это значит? Это значит, что при смене учетной записи iCloud, с iPhone удалятся вышеперечисленные данные, связанные с ней. Не надо переживать, в самом «облаке» они останутся и к ним можно будет получить доступ с сайта www.icloud.com. Соглашаемся с этим.
- Всплывает предупреждение второе — «С iPhone будут удалены все заметки iCloud». Актуальное для тех, кто использовал приложение заметки и синхронизировал его содержимое с облачным хранилищем, компьютером и т.д. Опять же надо понимать, что они не удаляются целиком, доступ к ним останется при помощи сайта.
- Еще один вопрос — «Что Вы хотите сделать с календарями, данными Safari, контактами и напоминаниями?» Я выбираю — оставить на этом iPhone.
 В случае чего, их можно самостоятельно удалить позже.
В случае чего, их можно самостоятельно удалить позже. - Нам предлагают ввести пароль от iCloud — делаем это. Все, мы вышли из учетной записи на этом iPhone.
- Вводим новые данные — iCloud сменен.
2 способа поменять Apple ID
Теперь можно сменить и второй идентификатор на iPhone — Apple ID. Здесь есть два пути:
- В случае, когда Вы уже осуществили выход из iCloud (как это сделать — написано выше), то можно просто стереть все с телефона и тогда он будет полностью новый и чистый «как с завода». Естественно на нем не останется ни какой информации! Далее просто создаем новую учетную запись Apple ID и указываем ее прямиком во время активации.
- Или же поменять Apple ID через меню. Что удобно, в этом случае на устройстве останутся все игры, приложения, музыка, рингтоны, и т.д. скачанные при помощи предыдущей учетки.
Как это сделать?
- Заходим в Настройки.
- Открываем пункт меню — iTunes Store и App Store.
- Жмем по названию учетной записи.

- Выйти. взамен старого.
Как видите, все манипуляции происходят исключительно в настройках и не занимают много времени.
Напоследок стоит отметить одну важную штуку — несмотря на то, что я старался максимально подробно расписать процесс замены учетных записей на iPhone, вполне может быть что что-то осталось непонятным.
Поэтому не стесняемся и пишем в комментариях свои:
- Наблюдения, заметки, непонятные ситуации и другие истории (личный опыт — это круто!).
- Вопросы — я постараюсь ответить и помочь абсолютно всем!
P.S. А если еще и «лайк» поставить, то автор будет отвечать быстро, подробно, радостно и с максимально возможным удовольствием!:) Ладно, можно и без «лайков» — это я так, шучу:) Хотя, откровенно говоря, мне бы было очень приятно видеть от вас такую активность. Спасибо!
- Total 46
- Twitter 40
- Odnoklassniki 1
- VKontakte 5
Так, так, так… А что это у нас здесь такое интересное? Правильно — наша группа ВК! Новости, советы, инструкции, вопросы, ответы и многое-многое другое из мира Apple… Присоединяйся же, ну!:)
Всем привет!
Меня зовут Михаил и это мой блог.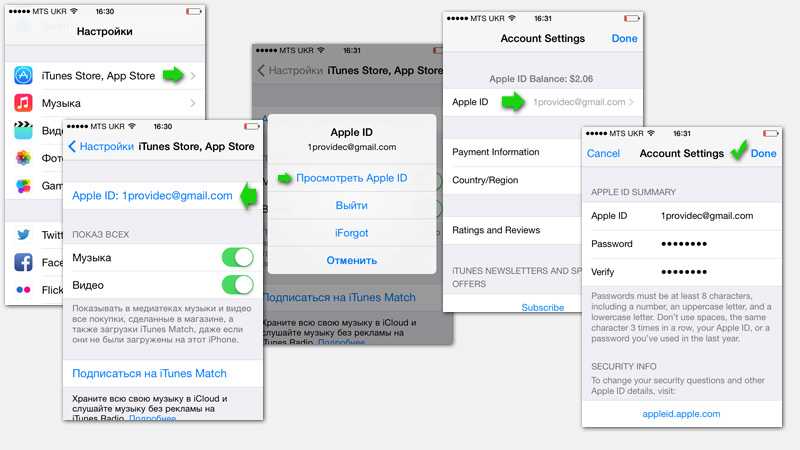
Добро пожаловать!
P.S. Иногда меня можно застать в прямом эфире. Залетай, поболтаем!;) В данный момент — OFFLINE!
239 комментариев . Оставить новый
Миша,добрый день. Ситуация такая. Потерял телефон или украли не знаю,купил новый. Старый заблокировал.Можно ли зайти под старым id? Чем грозит? Я так понимаю,блокировка действует по id,если разблокирую и войду под старой учеткой,то доступ к документам,картам,почте появится не только у меня?
Добрый! Заблокировали где? На сайте iCloud? Нажали стереть iPhone? В таком случае, если вы зайдете под своим Apple ID, то со старым телефоном ничего не произойдет — он так и будет заблокирован.
Добрый день. Есть старый IPhone 7+ и новый 11. Оба телефона на одном ID. Как на IPhone 7+ сменить владельца, без потери данных и т.д на IPhone 11?
Добрый.
1. Возьмите iPhone 7 Plus.
2. Откройте настройки и осуществите выход из iCloud и Apple ID (как это написано в статье).
3. Если нужно, чтобы iPhone 7 Plus был «чистым», сделайте сброс контента и настроек.
4. Введите учетную запись (Apple ID) нового пользователя.
5. Победа.
iPhone 11 трогать не нужно — на нём всё останется без изменений.
Вечер добрый! Подскажите пожалуйста как сделать. Рабочему iPhone7 уже много лет, аккаунт моего директора. Сейчас в своём iPhone11 установил есим, хочу установить симку с 7ки в 11. Можно ли перенести всю телефонную книгу и Вотсапп (бизнес) с 7ки в 11 так, что бы в моей учётке тоже сохранилась моя тел.книжка и вотсап. Спасибо. Надеюсь понятно написал)
Добрый!
Телефонную книгу можно перенести через учетную запись Google. Вкратце:
1. Создаете учётную запись Google. На iPhone 7 открываете «Настройки — Учетные записи», вводите аккаунт Google, включаете синхронизацию контактов. Они «улетают» в Google.
2. После этого такую же операцию проводите на iPhone 11 — контакты загружаются из Google.
Для синхронизации WhatsApp:
1. На iPhone 7 создаете резервную копию чатов в iCloud.
2. На iPhone 11 вводите данные учетной записи (Apple ID) от iPhone 7.
3. Загружаете резервную копию чатов из iCloud.
Единственный момент — номер. Мне кажется (точно сказать не могу — WhatsApp не пользуюсь), с другим номером (а вы хотите eSIM) такая операция не пройдёт.
Добрый вечер. А можно поменять Apple ID на планшете, при этом что бы вся информация осталась на нем?
Добрый. Можно. Только:
1. Проверьте, включена ли у вас синхронизация с iCloud. Если да, то обратите внимание на то, какая информация там хранится (она может стать недоступна после смены Apple ID).
2. Игры и программы, загруженные при помощи одного Apple ID, не будут обновляться с использованием другого Apple ID (но на устройстве они останутся).
Добрый вечер, Михаил! У меня телефон XR, ребенок хотел проверить свой почтовый ящик, у нее 7 . В приложении Почта ввела свой эл.адрес и пароль, проверила. Но только после этого у меня прибавились с ее телефона контакты , дни рождения,что были у нее отмеченные и моя аватарка заменилась на её аватарку, в приложении контакты моя карточка отображается её имя и фамилия, день рождение.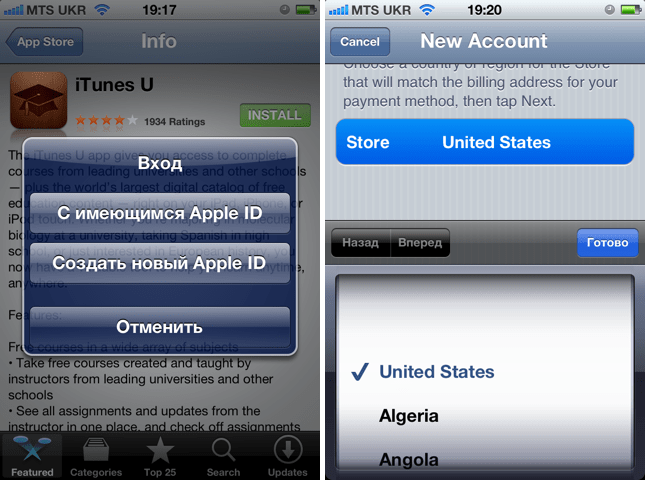 Что мне теперь делать?
Что мне теперь делать?
Добрый.
Скорей всего, на вашем iPhone «активировалась» учетная запись вашей дочери.
Что нужно сделать?
1. Открыть Настройки, в самом верху будет «Имя вашей дочери» (аватарка).
2. Нажать «Имя вашей дочери» — в открывшемся меню прокрутить в самый низ экрана.
3. Выбрать «Выйти».
После этого можно вводить свои данные Apple ID и iCloud.
Доброй ночи ! Подскажите если увидели мои данный iCloud . Эти люди могут зайти под мои пароли и отслеживать мои движения по телефону.
Доброй! Эти люди могут:
1. Отслеживать.
2. Просматривать данные.
3. Заблокировать ваше устройство.
И многое-многое другое.
Обязательно поменяйте пароль от Apple ID!
Вечер добрый! Я так понимаю вопрос слишком сложный? Или вы в процессе ответа?
Добрый! Вопрос не сложный — просто автор немного приболел (уже несколько недель лежит в больнице).
Понял, скорейшей ему поправки!!
Автор — это я:)
P.S. Спасибо на добром слове!
Здравствуйте, Михаил! Такая ситуация, я когда покупала себе айфон 11 про (мой первый айфон в жизни))), т.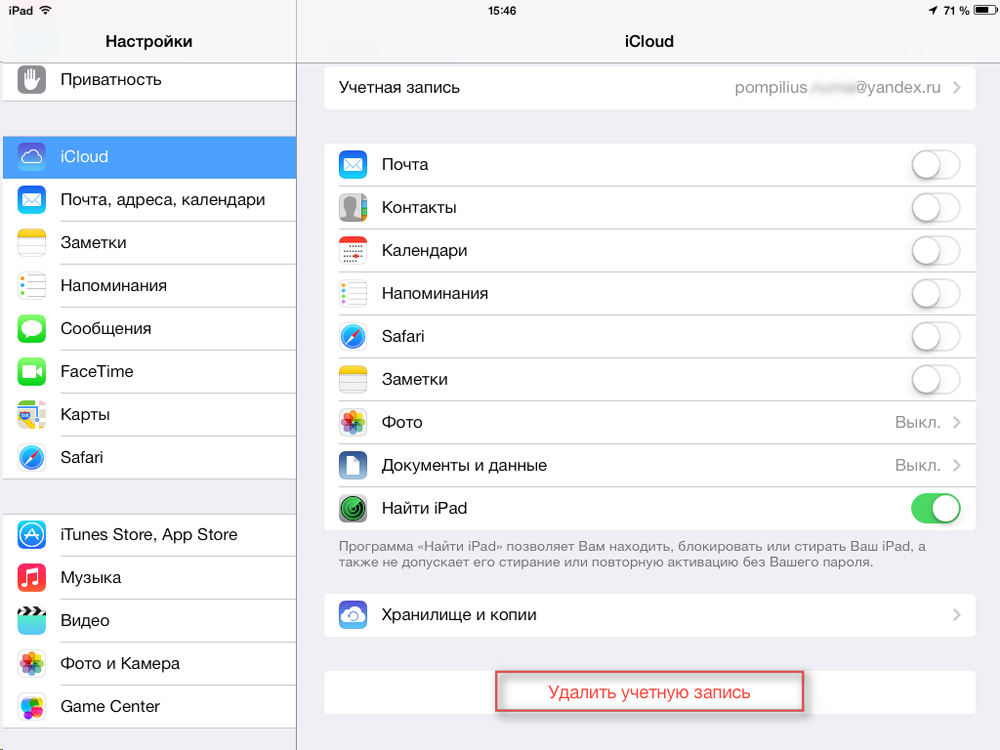 к. я вообще не разбиралась, учетную запись создавал мой парень.
к. я вообще не разбиралась, учетную запись создавал мой парень.
С ним мы расстались. Он недавно заходил в облако, у меня пришло уведомление о разрешении — не дала. После этого как то не по себе стало. Можно ли вообще через айфон, узнать месторасположение человека? И что мне нужно делать, поменять просто пароль?
Здравствуйте!
1. Если знать данные учетной записи, то да — можно видеть местоположение iPhone.
2. Нужно поменять: логин-пароль Apple ID, и, на всякий случай, пароль от почты, на которую привязан Apple ID.
Спасибо за ответ, Михаил! А как поменять логин? Пароль я поменяла, а вот логин не знаю как… Боюсь вовсе заблокировать телефон((((
Логин можно изменить на сайте Apple — в разделе «Управлять Apple ID».
P.S. Если знать все пароли (ответы на контрольные вопросы) и иметь доступ к почте (доверенным устройствам), то всё будет «ОК».
Добрый день Михаил! Подскажите, пожалуйста, если я сделаю смену аккаунта по Вашим рекомендациям, то не потеряю ли я список контактов в телефоне? Спасибо.
Добрый!
1. Если контакты были синхронизированы с iCloud, то при выходе из учётной записи появится запрос: «Что вы хотите сделать с объектами: календари, данные Safari, напоминания и контакты iCloud на iPhone при удалении этой учётной записи?».
2. Выберете «Оставить на iPhone».
Всё. Старой учётной записи нет, а контакты — есть. Победа!:)
Добрый день!
Подскажите у дочери айфон 12
У меня 11
Apple id у нас один
Синхронизации у нас отключена
У нас разные фото контакты и прочее
Мы хотели обменяться телефонами
Как это сделать без потери и смешения данных ?
Добрый! Можно попробовать:
1. Сделать резервную копию каждого iPhone в iTunes (используйте разные компьютеры или, если такой возможности нет, разные учётные записи).
2. Поменяться iPhone.
3. Восстановить на каждом телефоне копию с той информацией, которая требуется в данный конкретный момент времени.
Здравствуйте , Михаил!
Я отдала свой старый айфон другому человеку, была уверена что все удалила, вышла, стёрла. . А недавно заметила , что в моей почте кто то распоряжается.. Думаю этот человек пользуется каким то образом моим аппл айди… в настройках в паролях увидела его адреса мейлом и сообщение системы о краже паролей. Сменила пароль аппл айди и от почтовых ящиков. поможет ли это в моей ситуации или нужно ещё что то сделать?
. А недавно заметила , что в моей почте кто то распоряжается.. Думаю этот человек пользуется каким то образом моим аппл айди… в настройках в паролях увидела его адреса мейлом и сообщение системы о краже паролей. Сменила пароль аппл айди и от почтовых ящиков. поможет ли это в моей ситуации или нужно ещё что то сделать?
Здравствуйте, Татьяна!
Мне кажется, этого вполне достаточно.
P.S. Если хочется максимальной защиты — можно подключить двухфакторную аутентификацию.
Здравствуйте, Михаил. Подскажите пожалуйста ещё раз алгоритм смены пароля Apple ID (SE 2020).
Роман, приветствую! В статье рассмотрен алгоритм смены iCloud и Apple ID, который подходит для любой модели iPhone.
Михаил, добрый день!
Есть два телефона: старый 5SE и новый SE с одним apple id.
Хочу на старом новый ID.
Захожу в 5SE в свое имя и у меня не активна кнопка выйти.
Данная кнопка активна только новом SE
Как мне правильно выйти из 5SE, чтобы активировать новый id на нем.
Здравствуйте Михаил!
Такой вопрос. Одним лицам стал известен мой айди, могли ли они поменять мой пароль, а потом просматривать переписку , разговоры и мои фото в телефоне. Беспокоит . Спасибо заранее за ответ!
Здравствуйте!
1. Если им известен только Apple ID (без пароля), то ничего они сделать не могут.
2. Всё равно волнуетесь? Вы всегда можете сменить почту, на которую зарегистрирован Apple ID.
Здравствуйте, мой айфон был привязан к айпаду другого человека (он знал мой iCloud), на новом айфоне поменяла iCloud, может ли он теперь просматривать мои переписки и отслеживать звонки с своего айпада?
Здравствуйте. Обычные звонки и SMS? Нет, не может.
Здравствуйте, Михаил! Хотела у вас узнать по подробнее вот о чём) Сын потерял мой телефон айфон 6 старый а я себе купила новый айфон 8 , но у нас была одна учётная запись на оба телефона. Когда он потерял его , я заблокировала и показывало в Настройках раньше, что телефон не найден. Прошло уже 9 месяцев и сегодня приходят на мой айфон 8 смс с кодами пороля для контакта и Инстограм. И я зашла опять в Настройки и вижу что мой старый телефон айфон 6 может получать код пароли. И был звонок с Кореи. Я теперь не знаю как мне быть и что делать. Так как на моём айфоне 8 учётная запись как и на 6 айфоне. Скажите пожалуйста что мне делать.
И я зашла опять в Настройки и вижу что мой старый телефон айфон 6 может получать код пароли. И был звонок с Кореи. Я теперь не знаю как мне быть и что делать. Так как на моём айфоне 8 учётная запись как и на 6 айфоне. Скажите пожалуйста что мне делать.
Здравствуйте! Откройте сайт iCloud.com — введите данные вашей учётной записи — в появившемся меню выберите «Найти iPhone». Если в списке устройств:
1. Есть пропавший iPhone 6, то нажмите на него и активируйте опцию «Стереть iPhone».
2. Нет пропавшего iPhone 6, то причину «…на мой айфон 8 смс с кодами пороля для контакта и Инстограм. И был звонок с Кореи…» нужно искать в чём-то другом.
P.S. На всякий случай, поменяйте пароль от Apple ID.
Михаил, у меня такой вопрос, был взломан мой Apple ID (11 айфон).Когда узнала просто привязала к другой почте. Но что интересно ничего не удалилось в телефоне (фотографии.контакты) все осталось. Скажите я все правильно сделала. Человек не будет иметь доступ к старой информации или лучше самостоятельно удалить к примеру даже те же фото?
Здравствуйте!
1.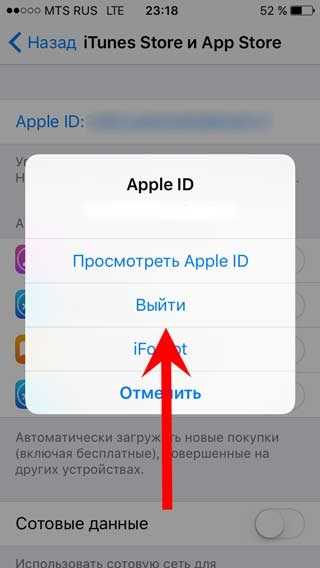 «…что интересно ничего не удалилось в телефоне (фотографии.контакты) все осталось…» — насколько я помню, они и не должны были удалиться. Ведь вы просто сменили почту для своего Apple ID — при этом сама учётная запись и все её данные, конечно же, остаются в целости и сохранности.
«…что интересно ничего не удалилось в телефоне (фотографии.контакты) все осталось…» — насколько я помню, они и не должны были удалиться. Ведь вы просто сменили почту для своего Apple ID — при этом сама учётная запись и все её данные, конечно же, остаются в целости и сохранности.
2. «…Скажите я все правильно сделала?…» — смотря при помощи чего был «взлом». Возможно, простой замены почты будет недостаточно и нужно воспользоваться дополнительными способами защитить свою учётную запись (сменить пароль, выбрать другие контрольные вопросы, включить двухфакторную аутентификацию и т.д.).
3. «…Человек не будет иметь доступ к старой информации?…» — не будет, если он не знает новые данные Apple ID (почта + пароль).
6 недостатков iPhone по сравнению с Android, о которых нужно знать в 2022 году
Айфон, в отличие от Андроида, всегда славился своей закрытостью и огромным количеством ограничений. Хочешь установить приложение из интернета? Будь добр, иди в App Store. Не нравятся иконки приложений? Используй стандартные и страдай.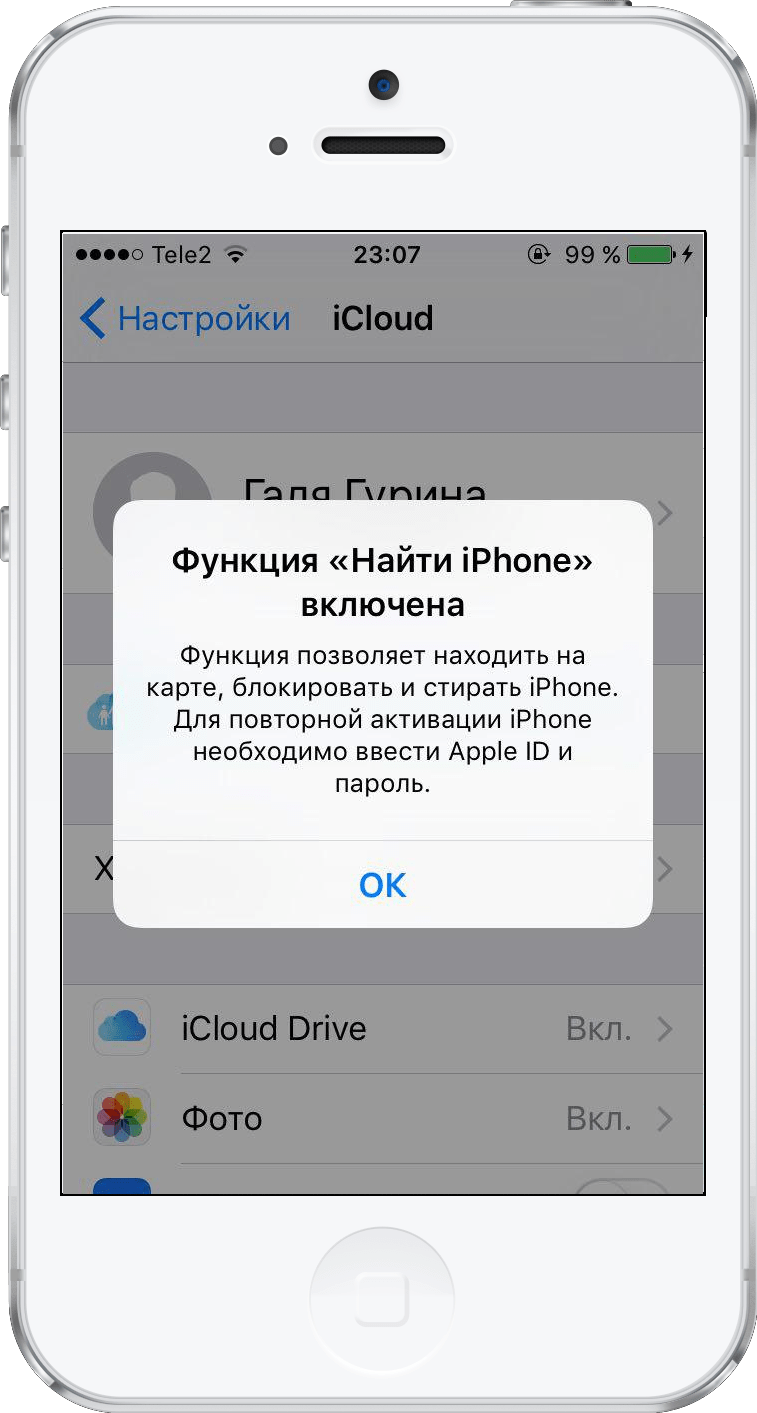 В целом ко всему быстро привыкаешь, и пользоваться Айфоном становится даже в кайф. Но с введением санкций и добавлением еще большего числа ограничений для покупателей техники Apple из России использование iPhone не обходится без определенных квестов.
В целом ко всему быстро привыкаешь, и пользоваться Айфоном становится даже в кайф. Но с введением санкций и добавлением еще большего числа ограничений для покупателей техники Apple из России использование iPhone не обходится без определенных квестов.
Дизайн Айфона находится на высшем уровне.
❗️ПОДПИШИСЬ НА НАШ ДЗЕН, ЧТОБЫ ЧИТАТЬ ЭКСКЛЮЗИВНЫЕ СТАТЬИ БЕСПЛАТНО
Однако желающих попробовать iOS и Айфон в нашей стране не становится меньше. Чтобы вы были готовы ко всем неожиданностям при подобном переходе, собрали для вас шесть вещей, которые обязательно необходимо знать перед покупкой Айфона.
Содержание
- 1 Банковские приложения на Айфон
- 2 Айфон без Apple Pay
- 3 Оперативная память — Айфон
- 4 Видео снятое Айфоном
- 5 Айфон для других стран
- 6 Как создать Apple ID другой страны
Банковские приложения на Айфон
Когда много лет подряд пользуешься Андроидом, то слабо представляешь, что может быть какая-то проблема с установкой софта.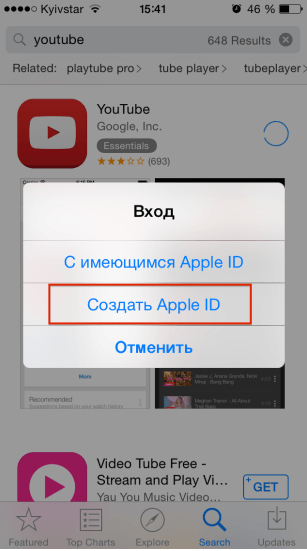 К сожалению, на Айфоне все именно так. Нет приложения в App Store — нет приложения на вашем смартфоне. Никаким другим способом установить программу на Айфон нельзя. Все делается исключительно из магазина приложений Apple и никак иначе. То есть если у вас есть какой-то привычный сервис, который оплачен на какое-то время вперед например, тот же VPN, а его приложения нет в App Store, то пользоваться им вы не сможете.
К сожалению, на Айфоне все именно так. Нет приложения в App Store — нет приложения на вашем смартфоне. Никаким другим способом установить программу на Айфон нельзя. Все делается исключительно из магазина приложений Apple и никак иначе. То есть если у вас есть какой-то привычный сервис, который оплачен на какое-то время вперед например, тот же VPN, а его приложения нет в App Store, то пользоваться им вы не сможете.
Неизвестно, через сколько СБОЛ удалят из App Store.
Все это относится и к приложениям банков, попавших под санкции. Все их программы уже давно удалены из App Store. Их можно восстановить, но только при условии, если вы раньше загружали их под своим Apple ID. Если у вас есть старый аккаунт Apple и там есть скачанные Сбербанк Онлайн или какие-то другие приложения, то просто воспользуйтесь нашей инструкцией для установки. Если же аккаунт создается с нуля, то вам остается использовать только мобильные версии сайтов.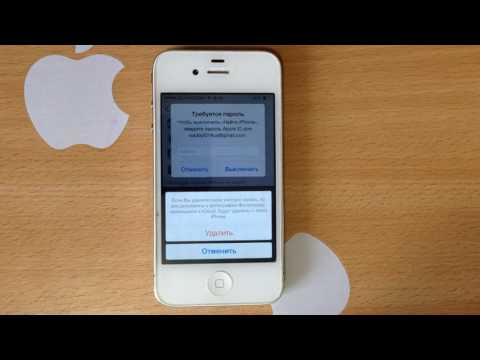
❗️ПОДКЛЮЧАЙСЯ К НАШЕМУ ЧАТУ В ТЕЛЕГРАМЕ, ТАМ СОБРАЛИСЬ ТОЛЬКО ИЗБРАННЫЕ
К счастью, банки не сидят на месте и пытаются вернуть свои фирменные приложения под другими названиями. Чего только стоит СБОЛ для использования сервисов Сбербанка. Из-за отсутствия альтернатив приходится изворачиваться, кто как может. Но это выход. Главное — помните, что если приложения нет в App Store, то никак иначе его на Айфон не установить. Это главное отличие iOS от Андроида.
Айфон без Apple Pay
Однако какой бы плохой не была Apple за удаление приложений, она оставила пользователям шанс оформлять различные подписки. Оплата банковскими картами в App Store не работает, но можно привязать номер мобильного телефона, и деньги будут списываться с него. Это позволяет спокойно пользоваться iCloud, слушать музыку через Apple Music, а кому-то удается даже оплатить Google Drive.
Есть надежда, что на Айфоне появится альтернатива Apple Pay.
На фоне того, что Google полностью отключила оплату в Google Play, поведение Apple можно считать огромной щедростью.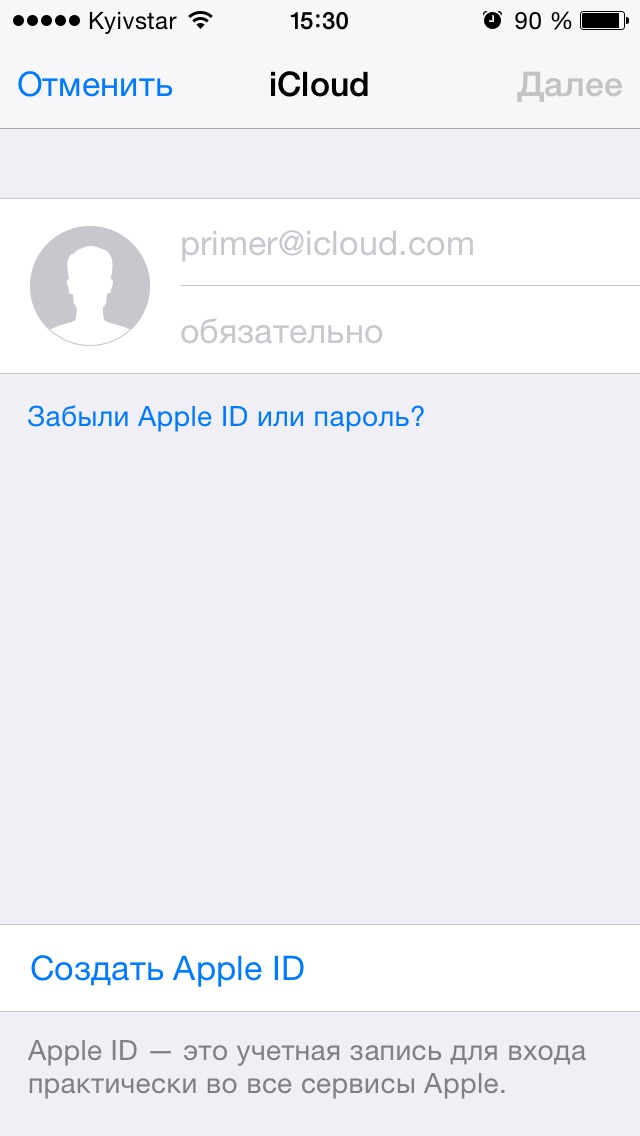 К сожалению, не со всех номеров проходит оплата. Например, мой номер МТС не срабатывает. Кто-то в свою очередь, говорит, что в другом регионе с оплатой через МТС проблем нет. Нужно просто попробовать и проверить. В любом случае Apple дает в этом плане больше возможностей пользоваться удобными и привычными сервисами.
К сожалению, не со всех номеров проходит оплата. Например, мой номер МТС не срабатывает. Кто-то в свою очередь, говорит, что в другом регионе с оплатой через МТС проблем нет. Нужно просто попробовать и проверить. В любом случае Apple дает в этом плане больше возможностей пользоваться удобными и привычными сервисами.
❗️ПОДПИСЫВАЙСЯ НА ТЕЛЕГРАМ-КАНАЛ СУНДУК АЛИБАБЫ, ЧТОБЫ ПОКУПАТЬ ТОЛЬКО ЛУЧШИЕ ТОВАРЫ С АЛИЭКСПРЕСС
Но что точно многие пользователи Айфонов не могут простить яблочной компании, так это отключение Apple Pay. Остается либо подсунуть банковскую карту под чехол, либо платить без телефона. Никаких альтернатив Apple Pay на iOS нет. Это ограничение со стороны производителя. А в России оно еще и двойное. Мало того, что нельзя использовать другие платежные системы, так еще и отключен привычный сервис. Владельцев Айфонов в магазинах теперь видно издалека.
Оперативная память — Айфон
Даже с небольшим количеством оперативки все работает достаточно шустро.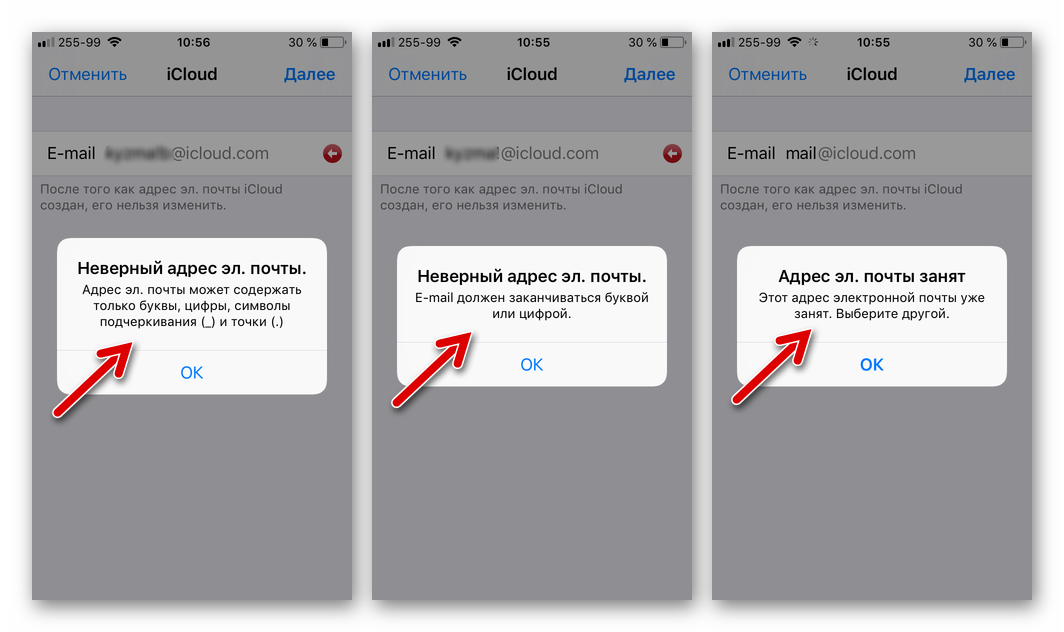 В том числе Dynamic Island.
В том числе Dynamic Island.
При покупке любого Андроид-смартфона постоянно указывается не только объем встроенной памяти, которую вы получаете за эти деньги, но и объем оперативки. В ситуации с Айфонами все не так. Есть, например, iPhone 14 Pro, и количество его оперативной памяти официально не разглашается. Вам остается выбрать только объем внутреннего накопителя.
❗️ПОДПИШИСЬ НА НАШ ПУЛЬС. БУДЕШЬ УЗНАВАТЬ ВСЕ НОВОЕ САМЫМ ПЕРВЫМ
Не надо забывать голову тем, сколько оперативки в вашем Айфоне. Даже купив сейчас iPhone 12, вы получите отличное устройство, которое не будет тормозить. Можете ознакомиться с нашим материалом, где мы рассказываем, как iPhone 14 Pro Max с 6 Гб оперативной памяти легко обходит по скорости работы топовые Андроид-флагманы с памятью в два раза больше. Это убедит вас, что для Айфона не имеет значения объем оперативки. Все они будут работать плюс-минус одинаково.
Видео снятое Айфоном
В чем точно до сих пор любой Андроид-смартфон не смог догнать Айфона, так это в съемке видео. Стабилизация отрабатывает настолько качественно, что иногда даже не понятно, что вы идете достаточно быстрым шагом по неровной дороге. Что только не предпринимают другие производители, но еще никто не смог достойно потягаться с Apple.
Стабилизация отрабатывает настолько качественно, что иногда даже не понятно, что вы идете достаточно быстрым шагом по неровной дороге. Что только не предпринимают другие производители, но еще никто не смог достойно потягаться с Apple.
Даже старые Айфоны снимают видео лучше актуальных Андроид-флагманов.
С учетом того, что в серии iPhone 14 этот показатель прокачали еще сильнее, есть предположение, что производители Андроид-смартфонов еще долго не смогут догнать Apple по этому показателю.
Айфон для других стран
iPhone 14 Pro официально не поставляется в Россию, но купить его можно без проблем.
Весной этого года, помимо отключения Apple Pay, компания еще и прекратила поставки своих устройств в нашу страну. Поэтому если вы захотите купить сейчас Айфон, то это будет устройство, ввезенное либо параллельным, либо серым импортом. То есть предназначен этот смартфон будет для рынка другой страны. В целом никакого отличия для пользователей здесь нет. Только будьте внимательны при покупке устройств серии iPhone 14. Для Америки в них нет слота для SIM-карты и предполагается только использование eSIM, с активацией которой у пользователей возникают некоторые проблемы. В остальном это все те же аппараты, что и везде.
Только будьте внимательны при покупке устройств серии iPhone 14. Для Америки в них нет слота для SIM-карты и предполагается только использование eSIM, с активацией которой у пользователей возникают некоторые проблемы. В остальном это все те же аппараты, что и везде.
Как создать Apple ID другой страны
Многие разработчики игр убрали свои приложения из российского App Store. Поэтому, чтобы их скачать, необходим аккаунт другой страны. Создать его можно очень просто:
Apple ID для другой страны даст вам больше пространства для маневра.
- На Айфоне выйдете из своего обычного Apple ID.
- Откройте App Store и на любом бесплатном приложении нажмите “Get”.
- В появившемся меню нажмите “Создать Apple ID”.
- Введите электронную почту, задайте пароль.
- В качестве страны рекомендую выбрать United States.
- Заполните все нужные поля, в разделе со способом оплаты выберите “None”.
- Найдите на Google Maps любой адрес гостиницы в США и введите ее данные в раздел с адресом и номером телефона.

- Подтвердите адрес электронной почты и можете спокойно пользоваться новым аккаунтом.
Большинство бесплатных игр в американском App Store можно будет найти без всяких проблем.
Как изменить Apple ID на iPhone или iPad для разных сценариев
Можно ли изменить свой Apple ID на iPhone без потери данных? Если у вас есть важные фотографии или видео на вашем iPhone, при настройке нового Apple ID исходные данные могут быть объединены или удалены. Что нужно сделать, чтобы использовать другой Apple ID для покупки приложений и мультимедийного контента в Apple Store и iTunes Store? Это полное руководство о как изменить Apple ID на вашем iPhone или iPad без потери данных.
- Часть 1: изменение Apple ID на iPad, что вы должны знать
- Часть 2: Как изменить Apple ID на iPad без потери данных
- Часть 3: лучший способ резервного копирования данных перед изменением Apple ID
Часть 1: изменение Apple ID на iPad, что вы должны знать
Если вы хотите изменить Apple ID на своем iPad или iPhone без потери данных, вам следует знать несколько советов.
- 1. Если вы просто настроили новый Apple ID на своем iPhone, сохранив старый на другом устройстве, ваши данные перестанут синхронизироваться.
- 2. Некоторые приложения на вашем iPhone, загруженные с исходным Apple ID, могут больше не обновляться, поскольку они привязаны к старому Apple ID. Что касается случая, вам придется снова загрузить приложения из App Store.
- 3. Даже если вы изменили Apple ID на iPhone, старый должен вернуться, если вы восстановите резервную копию iTunes или iCloud.
Вам следует изменить Apple ID на всех своих устройствах Apple, если вы решите изменить его на своем iPhone, иначе данные исходных файлов будут потеряны или удалены.
Часть 2: Как изменить Apple ID на iPad без потери данных
Если вы уже обновились до последней версии iOS, вы можете изменить Apple ID на своем iPad. Что касается iOS 10 или более ранних версий, вам необходимо вместо этого создать новый Apple ID.
Как изменить Apple ID на iPhone через iOS 11 или выше
Шаг 1: Нажми на Настройки на вашем iPhone.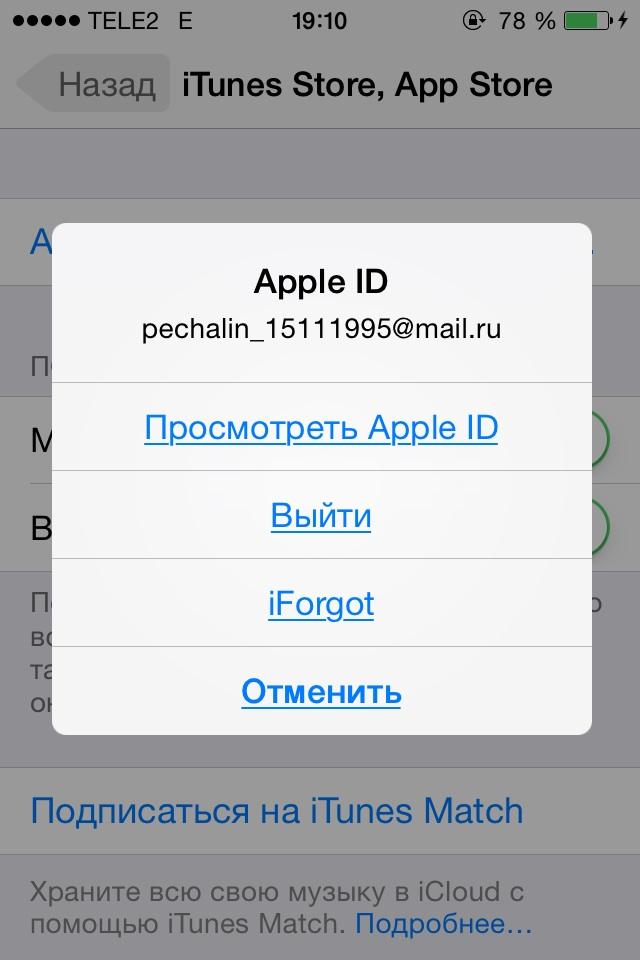 Вы можете нажать на свой профиль Apple ID в верхней части экрана. После этого вы можете прокрутить вниз и коснуться Выход из системы опцию.
Вы можете нажать на свой профиль Apple ID в верхней части экрана. После этого вы можете прокрутить вниз и коснуться Выход из системы опцию.
Когда вы выходите из Apple ID, вы должны ввести пароль iCloud в окне подсказки. ( Забыли пароль iCloud? )
Шаг 2: Если вы используете разные учетные записи для iCloud и iTunes, коснитесь Выйти из iCloud вариант. В противном случае введите пароль Apple ID и коснитесь Отключить опцию.
Шаг 3: После этого вы можете сохранить типы данных, которые хотите сохранить, включив их. Затем нажмите Выход из системы и коснитесь его еще раз, чтобы подтвердить.
Шаг 4: Теперь нажмите «Войти на свой iPhone» или «Войдите в свой iPad» в Настройки экран. Нажмите «Электронная почта» и введите адрес электронной почты, который вы хотите использовать для своего Apple ID.
Шаг 5: После этого введите свой пароль и коснитесь Не сливать вариант, если вы не хотите изменять Apple ID на своем iPad или iPhone без потери исходных данных.
Как изменить Apple ID на iPad с iOS 10 или более ранней версии
Шаг 1: Перейдите к Настройки приложение на вашем iPad, вы можете нажать на iTunes и магазин приложений возможность доступа к Apple ID.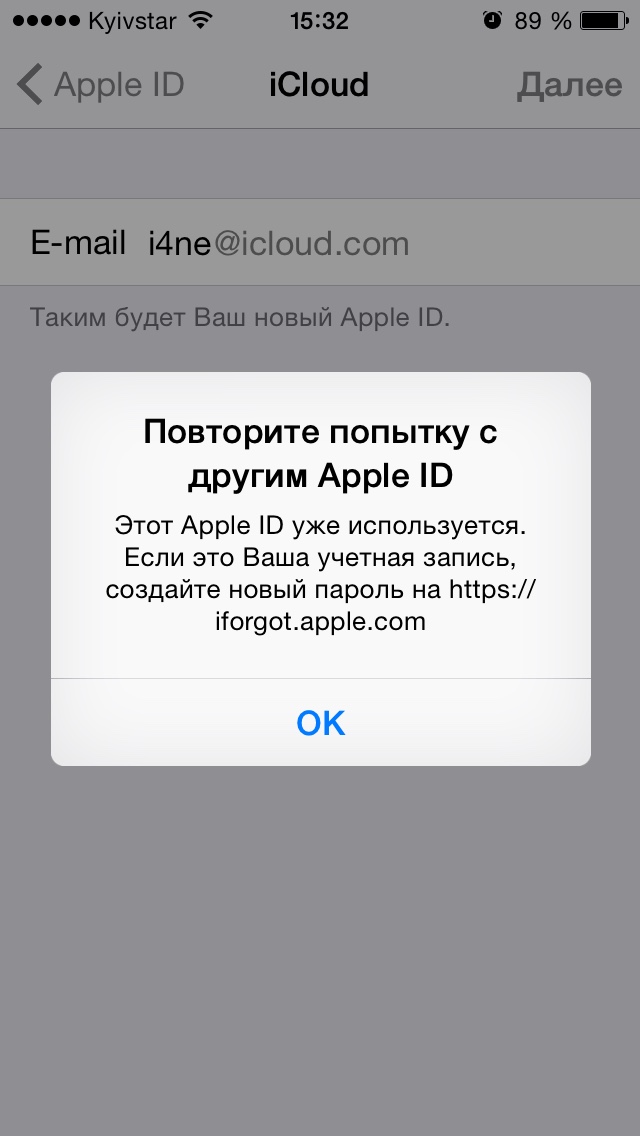 Коснитесь своего старого идентификатора Apple ID вверху экрана.
Коснитесь своего старого идентификатора Apple ID вверху экрана.
Шаг 2: Это адрес электронной почты, связанный с вашим Apple ID. После этого вы можете нажать на Выход из системы во всплывающем диалоговом окне и введите свой пароль при появлении запроса.
Шаг 3: Теперь вы можете изменить Apple ID на iPhone или настроить новый Apple ID, нажав опцию «Создать новый Apple ID». Соответственно, он переключится на другой Apple ID для вашего устройства iOS.
Часть 3: лучший способ резервного копирования данных перед изменением Apple ID
Даже если вы не объедините свои данные при изменении Apple ID на своем iPhone или iPad, все равно существует риск потери данных. Рекомендуется заранее сделать резервную копию. AnyMP4 iOS Резервное копирование и восстановление данных должен быть самым простым способом резервного копирования данных iPhone на ваш компьютер. В отличие от резервного копирования iCloud и iTunes, он позволяет создавать резервные копии и восстанавливать файлы iPhone без каких-либо ограничений.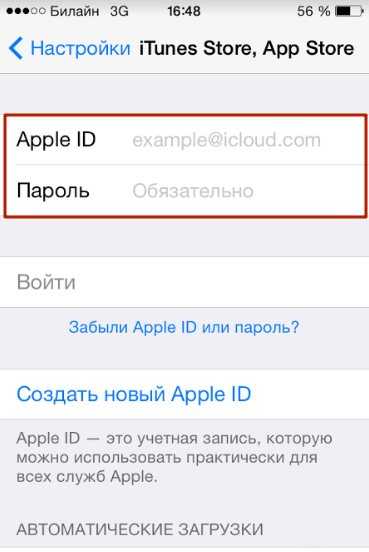
Резервное копирование и восстановление данных iOSWindows
- 1. Резервное копирование и восстановление данных iPhone перед изменением Apple ID с легкостью.
- 2. Сохраняйте данные iPhone в исходном состоянии без перезаписи.
- 3. Поддержка широкого спектра типов данных, таких как фотографии, видео, данные приложений и т. Д.
- 4. Восстановите потерянные данные на устройстве iOS после изменения Apple ID на iPhone.
Как сделать резервную копию и восстановить iPhone при изменении Apple ID
Шаг 1: Подключите ваш iPhone к ПК
Загрузите и установите программу на свой компьютер, запустите программу и подключите свой iPhone к ПК с помощью кабеля Lightning. Когда программа обнаружит iPhone, вы можете нажать Резервное копирование данных iOS кнопку на домашнем интерфейсе.
Шаг 2: Резервное копирование iPhone перед изменением Apple ID
Есть два варианта резервного копирования данных iPhone, Стандартное резервное копирование и Зашифрованная резервная копия.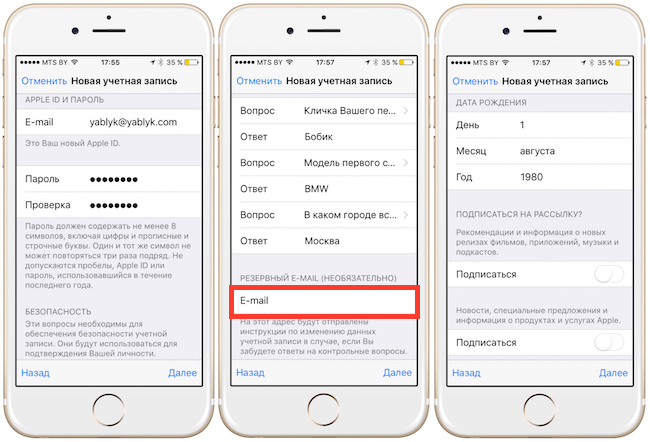 Если вы выберете более поздний вариант, введите свой пароль во всплывающем диалоговом окне. Щелкните значок старт кнопку, чтобы запустить процесс резервного копирования перед изменением Apple ID на вашем iPhone.
Если вы выберете более поздний вариант, введите свой пароль во всплывающем диалоговом окне. Щелкните значок старт кнопку, чтобы запустить процесс резервного копирования перед изменением Apple ID на вашем iPhone.
Шаг 3: Восстановить данные на iPhone
Если вы обнаружите потерю данных на iPhone, подключите его к компьютеру и запустите программу резервного копирования iOS. Выберите Восстановление данных iOS кнопку для предварительного просмотра всех данных по категориям, например фото, видео и т. д. Выберите нужные данные и нажмите кнопку Восстановить кнопку, чтобы вернуть их.
Внимание: Если вы зашифровали резервную копию, введите свой пароль, чтобы разблокировать ее. После восстановления данные будут восстановлены в соответствующих приложениях на iPhone и автоматически объединятся с существующими файлами.
Заключение
Изменить Apple ID на iPhone или iPad несложно. Но есть некоторые риски, что файлы на вашем iPhone могут быть потеряны. Независимо от того, хотите ли вы использовать другой Apple ID на своем устройстве iOS или полностью создать новый идентификатор, вам необходимо сделать полную резервную копию, прежде чем изменять Apple ID на своем устройстве iOS с AnyMP4 iOS Data Backup & Restore.
Перейдите на iPhone 4S
Поздравляем, вы преодолели очереди, время ожидания доставки или переговоры в магазине, чтобы купить себе новенький
Айфон 4С. Но прежде чем вы начнете играть на своем новом устройстве, вы, вероятно, захотите его настроить. Благодаря пошаговому процессу активации iOS 5 Apple упростила начало работы; но на случай, если вам понадобится дополнительная помощь, мы составили подробное руководство по активации вашего нового iPhone, переносу данных со старого телефона и несколько советов по изучению новых функций вашего 4S.
Если вы обновляете старый iPhone
Вы переходите на новейшую и лучшую в мире iOS, и для этого вы оставляете свое старое устройство позади. Но прежде чем отправить его в последний рейс, вы должны решить, хотите ли вы перенести его приложения, данные и настройки на свой 4S. Если вы это сделаете, вам нужно будет сделать резервную копию (через iTunes или, если вы используете iOS 5, через iCloud) вашей информации.
Удерживая нажатой клавишу Control, щелкните свое устройство в iTunes, чтобы вызвать параметр «Резервное копирование».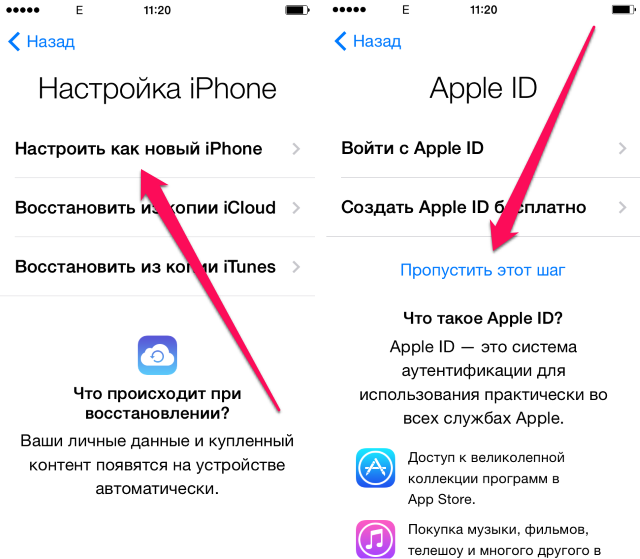
Сделайте резервную копию с помощью iTunes: Если вы используете iOS 4 или более раннюю версию, вам подойдет резервная копия iTunes. Чтобы обновить резервную копию (или создать новую), подключите старое устройство к компьютеру, с которым вы обычно синхронизируете его через USB, откройте iTunes, выберите устройство и нажмите кнопку «Синхронизировать». Вы также можете создать резервную копию, щелкнув устройство в списке источников iTunes и выбрав «Резервное копирование» в раскрывающемся меню.
Сделайте резервную копию с помощью iCloud : Если вы используете iOS 5 на своем старом устройстве с учетной записью iCloud, вы все еще можете сделать резервную копию iTunes, но вы также можете воспользоваться
Резервные копии iCloud для сохранения ваших данных. Ваше устройство будет автоматически создавать резервную копию iCloud один раз в день, когда оно заблокировано, подключено к сети и подключено к сети Wi-Fi, но вы можете вручную принудительно создать резервную копию, когда вы находитесь в сети Wi-Fi, открыв приложение «Настройки» на своем устройстве. Перейдите в iCloud -> Storage & Backup и убедитесь, что переключатель iCloud Backup включен. Оттуда вам просто нужно нажать «Создать резервную копию сейчас», чтобы начать процесс. (Обратите внимание, что резервное копирование в iCloud иногда может занять значительно больше времени, чем в iTunes, поэтому это может быть не лучший вариант, если вы спешите настроить свой новый телефон.)
Перейдите в iCloud -> Storage & Backup и убедитесь, что переключатель iCloud Backup включен. Оттуда вам просто нужно нажать «Создать резервную копию сейчас», чтобы начать процесс. (Обратите внимание, что резервное копирование в iCloud иногда может занять значительно больше времени, чем в iTunes, поэтому это может быть не лучший вариант, если вы спешите настроить свой новый телефон.)
При обновлении с другого смартфона
Переход со смартфона Android, BlackBerry или Windows 7 на iPhone 4S? В зависимости от того, как вы настроили свою информацию, перенос ее на новое устройство должен быть относительно безболезненным.
Почта, контакты и календари : если вы используете учетную запись Gmail или другую учетную запись на основе POP или IMAP для почты на своем смартфоне, она уже синхронизируется с центральным сервером, и вы сможете добавить эту учетную запись на ваш новый iPhone с небольшими проблемами. iOS от Apple имеет автоматическую настройку для тех, кто использует Microsoft Exchange, Gmail, Yahoo, Aol или Hotmail; вы также сможете вручную настроить учетную запись POP или IMAP для почты, LDAP или CardDAV для контактов или CalDAV для календарей.
Музыка, видео и фотографии : Ваш новый iPhone использует iTunes для синхронизации любой локальной музыки, телепередач, фильмов и фотографий с компьютера на устройство. Если вы синхронизировали эту информацию со своим смартфоном, достаточно легко изменить ее для синхронизации с вашим устройством Apple — вам просто нужно знать, где находится контент. Чтобы синхронизировать любую музыку или видео с вашего компьютера, добавьте их в iTunes; чтобы синхронизировать фотографии, добавьте их в iPhoto или Aperture (на Mac) или поместите их в папку «Изображения» (на ПК).
Если вы приобрели контент через свой смартфон, который не был скопирован на ваш компьютер (например, если вы используете
Amazon Cloud Drive), вы сможете загрузить его на свой настольный компьютер или, по крайней мере, установить приложение на iPhone (например,
приложение Kindle для покупки книг), которое позволяет получить доступ к информации.
Приложения и разное : К сожалению, вы не можете перенести приложения Windows или Android со своего старого устройства на iPhone. С другой стороны, вы можете найти параллельные версии этих приложений в Apple App Store (например, если вы используете
С другой стороны, вы можете найти параллельные версии этих приложений в Apple App Store (например, если вы используете
Dropbox на свой смартфон, вы можете загрузить
iOS и продолжайте получать доступ к своим данным Dropbox). Если у вас есть приложения с ценной информацией, которую вы не хотите терять (приложения для заметок, списки дел и т. д.), вы можете проверить, есть ли способ экспортировать эту информацию; иначе вам не повезет.
Журналы SMS и MMS, хотя и не подлежат передаче, теоретически могут быть восстановлены, в зависимости от того, какой у вас смартфон, но это требует большой работы с вашей стороны. Однако вы не сможете добавить их на свой новый iPhone; вы просто сохраните их на свой компьютер. Существует множество различных программ для экспорта сообщений со смартфонов.
SMS Backup & Restore для Android, по-видимому, является одним из популярных вариантов. Тем не менее, поскольку я не использовал ни одну из этих программ, я не могу лично порекомендовать какую-либо из них, но вы можете выполнить поиск в Google, чтобы найти больше вариантов.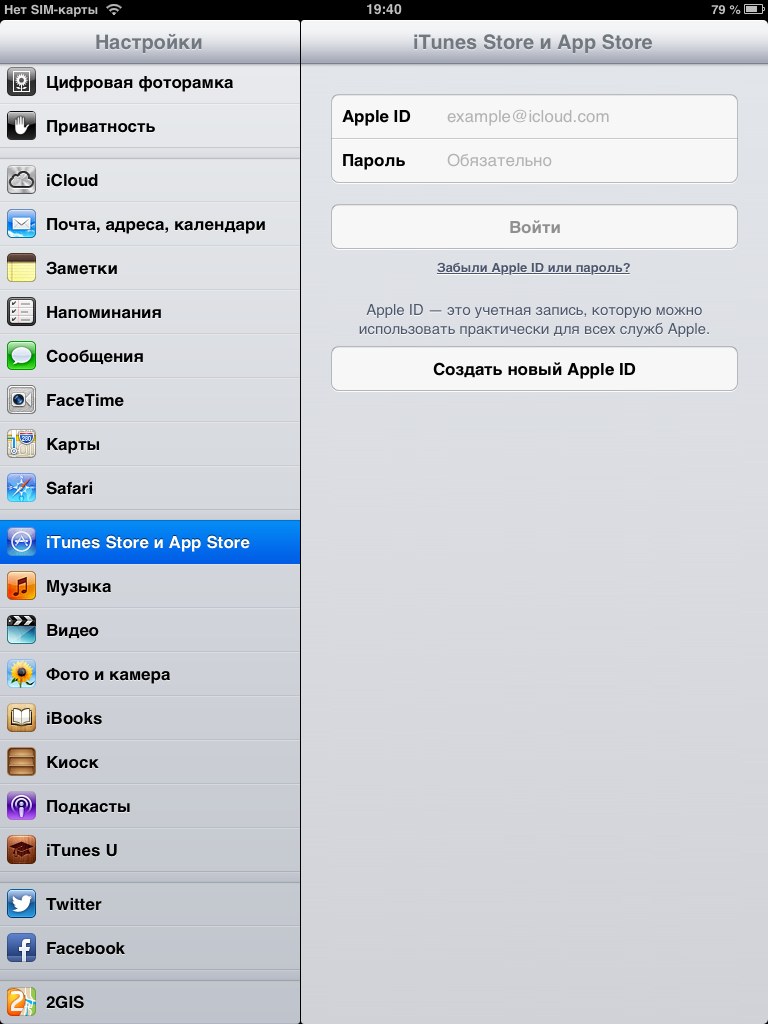
Если вы переходите с обычного телефона
Да, наконец-то пришло время отказаться от Razr в пользу чего-то более полнофункционального. Но как насчет ваших контактов и ваших фотографий? Если вы пользуетесь телефоном на основе GSM, достаточно легко спасти первый; во-вторых, вам понадобится поддержка Bluetooth или соединительный кабель для вашего устройства.
Вы можете перенести свои контакты одним из двух способов. Если в вашем старом устройстве используется карта micro-SIM, вы можете скопировать все свои контакты на ее SIM-карту; после того, как вы настроили свой iPhone 4S, вы можете скопировать эти контакты, заменив карту вашего iPhone на старую микро-SIM-карту и перейдя в «Настройки» -> «Почта, контакты, календари» -> «Импортировать контакты SIM». После завершения импорта извлеките старую SIM-карту и поместите ту, которая поставлялась с 4S, обратно в лоток. (Если вы беспокоитесь о том, чтобы сделать это самостоятельно, вы всегда можете отправиться в ближайший магазин Apple Store — любой сотрудник сможет сделать это за вас. )
)
Если в вашем телефоне установлена обычная SIM-карта, но к нему прилагается USB-кабель для подключения к компьютеру, вы можете перенести свои контакты (и фотографии), экспортировав их с помощью программного обеспечения. (Это, очевидно, зависит от вашего телефона; обратитесь к его руководству или Google для получения конкретной информации о переносе.)
Начните процесс активации
В прошлые годы, чтобы активировать iPhone (или любое другое устройство iOS), вам нужно было привязать на свой Mac или ПК и запустите iTunes; не так с iPhone 4S. Вместо этого вы сможете настраивать все прямо на устройстве — без участия компьютера.
Настройте меня: чтобы начать процесс активации, сдвиньте переключатель вправо.
После того, как вы распаковали свой iPhone, включите его, нажав кнопку включения/выключения. Вас встретит экран приветствия с сообщением «Слайд для настройки» на разных языках. (Если вам нужен быстрый доступ к номеру IMEI или ICCID вашего устройства без настройки телефона — полезно для разработчиков и бизнес-клиентов — вы можете нажать информационную кнопку, расположенную прямо над ползунком.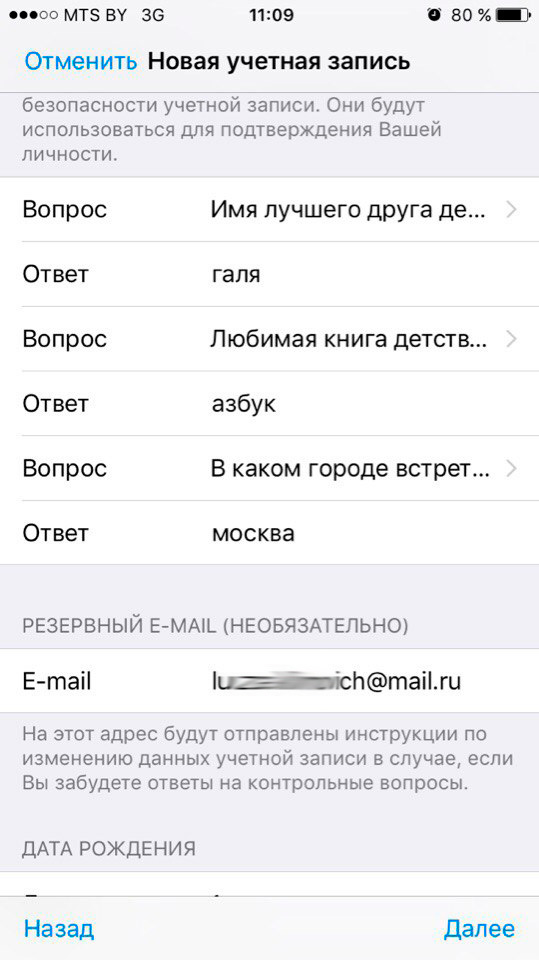 )
)
Чтобы начать процесс активации, сдвиньте переключатель вправо, где вас попросят выбрать язык, страну и включить службы определения местоположения. Это позволяет приложениям Apple (и сторонним приложениям) получать доступ к вашему местоположению через сети Wi-Fi и ваше местоположение GPS (глобальная система позиционирования). (Вы можете включить или выключить это в приложении «Настройки» в любой момент.)
Ваш iPhone проверит наличие любых сетей Wi-Fi в области, к которой вы можете подключиться; выберите сеть Wi-Fi по вашему выбору, чтобы двигаться вперед, или настройте свое устройство с помощью 3G, нажав кнопку «Далее». Отсюда вы можете настроить свой iPhone 4S как совершенно новый телефон или, если вы обновляете старый iPhone, вы можете восстановить эти данные из резервной копии iCloud или iTunes.
Восстановление старых данных на новом телефоне
Выберите свой собственный: вы можете настроить свой новый iPhone 4S как новый телефон или восстановить его из резервной копии.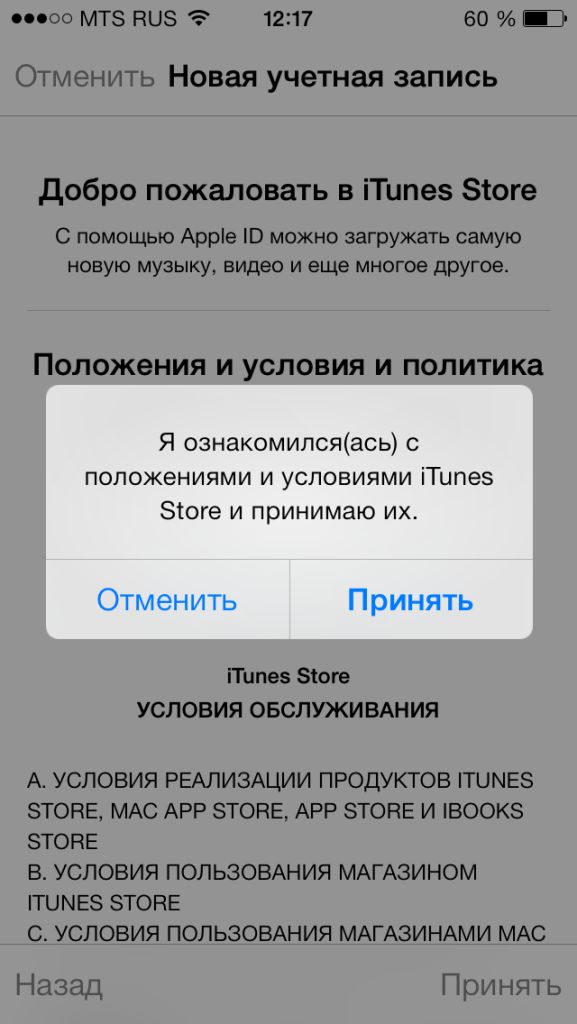
Если вы выполняете обновление со старого устройства iOS, вы, надеюсь, сделали резервную копию этой информации либо через iCloud, либо через iTunes. Выберите один из этих вариантов, чтобы скопировать эту информацию на новый iPhone.
Восстановление из резервной копии iCloud : Если у вас есть учетная запись iCloud и вы создали резервную копию предыдущего воплощения iPhone с помощью функции резервного копирования, вы можете использовать эту резервную копию для восстановления своего 4S (хотя вам потребуется подключение к сети Wi-Fi). сети для этого). Чтобы восстановить телефон, войдите в свою учетную запись, примите условия Apple, затем выберите файл резервной копии, который вы хотите использовать, и нажмите синюю кнопку «Восстановить» в правом верхнем углу экрана. (В зависимости от скорости вашего соединения Wi-Fi этот процесс может занять от нескольких минут до нескольких часов.)
Восстановление из резервной копии iTunes : Нажмите «Восстановить из резервной копии iTunes», и вы попадете на экран «Подключиться к iTunes».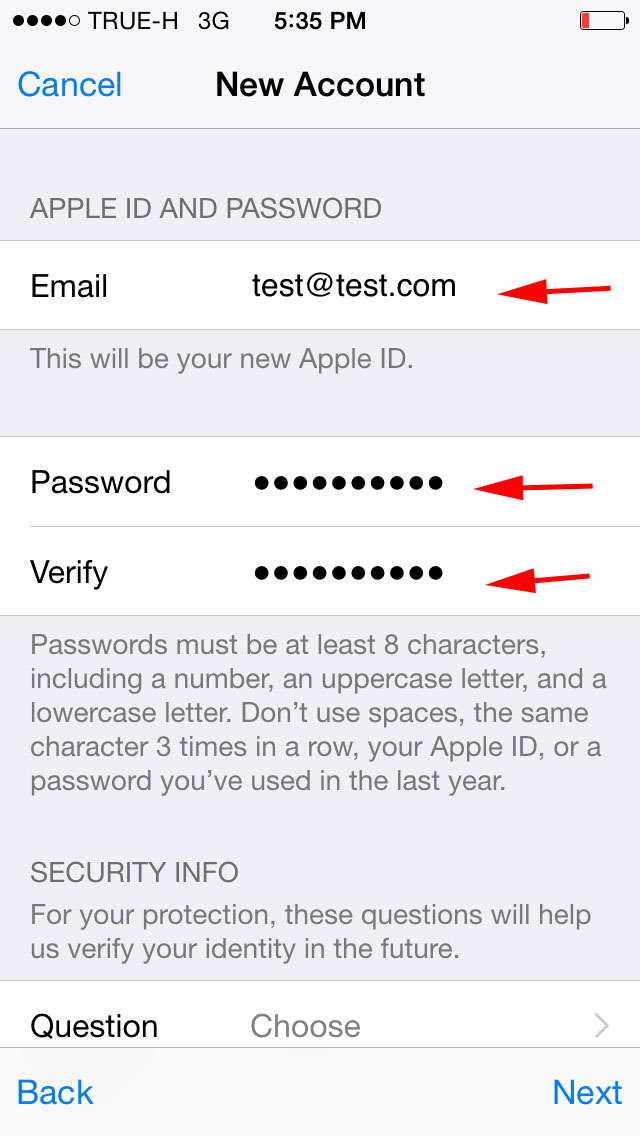 Подключите ваш iPhone к компьютеру и откройте iTunes; после нажатия на свое устройство в списке источников вы увидите экран «Настройка iPhone», в котором вас спросят, хотите ли вы настроить его как новый iPhone или восстановить из определенной резервной копии. Выберите правильную резервную копию и нажмите кнопку «Продолжить», чтобы продолжить. Этот процесс значительно быстрее, чем восстановление iCloud, поскольку вы передаете данные через USB, а не через Wi-Fi.
Подключите ваш iPhone к компьютеру и откройте iTunes; после нажатия на свое устройство в списке источников вы увидите экран «Настройка iPhone», в котором вас спросят, хотите ли вы настроить его как новый iPhone или восстановить из определенной резервной копии. Выберите правильную резервную копию и нажмите кнопку «Продолжить», чтобы продолжить. Этот процесс значительно быстрее, чем восстановление iCloud, поскольку вы передаете данные через USB, а не через Wi-Fi.
Как только вы выберете любой вариант, ваше устройство активируется и начнет процесс восстановления.
Настройка как совершенно нового iPhone
Идентификация электронной почты: Ваш Apple ID — это адрес электронной почты: тот, который вы уже используете, или новый адрес электронной почты, который вы создаете на месте.
Если вы переходите с другого смартфона, многофункционального телефона или если это ваш первый мобильный телефон, у вас не будет резервной копии, и вам придется настроить iPhone 4S как новый телефон. Для этого первое, что вам нужно решить, — предоставить Apple ID или создать его, если у вас его нет. Вы используете свой Apple ID для покупки музыки, приложений, книг в iBookstore и связываете его с iCloud (если хотите).
Для этого первое, что вам нужно решить, — предоставить Apple ID или создать его, если у вас его нет. Вы используете свой Apple ID для покупки музыки, приложений, книг в iBookstore и связываете его с iCloud (если хотите).
Что такое Apple ID? : Если вы когда-либо покупали что-либо в iTunes Store, вы подписались на Apple ID — обычно это ваш основной адрес электронной почты. Ваша информация для входа в службу Apple MobileMe или iCloud также должна работать при входе в систему.
Использовать текущий Apple ID : Уже есть Apple ID? Нажмите кнопку «Войти с Apple ID» и введите свое имя пользователя (обычно адрес электронной почты) и пароль. Затем Apple потратит несколько минут, чтобы связать ваше устройство с вашим Apple ID.
Подпишитесь на новый Apple ID : Если у вас нет Apple ID, его достаточно легко создать, нажав кнопку «Создать бесплатный Apple ID». Вам нужно будет ввести свою дату рождения, имя, адрес электронной почты (или создать новый адрес электронной почты iCloud), пароль, контрольный вопрос (на случай, если вы забудете свой пароль) и хотите ли вы получать обновления по электронной почте от Яблоко.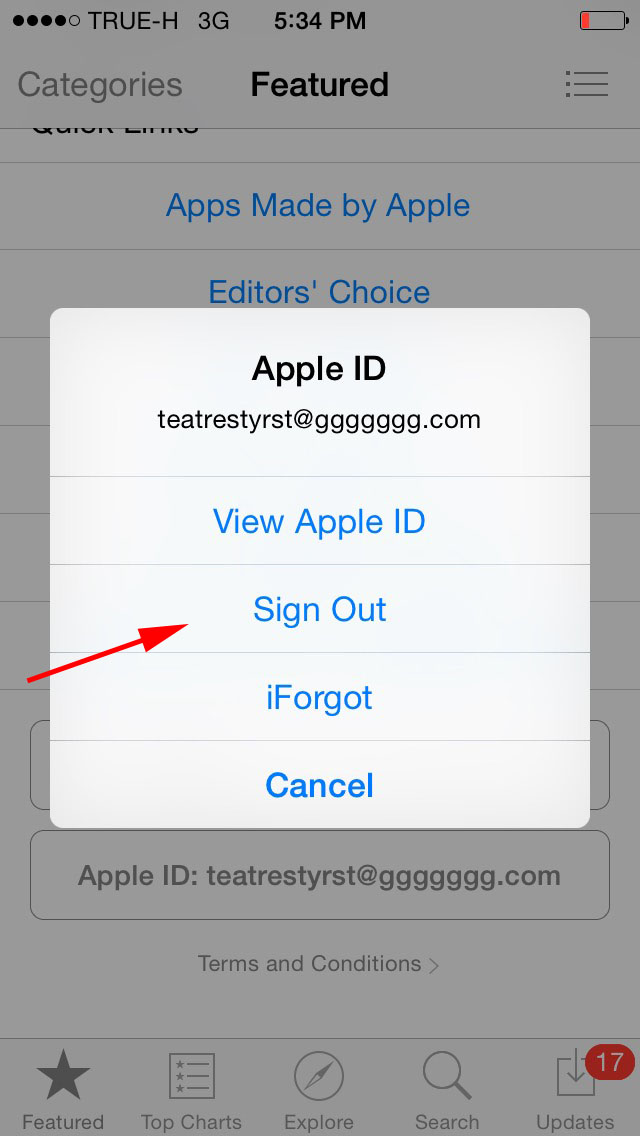
У меня нет Apple ID : Если вы не хотите настраивать Apple ID, вы можете нажать ссылку «Пропустить этот шаг» в правом нижнем углу. Вы всегда можете добавить или создать его позже в приложении «Настройки», но учтите, что вы не сможете ничего купить в iTunes Store или настроить iCloud, пока не сделаете этого.
Отправить в облако. Если вы хотите, чтобы ваш iPhone 4S синхронизировался с компьютером и другими устройствами iOS, выполнял удаленное резервное копирование и находил его в случае утери, вы можете включить iCloud.
Если вы решили настроить или зарегистрировать Apple ID, вы также можете включить iCloud на своем устройстве. iCloud — это общий термин для набора сервисов синхронизации Apple, который позволяет синхронизировать ваши фотографии, приложения, контакты, календари и почту на нескольких устройствах. (Вы можете прочитать больше об iCloud в нашем
Начало работы с iCloud.)
Выберите настройку iCloud, и сначала вас спросят, хотите ли вы включить резервное копирование iCloud для своего устройства. Если вы это сделаете, вы можете сделать резервную копию всех основных настроек вашего устройства в вашей учетной записи iCloud; если вам когда-нибудь понадобится восстановить, вы можете сделать это через Wi-Fi без дополнительного компьютера. Вы также можете выбрать резервное копирование устройства на компьютер с помощью iTunes. Кроме того, вас спросят, хотите ли вы подписаться на iCloud.
Если вы это сделаете, вы можете сделать резервную копию всех основных настроек вашего устройства в вашей учетной записи iCloud; если вам когда-нибудь понадобится восстановить, вы можете сделать это через Wi-Fi без дополнительного компьютера. Вы также можете выбрать резервное копирование устройства на компьютер с помощью iTunes. Кроме того, вас спросят, хотите ли вы подписаться на iCloud.
Сервис «Найди мой iPhone». Это включит мониторинг местоположения вашего устройства, что позволит вам найти его с помощью Apple ID и приложения «Найти iPhone», если оно пропадет.
Затем вас спросят, хотите ли вы воспользоваться Siri, новым персональным голосовым помощником Apple. Вы можете включить или выключить Siri на этом экране начальной настройки, но вы всегда можете изменить свои настройки в приложении «Настройки» позднее.
После завершения процесса установки вас спросят, хотите ли вы отправить Apple анонимную информацию о диагностике и использовании (аналогично отчету о сбое рабочего стола). После этого ваш iPhone будет настроен и готов к использованию.
После этого ваш iPhone будет настроен и готов к использованию.
Несколько советов по быстрой настройке
Теперь, когда ваше устройство настроено и работает, вот несколько советов.
Измените свои настройки : Большая часть базовой системной информации для вашего нового iPhone — настройки сети, Почта, звуки, сообщения, ограничения, обои и многое другое — хранится в приложении «Настройки». Таким образом, это хорошее место для начала, когда вы впервые знакомитесь со своим устройством.
App Hunt: ищите интересные сторонние приложения в App Store.
Настройте синхронизацию iTunes : Если вы не выполнили восстановление из старой резервной копии iOS, на вашем iPhone не будет музыки, видео, подкастов, фотографий или книг. Вы можете исправить это, подключив его к своей медиатеке iTunes: просто подключите устройство к компьютеру с помощью прилагаемого USB-кабеля. (После того, как вы завершили эту начальную синхронизацию, вы также можете настроить локальную беспроводную синхронизацию;
ознакомьтесь с нашим руководством для получения дополнительной информации. )
)
Исследуйте App Store : Ваш iPhone поставляется с кучей классных встроенных приложений, но вы можете выйти за пределы песочницы для более интересных тарифов. App Store, к которому вы можете получить доступ со своего устройства или через iTunes на своем компьютере, содержит более 500 000 загружаемых приложений. Чтобы изучить магазин на своем iPhone, коснитесь синего значка App Store на главном экране. Магазин разделен на пять разделов: «Избранное» (специальные предложения Apple), «Категории» (все приложения для iPhone, отсортированные по меткам), «25 лучших» (представлены самые покупаемые и загружаемые приложения для iPhone), «Поиск» и «Обновления» (любые сторонние обновления). и патчи будут отображаться здесь для загрузки). Featured и Top 25 — отличные места для начала поиска рекомендуемых приложений, и вы можете выполнять поиск по всему App Store, нажав на вкладку «Поиск».
Поговорите с Siri : Если вы выбрали настройку Siri на своем iPhone 4S в процессе активации, вы всего в одном нажатии нажмете кнопку, чтобы начать первый разговор.
Siri может помочь вам записаться на прием, найти рестораны, посмотреть прогноз погоды и время от времени
язвительные шутки о роботизированном ИИ. Чтобы начать, нажмите и удерживайте кнопку «Домой»; появится интерфейс Siri вместе с несколькими предложенными фразами для начала работы.
Что делать со старым устройством
Теперь, когда вам удалось перенести старую информацию, настроить новый iPhone 4S и начать им пользоваться, пришло время решить, что вы хотите делать со старым устройство. Если вы хотите продать, переработать или передать его другу или члену семьи, Автор Macworld Джоэл Матис взвинчен
удобное руководство, содержащее необходимые шаги. Но что, если вы заинтересованы в том, чтобы сохранить его?
Превратите свой iPhone в iPod touch : Нет, ваш старый iPhone не будет совершать звонки или подключаться к сети 3G без тарифного плана, но вы можете продолжать использовать его как устройство iOS только с Wi-Fi. Для этого вам просто нужно сохранить старую SIM-карту телефона (или дешевую SIM-карту из той же службы, которую вы изначально использовали для активации телефона) внутри него. Оттуда вы можете восстановить его до заводских настроек и настроить как совершенно новое устройство.
Оттуда вы можете восстановить его до заводских настроек и настроить как совершенно новое устройство.
15 вещей, которые нужно делать (и не делать) перед продажей iPhone или iPad
Если вы регулярно обновляете свой iPhone, имеет смысл отдать старый член семьи, продать его или сдать в обмен на Apple, чтобы получить кредиты магазина. Передача вашего iPhone также полезна для окружающей среды. Но прежде чем продолжить, вы должны выполнить несколько важных шагов, чтобы ваши личные данные случайно не попали в руки следующего владельца iPhone . Чтобы помочь вам, мы создали это подробное руководство, в котором рассказывается обо всем, что вы должны сделать, прежде чем попрощаться со своим iPhone, iPad или iPod touch.
Что нельзя делать перед продажей или передачей iPhone
Вы используете eSIM на своем iPhone?
Что делать перед продажей или передачей iPhone
1.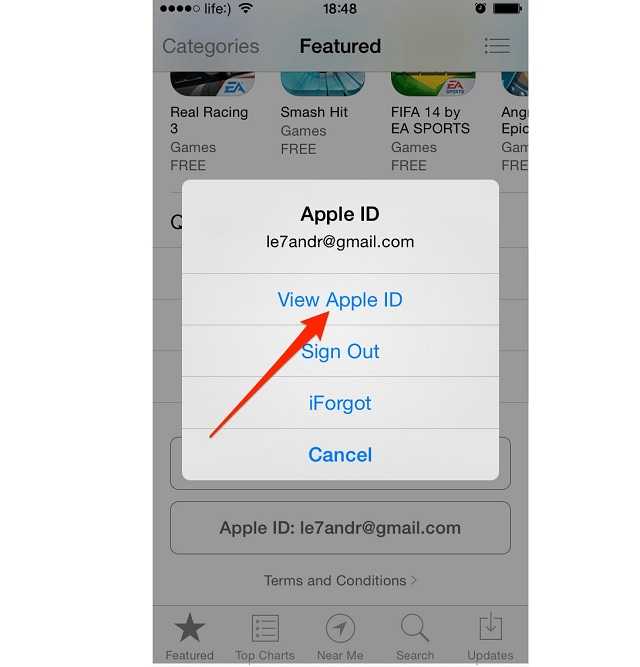 Сделайте резервную копию вашего iPhone
Сделайте резервную копию вашего iPhone
2. Сделайте резервную копию сторонних приложений
3. Переместите свои фотографии и видео в другое место
4. Разорвите пару с Apple Watch.
5. Отключите функцию «Найти iPhone».
6. Отключите iMessage и FaceTime.
7. Отмените регистрацию iMessage, если вы переходите на Android
8. Разблокируйте iPhone, заблокированный оператором связи, чтобы повысить его стоимость при перепродаже.
9. Выйдите из iCloud и Apple ID
10. Делайте скриншоты приложений и макета главного экрана
11. Сотрите все с вашего устройства
12. Извлеките SIM-карту
13. Почистите свой iPhone, чтобы он выглядел красиво
14. Храните аксессуары для iPhone в одном месте
Храните аксессуары для iPhone в одном месте
15. Удалите этот iPhone из списка ваших доверенных устройств.
Что делать, если iPhone нет с собой?
Что произойдет с моими покупками приложений?
Чего нельзя делать перед продажей или передачей iPhone
Прежде чем говорить о том, что делать, очень важно сообщить вам о том, что вы не должны делать . Если вы решили продать, подарить или обменять свой iPhone:
- Не удаляйте вручную контакты, напоминания, события календаря, фотографии или видео, так как это приведет к их удалению из вашей учетной записи iCloud или Google.
- Не начинайте удалять приложения по одному. Вы должны сохранить его, чтобы можно было сделать резервную копию. Мы расскажем вам об удалении приложений позже в этом руководстве.
Используете ли вы eSIM на своем iPhone?
Как вы, возможно, уже знаете, ваш iPhone XS и более поздние модели поддерживают одну физическую карту nano-SIM и одну eSIM.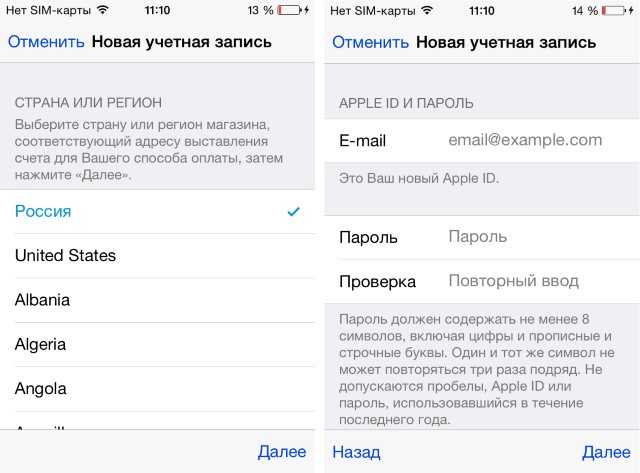 Как и я, если вы используете два телефонных номера на своем iPhone, это важно.
Как и я, если вы используете два телефонных номера на своем iPhone, это важно.
Перед продажей свяжитесь со своим оператором связи или просмотрите раздел eSIM на их веб-сайте и убедитесь, что у вас не возникнет проблем с настройкой eSIM на вашем новом устройстве. Как только вы освоитесь, вы можете приступить к остальным обязательным действиям.
Чтобы инициировать передачу, если ваш оператор просит вас удалить план с этого iPhone, перейдите к Настройки > Сотовый > коснитесь второго плана > Удалить сотовый план .
Следующий важный вопрос: iPhone у вас все еще с собой или вы его уже отдали? Если старое устройство все еще с вами, это прекрасно. Вы можете не торопиться, чтобы внимательно следить за вещами, упомянутыми здесь. Если это не с вами, узнайте о своих вариантах.
Что нужно сделать перед продажей или передачей вашего iPhone
Вот список из 15 вещей, которые вы должны сделать, прежде чем передать свой iPhone или iPad следующему владельцу:
1.
 Сделайте резервную копию вашего iPhone
Сделайте резервную копию вашего iPhone
Данные, хранящиеся в настоящее время на вашем устройстве, представляют ценность. Таким образом, вы должны сначала сделать резервную копию вашего iPhone в iCloud или на компьютере. Он также создаст резервную копию Apple Watch, если они у вас есть.
После резервного копирования устройства выполните оставшиеся действия, упомянутые здесь.
Кроме того, вот несколько советов по резервному копированию вашего iPhone.
Ускорение резервного копирования
Перед резервным копированием вы можете удалить ненужные приложения социальных сетей, такие как Facebook, Twitter и т. д., что уменьшит размер и время резервного копирования. Кроме того, эти приложения уже хранят все ваши данные на своих серверах. Когда вы войдете в эти приложения на своем новом устройстве, войдите, используя то же имя пользователя, и вы получите все обратно. Чтобы узнать больше, вы можете следовать нашему руководству, чтобы ненужные приложения не были частью резервной копии iPhone.
Создать временную резервную копию iCloud
Предположим, у вас есть бесплатный план iCloud с 5 ГБ или у вас недостаточно свободного места в iCloud. В этом случае, если продаваемый вами iPhone обновлен до iOS 15, вы можете создать временную резервную копию iCloud этого устройства на 21 день и восстановить ее на новом устройстве. Это Apple предоставляет вам столько бесплатного хранилища iCloud, сколько требуется для резервной копии вашего старого устройства, чтобы вы могли легко перенести все на свой новый iPhone. Для этого перейдите в Настройки > Общие > Перенос или сброс iPhone > Начало работы .
2. Сделайте резервную копию сторонних приложений
На своем iPhone я использую GoDaddy Studio для создания важных изображений. Прежде чем переходить на новый iPhone, я проверяю, есть ли резервные копии всех его проектов в облаке.
Аналогичным образом, для сторонних приложений для чата, таких как WhatsApp, я захожу в настройки приложения и проверяю, все ли защищено резервным копированием.
3. Переместите свои фотографии и видео в другое место
Если вы уже используете iCloud Photos, этот пункт можно пропустить. Но если вы этого не сделаете и для экономии места отключили библиотеку фотографий в iCloud Backup, обязательно переместите свои воспоминания с iPhone на компьютер. Вы также можете использовать такой сервис, как Google Photos или Amazon Photos, для хранения своих фотографий и видео.
Связанный : Как получить доступ к фотографиям в iCloud с помощью iPhone, iPad, Mac и веб-браузера
4. Разорвите пару с Apple Watch
Перед продажей или передачей iPhone убедитесь, что вы разорвали пару с Apple Watch.
5. Отключите функцию «Найти iPhone»
«Найти iPhone» также включает блокировку активации на вашем iPhone. Если вы не выключите его и не сотрете свой iPhone принудительно, следующий человек не сможет его использовать. С включенной блокировкой активации iPhone становится не более чем дорогим пресс-папье!
Поэтому перед продажей, подарком или обменом зайдите в Настройки > ваше имя > Find My > Find My iPhone и выключите его.
Дополнительная информация : Некоторые eBay и онлайн-продавцы используют этот трюк для продажи заблокированных iPhone, а затем просят дополнительную плату, чтобы поделиться идентификатором Apple ID и паролем для снятия блокировки активации!
6. Выключите iMessage и FaceTime
Перейдите в Настройки > Сообщения и выключите переключатель iMessage . Теперь вернитесь на главный экран настроек и нажмите FaceTime . Выключите переключатель для FaceTime , а также.
7. Отмените регистрацию iMessage, если вы переходите на Android
Если вы переходите на новый iPhone, вам не нужно следовать этому. Но если вы избавляетесь от этого устройства iOS и планируете использовать телефон Android, обязательно отмените регистрацию iMessage. Это гарантирует, что вы не пропустите регулярные текстовые сообщения, которые люди отправляют на ваш текущий номер телефона.
8. Разблокируйте свой iPhone, заблокированный оператором, для увеличения стоимости при перепродаже.
Если ваш iPhone привязан к вашему оператору, рекомендуется разблокировать его, чтобы новый владелец мог использовать его с любым другим оператором по своему выбору. Разблокировка iPhone также значительно увеличивает стоимость при перепродаже. В случае неуверенности, следуйте этому сообщению, чтобы проверить, не заблокирован ли ваш iPhone. Если это так, обратитесь к своему оператору связи и попросите его разблокировать устройство.
Связанный : Как узнать приблизительную стоимость вашего устройства с помощью Apple GiveBack
9. Выйти из iCloud и Apple ID
Следующим важным шагом является выход из iCloud и вашего Apple ID. Для этого перейдите в iPhone Настройки > ваше имя и нажмите Выйти снизу. Когда он спросит, хотите ли вы сохранить копию своих контактов, связки ключей и других данных, отключите их, так как они вам не нужны на этом устройстве.
10. Делайте снимки экрана приложений и макета главного экрана
Все приложения, которые вы когда-либо загружали, перечислены в вашей истории покупок в App Store. Самые популярные из них также перечислены в разделе Top Free Apps в App Store.
Тем не менее, у вас могут быть некоторые приложения, которые вы не используете часто, но которые необходимы. Теперь, после восстановления резервной копии iCloud или компьютера, iPhone начнет загружать все приложения и даже сохранит макет главного экрана.
Но если вы решите настроить свой iPhone как новый (что предпочитают многие, в том числе и я), вы можете сделать скриншоты главного экрана и сохранить их на Google Диске или с помощью AirDrop на другое устройство. После настройки вашего iPhone они помогут загрузить все приложения.
Обязательно к прочтению : 30+ вещей, которые я (основатель iDB) всегда делаю при настройке нового iPhone
11. Сотрите все с вашего устройства
Это самый важный шаг , чтобы гарантировать, что данные не останутся на iPhone или iPad, который вы продаете или отдаете. Но прежде чем сделать это, дважды проверьте правильность резервного копирования.
Но прежде чем сделать это, дважды проверьте правильность резервного копирования.
Когда вы будете готовы стереть все с этого iPhone, перейдите к Настройки > Общие > Перенос или сброс iPhone > Удалить все содержимое и настройки . Прочтите сообщение на экране, коснитесь Продолжить и следуйте инструкциям. Во время этого убедитесь, что вы удалили eSIM , если вы его использовали.
12. Извлеките SIM-карту
Прежде чем расстаться со своим iPhone или сотовым iPad, избегайте похода в магазин оператора связи, безопасно извлекая физическую SIM-карту.
13. Почистите свой iPhone, чтобы он выглядел красиво
Ваш старый iPhone может быть первым iPhone для человека, которому вы дарите или продаете свое устройство. Итак, чтобы им было приятно, потратьте пять минут на чистку своего iPhone.
Используйте мягкую сухую ткань, чтобы протереть переднюю и заднюю часть устройства. Тщательно очистите решетки динамиков, динамик и другие подобные места. Будьте осторожны, чтобы не использовать острые металлические штифты.
Тщательно очистите решетки динамиков, динамик и другие подобные места. Будьте осторожны, чтобы не использовать острые металлические штифты.
14. Храните аксессуары для iPhone в одном месте
Прежде чем отдать iPhone, соберите его оригинальную коробку, кабель для зарядки, адаптер (если имеется) и инструмент для извлечения SIM-карты. Это недорогие вещи, но их включение, несомненно, улучшит опыт покупателя. Не забывайте о более высокой сумме перепродажи!
Если вы переходите на другую модель iPhone, скорее всего, чехлы и защитные пленки, которые вы купили для этого старого iPhone, вам не пригодятся. Таким образом, вы также можете связать это с , чтобы обеспечить широкую улыбку на лице второго владельца .
15. Удалите этот iPhone из списка доверенных устройств
Когда вы успешно отдали или продали свой iPhone, последнее, что нужно сделать, это убедиться, что он больше не отображается в вашем списке устройств.
Если у вас есть другой iPhone или iPad, узнайте, как удалить устройство из вашей учетной записи Apple на iPhone и iPad. Вы также можете сделать то же самое из веб-браузера, выполнив следующие действия:
Вы также можете сделать то же самое из веб-браузера, выполнив следующие действия:
- Посетите appleid.apple.com и войдите в систему, используя Apple ID, который вы использовали на старом iPhone.
- Нажмите Устройства .
- Если здесь отображается старый iPhone, выберите его и нажмите Удалить из учетной записи .
Что делать, если iPhone нет с собой?
Если у вас нет iPhone, вы все равно можете выполнить несколько действий, упомянутых выше. А в остальном вы можете попросить нового владельца следовать этому.
- Если на старом устройстве все еще есть ваш Apple ID, ознакомьтесь с нашим руководством по удаленному удалению старого iPhone с помощью приложения «Локатор» на текущем iPhone или с помощью iCloud.com. Вы также можете удаленно заблокировать устройство и (принудительно) попросить владельца встретиться с вами. Как только вы восстановите физический доступ к iPhone, выполните описанные выше шаги, чтобы правильно стереть все.

- Используйте другое устройство Apple или веб-сайт iCloud, чтобы изменить пароль своего Apple ID.
- Удаленно отключить Apple Pay на старом iPhone.
- Удалите старый iPhone из своего Apple ID.
- Отмените регистрацию iMessage, если вы переходите на телефон Android.
Что будет с моими покупками приложений?
После того, как вы войдете в свой новый iPhone, используя тот же Apple ID, что и старый iPhone, вы сможете повторно загрузить все приобретенные приложения.
Для покупок в приложении откройте соответствующее приложение и нажмите Восстановить покупки .
Будьте уверены, вам не придется снова платить за платные приложения, подписки или покупки в приложениях. Эти вещи привязаны к вашему Apple ID, а не к устройству. Таким образом, не должно быть никаких проблем с их возвратом.
Связанный : Как восстановить удаленные приложения на вашем iPhone или iPad
Как настроить учетные записи электронной почты на iPhone
Вы настраиваете свою учетную запись электронной почты непосредственно на своем iPhone с помощью серии нажатий. Apple была достаточно любезна, чтобы вставить технические материалы, необходимые для доступа к некоторым наиболее часто используемым службам электронной почты. Для следующих служб электронной почты вам необходимо иметь под рукой адрес электронной почты и пароль:
Apple была достаточно любезна, чтобы вставить технические материалы, необходимые для доступа к некоторым наиболее часто используемым службам электронной почты. Для следующих служб электронной почты вам необходимо иметь под рукой адрес электронной почты и пароль:
iCloud
MS-Exchange
Google Mail
Yahoo!
АОЛ
Outlook.com
Как настроить учетную запись iCloud на вашем iPhone
Выполните следующие действия, чтобы настроить электронную почту iCloud на iPhone:
Нажмите «Настройки» на главном экране, а затем нажмите «Почта, контакты, календари».
Вам нужно прокрутить вниз — это прямо под iCloud.
Если у вас нет учетной записи электронной почты, сразу открывается экран «Добавить учетную запись».
Если вы видите iCloud в списке учетных записей, а под ним — Mail, все готово!
Если вы видите iCloud, но Mail нет в списке, или вы вообще не видите iCloud, но хотите добавить его, нажмите «Добавить учетную запись» и перейдите к шагу 3.

Коснитесь iCloud.
iCloud распознает домены адресов электронной почты @icloud.com, @me.com или @mac.com.
Введите адрес электронной почты и пароль, связанные с вашим Apple ID, а затем нажмите кнопку «Далее».
Если у вас нет Apple ID, нажмите «Получить бесплатный Apple ID» и следуйте инструкциям на экране, чтобы создать его.
Ваша учетная запись подтверждена.
Откроется экран iCloud.
Сообщение с вопросом, хотите ли вы, чтобы iCloud использовал местоположение вашего iPhone
На показанном экране у вас есть ряд опций и тумблеров, которые включают эти опции. Включение параметра означает, что информация в этом приложении передается между вашим iPhone и iCloud, а также любыми другими устройствами, с помощью которых вы получаете доступ к iCloud, например iPad, Mac или ПК с Windows.
Каждый раз, когда вы вносите изменения в один из них на одном устройстве, эти изменения передаются в iCloud и падают на другое устройство.

Нажмите «Почта включена».
Включите это, и вы будете получать почту iCloud на свой iPhone.
Как настроить учетные записи Google Mail, Yahoo!, AOL и Outlook.com на вашем iPhone
Apple уже разместила информацию о серверах входящей и исходящей почты для самых популярных провайдеров электронной почты на iPhone. Если вы используете Gmail, Yahoo!, AOL или Outlook.com, выполните следующие действия:
Нажмите «Настройки» на главном экране, а затем нажмите «Почта, контакты, календари». Возможно, вам придется прокрутить вниз — это прямо под iCloud.
Нажмите «Добавить учетную запись».
Откроется экран добавления учетной записи.
Коснитесь имени учетной записи, которую вы используете; например, Google Mail, также известный как Gmail.
Откроется экран Google Mail (или Yahoo!, AOL или Outlook.com).
Заполнять поле Имя необязательно (в Windows Live Hotmail его даже нет).
 Введите свой адрес электронной почты в поле «Адрес» и свой пароль в поле «Пароль».
Введите свой адрес электронной почты в поле «Адрес» и свой пароль в поле «Пароль».Нажмите кнопку «Далее» в правом верхнем углу.
Ваша учетная запись подтверждена.
Открывается экран Google Mail (или любой другой). У вас есть несколько вариантов включения или выключения, в зависимости от услуг, которые вы используете. Для наших целей включите Mail.
При этом вы подключаетесь к своей учетной записи электронной почты, чтобы сообщения загружались на ваш iPhone в приложении Почта, и вы могли отправлять сообщения со своей учетной записи электронной почты в Почте.
Нажмите Сохранить.
Ваша учетная запись добавлена в список учетных записей настроек Mail, Contacts, Calendars.
Как настроить Microsoft Exchange на вашем iPhone
Microsoft Exchange часто используется в корпоративной среде, где корпоративный сервер управляет электронной почтой сотрудников. Если вы используете Microsoft Exchange, вам может потребоваться узнать имя сервера у сетевого администратора, а затем выполнить следующие действия, чтобы настроить учетную запись Microsoft Exchange на вашем iPhone:
Нажмите «Настройки» → «Почта, контакты, календари» → «Добавить учетную запись» → «Microsoft Exchange».

Откроется первый экран Exchange, который запрашивает ваш адрес электронной почты, пароль и описание (необязательно).
Введите запрашиваемую информацию и нажмите Далее.
Откроется второй экран Exchange. Заполните запрашиваемые поля.
Возможно, вам придется обратиться к сетевому администратору за некоторыми подробностями.
Нажмите «Далее».
Если Microsoft Auto Discovery не заполнил адрес сервера, введите его. Это будет что-то вроде exchange.company.com .
Учетная запись Exchange открывается с параметрами для почты, контактов и календарей. Включите Mail, чтобы электронная почта из вашей учетной записи Exchange была доступна с вашего iPhone.
Включите также Контакты и Календари, если хотите получить доступ к этой информации из своей учетной записи Exchange.
Как настроить другие учетные записи IMAP и POP на вашем iPhone
Если вы или ваша компания используете другого поставщика услуг электронной почты, вероятно, это учетная запись IMAP — протокол доступа к сообщениям в Интернете или POP — протокол почтового отделения.
 Если вы пропустите этот шаг, вам будет предложено сделать это позже в меню «Настройки».
Если вы пропустите этот шаг, вам будет предложено сделать это позже в меню «Настройки».

 *
*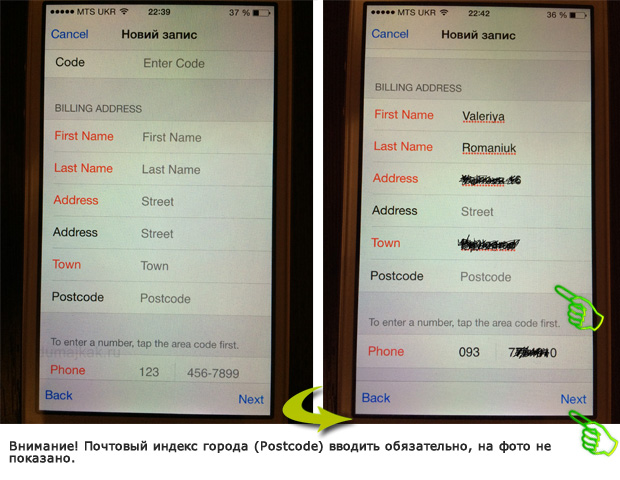
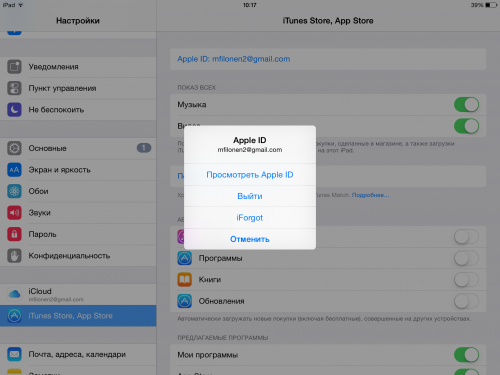 Нажмите на Кнопку с надписью Apple ID:
Нажмите на Кнопку с надписью Apple ID: В случае чего, их можно самостоятельно удалить позже.
В случае чего, их можно самостоятельно удалить позже.


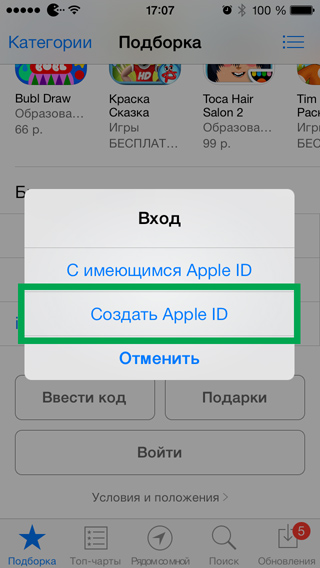

 Введите свой адрес электронной почты в поле «Адрес» и свой пароль в поле «Пароль».
Введите свой адрес электронной почты в поле «Адрес» и свой пароль в поле «Пароль».