Содержание
Как отключить и удалить двухэтапную проверку на устройствах Apple
Когда вам нужно посмотреть фильмы на Apple TV, вы можете обнаружить, что Apple TV запрашивает двухэтапную проверку, чтобы ввести 4-значный проверочный код. Как отключить двухэтапную проверку на iPhone, Apple TV и других устройствах Apple? Если вы хотите удалить дополнительный уровень защиты устройств Apple от несанкционированного доступа, вы можете узнать больше о наиболее эффективных методах из статьи.
Удалить двухэтапную проверку на устройствах Apple
- Часть 1. Что такое двухэтапная проверка на Apple TV / iPhone
- Часть 2: Как отключить двухэтапную проверку на устройствах Apple
- Часть 3: Как эффективно удалить двухэтапную проверку на iPhone
- > Часть 4. Часто задаваемые вопросы об отключении двухэтапной аутентификации Apple
Часть 1. Что такое двухэтапная проверка на Apple TV / iPhone
Двухэтапная проверка — это временный код, отправляемый на доверенное устройство, когда вам нужно войти в систему на новом устройстве или в браузере с вашим Apple ID. Это дополнительный уровень безопасности для вашего Apple ID, который гарантирует, что вы единственный человек, имеющий доступ к вашей учетной записи.
Это дополнительный уровень безопасности для вашего Apple ID, который гарантирует, что вы единственный человек, имеющий доступ к вашей учетной записи.
После входа в систему будет сложно отключить двухэтапную проверку на ваших устройствах Apple. Вам необходимо ввести 6-значный проверочный код, полностью выйти из системы, стереть данные с устройства или соответственно изменить пароль по соображениям безопасности.
Часть 2: Как отключить двухэтапную проверку на устройствах Apple
Шаг 1
Перейдите на application.apple.com и войдите в свою учетную запись с Apple ID и паролем. Для входа также потребуется код двухэтапной проверки на вашем доверенном устройстве в Интернете.
Шаг 2
Введите шестизначный код для подтверждения своей учетной записи, а затем нажмите Доверять для завершения входа в систему. Он перенаправит вас на домашнюю страницу iCloud. Щелкните значок Настройки вариант и выберите Управление вариант под Apple ID.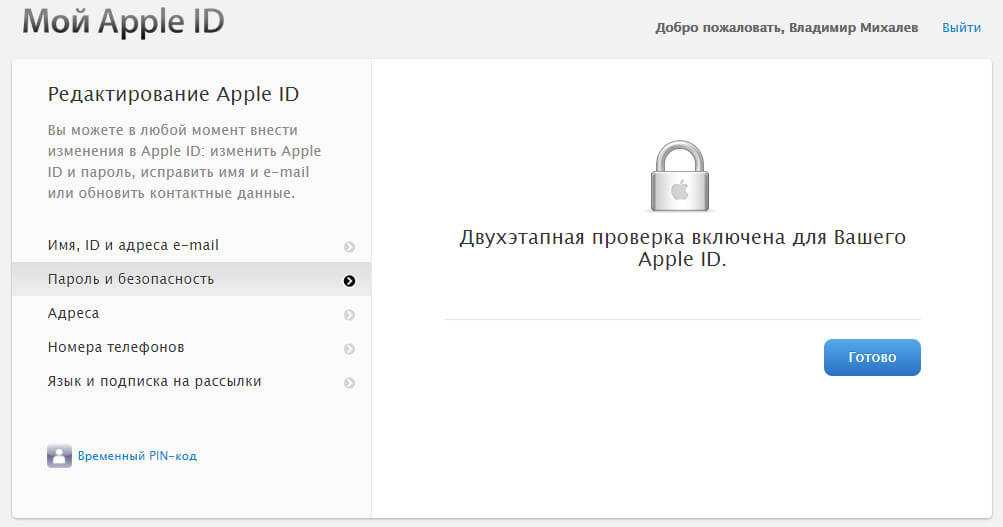
Шаг 3
Прокрутите вниз до Охранник раздел. Вы можете нажать на Редактировать кнопку, чтобы прокрутить вниз, чтобы найти ДВУХЭТАПНАЯ ВЕРИФИКАЦИЯ и нажмите Отключить двухэтапную проверку ссылка справа.
Шаг 4
После этого вы должны ответить на три контрольных вопроса, чтобы завершить процесс, а затем нажмите кнопку Готово вариант. Теперь вы можете отключить двухэтапную проверку на устройствах Apple.
Примечание. Если вы уже использовали последнюю версию iOS и macOS, возможно, у вас не получится отключить двухэтапную проверку на устройстве Apple. (Смотрите, как включить двухфакторную аутентификацию)
Часть 3: Как эффективно удалить двухэтапную проверку на iPhone
Что делать, если вам нужно удалить двухэтапную проверку на устройстве Apple, особенно если доверенное устройство Apple недоступно? Если вы хотите удалить забытый Apple ID, чтобы активировать iPhone как новый, Разблокировка Apeaksoft iOS — универсальное решение для стирания пароля iPhone, удаления Apple ID и восстановления пароля ограничения времени экрана.
Разблокировка Apeaksoft iOS
4,000,000+ Загрузки
Полностью отключите двухэтапную проверку на устройстве Apple.
Сотрите пароль iPhone, чтобы войти в устройство с заблокированным экраном.
Удалите забытый Apple ID, чтобы активировать iPhone как новый.
Восстановите и удалите пароль ограничения экранного времени.
Free DownloadFree Download
Шаг 1
Загрузите и установите средство для удаления Apple ID, запустите программу на своем компьютере, чтобы выбрать Удалить Apple ID Режим. Подключите iPhone к компьютеру с помощью оригинального USB-кабеля и коснитесь Доверять вариант на вашем iPhone, чтобы доверять компьютеру.
Шаг 2
После этого вы можете нажать Запустить , чтобы удалить Apple ID и iCloud, связанные с iPhone, iPad или iPod touch. Удаление Apple ID и учетной записи iCloud занимает несколько секунд. Но вы должны убедиться, что Find My iPhone опция отключена.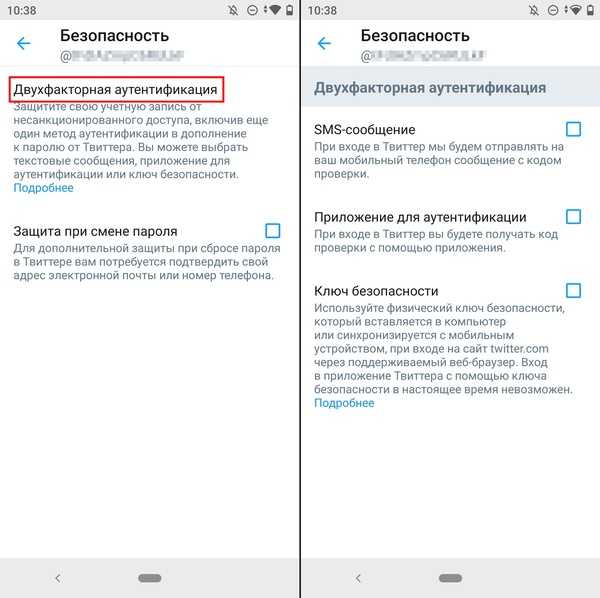
Шаг 3
Чтобы удалить двухэтапную проверку на iPhone, вы можете перейти на Настройки приложение и выберите Общие вариант. Выберите Сброс вариант и нажмите на Сбросить все настройки вариант. Затем программа автоматически удалит ваш Apple ID.
Часть 4. Часто задаваемые вопросы об отключении двухэтапной аутентификации Apple
1. Что такое доверенное устройство Apple для двухэтапной аутентификации?
Доверенным устройством Apple может быть iPhone, iPad или iPod Touch с iOS 9 или более поздней версии, либо Mac с OS X El Capitan и более поздней версии, на котором вы уже вошли в систему с помощью двухэтапной проверки. Apple Watch с watchOS 6 или более поздней версии могут получать коды подтверждения при входе в систему со своим Apple ID, но не могут выступать в качестве доверенного устройства для сброса пароля. (Хочу изменить пароль Apple ID?)
2. Каковы возможные последствия отключения проверки?
Как упоминалось выше, двухэтапная проверка — это метод безопасности для защиты устройства Apple.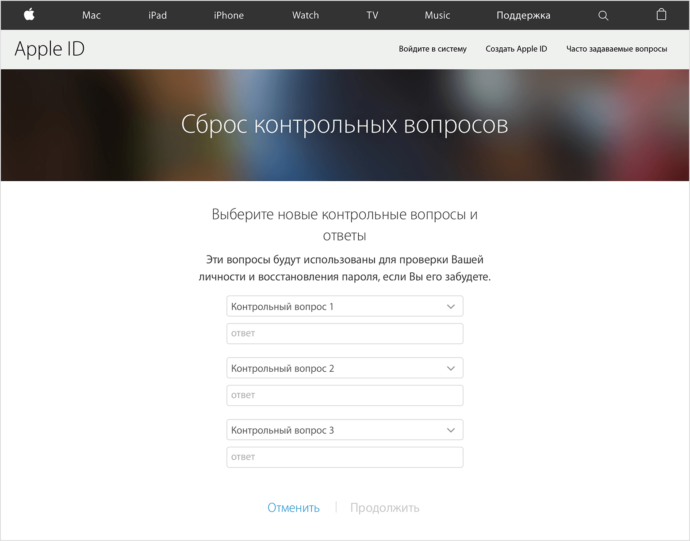 Когда вы отключаете двухэтапную проверку на iPhone, ваша учетная запись защищена только паролем и секретным вопросом, который хакеры могут проверить комбинацию пароля, чтобы захватить iPhone со всем содержимым.
Когда вы отключаете двухэтапную проверку на iPhone, ваша учетная запись защищена только паролем и секретным вопросом, который хакеры могут проверить комбинацию пароля, чтобы захватить iPhone со всем содержимым.
3. Почему нет возможности отключить двухфакторную аутентификацию?
Если вы используете iOS 10 и macOS 10.12, вы можете не найти способ удалить двухэтапную проверку на iPhone. Двухэтапная проверка для отключения функции удалена из этих версий операционной системы.
Заключение
Если вы хотите отключить двухэтапную проверку на устройствах Apple, вы можете просто перейти на application.apple.com, чтобы отключить эту функцию. Но чтобы полностью удалить проверку, Apeaksoft iOS Unlocker должен быть окончательным решением, которое вы можете принять во внимание.
Включить или отключить двухфакторную аутентификацию на вашем iPhone — Программное Обеспечение
Видео: Как отключить двухфакторную аутентификацию Apple ID!? Можно или нет?
Содержание
- Включение двухфакторной аутентификации
- Отключение двухфакторной аутентификации
Двухфакторная аутентификация существует с iOS 10. Это удобная опция, которая добавляет дополнительный уровень безопасности для вашего iPhone и делает его почти непробиваемую безопасность еще сильнее. Эта функция осталась неизменной в iOS 11 и iOS 12, и благодаря простой природе iOS ее относительно легко включить.
Это удобная опция, которая добавляет дополнительный уровень безопасности для вашего iPhone и делает его почти непробиваемую безопасность еще сильнее. Эта функция осталась неизменной в iOS 11 и iOS 12, и благодаря простой природе iOS ее относительно легко включить.
В народе известная как «двухэтапная проверка», эта функция безопасности идеально подходит для людей, которые используют несколько устройств, помимо их iPhone или iPad. Если включена двухфакторная аутентификация, Apple отправит вам временный шестизначный код, который будет использоваться в дополнение к вашему Apple ID и паролю при входе с нового устройства. Это имеет большое значение для предотвращения несанкционированного доступа к вашим ценным данным.
Хотя это достаточно просто включить, отключение двухфакторной аутентификации требует немного больше смазки, чтобы обеспечить безопасность. Таким образом, мы подробно описали процесс включения этой функции. а также выкл, так что если вы заинтересованы в получении дополнительной информации, продолжайте читать дальше.
- Не пропустите: 30 настроек конфиденциальности и безопасности в iOS 12, которые вы должны проверить прямо сейчас
Включение двухфакторной аутентификации
Процесс активации функции двухфакторной аутентификации Apple осуществляется через настройки вашего iPhone. Чтобы включить его, просто нажмите на свое имя в верхней части главной страницы настроек, затем выберите «Пароль и безопасность». Оттуда нажмите «Включить двухфакторную аутентификацию».
Теперь вы попадете на страницу, которая кратко объясняет эту функцию, поэтому нажмите «Использовать двухфакторную аутентификацию», как только вы прочитаете подробности. Вам будет предложено либо использовать номер телефона, который Apple обнаружил в качестве привязанного к вашей учетной записи, либо ввести новый, который вы хотите использовать вместо этого.
Коды подтверждения будут отправлены на номер, который вы зарегистрировали, и вам будет предоставлен выбор, хотите ли вы получать их в виде текстового сообщения или автоматического телефонного звонка.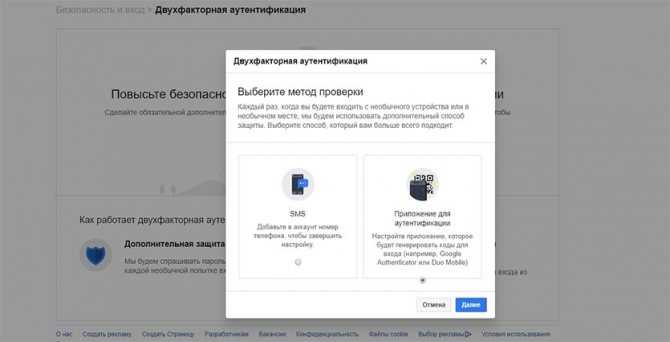 После настройки вам будет предложено ввести пароль для вашего Apple ID, а затем шестизначный код. Функция двухфакторной аутентификации будет полностью включена после успешного ввода обоих.
После настройки вам будет предложено ввести пароль для вашего Apple ID, а затем шестизначный код. Функция двухфакторной аутентификации будет полностью включена после успешного ввода обоих.
Отключение двухфакторной аутентификации
Из соображений безопасности процесс отключения двухфакторной аутентификации на вашем iPhone немного сложнее. Таким образом, вы не можете просто отключить его, зайдя в настройки вашего iPhone — вместо этого вам действительно придется перейти на свой Mac или ПК. Для начала откройте браузер на своем компьютере, затем перейдите на iCloud.com и войдите в систему, используя свой Apple ID и пароль.
Поскольку двухфакторная аутентификация включена, iCloud, естественно, запросит шестизначный проверочный код, прежде чем разрешить вам войти. Поэтому вернитесь на свой iPhone и подтвердите свой логин, нажав «Разрешить» в запросе запроса, чтобы получить код.
С шестизначным кодом подтверждения введите его на страницу iCloud в браузере своего компьютера.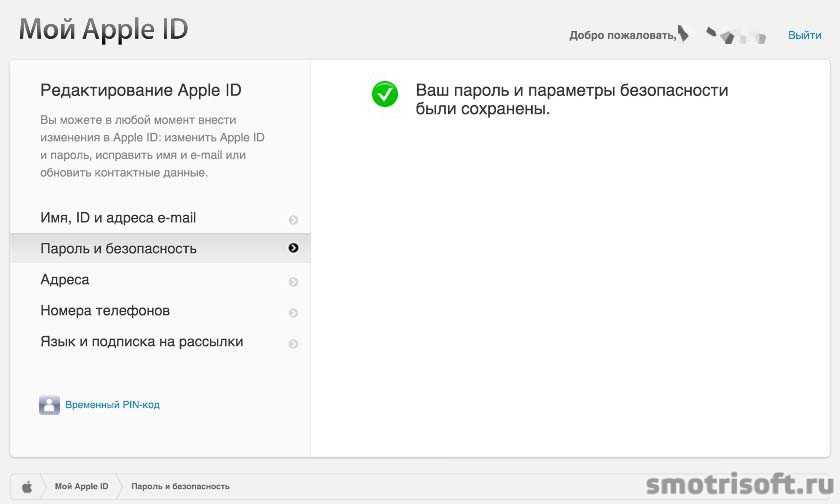 Затем нажмите «Доверие» в следующих запросах, чтобы завершить вход в систему и, наконец, перейти на главную страницу учетной записи iCloud.
Затем нажмите «Доверие» в следующих запросах, чтобы завершить вход в систему и, наконец, перейти на главную страницу учетной записи iCloud.
На домашней странице вашей учетной записи iCloud нажмите «Настройки».
Теперь выберите «Управление» (находится прямо под «Apple ID») в верхней части страницы настроек рядом с вашим именем. Для продолжения вас могут перенаправить на другую страницу входа в систему, поэтому повторно введите свои учетные данные Apple ID, а затем еще один шестизначный код аутентификации, который вы можете снять со своего iPhone, как упоминалось ранее. В любом случае вы попадете на информационную страницу своего аккаунта.
На странице «Управление Apple ID» нажмите кнопку «Изменить» с правой стороны, расположенную на вкладке «Безопасность», в которой указаны пароль, двухфакторная проверка подлинности и номера доверенных телефонов.
Попав на страницу безопасности, перейдите на вкладку двухфакторной аутентификации и нажмите «Отключить двухфакторную аутентификацию», чтобы навсегда отключить эту функцию.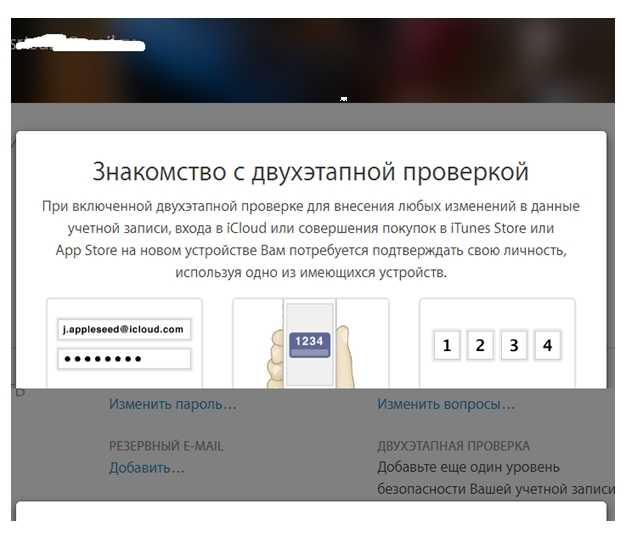
Завершите свой выбор, нажав на запрос подтверждения, чтобы отключить эту функцию. Вам может быть предложено создать три новых вопроса безопасности, прежде чем он отключится, поэтому создайте их, если вы этого еще не сделали. После подтверждения вы получите последнее сообщение с уведомлением о том, что эта функция отключена, поэтому нажмите «Готово» и выйдите из iCloud на своем компьютере.
Теперь, когда вы знаете, как включить или отключить двухфакторную аутентификацию, вы с большей вероятностью будете использовать эту функцию? Дайте нам знать в разделе комментариев ниже.
Не пропустите: 100+ крутых новых функций iOS 12, о которых вы не знали
- Следите за гаджетами на Pinterest, Reddit, Twitter, YouTube и Flipboard
- Подпишитесь на ежедневную рассылку Gadget Hacks или еженедельные обновления для Android и iOS
- Следуйте WonderHowTo на Facebook, Twitter, Pinterest и Flipboard
Изображение на обложке и скриншоты Амбой Манало / Гаджет Хакс
Как отключить двухфакторную и двухэтапную аутентификацию iOS 15
Категория:
Стереть iPhone
1 августа 2022 г.
4 минуты чтения
Функции двухэтапной проверки и двухфакторной аутентификации были введены в iOS 9 и более поздних версиях в качестве дополнительного уровня безопасности для устройств Apple помимо обычной защиты паролем и секретными вопросами, чтобы сделать устройства iOS более защищенными от несанкционированного доступа. к идентификатору и данным.
- Способ 1: как отключить двухфакторную аутентификацию в iOS 13/14/15?
- Метод 2: как отключить двухэтапную аутентификацию в iOS 13/14/15?
- Разница: двухэтапная и двухфакторная аутентификация
- : лучший бесплатный инструмент для ускорения вашего iPhone/iPad
Бонус
Метод 1: как отключить двухфакторную аутентификацию в iOS 13/14/15?
В отличие от активации функции, которую можно сделать, включив ее в настройках вашего iPhone, эту функцию нельзя отключить в настройках вашего iPhone, вы должны сделать это в веб-браузере.
Действия по отключению двухфакторной аутентификации
Шаг 1: Откройте браузер на своем компьютере и войдите в свою учетную запись iCloud или зайдите на сайт apply.apple.com
Шаг 2: Поскольку у вас включена двухфакторная аутентификация, вам потребуется ввести код подтверждения. Вы должны подтвердить вход, нажав Разрешить , чтобы получить код. Введите шестизначный код и нажмите 9.0025 Доверьтесь для завершения входа в систему. Это перенаправит вас на домашнюю страницу iCloud.
Шаг 3: Нажмите Настройки , затем Управление под Apple ID. Продолжайте, повторно введя свои идентификационные данные, а затем шестизначный код, который вы получили ранее. При входе на страницу управления найдите Security и нажмите кнопку Edit справа.
Шаг 4: Нажмите Отключить двухфакторную аутентификацию , а затем подтвердите.
Шаг 5: Создайте и ответьте на три контрольных вопроса, чтобы завершить процесс, затем нажмите Готово .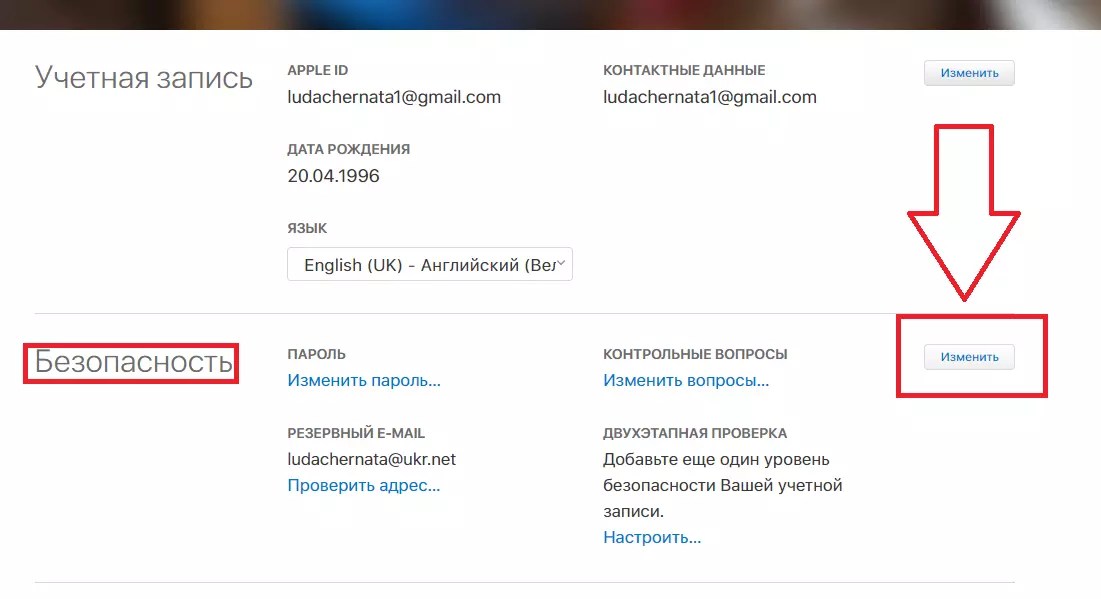 Ваша двухфакторная аутентификация будет отложена.
Ваша двухфакторная аутентификация будет отложена.
Метод 2: как отключить двухэтапную аутентификацию в iOS 13/14/15?
Если по каким-то причинам вам не нужен дополнительный уровень защиты, который обеспечивает двухэтапная проверка, или вы хотите переключиться на двухфакторную аутентификацию (для чего необходимо сначала отключить двухэтапную проверку), нажмите здесь шаги по отключению двухшагового режима:
Действия по отключению двухэтапной аутентификации
Шаг 1: Войдите на страницу своей учетной записи Apple ID. Перейдите в раздел Security и выберите Edit .
Шаг 2: Нажмите Отключить двухэтапную проверку . Нажмите еще раз, чтобы Подтвердить .
Шаг 3: Создайте новые контрольные вопросы и подтвердите дату своего рождения. Вам будет отправлено электронное письмо, чтобы подтвердить, что вы отключили Двухэтапная проверка для вашего Apple ID.
Разница между двухэтапной и двухфакторной аутентификацией
Несмотря на то, что оба метода схожи по своему процессу и функциям, двухэтапная и двухфакторная аутентификация существенно различаются.
Двухэтапная проверка
Двухэтапная проверка была введена Apple в 2013 году как дополнительный процесс проверки помимо пароля для защиты идентификаторов пользователей и защиты вашего устройства от несанкционированного доступа. Это влечет за собой регистрацию одного или нескольких доверенных устройств, которыми вы управляете и которые могут получать 4-значные коды подтверждения через SMS или Find My iPhone. Этот дополнительный процесс проверки требуется при входе в Apple ID, iCloud или при совершении покупки с использованием нового устройства.
Нет необходимости создавать (или запоминать) какие-либо контрольные вопросы, поскольку ваш идентификатор и данные проверяются исключительно с использованием вашего пароля, кодов подтверждения, размещенных на ваших доверенных устройствах, и полученного вами ключа восстановления, который вы используете для получения доступа в случае потери доверенных устройств или забыли свой пароль.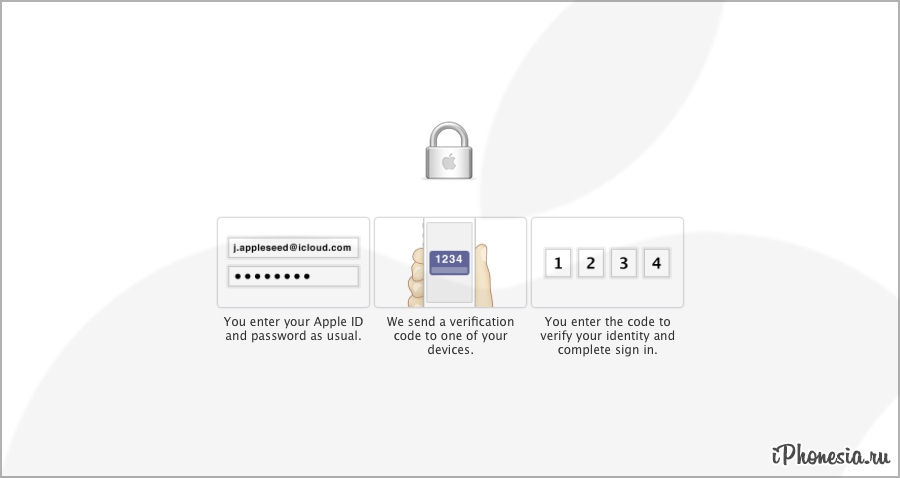
Двухфакторная аутентификация
Two-Factor — это новое обновление двухэтапной проверки. Это более продвинутая и простая в использовании защита учетной записи, которая обеспечивает более оптимизированный пользовательский интерфейс и требуется для использования некоторых новейших функций iOS, iCloud и iCloud, которым требуется повышенная безопасность. При входе в систему вы должны указать свой пароль и шестизначный код подтверждения, который автоматически отображается на вашем iPhone.
Two-Factor встроен непосредственно в iOS 9 и OS X El Capitan и не может использоваться на устройствах, работающих на более старых версиях iOS. В то время как двухэтапная проверка предполагает ввод пароля для конкретного приложения, двухфакторная проверка не требует ввода 6-значного кода аутентификации для исходного пароля.
Бонус
: лучший бесплатный инструмент для ускорения вашего iPhone/iPad
Это может быть очень неприятно, когда вы хотите получить доступ к своему телефону, а он просто продолжает работать медленно и периодически зависает.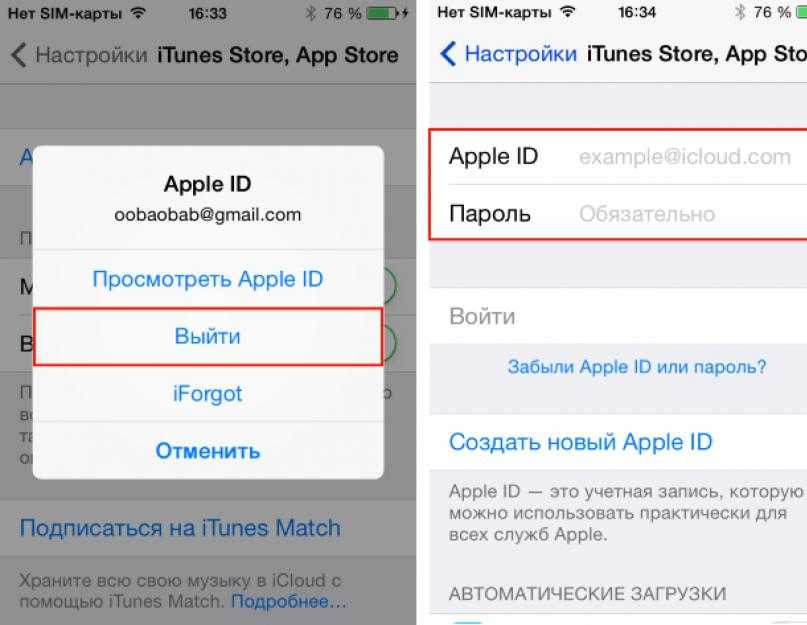 В большинстве случаев это происходит из-за ненужных файлов и временных файлов, оставшихся от системы iOS и сторонних приложений. Когда это происходит, один из способов разобраться в этом — удалить эти ненужные файлы с вашего устройства, потому что устройства работают лучше и быстрее, когда они свободны от перегрузки ненужными данными.
В большинстве случаев это происходит из-за ненужных файлов и временных файлов, оставшихся от системы iOS и сторонних приложений. Когда это происходит, один из способов разобраться в этом — удалить эти ненужные файлы с вашего устройства, потому что устройства работают лучше и быстрее, когда они свободны от перегрузки ненужными данными.
Что iMyFone Umate Pro может делать с ненужными и временными файлами
iMyFone Umate Pro — это удивительный инструмент, который обеспечивает быстрое, простое и эффективное средство для очистки ненужных и временных файлов с ваших устройств iOS. Это может вам помочь:
Более 1 000 000 загрузок
Основные характеристики:
- Очистка ненужных файлов, журналов сбоев приложений, созданных iOS.
- Удалите поврежденные файлы, которые возникают из-за прерывания загрузки, но остаются в папке временных файлов.
- Удалить файлы кэша библиотеки изображений, оставшиеся от сторонних приложений.

- Удалите неполные файлы и фрагменты, созданные в результате сбоя синхронизации iTunes.
- Рекомендуется многими известными СМИ по всему миру: MacWorld, iPhoneinCanada, APPKED и т. д.
шагов по удалению ненужных и временных файлов
Шаг 1: Загрузите и запустите iMyFone Umate Pro на своем ПК и подключите iDevice.
Шаг 2: На главном экране выберите параметр 1-Click Free Up Space , а затем нажмите кнопку Quick Scan .
Шаг 3: После завершения сканирования нажмите кнопку Очистить перед ненужными и временными файлами. iMyFone Umate Pro мгновенно стирает все эти файлы и показывает, сколько места вы освободили.
Вывод
Одним словом, iMyFone Umate Pro — отличный инструмент. Он может стирать все виды данных с вашего устройства и безвозвратно перезаписывать их. Он не только может стирать ранее удаленные данные, такие как контакты, фотографии, видео, сообщения, историю звонков и т. д. с возможностью восстановления 0%, но также позволяет предварительно просматривать и выбирать данные по отдельности перед стиранием. Он может очищать данные сторонних приложений (сообщения и вложения), чтобы избежать утечки конфиденциальности, таких как WhatsApp, Wechat, Viber, Snapchat и т. д. Просто попробуйте!
Он не только может стирать ранее удаленные данные, такие как контакты, фотографии, видео, сообщения, историю звонков и т. д. с возможностью восстановления 0%, но также позволяет предварительно просматривать и выбирать данные по отдельности перед стиранием. Он может очищать данные сторонних приложений (сообщения и вложения), чтобы избежать утечки конфиденциальности, таких как WhatsApp, Wechat, Viber, Snapchat и т. д. Просто попробуйте!
Полное руководство по настройке двухфакторной аутентификации (2FA) для Apple ID
Перейти к содержимому
Хотите настроить двухфакторную аутентификацию в своей учетной записи Apple ID? Вот все, что вам нужно знать!
Содержание
Введение
Без сомнения, устройства Apple являются одними из самых безопасных и надежных мобильных устройств на сегодняшний день. Тем не менее, соблюдение некоторых мер предосторожности при использовании устройства Apple по-прежнему важно, особенно для конфиденциальных задач, таких как онлайн-банкинг или другие финансовые операции.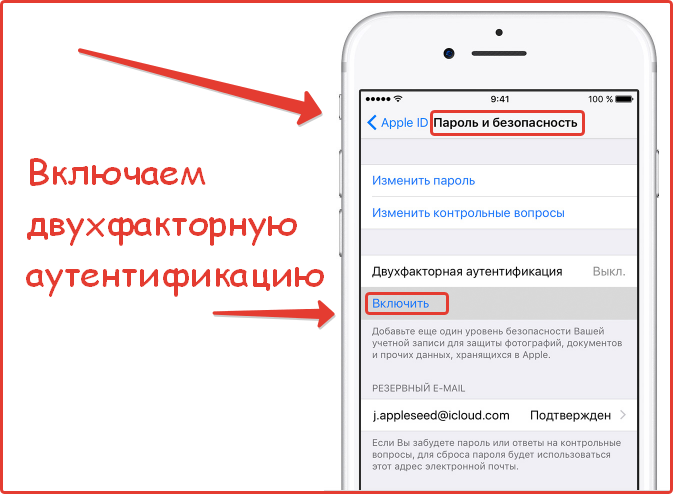
Двухфакторная аутентификация (2FA) требует от пользователей ввода двух разных кодов для доступа к своим учетным записям на веб-сайтах и в приложениях. Это предотвращает доступ хакеров к вашей учетной записи без паролей и другого кода. Двухфакторная аутентификация особенно полезна, если вы используете одно и то же имя пользователя и пароль для нескольких сервисов.
Двухфакторная аутентификация для Apple ID гарантирует, что только у вас есть доступ к вашему Apple ID, требуя от вас выполнения дополнительного шага проверки при входе в систему. Таким образом, кто-то другой не сможет получить доступ к вашей учетной записи, даже если он знает пароль. Но как это работает, как настроить и управлять своей учетной записью? Этот всеобъемлющий пост в блоге проведет вас через все эти шаги, чтобы вы могли начать немедленно. Мы также ответим на несколько вопросов, которые, как мы подозреваем, возникнут у вас после прочтения блога.
Как работает двухфакторная аутентификация?
При первой регистрации в службе Apple вам будет предложено создать уникальный Apple ID. Ваш Apple ID подобен вашему адресу электронной почты; это помогает идентифицировать вас во всех ваших продуктах и услугах Apple. Вы можете думать об этом как о своем цифровом отпечатке пальца. Apple ID привязан к вашей учетной записи iCloud, в которой хранится информация о покупках, фотографиях, документах, календарях, контактах, напоминаниях и многом другом.
Ваш Apple ID подобен вашему адресу электронной почты; это помогает идентифицировать вас во всех ваших продуктах и услугах Apple. Вы можете думать об этом как о своем цифровом отпечатке пальца. Apple ID привязан к вашей учетной записи iCloud, в которой хранится информация о покупках, фотографиях, документах, календарях, контактах, напоминаниях и многом другом.
Когда вам нужно изменить настройки Apple ID, вам будет предложено пройти аутентификацию с помощью Touch ID или кода доступа. Если вы решите использовать Touch ID, на вашем iPhone появится запрос на подтверждение вашей личности. Для подтверждения просто поместите палец на кнопку «Домой».
Если вместо этого вы выберете пароль, вы получите текстовое сообщение, содержащее шестизначное число. Вам нужно будет ввести этот номер в соответствующее поле на веб-сайте, где вы хотите изменить настройки своего Apple ID. И еще одно, при доступе к вашей учетной записи в Интернете вы можете решить доверять своему браузеру. Таким образом, вам не нужно будет повторять процесс проверки каждый раз, когда вы входите в систему с этого компьютера.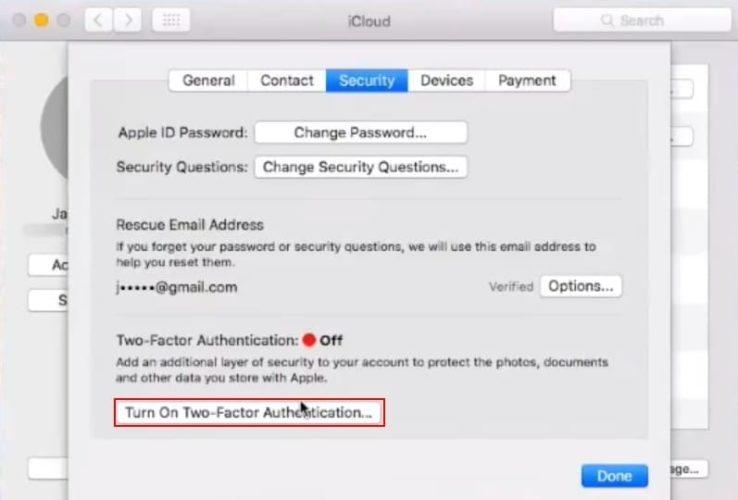
Каковы преимущества использования двухфакторной аутентификации?
Использование двухфакторной аутентификации для Apple ID имеет несколько преимуществ:
- Безопасность – при входе в учетную запись ваш Apple ID защищен от несанкционированного доступа. Хакерам потребуется ваш пароль и второй фактор — код, отправленный на ваш телефон в текстовом сообщении или сгенерированный вашим доверенным устройством, — для доступа к вашей учетной записи.
- Конфиденциальность – при включенной двухфакторной аутентификации никто, кроме вас, не сможет получить доступ к вашему аккаунту, если у них нет и вашего пароля, и второго метода проверки.
- Восстановление учетной записи – Если вы забудете свой пароль, вы можете восстановить свою учетную запись, введя свой Apple ID и второй фактор.
- Простота – Поскольку вам не нужно запоминать пароли, вы можете легко переключаться между устройствами и компьютерами.

- Контроль – вы можете контролировать, что происходит с вашими данными при удалении аккаунта. Например, вы можете отключить автоматическое резервное копирование событий календаря, контактов, заметок, напоминаний и других элементов, хранящихся в iCloud.
Настройка двухфакторной аутентификации для Apple ID
Чтобы включить двухфакторную аутентификацию для своего Apple ID, выполните следующие действия. Мы разделили их на три раздела с подробным описанием настройки 2FA на iPhone/iPod/iPad, Mac и в Интернете:
Настройка 2FA на iPhone, iPad или iPod touch
Включение 2FA на вашем iPhone, iPad или iPod touch еще никогда не было так просто. Вам просто нужно:
- Перейдите к Настройкам > [Ваше имя] > Пароль и безопасность
- Нажмите Включите двухфакторную аутентификацию , затем нажмите .
 Продолжение
Продолжение - Введите свой основной телефон. тексты после входа в систему. Вы можете выбрать получение автоматических телефонных звонков или подтвержденных текстовых сообщений.
- Нажмите Далее
- Введите код подтверждения , отправленный на ваш телефон, чтобы подтвердить свой номер и включить двухфакторную аутентификацию
Настройка двухфакторной аутентификации на вашем Mac
В три простых шага вы также можете настроить двухфакторную аутентификацию в macOS Mojave (10.14) и более поздних версиях. Вот как:
- Перейдите в меню Apple > Системные настройки и нажмите Apple ID
- Нажмите кнопку Пароль и безопасность выключен; Включи
Обновление до 2FA в Интернете
Если вы предпочитаете получать доступ к своей учетной записи через браузер, вы также можете перейти на 2FA в Интернете.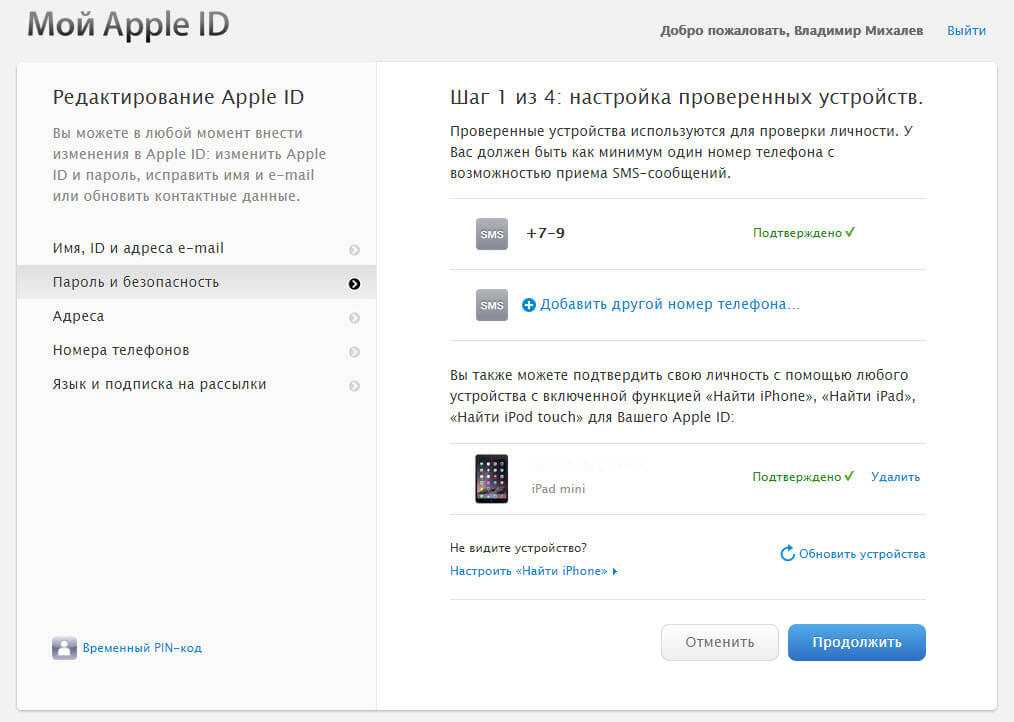 Для этого выполните следующие действия:
Для этого выполните следующие действия:
- Откройте appleid.apple.com и войдите в систему, используя свой Apple ID
- Ответьте на контрольные вопросы, если они есть, затем нажмите Продолжить повысить безопасность своей учетной записи; нажмите Продолжить
- Перейти к Повышение безопасности учетной записи
- Введите свой основной номер телефона , чтобы получать подтверждающие тексты после входа в систему. Вы можете выбрать получение автоматических телефонных звонков или подтвержденных текстовых сообщений.
- Нажмите Продолжить
- Введите код проверки отправлено на ваш телефон, чтобы проверить свой номер и включить 2FA
9017 После того, как вы включили двухфакторную аутентификацию для своего Apple ID, вы можете управлять своими доверенными устройствами, телефонными номерами и другой важной информацией об учетной записи.
Управление доверенными телефонными номерами
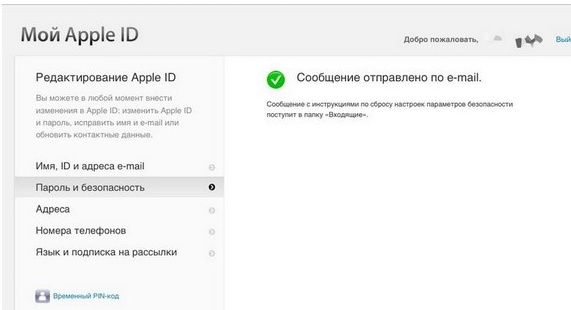
Для использования двухфакторной аутентификации необходим хотя бы один доверенный номер телефона. Но нет ничего плохого в том, чтобы подтвердить другой номер, чтобы обеспечить дополнительную безопасность на случай, если ваш телефон будет поврежден или потерян.
Вот как добавить доверенный номер телефона на страницу Apple ID:
- Перейдите на сайт appleid.apple.com и войдите в систему, используя свой Apple ID.
- Перейдите в раздел «Безопасность» и нажмите «Изменить».
- Нажмите «Добавить номер телефона» и введите дополнительный номер телефона. код отправлен на ваше устройство
Управление доверенными устройствами
Просмотр доверенных устройств и управление ими также возможно в несколько шагов. Это можно сделать на iOS, macOS или в разделе «Устройства» на странице учетной записи Apple ID.
на iOS:
- Нажмите Настройки > [Ваше имя]
- Выберите устройство из списка
на веб -сайте:
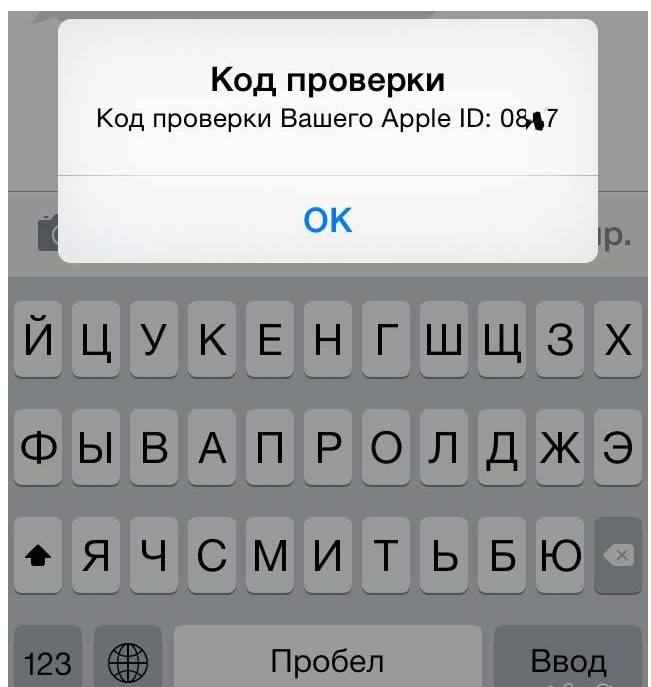 войдите в систему, используя свой Apple ID
войдите в систему, используя свой Apple IDВ macOS Mojave или более ранней версии:
- Перейдите к Меню Apple > Настройки 0180
- Перейдите к ICLOUD , затем Подробная информация об учетной записи
- Нажмите на вкладку и выберите устройство из списка
на Macos Catalina или позже:
Часто задаваемые вопросы
Теперь, когда вы знаете, как настроить двухфакторную аутентификацию и управлять ею с помощью Apple ID, Вот некоторые часто задаваемые вопросы об этом процессе.
Что происходит, когда я включаю 2FA?
Когда вы включите двухфакторную аутентификацию, вы получите код подтверждения в виде текстового SMS-сообщения. Этот код необходимо ввести в приложение на мобильном устройстве перед входом в свою учетную запись. Если вы потеряете свой телефон, вы не сможете войти в систему, пока не получите новую SIM-карту.
Этот код необходимо ввести в приложение на мобильном устройстве перед входом в свою учетную запись. Если вы потеряете свой телефон, вы не сможете войти в систему, пока не получите новую SIM-карту.
Почему мой телефон постоянно просит меня подтвердить мой номер телефона?
При настройке 2FA вам было предложено подтвердить свой номер телефона. Это было сделано, потому что вам нужен был доступ к вашему номеру телефона для получения кодов подтверждения. Теперь, когда вы используете 2FA, вам больше не нужно подтверждать свой номер телефона. Однако, если вы когда-либо измените свой номер телефона, вы должны подтвердить его повторно.
Могу ли я отключить 2FA?
Да, но не рекомендуется! Чтобы отключить 2FA, перейдите в раздел «Безопасность» на странице Apple ID и снимите флажок «Включить двухфакторную аутентификацию». После отключения вы по-прежнему сможете войти в свою учетную запись, но без какой-либо дополнительной безопасности.
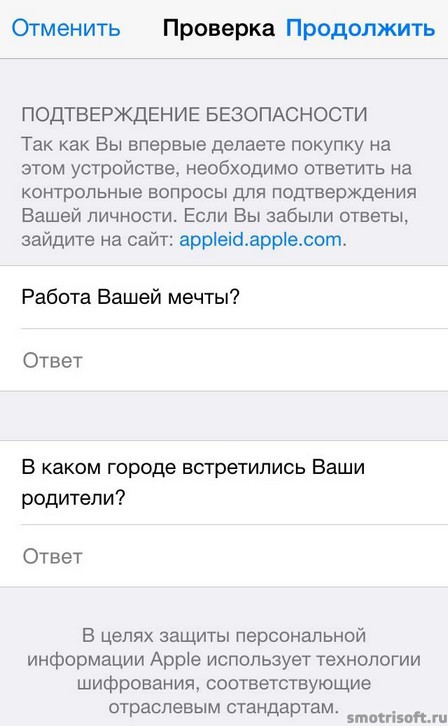

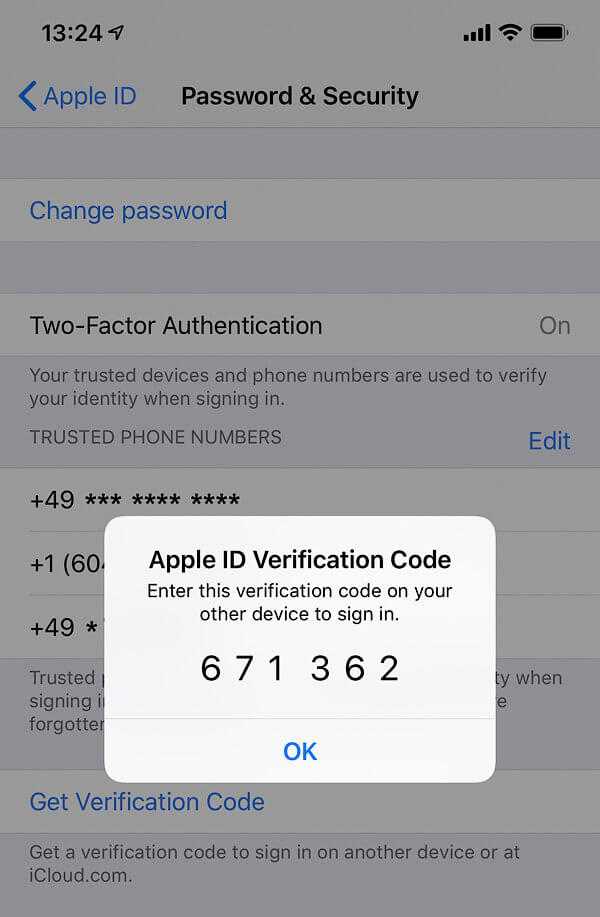 Продолжение
Продолжение