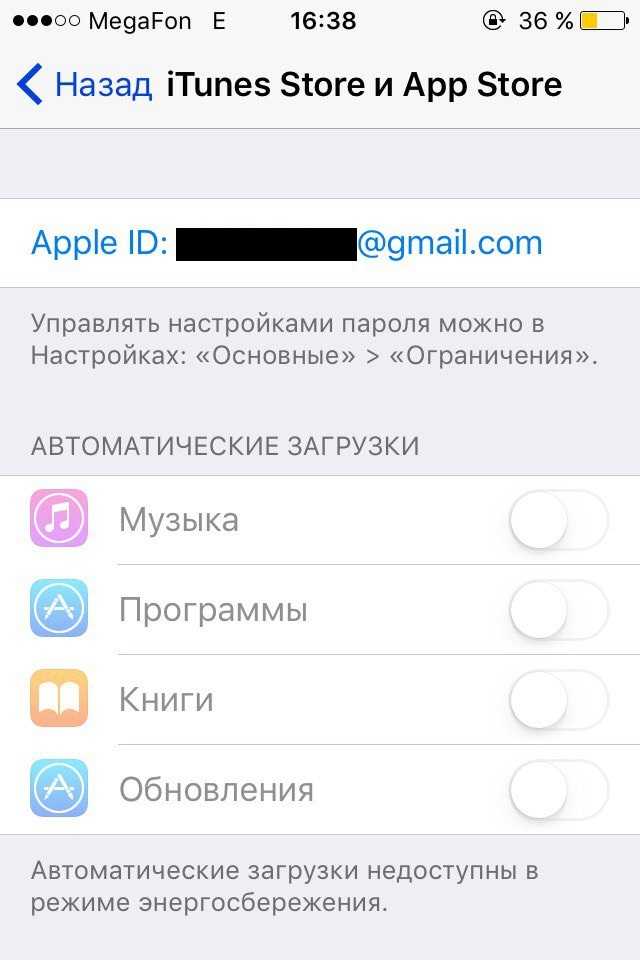Содержание
Удалите учетную запись Adobe и безвозвратно удалите свои личные данные
Узнайте, как удалить учетную запись Adobe, чтобы навсегда удалить свой адрес электронной почты и ресурсы из наших систем.
Как удалить свою индивидуальную учетную запись Adobe
Вы можете удалить свою учетную запись, только если у вас нет активной подписки. Кроме того, если вы входите в рабочую группу или являетесь корпоративным пользователем, вам нужно выйти из всех организаций, в которых вы состояли ранее. Только тогда вы можете удалить свою учетную запись. Если вы удалите свою учетную запись, то потеряете доступ к приложениям и услугам Adobe, включая любые файлы в облаке. Удаление учетной записи необратимо, а потерянные данные невозможно вернуть.
Сделайте локальную или резервную копию ваших файлов, фотографий, видео, изображений Adobe Stock и других проектов, которые хранятся в Adobe.
Войдите в учетную запись на странице https://account.
 adobe.com/privacy.
adobe.com/privacy.Примечание. Если вы используете приложение Adobe на Apple iOS (iPhone или iPad), то можете удалить свою учетную запись Adobe непосредственно из приложения iOS. Нажмите на значок своего профиля (или откройте настройки своего приложения), а затем выберите Учетная запись > Удалить учетную запись Adobe. Затем следуйте инструкциям на экране. Вам может быть предложено зайти в App Store, чтобы отменить подписку при удалении учетной записи Adobe.
Прокрутите вниз под разделом Конфиденциальность и личные данные, чтобы Удалить учетную запись Adobe. Затем нажмите Продолжить.
Индивидуальные пользователи Adobe: если будет предложено отменить тарифный план, следуйте инструкциям на экране.
Рабочие группы Adobe или корпоративные пользователи: если будет предложено покинуть организацию, следуйте инструкциям на экране.
NoteNote:NNNПримечание.
 Если вы являетесь администратором, то вам сначала необходимо передать роль, затем выйти из учетной записи, принадлежащей вашей организации.
Если вы являетесь администратором, то вам сначала необходимо передать роль, затем выйти из учетной записи, принадлежащей вашей организации.Когда вы отмените активные подписки или уйдете из организаций, в которых состояли, выберите Продолжить удаление учетной записи.
Укажите, почему вы хотите удалить учетную запись, а затем нажмите Продолжить.
Примите положения и условия, прежде чем удалять свою учетную запись, а затем выберите Подтвердить удаление учетной записи Adobe.
Восстановление удаленной учетной записи
Если вы недавно удалили учетную запись Adobe, а теперь хотите повторно активировать ее, то можете перезапустить или восстановить удаленную учетную запись. О том, как это сделать, см. здесь.
Связанные материалы
- Изменение плана
- Аннулирование подписки
- Сведения об отмене общих планов Adobe
Вход в учетную запись
Войти
Управление учетной записью
Что не стоит делать, если у вас украли айфон
Почти год назад мы уже писали о том, как мошенники могут использовать классический фишинг для того, чтобы отвязать украденный iPhone от учетной записи и впоследствии продавать его не как «кирпич» на запчасти, а как полноценный б/у смартфон, который стоит гораздо дороже.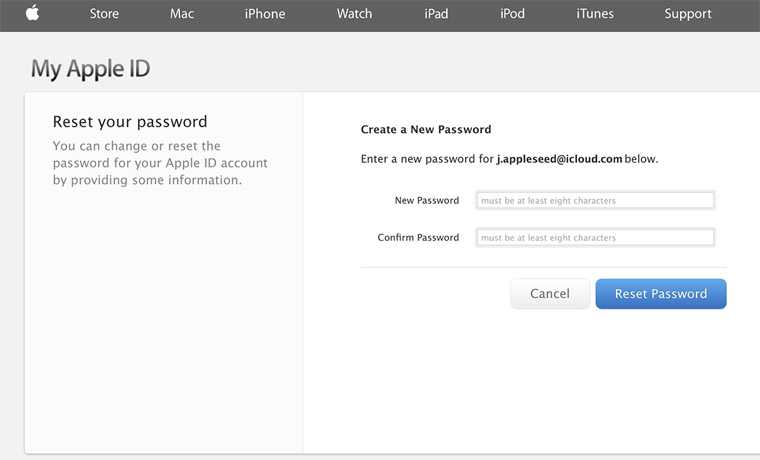
В прошлый раз удача была на стороне мошенников, которым удалось-таки с помощью фишинга выудить нужные им логин и пароль от iCloud. В этот раз я расскажу вам про более сложную схему получения конфиденциальных данных жертвы, а также про план Б, на который, без преувеличения, могут попасться почти все те, кто не попался на план А.
Началось все банально: моя коллега Анна забыла свой телефон на шезлонге в зоне отдыха у реки. Вернулась через 20 минут, но телефона уже на месте не было. Никто вокруг ничего не видел, а при попытке позвонить на номер выяснилось, что он недоступен. Анна, не мешкая, активировала режим пропажи со смартфона друга, где указала дополнительный номер телефона, по которому нашедший мог бы с ней связаться.
Через сутки, когда надежда на звонок от нашедшего пропала, а телефон, судя по информации из приложения «Найти iPhone», так и оставался выключен, она активировала режим полного удаления информации.
Телефон до сих пор так и пребывает в режиме «Ожидание стирания»
Этот полезный режим нужен для того, чтобы удалить всю информацию с телефона, как только тот подключится к сети Интернет, и превратить его в «кирпич».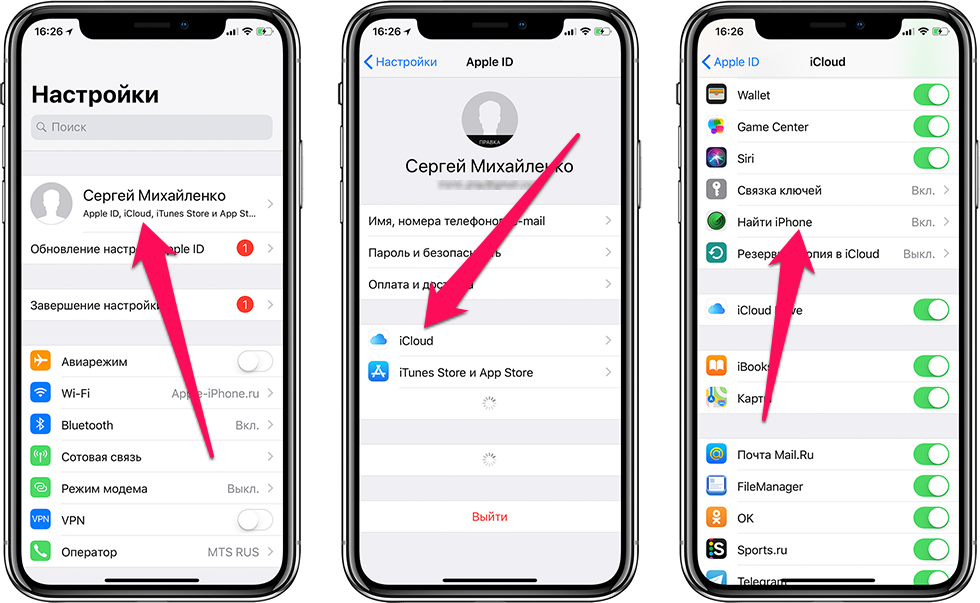 Но, судя по всему, нашедший телефон либо сам оказался экспертом, либо, что более вероятно, обратился к «знатокам», специализирующимся на отвязывании продуктов Apple от аккаунтов их владельцев. Так или иначе, с момента пропажи телефон так и не вышел в онлайн ни на секунду — соответственно, превратить iPhone в «кирпич» не удалось.
Но, судя по всему, нашедший телефон либо сам оказался экспертом, либо, что более вероятно, обратился к «знатокам», специализирующимся на отвязывании продуктов Apple от аккаунтов их владельцев. Так или иначе, с момента пропажи телефон так и не вышел в онлайн ни на секунду — соответственно, превратить iPhone в «кирпич» не удалось.
Кстати, хоть аппарат и был защищен распознаванием отпечатка пальца (Touch ID), доступ к Wi-Fi и мобильному Интернету можно было отключить, не разблокируя телефон. Для этого достаточно было вызвать на экране блокировки меню «Пункт управления» свайпом снизу вверх и включить авиарежим.
По умолчанию «Пункт управления» доступен на экране блокировки
В течение двух дней сим-карта телефона продолжала работать, и у мошенников было время воспользоваться ей и узнать номер телефона Анны. На третий день старую симку заблокировали, выпустили новую с тем же номером, и Анна вставила ее в новый аппарат.
Второй этап: фишинговая SMS
На четвертый день мошенники начали работу по приведению украденного iPhone в товарный вид и запустили стандартную схему по отвязке от аккаунта Apple ID. Сначала они сделали несколько прозвонов с номера телефона якобы из США, при попытке взять трубку и поговорить на другом конце было молчание.
Сначала они сделали несколько прозвонов с номера телефона якобы из США, при попытке взять трубку и поговорить на другом конце было молчание.
Проверочные звонки от мошенников. Подмена номера легко делается с помощью IP-телефонии
Все это делалось, чтобы убедиться, что симка восстановлена, номер снова активен и с ним можно работать. Сразу после последнего звонка Анна получила SMS, что ее телефон вышел в онлайн и был обнаружен.
Фишинговое сообщение о том, что потерянный iPhone вышел в сеть
Мошенники очень изобретательно подошли к созданию фишингового сообщения. Для того чтобы Анна не распознала обман, они отправили сообщение с сервиса, где можно подменить отправителя. Также они зарегистрировали домен, очень похожий на настоящий. Если ввести адрес вручную, то попадаешь на несуществующую страницу. А при переходе по ссылке происходит перенаправление на фишинговый сайт. В чем же секрет?
Дело в том, что домен icloud.co.com действительно существует и принадлежит Apple, но в SMS на самом деле прописан не он, а icioud.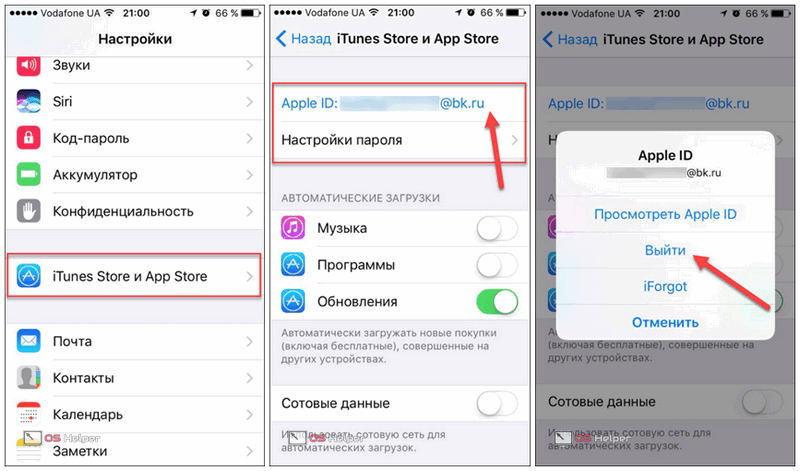 co.com, только i, написанная в верхнем регистре, выглядит как маленькая L. При переходе по фишинговой ссылке произошел редирект, и Анна попала на качественно сделанную фишинговую страницу, предлагающую ввести Apple ID, а затем и пароль для поиска пропавшего телефона. На данной странице внимательный и технически грамотный человек заметит, что адрес вебсайта изменился и данные отправятся совсем не в Apple.
co.com, только i, написанная в верхнем регистре, выглядит как маленькая L. При переходе по фишинговой ссылке произошел редирект, и Анна попала на качественно сделанную фишинговую страницу, предлагающую ввести Apple ID, а затем и пароль для поиска пропавшего телефона. На данной странице внимательный и технически грамотный человек заметит, что адрес вебсайта изменился и данные отправятся совсем не в Apple.
Так выглядит фишинговая страница, если ее открыть в мобильном браузере
Интересно, что страница выглядит по-разному в зависимости от того, с какого устройства и через какой браузер на нее заходишь. Скорее всего, этот сайт злоумышленники используют для разных фишинговых схем, заточенных под разные платформы.
Десктопная версия той же самой фишинговой страницы
Анна не стала заполнять фишинговую форму, так как сразу поняла, что сервис не настоящий. К тому же в приложении «Найти iPhone» телефон так и оставался оффлайн и не выходил в сеть с момента похищения.
На этом все могло бы закончиться, но, не отвязав телефон, мошенники теряют слишком много в цене при перепродаже. Поэтому они использовали план Б.
Поэтому они использовали план Б.
Третий этап: звонок «друга»
Через три часа после прихода фишингового сообщения, когда стало понятно, что Анна не станет вводить свои данные, ей поступил голосовой звонок. Звонивший представился сотрудником сервисного центра, назвал точную модель и цвет телефона, а затем поинтересовался, не она ли его потеряла. Далее он сказал, что телефон находится в данный момент у него, и чтобы его забрать, нужно приехать на Митинский радиорынок.
Анна сказала, что пару часов назад была совершена фишинговая атака, и начала задавать резонные вопросы: как к звонящему попал телефон, где он взял ее номер и не мошенник ли он сам. На это незнакомец сурово ответил: «Если вам телефон не нужен, можете и не приезжать». А потом добавил, что телефон в сервисный центр принесли подозрительные люди, что специалисты центра проверили его по базе и увидели, что он числится пропавшим. В той же (волшебной, не иначе) базе был указан телефон хозяйки, и у нее есть час, пока за аппаратом не вернутся.
Сделаем паузу для того, чтобы пояснить пару технических деталей. Чтобы понять, что телефон числится пропавшим, нужно его включить. Тогда на нем высветится оповещение о пропаже с номером телефона, по которому можно связаться с владельцем. Анна указывала не свой номер для связи, так как ее номер в тот момент был заблокирован, а симка перевыпускалась. Соответственно, ни в какую «базу» ее номер попасть не мог.
Кроме того, во время разговора Анна проверяла, появлялся ли в сети ее телефон. Увидев, что он так и не выходил в онлайн, она сказала об этом звонившему, на что тот глубокомысленно изрек, что, возможно, уже успели подменить Apple ID. Если отбросить эмоции и психологическое давление, уже на этом моменте можно было бы понять, что звонящий — мошенник. Но вернемся к тому, как события развивались дальше.
Итак, далее сотрудник сервисного центра заявил, что задерживать клиентов они не имеют права и отдадут телефон по первому требованию.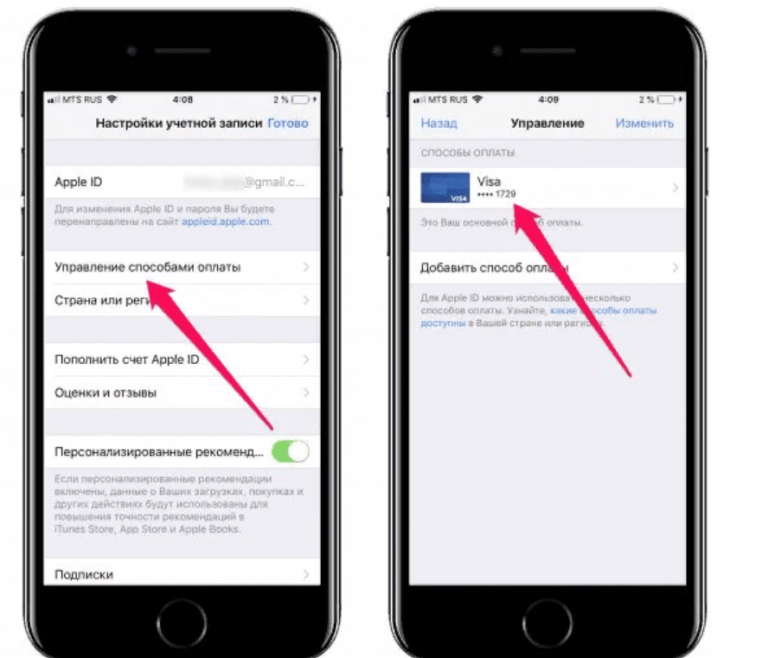 Также попросили позвонить и предупредить, если за час до рынка добраться не получится. А еще попросили взять с собой коробку от телефона и паспорт. Уловка сработала — Анна взяла друзей для подстраховки, вызвала такси и ринулась за телефоном. Путь до рынка составлял тридцать минут, и она не боялась опоздать.
Также попросили позвонить и предупредить, если за час до рынка добраться не получится. А еще попросили взять с собой коробку от телефона и паспорт. Уловка сработала — Анна взяла друзей для подстраховки, вызвала такси и ринулась за телефоном. Путь до рынка составлял тридцать минут, и она не боялась опоздать.
Через какое-то время, уже находясь в пути, Анна еще раз позвонила «сотруднику сервис-центра», чтобы узнать, как там дела. Тот попросил открыть приложение «Найти iPhone» и начал задавать множество вопросов о том, что она там видит, какого цвета шарик рядом с иконкой телефона, и просто заговаривал зубы, изображая бурную деятельность.
Когда Анна сказала, что подъезжает, он попросил ее еще раз зайти в облако и проверить, не появился ли там аппарат, а затем попросил нажать кнопку «удалить», чтобы, когда появится предупреждающее сообщение, Анна сказала, что именно в нем написано — «привязан» или «ассоциирован». Анна нажала кнопку, увидела предупреждение и сказала, что там значится «ассоциирован».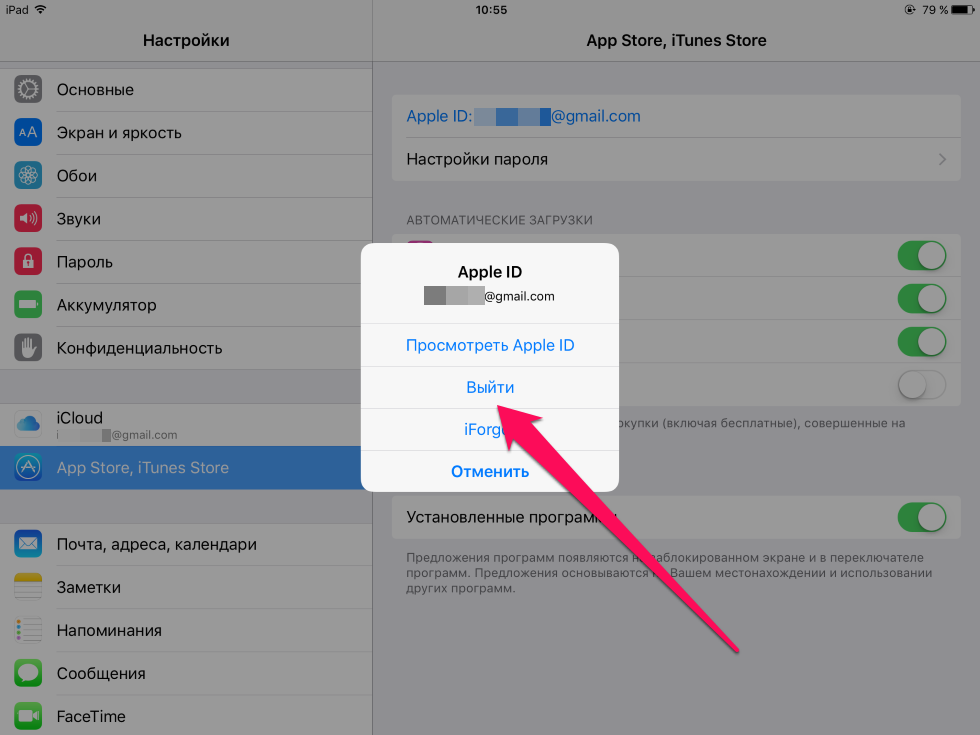 «Сотрудник сервис-центра» радостно заявил, что все понятно: телефон отвязали от облака, и для того, чтобы его перепривязать, необходимо нажать на подтверждение удаления, и тогда он переподключится.
«Сотрудник сервис-центра» радостно заявил, что все понятно: телефон отвязали от облака, и для того, чтобы его перепривязать, необходимо нажать на подтверждение удаления, и тогда он переподключится.
Ни в коем случае не удаляйте украденный айфон из приложения «Найти iPhone»!
Анна, конечно же, этого делать не стала — несмотря на стрессовую ситуацию, она помнила, что ни при каких обстоятельствах нельзя отвязывать телефон от своей учетной записи. Поэтому она сказала, что с этим разберется уже на месте по приезду.
Через несколько минут мошенник снова позвонил и применил самую действенную из известных уловок социальной инженерии — ввел жертву в состояние паники и ограниченного лимита времени, заявив, что за телефоном пришли и решать надо здесь и сейчас.
На заднем фоне был характерный звук общественного места, шум и голоса, спрашивающие «ну как там», сам же мошенник, отвечая им «да, ребят, еще пара минут», продолжал настаивать на удалении телефона из облака. Анна сказала, что уже подъезжает и что вызвала полицию, и они уже едут. На что он заверил, что все данные с камер он им отдаст, но телефон отдает клиентам и не может больше их задерживать.
На что он заверил, что все данные с камер он им отдаст, но телефон отдает клиентам и не может больше их задерживать.
Конечно, по приезду на Митинский радиорынок Анна не нашла павильон № 51. Более того, позже местный участковый заверил ее, что такого павильона не существует и что это обычная история — мошенники в своей легенде для владельцев потерянных и украденных айфонов даже номер павильона не меняют. Дальше участковый рассказал всю схему в деталях, в точности так, как она произошла с Анной.
После этого мошенники на связь не выходили, но фишинговые сообщения приходили еще четыре дня. Видимо, мошенники продолжали надеяться, что Анна все же сдастся и введет пароль.
Фишинговые сообщения продолжали приходить еще некоторое время
В итоге Анне не удалось вернуть свой айфон. Зато она так и не поддалась на уловки мошенников: телефон остался привязанным к ее Apple ID с активированным режимом полного удаления — при первом же подключении к Интернету он превратится в «кирпич». Так что продать его как полноценный iPhone не получится, вору придется продать его на запчасти.
Так что продать его как полноценный iPhone не получится, вору придется продать его на запчасти.
Что делать, если iPhone потерян или украден
В заключение несколько советов о том, как следует себя вести, если ваш iPhone потерян или украден.
- Самое главное: как можно быстрее включите режим пропажи в приложении «Найти iPhone».
- Не забудьте подать заявку оператору на блокировку SIM-карты. Особенно если вы не защитили ее специально PIN-кодом (как правило, по умолчанию PIN либо отключен, либо что-то простое, вроде 0000).
- Как только станет ясно, что телефон вам не вернут, активируйте режим удаления информации.
- SMS и тем более голосовые звонки можно подделать. Если информация из сообщений не совпадает с той картиной, которую вы видите в приложении «Найти iPhone», — это признак того, что вас пытаются «развести».
- Сообщения от сервиса «Найти iPhone» дублируются на вашу электронную почту. Если в почте ничего нет, то SMS, скорее всего, мошенническое.

- Не вводите свой Apple ID и пароль от него на странице, на которую вы попали по ссылке из SMS. Лучше вручную наберите адрес icloud.com, как следует проверьте, что не опечатались — и только после этого логиньтесь.
- Скорее всего, мошенники будут изо всех сил пытаться вас торопить, чтобы вам некогда было задумываться о нестыковках. Это стандартная уловка — постарайтесь не поддаваться и сохранять спокойствие.
- И ни в коем случае не удаляйте телефон из приложения «Найти iPhone», как бы вас к этому ни подталкивали мошенники.
Обновлено 3 эффективных метода удаления Apple ID с iPhone
Краткое содержание
Когда у вас есть один заблокированный Apple ID iPhone, вы можете удалить Apple ID с Mac, вы также можете удалить Apple ID с iPhone и даже удалить Apple ID без пароля, получите подробное руководство о том, как удалить Apple ID с iPhone / iPad / Apple Смотреть с/без пароля.
В некоторых случаях вам потребуется Apple ID и введите пароль Apple ID, чтобы подтвердить нашу операцию на устройстве Apple, Настройки>Основные>Сброс>Стереть Все содержимое и настройки , чтобы удалить старый Apple ID с iPhone/iPad, введите пароль для подтверждения сброса, и вы должны сделать резервную копию данных устройства iOS перед заводским сбросом устройства iOS. Когда вы хотите загрузить приложение в Apple App Store, вас попросят ввести Apple ID и пароль Apple ID, чтобы подтвердить загрузку. Вы должны знать Apple ID и пароль Apple ID, чтобы иметь возможность работать с устройством Apple. Но это так давно, что вы не используете Apple ID и пароль Apple ID, вы забыли его или у вас в руках один подержанный iDevice, как вы можете удалить Apple ID с устройства Apple?
Когда вы хотите загрузить приложение в Apple App Store, вас попросят ввести Apple ID и пароль Apple ID, чтобы подтвердить загрузку. Вы должны знать Apple ID и пароль Apple ID, чтобы иметь возможность работать с устройством Apple. Но это так давно, что вы не используете Apple ID и пароль Apple ID, вы забыли его или у вас в руках один подержанный iDevice, как вы можете удалить Apple ID с устройства Apple?
На самом деле, iPhone / iPad / Apple Watch или при входе в iCloud вам нужен Apple ID и пароль Apple ID, который вы установили в своем iPhone в начале настроек. Таким образом, это тот же метод удаления Apple ID с iPhone, iPad или Apple Watch, даже если iCloud заблокирован.
Итак, как удалить старый Apple ID с iPhone? Вы собираетесь предоставить три способа удаления Apple ID с iPhone, выберите один эффективный способ для себя.
- Часть 1: Как удалить Apple ID с iPhone/iPad/Apple Watch через службу Apple – [бесплатно]
- Часть 2: Как удалить Apple ID с Mac или Windows через iTunes-[бесплатно]
- Часть 3: Как удалить Apple ID без пароля — через удаление Apple ID — [эффективно]
- Часть 4: Как удалить старый Apple ID с iPhone без пароля блокировки экрана
Часть 1: Как удалить Apple ID с iPhone/iPad/Apple Watch через службу Apple – [бесплатно]
Конечно, когда у вас есть Apple ID и Apple ID на руках, вы можете использовать пароль Apple ID, чтобы удалить Apple ID с iPhone/iPad/Apple Watch на icloud.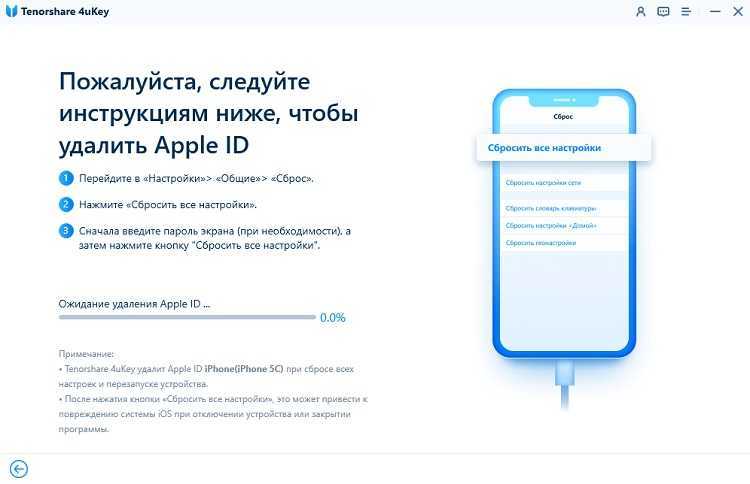 com, заранее сделать резервную копию данных iOS, а затем удалить Apple ID с iOS. устройство.
com, заранее сделать резервную копию данных iOS, а затем удалить Apple ID с iOS. устройство.
Шаг 1: Перейдите на сайт службы Apple icloud.com, где вы можете удалить Apple ID через номер телефона и почту.
Шаг 2: На главной странице вам необходимо ввести учетную запись Apple ID, чтобы начать работу, затем нажмите «Продолжить», чтобы перейти на следующую страницу.
Шаг 3: Теперь вы должны ввести номер телефона, который вы используете с вашим Apple ID. Нажмите «Продолжить», чтобы перейти к следующему шагу.
Шаг 4: На этой странице уведомление было отправлено на все ваши idevice-iPhone / iPad / Apple Watch, если у вас есть, любое устройство может помочь вам удалить Apple ID.
Примечание: Если вы даже забыли учетную запись Apple ID, на главной странице iforgot.com нажмите «Поиск», чтобы удалить Apple ID по почтовому адресу, связанному с вашим Apple ID.
Часть 2: Как удалить Apple ID с Mac или Windows через iTunes-[бесплатно]
Может быть, у вас есть вопрос, почему бы не удалить Apple ID с iPhone с помощью настроек в iPhone, стереть все содержимое и настройки из настроек.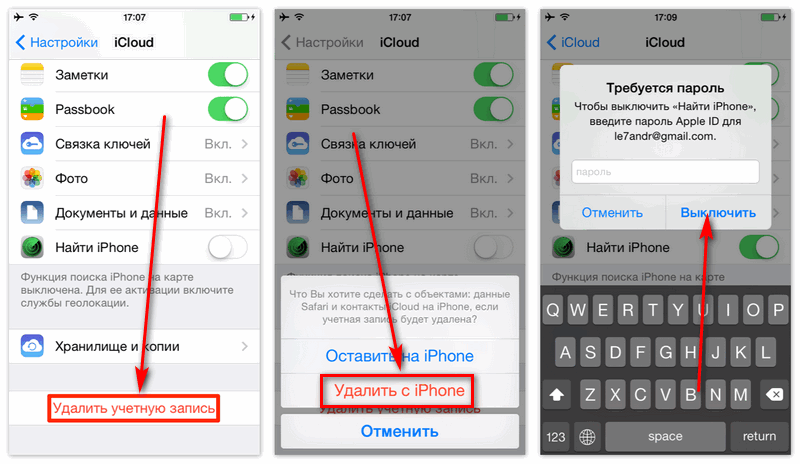 Вы можете попробовать его, вам будет предложено ввести Apple ID и учетную запись Apple ID, чтобы подтвердить сброс. Таким образом, вы не можете использовать сброс настроек для удаления Apple ID с iPhone, возможно, iTunes может помочь вам удалить Apple ID с MacBook или Windows.
Вы можете попробовать его, вам будет предложено ввести Apple ID и учетную запись Apple ID, чтобы подтвердить сброс. Таким образом, вы не можете использовать сброс настроек для удаления Apple ID с iPhone, возможно, iTunes может помочь вам удалить Apple ID с MacBook или Windows.
Шаг 1: Перейдите в iTunes на своем Mac или в окне, где вы уже вошли в систему с Apple ID, который хотите удалить. Возможно, вам потребуется ввести экранный пароль iPhone для входа в iTunes.
Шаг 2: Одновременно подключите свой iPhone к iTunes, введите экранный пароль при появлении запроса.
Шаг 3: Найдите устройство, которое вам нужно удалить Apple ID.
Шаг 4: С правой стороны iTunes вы можете увидеть «Восстановить iPhone», нажмите на него, чтобы перезагрузить iPhone.
Примечание: Перед удалением Apple ID с iPhone через iTunes лучше сделать резервную копию iPhone. Чтобы вы могли восстановиться из резервной копии, потому что вы потеряете все данные на своем iPhone, когда подтвердите восстановление своего iPhone.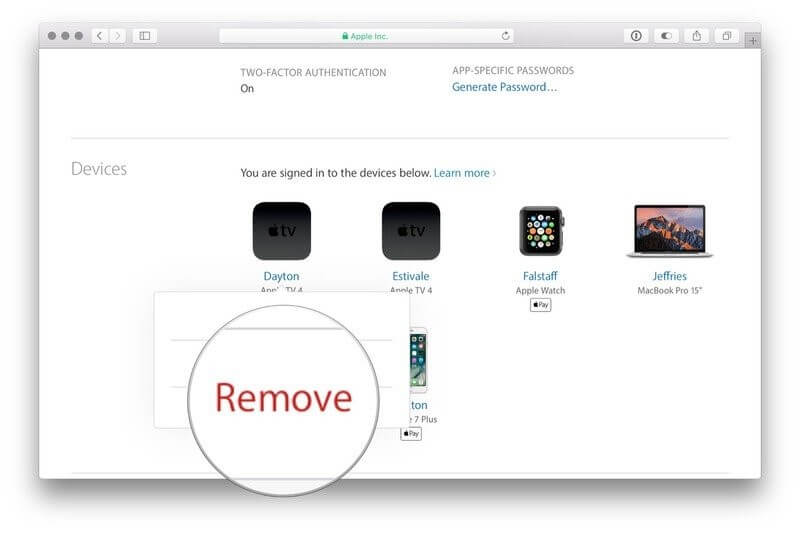
Часть 3: Как удалить Apple ID без пароля с помощью удаления Apple ID — [эффективно]
Как удалить Apple ID без пароля? Номер телефона не используется, и у вас нет iTunes для удаления Apple ID, у вас есть другой способ удалить Apple ID без пароля — удаление Apple ID — EelPhone DelPassCode.
Примечание: Пожалуйста, убедитесь, что у вас есть пароль для разблокировки экрана iPhone , или вам следует обратиться к четвертой части, чтобы удалить Apple ID с iPhone без пароля блокировки экрана.
Скачать Скачать
Шаг 1: Бесплатно загрузите код EelPhone DelPassCode в свое окно. Установите и запустите его одновременно с тем, как вы установили его на свой компьютер, с домашней страницы EelPhone DelPassCode, что вам нужно в Разблокировать Apple ID .
Шаг 2: Подключите ваш iPhone к компьютеру сейчас, вам нужно ввести пароль экрана iPhone, когда ваш iPhone подключен к компьютеру.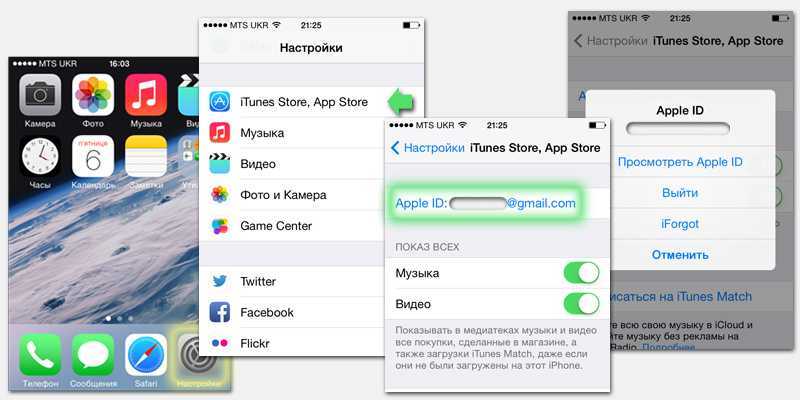 И в то же время доверяйте компьютеру в своем iPhone.
И в то же время доверяйте компьютеру в своем iPhone.
Шаг 3: Нажмите Разблокировать сейчас , чтобы удалить Apple ID, и вам нужно быть уверенным в соединении между iPhone и компьютером в течение всего процесса удаления Apple ID.
Шаг 4: Вам необходимо сбросить все настройки, если функция «Найти iPhone» была включена, следуя инструкциям EelPhone DelPassCode.
Шаг 5: Подождите несколько минут, пока инструмент удаляет Apple ID с iPhone.
Примечание: Лучше сначала сделать резервную копию вашего iPhone/iPad на компьютере. Таким образом, вы можете восстановить данные из резервной копии без потери данных.
Часть 4: Как удалить старый Apple ID с iPhone без пароля блокировки экрана
Как удалить Apple ID с iPhone с заблокированным экраном? Без пароля блокировки экрана, когда вы подключаете iPhone к компьютеру и запускаете функцию разблокировки Apple ID, в инструменте появляется неподдерживающая заметка, блокировка активации на вашем iPhone или блокировка экрана на вашем iPhone, удаление блокировки активации EelPhone позволяет удалить Apple ID от iPhone с экраном блокировки и без пароля блокировки экрана.
Скачать Скачать
Шаг 1: Получите удаление на своем Mac, на главной странице удаления позаботьтесь о предупреждении, затем нажмите кнопку «Пуск», если вы можете принять это, шаги ниже предназначены для MAC, для пользователей Windows, получить руководство по снятию блокировки активации EelPhone в Windows из другой статьи.
Шаг 2: Свяжите iDevice с Mac, затем подождите, пока программа удаления загрузит пакет данных для джейлбрейка.
Шаг 3: После загрузки пакета данных для джейлбрейка нажмите «Начать джейлбрейк», чтобы продолжить, следуйте указаниям инструмента во время процесса джейлбрейка.
Шаг 4: Наконец, нажмите Начать обход , чтобы удалить старый Apple ID с iPhone.
Это подробное руководство по удалению Apple ID с iPhone, без пароля блокировки экрана, вы можете использовать только часть 4 для удаления Apple ID с iPhone, с разблокированным экраном вы можете использовать часть 3 для удаления Apple ID с iPhone.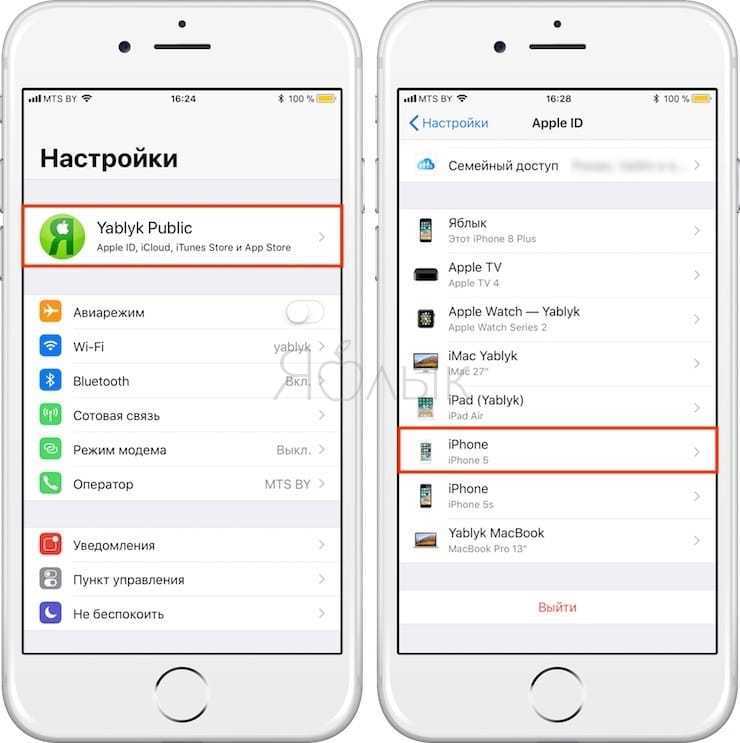
Для разных ситуаций подходит другой способ, и у вас больше шансов удалить Apple ID с iPhone. Еще раз, сделать резервную копию для вашего iPhone — хорошая привычка для вас.
Алекс Скотт
Эта статья обновлена 07 Сентябрь, 2021
Нравится
Спасибо за ваш отзыв!
Поделись этой статьей!
[Работает] 3 способа удалить Apple ID с iPhone, iPad без пароля БЕСПЛАТНО
Вы забыли пароль своего Apple ID? Или вы недавно купили у кого-то устройство Apple (iPhone или iPad), но он забыл удалить свой Apple ID, прежде чем передать его вам? И когда вы пытаетесь выйти из Apple ID со своего устройства, оно запрашивает пароль. А так как вы не знаете пароль, вы не можете удалить предыдущий идентификатор и войти с новым. Не волнуйтесь, мы здесь, чтобы помочь вам, и сегодня мы поделимся 3 способами удаления предыдущего Apple ID, чтобы вы могли войти в систему с новым.
Также прочтите | 6 способов оживить iPhone, если он не включается
Содержание
программное обеспечение.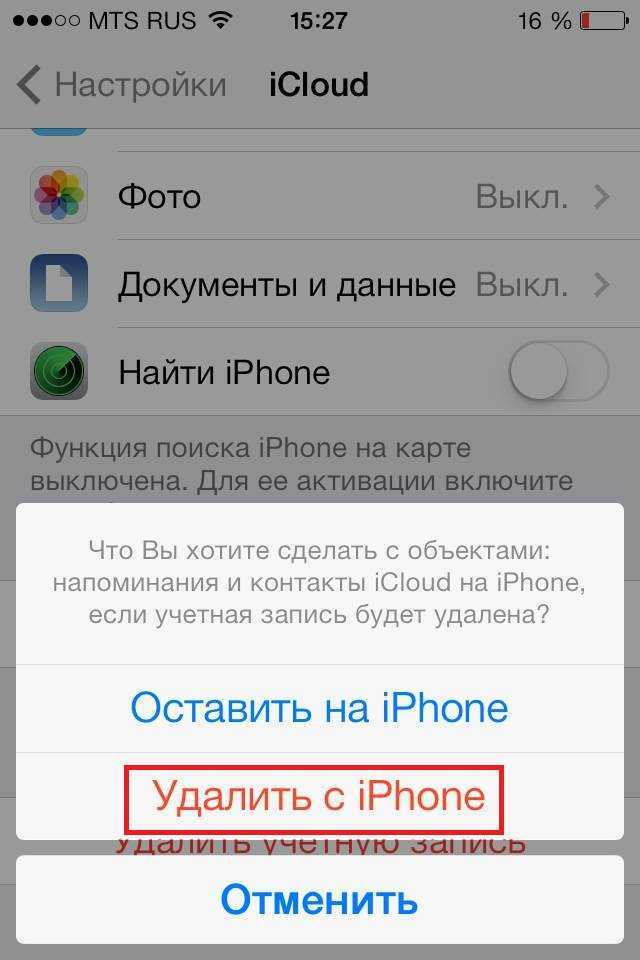 Но это неправда, мы здесь, чтобы поделиться тем, как вы можете сделать это БЕСПЛАТНО, и поверьте мне, мы не шутим.
Но это неправда, мы здесь, чтобы поделиться тем, как вы можете сделать это БЕСПЛАТНО, и поверьте мне, мы не шутим.
Также прочтите | Стоит ли покупать Apple Watch 6, Apple Watch SE или Apple Watch 3? Вот Отличия!
1. Обратитесь в Apple Care
Если вы забыли пароль своего предыдущего идентификатора Apple ID и не помните ответы на заданные контрольные вопросы. Затем вы можете обратиться в Apple Care или ближайший магазин Apple Store, они сделают это за вас. Вам просто нужно показать им документы, подтверждающие, что указанный продукт Apple принадлежит вам.
Также прочтите | Как использовать WhatsApp на Apple Watch
2. Свяжитесь с предыдущим владельцем
Если вы приобрели устройство Apple у кого-то, и его Apple ID все еще зарегистрирован на устройстве. Затем вы можете просто попросить их удалить свой идентификатор с вашего устройства, для этого им просто нужно выполнить следующие шаги:
- Посетите веб-сайт iCloud и войдите в систему, используя свой Apple ID.

- Перейти к Найти iPhone .
- Выберите правильное устройство из всех устройств.
- Нажмите Erase Device , это удалит все содержимое и настройки предыдущего владельца.
- Предыдущий владелец также может указать свои контактные данные и сообщение, которое будет отображаться в случае потери или кражи указанного устройства Apple. Но это не обязательно делать.
- Детали 1
- Детали 2
- Далее им нужно нажать на Удалить со счета . Это позволит новому пользователю войти в систему и активировать (теперь его/ее) устройство Apple со своим Apple ID.
Также прочтите | 3 способа восстановить удаленные текстовые сообщения на iPhone – iOS 14
3. Восстановить через iTunes (найти мой iPhone включен)
Теперь наступает самая сложная ситуация, если вы не можете связаться с предыдущим владельцем, чтобы получить их Apple ID удалены с вашего устройства Apple.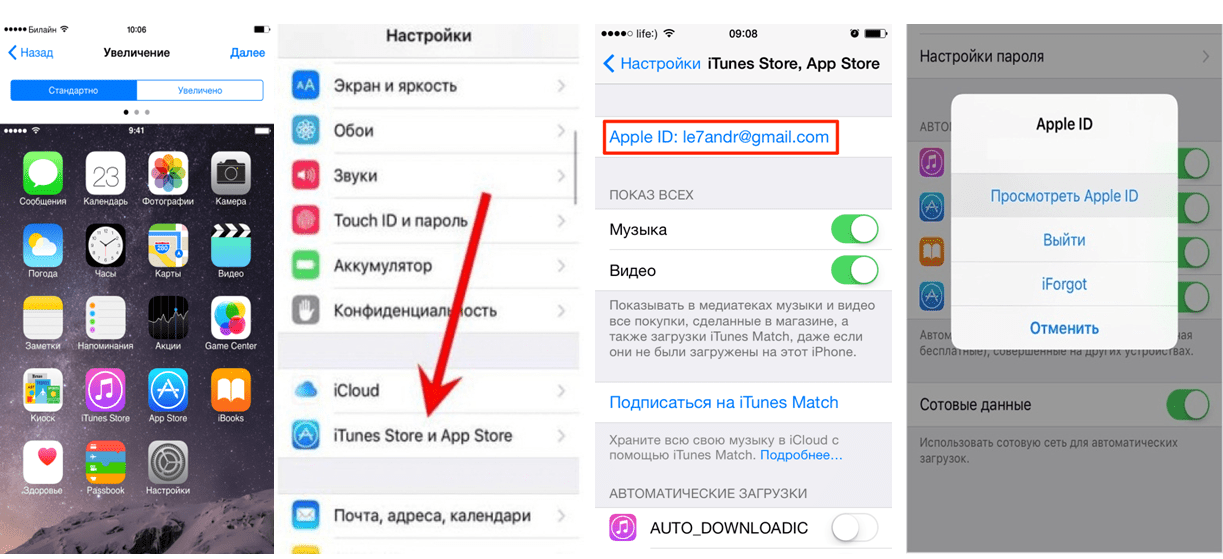 Наряду с этим функция «Найти iPhone» также включена, поэтому вы не можете удалить идентификатор предыдущего владельца с помощью простого сброса. Тогда остается единственный, простой и БЕСПЛАТНЫЙ вариант — iTunes.
Наряду с этим функция «Найти iPhone» также включена, поэтому вы не можете удалить идентификатор предыдущего владельца с помощью простого сброса. Тогда остается единственный, простой и БЕСПЛАТНЫЙ вариант — iTunes.
Просто выполните следующие действия, чтобы удалить Apple ID предыдущего владельца без ввода пароля:
- Откройте iTunes на компьютере Mac или Windows.
- Подключите устройство Apple к компьютеру.
- Переведите устройство Apple в режим восстановления, следуя инструкциям, приведенным в таблице ниже.
Ключи Apple Recovery Mode
| Устройство | Комбинация клавиш |
| iPad с кнопкой «Домой» (или) iPhone 6s или более ранней версии (или) iPod Touch 6th Gen или более ранней версии (или) Удерживайте их, пока не появится экран режима восстановления | |
| iPhone 7, 7 Plus (или) iPod Touch (7th Gen) | Hold them until you see Recovery Mode Screen"}»> Одновременно нажмите и удерживайте кнопку питания и кнопку уменьшения громкости. Удерживайте их, пока не увидите экран режима восстановления 9.0256 |
| iPhone 8 и выше | Нажмите и быстро отпустите кнопку увеличения громкости. Нажмите и быстро отпустите кнопку уменьшения громкости. Затем нажмите и удерживайте кнопку питания, пока не появится экран режима восстановления. |
| iPad без кнопки «Домой» | Press and quickly release the Volume Down button. Press and hold the Top button until your device begins to restart. Continue holding the Top button until your device goes into recovery mode."}»> Просто нажмите и быстро отпустите кнопку увеличения громкости. Затем нажмите и быстро отпустите кнопку уменьшения громкости. Нажмите и удерживайте верхнюю кнопку, пока ваше устройство не начнет перезагружаться. Продолжайте удерживать верхнюю кнопку, пока ваше устройство не перейдет в режим восстановления. |
- Найдите свое устройство в iTunes, щелкнув этот значок телефона.
- Когда iTunes предложит вам обновить или восстановить, выберите Восстановить .
- Затем нажмите Восстановить и обновить .
- Теперь подождите несколько минут, пока iTunes не восстановит ваше устройство Apple.
- Подготовка iTunes к восстановлению
- Восстановление iTunes
- После завершения восстановления iTunes для запуска устройства Apple потребуется некоторое время.

 adobe.com/privacy.
adobe.com/privacy.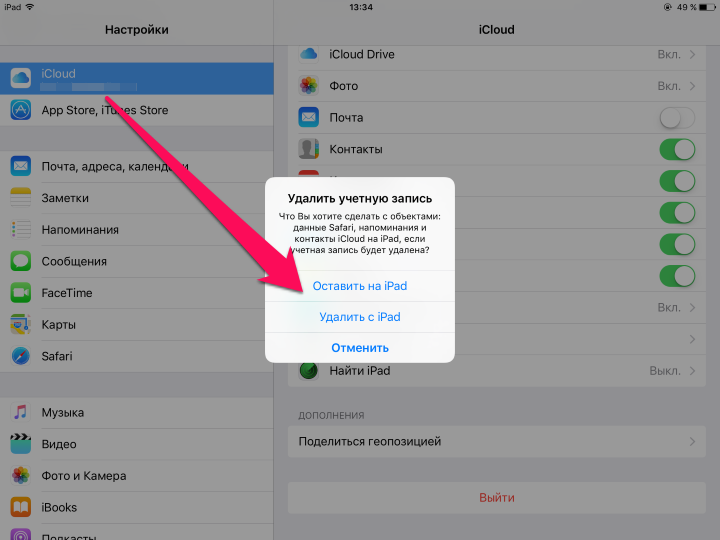 Если вы являетесь администратором, то вам сначала необходимо передать роль, затем выйти из учетной записи, принадлежащей вашей организации.
Если вы являетесь администратором, то вам сначала необходимо передать роль, затем выйти из учетной записи, принадлежащей вашей организации.