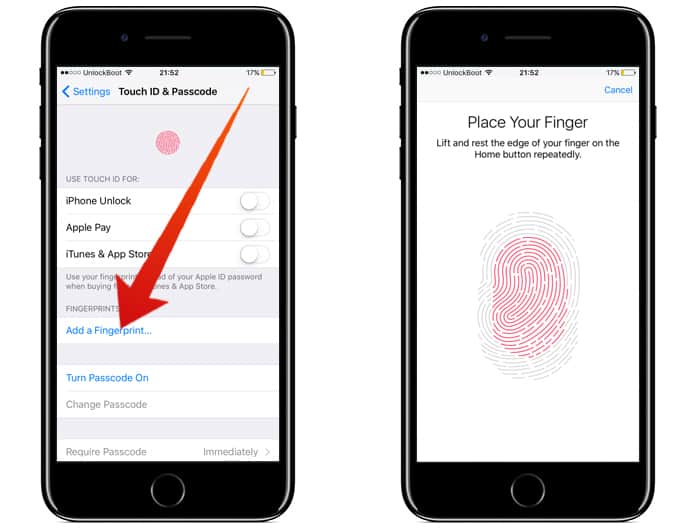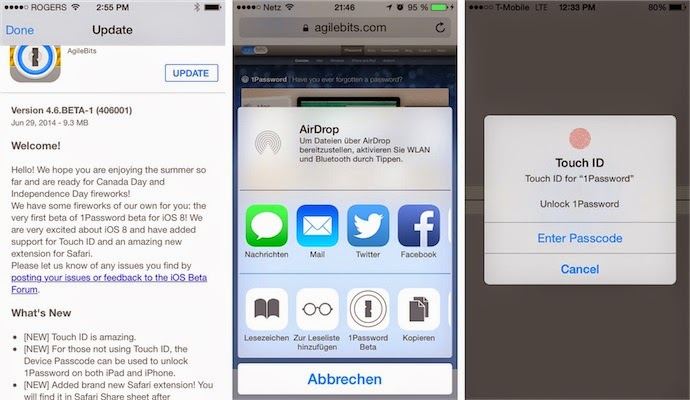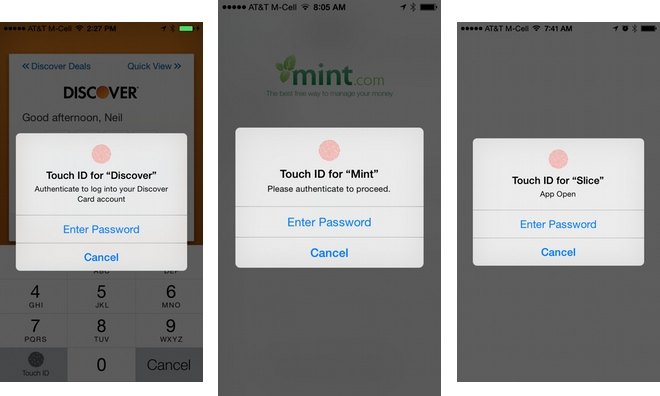Содержание
Сведения о передовой технологии безопасности Touch ID
Здесь вы узнаете, как технология Touch ID обеспечивает безопасность личной информации на устройствах iPhone, iPad и MacBook Pro.
На устройствах Apple хранятся многие составляющие цифровой жизни пользователей. Для защиты этой важной информации и предотвращения ее утечки всегда рекомендуется использовать защиту паролем. Технология Touch ID на iPhone, iPad и MacBook Pro позволяет вместо ввода пароля использовать во многих повседневных ситуациях отпечаток пальца. Одного касания достаточно, чтобы датчик мгновенно считал ваш отпечаток пальца и автоматически разблокировал устройство. Эту технологию можно использовать для подтверждения покупок в магазинах iTunes Store, App Store, iBooks Store, а также в сочетании с технологией Apple Pay. Разработчики могут разрешить использование Touch ID для авторизации в своих приложениях.
Передовые технологии
В Touch ID используются одни из самых передовых аппаратных и программных средств из когда-либо применяемых в устройствах Apple. Кнопка выполнена из кристалла сапфира — одного из самых чистых и прочных из доступных материалов. Он защищает датчик и выступает в роли линзы, точно фокусирующейся на пальце. Стальное кольцо, окружающее кнопку на устройствах iPhone и iPad, обнаруживает палец и отправляет датчику Touch ID команду на начало чтения отпечатка.
Кнопка выполнена из кристалла сапфира — одного из самых чистых и прочных из доступных материалов. Он защищает датчик и выступает в роли линзы, точно фокусирующейся на пальце. Стальное кольцо, окружающее кнопку на устройствах iPhone и iPad, обнаруживает палец и отправляет датчику Touch ID команду на начало чтения отпечатка.
В датчике используется передовая емкостная сенсорная панель, позволяющая получить изображение высокого качества для мелких сегментов субэпидермальных слоев кожи. Затем Touch ID анализирует эту информацию с исключительной степенью детализации и точности. Детали отпечатка пальца распределяются по трем основным категориям — дуга, кольцо или завиток. Отмечаются детали гребешков, которые не видны человеческому глазу, и даже распознаются мелкие отклонения в направлениях гребешков, создаваемые порами и структурой краев.
Touch ID может считывать несколько отпечатков, а также распознавать поворот в диапазоне 360 градусов. Затем он создает математическое представление отпечатка и сравнивает его с сохраненными данными, чтобы найти совпадение и разблокировать ваше устройство.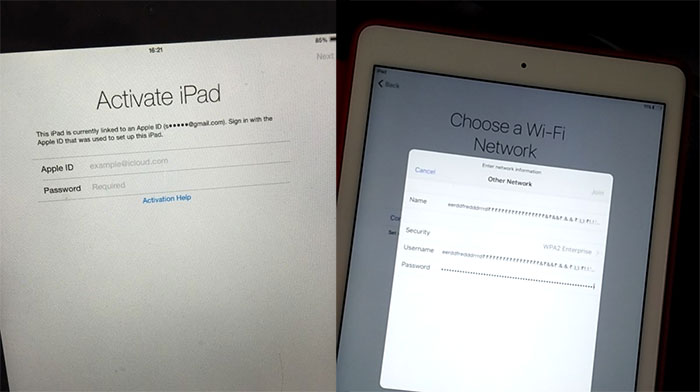 Сохраняется только математическое представление отпечатка, а не его реальное изображение. С каждым разом Touch ID дополняет это математическое представление, чтобы все время улучшать точность совпадений.
Сохраняется только математическое представление отпечатка, а не его реальное изображение. С каждым разом Touch ID дополняет это математическое представление, чтобы все время улучшать точность совпадений.
Меры безопасности
Каждый отпечаток пальца уникален, поэтому вероятность совпадения даже мельчайших областей разных отпечатков в Touch ID крайне мала. Она составляет всего 1:50 000 для одного сохраненного отпечатка. При этом Touch ID допускает только пять неуспешных попыток считывания отпечатка, а затем переходит к запросу пароля. Для сравнения, вероятность угадывания типичного кода-пароля, состоящего из четырех цифр — 1 к 10 000. К тому же некоторые коды проще угадать (например, 1234), но не существует легко угадываемых отпечатков пальцев.
Для того чтобы начать использование Touch ID, необходимо вначале включить защиту паролем на устройстве iPhone, iPad или MacBook Pro. Этот пароль вводится как дополнительная мера защиты в следующих случаях:
- после перезапуска iPhone, iPad или Mac;
- если с момента последней разблокировки прошло более 48 часов;
- при добавлении и удалении отпечатков Touch ID;
- при изменении пароля системы iPhone, iPad или Mac и других параметров безопасности Mac, например шифрования FileVault;
- в случае пяти неудачных попыток авторизации с помощью Touch ID;
- после выполнения выхода из учетной записи на компьютере Mac.

Для повышения безопасности можно задать длинный и сложный пароль, состоящий из букв и цифр. На устройстве iPhone или iPad нажмите «Параметры код-пароля» и выберите пункт «Произвольный код (буквы + цифры)».
В случае потери или кражи устройства функцию Touch ID можно отключить в режиме пропажи программы «Найти iPhone», чтобы предотвратить ее использование для разблокировки устройства. Начиная с ОС iOS 7, на устройстве iPhone и iPad возможна дополнительная защита от кражи с помощью блокировки активации, требующей ввести Apple ID и пароль, чтобы отключить функцию «Найти iPhone», удалить данные или повторно активировать устройство. В случае потери или кражи ноутбука MacBook Pro с датчиком Touch ID при удалении данных на расстоянии также будет отключена функция Touch ID.
Технологию Touch ID можно использовать вместо ввода пароля Apple ID для совершения покупок в магазинах iTunes Store, App Store и iBooks Store.
Touch ID может обеспечивать нужный уровень безопасности и при использовании ноутбука MacBook Pro несколькими пользователями.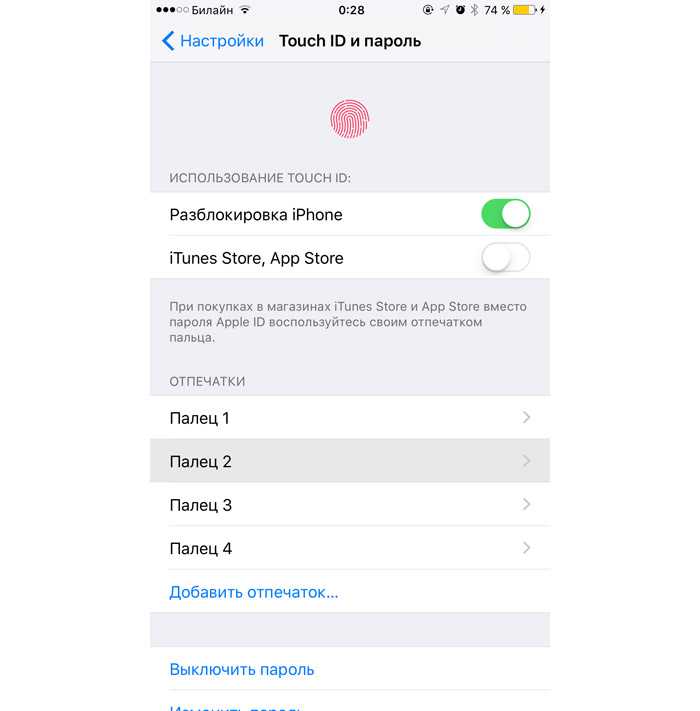 В каждой учетной записи пользователя можно зарегистрировать до трех отпечатков пальцев, а всего в системе можно зарегистрировать только пять отпечатков.
В каждой учетной записи пользователя можно зарегистрировать до трех отпечатков пальцев, а всего в системе можно зарегистрировать только пять отпечатков.
Secure Enclave
Микросхема устройства включает в себя передовую технологию безопасности под названием Secure Enclave, разработанную для защиты данных паролей и отпечатков. Touch ID не хранит изображений отпечатков пальцев, а использует только их математические представления. Из такого представления невозможно получить настоящее изображение отпечатка.
Данные об отпечатках шифруются, сохраняются на устройстве и защищаются ключом, доступным только для Secure Enclave. Они используются исключительно системой Secure Enclave и только для проверки совпадения отпечатка с сохраненными данными. К ним невозможно получить доступ из операционной системы или каких-либо запущенных на ней программ. Данные никогда не передаются на серверы Apple, не подвергаются резервному копированию с помощью iCloud или другой службы и не могут быть сверены ни с какими другими базами данных отпечатков.
Дополнительная информация
Дата публикации:
Хранение Apple ID в безопасности на iPod touch
Apple ID — это учетная запись, которая используется для доступа к App Store, Apple Music, iCloud, iMessage, FaceTime и другим сервисам Apple. Ваша учетная запись содержит адрес электронной почты и пароль для входа в систему, а также контактную информацию, сведения о платежах и безопасности, которые используются в службах Apple. Apple применяет стандартные методы защиты Вашего Apple ID.
Рекомендации для обеспечения максимальной безопасности Apple ID
Не сообщайте свой Apple ID другим людям, даже членам семьи. (Можно указать одного человека или нескольких людей, которым Вы доверяете, в качестве Поверенных для восстановления доступа, чтобы вернуть доступ к учетной записи в случае блокировки.)
Чтобы делиться покупками, подписками, семейным календарем и т.
 д., не сообщая Apple ID, настройте Семейный доступ.
д., не сообщая Apple ID, настройте Семейный доступ.Никогда не сообщайте никому свой пароль, контрольные вопросы, коды проверки, ключ восстановления и любые другие данные безопасности учетной записи. Apple никогда не запрашивает эту информацию.
Когда в Safari или другом браузере открыта страница Вашей учетной записи Apple ID, проверьте, отображается ли в поле адреса значок замка : его наличие означает, что сеанс зашифрован и безопасен.
При использовании общедоступного компьютера обязательно выходите из системы по завершении сеанса, чтобы другие люди не могли получить доступ к Вашей учетной записи.
Избегайте фишинговых атак. Не нажимайте ссылки в подозрительных сообщениях электронной почты или текстовых сообщениях и никогда не предоставляйте личную информацию на каких-либо веб-сайтах, в законности которых Вы не уверены. См. статью службы поддержки Apple Распознавайте фишинговые сообщения, ложные звонки из службы поддержки и другие виды мошенничества и не поддавайтесь на них.

Не используйте свой пароль в других учетных записях в интернете.
Для защиты учетной записи используйте двухфакторную аутентификацию. При создании учетной записи Apple ID на устройстве с iOS 13.4, iPadOS 13.4, macOS 10.15.4 или новее Ваша учетная запись автоматически включает двухфакторную аутентификацию. Если Вы создали учетную запись Apple ID без двухфакторной аутентификации, включите двухфакторную аутентификацию. См. раздел Управление двухфакторной аутентификацией для Apple ID на iPod touch.
Добавление Поверенных для восстановления доступа
Выберите одного человека или нескольких людей, которым Вы доверяете, в качестве Поверенных для восстановления доступа, чтобы с их помощью сбросить пароль Apple ID и вернуть доступ к учетной записи в случае блокировки.
Откройте «Настройки» > [Ваше имя] > «Пароль и безопасность» > «Восстановление учетной записи», коснитесь «Добавить контакт для восстановления доступа» и следуйте инструкциям на экране.
Для получения дополнительной информации откройте «Настройки» > [Ваше имя] > «Пароль и безопасность», затем коснитесь «Подробнее» под действием «Добавить контакт для восстановления доступа».
Назначение цифрового наследника
Используя программу «Цифровое наследство», можно назначать цифровых наследников, у которых будет доступ к Вашей учетной записи Apple ID в случае Вашей смерти (в iOS 15.2 или новее).
Откройте «Настройки» > [Ваше имя] > «Пароль и безопасность» > «Цифровой наследник», коснитесь «Назначить наследника» и следуйте инструкциям на экране.
Подробнее о том, как поделиться ключом доступа с цифровым наследником, как удалить цифрового наследника и как цифровой наследник может запросить доступ к Вашей учетной записи, см. в статье службы поддержки Apple Как добавить цифрового наследника для вашего идентификатора Apple ID. Также см. статью службы поддержки Apple Данные, к которым получит доступ цифровой наследник.
Генерирование ключа восстановления для учетной записи
В качестве дополнительного варианта усиления безопасности учетной записи можно сгенерировать ключ восстановления, сбрасывающего пароль учетной записи или восстанавливающего доступ к Apple ID. Ключ восстановления — это случайно генерируемый код из 28 символов, который следует хранить в безопасном месте. Можно сбросить пароль учетной записи, используя ключ безопасности или другое устройство, на котором выполнен вход с использованием Вашего Apple ID. Чтобы не потерять доступ к учетной записи, Вы несете личную ответственность за хранение ключа безопасности в доступном месте и обеспечение доступа к доверенным устройствам.
См. статью службы поддержки Apple Как создать ключ восстановления.
Более подробные рекомендации см. в статье службы поддержки Apple Вопросы безопасности и идентификатор Apple ID.
Для настройки Apple ID и управления им перейдите на сайт Apple ID.
Если Вы не можете вспомнить Apple ID или пароль, перейдите на веб-сайт восстановления Apple ID.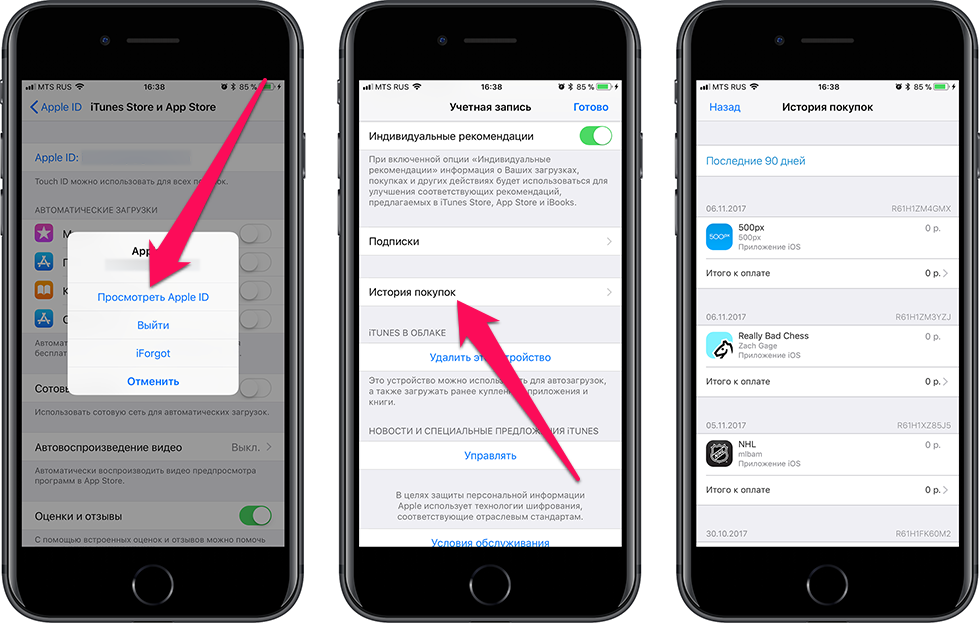
полное руководство по Touch ID, как использовать функцию
Что такое Touch ID? Это уникальный датчик отпечатков пальцев, который позволяет подключаться к устройству или разблокировать его. Другими словами, Touch ID — это датчик идентификации по отпечатку пальца, который позволяет не только получить доступ, но и защитить ваше устройство от злоумышленников.
Содержание
- 1 Touch ID
- 1.1 Как настроить Touch ID на iPhone и iPad
- 2 Использование Touch ID для разблокировки iPhone или совершения покупок
- 2.1 Управление настройками Touch ID
- 2.2 Получение справки по Touch ID
- 3 Ссылки
Touch ID
В наши дни криминальные шоу очень популярны, и они учат нас многим вещам. Например, что ДНК и отпечатки пальцев уникальны для каждого человека. Интересно, что эта особенность анатомии человека используется в современном технологическом мире. Например, iPhone от Apple позволяет использовать отпечаток пальца для разблокировки смартфона. Так как же работает Touch ID?
Так как же работает Touch ID?
Настройка Touch ID относительно проста, хотя и требует нескольких шагов. Во-первых, вам нужно убедиться, что кнопка «Домой» и палец чистые и сухие. Затем нажмите Настройки , Touch ID и пароль и введите свой пароль. Затем нажмите Добавить отпечаток пальца и держите устройство, как обычно, но нажмите кнопку «Домой». Удерживайте палец на кнопке «Домой», пока не появится сообщение о необходимости изменить положение. Вам нужно будет несколько раз нажать пальцем на кнопку «Домой» в разных положениях, пока телефон не зарегистрирует уникальный образец вашего отпечатка пальца.
Touch ID можно использовать с iPhone 5s или новее, iPad Pro, iPad Air 2, iPad mini 3 или новее. Уникальный индивидуальный образец отпечатка пальца каждого человека означает, что ваш телефон теперь имеет вашу уникальную подпись и что никто в мире не может получить доступ к функции Touch ID на вашем телефоне, кроме вас.
Вы можете использовать эту функцию для многих целей, включая совершение покупок.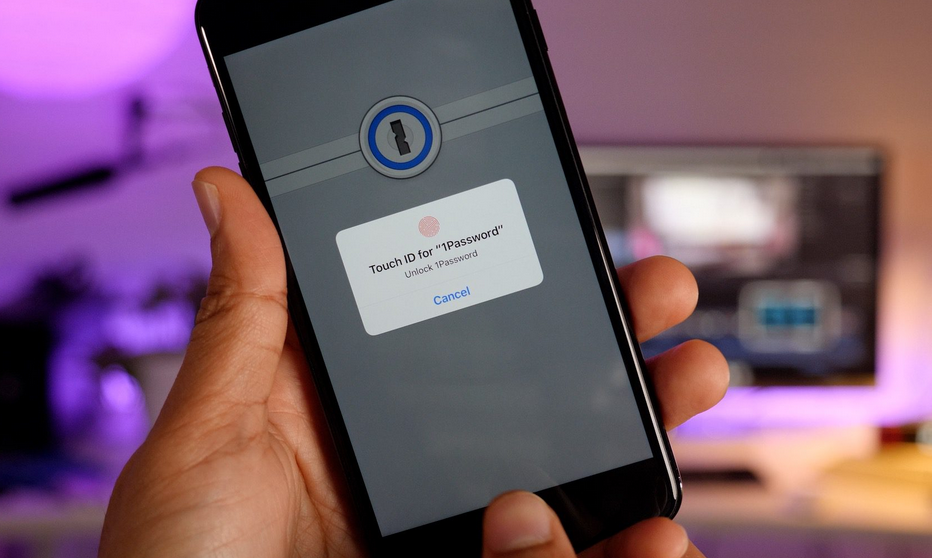 Например, вы можете использовать Touch ID вместо пароля Apple ID для совершения покупок в iTunes Store, App Store и iBooks Store.
Например, вы можете использовать Touch ID вместо пароля Apple ID для совершения покупок в iTunes Store, App Store и iBooks Store.
Touch ID также позволяет использовать Apple Pay везде, где принимаются бесконтактные платежи American Express. Пользователи просто подносят свой iPhone к считывателю, приложив палец к Touch ID… и транзакция завершена! Что хорошего в этом способе оплаты, так это то, что, поскольку данные карты никогда не сохраняются на телефоне, ваши данные не передаются во время транзакции.
Эта функция является технологическим прорывом, обеспечивающим большую безопасность и защищенность. Удивительная технология также добавляет индивидуальный подход к владению устройством. Раньше люди могли угадать ваш пароль, но теперь никто не может угадать или подделать ваш уникальный личный отпечаток пальца. Новая технология является новаторской, если не сказать больше.
Как настроить Touch ID на iPhone и iPad
Прежде чем вы сможете настроить Touch ID на iPhone и iPad, вам необходимо создать пароль для устройства.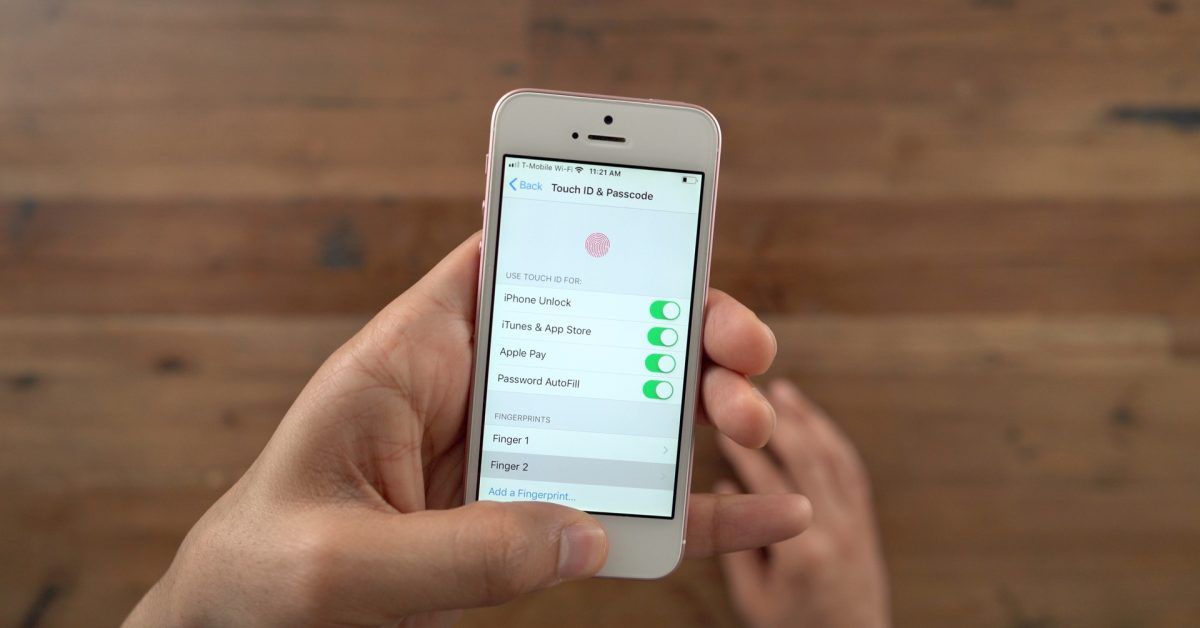 После создания пароля необходимо выполнить следующие действия:
После создания пароля необходимо выполнить следующие действия:
- Прежде всего убедитесь, что кнопка «Домой» и ваш палец чистые и сухие. Любая влага, пот, лосьоны, масла, порезы или даже сухая кожа могут повлиять на распознавание отпечатков пальцев. Некоторые действия также могут временно повлиять на распознавание отпечатков пальцев; включая физические упражнения, приготовление пищи, душ, плавание или другие условия или изменения, которые влияют на ваш отпечаток пальца.)
- Теперь нажмите Настройки > Touch ID и пароль .
- На экране Touch ID и код-пароль введите код-пароль.
- Теперь коснитесь Добавить отпечаток пальца и держите устройство, как обычно, при нажатии кнопки «Домой» .
- Аккуратно коснитесь кнопки «Домой» пальцем. Просто оставьте его на кнопке, а не нажимайте. Теперь держите палец там, пока не почувствуете быструю вибрацию. Вместо этого вас могут попросить поднять палец.

- Теперь продолжайте поднимать палец и держите его на кнопке «Домой» . Делайте это медленно. Старайтесь вносить небольшие коррективы в положение пальца каждый раз, когда вы отрываете палец от кнопки.
- На следующем экране вам будет предложено отрегулировать хват. Для этого держите устройство так, как вы обычно держите его при разблокировке. Затем коснитесь кнопки «Домой» внешней частью кончика пальца, а не центральной частью пальца, который вы отсканировали первым.
Обратите внимание, что при выполнении операции вам всегда будет предлагаться перейти к следующему шагу с такими инструкциями: Поместите палец . Поднимите и удерживайте палец на кнопке «Домой» несколько раз или Отрегулируйте захват — продолжайте делать это, чтобы захватить края отпечатка.
Иногда, в очень редких случаях, операция может пойти не так. В этом случае, если у вас возникли проблемы с регистрацией одного пальца, попробуйте другой.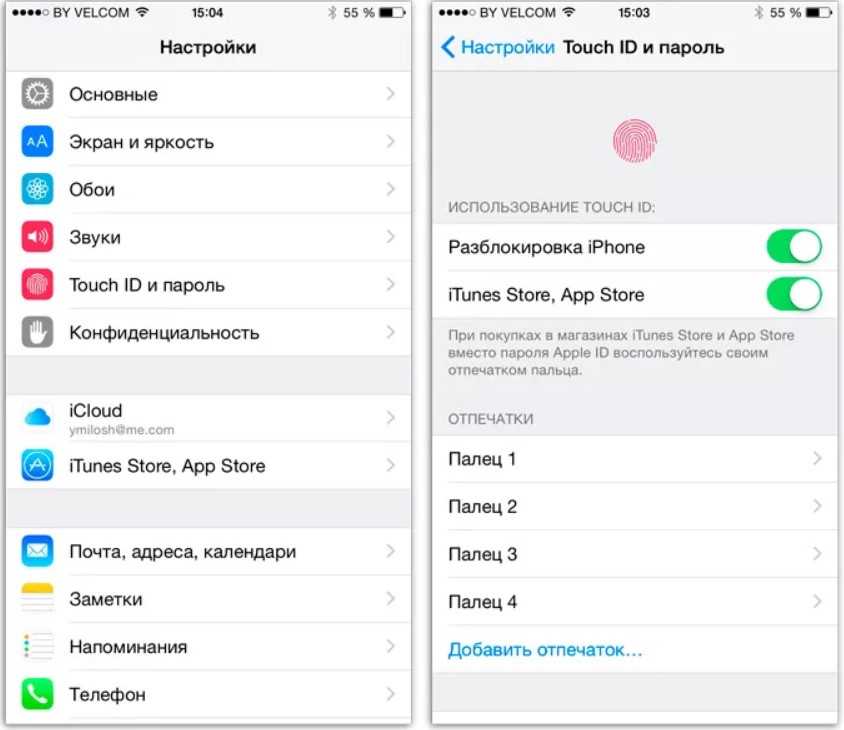 Вы также можете зарегистрировать более одного пальца, если иногда используете разные руки или пальцы для разблокировки устройства.
Вы также можете зарегистрировать более одного пальца, если иногда используете разные руки или пальцы для разблокировки устройства.
Использование Touch ID для разблокировки iPhone или совершения покупок
Вы можете использовать Touch ID не только для разблокировки iPhone, но и для подтверждения любых покупок, совершенных с помощью телефона. Просто нажмите кнопку «Домой» пальцем, зарегистрированным с помощью Touch ID, чтобы разблокировать устройство.
Чтобы совершать покупки с помощью Touch ID в iTunes Store, App Store и iBooks Store, выполните следующие действия:
- Убедитесь, что iTunes & App Store включен в Настройки > Touch ID и пароль .
- Откройте iTunes Store, App Store или iBooks Store.
- Коснитесь предмета, который хотите купить.
- Когда вы видите подсказку Touch ID, чтобы совершить покупку, слегка коснитесь кнопки «Домой».
Вы можете использовать Touch ID для Apple Pay с iPhone 6 или iPhone 6 Plus или новее, совершать покупки через Apple Pay в магазинах, в приложениях и на веб-сайтах в Safari.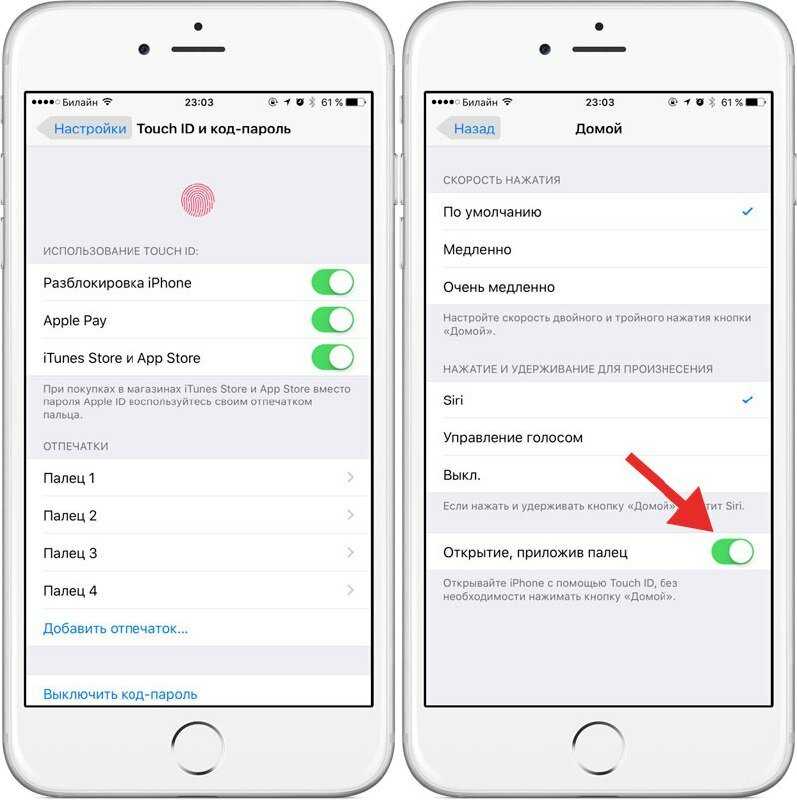 Вы также можете использовать Touch ID на своем iPhone для совершения покупок на веб-сайте с вашего Mac. Если у вас есть iPad Pro, iPad Air 2 или iPad Mini 3 или новее, вы можете использовать Touch ID для покупок через Apple Pay в приложениях и на веб-сайтах в Safari.
Вы также можете использовать Touch ID на своем iPhone для совершения покупок на веб-сайте с вашего Mac. Если у вас есть iPad Pro, iPad Air 2 или iPad Mini 3 или новее, вы можете использовать Touch ID для покупок через Apple Pay в приложениях и на веб-сайтах в Safari.
Управление настройками Touch ID
Для управления настройками Touch ID перейдите в Настройки > Touch ID и пароль .
- Включите Touch ID Вкл. или Выкл. для кода доступа , iTunes и App Store или Apple Pay .
- Зарегистрируйте до пяти отпечатков пальцев. Обратите внимание, что каждый новый отпечаток может немного увеличить время распознавания отпечатков пальцев.
- Коснитесь отпечатка пальца, чтобы переименовать его.
- Проведите по экрану, чтобы удалить отпечаток пальца.
- Определите отпечаток пальца в списке, нажав кнопку Home . Соответствующий отпечаток в списке будет кратко выделен.

Примечание. В iOS 10 вам нужно нажать кнопку Home с помощью Touch ID, чтобы разблокировать устройство. Чтобы разблокировать устройство с помощью Touch ID, не нажимая кнопку «Домой» , выберите «Настройки» > «Основные» > «Универсальный доступ» > «Кнопка «Домой» n. Оказавшись там, включите «Убрать палец, чтобы открыть» .
Получение справки по Touch ID
Вам может потребоваться ввести код доступа или Apple ID вместо использования Touch ID по одной из причин, описанных ниже:
- Если вы только что перезагрузили устройство.
- Если ваш отпечаток пальца не распознается пять раз подряд.
- Если вы не разблокировали устройство более 48 часов.
- Если вы только что зарегистрировали или удалили отпечатки пальцев.
- Если вы пытаетесь открыть Touch ID и пароль в меню настроек .
Если вам по-прежнему нужна помощь, выполните следующие действия, но попробуйте использовать Touch ID после каждого шага:
- Убедитесь, что у вас установлена последняя версия iOS.

- Убедитесь, что ваши пальцы и кнопка Home чистые и сухие. Для кнопки Home используйте чистую безворсовую ткань, чтобы вытереть грязь или мусор.
- Ваш палец должен полностью закрывать кнопку «Домой» , касаясь окружающего металлического кольца. Во время сканирования Touch ID не следует слишком быстро нажимать или перемещать палец.
- Если вы используете чехол или защитную пленку для экрана, убедитесь, что они не закрывают кнопку «Домой» или окружающее кольцо.
Перейдите в «Настройки» > «Touch ID и код-пароль». Убедитесь, что Разблокировка iPhone или iTunes & App Store включены и что вы зарегистрировали один или несколько отпечатков пальцев. - Попробуйте зарегистрировать другой палец.
Если вы по-прежнему не можете зарегистрировать ни один из своих пальцев, отнесите свое устройство в Apple Retail Store или Авторизованный сервисный центр Apple или обратитесь в службу поддержки Apple .
Ссылки
- Посетите страницу iGotOffer.com, чтобы увидеть все текущие цены. Мы в iGotOffer платим большие деньги за ваши бывшие в употреблении электронные устройства: продайте свой старый компьютер iGotOffer сейчас. Бесплатная мгновенная смета, бесплатная доставка и быстрая и безопасная оплата.
Как настроить и использовать Touch ID или Face ID на iPhone или iPad
Функции Touch ID или Face ID на вашем устройстве iPhone или iPad — отличный способ обеспечить хороший баланс между безопасностью и удобством. Узнайте, как настроить и использовать Touch ID или Face ID для защиты вашего устройства iOS.
Apple предложила Touch ID и Face ID — два разных способа безопасно разблокировать ваши устройства iOS без сложного и утомительного ввода PIN-кода или кода доступа вручную каждый раз, когда вам нужно разблокировать устройство. Хотя компания по-прежнему требует от пользователей включения цифрового PIN-кода или буквенно-цифрового пароля для защиты своих устройств, она сделала доступными функции Touch ID и Face ID, чтобы обеспечить идеальный баланс безопасности и комфорта.
Что такое Touch ID?
Touch ID — это функция, присутствующая в устройствах Apple iPhone, iPad и iPod touch, которая позволяет пользователю аутентифицировать свою личность с помощью собственного отпечатка пальца. Вместо того, чтобы вручную вводить PIN-код или пароль, пользователь может просто положить палец на оборудование Touch ID и разблокировать свои устройства iOS. Однако с помощью Touch ID вы можете делать гораздо больше, например совершать покупки в App Store или iTunes Store, подтверждать свою личность для покупок через Apple Pay и т. д. Apple позволяет хранить до 5 разных отпечатков пальцев, чтобы вы могли делиться доступом к устройство между несколькими людьми, если хотите. Разблокировка Touch ID происходит мгновенно и легко настраивается. Давайте посмотрим, как настроить и использовать Touch ID на iPhone или iPad.
Как настроить и использовать Touch ID на iPhone или iPad
Настройка Touch ID на iPhone или iPad — это однократный и очень простой процесс.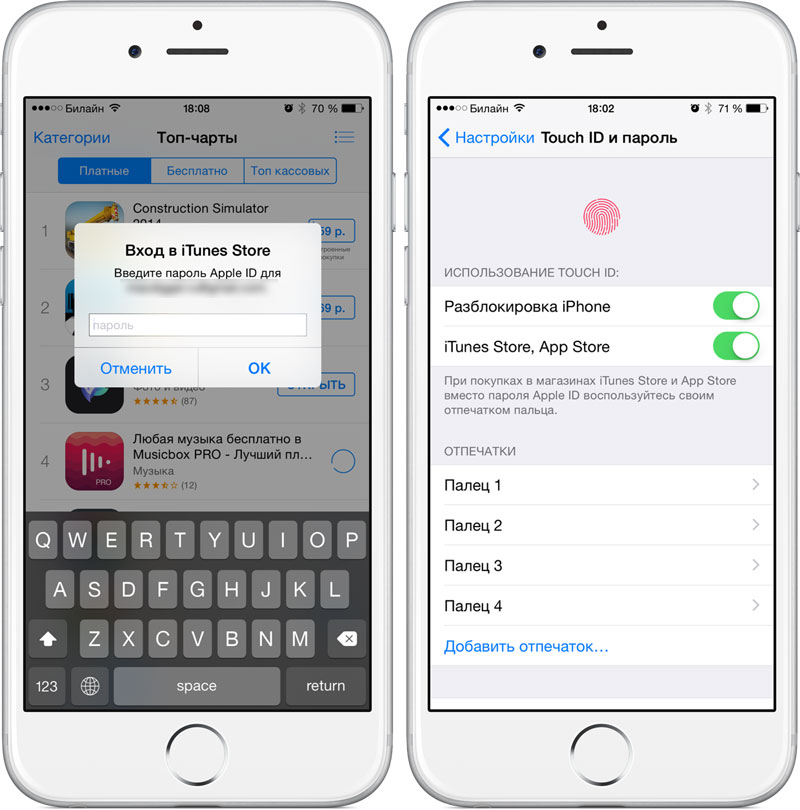 Вы можете настроить Touch ID менее чем за 5 минут и сделать первый шаг к повышению безопасности вашего iPhone или iPad. Но сначала вам нужно проверить, какая модель iPhone или iPad у вас есть. В самых последних версиях устройств Apple iOS есть необходимое оборудование Touch ID, поэтому проверьте ниже, чтобы найти свое устройство:
Вы можете настроить Touch ID менее чем за 5 минут и сделать первый шаг к повышению безопасности вашего iPhone или iPad. Но сначала вам нужно проверить, какая модель iPhone или iPad у вас есть. В самых последних версиях устройств Apple iOS есть необходимое оборудование Touch ID, поэтому проверьте ниже, чтобы найти свое устройство:
iPhone, совместимые с Touch ID:
- iPhone 5s
- iPhone SE
- iPhone 6 и iPhone 6 Plus
- iPhone 6s и iPhone 6s Plus
- iPhone 7 и iPhone 7 Plus
- iPhone 8 и iPhone 8 Plus
iPad, совместимые с Touch ID:
- iPad Air 2 и iPad Air 3
- iPad mini 3, iPad mini 4 и iPad Mini 5
- iPad Pro (все модели)
- iPad (2017 г.
 ) и iPad (2018 г.)
) и iPad (2018 г.)
Если у вас есть какое-либо из вышеперечисленных устройств, поздравляем! Вы можете настроить и использовать Touch ID на своем устройстве. Аппаратное обеспечение Touch ID встроено в кнопку «Домой» вашего устройства, поэтому каждый раз, когда вы нажимаете кнопку «Домой», вы прикасаетесь к оборудованию Touch ID. Вот как настроить и использовать Touch ID на iPhone или iPad.
- Откройте приложение Settings на вашем iPhone или iPad.
- Прокрутите немного вниз до параметра Touch ID и пароль .
- Если в настоящее время на вашем устройстве iOS установлен пароль или PIN-код, вам будет предложено ввести его.
- Если у вас в настоящее время нет пароля, вам необходимо создать новый пароль, прежде чем вы сможете настроить Touch ID. Нажмите на Включить пароль возможность продолжить.

- Затем нажмите Добавить отпечаток пальца . Устройство попросит вас положить палец на кнопку «Домой» и поднять ее, когда она загудит.
- Продолжайте поднимать и удерживать палец, чтобы устройство Touch ID считывало ваш отпечаток пальца.
- После завершения следующий шаг — Отрегулируйте захват . Это считывает внешние края ваших пальцев, так что устройство полностью считывает ваш отпечаток пальца.
- После завершения ваш отпечаток пальца будет зарегистрирован на вашем iPhone или iPad.
Теперь вы можете разблокировать свой iPhone или iPad с помощью только что настроенного отпечатка пальца. Это еще не все, вы даже можете совершать покупки, используя свой отпечаток пальца. Вот как совершать покупки с помощью Touch ID на iPhone или iPad.
Как активировать покупки с помощью Touch ID на iPhone или iPad:
После того, как вы настроите Touch ID на своем устройстве iOS, вы сможете пользоваться всеми удобствами аутентификации с помощью Touch ID для совершения покупок в App Store, iTunes Store, Apple Books и т.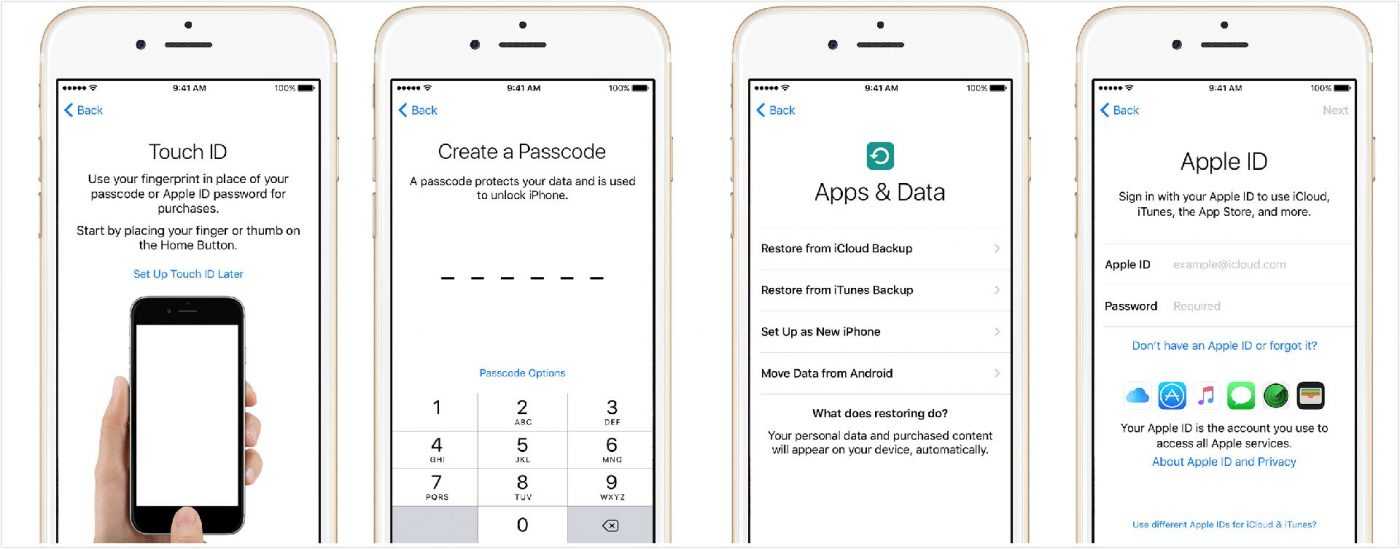 д. Вот как:
д. Вот как:
- Откройте приложение Settings на вашем iPhone или iPad.
- Прокрутите вниз до параметра Touch ID и пароль .
- Включите переключатель iTunes & App Store . Для этого вам может потребоваться войти в свою учетную запись iTunes или App Store.
Теперь всякий раз, когда вы пытаетесь купить или загрузить что-либо в App Store или iTunes Store, ваше устройство предложит вам Оплата с помощью Touch ID .
Что такое Face ID?
Начиная с выпуска iPhone X, Apple удалила функцию Touch ID в iPhone и заменила ее известной функцией Face ID . Как следует из названия, Face ID позволяет пользователю разблокировать свое устройство iOS, используя свое лицо в качестве средства аутентификации. Apple заявляет, что Face ID — это лучшая и безопасная технология по сравнению с Touch ID, которая дает множество преимуществ. В отличие от оборудования Touch ID, которое находится в нижней части кнопки «Домой», аппаратное обеспечение Face ID представляет собой набор камер и датчиков, расположенных в верхней части экранов iPhone.
В отличие от оборудования Touch ID, которое находится в нижней части кнопки «Домой», аппаратное обеспечение Face ID представляет собой набор камер и датчиков, расположенных в верхней части экранов iPhone.
Есть ли у моего iPhone или iPad Face ID?
Функция Face ID была впервые реализована в iPhone X в 2017 году. С тех пор Apple выпустила несколько моделей iPhone и iPad с аппаратным обеспечением Face ID, позволяющим разблокировать устройства iOS с помощью Face ID, а также совершать покупки с помощью Face ID. Вот список iPhone и iPad с Face ID:
Список iPhone с Face ID:
- iPhone X
- iPhone XS
- iPhone XS Max
- iPhone XR
Список iPad с Face ID:
- iPad Pro (3-го поколения, 2018 г.)
Как настроить и использовать Face ID на iPhone или iPad
Включение и настройка Face ID на iPhone и iPad — очень простой процесс. Следуя этому простому руководству по настройке Face ID на устройстве iOS, вы сможете начать использовать Face ID для разблокировки iPhone или iPad за считанные минуты. Вот как:
Следуя этому простому руководству по настройке Face ID на устройстве iOS, вы сможете начать использовать Face ID для разблокировки iPhone или iPad за считанные минуты. Вот как:
- Откройте приложение Settings на вашем iPhone или iPad.
- Нажмите на опцию Face ID и пароль . При появлении запроса введите код доступа к устройству, чтобы продолжить.
- Нажмите Настроить Face ID .
- Держите устройство вертикально в портретной ориентации перед лицом на расстоянии примерно 10–20 дюймов.
- Нажмите Начать , чтобы продолжить.
- Аккуратно поместите свое лицо в круглую рамку предварительного просмотра и медленно двигайте головой круговыми движениями, чтобы завершить круг.
- После завершения первого сканирования нажмите Продолжить .

- Во второй раз выполните инструкции шага 6 еще раз.
- Нажмите Готово после выполнения шагов.
Если вы еще не установили пароль для своего устройства iOS, вам придется установить его сейчас, чтобы у вас был альтернативный метод Face ID на случай, если Face ID не сможет распознать ваше лицо.
Как совершать покупки с помощью Face ID на iPhone и iPad
Если вы установили и настроили Face ID на своем устройстве iOS, вы можете использовать его не только для разблокировки устройства, но и для совершения покупок в iTunes или App Store. Чтобы активировать покупки с помощью Face ID на своем iPhone или iPad, выполните следующие простые действия:
- Откройте приложение Settings на вашем iPhone или iPad.
- Нажмите на опцию Face ID и пароль . Введите код доступа к устройству, чтобы продолжить.

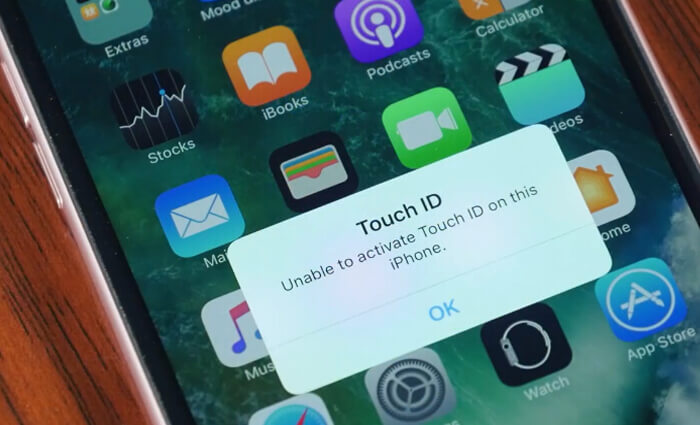
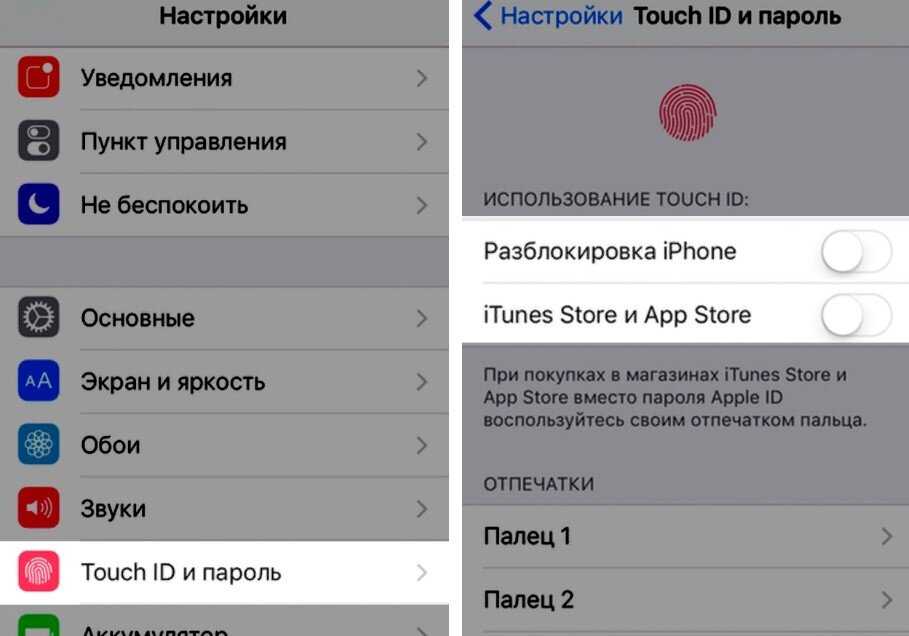 д., не сообщая Apple ID, настройте Семейный доступ.
д., не сообщая Apple ID, настройте Семейный доступ.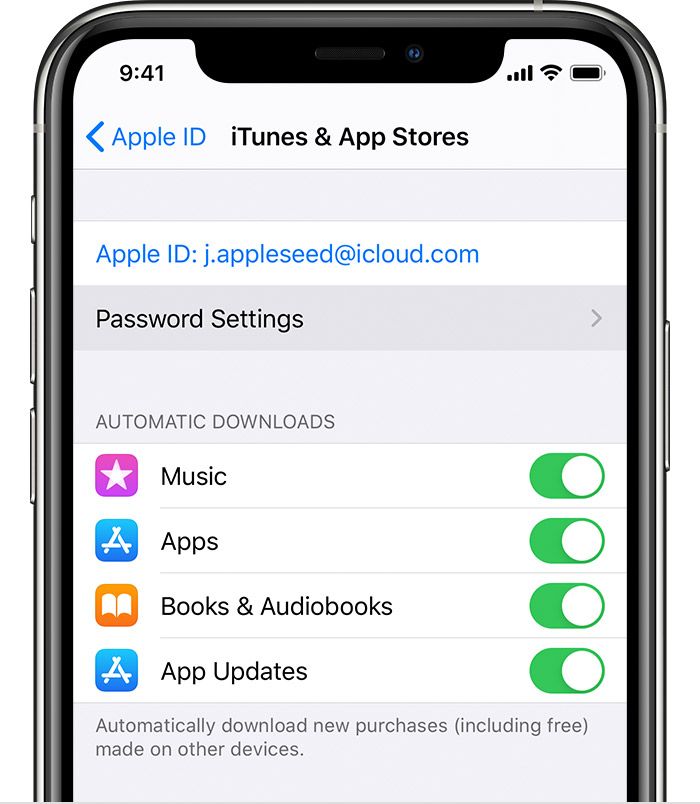

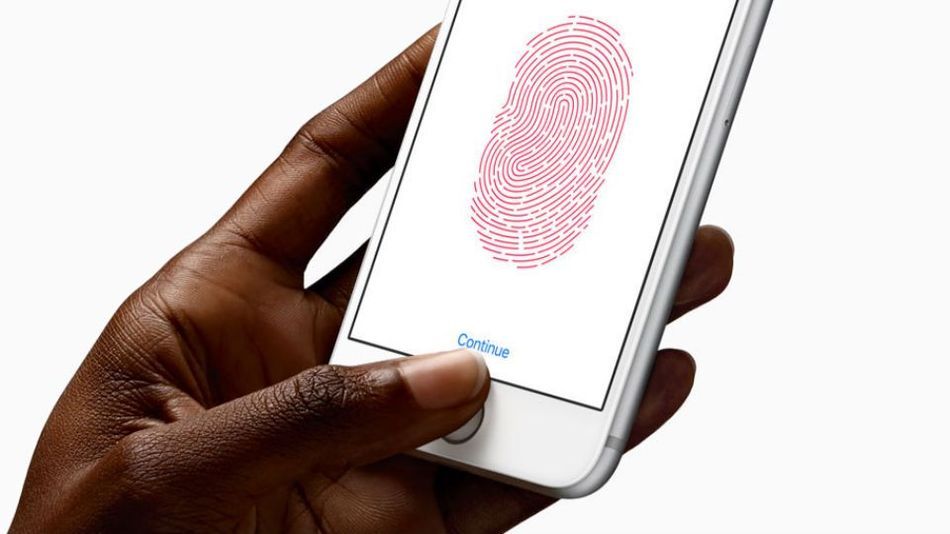

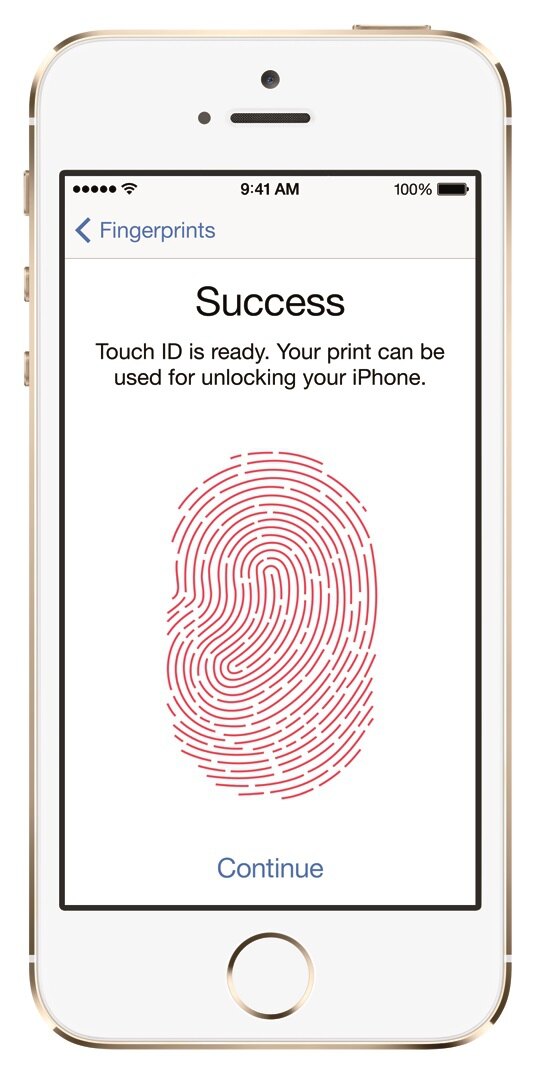 ) и iPad (2018 г.)
) и iPad (2018 г.)