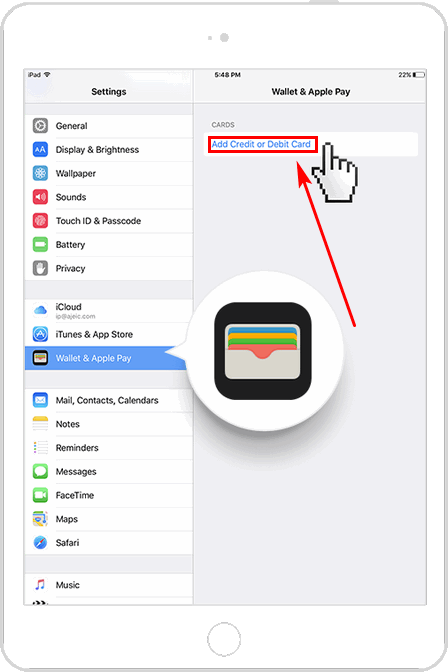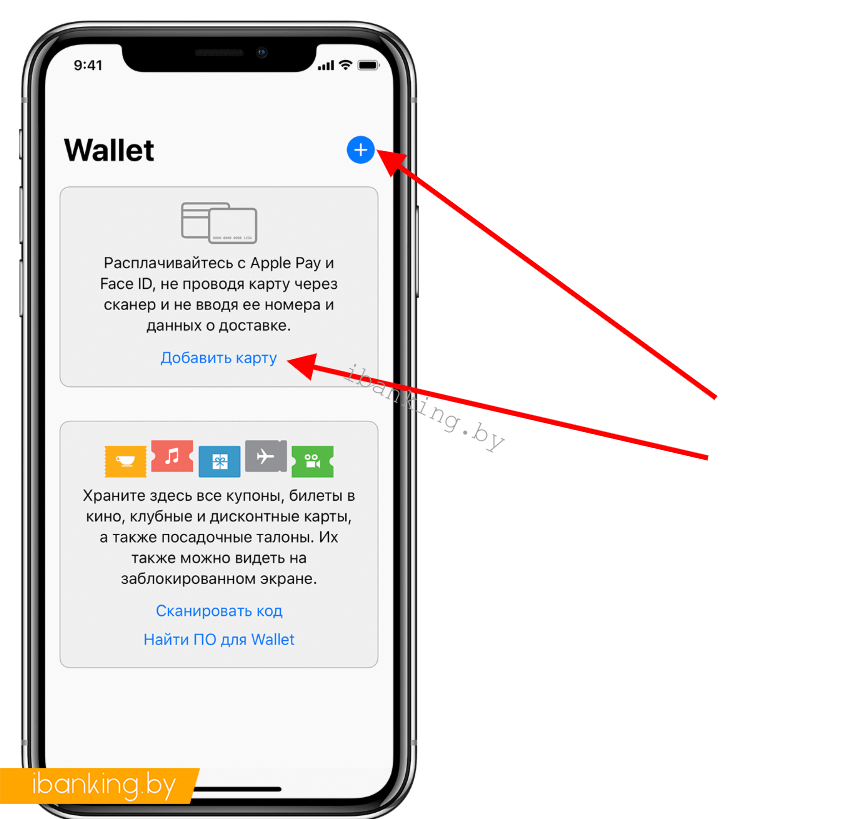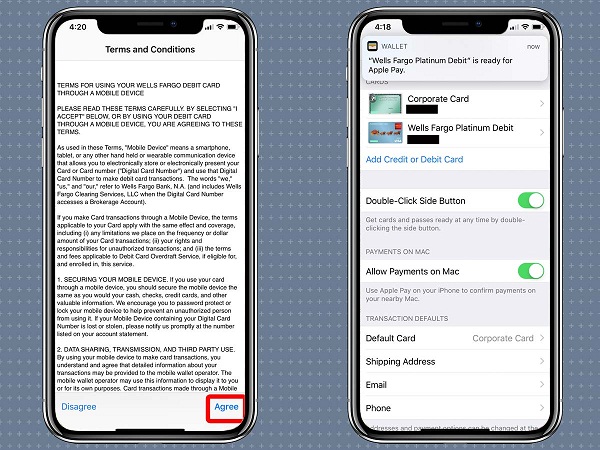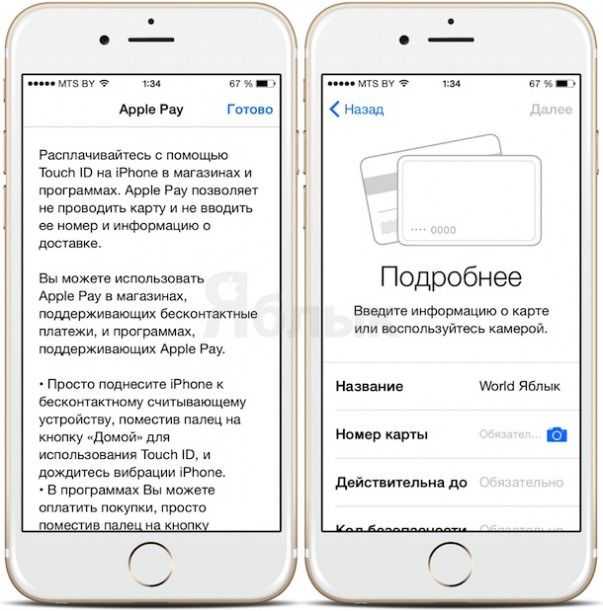Содержание
Как снова активировать Apple Pay после санкций? Пошаговая инструкция
Начнем по порядку, это будет важно для понимания сути возникающих ошибок.
Почему не работает Apple Pay России? Потому что Visa и Mastercard ввели санкции, и платежи этих платежных систем перестали проводится через Apple Pay. Тогда многие пользователи выпустили карту Мир. На что уже отреагировала Apple, и заблокировала все действующие карты Мир в Apple Pay, и поставила запрет на добавление новых карт.
Как обойти блокировку Apple Pay, или как вернуть Мир в Apple Pay
Открываем сайт https://www.icloud.com/find/, логинимся и жмем Войти
Нажимаем на Все устройства вверху окна, и выбираем iPhone, у которого в Apple Pay нужно активировать карты
Видим геолокацию этого айфона и небольшое меню сверху слева, в котором можно Воспроизвести звуковой сигнал, включить Режим пропажи и запустить Стирание данных iPhone. Нажимаем Режим пропажи
Далее на запрос номера и сообщения просто нажимаем Далее и Готово
После чего видим уведомление о Режиме пропажи
И получаем письмо от Apple о блокировке всех карт в Apple Pay
Далее берем в руки «пропавший» айфон и разблокируем его с помощью паролей экрана и Apple ID
После чего Apple рапортует об успешном отключении режима пропажи и разблокировке всех карт в Apple Pay
Apple Pay заработал
Ура! Все карты разблокированы. Но будут ли они работать? Увы не все.
Но будут ли они работать? Увы не все.
Данными манипуляциями мы смогли обойти только блокировку Apple, которая распространялась на карты Мир, а работоспособность Visa и Mastercard ограничивают санкции Визы и Мастеркард, и Эппл тут не причем.
Обновлено — все закончилось, более не актуально.
Диагностика iPhone
Наши специалисты проверят работоспособность всех функций iPhone.
от 10 минут
от 10 минут
Настройка Apple ID, установка программ, удаление платных подписок
Необходима, если Вам нужно создать новый или настроить существующий Apple ID, настроить оплату за iCloud или App Store, или отключить списания за платные подписки и запросить возврат уже списанных средств.
от 10 минут
от 10 минут
Замена аккумулятора
Телефон быстро разряжается, выключается на 10-30 процентах заряда аккумулятора, не заряжается, перезагружается.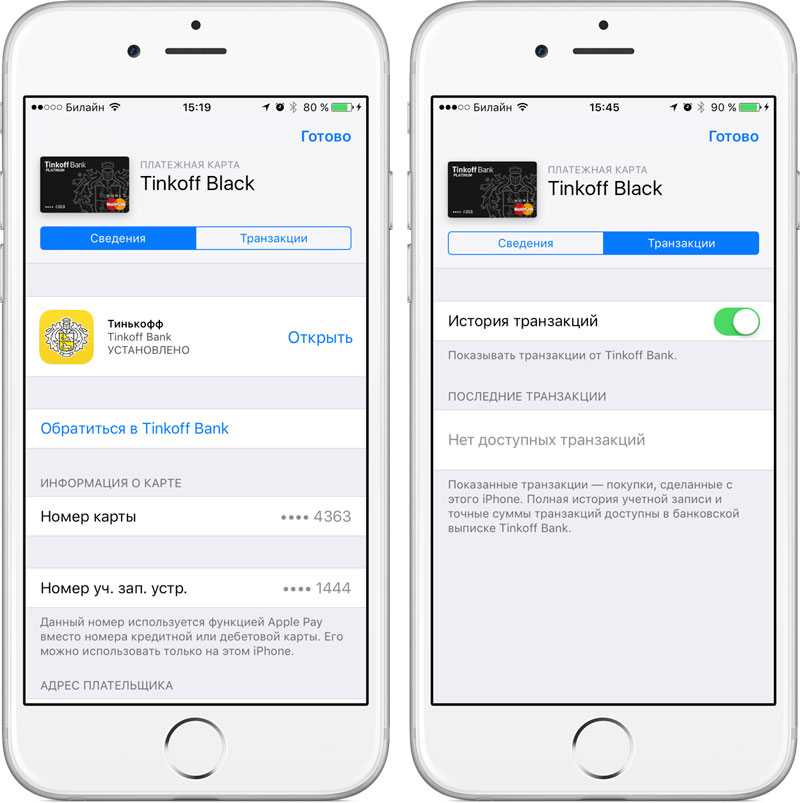
от 10 минут
от 10 минут
Вопросы и ответы на тему «Как снова активировать Apple Pay после санкций? Пошаговая инструкция »
Ваш вопрос получен.
В ближайшее время мы отправим ответ вам на e-mail.
Как долго проработают карты Мир после обхода блокировки Apple Pay?
На это вопрос может ответить только сам Apple. Если у эппла будет желание, то все карты Мир в одночасье могут быть удалены из всех Apple Pay.
Можно ли добавить новую карту Мир в Apple Pay?
Нет, данный способ позволяет только разблокировать ранее заблокированные карты, а для добавления новой карты в Apple Pay этот способ не годится.
Стоит ли этим заниматься?
Почему бы и нет. Это займет всего несколько минут, и Вы получите рабочую карту Мир в Apple Pay, вспомните как оплачивали покупки айфоном в прошлом году, пусть и не на долго 🙂
Бесплатная
диагностика
Даже если ремонт не потребуется, мы выполним диагностику бесплатно
Удобная
оплата
Вы можете оплатить ремонт наличными, картой, безналом, и постоплатой (для компаний)
Качественный
ремонт
Ремонт выполняют профессиональные инженеры оригинальными запчастями
Расширенная
гарантия
Мы даем гарантию от 6-ти месяцев до 3-х лет на выполненные работы
Конфиденциальность
данных
Мы уважаем личное пространство, и гарантируем сохранность персональной информации
Подарок с любым ремонтом
Крути колесо и получи полезный подарок!
Беспроигрышная
лотерея
Испытай удачу с выгодой для себя!
- Скидка
%
- Стекло
- Чехол
- Кабель
- Зарядка
Запишись на ремонт и получи скидку 5%
Номер
Контактный телефон
согласен на обработку данных и с
Имя / Фамилия
Модель
Или спроси по телефону
+7 495 979-37-79
Или спроси по телефону / в мессенджере
+7 495 979-37-79
Или спроси цену ремонта
+7 495 979-37-79
— Диагностика совершенно бесплатно, даже если вы откажитесь от ремонта.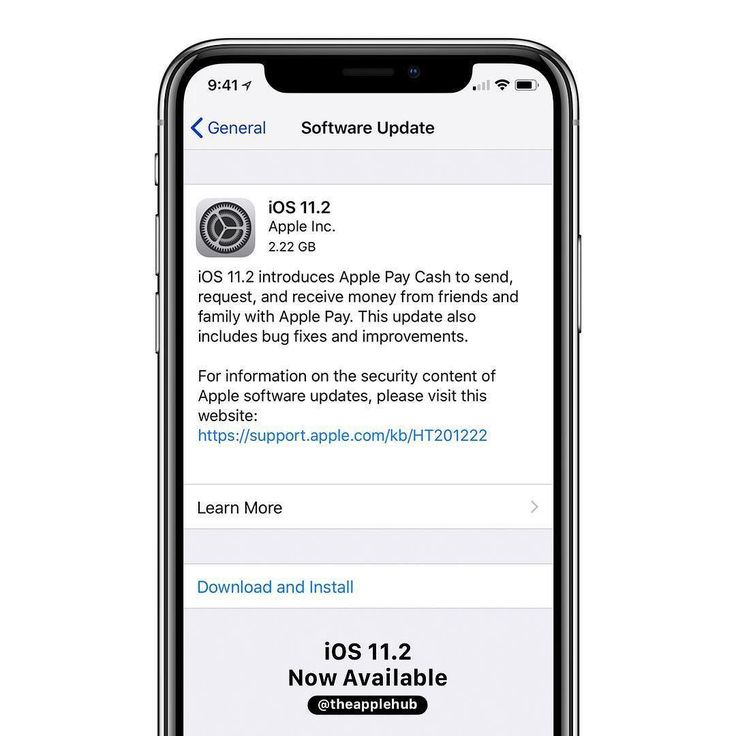
— Все цены на сайте действительны и окончательны, включая расходные материалы.
Как настроить платежи через Apple Pay и Google Pay с телефона: инструкция
1 ноября 2021
Рассчитываться при помощи смартфона в магазинах, ресторанах, общественном транспорта и многих других местах — быстро, удобно и безопасно. Рассказываем и показываем, как быстро настроить такой способ оплаты на вашем устройстве: предлагаем вам инструкцию и для iPhone, и Android-смартфонов.
Для бесконтактной оплаты нужно, чтобы ваш смартфон поддерживал технологию NFC. Раньше эта функция была доступна только в дорогих устройствах, а сейчас её можно встретить даже в бюджетных смартфонах.
Выбрать смартфон
Как настроить бесконтактную оплату на Android-смартфоне
Скачайте и установите на смартфон приложение Google Pay.
Откройте в меню раздел «Способы оплаты» и нажмите на синюю кнопку «Добавить способ оплаты».
Появится окошко-сканер.
 Поместите банковскую карту внутрь рамки, чтобы приложение автоматически считало её номер, либо введите данные карты вручную.
Поместите банковскую карту внутрь рамки, чтобы приложение автоматически считало её номер, либо введите данные карты вручную.Подтвердите принятие условий договора. После этого вам придёт SMS с шестизначным кодом, который требуется указать в нужном поле.
Готово: ваша карта добавлена в Google Pay — можете смело идти за покупками. Кстати, в платёжный сервис можно добавить сразу несколько карт, указав, какая из них будет основной при расчётах.
Чтобы совершить операцию, нужно только разблокировать экран смартфона и поднести устройство к платежному терминалу. Зайти в приложение потребуется лишь если вы хотите, чтобы деньги были списаны не с основной карты. В этом случае просто выберите нужный вариант оплаты в меню приложения, а затем поднесите смартфон к терминалу.
Бесконтактные расчёты при помощи смартфона ещё и безопасны: платёжная система надёжно защищает данные и не передаёт их при совершении транзакции. Таким образом, никто не узнает реквизиты вашей банковской карты и не сможет ими воспользоваться.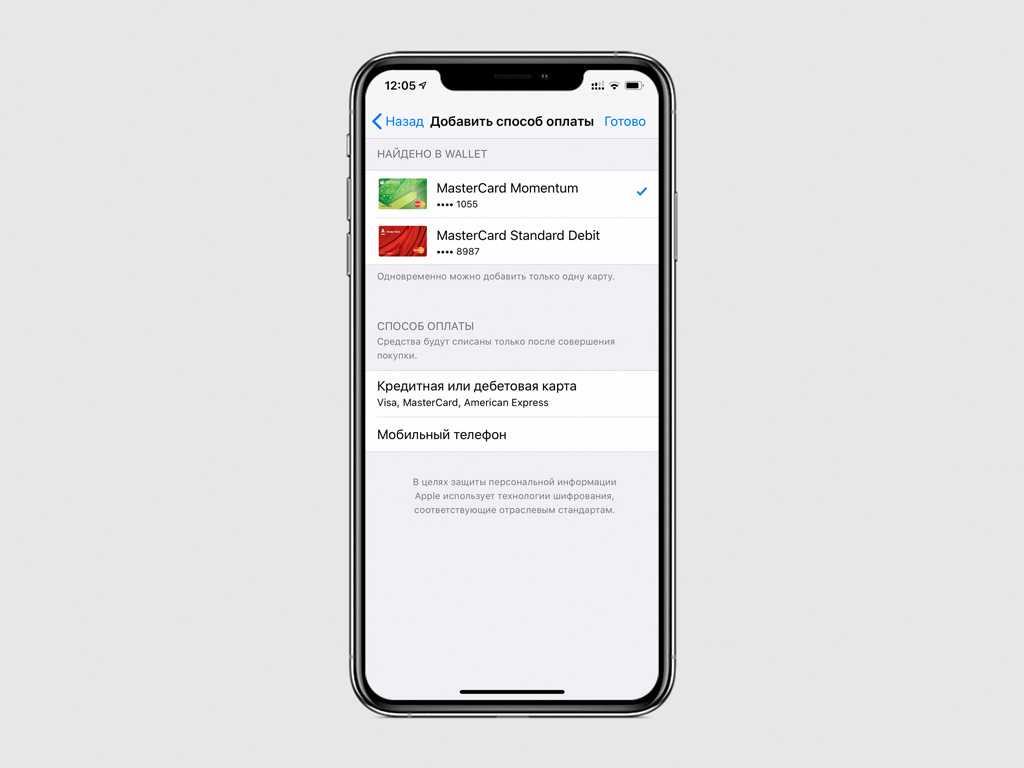
Материал по теме
Как взять iPhone 13 и другие смартфоны в аренду в МТС
Как настроить бесконтактную оплату на iPhone
Пользователи iPhone и Apple Watch могут оплачивать покупки с помощью сервиса Apple Pay. Скачивать ничего не нужно: приложение Wallet для добавления банковских карт по умолчанию уже установлено на смартфоне от Apple.
Итак, чтобы настроить бесконтактную оплату на iPhone:
Откройте приложение Wallet.
Отсканируйте карту или добавьте её реквизиты вручную.
Получите код верификации от банка и введите его в нужное поле.
Теперь ваша карта добавлена в виртуальный кошелёк и её можно использовать.
Как оплачивать покупки и услуги с помощью Apple Pay
- Если на устройстве есть Face ID (система разблокировки смартфона с помощью распознавания лица) — дважды нажмите на кнопку сбоку гаджета (справа), пройдите проверку Face ID и прикоснитесь верхней частью телефона к терминалу оплаты.

- Если установлена аутентификация с помощью отпечатка пальца — положите палец на датчик-сканер Touch ID (круглую кнопку) и поднесите смартфон к терминалу.
При успешной операции на экране появится синяя галочка и надпись «Готово».
Проверить, поддерживает ли ваш смартфон технологию NFC для бесконтактных платежей, можно в настройках смартфона. Если вашему устройству не больше двух лет, скорее всего, NFC у него есть. Если нет, то выгодно приобрести новый гаджет — со скидками и кэшбэком — можно в МТС.
Выбрать смартфон
Теги:
- Гаджеты
- Android
- iPhone
Расскажите друзьям об этом материале:
Ещё по теме
Гаджеты25 декабря 2022
Как подключить фитнес-браслет к телефону
Гаджеты6 декабря 2022
Подборка выгодных акций при покупке смартфонов, бытовой техники и аксессуаров — зима-2022
Гаджеты30 ноября 2022
На что влияет мощность зарядки для смартфона и как выбрать правильную
Популярное
Новый год20 декабря 2022
Вместо носков и кроликов: семь бюджетных, но интересных подарков на Новый год
Игры20 декабря 2022
Самые ожидаемые компьютерные игры 2023 года
Кино19 декабря 2022
«Рождество на двоих» и другие новогодние фильмы, в которых всё пошло не так
Сервисы МТС
Используйте Wallet и Apple Pay на Mac
Если на вашем Mac или Magic Keyboard есть Touch ID, вы можете использовать его для оплаты на веб-сайтах, поддерживающих Apple Pay.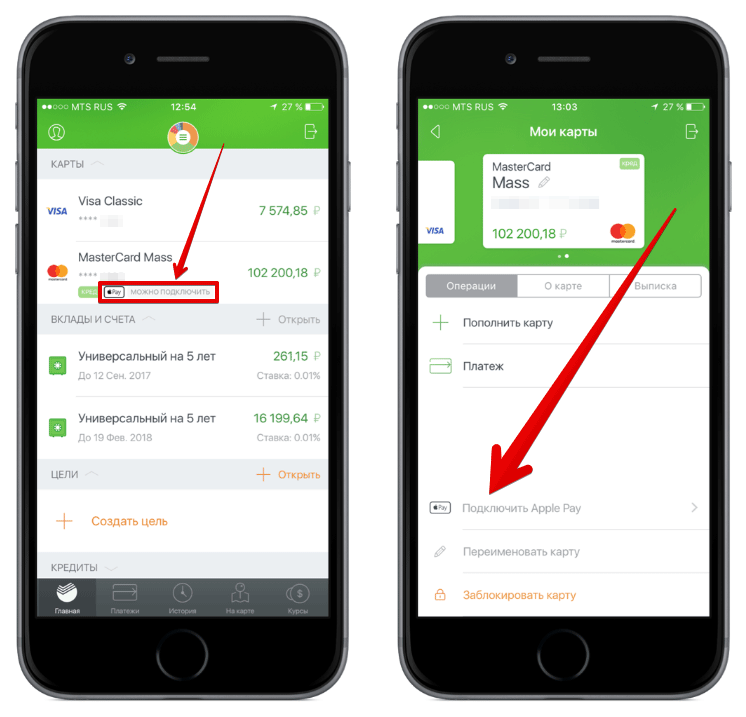 Чтобы настроить Apple Pay на вашем Mac, вам нужно добавить в Wallet хотя бы одну кредитную карту, дебетовую карту, карту предоплаты, карту магазина или карту Apple Card. Если у вас уже есть дебетовая или кредитная карта, связанная с iTunes Store или App Store, просто подтвердите код безопасности вашей карты, чтобы добавить карту в Wallet.
Чтобы настроить Apple Pay на вашем Mac, вам нужно добавить в Wallet хотя бы одну кредитную карту, дебетовую карту, карту предоплаты, карту магазина или карту Apple Card. Если у вас уже есть дебетовая или кредитная карта, связанная с iTunes Store или App Store, просто подтвердите код безопасности вашей карты, чтобы добавить карту в Wallet.
Дополнительные сведения об Apple Card см. на веб-сайте Apple Card и в Руководстве пользователя Apple Card.
Вы можете просмотреть список последних транзакций для каждой карты, добавленной в Wallet. (Доступно не для всех карт.)
Настройте Apple Pay на Mac
На Mac выберите меню Apple > Системные настройки, затем нажмите Wallet и Apple Pay на боковой панели. (Возможно, вам придется прокрутить вниз.)
Открыть настройки Wallet и Apple Pay для меня
Нажмите «Добавить карту».
Если вы не вошли в систему со своим Apple ID, вам будет предложено выполнить вход.
 После входа вернитесь в Wallet и Apple Pay.
После входа вернитесь в Wallet и Apple Pay.Введите платежную информацию.
Использовать карту в файле: Если у вас есть кредитная или дебетовая карта в файле Apple для совершения покупок в iTunes Store или App Store, введите защитный код при запросе.
Добавить новую карту: Поместите карту перед камерой компьютера так, чтобы она попала в рамку, показанную на экране, затем следуйте инструкциям на экране. Или нажмите «Ввести данные карты вручную» и введите запрошенную информацию. Повторите для каждой карты, которую вы хотите использовать с Apple Pay.
Важно: Если вы выйдете из своей учетной записи Apple ID, вам придется снова настроить Apple Pay, включая добавление карт, которые вы добавили в Apple Pay на своем Mac.
Совершение покупок
При оплате в интернет-магазине нажмите Apple Pay.
Если у вас есть более одной карты в файле с Apple, вы можете выбрать, какую карту использовать.
 Вы также можете ввести новый адрес доставки и контактную информацию.
Вы также можете ввести новый адрес доставки и контактную информацию.Приложите палец к Touch ID, чтобы завершить покупку.
Если вы не настроили Touch ID, вы можете нажать кнопку «Оплатить» на панели Touch Bar и ввести свой пароль. Если на вашем Mac нет панели Touch Bar или вы используете Mac с процессором Apple Silicon, вы можете дважды коснуться Touch ID и ввести свой пароль.
Примечание: Если крышка вашего Mac закрыта, вы можете совершить покупку с помощью Touch ID на Magic Keyboard (доступно на некоторых моделях) или на iPhone или Apple Watch и карты, связанной с этим устройством. .
Если вы не настроили Touch ID, см. Использование Touch ID.
Если у вас есть клавиатура Magic Keyboard с Touch ID и вы не можете использовать ее для совершения покупки, см. статью службы поддержки Apple Если Touch ID не работает на вашем Mac.
Просмотр сведений о транзакции
На Mac выберите меню Apple > Системные настройки, затем нажмите Wallet и Apple Pay на боковой панели.
 (Возможно, вам придется прокрутить вниз.)
(Возможно, вам придется прокрутить вниз.)Открыть настройки Wallet и Apple Pay для меня
Нажмите на карту, затем включите «Показывать уведомления о транзакциях».
Самые последние транзакции, связанные с выбранной картой, отображаются справа. Этот список может включать только транзакции, совершенные на этом Mac, или все последние транзакции, в зависимости от карты. (Транзакции доступны не для всех карт.)
Одновременно Apple Pay может использовать только один пользователь на вашем Mac.
Если администратор с другой учетной записью пользователя хочет использовать Apple Pay, он может сбросить Apple Pay в настройках Wallet и Apple Pay. Выберите меню Apple > Системные настройки, нажмите «Wallet и Apple Pay» на боковой панели, затем нажмите «Добавить карту». См. раздел Изменение настроек Wallet и Apple Pay.
Другие пользователи также могут использовать Apple Pay на своем iPhone или Apple Watch, если у них есть карта, связанная с этим устройством.
См. также Оплата с помощью Apple Pay в Safari на MacВеб-сайт поддержки Apple Pay
Включение Apple Pay с помощью собственного сертификата
Следуйте инструкциям на этой странице, если вы хотите включить Apple Pay с помощью собственного сертификата Apple Pay.
Если у вас нет приложения для iOS, Apple Pay по умолчанию включен с использованием сертификата Adyen. Следуйте инструкциям Apple Pay по интеграции (веб-вставка, веб-компоненты или только API), чтобы использовать сертификат Adyen.
Прежде чем начать
Чтобы включить Apple Pay с использованием собственного сертификата, вам необходимо иметь:
- Учетную запись Apple Developer, связанную либо с программой Apple Developer Program, либо с программой Apple Developer Enterprise. Чтобы получать уведомления об истечении срока действия сертификата Apple Pay, создайте пользователя с адресом электронной почты, который связан с групповым почтовым ящиком или списком рассылки и имеет роль Владелец учетной записи или Администратор .

- У вас должна быть роль Администратор продавца или Управление учетными данными API для вашей клиентской зоны Adyen.
Ваши покупатели могут видеть Apple Pay в качестве способа оплаты, только если они:
- Используют устройство, совместимое с Apple Pay.
- Используйте Safari, если они платят через Интернет.
- Находятся в стране или регионе, где доступен Apple Pay.
- Добавление существующей карты в кошелек Apple Pay.
Если вы используете один из наших подключаемых модулей, обратитесь к специальной документации по включению Apple Pay:
- Мадженто 2
- Торговое облако Salesforce
Интернет
iOS
Обзор процесса
Чтобы добавить Apple Pay на свой веб-сайт:
- Создайте идентификаторы продавца в своей учетной записи разработчика Apple и введите их в Личном кабинете. Вы должны создать отдельные идентификаторы продавца для тестовых транзакций и реальных транзакций.

- Создайте сертификат обработки платежей для каждого идентификатора продавца и добавьте каждый сертификат правильному пользователю в вашей зоне обслуживания клиентов. Apple Pay использует этот сертификат для шифрования информации о платеже, и нам нужен этот сертификат, чтобы иметь возможность расшифровать и обработать платеж.
- Зарегистрируйте и подтвердите свой домен продавца в Apple.
- Создайте сертификат удостоверения продавца, преобразуйте его в файл PEM и загрузите на свой сервер. Этот сертификат используется для аутентификации связи с серверами Apple Pay.
- Добавьте Apple Pay в качестве способа оплаты в Личном кабинете.
Информацию о требованиях к серверу для Apple Pay в Интернете см. на портале разработчиков Apple.
Шаг 1. Создайте идентификаторы продавца
Идентификатор продавца однозначно идентифицирует вас как продавца, который может принимать платежи Apple Pay.
Вы можете использовать один и тот же идентификатор продавца для нескольких веб-сайтов и приложений iOS.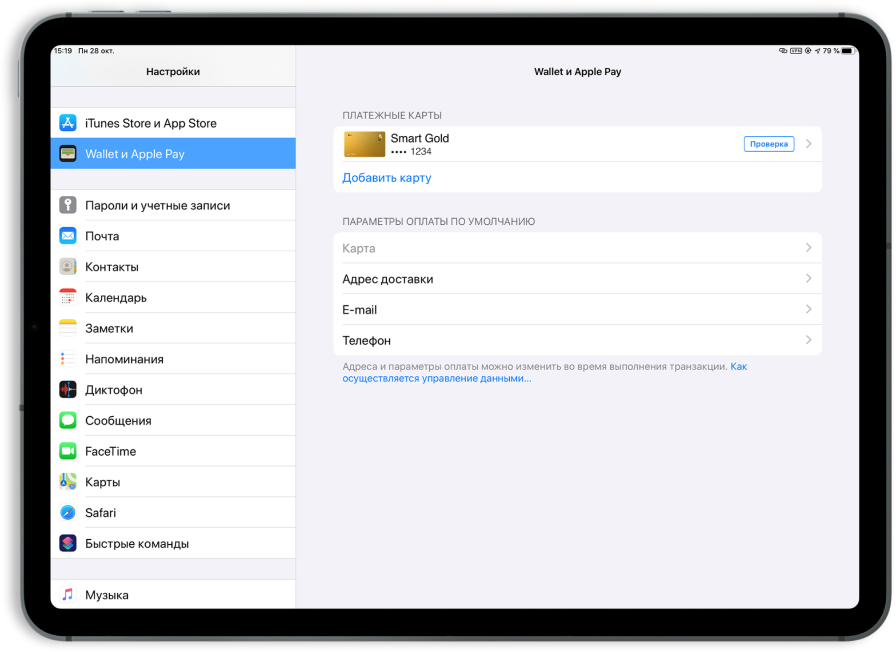
Для создания идентификаторов продавца:
Войдите в свою учетную запись разработчика Apple на странице https://developer.apple.com.
Следуйте инструкциям справки учетной записи разработчика Apple, чтобы создать идентификатор продавца. Ваш идентификатор продавца должен включать префикс trade.com.adyen . Например: merchant.com.adyen.merchantAccount .
Для тестовых транзакций мы рекомендуем создать идентификатор продавца с .test в конце. Например: merchant.com.adyen.merchantAccount.testВойдите в свою зону обслуживания клиентов Adyen и перейдите на страницу Developers > Учетные данные API . Выберите пользователя веб-службы, который будет выполнять ваши транзакции Apple Pay ( ws@Company.[YourCompanyAccount] ).
В разделе Способы оплаты Wallet > Apple Pay выберите + Добавить .

Выберите Используйте собственный сертификат > Продолжить .
Введите идентификатор продавца и выберите Загрузить CSR > Продолжить .
Сохраните CSR. Он понадобится вам для создания сертификата обработки платежей.
Шаг 2. Создание сертификата обработки платежей
Войдите в свою учетную запись разработчика Apple на странице https://developer.apple.com.
Следуйте инструкциям справки учетной записи разработчика Apple, чтобы создать сертификат обработки платежей для веб-сайта:
- Выберите идентификатор продавца, созданный на шаге 1
- Пропустите шаг создания запроса на подпись сертификата.
- На шаге выбора файла запроса на подпись сертификата выберите CSR, созданный на шаге 1.
- Если когда-нибудь возникнет вопрос Будут ли платежи, связанные с этим идентификатором продавца, обрабатываться исключительно в Китае? Появится или аналогичный ответ, ответьте Нет и продолжите.

- Загрузите и сохраните сгенерированный сертификат обработки платежей (файл .cer ).
Выполнив инструкции Apple, вернитесь в свою зону обслуживания клиентов Adyen и перейдите на страницу Developers > Учетные данные API . Выберите пользователя веб-сервиса, который будет выполнять ваши транзакции Apple Pay ( ws@Company.[YourCompanyAccount] ).
Выберите идентификатор продавца.
Загрузите сертификат обработки платежей и выберите Продолжить .
Шаг 3. Зарегистрируйте и подтвердите свой домен продавца
Войдите в свою учетную запись разработчика Apple на странице https://developer.apple.com.
Следуйте инструкциям справки учетной записи разработчика Apple, чтобы зарегистрировать домен продавца, но обратите внимание на следующее:
- На этапе выбора идентификатора продавца убедитесь, что вы выбрали идентификатор продавца, созданный на шаге 1.

- На этапе выбора идентификатора продавца убедитесь, что вы выбрали идентификатор продавца, созданный на шаге 1.
Шаг 4. Создайте сертификат удостоверения продавца
Для каждой транзакции вам необходимо запросить платежный сеанс Apple Pay с использованием вашего сертификата удостоверения продавца. На этом шаге вы создадите этот сертификат.
Войдите в свою учетную запись разработчика Apple на странице https://developer.apple.com.
Следуйте инструкциям справки учетной записи разработчика Apple, чтобы создать сертификат удостоверения продавца, но обратите внимание на следующее:
- На этапе выбора идентификатора продавца убедитесь, что вы выбрали идентификатор продавца, созданный на шаге 1.
- Следуйте инструкциям Apple, чтобы самостоятельно создать CSR. CSR, который вы получили от нас, нельзя использовать для создания сертификата личности продавца.
- Загрузите и сохраните сгенерированный сертификат удостоверения продавца ( .cer файл).
Выполнив инструкции Apple, добавьте сертификат удостоверения продавца в свою связку ключей.

 Поместите банковскую карту внутрь рамки, чтобы приложение автоматически считало её номер, либо введите данные карты вручную.
Поместите банковскую карту внутрь рамки, чтобы приложение автоматически считало её номер, либо введите данные карты вручную.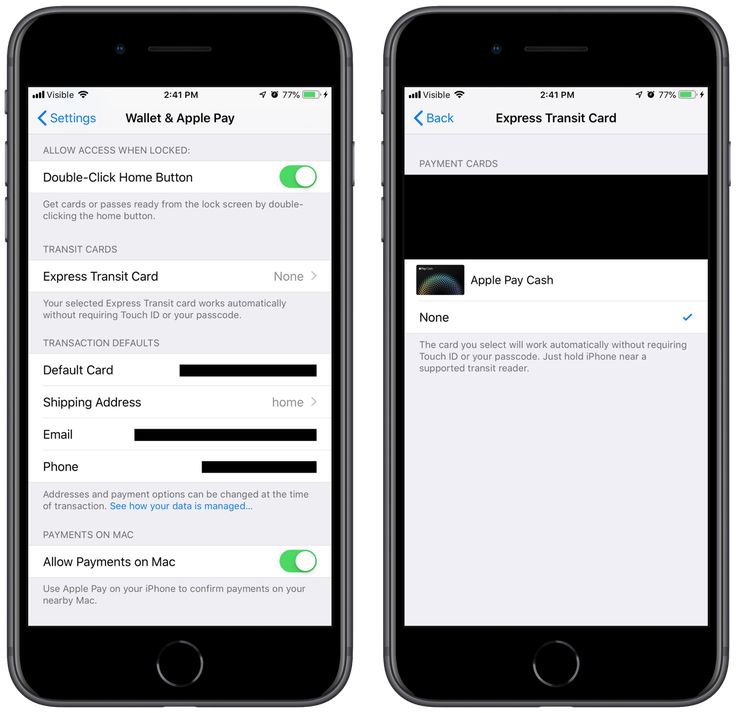
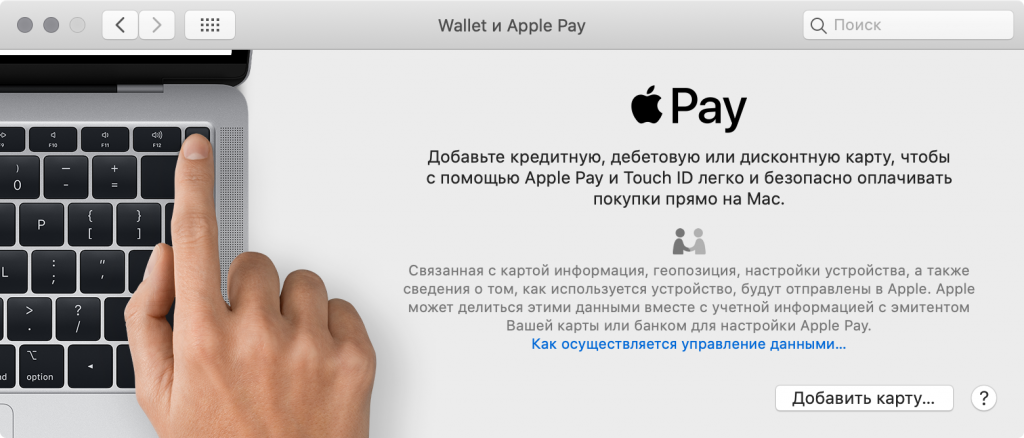 После входа вернитесь в Wallet и Apple Pay.
После входа вернитесь в Wallet и Apple Pay.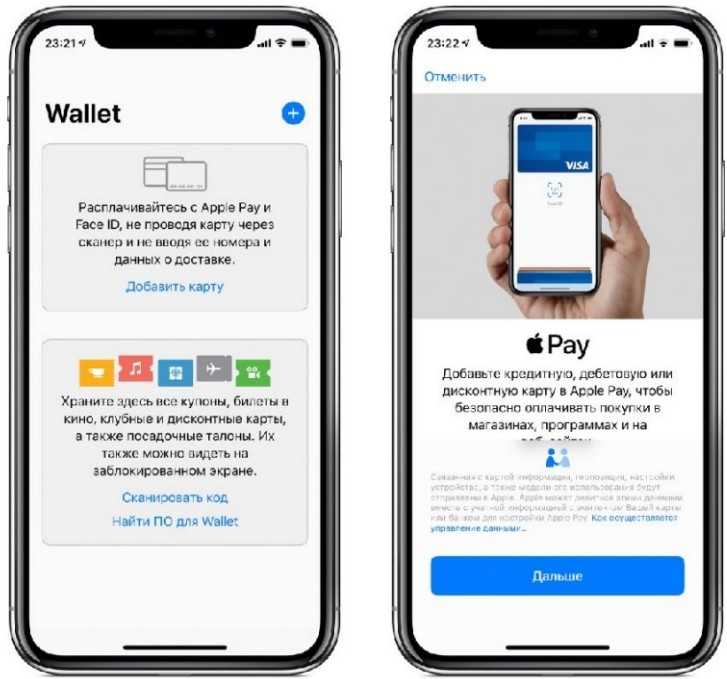 Вы также можете ввести новый адрес доставки и контактную информацию.
Вы также можете ввести новый адрес доставки и контактную информацию. (Возможно, вам придется прокрутить вниз.)
(Возможно, вам придется прокрутить вниз.)