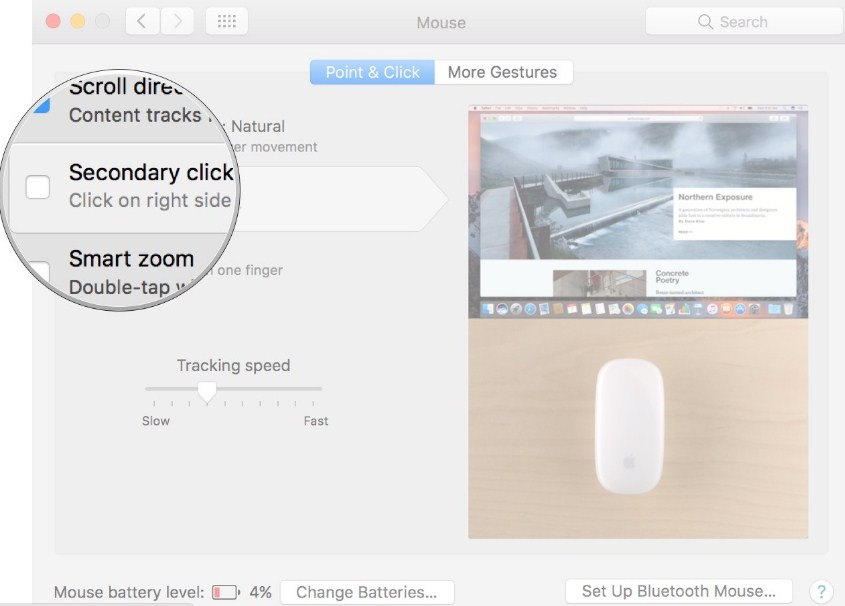Содержание
Настройка клавиатуры Magic Keyboard, мыши Magic Mouse или трекпада Magic Trackpad для работы с компьютером Mac
Если беспроводное устройство ввода входило в комплект поставки нового компьютера Mac, просто включите его для начала работы. В противном случае выполните следующие действия, чтобы настроить его.
Клавиатура Magic Keyboard, мышь Magic Mouse и трекпад Magic Trackpad могут взаимодействовать с компьютером Mac по Bluetooth, если они включены и уже объединены в пару с этим компьютером.
Если устройство входило в комплект поставки вашего нового компьютера Mac, оно уже должно быть объединено в пару с этим компьютером Mac и подключится автоматически при включении устройства. Устройство включено, если под выключателем видно зеленую полоску.
Если устройство поставлялось отдельно или его необходимо настроить заново, выполните следующие действия.
Настройка клавиатуры Magic Keyboard, мыши Magic Mouse или трекпада Magic Trackpad
- Для подключения беспроводного устройства к компьютеру Mac воспользуйтесь одним из следующих кабелей:
- кабелем USB-C/Lightning,
- кабелем Lightning-USB.

Если не удается подключить кабель из-за отсутствия порта Lightning, следуйте инструкциям в следующем разделе.
- Включите устройство. Под выключателем должна быть видна зеленая полоска.
- Устройство использует подключение USB для зарядки аккумулятора и автоматического создания пары с компьютером Mac. Чтобы проверить уровень заряда аккумулятора и убедиться, что устройство объединено в пару, перейдите в меню Apple > «Системные настройки» и нажмите «Bluetooth». Устройство должно появиться в списке устройств Bluetooth.
- Отсоедините устройство, чтобы пользоваться им без проводов.
Настройка более ранних моделей беспроводных устройств ввода Apple
В более ранних моделях беспроводных устройств ввода Apple нет порта Lightning. Для их настройки потребуется проводная или беспроводная мышь либо трекпад, уже подключенные к компьютеру Mac. Если у вас ноутбук, во время настройки можно использовать его встроенный трекпад.
- Включите устройство.
 Светодиодный индикатор устройства должен начать мигать, показывая, что устройство можно обнаружить и оно готово к созданию пары.
Светодиодный индикатор устройства должен начать мигать, показывая, что устройство можно обнаружить и оно готово к созданию пары.- Если светодиодный индикатор не загорается, возможно, необходимо заменить элементы питания устройства.
- Если светодиодный индикатор загорается на короткое время, но не мигает, возможно, устройство подключено к другому компьютеру Mac, который находится поблизости. На этом компьютере Mac перейдите в меню Apple > «Системные настройки» и нажмите «Bluetooth». Наведите указатель на имя устройства и нажмите кнопку удаления . После удаления устройства выключите его и снова включите.
- Перейдите в меню Apple > «Системные настройки» и нажмите «Bluetooth».
- Когда устройство отобразится в настройках Bluetooth, нажмите «Подключить» (или «Создать пару»).
- Если будет предложено ввести код-пароль, введите его на настраиваемой клавиатуре. Затем нажмите клавишу «Ввод» на той же клавиатуре.
Дата публикации:
Подключаем Apple Magic Mouse и Apple Magic Keyboard к iMac и MacBook
22 Авг 2019
Дмитрий Маришин
Хотите приобрести Apple Magic Mouse или Magic Keyboard? В этой статье вы узнаете, как подключить мышку и клавиатуру к iMac и MacBook.
Как подключить Apple Magic Mouse?
Как подключить Magic Keyboard?
Как подключить Apple Magic Mouse?
- Включите кнопку на мышке Apple.
- Появится индикатор зелёного цвета и включится режим поиска Bluetooth.
- iMac, MacBook увидят новые устройства и легко произойдёт подключение.
- Если мышка уже была подключена к ПК, но вдруг отключилась, то подключите аксессуар с помощью кабеля lightning.
 Возможно, мышка просто разрядилась.
Возможно, мышка просто разрядилась. - После подключения аксессуара на экране монитора будет отображено подсоединённое устройство.
Купить Apple Magic Mouse 2
При подсоединении аксессуара к ноутбуку через кабель мышка будет заряжаться и работать одновременно. Аккумулятор беспроводной мышки работает достаточно долго.
Как подключить Magic Keyboard?
- Включите Bluetooth на iMac или MacBook.
- Нажмите кнопку включения на клавиатуре.
- После появления зелёного индикатора на аксессуаре включится режим поиска Bluetooth.
- Ноутбук найдёт по поиску беспроводную клавиатуру и произойдёт подключение.
- Если клавиатура не подключилась или через время отключилась от ноутбука, то подключите её через кабель lightning. Возможно, она просто разрядилась. При проводном подключении Apple Magic Keyboard будет работать и заряжаться одновременно.
Купить Apple Magic Keyboard
Если возникли проблемы с подключением, то убедитесь, что Bluetooth включен на iMac или MacBook, проверьте, включена ли кнопка питания на самом аксессуаре, убедитесь в том, что мышка и клавиатура заряжены. Если происходит сбой подключения, то заново включите и выключите аксессуары. Также при наблюдении помех уберите все предметы, которые могут мешать передаче сигнала. Если у вас есть гаджеты, которые работают на частоте 2,4 ГГц, например, микроволновая печь, радиотелефон, то уберите их от компьютера на 10 метров, чтобы не создавать помехи при подключении. Также не кладите возле ноутбука и аксессуаров металлические предметы. Обычно подключение происходит быстро и легко. Воспользуйтесь советами выше и используйте Apple Magic Keyboard, и Magic Mouse в удовольствие.
Если происходит сбой подключения, то заново включите и выключите аксессуары. Также при наблюдении помех уберите все предметы, которые могут мешать передаче сигнала. Если у вас есть гаджеты, которые работают на частоте 2,4 ГГц, например, микроволновая печь, радиотелефон, то уберите их от компьютера на 10 метров, чтобы не создавать помехи при подключении. Также не кладите возле ноутбука и аксессуаров металлические предметы. Обычно подключение происходит быстро и легко. Воспользуйтесь советами выше и используйте Apple Magic Keyboard, и Magic Mouse в удовольствие.
У вас есть MacВook или iMac? Специально для вас мы создали онлайн-марафон по настройке полезных сервисов на Mac: узнайте за 8 простых занятий, как быстро настроить Apple ID, iCloud и другие сервисы на Mac, обезопасить свои пользовательские данные, оптимизировать хранилище iCloud и пр.
- Это быстро: вам не придется искать в Ютубе инструкции по настройке.
- Это просто: вы увидите каждый шаг на экране, с подсказками на понятном языке.

- Это удобно: вы получите полезные навыки, не вставая с удобного кресла.
Остались вопросы?
Позвоните нам
+7-978-773-77-77
Поделиться:
Выберите периферию для Mac
Мышь Apple Mouse не подключается — iFixit
Прежде чем приступать к одному из более трудоемких решений, приведенных ниже, следует опробовать несколько основных принципов.
- Убедитесь, что мышь включена. Если он был недавно перемещен, переключатель внизу мог быть переключен во время транспортировки.
- Выключите мышь с помощью переключателя внизу, подождите несколько секунд и снова включите ее.
- Перезапустите устройство, к которому вы пытаетесь подключиться. Это может очистить все ожидающие задачи, которые могут препятствовать соединению.
- Убедитесь, что Bluetooth включен. Процедура для этого зависит от устройства, но обычно в настройках устройства есть тумблер.
- Откройте настройки Bluetooth.
 Забудьте о мыши и соедините ее снова.
Забудьте о мыши и соедините ее снова. - Если вы используете мышь с несколькими устройствами, убедитесь, что она не подключена к другому устройству в радиусе действия.
То, что устройство включается, не означает, что у него достаточно остаточной мощности для установления соединения с другим устройством.
- Если у вас есть мышь Magic Mouse первого поколения, она питается от двух батареек AA. Крышка батарейного отсека выдвинется, если вы нажмете переключатель в нижней части дверной панели.
- Возможно, требуется замена самих батарей. Обязательно убедитесь в отсутствии коррозии или другого мусора, который может препятствовать хорошему контакту батарей.
- При наличии коррозии извлеките батареи. Вы можете использовать перчатки для этого, чтобы предотвратить раздражение кожи.
- Используйте ватный тампон и белый уксус, чтобы нейтрализовать коррозию и очистить контакты. Старая зубная щетка также может быть использована для большей абразивной способности.

- Перед установкой новых батарей убедитесь, что все полностью высохло.
- Если у вас есть Magic Mouse второго поколения, аккумулятор встроен и перезаряжаем. Подключите его к вашему Mac, чтобы зарядить его. Это также должно связать устройство, если оно еще не подключено к используемому Mac.
- Apple странным образом разместила зарядный порт на нижней части мыши, поэтому имейте в виду, что его нельзя использовать во время зарядки.
- Если мышь использовалась некоторое время, может потребоваться замена батареи.
Мышь Apple Magic Mouse использует Bluetooth, чтобы не использовать USB-ключ для беспроводного подключения. Bluetooth в мыши или устройстве, к которому она подключена, может иметь неверные настройки.
- Если вы еще не сделали это в разделе «Первые шаги» на этой странице, выключите Bluetooth, а затем снова включите его.
- Забудьте о мыши в настройках Bluetooth, а затем снова выполните сопряжение, подключив ее с помощью USB-кабеля.

- Сбросьте модуль Bluetooth. В большинстве версий macOS нажатие option и shift при выборе значка Bluetooth в строке меню вызовет дополнительное меню, включающее параметр «Отладка». В меню отладки будет опция «сбросить модуль Bluetooth».
- macOS Monterey убрал это меню. Чтобы сбросить Bluetooth в Монтерее, у вас есть два варианта.
- Откройте приложение терминала. Введите
sudo pkill bluetoothdи нажмите Enter. Он запросит ваш пароль пользователя. Это делает именно то, на что это похоже. Он убивает процесс Bluetooth и перезапускает его. - Заставьте ваш Mac восстановить список свойств Bluetooth. Для этого откройте Finder. В строке меню выберите Перейти > Перейти к папке. В появившемся поле введите /Library/Preferences/com.apple.Bluetooth.plist и нажмите клавишу возврата. Перетащите файл Bluetooth.plist в корзину и перезагрузите Mac. Он воссоздаст чистую копию этого файла во время перезагрузки.
Помимо настроек Bluetooth, могут быть неисправны физические компоненты, отвечающие за связь.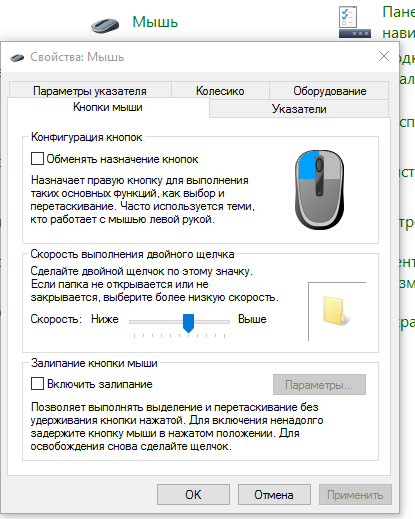 Это более необычно, но не неслыханно.
Это более необычно, но не неслыханно.
- Чтобы определить, какой конец соединения вызывает проблемы, попробуйте использовать мышь с другим устройством. Самый простой способ сделать это — подключить его к другому Mac с помощью USB-кабеля, чтобы установить сопряжение.
- И наоборот, попытайтесь выполнить сопряжение или подключить другое устройство Bluetooth к тому, к которому Apple Mouse не подключается.
- Если мышь не может подключиться и к другим устройствам, скорее всего, виновата мышь. В этом случае подумайте о замене мыши. Для устранения проблемы потребуется замена платы, которую может быть трудно найти.
- Если устройство, к которому подключена мышь, не может также подключиться к другим устройствам, это потребует дальнейшего устранения неполадок Bluetooth конкретного устройства. Просмотрите список руководств или посетите форум «Ответы» для получения дополнительной информации об устройстве, о котором идет речь 9.0006
Bluetooth работает в том же диапазоне радиочастот, что и некоторые типы WiFi, старые беспроводные телефоны и другие устройства Bluetooth.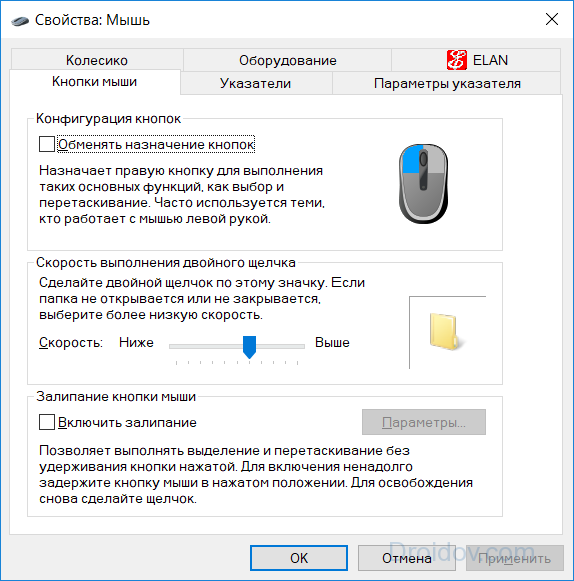 Несмотря на то, что он исключительно хорошо функционирует, причиной ваших бед могут быть другие более сильные или противоречивые сигналы.
Несмотря на то, что он исключительно хорошо функционирует, причиной ваших бед могут быть другие более сильные или противоречивые сигналы.
- Переместитесь, чтобы увидеть, имеет ли значение изменение локали, особенно если вы находитесь в непосредственной близости от микроволновой печи. Микроволны являются печально известными источниками помех, когда они используются.
- Если вы также используете периферийные устройства, подключенные через USB, или у вас много силовых кабелей поблизости, используемые кабели могут иметь плохое экранирование. Отключите любое другое оборудование, чтобы увидеть, улучшится ли ваше подключение.
- Если вы обнаружите устройство, которое создает помехи, попробуйте заменить кабель на более качественный.
- В крайнем случае, использование радиочастотного дросселя на проблемном кабеле может помочь уменьшить эти помехи.
Как включить мышь Apple (пошаговое руководство)
У вас есть новая мышь Apple и вы не знаете, как ее включить? Apple Magic Mouse поставляется с новым устройством Mac, но многие пользователи мало знают, как его включить.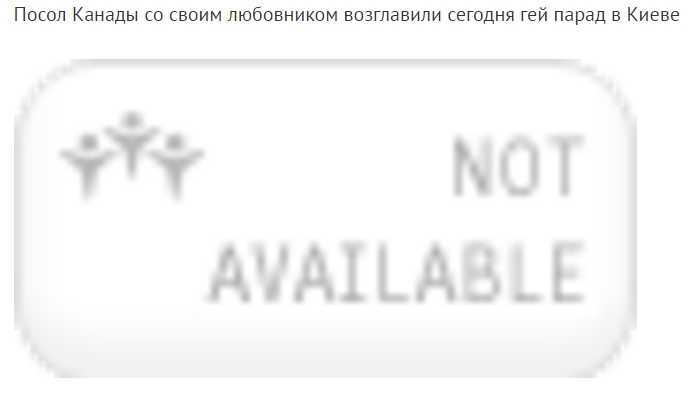 Чтобы подключить устройство мыши Apple к Mac, вы должны научиться правильно его включать.
Чтобы подключить устройство мыши Apple к Mac, вы должны научиться правильно его включать.
Процесс включения Apple Magic Mouse довольно прост. Если у вас возникли проблемы с включением мыши Apple, шаги, описанные в этом руководстве, помогут вам включить ее без проблем.
Содержание
- Об Apple Magic Mouse
- Как включить мышь Apple
- Шаг 1. Проверьте аккумулятор мыши Apple
- Шаг № 2. Проверьте переключатель «ВКЛ/ВЫКЛ» на устройстве
- Шаг № 3. Включите соединение Bluetooth на вашем Mac
- Шаг № 4. Выберите и подключите мышь Apple Mouse
- Шаг № 5. Подключите мышь Apple Mouse к Mac с помощью кабеля Lightning
- Заключение
- Часто задаваемые вопросы
Об Apple Magic Mouse
Apple Magic Mouse — это беспроводная мышь со всеми функциями обычной компьютерной мыши. Беспроводное подключение этого устройства ввода осуществляется через Bluetooth. С помощью этой функции мышь Apple можно подключить к устройствам Mac, таким как MacBook Air и MacBook Pro.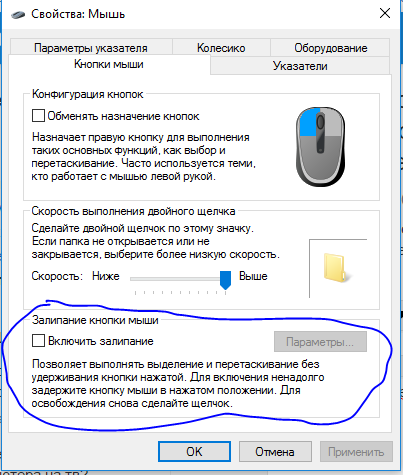
Если у вас есть новая мышь Apple Magic Mouse, вам нужно, чтобы ваш Mac распознал ее, прежде чем ее можно будет использовать. Этот процесс включает настройку устройства и его включение . Это позволит устройству автоматически подключаться к вашему Mac. Тем самым подготовив мышь Apple к использованию.
Прелесть Apple Magic Mouse в том, что она полезна не только для устройств Mac. Вы даже можете подключить его к своему iPhone или iPad. Это мышь Bluetooth, которая выделяется на рынке.
Без лишних слов, мы кратко рассмотрим, как включить Apple Magic Mouse.
Как включить мышь Apple
Включение мыши Apple не ограничивается перемещением переключателя на устройстве. Если у вас есть новая мышь Apple Magic Mouse, вы можете включить ее, следуя этому пошаговому руководству.
Шаг № 1. Проверка аккумулятора мыши Apple
Первый шаг, который необходимо выполнить, — убедиться, что аккумулятор вашей мыши исправен и полностью заряжен . Нет смысла пытаться включить мышь Apple с разряженной или неисправной батареей.
Нет смысла пытаться включить мышь Apple с разряженной или неисправной батареей.
Найдите порт для зарядки и зарядите аккумулятор в течение нескольких минут с помощью кабеля Lightning.
Убедившись, что аккумулятор находится в хорошем рабочем состоянии, можно переходить к следующему шагу.
Шаг № 2: Проверьте переключатель «ВКЛ/ВЫКЛ» на устройстве
Теперь переверните мышь, чтобы проверить положение переключателя «ВКЛ/ВЫКЛ».
Убедитесь, что переключатель находится в положении «Вкл.» . Вы можете определить это, проверив, горит ли переключатель зеленым цветом. Если он горит зеленым, значит, он включен. Если нет, сдвиньте его на сторону «Вкл.» .
Шаг № 3. Включите соединение Bluetooth на вашем Mac
Убедившись, что батарея вашей мыши Apple в порядке и ее можно обнаружить, вы должны проверить, включен ли Bluetooth на вашем Mac. Итак, вперед, чтобы включить Bluetooth.
Включите Mac, выберите меню «Apple» , затем перейдите к «Системные настройки» . В «Системных настройках» нажмите «Bluetooth» , чтобы включить его. Вы также можете перезагрузить Mac, чтобы активировать Bluetooth в первый раз.
В «Системных настройках» нажмите «Bluetooth» , чтобы включить его. Вы также можете перезагрузить Mac, чтобы активировать Bluetooth в первый раз.
Шаг № 4. Выберите и подключите мышь Apple Mouse
После включения подключения Bluetooth выберите конкретную мышь Apple в списке устройств. При выборе мыши Apple нажмите «Подключиться» . Это автоматически подключит вашу конкретную мышь Apple к вашему Mac. Это так просто.
Шаг № 5. Подключите мышь Apple к компьютеру Mac с помощью кабеля Lightning
Наконец, вы можете включить мышь Apple для использования, подключив ее непосредственно к компьютеру Mac с помощью кабеля освещения. Подключите разъем USB к компьютеру Mac, а разъем для зарядки — к мыши Apple.
Это автоматически подключит мышь Apple к вашему Mac по беспроводной сети.
Целью этого является убедиться, что батарея вашей мыши Apple находится в хорошем состоянии.
Перейдите по этой ссылке руководства пользователя Apple для получения дополнительной информации: https://support.

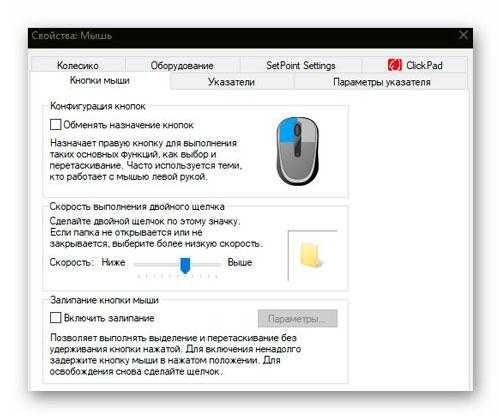 Светодиодный индикатор устройства должен начать мигать, показывая, что устройство можно обнаружить и оно готово к созданию пары.
Светодиодный индикатор устройства должен начать мигать, показывая, что устройство можно обнаружить и оно готово к созданию пары. Возможно, мышка просто разрядилась.
Возможно, мышка просто разрядилась.
 Забудьте о мыши и соедините ее снова.
Забудьте о мыши и соедините ее снова.