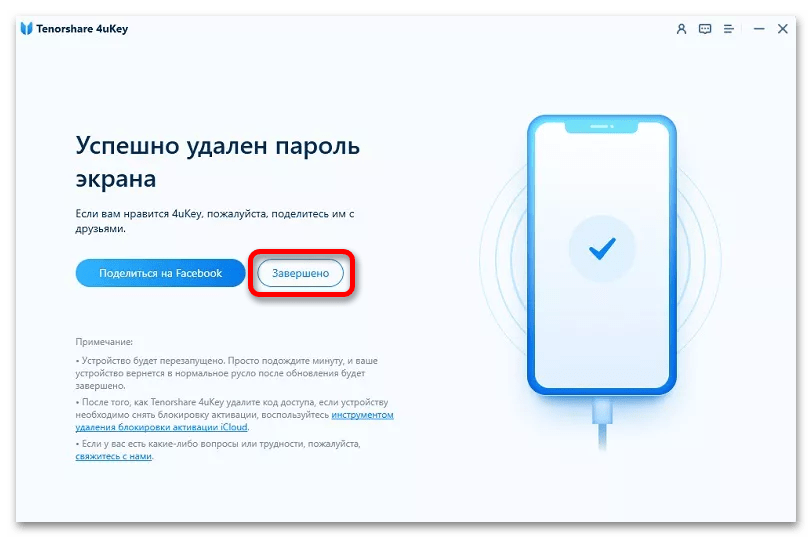Содержание
как сбросить пароль блокировки через iTunes, в iCloud и на устройствах с джейлбрейком
Тяжело себе представить, как можно забыть 4-значный пароль блокировки, но, судя по комментариям, такое случается. К тому же, пароль запросто может установить и забыть даже ребенок. Вот и возникает необходимость сбросить пароль на iPhone, чтобы его разблокировать.
Как сбросить пароль блокировки iPhone, iPod Touch и iPad через iTunes, в iCloud, а также на устройствах с джейлбрейком, читайте «под катом».
Содержание:
- Как сбросить пароль блокировки iPhone через iTunes
- Как сбросить пароль к айфону в iCloud
- Сброс пароля блокировки на iPhone с джейлбрейком
Предположим, что вы забыли пароль к iPhone или его активировал ребенок и не может вспомнить. После 10-й неверной попытки вы получите сообщение «iPhone отключен, подключитесь к iTunes«.
Выхода всего 2, можно:
- сбросить счетчик неверных попыток и попытаться подобрать пароль заново;
- окончательно сбросить пароль блокировки.

Подбирать пароль блокировки вручную для многих, как и для меня — не вариант, особенно для тех, кто не имеет доступа к компьютеру которому разрешен доступ к айфону, и не может сбросить счетчик неверных попыток.
Ручной перебор пароля на разблокировку iPhone имеет право на жизнь (если есть доступ к «правильному» компьютеру) в случае, когда на нем включена функция «Найти iPhone» и, как следствие активирована блокировка активации, а «родного» Apple ID и пароля для их отключения вы не знаете.
Почему, спросите вы? Все дело в том, что для сброса пароля блокировки iPhone необходимо выполнить его восстановление из режима «Device Firmware Update» (DFU) или Recovery Mode, а затем во время первичной настройки его активировать. Как вы уже знаете, при активации устройства с включенной функцией «Найти iPhone» необходимо ввести Apple ID и пароль к которому был «привязан» аппарат в меню iCloud, иначе блокировка активации превратит устройство в «кирпич».
Как сбросить пароль блокировки iPhone через iTunes
Как я уже говорил, для полного сброса пароля к iPhone необходимо восстановить его в iTunes из DFU или Recovery Mode (режим не принципиален), для этого:
- Введите устройство в DFU или Recovery Mode (лично мне импонирует первый, хотя второй легче).

- Подключите его к компьютеру USB-кабелем (восстановление по Wi-Fi недоступно) и дождитесь пока iTunes распознает устройство в режиме восстановления.
- Если вы уверены, что загрузите «правильную» прошивку для вашей модели iPhone быстрее, чем это сделает iTunes, скачайте iOS из нашего архива, на клавиатуре зажмите кнопку «Shift» и в iTunes на экране восстановления щелкните на «Восстановить».
Полностью автоматизировать восстановление (загрузка прошивки и восстановление) в iTunes можно если нажать кнопку «Восстановить» (без Shift’а). Программа самостоятельно загрузит актуальную версию iOS конкретно для вашей модели и восстановит ее в памяти устройства.
Как сбросить пароль к айфону в iCloud
Если iPhone заблокирован паролем, на нем включена функция «Найти iPhone» и он подключен к интернету по известной беспроводной сети Wi-Fi (подключение к известным сетям происходит автоматически) или по сотовой сети, сбросить пароль блокировки можно в iCloud на компьютере, планшете или смартфоне с доступом к интернету.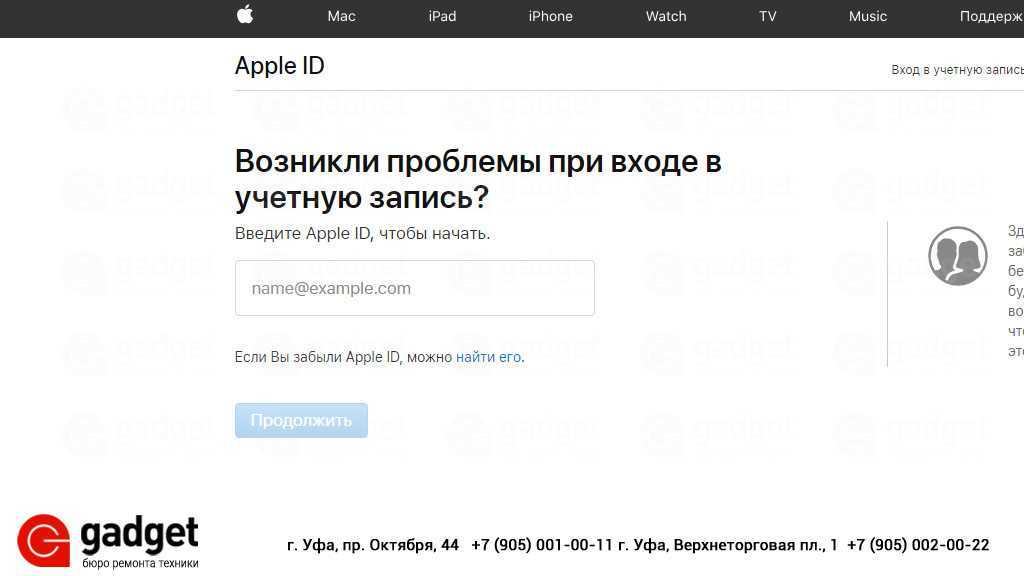
- Убедитесь, что заблокированное паролем устройство подключено к интернету, на экране блокировки в панели состояния «горит» значок Wi-Fi, 3G, 4G или E, и на сайте iCloud в веб-приложении «Найти iPhone» в меню «Все устройства» рядом с названием вашего аппарата отображается иконка статуса «Онлайн» (окружность зеленого цвета).
- В меню «Все устройства» щелкните на названии устройства.
- Щелкните на «Стереть iPhone» и подтвердите запрос в всплывающем окне, щелкнув на «Стереть».
- Введите пароль к вашему Apple ID, номер телефона и текстовое сообщение можно опустить, щелкните на «Готово».
- Начнется стирание устройства, его дисплей погаснет, затем появится логотип Apple и строка состояния. Дождитесь окончания процесса.
После восстановления или стирания устройства в iCloud, необходимо выполнить его первоначальную настройку и восстановить данные из резервной копии через iTunes или из iCloud. Запроса на ввод пароля блокировки не будет, на этапе настройки его можно задать заново.
Запроса на ввод пароля блокировки не будет, на этапе настройки его можно задать заново.
Сброс пароля блокировки на iPhone с джейлбрейком
Несколько лет назад, если память мне не изменяет, в 2010 году на «джейлбрейкнутых» устройствах c iOS до 4.0 можно было сбросить пароль блокировки без восстановления, путем удаления связки ключей по пути: /var/Keychains или изменить значения «PasswordProtected» с «1» на «0» в файле «com.apple.springboard.plist» по пути: /private/var/mobile/Library/Preferences
С релизом iOS 4.0 такой возможности больше нет, теперь все пароли хранятся в файле /var/keybags/systembag.kb. В нем собраны все системные ключи, которыми шифруется доступ к любым пользовательским данным. Любые изменения или удаление этого файла приводит к тому, что устройство окончательно блокируется, и разблокировать его даже правильным паролем уже невозможно.
Если вашим девайсом, кроме вас пользуется еще кто-нибудь (ребенок, например), позаботьтесь о том, чтобы в настройках аппарата в меню «iCloud» была подключена учетная запись к которой у вас имеется доступ (для отключения блокировки активации после восстановления).
Если у вас возникли вопросы или сложности по изложенной теме, мы постараемся ответить на них в комментариях.
FAQ iPad iPhone Инструкции Пароль блокировки
Как разблокировать iPhone, если вы забыли код доступа
Блокировка вашего iPhone необходима, если вы хотите защитить свои данные от злоумышленников и важных любопытных лиц. Но если вы забудете код доступа к iPhone, ваш день внезапно станет намного сложнее. После шести неудачных попыток ввода пароля Apple отключает iPhone на определенный период времени с сообщением об ошибке «повторите попытку через 1 минуту» или «подключитесь к iTunes». Единственный способ разблокировать iPhone без пароля — это тот, который вы надеялись, что мы не скажем.
Подробнее: Как сбросить настройки iPhone SE
БЫСТРЫЙ ОТВЕТ
Если вы забыли пароль iPhone, единственный способ разблокировать телефон — стереть содержимое телефона. Это также удалит пароль. Затем вы можете создать резервную копию из iCloud или резервной копии компьютера или запустить телефон заново.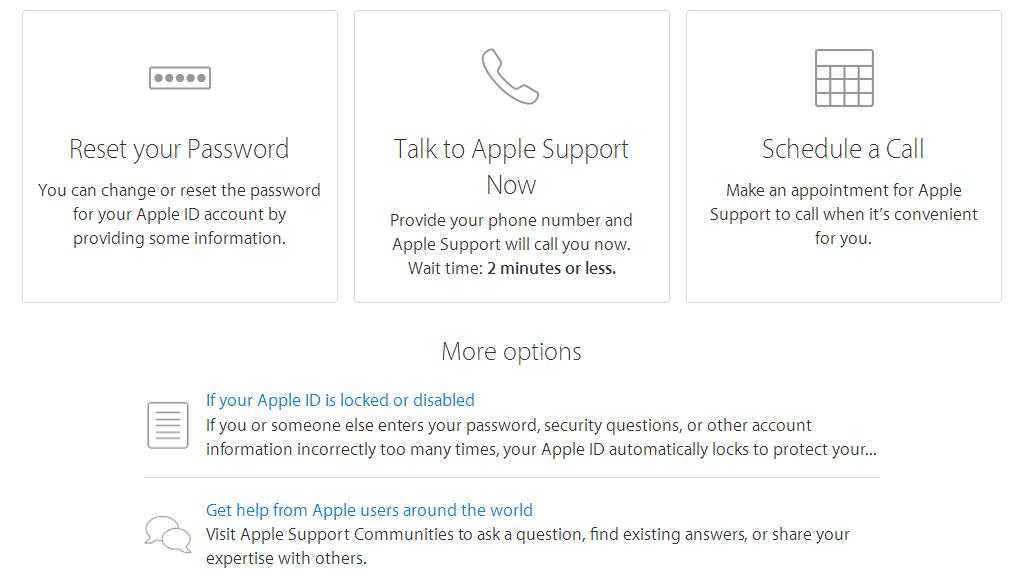 Блокировка SIM-карты и функция «Найти iPhone» останутся включенными, чтобы вор не смог обойти пароль для продажи телефона.
Блокировка SIM-карты и функция «Найти iPhone» останутся включенными, чтобы вор не смог обойти пароль для продажи телефона.
ПЕРЕХОД К КЛЮЧЕВЫМ РАЗДЕЛАМ
- Решение для разблокировки вашего iPhone без пароля
- Метод iTunes
- Метод данных iPhone
- Метод режима восстановления
- Что делать после того, как ваш iPhone был стерт
Решение для разблокировки вашего iPhone без пароля
К сожалению, если вы получите ужасный «iPhone отключен, подключитесь к iTunes» или «iPhone отключен, повторите попытку через 1 минуту», это единственный одобренный Apple метод. восстановления доступа к заблокированному телефону — стереть содержимое и восстановить его из резервной копии. Существуют также крайне ограниченные ситуации, когда вы можете восстановить данные iPhone без резервной копии.
Это также удалит код доступа iPhone, что позволит вам установить новый. Это может показаться эквивалентом использования ядерной бомбы, чтобы вырыть яму в поле, но это единственный способ защитить ваши ценные данные от посторонних глаз.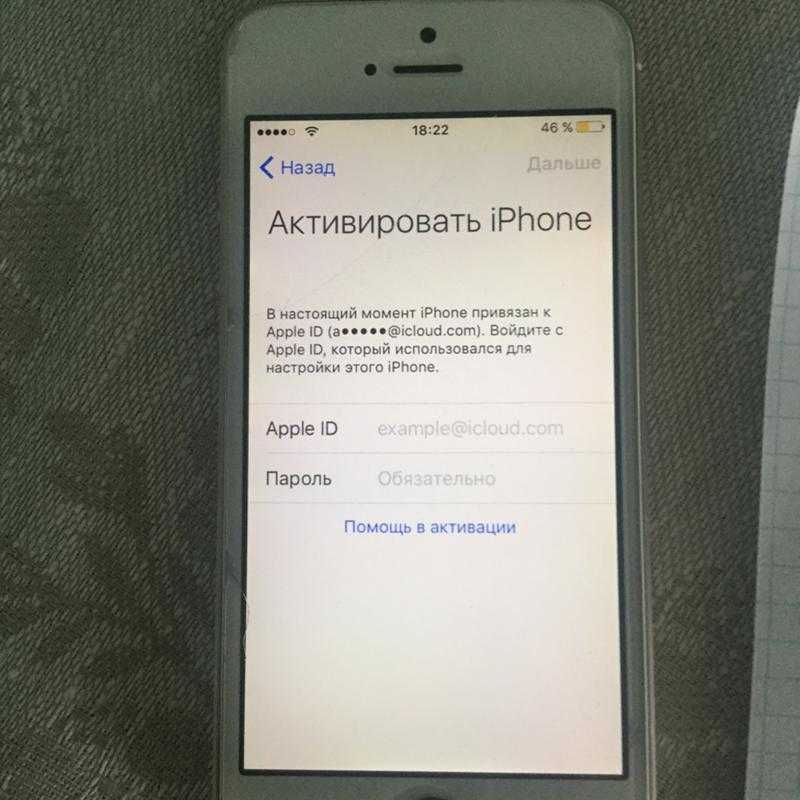
Если у вас есть резервная копия, то все хорошо. Восстановите телефон из резервной копии, добавьте новый пароль и продолжайте свой день. А если у вас нет резервной копии? Что ж, тогда вам придется запускать телефон с нуля и не забывать делать ежедневные резервные копии iPhone. Это будет отстой, но это все же лучше, чем потратить небольшое состояние на новый телефон, который вы, возможно, не можете себе позволить.
Тщательно подумайте, прежде чем платить за сторонние приложения.
Многие сторонние приложения, которые легко найти с помощью поиска Google, могут претендовать на способность взломать защиту iPhone без очистки телефона. Однако эти методы не могут быть проверены или одобрены Android Authority . Они могут аннулировать гарантию на ваш iPhone, и успех не будет гарантирован на 100%.
У правоохранительных органов может быть другое оборудование, но владение им, скорее всего, незаконно, если вы обычный гражданский. Если описанный нами метод не работает, вам лучше обратиться в магазин Apple или к лицензированному дилеру Apple и попросить их о помощи.
Есть три способа стереть данные с телефона. Выберите тот, с которым вы чувствуете себя наиболее комфортно.
Подключите свой iPhone к iTunes
Если на компьютере с Windows установлена программа iTunes, это может быть самым простым способом обойти пароль. Просто подключите свое устройство к компьютеру и подождите, пока оно появится в iTunes. Затем нажмите кнопку Восстановить iPhone . Это сотрет телефон и позволит вам использовать резервную копию или начать с заводских настроек.
Если вы используете компьютер Mac вместо iTunes, вы должны использовать Finder. Подключите iPhone к Mac и подождите, пока iPhone не появится на боковой панели Finder. Интерфейс Finder такой же, как у iTunes, и опция Restore такая же.
Войти в iCloud Find My iPhone
Второй вариант — зайти в Find My iPhone в iCloud и стереть телефон оттуда. Обычно вы делаете это, если ваш телефон был украден и вам нужно стереть его удаленно.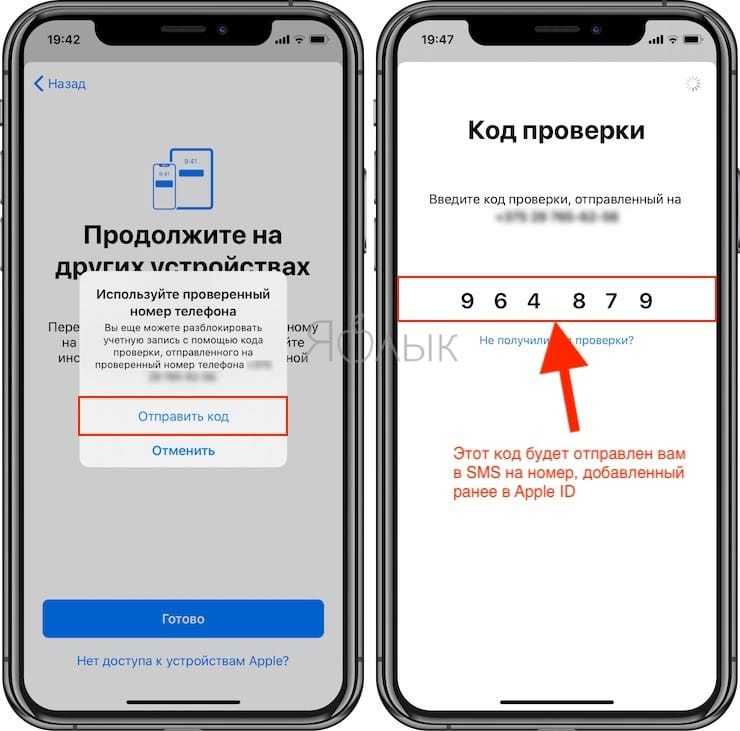 Но ничто не говорит, что вы не можете сделать это, чтобы стереть заблокированный iPhone, если вы забыли пароль. Очевидно, вам понадобятся данные iCloud, чтобы использовать этот метод.
Но ничто не говорит, что вы не можете сделать это, чтобы стереть заблокированный iPhone, если вы забыли пароль. Очевидно, вам понадобятся данные iCloud, чтобы использовать этот метод.
Использовать режим восстановления
Третий способ — перевести телефон в режим восстановления. Во-первых, выключите телефон (правильно выключите его, а не в спящий режим). Затем переведите его в режим восстановления, в зависимости от модели вашего iPhone.
В каждом случае вы будете удерживать кнопку пальцем, пока не увидите этот экран.
Марк О’Нил / Android Authority
Отпустите палец и подключите iPhone к iTunes или Finder. Вам будет предоставлена возможность Update или Восстановить .
Выберите Восстановить , и телефон вернется к заводским настройкам. Затем вы можете либо использовать резервную копию, либо запустить телефон заново.
Что делать после того, как ваш iPhone был стерт и сброшен
После того, как ваш iPhone был стерт и сброшен, вам нужно будет снова настроить телефон с самого начала, используя один из трех способов, описанных выше. Либо используйте резервную копию, либо начните заново с самого начала.
Либо используйте резервную копию, либо начните заново с самого начала.
Вам также необходимо добавить новый пароль. Перейти к Настройки -> Face ID и код-пароль и установите новый код-пароль. По умолчанию он попросит вас ввести четыре цифры, но вы можете легко расширить его, нажав Параметры пароля .
Что бы вы ни делали, не ходите с разблокированным телефоном. В противном случае, если телефон будет потерян или украден, вам придется беспокоиться о более серьезных вещах, чем о заблокированном телефоне и отсутствии пароля.
Подробнее: Как включить службы определения местоположения iPhone
Часто задаваемые вопросы
Перейдите в «Настройки» -> «Идентификатор лица и код-пароль» -> «Изменить код-пароль» . Сначала введите текущий пароль, а затем дважды введите новый пароль. Прочтите наше специальное руководство для получения дополнительной информации об изменении пароля вашего iPhone.
При смене пароля появится ссылка Варианты пароля . Нажав на нее, вам будет предоставлена возможность изменить пароль, чтобы сделать его длиннее или использовать буквы и цифры.
При переходе в Настройки -> Face ID и код-пароль , есть возможность отключить пароль. Вам нужно будет ввести текущий код доступа, чтобы отключить его.
Да, если вы не можете выполнить какой-либо из следующих способов, описанных в этой статье, вам может помочь магазин Apple или лицензированный дилер Apple. Но они захотят увидеть доказательство того, что телефон принадлежит вам, поскольку они, очевидно, не захотят помогать вору в доступе к украденному телефону. Постарайтесь принести оригинал квитанции о телефоне, удостоверение личности с фотографией и вашим адресом, номер IMEI телефона (если вы его знаете) и другие полезные сведения.
Нет, другого известного способа нет. Некоторые сторонние приложения для восстановления могут заявлять, что используют другой метод, но вам следует внимательно относиться к этим приложениям и относиться к их утверждениям с долей скептицизма.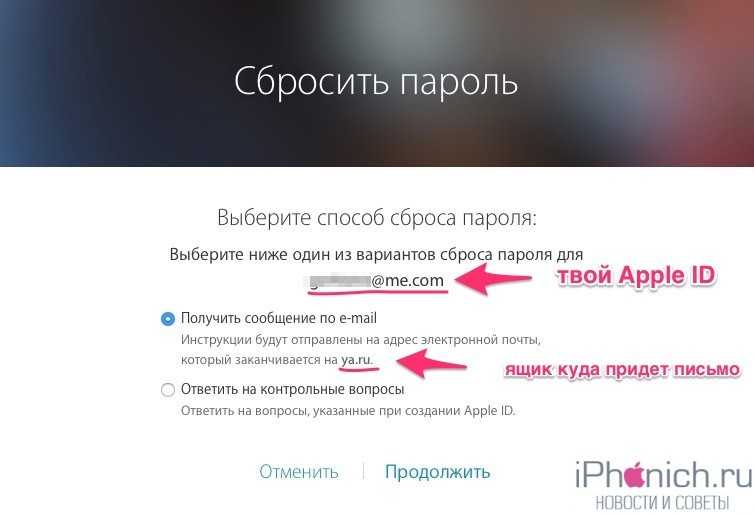 Их использование также может сделать гарантию на ваш iPhone недействительной.
Их использование также может сделать гарантию на ваш iPhone недействительной.
Это означает, что вы предприняли слишком много неудачных попыток входа в систему на своем iPhone, и Apple отключила его в целях безопасности. Единственный способ вернуться — подключить iPhone к iTunes на авторизованном компьютере и восстановить операционную систему телефона. Затем вы можете либо восстановить из резервной копии, либо запустить телефон заново с заводскими настройками.
Забыли код доступа к экранному времени на своем iPhone? Мы можем это исправить!
Экранное время — это функция Apple, которая помогает нам контролировать, сколько времени мы тратим на наш iPhone, iPad или Mac. Настройка потрясающая, но если вы забудете код доступа к экранному времени, это может привести к большому разочарованию. Ограничения для приложений, в которых вы все еще находитесь, могут вызвать головную боль, если вам нужно использовать платформу для отправки сообщений, электронных писем или доступа к службам.
Мы обсудим, как восстановить пароль Экранного времени, что делать, если вы забыли пароль Экранного времени на своем iPhone или iPad, как обойти пароль Экранного времени и лучший способ сбросить пароль Экранного времени.
Что такое Экранное время Пароль
Экранное время было введено Apple, чтобы помочь всем нам отслеживать, сколько мы используем наши устройства. Этот параметр позволяет быстро увидеть, насколько активно экран был активен в течение дня и какие приложения мы используем чаще всего.
Он был разработан, чтобы помочь тем, кто хочет меньше пользоваться такими вещами, как социальные сети в течение дня, или кто может работать в то время, когда должен проводить время с семьей. Пользователи могут устанавливать ограничения для отдельных приложений, планировать время простоя, чтобы отключать практически все приложения в определенные часы, и заносить в белый список приложения, которые они никогда не хотят отключать.
Это отлично подходит для отдельных лиц, но еще лучше для родителей, которые хотят заблаговременно ограничить доступ своих детей к таким приложениям, как YouTube. Это также отличный мотивационный инструмент, с помощью которого родители могут предоставить своим детям больше экранного времени за хорошее поведение.
Это также отличный мотивационный инструмент, с помощью которого родители могут предоставить своим детям больше экранного времени за хорошее поведение.
При достижении предела для приложения или порогового значения экранного времени в целом телефон запросит пароль для обхода активируемой блокировки экранного времени. Это специально для того, чтобы вы могли продолжить свою деятельность, если это необходимо (например, если вы были в середине важного разговора в чате), но может быть неприятно, если вы забыли свой пароль.
Забытый пароль является препятствием для тех, кто редко или никогда не достигает ограничения времени экрана. Поскольку они не часто используют свой пароль, они не думают об этом изо дня в день. Если вы используете Экранное время, чтобы сосредоточиться на более продуктивной работе, попробуйте Сеансы, чтобы вам не пришлось беспокоиться о том, что делать, если вы забыли пароль Экранного времени iPhone.
Sessions — это минимальный таймер Pomodoro, который блокирует все остальное, пока вы сосредоточены на текущей работе. Хотя по умолчанию для сеанса фокусировки используется 25 минут, вы можете установить любой интервал, который вам нравится. Когда вы запускаете обратный отсчет в сеансах, экранный таймер начинает обратный отсчет. В конце вашего времени фокусировки с сеансами вы сможете записывать и записывать свое время, как вам нравится.
Хотя по умолчанию для сеанса фокусировки используется 25 минут, вы можете установить любой интервал, который вам нравится. Когда вы запускаете обратный отсчет в сеансах, экранный таймер начинает обратный отсчет. В конце вашего времени фокусировки с сеансами вы сможете записывать и записывать свое время, как вам нравится.
Сброс экранного времени Забытый пароль на iPhone и iPad
Использование Экранного времени может быть действительно полезным, но если вы не помните пароль iPhone для Экранного времени, это может стать настоящим кошмаром. Если вы не можете вспомнить пароль ограничения, который iPhone сохранил для Экранного времени, вот как сбросить пароль Экранного времени:
- Откройте приложение «Настройки» на вашем iPhone
- Выберите «Экранное время»
- Выберите «Изменить пароль экранного времени»
- В появившемся меню снова выберите «Изменить пароль экранного времени»
- Выберите «Забыли пароль?»
- Введите учетные данные Apple ID
- Выберите новый пароль для Экранного времени
Повторно введите новый пароль для Экранного времени, чтобы подтвердить его.

Удалить или сбросить забытый пароль экранного времени Mac
Экранное время также доступно на Mac, и в нем есть почти все те же функции, что и в iOS и iPadOS. И, как и в случае с iPhone и iPad, забыть пароль для Screen Time на рабочем столе может быть очень неприятно.
Прежде чем начать этот процесс, убедитесь, что на вашем Mac установлена macOS Catalina 10.15.4 или более поздней версии. Если это так, вот как сбросить пароль Экранного времени на вашем Mac:
- Нажмите логотип Apple в верхнем левом углу строки меню вашего Mac
- Выберите «Системные настройки»
- Выберите «Экранное время»
- Коснитесь меню «Параметры» в левом нижнем углу окна
- Выберите «Изменить пароль»
- Выберите «Забыли пароль»
- Введите учетные данные Apple ID
- Выберите новый код доступа к Экранному времени и подтвердите его
Удалить забытый пароль Экранного времени Mac
Если вы больше не хотите использовать пароль для Экранного времени, есть простой способ его удалить.
 Во-первых, убедитесь, что ваш Mac вошел в семейный доступ из меню «Системные настройки». После проверки вот как удалить пароль Экранного времени на Mac:
Во-первых, убедитесь, что ваш Mac вошел в семейный доступ из меню «Системные настройки». После проверки вот как удалить пароль Экранного времени на Mac:- Выберите логотип Apple в верхнем левом углу строки меню Mac
- Выберите «Системные настройки»
- Нажмите «Экранное время»
- Выберите всплывающее окно на боковой панели
- Выберите члена семьи
- Коснитесь «Параметры» в нижнем левом углу окна
- Снимите флажок «Использовать код-пароль Экранного времени»
- Введите четырехзначный пароль для Экранного времени
В основе этой проблемы — забывание паролей Экранного времени заключается в том, что многие плохо хранят свои пароли. Вот почему вы должны использовать Secrets для Mac.
Secrets хранит все ваши пароли в безопасном хранилище, включая простые четырехзначные коды доступа, такие как для Screen Time. Вы также можете хранить информацию о банковском счете, данные кредитной карты или защищенные заметки.
 У Secrets даже есть расширение для Chrome или Safari, которое упрощает ввод пароля в Интернете. Если вы не умеете создавать уникальные безопасные пароли, встроенный генератор паролей Secrets изобретет надежный пароль в соответствии с вашими требованиями.
У Secrets даже есть расширение для Chrome или Safari, которое упрощает ввод пароля в Интернете. Если вы не умеете создавать уникальные безопасные пароли, встроенный генератор паролей Secrets изобретет надежный пароль в соответствии с вашими требованиями.Многие из нас используют Экранное время, потому что мы обеспокоены тем, что приложения, которые мы используем чаще всего, снижают производительность наших компьютеров Mac. Есть лучший способ узнать, почему ваш Mac тормозит, а вентиляторы включаются: используйте iStat Menus!
iStat Menus — это приложение для мониторинга вашего Mac, которое скрывается в строке меню и отслеживает все, что делает ваш Mac. Он контролирует ваш процессор, графический процессор, датчики, сеть, диски, память и аккумулятор (включая периферийные устройства, подключенные к вашему Mac). Щелкнув значок строки меню iStat Menus, вы увидите производительность вашего Mac в режиме реального времени, но она становится лучше.
Наведите указатель мыши на любой графический элемент в меню iStat Menus, и появится подменю с еще большим количеством данных! Новое подменю предоставит больше контекста, чтобы помочь вам точно диагностировать, что происходит.
 Если вам нужно визуальное представление, при наведении курсора на графический элемент в подменю отображается большой график, который вы можете разделить по часам, дням, неделям или месяцам, чтобы получить полное представление о том, почему ваш Mac испытывает трудности.
Если вам нужно визуальное представление, при наведении курсора на графический элемент в подменю отображается большой график, который вы можете разделить по часам, дням, неделям или месяцам, чтобы получить полное представление о том, почему ваш Mac испытывает трудности.Часто наши компьютеры Mac хрипят или тормозят, потому что мы не обслуживаем их. Давайте также будем честными, что копание в настройках или ужасном терминале, чтобы найти старые файлы или сбросить настройки по умолчанию, может быть громоздким и трудоемким. Вот почему у вас должен быть CleanMyMac X
CleanMyMac X также остается спрятанным в строке меню, контролируя ваш Mac, но имеет несколько действительно надежных функций, которые могут помочь вам снова привести ваш Mac в первоклассную форму. Его модуль Smart Scan — это самый быстрый и простой способ удалить мусор, проверить наличие вредоносных программ и оптимизировать работу вашего Mac.
С CleanMyMac X вы можете делать гораздо больше. Существуют модули для более тщательного изучения вашей файловой системы, удаления или обновления приложений, дальнейшей оптимизации вашего Mac для повышения скорости, сброса общесистемных настроек, управления запускаемыми приложениями и службами, удаления выявленных вредоносных программ и проверки вашего Mac на наличие проблем с конфиденциальностью.
 Его наиболее полноценным модулем очистки является Maintenance, который делает все, от освобождения очищаемого пространства до переиндексации поиска Spotlight. Он даже восстанавливает права доступа к диску и утончает ваши образы Time Machine. Невероятный!
Его наиболее полноценным модулем очистки является Maintenance, который делает все, от освобождения очищаемого пространства до переиндексации поиска Spotlight. Он даже восстанавливает права доступа к диску и утончает ваши образы Time Machine. Невероятный!Заключение
Экранное время сенсационно для того, чтобы держать вас подальше от телефона и наслаждаться самыми важными вещами. Это также может быть головной болью, когда вам нужно использовать свой Mac, iPhone или iPad для выполнения задач, но Screen Time срабатывает и выгружает вас!
Быстрый ввод пароля позволяет обойти все это, но мы все плохо запоминаем уникальные пароли. Вот почему Секреты удобны; он позволяет вам хранить любой пароль, не заставляя себя запоминать его!
Меню CleanMyMac X и iStat идеально подходят для тех, кто хочет, чтобы их Mac работал наилучшим образом. Мониторинг и решение проблем имеют решающее значение для владения Mac. Вы вложили много денег в свой компьютер, так что пусть он работает как можно лучше!
Все четыре упомянутых сегодня приложения — Sessions, Secrets, iStat Menus и CleanMyMac X — доступны бесплатно в течение семидневной пробной версии Setapp, крупнейшего и лучшего в мире набора нативных приложений для Mac.

>



 Во-первых, убедитесь, что ваш Mac вошел в семейный доступ из меню «Системные настройки». После проверки вот как удалить пароль Экранного времени на Mac:
Во-первых, убедитесь, что ваш Mac вошел в семейный доступ из меню «Системные настройки». После проверки вот как удалить пароль Экранного времени на Mac: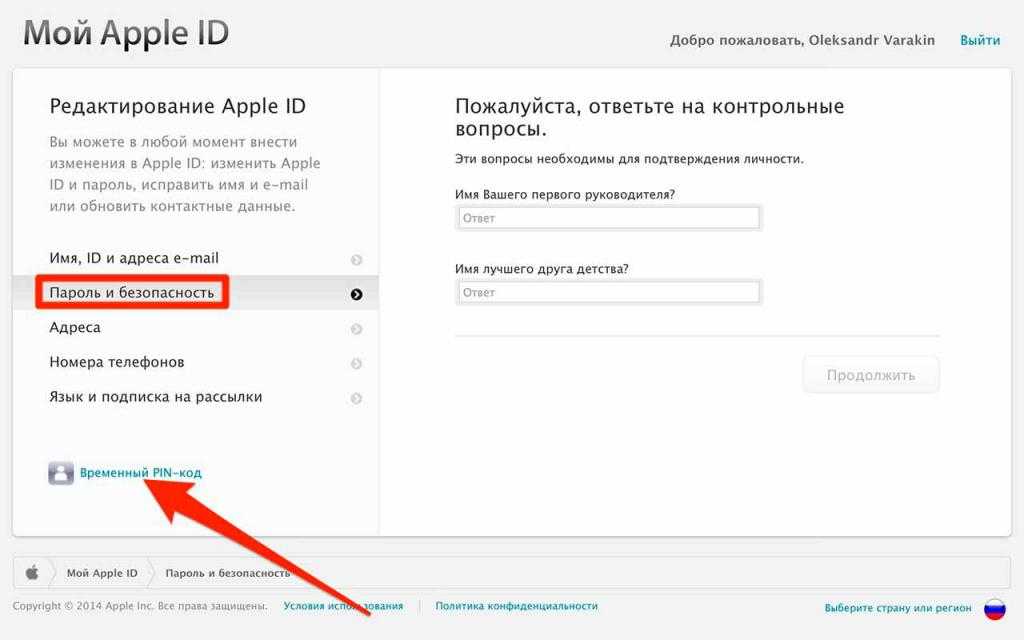 У Secrets даже есть расширение для Chrome или Safari, которое упрощает ввод пароля в Интернете. Если вы не умеете создавать уникальные безопасные пароли, встроенный генератор паролей Secrets изобретет надежный пароль в соответствии с вашими требованиями.
У Secrets даже есть расширение для Chrome или Safari, которое упрощает ввод пароля в Интернете. Если вы не умеете создавать уникальные безопасные пароли, встроенный генератор паролей Secrets изобретет надежный пароль в соответствии с вашими требованиями.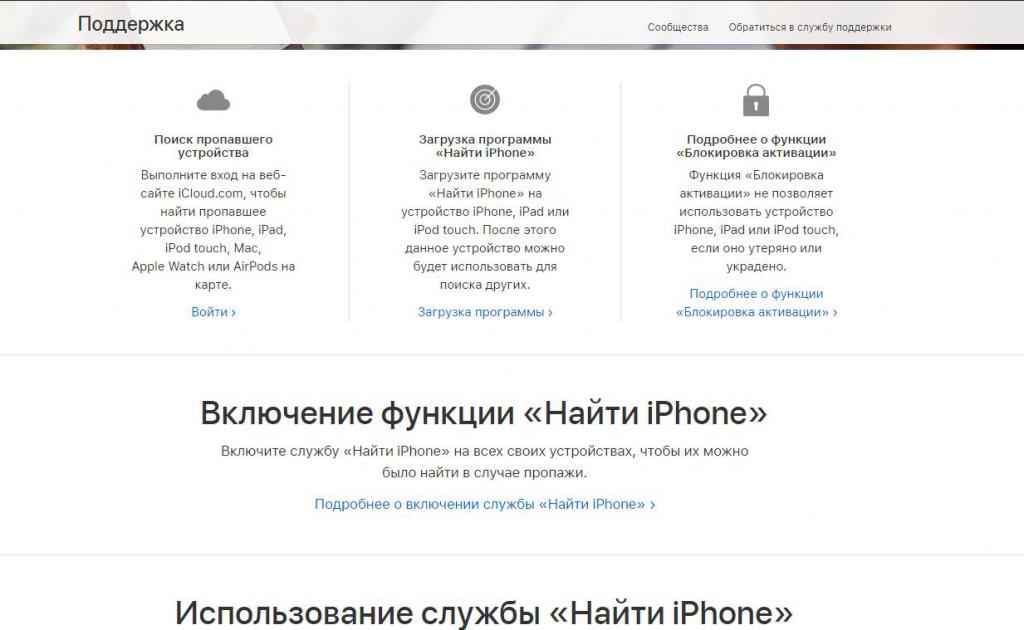 Если вам нужно визуальное представление, при наведении курсора на графический элемент в подменю отображается большой график, который вы можете разделить по часам, дням, неделям или месяцам, чтобы получить полное представление о том, почему ваш Mac испытывает трудности.
Если вам нужно визуальное представление, при наведении курсора на графический элемент в подменю отображается большой график, который вы можете разделить по часам, дням, неделям или месяцам, чтобы получить полное представление о том, почему ваш Mac испытывает трудности. Его наиболее полноценным модулем очистки является Maintenance, который делает все, от освобождения очищаемого пространства до переиндексации поиска Spotlight. Он даже восстанавливает права доступа к диску и утончает ваши образы Time Machine. Невероятный!
Его наиболее полноценным модулем очистки является Maintenance, который делает все, от освобождения очищаемого пространства до переиндексации поиска Spotlight. Он даже восстанавливает права доступа к диску и утончает ваши образы Time Machine. Невероятный!