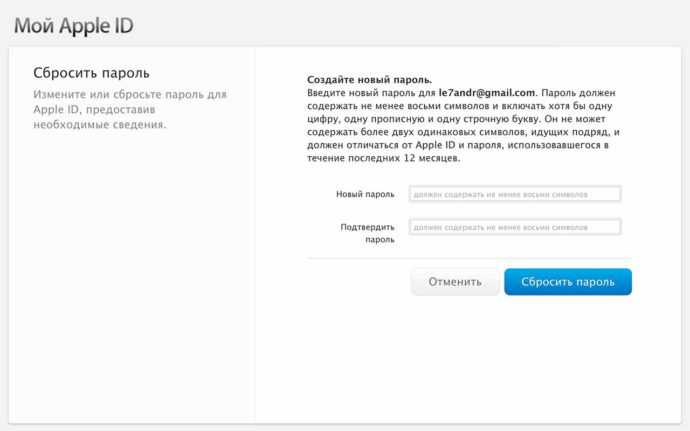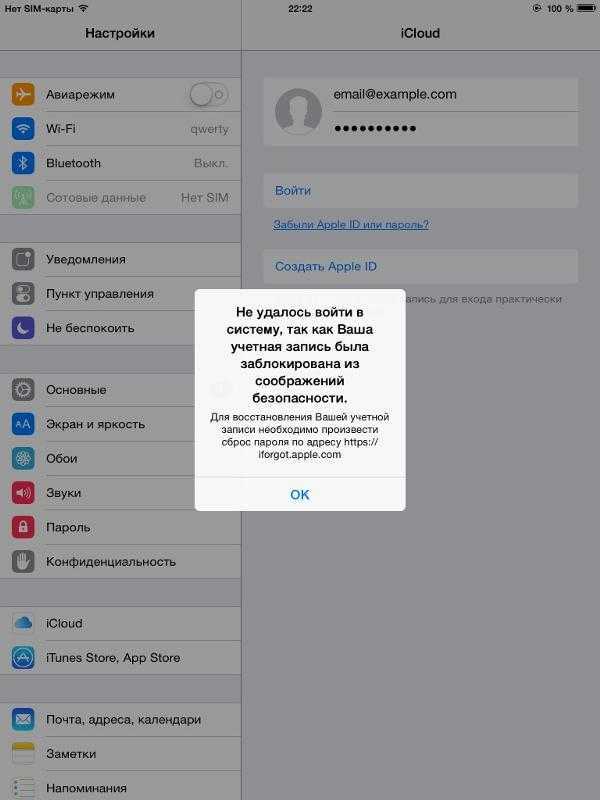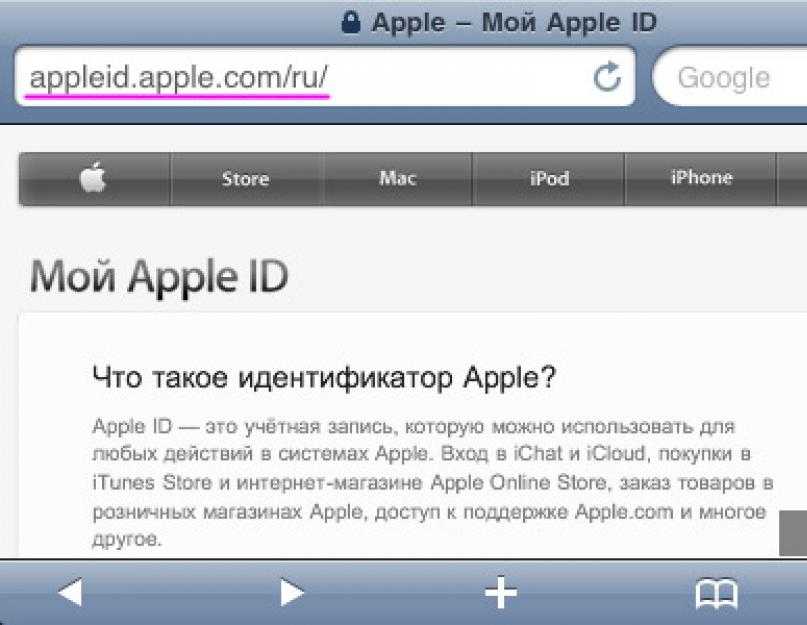Содержание
Что делать если почта icloud заблокирована. Разблокируем заблокированный iPad
Попробуйте восстановить Ipad одним из этих способов:
Восстановление с помощью iTunes
Если устройство было ранее синхронизировано с программой iTunes, можно выполнить его восстановление.
1. Подключите устройство к компьютеру, с которым проводилась синхронизация.
2. Откройте программу iTunes. Если будет предложено ввести пароль, воспользуйтесь другим компьютером, с которым проводилась синхронизация, или режимом восстановления.
3. Дождитесь, пока iTunes синхронизирует устройство и создаст резервную копию.
4. По завершении синхронизации и создания резервной копии нажмите пункт меню Восстановить [устройство].
5. Когда в ходе восстановления устройства iOS откроется экран настройки, нажмите пункт Восстановить из копии iTunes.
6. Затем выберите свое устройство в iTunes. Посмотрите на дату создания и размер каждой резервной копии и выберите самую подходящую из них.
Стирание данных на устройстве с помощью функции «Найти iPhone»
Если функция «Найти iPhone» настроена на устройстве с ОС iOS или компьютере Mac, можно использовать iCloud для его стирания и восстановления.
1. Перейдите на страницу icloud.com/find с другого устройства.
2. Если появится запрос, выполните вход с использованием идентификатора Apple ID.
3. Щелкните раскрывающийся список «Все устройства» в верхней части окна браузера.
4. Выберите устройство, данные на котором требуется стереть.
5. Щелкните «Стереть [устройство]», чтобы стереть данные на устройстве и удалить его пароль.
Теперь можно либо восстановить устройство из резервной копии, либо настроить устройство как новое.
Если ваше устройство не подключено к сети Wi-Fi или сотовой сети, данные на нем нельзя стереть с помощью функции «Найти iPhone».
Восстановление с помощью режима восстановления
Если вы никогда не проводили синхронизацию с iTunes и не настраивали функцию «Найти iPhone» в iCloud, для восстановления устройства нужно будет использовать режим восстановления. При этом будут стерты данные устройства и его пароль.
1. Подключите устройство iOS к компьютеру и откройте программу iTunes. Если у вас нет компьютера, одолжите его на время у друга или обратитесь в розничный магазин Apple Store или к авторизованному сервисному представителю компании Apple.
Если у вас нет компьютера, одолжите его на время у друга или обратитесь в розничный магазин Apple Store или к авторизованному сервисному представителю компании Apple.
2. После подключения устройства выполните принудительный перезапуск: нажмите и удерживайте одновременно кнопки «Режим сна/Пробуждение» и «Домой». Не отпускайте кнопки, когда увидите логотип Apple — дождитесь экрана режима восстановления.
3. Когда появится предложение выполнить восстановление или обновление, выберите «Восстановить».
4. Программа iTunes приступит к загрузке программного обеспечения для устройства. Если это займет больше 15 минут, устройство выйдет из режима восстановления, и придется повторить действия 2 и 3.
5. Дождитесь окончания процесса. После этого можно настроить устройство и пользоваться им.
Дополнительная помощь
Если принудительный перезапуск или режим восстановления использовать невозможно по причине сломанных кнопок, обратитесь в службу поддержки Apple.
iCloud
— интернет-сервис, созданный компанией Apple, который служит для удаленного хранения данных и обмена этими данными между связанными устройствами пользователя.
Совместно с iCloud работает программа «Найти мой Iphone»
. Википедия:
Приложение «Найти iPhone/ iPad/ Mac» («Find iPhone/ iPad/ Mac») позволяет найти любое устройство под управлением iOS или Mac OS, заблокировать его или удаленно стереть все данные. Для обнаружения нужно активировать эту функцию на самом устройстве, введя логин и пароль от учетной записи iCloud. Отключить функцию без ввода пароля нельзя, так что это может послужить защитой от кражи. Для работы нужно подключение к сети Интернет.
Блокировка
При исчезновении устройства хозяин может зайти на сервис iCloud и заблокировать данное устройство. Можно даже послать на экран блокировки своего устройства сообщение для того, кто включит это устройство.
Самое глупое – это когда хозяин блокирует устройство, но не указывает в сообщении на экране блокировки своих контактных данных. Ни себе, ни людям.
Причины блокировки устройств
Начнем с самых «Я не виноват.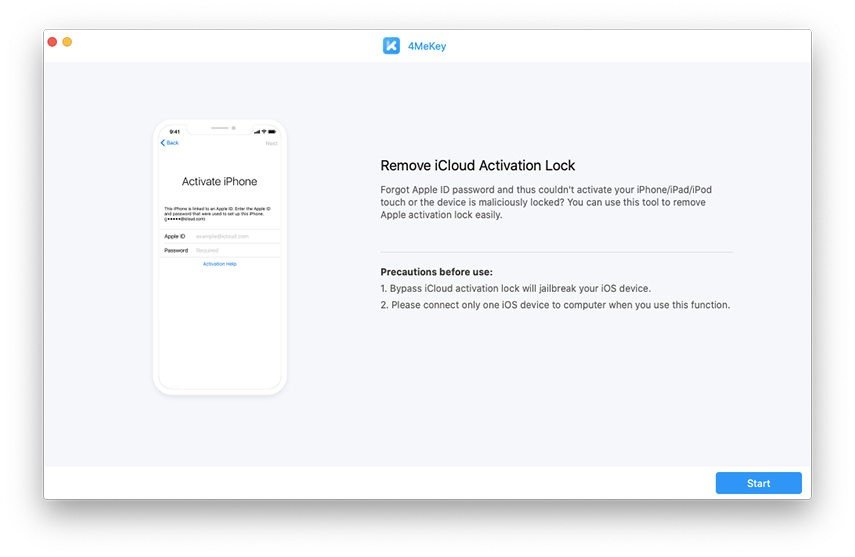 Оно само» и дойдем до самых злостных.
Оно само» и дойдем до самых злостных.
- Вы купили iPad, создали себе учетную запись Apple ID, ввели ее на устройстве, но не сохранили для себя логин и пароль. Некоторые время спустя вы решили сбросить настройки устройства или обновить его до iOS 7-8. И тут вам iCloud пришлет привет в виде запроса Apple ID и пароля, который вы уже забыли.
- Некто купил iPad, но ему лень было самому настраивать планшет. Настроил ему некто «Нутыжкомпьютерщик» или продавец магазина и не передал пароль и логин. Некто сбрасывает или обновляет устройство – привет от iCloud.
- Вы покупаете устройство с рук или в Интернете. Вы не проверили удалена ли у с устройства Apple ID старого хозяина, продавец забыл удалить или специально не захотел. Сброс или обновление – привет. А некоторые продавцы специально так продают, потом блокируют удаленно устройство и требуют деньги.
- Вы шли, шли и нашли iPad. Его хозяин потерю уже заметил и послал вам привет через экран блокировки iCloud. Если нашли, то лучше вернуть хозяину за вознаграждение.
 🙂 Особенно Wi-Fi модель. Толку от нее пока нет.
🙂 Особенно Wi-Fi модель. Толку от нее пока нет. - Кто-то незаметно для хозяина одолжил его iPad. Он заметил, он его заблокировал.
- Кто-то заметно и со злостным хулиганством одолжил у хозяина iPad. Хозяин пришел в себя и заблокировал iPad.
Помните, что воровство и скупка краденного – это незаконная деятельность.
Если с вами случился 1 или 2 вариант, то можно разблокировать iPad официально.
Наl iPad Model A1396 (GSM) удалите резистор r1205 (10 кОм).
На Model A1397 (CDMA) перенесите резистор r1205 на место r1204.
GSM так давно делают, а вот CDMA в личной переписке подтвердил только 1 человек.
Разблокировка iPad 3 3G
На iPad Model A1430 (GSM) удалите резистор r1204 (10кОм).
На Model A1403 (CDMA), возможно, перенесите резистор r1204 на место r1205. CDMA не проверено.
Схему для iPad Model A1430 (GSM) проверил Ricardo Melquisedec (Бразилия).
Разблокировка iPad 4 3G
На iPad Model Model A1459 (GSM) удалите резистор r1204 (10кОм).
На Model A1460 (CDMA) удалите резистор r1204 (10кОм).
A1459 проверил Corsario (Бразилия), A1460 – Karim (Марокко).
Разблокировка iPad mini 3G
На iPad Model A1454 (GSM) удалите резистор r1204 и сделайте перемычку на месте r1205.
На Model A1455 (MM) удалите резисторы r1204 и r1205 и сделайте перемычку на месте r1205.
A1454 Ricardo Melquisedec (Бразилия), A1455 – Kujtim.
Разблокировка iPad Air 3G
На iPad Model A1475 (GSM) удалите резистор r1506 (10кОм?).
Проверил житель Киева.
Разблокировка iPad mini with Retina 3G
Самая редкая. Схемы самого устройства есть только у анонимного общества жадных разблокировщиков. Схемы в хорошем качестве у меня нет, а то что было пришлось восстанавливать после черканья кем-то в Paint. Подписи резисторов на схеме не прочитать, поэтому подписано как 1, 2, 3, 4. Возможно, 4 – это r1204, 1 — r1205.
На Model A1490 (GSM) резисторы 1 и 2 (оба 2,2 кОм) должны остаться на плате, удалите резисторы 3 и 4.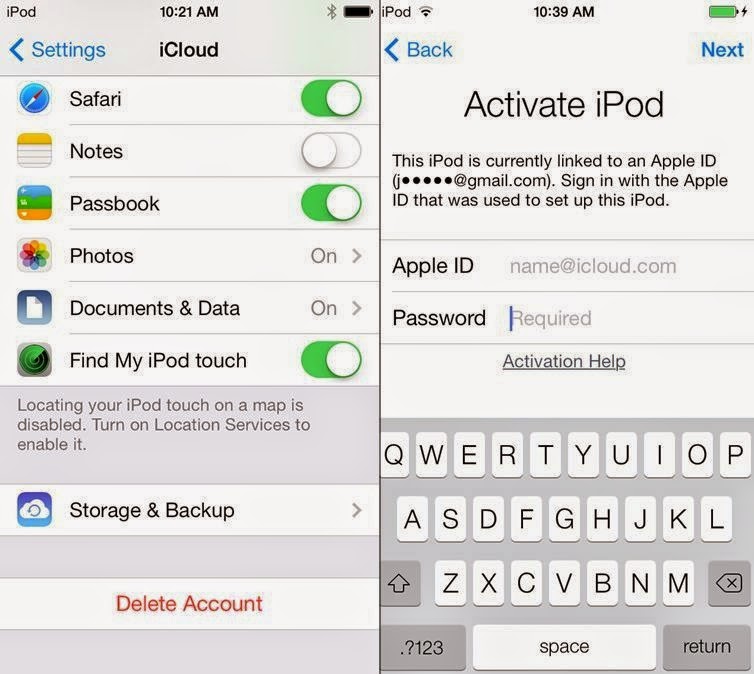
Прислал и протестировал Alexander Hohlenko (Россия).
Полезная информация про другие методы обхода iCloud Lock
На версии с Wi-Fi можно «пересадить» NAND-микросхему с не заблокированного устройства. На версия с 3G/4G тоже можно перенести связку NAND + модем. Некоторые, вроде, даже ставят на iPad совместимые по определенным версиям устройств NAND + модем от iPhone.
Это все сложно и дорого.
Резисторы очень маленькие, поэтому делайте это все аккуратно и на трезвую голову. Удачи вам!
P.S.
Моя карма в минусе. Поэтому я не могу часто писать комментарии и количество картинок в них ограничено. Буду благодарен, если вы друг другу сами подскажите, а то мне долго ждать, чтобы ответить хоть 1 раз.
Все мы с вами далеко не роботы, а потому можем с лёгкостью забыть только что назначенный на своём устройстве пароль. Именно поэтому сегодня мы расскажем Вам, как разблокировать Айпад, если пароль был забыт. На самом деле, процесс достаточно простой, но вот без подробной инструкции справиться будет нелегко, особенно тем, кто ранее не имел дела с яблочными устройствами. Собственно, Вам это не грозит.
Собственно, Вам это не грозит.
Восстановление резервной копии
В первую очередь предлагаем Вам заняться разблокировкой в том случае, если на компьютере имеется резервная копия устройства.
Как Вы уже поняли, данная процедура становится доступной лишь в одном случае, если ранее iPad подключался к ПК и, как следствие, к iTunes. При таком раскладе велика вероятность разблокировать его с помощью стандартного восстановления. Итак, Вы должны проделать следующие действия:
Хотим уведомить Вас, что в таком случае все настройки, файлы и другие данные будут утеряны, то есть, стёрты. Однако, не стоит разочаровываться – их можно восстановить из резервной копии, на том же экране, как и под пунктом 5.
Таким образом, проблем возникнуть не должно. Но что же делать в том случае, если Вы ещё не подключали устройство к iTunes, но успели его заблокировать, а пароль не помните?
Если планшет не подключался к iTunes
Наверняка Вы и сами прекрасно понимаете, что, если гаджет к Айтюнс не подключался, количество проблем порядком увеличится. Ну ничего, мы справимся и с этим. Итак, при подключении Айпада к ПК (во время соединения с iTunes) Вы видите ошибку как на скриншоте ниже.
Ну ничего, мы справимся и с этим. Итак, при подключении Айпада к ПК (во время соединения с iTunes) Вы видите ошибку как на скриншоте ниже.
Чтобы совладать с нею, нужно делать следующее:
Из минусов следует отметить, что резервной копии у Вас нет, а значит, Вы останетесь без всех тех файлов, что были на данном планшете. Безусловно, это огромный минус, но зато Вы самостоятельно вернули работоспособность гаджету, никому не пришлось платить и впредь будете создавать резервные копии почаще, чтобы вопрос «Как разблокировать iPad без потери данных, если забыл пароль?» больше не возникал.
Почти все пользователи техники от Apple сталкивались с проблемой заблокированного гаджета. Частая причина этой неприятности является ввод неправильного пароля входа на планшете, после нескольких попыток некорректного ввода планшет перманентно блокируется и на экране появляется не радужное сообщение блокировки iPad.
Блокировка планшета дело частое, один из способов решения этой проблемы является надстройка iPad, которая выполняет очистку всей памяти после 10 попыток неправильного ввода пароля. Конечно, такое действие не есть радужной перспективой, вы можете потерять все приложения, записи, данные, но при этом девайс будет разблокирован и вы сможете опять им пользоваться.
Конечно, такое действие не есть радужной перспективой, вы можете потерять все приложения, записи, данные, но при этом девайс будет разблокирован и вы сможете опять им пользоваться.
По умолчанию данная надстройка не работает. Для включения параметра перейдите в Настройки, выберите пункт Пароль, и поставьте галочку рядом с надписью Стереть данные. Есть еще несколько способов снять блокировку.
Снять блокировку путем подключения к компьютеру
В случае, если планшет подключался к iTunes, возможно обойти пароль путем восстановления. Подключите девайс к компьютеру, с которого раньше вы подключались к iTunes, запустите фирменную программу и щелкните в окне Восстановить, при этом выберите последнюю резервную копию устройства.
Что делать, если iPad не был подключен к iTunes?
Возможно обойти блокировку прибегнув к помощи DFU режима. Подключите планшет к ноутбуку и запустите утилиту, на мониторе должна появится надпись гласящая о том, что приложению не удалось связаться с iPad, по причине установленной защиты паролем. Необходимо снять блокировку, прежде чем произойдет синхронизация устройства и вы сможете воспользоваться программой.
Необходимо снять блокировку, прежде чем произойдет синхронизация устройства и вы сможете воспользоваться программой.
Первым делом нужно отключить кабель от устройства, при этом не отсоединяя кабель от ноутбука. Теперь полным образом выключите планшет. Удерживайте кнопку до того момента пока на экране не появится бегунок с красным окрасом, вам нужно подвинуть его влево и девайс отключится.
После удерживайте нажатой основную кнопку Home, одновременно подключите планшет кабелем к компьютеру. После проделанных действий планшет включится. Кнопку Home нужно удерживать до момента когда на экране iPad не появится надпись Подключитесь с помощью iTunes. После появления следующего окна кнопку можно отпустить.
Программа покажет, что найдено новое устройство нуждающееся в восстановлении, нажмите ОК, и поставьте галочку Восстановить.
Что делать в случае когда мошенники в обход, удаленно заблокировали гаджет?
Кроме выше перечисленного, одним прекрасным утром вы можете обнаружить на iPad сообщение следующего типа Ваш гаджет заблокирован для возобновления роботы пишете на почту. Вариантов этих сообщений большое множество.
Вариантов этих сообщений большое множество.
Что же случилось? Мошенники каким-то образом взломали Apple ID. Что бы уберечь свое время и нервы, при регистрации указывайте более надежную почту, например, Yandex. Apple на своем официальном сайте рекомендует использовать более усиленный пароль, также можно создать безопасный код который, человек снимал бы, при входе на официальную страницу управления компании.
Мошенники требуют денег за снятие блокировки
В случае если мошенники начали вымогать деньги за открытие доступа к гаджету, нужно первым делом не паниковать, ведь паника никогда еще не была хорошим советчиком. Хочу вас уверить что мошенники вряд ли смогли подключится к устройству напрямую, купить приложений и заблокировать его, скорее всего они взломали пароль к вашей учетной записи Apple и через функцию найти девайс заблокировали его, проще говоря они требуют деньги за новый пароль устройства.
Когда проблема прояснилась можно порассуждать на тему того как же вернуть к жизни планшет, не заплатив, ни копейки плохим людям.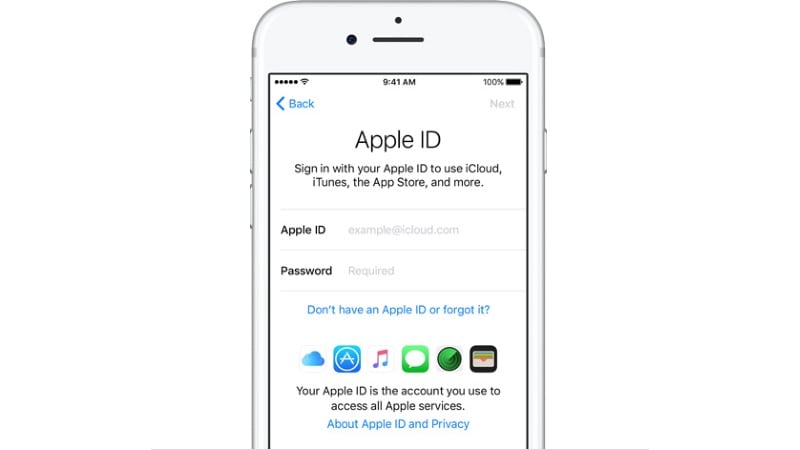
Единственное верное решение будет восстановление пароля от вашей учетной записи. Для этого нужно перейти на главную страницу официального сайта Apple и нажать на поле «Забыли Apple ID или пароль от учетной записи?» на следующей странице нужно ввести ваш Email или Apple ID, они не должны различаться, затем нажать кнопку Ок.
Следующим действием вы должны выбрать каким образом изменить пароль, существует два варианта — используя запасной почтовый ящик или же ответив на контрольные вопросы. Проделав эти действия вы сможете восстановить доступ к своей учетной записи.
Разблокировка гаджета
Теперь вы можете войти в свою учетную запись и с помощью функции найти iPhone, выбрав в выпадающем списке свой планшет и нажав на него, попасть на страницу девайса. Следующим делом найдите кнопку стереть iPad и нажмите на нее это сбросит пароль. Не переживайте все данные на планшете не пострадают, эта функция только удалит пароль на вашем гаджете. Теперь вы можете продолжить пользоваться вашим устройством.
Если вы нашли ошибку, пожалуйста, выделите фрагмент текста и нажмите Ctrl+Enter
.
Если ваше устройство iPad, либо iPod touch защищено с помощью пароля, тогда в случае многократного введения неправильного пароля, оно будет отключено на определенное время. Чтобы обезопасить себя в такой ситуации — узнайте, что требуется делать, если вы забыли пароль, либо на экране появилось сообщение об отключении устройства.
Если вы ввели неверный пароль более пяти раз подряд, устройство заблокируется и появится одно из описанных ниже сообщений
:
- Отключено: iPad;
- Отключено: iPhone;
- Отключено: iPod touch.
Что делать в подобной ситуации? Если у вас не выходит вспомнить пароль и вы не можете догадаться что делать, потребуется удалить информацию с вашего устройства при помощи программы iTunes, например функцией «Найти iPhone» либо режима восстановления. Также, если не понимаете что делать,- восстановите настройки устройства и содержимого из резервной копии
.
Использование iTunes
Если ваш iPad ранее был синхронизирован с программой iTunes, возможно произвести его восстановление
.
- Присоедините устройство к вашему компьютеру, с которым производится синхронизация.
- Далее откройте приложение iTunes. Если приложение iTunes просит ввести пароль, а он был забыт и вы не в состоянии осознать что делать, попробуйте произвести данную процедуру на другом компьютере, на котором производилась синхронизация. Кроме этого, чтобы разблокировать ваш ipad, можно использовать режим восстановления. Таким образом, чтобы разблокировать свой ipad выполните эту последовательность действий.
- Приложение iTunes автоматическим путем синхронизирует все необходимые данные устройства и сможет создать их запасную копию. В том случае, если этого по каким-либо причинам не произошло, попробуйте синхронизировать данные устройства с помощью программы iTunes.
- Далее, после окончания синхронизации произведите восстановление вашего ipod.

После чего, если пароль забыт и вы не можете осознать что делать, когда Ассистент iOS попросит настройку устройства, нажмите «Восстановить из копии iTunes».
Функция «Найти iPhone»
- Если на устройстве в активном режиме работает функция «Найти iPhone», вы имеете возможность воспользоваться ей для быстрого стирания данных.
- Чтобы разблокировать ваше устройство- зайдите в интернете на icloud.com/#find для того, чтобы посмотреть, работает ли на вашем устройстве опция «Найти iPhone».
- Далее, щелкните открывающийся перечень «Все устройства» вверху окна браузера, чтобы разблокировать свой ipad.
- Если вы сделали все верно, то в появившемся поле щелкните «Стереть [устройство]». Таким образом с устройства удалятся пароль и данные.
- Не знаете что делать, а пароль был забыт? Чтобы восстановить пароль воспользуйтесь ассистентом настройки у себя на устройстве для того, чтобы вернуть назад информацию из резервной последней копии.
Использование режима восстановления
Если забыт пароль для входа, а устройство никогда ранее не проходило синхронизацию с приложением iTunes и вы не можете понять что делать, а опция «Найти iPhone» не была ранее настроена или у вас нет доступа к ПК, произведите нижеуказанные действия
.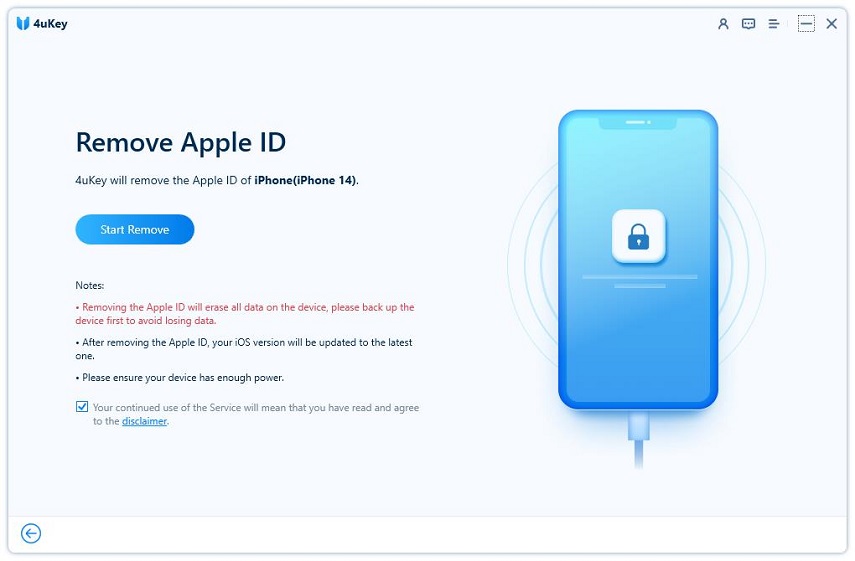
- Далее отсоедините все кабели от устройства.
- Выключите его.
- Нажмите кнопку «Домой». Удерживая эту кнопку, подключите ваш айпод к приложению iTunes. Если устройство не получилось включить автоматическим путем, включите его ручным способом. Продолжайте держать кнопку «Домой» до поры, пока не появится надпись на экране «Подключение к iTunes».
- Нажмите «ОК» и произведите восстановление устройства.
Как разблокировать апл ид если потерял почту. Что делать, если заблокировали Apple ID
В iPhone и iPad, поэтому наш лежал на полке без дела. На днях достал запылившийся планшет и попробовал установить Periscope, на что магазин App Store выдал сообщение о блокировке учетной записи:
«Ваша учетная запись отключена. Этот Apple ID отключен по соображениям безопасности. Для сброса учетной записи нажмите – Сброс».
Если вы получили такое же уведомление, то процесс разблокировки довольно прост, конечно если вы помните свой резервный E-mail (дополнительно указанный в ходе регистрации Apple ID) или ответы на контрольные вопросы (которые так же выбирались в момент регистрации ID). В общем что делать? Жму кнопку «Сбросить» и пытаюсь разблокировать учетную запись, которая почему-то была заблокирована из соображений безопасности.
В общем что делать? Жму кнопку «Сбросить» и пытаюсь разблокировать учетную запись, которая почему-то была заблокирована из соображений безопасности.
После нажатия кнопки iPad (или iPhone) перенаправляет нас на сайт Apple, где предлагается изменить или сбросить пароль Apple ID, видимо это необходимо для разблокировки. Вводим свой Apple ID в графу и жмем – Далее.
Разблокировать и включить ID можно двумя способами, зная доп. почтовый ящик или правильно ответив на контрольные вопросы. Выбираю более быстрый способ – Аутентификация по e-mail. Далее.
Сообщение с инструкцией по разблокировки отправлено. Теперь заходим в наш почтовый ящик, только не путайте с тем, который вы использовали в качестве Apple ID, проверять нужно дополнительный электронный почтовый ящик, еще его называют – Другой аварийный e-mail. Некоторые пользователи вводили его не в ходе регистрации, а в ходе принудительной процедуры описанной здесь – . Если забыли аварийную почту, то пройдите по ссылке, может вспомните, если Apple ID регистрировали не сами (что крайне нежелательно делать), то спросите у того кто вам помогал при регистрации.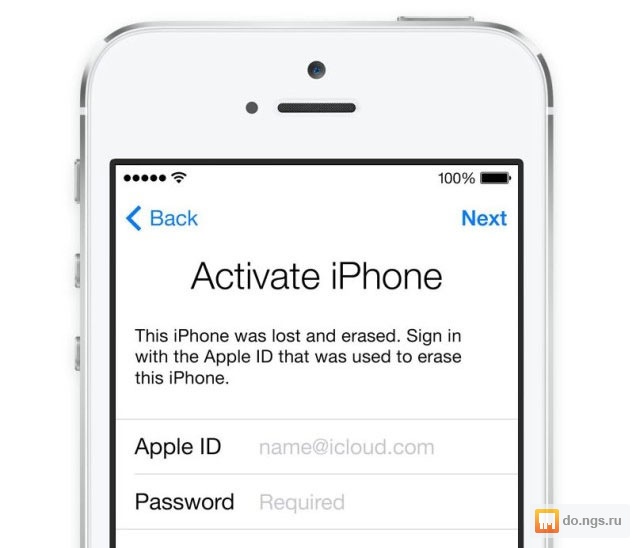
В дополнительном почтовом ящике уже лежит письмо со ссылкой для начала разблокировки Apple ID. Жмем ссылку – Сбросить пароль или разблокировать Apple ID.
Снова попадаем на сайт Apple, где предлагается просто Разблокировать, либо сбросить пароль и Разблокировать (без изменения прежнего пароля). Мы выбрали что по проще, просто – Разблокировать. Далее.
Вводим наш пароль для Apple ID и нажимаем Далее.
Учетная запись разблокирована. Apple ID разблокирован. Теперь Вы можете войти в систему.
Снова пытаюсь скачать приложение в iPad. Теперь, вместо сообщения от отключенной учетной записи, App Store просит ввести платежную информацию, если вы не привязывали платежную карту к Apple ID, то просто выберите – Нет, и справа сверху жмите – Готово. Ура! Приложения снова ставятся и в планшет iPad и в телефон iPhone.
Если несколько раз подряд неправильно ввести пароль, ответить на контрольные вопросы или с ошибкой ввести другие данные, то Apple ID будет заблокирован из соображений безопасности. Что делать, чтобы снять блокировку и как получить доступ к учетной записи, расскажем далее.
Что делать, чтобы снять блокировку и как получить доступ к учетной записи, расскажем далее.
Как разблокировать Apple ID с телефона
Способ актуален только для тех, кто точно помнить пароль от учетной записи. Тогда для того, чтобы снять блокировку необходимо выполнить следующие действия:
- На iPhone или другом мобильном устройстве с iOS (на котором стоит блок Apple ID) откройте «Настройки» и найдите здесь раздел «iTunes и App Store». Нажмите на него и кликните на кнопку авторизации. Если используете чужое устройство, с другим идентификатором Apple, то предварительно нажмите на имя учетной записи и выберите «Выйти».
- При необходимости выполните повторную авторизацию. На экране появится уведомление, что аккаунт заблокирован. Кликните «Разблокировать» и укажите удобный способ (через e-mail или ответить на контрольные вопросы).
- Если вы выбрали способ восстановления по электронной почты, то на указанный при регистрации «ящик» будет выслано письмо с инструкцией для разблокировки.
 Чтобы сбросить данные аккаунта, перейдите по ссылке.
Чтобы сбросить данные аккаунта, перейдите по ссылке. - Если вы выбрали второй способ восстановления, то страница обновится, и система предложит ответить на контрольные вопросы, которые указывались при создании идентификатора Apple. Дополнительно может потребоваться ввести адрес электронной почты, фамилию, имя, год рождения.
Apple ID блокируют из соображений безопасности. Поэтому если сообщение о блокировке появилось неожиданно, и вы уверены, что не пытались войти в свой аккаунт, то обязательно смените пароль.
Как разблокировать Apple ID с компьютера
Способ подходит для тех случаев, если у вас заблокировался macOS или другое устройство. Тогда вернуть доступ к можно будет через браузер компьютера. Порядок действий:
- Перейдите на сайт «iforgot.apple.com». Попасть на него можно и через главную страницу Apple.
- Введите логин Apple ID и нажмите «Продолжить». Если вы не помните данные учетной записи, то кликните на синюю ссылку «Найти его».

- Далее отобразится системное сообщение, где будет сказано, что Apple ID заблокирован. Щелкните «Разблокировать» и отметьте подходящий пункт.
- После этого перейдите по ссылке из письма (будет отправлено на указанный при регистрации email) или ответьте на проверочные вопросы.
На этом процедура разблокировки аккаунта заканчивается. Если ошибка появилась после того, как вы несколько раз подряд случайно ввели пароль с ошибкой, то менять данные авторизации не обязательно. Если вы ничего не делали, то пренебрегать безопасностью не стоит. Поэтому обязательно измените пароль.
Сброс данных учетной записи
Устройство блокируется автоматически, если несколько раз подряд неверно указать пароль или попытаться выполнить другие подозрительные действия. Чтобы вернуть доступ достаточно авторизоваться в свой аккаунт Apple ID и подтвердить свою личность. Если вы не помните свой пароль или логин, то выполните следующие действия:
- Перейдите по адресу «iforgot.
 apple.com» и введите иднетификатор Apple ID. После этого выберите пункт «Сбросить пароль». Далее система предложит два способа восстановления (по email, ответить на вопросы). Укажите необходимые данные и придумайте новый пароль. Используйте его для авторизации и работы в сервисах Activation Lock.
apple.com» и введите иднетификатор Apple ID. После этого выберите пункт «Сбросить пароль». Далее система предложит два способа восстановления (по email, ответить на вопросы). Укажите необходимые данные и придумайте новый пароль. Используйте его для авторизации и работы в сервисах Activation Lock. - Если вы не можете вспомнить Apple ID, то нажмите на ссылку «Найти его». После этого введите другие данные, которые помогут восстановить доступ (имя, фамилия, адрес электронной почты, которые были указаны при регистрации). На указанный при регистрации email будет отправлено письмо с ссылкой. Перейдите по ней, чтобы сбросить старый пароль и придумать новый.
Если вернуть контроль над заблокированным Apple ID не получается, то обратитесь в службу поддержки пользователей Apple. Если на аккаунте отключена двухфакторная аутентификация, то обязательно настройте ее и подключите дополнительные устройства, которые можно будет использовать для восстановления.
Простой пароль и идентификатора Apple ID открывает пользователям доступ во все приложения Apple. Но прекрасная возможность зайти в какие-то сервера прерывается с потерей пароля. Поэтому возникает вопрос, как его восстановить и дальше продолжать работу со службами Apple. Узнать ответ на этот вопрос можно в этой статье.
Но прекрасная возможность зайти в какие-то сервера прерывается с потерей пароля. Поэтому возникает вопрос, как его восстановить и дальше продолжать работу со службами Apple. Узнать ответ на этот вопрос можно в этой статье.
Как создать пароль Apple ID?
Создать идентификатор Apple ID можно на смартфоне или на ПК. Процедуры будут немного отличаться друг от друга, но суть практически остается та же.
Так для того, что создать идентификатор Apple ID на смартфоне нужно для начала его включить. После включения нового телефона, как правило, высвечивается табличка с надписью вести данные Apple ID. Но поскольку у пользователя его ещё нет, то этот пункт стоит пропустить и перейти на рабочий стол смартфона.
Следующий пункт достаточно важный, поскольку от него будет зависеть, какая будет создаваться запись платная или бесплатная. Так для создания бесплатной записи нужно зайти в приложение App Store на iPhone и перейти в меню «Топ-чарты», которое расположено внизу приложения.
После нажатия откроются разные платные и бесплатные приложения. Пользователю нужно выбрать любое понравившееся приложение и нажать на кнопку под ним «Загрузить». После загрузки приложение нужно будет установить в себя на смартфоне. Такими несложными действиями можно потом будет легко зарегистрироваться и создать свой уникальный пароль, но уже без кредитной карточки. Для тех, кто имеет желание выбрать платный способ регистрации, нужно выбрать платное приложение и зарегистрироваться потом уже там.
Разницы потом между двумя регистрациями практически не будет и пользователь, зашедший с платного акаунта, сможет потом использовать пароль для бесплатных предложений.
После того как программа будет скачана, нужно открыть окно «Создать Apple ID». После нажатия на это пункт откроется меню, где пользователю предложат выбрать страну проживания.
Внимание!
Для более удобного пользования приложениями в дальнейшем лучше всего выбирать страну проживания Россия, поскольку в случае выбора другой страны, например, Украина, режим пользования и предлагаемых программ будет значительно ограничен.
Следующее меню будет посвящено положениям и условиям конфиденциальности. Если пользователь с ними согласен, то нужно просто подтвердить и перейти в следующее меню. Оно посвящено заполнению информации о пользователе.
Так понадобится заполнить такие данные:
Электронный адрес, только рабочий, поскольку на него потом придет письмо с подтверждением аккаунта;
Пароль. Его нужно выбирать надежным и легко запоминающимся, чтобы в случае его потери можно было легко вспомнить. Пароль складывается с 8 символов, среди которых должна быть хотя бы одна заглавная буква;
Контрольные вопросы безопасности. Ответы на них потом помогут пользователю восстановить пароль;
Резервную электронную почту. Здесь можно ввести любую почту, поскольку работа с ней будет проводиться достаточно редко;
Дата рождения.
После заполнения всех этих полей сервер перебрасывает нас на способ оплаты приложения. Но поскольку приложение в нас бесплатное, то внизу появится пункт «нет», на который и нужно будет нажать, чтобы пройти регистрацию далее.
Дальше нужно будет заполнить поля приветствия, ФИО, город, индекс и адрес. Стоит отметить, что все эти данные нужно будет вводить на английском языке, поэтому делать нужно аккуратно и грамматически правильно.
Внимание!
Вводить индекс придется обязательно, поэтому стоит помнить, что для России это шестизначное число, а для Украины пятизначное.
Поэтому чтобы не заполнять регистрационные поля заново нужно узнать свой индекс предварительно.
Когда все будет правильно заполнено остается подтвердить свою учетную запись, путем проверки своей электронной почты, куда должно будет отправиться письмо после регистрации.
Как создать пароль от Apple ID с компьютера?
Чтобы создать свой аккаунт и уникальный пароль через компьютер на рабочем столе уже должна быть установлена программа iTunes. Если её еще нет, то нужно обязательно скачать её, поскольку только через неё можно зарегистрироваться.
После установки программы нужно будет войти в неё и перейти на пункт App Store.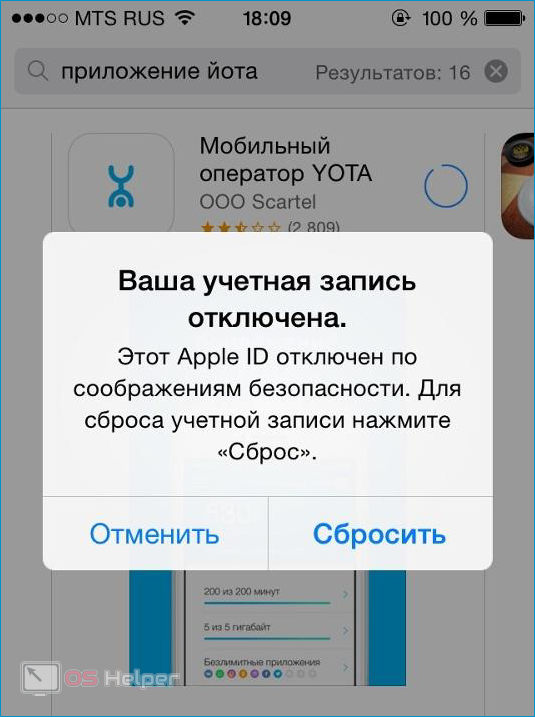 В этом приложении нужно найти какое-то бесплатное приложение и загрузить его на компьютер.
В этом приложении нужно найти какое-то бесплатное приложение и загрузить его на компьютер.
После загрузки появится окошко «Создать Apple ID», нужно на него нажать и уже соответственно перейти к созданию аккаунта. Затем нужно традиционно заполнить все поля, как и в случае со смартфоном.
Затем перейти в e-mail и нажать письмо, где будет предложение перейти по ссылке, для дальнейшей активизации аккаунта.
Как востановить пароль Apple ID?
Часто бывают случаи, когда нужно зайти в старый аккаунт, а пароль потерялся и чтобы снова получить доступ к серверу, придется создавать новый пароль.
Следующий шаг это введение идентификатора Apple ID. Этим идентификатором служит, как правило, ранее указанный мейл, при этом это может быть и запасная почта.
После введения идентификатора нужно будет нажать на «продолжить» и, уже потом, выбрать способ для сброса старого и введения нового пароля.
Сбросить старый пароль можно таким способам:
Ответить на контрольные вопросы.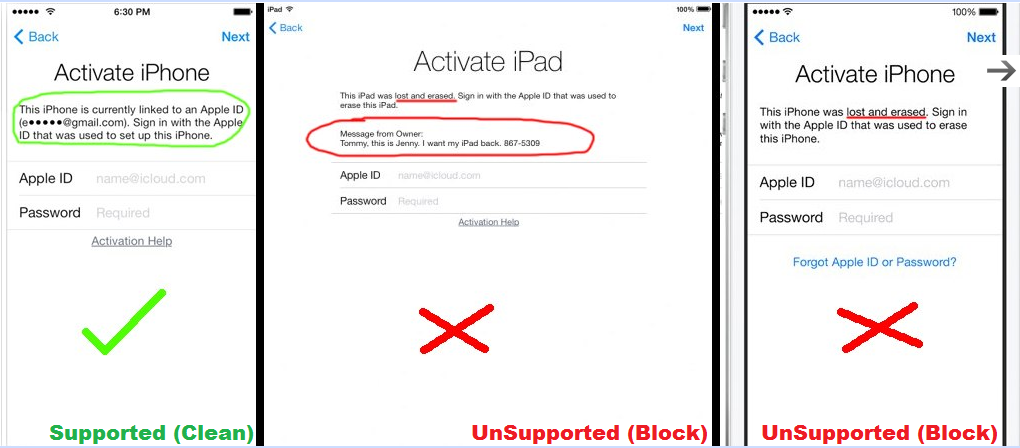 Выше было указано, что такие вопросы уводятся при регистрации на сервисе, поэтому при регистрации к ним нужно отнестись с полной серьезностью;
Выше было указано, что такие вопросы уводятся при регистрации на сервисе, поэтому при регистрации к ним нужно отнестись с полной серьезностью;
Также можно сбросить пароль через электронную почту. Нужно нажать на соответствующий пункт и перейти на свою почту, где будет письмо с инструкцией по сбросу старого пароля и создания нового;
В случае если высветится запрос на введение ключа восстановления, то нужно следовать по инструкции для сброса пароля с помощью двухэтапной проверки, о которой можно будет узнать ниже.
Соответственно после того как старый пароль будет сброшен пользователю сможет уже войти в сервер с новым паролем, но при этом может понадобиться обновить пароль в настройках смартфона.
Как уже говорилось выше сбросить пароль можно и с помощью двухфакторной аутентификации. Так если она включена, то сменить пароль можно с каждого приложения и устройства.
Так чтобы восстановить пароль со смартфона понадобится выполнить такие действия:
Удостоверится, что на смартфоне стоит новая iOS 11 или хотя бы iOS 10, в старых версиях восстановить будет проблематично;
Перейти в настройки;
Нажать на пункт «ваше имя», затем перейти в раздел «Пароль и безопасность» и «Сменить пароль».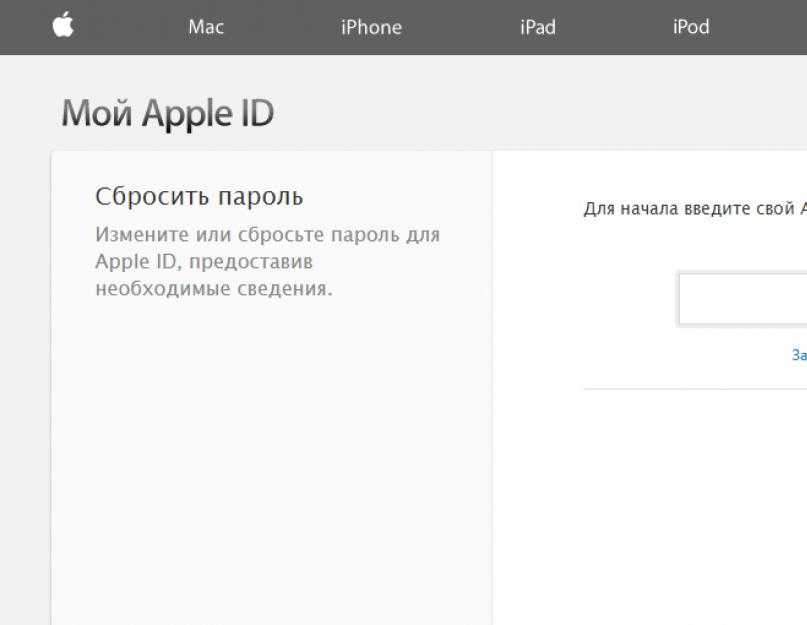
Для компьютеров Mac, нужно выполнить такие действия:
Переходим в меню Apple, а затем в пункт «Системные настройки». Затем нужно нажать на значок iCloud;
В открывшемся меню нужно выбрать пункт с названием «Учетная запись»;
Перейти на пункт «забыли пароль» и следовать инструкции, которая поможет восстановить утерянный пароль;
Нажать на раздел «Безопасность» и «Сбросить пароль». Стоит отметить, что компьютер может запросить пароль, который пользователь установил на компьютере.
В случае возникновения проблем с данными способами восстановления пароля, можно попробовать поменять пароль с помощью двухэтапной проверки.
Как поменять пароль Apple ID?
Чтобы поменять пароль в Apple ID с помощью двухэтапной проверки понадобится перейти на главную страницу сервера Apple ID и перейти на раздел «Забыли Apple ID или пароль». Затем нужно ввести идентификатор Apple ID и нажать на «Продолжить». Затем ввести ключ для восстановления двухэтапной проверки. Эта проверка предназначается для повышения безопасности устройства.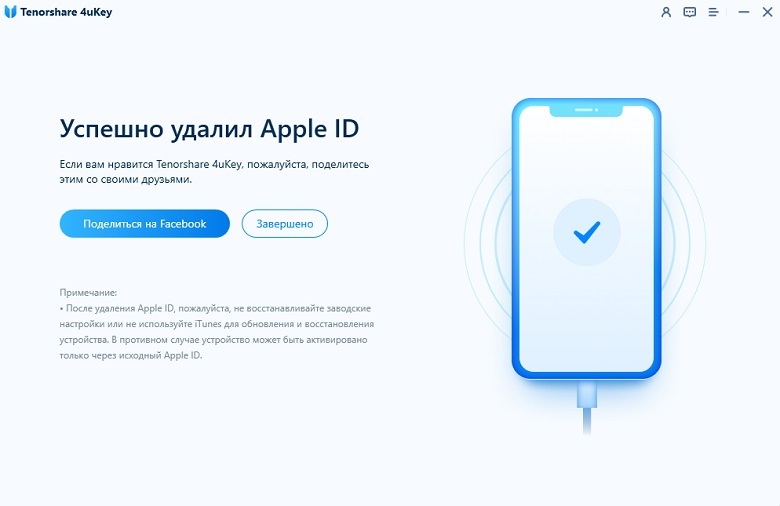
Эта функция работает после того, как будет зарегистрировано одно или несколько доверенных устройств, например, телефон, куда постоянно приходят SMS с четырехзначными кодами подтверждения. После регистрации такого устройства при каждом входе в любое предложение Apple ID будет нужно подтверждать свой вход с помощью этого кода.
Так для смены пароля нужно будет указать номер своего доверенного устройства и дождаться, когда придет сообщение с кодом подтверждения. После введения кода нужно будет создать новый пароль и выбрать пункт «Сбросить пароль».
В итоге в Apple ID уже можно будет зайти с новым паролем и в дальнейшем использовать его.
Как разблокировать Apple ID?
Такое сообщение может возникнуть в случае введения неверного пароля или получения неправильных ответов на конкретные вопросы. Как правило, о ошибках ответов на вопросы уведомления приходит на электронную почту, а о введении неправильного пароля аккаунт блокируется сразу.
Для разблокировки своего аккаунта, нужно удостовериться в том, что вы точно помните свой пароль.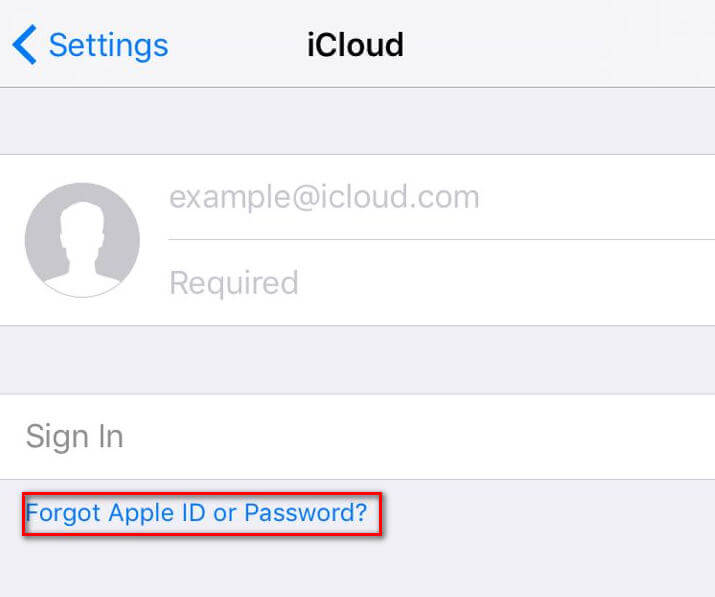 Затем нужно зайти в настройки и iTunes, и нажать «Войти».
Затем нужно зайти в настройки и iTunes, и нажать «Войти».
После входа выскочит окно о том, что аккаунт заблокирован и пункт с названием «Разблокировать учетную запись». Это можно сделать с помощью почты или ответа на вопросы. На почту должно прийти письмо с просьбой сбросить пароль. После перехода по ссылке будет предложено увести новый пароль.
Все это можно сделать и на компьютере, и после введения нового пароля, аккаунт будет разблокирован.
Заключение
В итоге, можно сказать, что поменять старый пароль на новый в Apple ID не так уж и сложно. Самое главное придерживаться инструкции и вводить уже проверенные и легко запоминающие пароли.
Многие пользователи iPhone часто сталкиваются с невозможностью включить iCloud, что связано с его блокировкой. Давайте рассмотрим подробней данную проблему и поговорим про методы восстановления доступа.
Для чего нужны Apple ID и iCloud?
Службы Apple ID и iCloud взаимосвязаны. Apple ID может открыть доступ к iCloud и большинству других функций.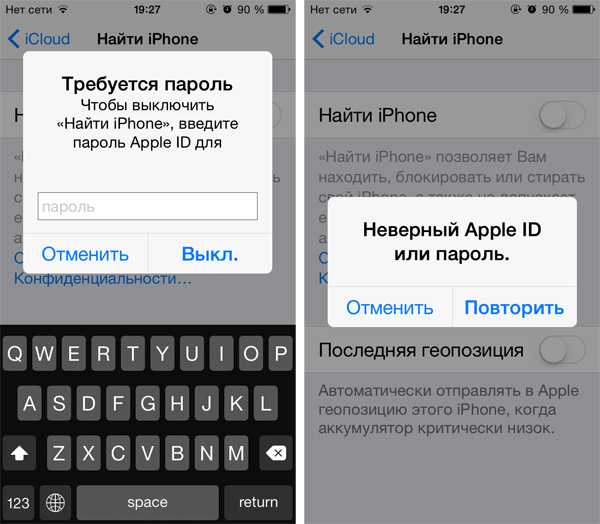
Выделяют следующие причины, по которым нужно восстановить доступ в iCloud:
- Пользователь просто забыл пароль.
- Айфон был приобретен у иного владельца (б/у), где уже предустановлен аккаунт iCloud.
Бесплатная консультация! Бесплатная диагностика! Гарантия на работу!
У нас можно починить всю технику Apple ☎ 953-94-11
При первом варианте необходимо немного повозиться, но проблему в целом можно решить быстро.
Если Вы купили айфон, а владелец не знает данный пароль, то ситуация существенно усугубляется.
Получение пароля от Айфона б/у
Необходимо сразу обращать внимание на вопросы, связанные со встроенными аккаунтами на устройстве. Но если Вы его уже приобрели, то стоит задача разблокировать доступ к функции iCloud.
Вначале следует обратиться к продавцу. В большинстве случаев можно перейти в аккаунт, а потом из него полностью выйти. После этого можно спокойно создавать свой. Но это спасает не всегда — продавец и сам может забыть установленный пароль.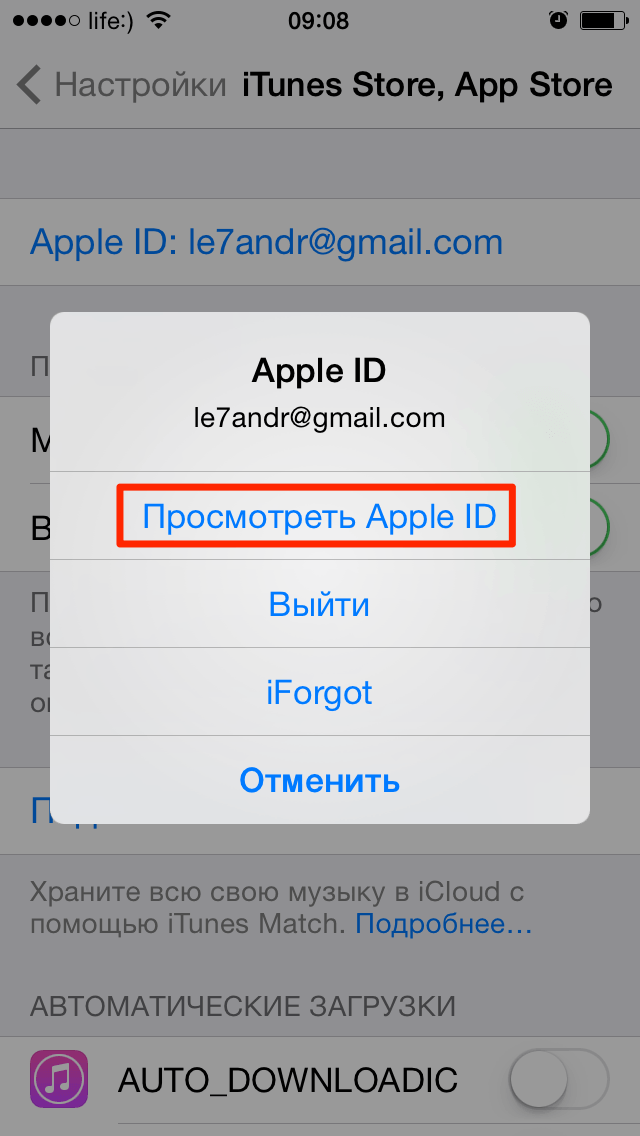
Здесь главное — не вводить много паролей за один раз, так как после многого числа попыток придет сообщение, что данный Apple ID отключен по соображениям безопасности. Тогда Вы уже не сможете использовать айфон.
Из чужого аккаунта без ввода пароля выйти невозможно. Также без пароля нереально отключить отслеживание устройства другим пользователей. Не следует перепрошивать телефон или обновлять систему. Айфон будет запрашивать данные про активацию учетной записи.
Для возвращения работоспособности необходимо попробовать привязать свою личную почту к чужому аккаунту. Подобным способом переправляется часть данных.
Можно использовать стандартную функцию восстановления, путем указания своего e-mail. Тем не менее, срабатывает это не всегда.
Затем следует перейти в учетную запись, где нужно отключить синхронизацию почти всего, что можно. У Вас не получится отключить e-mail первого пользователя, iCloud Drive и отслеживание устройства.
Теперь можно создавать новый Apple ID. Выходим в первом аккаунте из App Store и заходим в него с Вашего аккаунта. Подобным способом восстанавливается контроль над установкой всех приложений.
Выходим в первом аккаунте из App Store и заходим в него с Вашего аккаунта. Подобным способом восстанавливается контроль над установкой всех приложений.
Обязательно нужно убрать синхронизацию с личными данными в аккаунте бывшего владельцы. В ином случае будет оставаться риск, что посторонний человек или злоумышленники будут следить за Вашей жизнью.
Теперь частично можно использовать свой айфон. Полный контроль над всеми системными процессами, можно будет получить только с помощью пароля от первоначальной учетной записи.
Восстановление пароля iCloud через e-mail
Самым простым способом восстановить пароль от iCloud будет отправка на почту кода для сброса. Делается это так:
Искомый код будет отправлен не только на основной, но и на резервный e-mail, если Вы добавили его. Если сообщение не приходит, откройте папку «Спам». Для уверенности можете добавить на почте в адресную книгу [email protected] Пароль сбросится после перехода по ссылки из сообщения. Вам будет предложено ввести для iCloud новый ключ безопасности.
Восстановление пароля iCloud без доступа к почте
Допустим, Вы забыли iCloud пароль, а также отсутствует доступ к основному и резервному e-mail. Для разблокировки нужно ответить на контрольные вопросы:
При указании правильных ответов, на экране откроется окно для замены пароля. Теперь вводим новый ключ безопасности, подтверждаем и не забываем его больше.
Если на девайсе используется двухэтапная аутентификация, а также подключено доверенное устройство, то можно его применить для возврата доступа.
Достаточно ввести ключ, который получен при настройке проверки, чтобы на доверительное устройство был отправлен код. С помощью данного кода можно осуществить сброс пароля iCloud.
Восстановление идентификатора
Для получения пароля от iCloud необходим идентификатор или можно применять логин Apple ID. В случаем его потери, выполняются следующие шаги:
- Нажимаем по «Забыли Apple ID или пароль».
- Указываем «Забыли Apple ID».

- Вводим имя, фамилию и e-mail.
В случае неправильного подбора идентификатора, после нескольких попыток придет сообщение о блокировке Apple ID. Для снятия блокировки необходимо:
- Перейти на ресурс iforgot.apple.com/ru.
- Разблокировать идентификатор с помощью пароля iCloud (если вспомнили) или путем сброса ключа безопасности.
Отсюда видно, что круг замыкается. В итоге можно оказаться без iCloud пароля и с заблокированным Apple ID.
Обращение в поддержку
Вопрос, как удалить без пароля приложение iCloud, имеет четкий ответ — никак. Устройства iOS 7.0-7.6 позволяли обойти запрет путем замены пароля Apple ID, но подобная лазейка сейчас отсутствует. Поэтому если Вы забыли все данные, необходимо звонить или писать в службу поддержки. Контактная информация есть на этом сайте http://www.apple.com/ru/contact.
Перед совершением обращения в службу поддержки, следует подготовить фотографию коробки, где будет виден серийный номер, серийный номер самого гаджета и чек на покупку. В случаем, если Вам удастся доказать, что именно Вы законный владелец айфона, то после активации блокировка будет снята, а потом можно будет произвести установку нового пароль.
В случаем, если Вам удастся доказать, что именно Вы законный владелец айфона, то после активации блокировка будет снята, а потом можно будет произвести установку нового пароль.
← Все статьи
Артур
Здравствуйте. я знаю и эпл ид и пароль. но учетная запись заблокирована в целях безопасности и чтобы разблокировать не помню ни контрольных вопросов и к почте резервной нет доступа. телефон сейчас активный звонит пишет. что можно сделать?
Здравствуйте, восстановите доступ к почте
Евгения
Что делать если забыл пароль а айклауд примерно помнишь?
Здравствуйте, попытаться восстановить через почту, к которой привязан apple id
Раман
Здравствуйте.отдовал мастерскую чтоб поменяли корпус.так как была трещина (неудобно было) через три дня мастер звонит (я знал его обрашался кнему не раз)и спрашивал ауклол и пароль ну мол необходимо, после как я ему выслал все.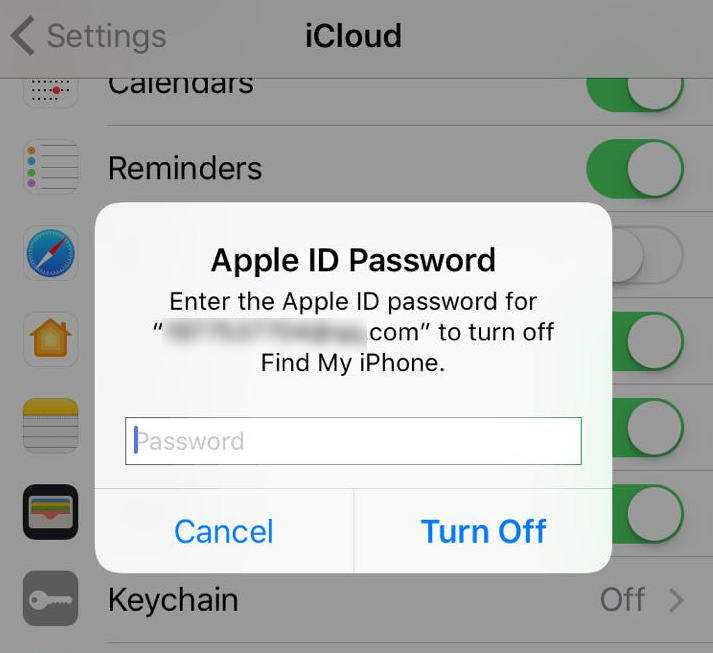 он умудрился заблокировать айфон.и как то так стало что он уехал с концами на радину…Одним словом данное время не сохранились не коробка не чек.
он умудрился заблокировать айфон.и как то так стало что он уехал с концами на радину…Одним словом данное время не сохранились не коробка не чек.
Здравствуйте, не понятно зачем ему нужны были ваши данные?
и что за телефон у вас?
Александр
Приобретал с рук iPhonе 6s
заблокировался после обновления контак с тем человеком утерян. можно ли помочь?
Здравствуйте, к сожалению нет
Мария
Здравствуйте,как создать iCloud,если родитель(папа) поставил свой iCloud и выйти из него я не могу(причём все удалил и все в ограничение,а там нужен пароль,который я тоже не знаю)
Здравствуйте, спросите пароль у папы
Маргарита
Заблокирован iCloud. Просят подтвердить личность (ответить на вопрос, или скинут инструкцию по почте) дело в том что меня регестрировали в салоне, в вопросе требуют дату, я ее соответственно не знаю. Почта не обновляется, соответственно сообщения не приходят. Что делать?
Здравствуйте. Такие регистрации должны вы были сами делать, а не ппросить незнакомых людей.
Такие регистрации должны вы были сами делать, а не ппросить незнакомых людей.
Доступ к почте имеется у вас? Может с другого устройства?
Артемий Топоров
У меня заблокировался icloud, мне не как не приходит сообщение по почте, сколько бы раз я не перезагружал, так же я забыл какую дату рождения ставил на тот период(я её ставил раньше что бы быть в сети старше). Что делать?
Здраствуйте, пробуйте восстанить все через почту на которую был привязан айклауд
Коля
я знаю свой логин айкауд но забыл пароль и ответы на вопросы что делать?
Добрый день, восстанавливать пароль через электронную почту
ясмин
айклауд был не мой документы чек все ест каропка на экране просит айклауд я его не знаю все что у меня есть это он и документы на него с коробкой что делать?
Блокировка аккаунта Apple ID (Эпл Айди, Апл Айди) в большинстве случаев — следствие двух причин. Первая — служба безопасности «яблочного» гиганта зафиксировали подозрительную активность.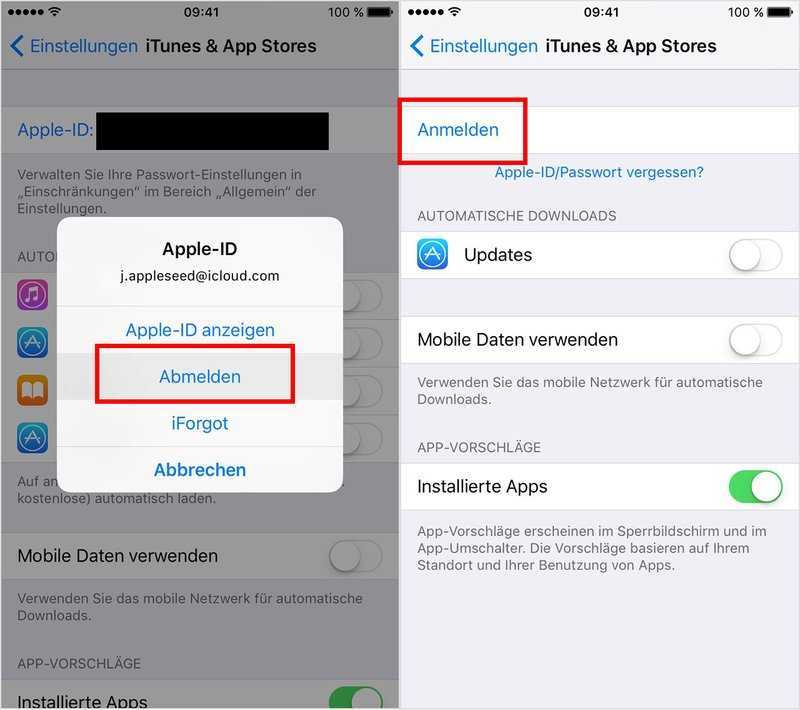 Вторая — включилась блокировка активации.
Вторая — включилась блокировка активации.
В этой статье расскажем подробнее об этих причинах и разберемся, как можно разблокировать Apple ID в той и иной ситуации.
За этой «красивой» фразой кроется ряд причин блокировки учетной записи Apple ID.
Неверный ввод пароля
Самая распространенная — неоднократный ввод неверных параметров для входа в аккаунт. В такой ситуации отдел безопасности компании полагает, что аккаунт пытаются взломать мошенники и блокируют к нему доступ. Обычно в подобных случаях пользователь «атакуемой» записи Apple ID получает сообщение вроде «Эта учётная запись Apple ID отключена из соображений безопасности».
Впрочем, несмотря на серьезность формулировки, выполнить разблокировку в этой ситуации не сложно. Как правило, аккаунт в случае указанного предупреждения блокируется временно, при этом сообщается на какой срок отключены попытки доступа к нему. По истечении указанного срока, если вы не вспомнили параметры учетной записи, просто обратитесь к специальному Apple-сервису iForgot , сбросьте пароль с его помощью и установите новый. Если же удалось вспомнить необходимые данные, введите их в обычном режиме.
Если же удалось вспомнить необходимые данные, введите их в обычном режиме.
Обращаем внимание, что сервис iForgot поможет лишь в том случае, если вы забыли лишь пароль Apple ID, а логин помните. На всякий случай напомним — логином Apple ID является по умолчанию адрес электронной почты, за которым при регистрации был закреплен идентификатор. На этот ящик приходило письмо для завершения активации аккаунта.
Если по какой-то причине вы не можете получить доступ к указанному ящику, тогда вам придется идти по более сложному пути — восстановить учетную запись самостоятельно не получится, потребуется обращение в службу поддержки Apple. Впрочем, ее специалисты всегда рады вам помочь.
Обращение в службу поддержки потребуется и в том случае, если причиной блокировки Apple ID стало не большое количество неверных попыток ввода пароля, а подозрительная активность иного характера.
Частый возврат контента и программ
Например, вы часто покупаете платные приложения, а затем пытаетесь вернуть за них деньги.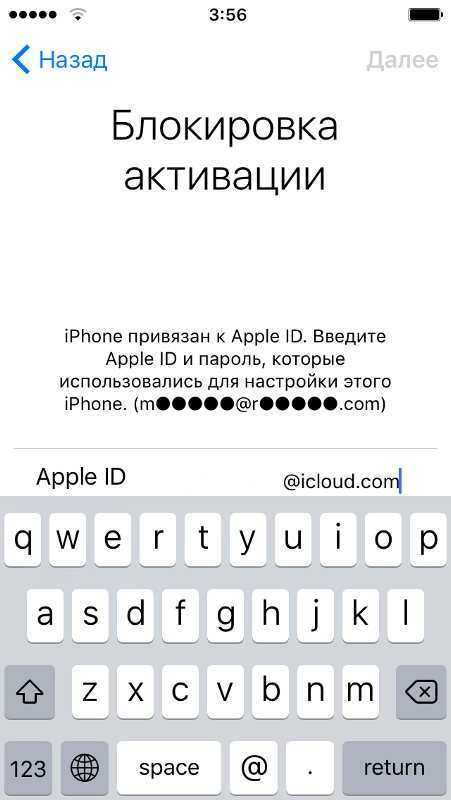 Да, как известно, Apple допускает возвраты в App Store, как в любом другом магазине. Компания понимает, что покупка может не удовлетворить покупателя. Однако если такими возвратами злоупотреблять, недолго попасть в черный список.
Да, как известно, Apple допускает возвраты в App Store, как в любом другом магазине. Компания понимает, что покупка может не удовлетворить покупателя. Однако если такими возвратами злоупотреблять, недолго попасть в черный список.
Общие аккаунты
Зачастую причиной блокировки аккаунта становится «расплата» за ведение общих аккаунтов. Вам, наверняка, известно, что все покупки — контент из iTunes Store, приложения из App Store и т.д. закрепляются за тем Apple ID, под которым они были приобретены. При этом скачивать из онлайн-магазинов купленный контент и программы можно неограниченное количество раз.
Сметливые пользователи научились превращать эту особенность в личный бизнес. Они заводят аккаунт, покупают приложения, фильмы, музыку, а затем начинают «отбивать» деньги, предоставляя желающим данные к аккаунту за символическую плату. И, конечно, выгоднее купить программу не за полную стоимость, а за эту самую символическую плату. Таким образом, постепенно деньги отбиваются и начинает поступать прибыль.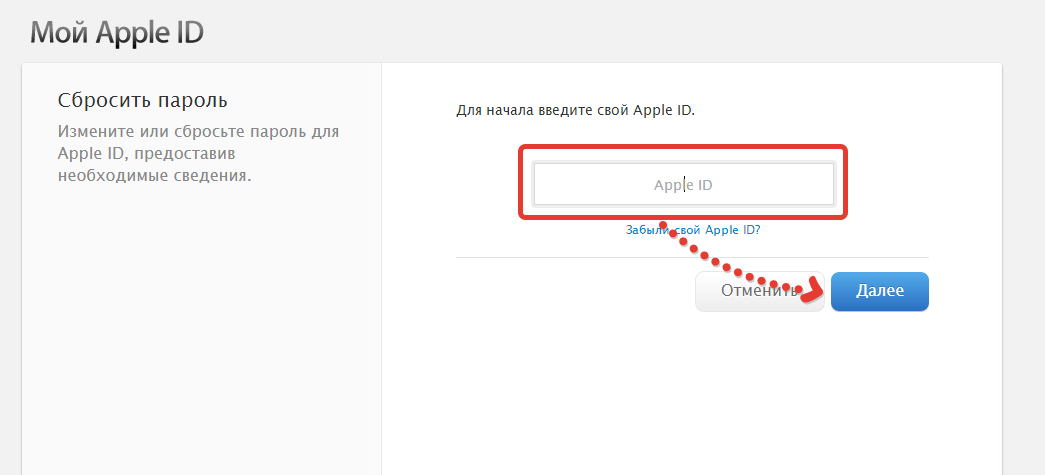
Возможно, вы воодушевились сей простой схемой заработка, однако не обольщайтесь, такие аккаунты Apple вычисляет и блокирует.
И, как вы понимаете, если в случае с забытым паролем служба поддержки Apple максимально положительно отнесется к вашему запросу и с удовольствием поможет, но в ситуациях с частыми возвратами и общими аккаунтами на «радушный прием» рассчитывать не стоит.
Блокировка активации
Ну а теперь о блокировке активации — пожалуй, худшей причине отказа в доступе по Apple ID. Давайте разберемся, что собой представляет эта опция. В меню iCloud («Настройки»/iCloud) пользователь любого iOS-девайса найдет пункт «Найти iPhone/iPad/iPod». При его активации будут включены две возможности.
Во-первых, если вы забудете куда положили телефон, вы сможете зайти на сайт iCloud.com , ввести логин/пароль Apple ID, обратится к разделу «Найти iPhone» и в нем выбрать функцию «Воспр. звук». Даже если девайс находится в беззвучном режиме, он громко запищит и значительно облегчит вам поиск. Опция, согласитесь, очень удобная и полезная.
Опция, согласитесь, очень удобная и полезная.
Однако вторая функция «Найти iPhone» куда полезнее. В том же разделе iCloud.com пользователь может активировать «Режим пропажи», если устройство будет утеряно, оставив при этом тому, кто найдет девайс сообщение произвольного характера со своими контактами. В том случае, если человек, нашедший гаджет, окажется не честным, он, конечно, не захочет его возвращать и попробует обойти «Режим пропажи», подключив устройство к iTunes и проведя процедуру восстановления.
Процедура будет и, правда, без проблем проведена, однако после ее окончания, девайс затребует параметры Apple ID пользователя, утерявшего гаджет. Это и есть блокировка активации. Она, кстати, активируется не только после восстановления в режиме пропажи, но и в обычном режиме работы устройства после каждого обновления, сброса данных и настроек, а также после восстановления.’
И, конечно, блокировка активации — отличная защита от воров, но к сожалению, она зачастую ставит в тупик и пользователей, честно купивших iOS-устройство с рук.
Если предыдущий владелец забыл отключить «Найти iPhone», то при первом же обновлении от нового пользователя потребуют данные Apple ID прежнего.
Реальные способы обойти блокировку
Что делать в такой ситуации? К сожалению, реальных выходов из положения не так уж много, иначе грош цена такой защите от воров. Конечно, в сети вы можете найти кучу видео и статей, в которых обещают описать уникальный метод разлочки аккаунта и обхода блокировки активации, однако практически все они пустышки. Да, некоторые из предлагаемых способов могут сработать на старых i-девайсах с определенными версиями платформы на борту, но если у вас iOS 10, то метода разблокировать учетную запись при включенной опции «Найти iPhone» без обращения к прежнему владельцу или службе поддержки Apple просто нет! По крайней мере на момент написания данной статьи.
И, тем не менее, не отчаиваетесь, если вы не злоумышленник, а пользователь, который честно приобрел б/у девайс, не все потеряно.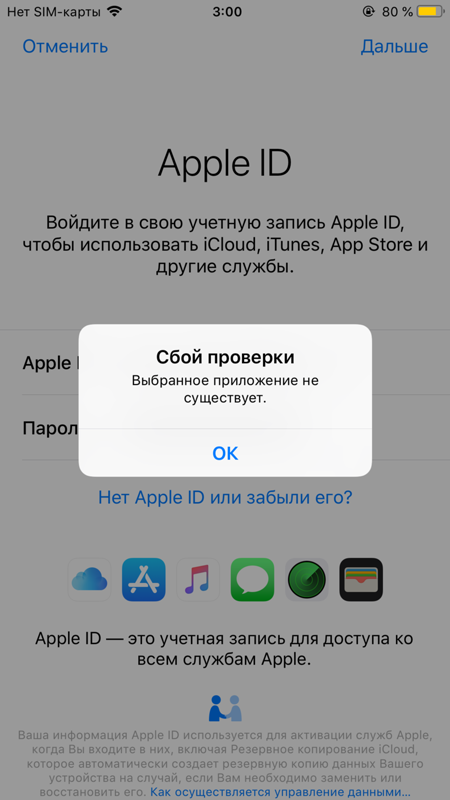 Во-первых, вы можете попробовать связаться с продавцом и попросить содействия. Если прежний Apple ID ему уже не нужен, он скажет вам данные прямо по телефону, в противном случае можно договориться о личной встрече. Надеемся, вы ответственно подошли к выбору продавца, и он вам не откажет.
Во-первых, вы можете попробовать связаться с продавцом и попросить содействия. Если прежний Apple ID ему уже не нужен, он скажет вам данные прямо по телефону, в противном случае можно договориться о личной встрече. Надеемся, вы ответственно подошли к выбору продавца, и он вам не откажет.
В том случае, если на продавца, по той или иной причине, выйти невозможно, тогда стоит обратиться в службу поддержки Apple. Вам помогут восстановить доступ, если сможете доказать факт приобретения девайса — если вы догадались взять у продавца коробку от устройства и/или чек от первой покупки — вы спасены!
Последняя надежда
Если же с прежним владельцем связаться не удалось, и убедить Apple, что девайс принадлежит вам, тоже, тогда ситуация получается весьма печальная. Как мы уже говорили, вы очень вряд ли найдете в интернете надежный способ разблокировки Aple ID. Однако в вашем положении только и остается идти на риск, потому как если вы не сможете обойти блокировку, вы не сможете пользоваться девайсом вовсе.
Вообще, у вас есть два пути — искать способы самостоятельно — тут вам разные техно-порталы и видео на Youtube в помощь, а можете обратиться в специальные
Как зайти в почту айклауд с айфона
Почтовый сервис iCloud от Apple позволяет быстро, просто и безопасно осуществлять весь спектр операций с электронной корреспонденцией. Но прежде чем у пользователя появится возможность отправки, получения и систематизации писем, необходимо настроить адрес электронной почты @icloud.com на устройстве, функционирующем под управлением iOS, или компьютере Mac. О том, как зайти на почту iCloud с iPhone, рассказано в предлагаемом вашему вниманию материале.
В зависимости от того, в каком iOS-приложении (фирменной «Почте» или клиенте от сторонних разработчиков) предпочитает работать пользователь iPhone, для получения доступа к электронному почтовому ящику @icloud.com предпринимаются разные действия.
Способ 1: Предустановленное в iOS приложение «Почта»
К использованию возможностей фирменных сервисов Apple, и почта айКлауд здесь не исключение, проще всего приступить, задействовав предустановленные в айОС средства. Приложение-клиент «Почта» присутствует в любом iPhone и является функциональным решением для работы с электронными ящиками.
Приложение-клиент «Почта» присутствует в любом iPhone и является функциональным решением для работы с электронными ящиками.
Конкретный перечень шагов, которые необходимо осуществить для авторизации в почте iCloud через стандартное iOS-приложение, зависит от того, использовался ли рассматриваемый адрес ранее или получение возможностей электронной почты от Apple только планируется.
Существующая учетная запись @icloud.com
В случае если вы пользовались почтой от Эппл ранее и в вашем распоряжении имеется адрес @icloud.com, а также пароль от Apple ID, который привязан к этому почтовому аккаунту, получить доступ к собственной корреспонденции, к примеру, с нового iPhone, где идентификатор Эппл еще не внесен, можно следующим образом.
- Откройте приложение «Почта», тапнув по иконке с изображением конверта на рабочем столе Айфона. На экране «Добро пожаловать в Почту!» коснитесь «iCloud».
Внесите адрес ящика и пароль от аффилированного с ним Apple ID в соответствующие поля. Нажмите «Далее».
Нажмите «Далее».
Подтвердите прочтение уведомления об активации функции «Найти iPhone». Опция включается автоматически, так как фактически осуществляя вход в почту «iCloud», вы одновременно привязываете айФон к Apple ID.
Почта @icloud.com не использовалась ранее
Если у вас есть настроенный iPhone и вы пользуетесь функциями Эпл АйДи, но дополнительно желаете получить все преимущества, предлагаемые в рамках почтового сервиса от Apple, выполните следующую инструкцию.
- Откройте «Настройки» на iPhone и перейдите в раздел управления Apple ID, тапнув по первому пункту из списка опций — собственному имени или аватарке.
Откройте раздел «iCloud» и на следующем экране активируйте переключатель «Почта». Далее нажмите «Создать» под появившимся внизу экрана запросом.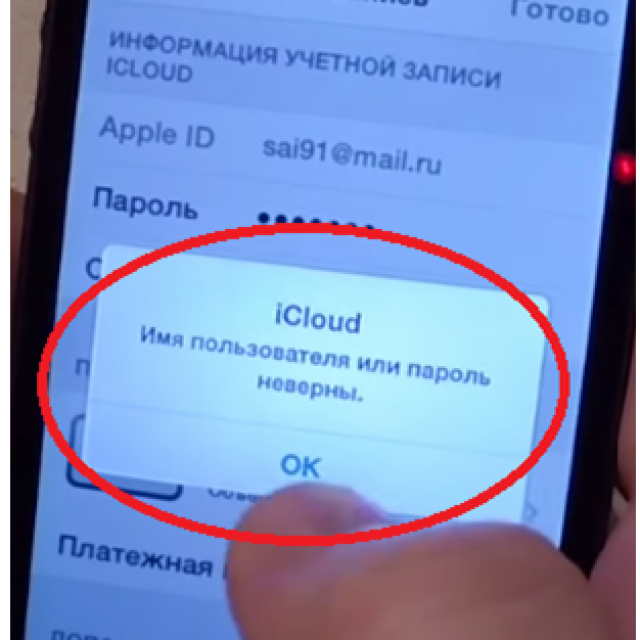
Внесите желаемое имя почтового ящика в поле «E-mail» и нажмите «Далее».
Требования к наименованию стандартные – первая часть эл.адреса должна состоять из латинских букв и цифр, а также может включать символы точки и нижнего подчеркивания. Кроме того, нужно учесть, что почтой айКлауд пользуется огромное количество людей, поэтому расхожие имена ящиков могут быть занятыми, придумайте что-то оригинальное.
Проверьте верность имени будущего адреса @icloud и тапните «Готово». На этом создание почты iCloud завершено. iPhone отобразит экран настройки облачного сервиса с активированным теперь переключателем «Почта». Через несколько секунд поступит запрос о подключении созданного ящика к сервису видеозвонков FaceTime от Apple, — подтвердите или отклоните данную возможность по своему желанию.
 Можно переходить к отправке/получению электронных писем через фирменный сервис Эппл.
Можно переходить к отправке/получению электронных писем через фирменный сервис Эппл.Способ 2: Сторонние почтовые клиенты для iOS
После того как адрес @icloud.com единожды активирован в результате выполнения шагов вышеизложенной инструкции, в почтовый сервис от Apple можно заходить через iOS-приложения, созданные сторонними разработчиками: Gmail, Spark, myMail, Inbox, CloudMagic, Почта Mail.Ru и многие другие. При этом нужно учитывать, что перед тем как доступ к почте айКлауд через стороннее приложение-клиент будет открыт, необходимо выполнить требования безопасности, предъявляемые Эппл к работе сторонних приложений.
В качестве примера рассмотрим подробно процедуру входа в электронный ящик @icloud.com через всем известный Gmail — приложение для работы с почтой, созданное компанией Google.
Для результативного выполнения инструкции ниже, необходимо, чтобы Apple ID, установленный на айФоне, был защищен с помощью двухфакторной аутентификации. О том, как активировать данную опцию, рассказано в материале, посвященном вопросам настройки идентификатора Apple на iPhone.
О том, как активировать данную опцию, рассказано в материале, посвященном вопросам настройки идентификатора Apple на iPhone.
- Инсталлируйте из AppStore либо через iTunes, а затем откройте приложение Gmail для iPhone.
Если это первый запуск клиента тапните «Войти» на экране приветствия приложения, что приведет на страницу добавления аккаунта.
В случае если Gmail для Айфона уже используется для работы с электронной корреспонденцией и доступа к почтовому сервису, отличному от iCloud, вызовите меню опций (три черточки в верхнем левом углу), раскройте список учетных записей и коснитесь «Управление аккаунтами». Далее нажмите «+ Добавить аккаунт».
На экране добавления учетной записи в приложение выберите «iCloud», затем введите адрес эл.почты в соответствующее поле и нажмите «Далее».
Следующий экран информирует о необходимости создания пароля для Gmail на странице управления Эпл Айди. Тапните ссылку «Apple ID», что приведет к запуску веб-браузера (по умолчанию Safari) и открытию веб-страницы входа в «Управление учетной записью Apple».
Тапните ссылку «Apple ID», что приведет к запуску веб-браузера (по умолчанию Safari) и открытию веб-страницы входа в «Управление учетной записью Apple».
Авторизуйтесь, введя сначала Apple ID, а затем пароль в соответствующие поля. Предоставьте разрешение, тапнув «Разрешить» под уведомлением об осуществлении попытки входа в учетную запись Эппл.
Далее отобразится код проверки, который нужно запомнить и ввести на странице, открытой в веб-обозревателе iPhone. После аутентификации перед вами отобразится страница управления вашим Apple ID.
Откройте вкладку «Безопасность», перейдите к разделу «ПАРОЛИ ПРИЛОЖЕНИЙ» и нажмите «Создать пароль…».
В поле «Придумайте метку» на странице «Безопасность» введите «Gmail» и нажмите «Создать».
Практически мгновенно будет сгенерирована секретная комбинация символов, которая служит ключом для доступа к сервисам Эппл через стороннее приложение.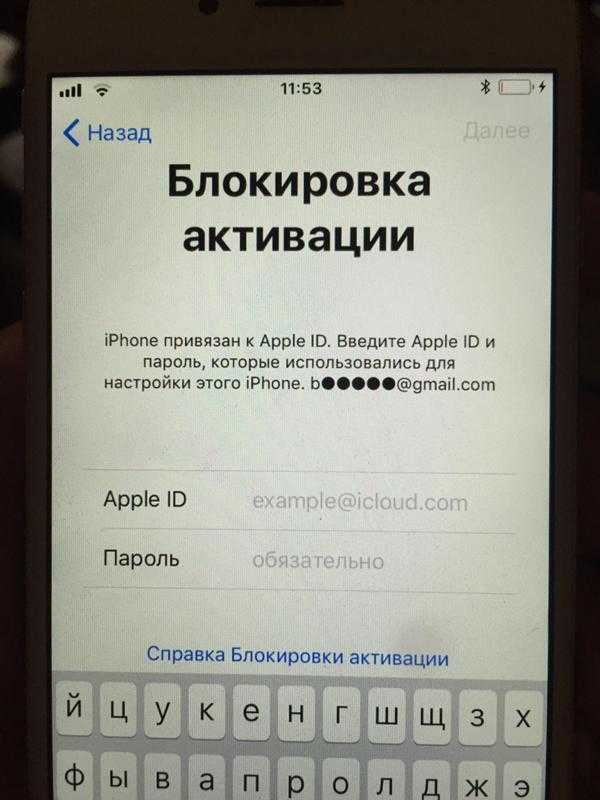 Пароль отобразится на экране в специальном поле.
Пароль отобразится на экране в специальном поле.
Долгим нажатием выделите полученный ключ и нажмите «Скопировать» во всплывшем меню. Далее тапните «Готово» на странице в обозревателе и перейдите к приложению «Gmail».
Нажмите «Далее» на экране Gmail для iPhone. Длительным касанием в поле ввода «Пароль» вызовите функцию «Вставить» и таким образом введите скопированную на предыдущем шаге комбинацию символов. Тапните «Далее» и дождитесь завершения проверки настроек.
Вышеописанный на примере Gmail для iOS алгоритм входа в почту iCloud с iPhone применим практически для всех айОС-приложений, поддерживающих работу с электронными почтовыми ящиками, созданными в рамках разных сервисов. Повторим этапы процесса обобщенно – нужно сделать всего три обязательных шага (на скриншотах ниже – популярное iOS-приложение myMail).
Повторим этапы процесса обобщенно – нужно сделать всего три обязательных шага (на скриншотах ниже – популярное iOS-приложение myMail).
- Создайте пароль для сторонней программы в разделе «Безопасность» на странице управления учетной записью Apple ID.
К слову, это можно сделать заранее, к примеру, с компьютера, но секретную комбинацию в таком случае необходимо записать.
Ссылка для входа на страницу изменения настроек аккаунта Apple:
Откройте приложение-почтовый клиент для iOS, перейдите к добавлению аккаунта электронной почты и введите адрес ящика @icloud.com.
Как видим, особых или непреодолимых препятствий для доступа к почте iCloud с iPhone нет. Выполнив требования безопасности Apple и фактически единожды авторизовавшись в сервисе, можно использовать все преимущества рассмотренной электронной почты не только через интегрированное в iOS приложение, но и с помощью, возможно, более привычных пользователю программ от сторонних разработчиков.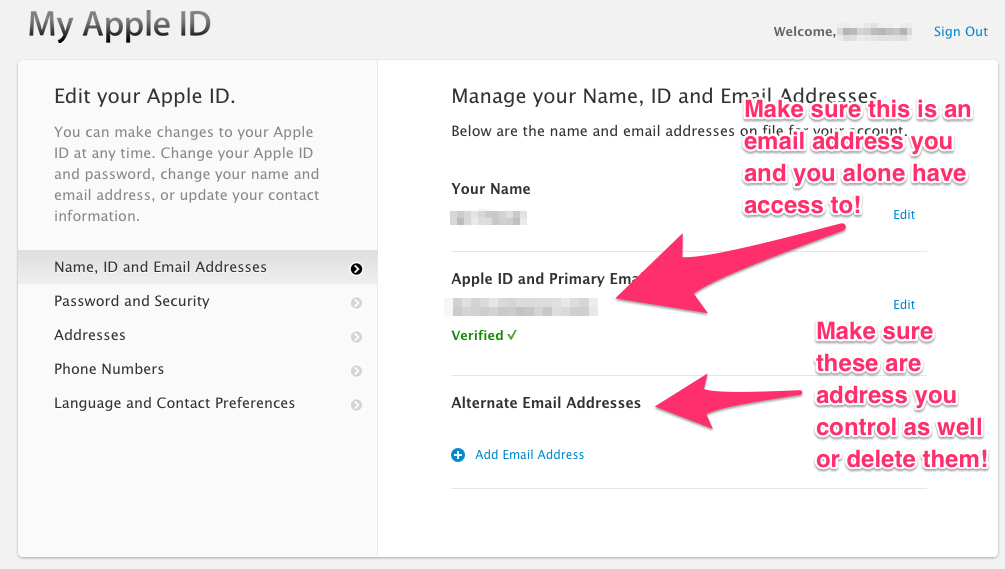
Отблагодарите автора, поделитесь статьей в социальных сетях.
Почтовый сервис Айклауд создан для работы с электронной почтой. Данный продукт от компании Apple позволяет осуществлять отправку и получение писем, однако сначала необходимо настроить адрес электронной почты для входа на устройстве Айфон.
Способ 1. Установленное по умолчанию приложение «Почта»
1. Откройте приложение «Почта», затем в появившемся окне выберите «iCloud».
2. Внесите данные почтового ящика в соответствующие поля и нажмите «Далее». После автоматического включения функции «Найти iPhone» ваше устройство привяжется к Apple ID.
3. В следующем окне вам необходимо настроить синхронизацию с подходящими типами данных. В нашем случае мы отключаем все опции, кроме «Почта» и «iCloud Drive». После выбора параметров нажмите кнопку «Сохранить», чтобы добавить учетную запись.
4. iCloud почта готова к использованию.
Что делать, если вы ранее не использовали почту @icloud.com
1. Перейдите в «Настройки» Айфона, затем в разделе управления Allpe ID кликните по первому пункту(вашей аватарке или имени).
2. Перейдите в раздел «iCloud», затем в появившемся окна активируйте «Почту» с помощью переключателя. После этого нажмите «Создать».
3. Впишите желаемое имя электронной почты в соответствующее поле, затем нажмите «Далее».
Обратите внимание, что первая часть электронного адреса должна включать только латинские буквы и цифры, а также некоторые символы. Постарайтесь придумать оригинальное название вашей почты, чтобы оно не было занято другими пользователями.
4. Воспользуйтесь кнопкой «Готово», чтобы завершить процесс создания электронного адреса. После этого при желании вы сможете подключить новый почтовый ящик к сервису FaceTime. Делать это не обязательно.
5.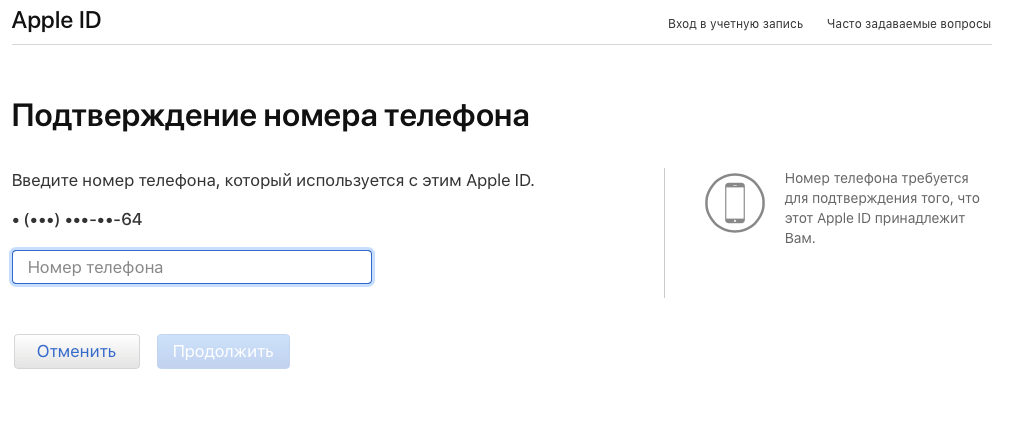 На этом процесс создания и входа в почту iCloud завершен. Чтобы проверить правильность действий, откройте приложение «Почта», затем проверьте наличие вашего адреса в разделе «Ящики».
На этом процесс создания и входа в почту iCloud завершен. Чтобы проверить правильность действий, откройте приложение «Почта», затем проверьте наличие вашего адреса в разделе «Ящики».
Способ 2. Другие почтовые клиенты для iOS
После того, как вы активировали почтовый адрес @icloud.com с помощью вышеизложенных шагов, вы сможете заходить в почтовый сервис через сторонние приложения.
Для безопасного подключения удостоверьтесь в том, что ваш Apple ID защищен с помощью двухфакторной аутентификации.
1. Скачайте приложение на ваше устройство с помощью AppStore.
Откройте установленное приложение и нажмите кнопку «Войти», чтобы перейти на страницу добавления аккаунта.
Если Gmail был ранее установлен на вашем iPhone, то для доступа к вашей электронной почте нажмите по иконке трех точек, расположенной в левом верхнем углу. Затем раскройте список учетных записей и выберите «Управление аккаунтами» — «Добавить аккаунт».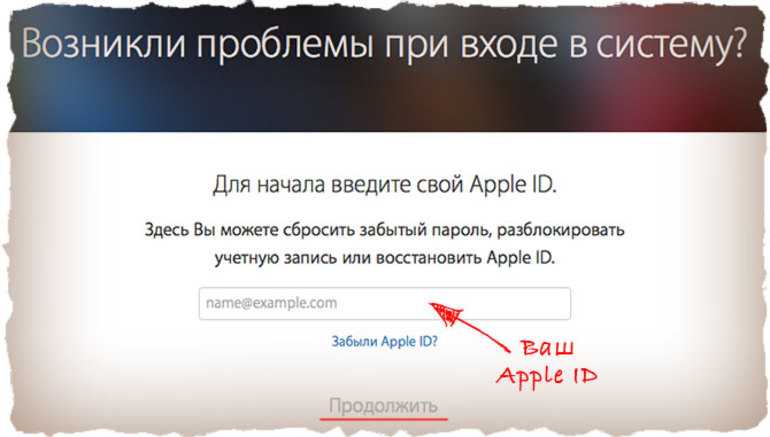
2. В появившемся окне выберите «iCloud», затем введите в соответствующее поле свои данные.
3. В следующем окне вам необходимо создать пароль для Gmail на странице управления Apple ID. Для этого кликните по ссылке Эпл Айди, чтобы перейти к управлению учетной записью Apple.
4. В соответствующие поля введите свои данные Apple ID, затем предоставьте разрешение на попытку входа в вашу учетную запись.
На экране появится проверочный код, который необходимо ввести на странице браузера. После подтверждения вы попадете на страницу управления Apple ID.
5. Перейдите в раздел «Безопасность», затем «ПАРОЛИ ПРИЛОЖЕНИЙ» и «Создать пароль. «.
6. В появившемся поле введите «Gmail» и нажмите «Создать».
Для вас автоматически будет сгенерирована случайная комбинация символов, с помощью производится вход в сервисы Эппл через стороннее приложение.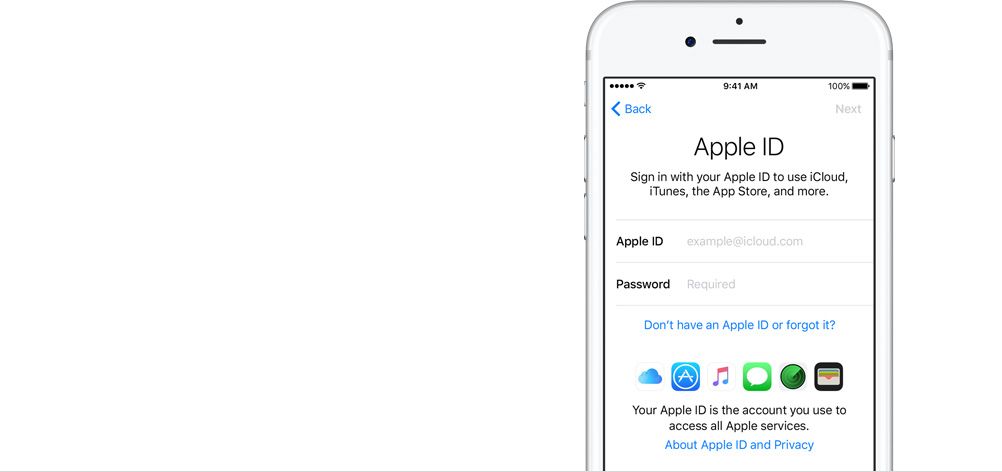
7. Скопируйте полученный ключ, зажав пальцем в поле с паролем, затем нажмите соответствующую кнопку.
8. Нажмите «Далее» на экране Gmail для iPhone. Зажмите палец в поле «Пароль», чтобы вставить ранее скопированную комбинацию. Еще раз нажмите «Далее» для проверки настроек.
9. Осталось лишь указать имя пользователя, которым будут подписаны исходящие письма.
Многих пользователей может затруднить процесс входа в почту iCloud с iPhone, поскольку с первого взгляда может насторожить повышенная система безопасности. Это делается для того, чтобы максимально сберечь данные тех, что использует почтовые сервисы. Надеемся, вам помогла наша статья.
Настоящее спасение для владельцев Apple устройств – приложение с облачной системой хранения файлов iCloud, которое не только освобождает память телефона, но и позволяет иметь постоянный доступ к своим фотографиям, документам, почте и т.д. в удобном интерфейсе с любых устройств.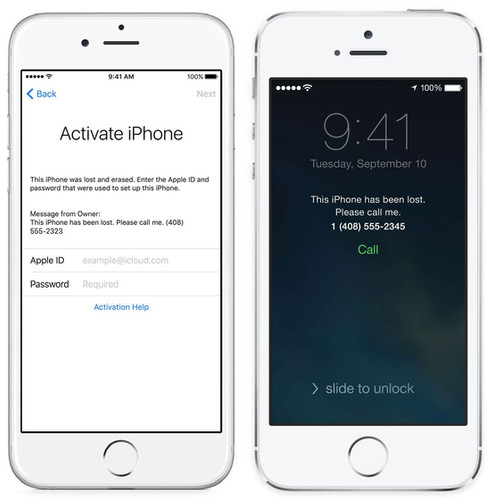 И несмотря на то, что существует огромный выбор облачных хранилищ, опытные пользователи смартфонов и планшетов в 80% случаях выбирают именно ауклауд. Почему? Читайте далее.
И несмотря на то, что существует огромный выбор облачных хранилищ, опытные пользователи смартфонов и планшетов в 80% случаях выбирают именно ауклауд. Почему? Читайте далее.
Преимущества iCloud перед другими виртуальными хранилищами
На данный момент регистрация в приложении iCloud доступна со всех компьютерных платформ (Windows, Mac), а также со смартфонов и планшетов. Однако установка айклауд на Windows будет заметно ограничена в сравнении с работой программы на родной для него платформе Mac.
Главными плюсами облачного хранилища айклауд пользователи называют:
- Встроенность хранилища во все устройства Apple, что позволяет значительно упростить регистрацию и вход в iCloud c телефона. Дополнительно скачивать и устанавливать приложение требуется только на ноутбуки на платформе Windows;
- Возможность создания дополнительной почты;
- Единый профиль Apple ID для всех сервисов компании, в том числе и для «облака данных»;
- Надежная безопасность данных пользователя;
- Быстрая синхронизация между всеми устройствами пользователя;
- Многовариантность входа в айклауд: с телефона / планшета, через официальный сайт или приложение для ноутбука;
- Наличие функции «Найти iPhone / iPad» на случай потери или кражи устройства.

Основные категории документов, которые можно хранить в облачном хранилище:
- Телефонная книга;
- СМС – сообщение;
- Электронная почта;
- Записи;
- Календарь и график встреч;
- Закладки;
- История поисковых запросов;
- Фото и видео материалы;
- Удаленные фото в архиве iCloud;
- Персональные настройки и другие функции.
Больший процент пользователей устанавливают программу на iPhone благодаря обширному хранилищу iCloud для фото и быстрой синхронизацией файлов между устройствами.
Скачивание и установка
Прежде чем создать аккаунт в iCloud с компьютера нужно скачать две программы: iTunes и iCloud последних версий для Windows 4.0. Приложение доступно бесплатно на официальном сайте — https://support.apple.com/ru-ru/HT201391.
На открывшейся странице нажмите на кнопку «Загрузить» и скачайте приложение на компьютер. По завершении скачивания откройте установочный файл и выберите кнопку «Запустить».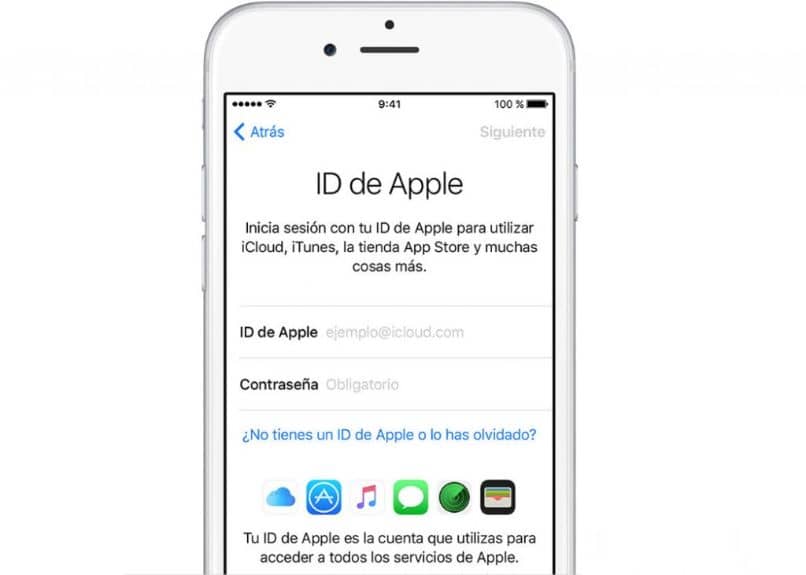
Далее начнется установка icloud на ваш компьютер. По завершении потребуется перезапустить компьютер или ноутбук для того, чтобы программа была настроена автоматически.
Для перезагрузки нажмите да (“Yes”) в открывшемся окне.
Регистрация учетной записи
Чтобы создать учетную запись в iCloud, вернемся на официальный сайт программы — icloud.com. Перед вами откроется форма входа в личный кабинет айклауд с компьютера.
Вам требуется перейти по ссылке «Нет Apple ID». Если у вас уже имеется AppleID, то регистрироваться не нужно, потому что он уже является логином для всех сервисов Apple.
Основная информация, которую нужно ввести в регистрационной анкете:
- Имя и Фамилия;
- Страна проживания;
- Дата рождения;
- Электронный адрес;
- Выбрать и ввести пароль и его подтверждение.
Далее нужно настроить настройки безопасности на случай восстановления пароля в дальнейшем. А именно, компания Apple, предлагает придумать два контрольных вопроса.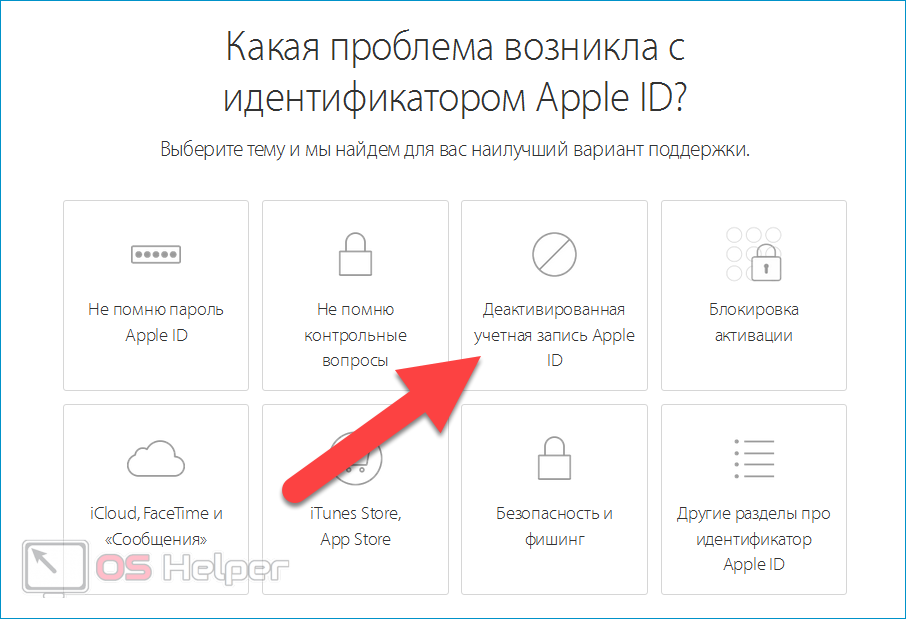
Обратите внимание, что лучше выбрать ответы, соответствующие вашей жизни, чтобы процесс восстановления пароля в дальнейшем не превратился в причину нервного срыва.
Например, имя первого домашнего животного.
- Далее останется только ввести капчу для подтверждения того, что «вы не робот» и нажать на кнопку «Продолжить».
Затем вам придет на электронную почту 6-значный код для ее подтверждения и привязки к вашему новому AppleID.
После подтверждения почты, нужно прочитать и принять условия использования сервиса:
На этом все. Регистрация в iCloud пройдена.
Вход в личный профиль
Вход в учетную запись iCloud осуществляется через официальный сайт облака.
На главной странице вам нужно заполнить данные для входа:
- Apple ID – ваш электронный адрес;
- Пароль для входа.
Если вы не хотите в дальнейшем постоянно вводить учетные данные, поставьте галочку в поле «Оставаться в системе».
После того, как вход в icloud с компьютера будет осуществлен, вы увидите главный экран своего хранилища:
В дальнейшем вы можете осуществлять вход в iCloud.com, как через официальный сайт, так и через приложение на компьютере или смартфоне.
Также вход в айклауд можно осуществить при первом запуске программы:
Также вводите свои данные и нажимаете войти. Далее нужно настроить параметры синхронизации файлов и приложение готово к работе. Если у вас возникнут проблемы с авторизацией в хранилище, то вы всегда сможете восстановить доступ к нему.
Восстановление пароля iCloud
Если пользователь забыл пароль и не может войти в iCloud от Apple, ему нужно перейти на сервер AppleID и начать процедуру сброса пароля. Сделать это можно и через кнопку «Забыли Apple ID» на главном экране сервера.
После этого вы перейдете на страницу Восстановления пароля от Apple ID. В открывшемся окне введите свой электронный адрес и нажмите продолжить:
Далее система предложит вам выбор того, что нужно сбросить: секретные вопросы или пароль, выбирайте пароль и жмите далее. В новом окне у вас будет выбор, как восстановить пароль от айклауда:
В новом окне у вас будет выбор, как восстановить пароль от айклауда:
- По электронной почте, указанной при регистрации;
- С помощью ответов на контрольные вопросы.
Мы советуем всегда восстанавливать пароль от айфона через электронную почту, так как данный способ быстрее и надежнее, и не требует ввода дополнительной информации.
После того, как вы выберите способ восстановления по email, вам на почту придет письмо с указаниями дальнейших действий.
Если вы выбрали восстановление пароля через ответы на контрольные вопросы и не смогли дать на них ответ, то единственный способ восстановить айклауд – обращение в техническую поддержку Apple.
Учетная запись iCloud на смартфоне
Как правило, со смартфона iPhone не требуется дополнительный вход в учетную запись iCloud.com. Пользователю достаточно ввести данные в настройках телефона и выбрать какие файлы должны синхронизироваться в айклауд.
Также в настройках учетной записи можно установить требуемый объем хранилища файлов. По умолчанию производители ставят 5 ГБ, однако его можно увеличивать вплоть до 50 ГБ по специальной абонентской подписке.
По умолчанию производители ставят 5 ГБ, однако его можно увеличивать вплоть до 50 ГБ по специальной абонентской подписке.
Тарифные планы и цены хранилища iCloud
После увеличения объема хранилища с вашего счета будет ежемесячно списываться плата за него. 1 Цены на месячные тарифные планы для отдельных стран или регионов и соответствующие условия см. ниже.
Если вы приобрели месячный тарифный план на 1 ТБ до 5 июня 2017 г., к вашей учетной записи будет автоматически применен месячный тарифный план на 2 ТБ.
Создание почты в iCloud
Пользователям сервисов Apple предоставляется возможность создания отдельной почты в приложении айклауд в формате your-name@me.com. Она потребуется для создания, хранения и синхронизации заметок.
Следуя инструкциям на экрана, вы с легкостью создадите новый почтовый ящик. Впоследствии войти в почту айклад с компьютера можно будет через официальное приложение, щелкнув по значку “MAIL” на виртуальном рабочем столе:
Чтобы войти в почту iCloud c iPhone или iPad достаточно выйти в главное меню и тапнуть по значку почты.
Настройки хранилища iCloud
Основные настройки хранилища, доступные всем пользователям:
- Увеличение размера хранилища;
- Создание дополнительной почты для синхронизации данных;
- Изменение региональных настроек;
- Выбор приложений для синхронизации;
- Установка параметров безопасности;
- Контроль за размером остатка памяти;
- Настроить привязку профиля iCloud к странице на Facebook или Twitter для сохранения данных от социальных сетей в виртуальном хранилище;
- Включить сохранение в хранилище паролей, данных банковских и кредитных карт;
- Включить синхронизацию персональных настроек айфона или айпада.
Обратите внимание, что после регистрации в айклауд, синхронизация данных по умолчанию отключена, поэтому первое, что вам нужно сделать – поменять настройки, приобрести дополнительную память и включить синхронизацию.
Настройки синхронизации с планшета Ipad
Перейдите в настройки планшета и в левом меню найдите раздел iCloud, где откроется список всех приложений, для которых доступна синхронизация.
Включить синхронизацию файлов на айфоне или айпаде легко, достаточно просто активировать соответствующий ползунок, напротив нужного приложения. Если синхронизация выключена, он будет серого цвета, а как-то только синхронизация включается, он становится синим.
С этого момента синхронизация проходит автоматически, был необходимости дополнительных настроек и форм входа. Единственное, на что стоит обратить внимание, — размер хранилища. Если вы не хотите покупать его расширение, то нужно с умом подходить к выбору информации для сохранения.
Как найти iPhone или iPad через iCloud?
Как мы уже говорили ранее, для компании Apple – удобство и безопасность пользователей на первом месте, именно поэтому было решено ввести функцию поиска утерянного телефона. Если на смартфоне выполнен вход в почтовый ящик iCloud.com, то для поиска можно сразу переходить в настройки в соответствующий раздел.
Как правило, функция найти телефон находится в конце списка приложений.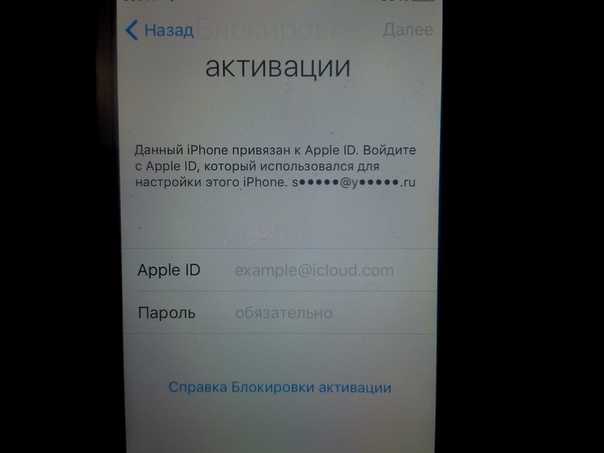 При первом же запуска телефона включите данную функцию для того, чтобы при его потере вы смогли:
При первом же запуска телефона включите данную функцию для того, чтобы при его потере вы смогли:
- Удаленно заблокировать телефон;
- На экране блокировки вывести сообщение о потере телефона и контактов владельца.
С недавних пор разработчики ввели функцию поиска телефона на карте, что позволяет не только заблокировать телефон от ненужных посягательств, но и с помощью мобильных сетей и Wi-Fi найти место, где сейчас находится телефон.
Создание резервной копии всех данных
Другими словами, бекап имеющихся на телефоне данных, включая контакты, заметки, переписки, список приложений и т.д. К сожалению, установленной памяти 5 ГБ может не хватить для полного резервного копирования, а потому придется вначале докупить пакет ГБ для хранилища.
Резервная копия создается:
- Перед глобальной чисткой телефона;
- Перед ремонтов телефона;
- Для устранения причины заглюченности или загруженности девайса;
- Регулярное резервное копирование на случай поломки или кражи телефона.

Чтобы включить резервное копирование перейдите в соответствующий раздел настроек и нажмите «Создать резервную копию»:
Также при желании можно активировать автоматический бекап при наличии подключения к Wi-Fi. Для этого просто перетяните ползунок в графе «Резервная копия в iCloud».
Медиатека iCloud на компьютере
Самый популярный вопрос: как выгрузить фото из iCloud на компьютер? Отвечаем.
Вначале нужно включить медиатеку айклауд на компьютере:
- Скачайте программу айклауд и откройте ее на своем компьютере;
- Перейти в параметры Фото и поставить следующие настройки:
- Далее нажмите Готово и включить медиатеку на всех яблочных устройствах, что у вас имеются.
Чтобы отправить свои фотографии и видеозаписи из памяти компьютера в Медиатеку айклауд нужно:
- Открыть нужную папку на компьютере и правой кнопкой щелкнуть на нее;
- Выбрать раздел избранное – Фото iCloud;
- Выгрузить фото и видео.

- Выбрать нужные файлы и нажать открыть.
Далее о том, выгрузить фото из iCloud на ваш компьютер:
- Откройте в проводнике папку фото iCloud;
- Выберите загрузить фото и видео;
- Отметьте нужные файлы и нажмите загрузить.
На этом все основные действия с медиатекой закончились.
Как удалить учетную запись iCloud
Чтобы удалить виртуальное хранилище файлов на айфоне перед продажей телефона, нужно:
- Открыть настройки и перейти в iCloud:
- Нажать на кнопку «Удалить учетную запись» в конце страницы и подтвердить свое действие.
На этом все, ваш профиль в айклауд был удален.
Благодаря виртуальному хранилищу iCloud от компании Apple, вы сможете синхронизировать свои файлы, хранящиеся на смартфоне или планшете с вашим ноутбуком, работающим на любой платформе, в том числе на Windows. Теперь ваши фото, видео, контакты и почта всегда под рукой вне зависимости от того, какое устройство вы используете в данный момент.
Почему это электронное письмо о блокировке вашего Apple ID является мошенничеством
Поскольку macOS и iOS по-прежнему более безопасны и непроницаемы по сравнению с другими системами, киберпреступники прибегают к тактике фишинга, чтобы взломать учетные записи Apple.
Они используют социальную инженерию, чтобы заставить пользователей сообщить свой Apple ID и пароль. Так что да, электронное письмо «Apple ID заблокировано» — подделка. Вот что вам нужно знать о мошенничестве Apple и как его обнаружить.
Мошенничество с Apple ID
Мошенники, которые хотят украсть вашу информацию об Apple, будут использовать социальную инженерию с помощью телефонных звонков, SMS или даже приглашений в календаре. Но наиболее распространенной атакой является электронная почта. Один из видов мошенничества заключается в отправке получателю электронного письма от группы, выдающей себя за Apple.
Они расскажут о недавних действиях в вашей учетной записи Apple, например о покупке, и, чтобы сделать это более правдоподобным, прикрепят поддельный счет. Затем вам будет необходимо щелкнуть ссылку в электронном письме и войти в свою учетную запись Apple, чтобы отменить покупку.
Затем вам будет необходимо щелкнуть ссылку в электронном письме и войти в свою учетную запись Apple, чтобы отменить покупку.
Страница, на которую он ведет, является поддельной страницей Apple, и когда вы вводите свой идентификатор и пароль, хакеры получают их. Эта тактика настолько эффективна, потому что люди обычно впадают в панику, когда им сообщают о несанкционированной покупке с использованием их кредитной карты.
Другие будут звонить вам с поддельного номера, который, как представляется, принадлежит Apple. Этот тип атаки называется вишинг. Мошенники представятся из службы поддержки Apple и сообщат вам о какой-то подозрительной активности в вашем аккаунте. Они обманом заставят вас сообщить им свой идентификатор и пароль, чтобы они якобы могли решить проблему.
Наиболее популярным является мошенничество с электронной почтой Apple ID. Вы получите электронное письмо предположительно от Apple, в котором сообщается, что ваша учетная запись заблокирована из-за подозрительной активности.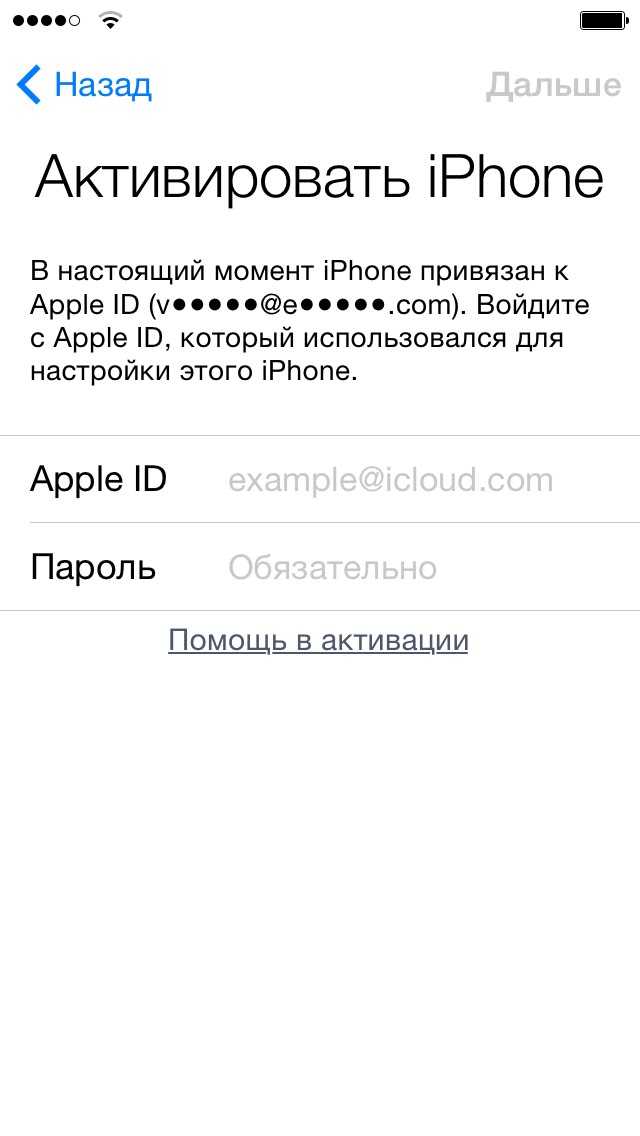
У вас будет указан крайний срок для разблокировки учетной записи, иначе вы будете навсегда заблокированы от этой учетной записи.
Они также могут сказать, что вас заблокировали, потому что срок действия вашей учетной записи скоро истечет, поэтому вам нужно нажать кнопку, чтобы «заполнить форму» или обновить информацию об учетной записи.
Если вы не знаете о различных атаках и тактиках, которые хакеры используют, чтобы обмануть вас, легко попасться на их уловки. Поэтому важно знать красные флажки, на которые нужно обращать внимание.
Грамматические ошибки и слова с ошибками
Самый очевидный признак того, что это мошенничество – наличие в письме явных грамматических ошибок.
Большинство этих фишинговых писем изобилуют неправильной грамматикой и пунктуацией, а также словами с ошибками. Вы также заметите предложения, которые не начинаются с заглавной буквы, и случайные заглавные слова в предложении, потому что электронное письмо было написано в спешке.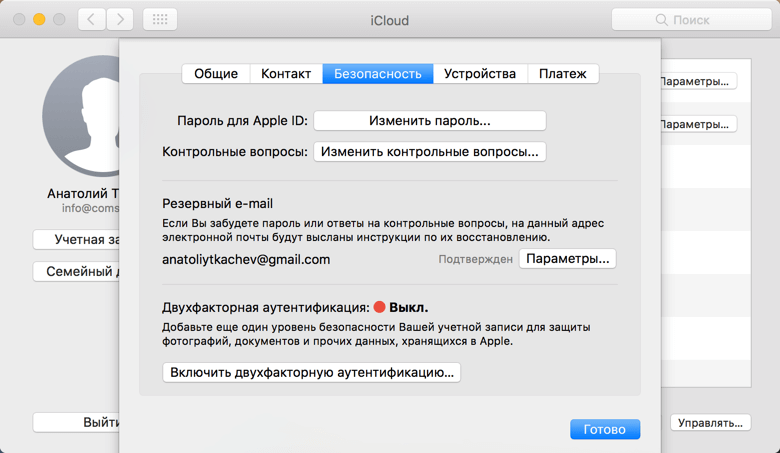
Официальные сообщения Apple пишутся профессионалами, поэтому перед отправкой сообщения редактируются и проверяются.
Некоторые из этих писем также могут содержать длинные предложения.
Может показаться, что автор письма пытался втиснуть два-три предложения без знаков препинания.
Очевидно, что мошенники тоже могут быть профессионалами, поэтому не все мошеннические электронные письма будут изобиловать ошибками. В этом случае вам нужно проверить другие красные флажки.
Подозрительный адрес электронной почты
Проверьте адрес электронной почты отправителя. Конечно, официальная корреспонденция от Apple никогда не будет исходить от того, кто использует общедоступный адрес электронной почты или бесплатные почтовые сервисы, такие как @gmail или @yahoo. Таким образом, AppleID@gmail.com не является законным, равно как и AppleSupport@yahoo.com.
Некоторые из них будут иметь очень длинные адреса электронной почты, поэтому вы не сразу увидите все это в своем браузере. Вам нужно будет скопировать и вставить их адрес электронной почты в документ, чтобы увидеть его полностью. Другие добавят букву до или после слова Apple, которую легко пропустить. Когда вы смотрите на адрес электронной почты, проверьте, не отличается ли адрес на одну-две буквы или, что еще хуже, если он слишком длинный.
Вам нужно будет скопировать и вставить их адрес электронной почты в документ, чтобы увидеть его полностью. Другие добавят букву до или после слова Apple, которую легко пропустить. Когда вы смотрите на адрес электронной почты, проверьте, не отличается ли адрес на одну-две буквы или, что еще хуже, если он слишком длинный.
Общее приветствие
Это также мошенничество, если оно начинается со слова «Уважаемый покупатель», поскольку Apple всегда будет обращаться к вам по имени, имени пользователя или учетным данным, которые у вас есть в файле. Но то, что вы видите там свое имя, не означает автоматически, что оно законно.
Некоторые очень изощренные мошенники, которые могут получить вашу информацию в результате утечек или взломов данных, узнают имя, связанное с адресом электронной почты. Так что не удивляйтесь, увидев мошенническое письмо, адресованное вам по имени.
Угрозы и сроки
Обратите внимание, как подозрительные электронные письма заставят вас отвечать быстро.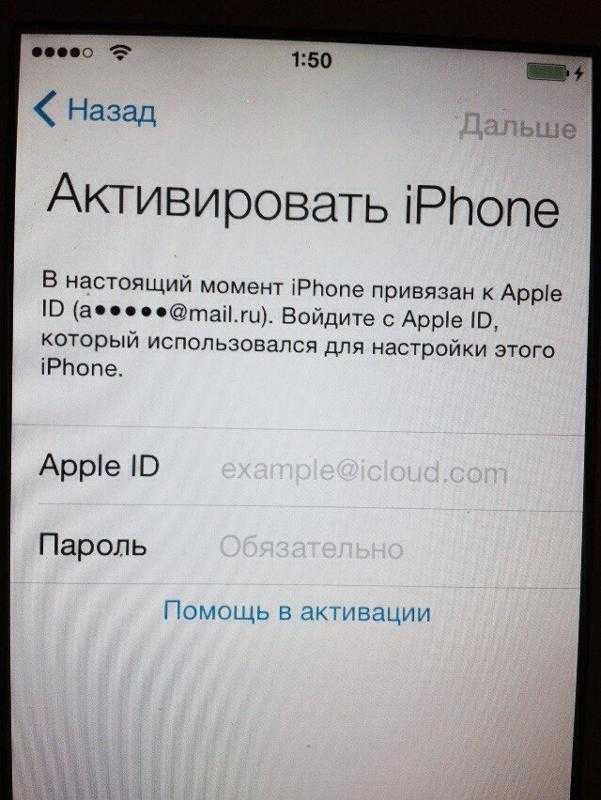 Они часто назначают вам крайний срок и угрожают вам, говоря, что вы будете заблокированы навсегда, если вы не ответите в течение 24 часов.
Они часто назначают вам крайний срок и угрожают вам, говоря, что вы будете заблокированы навсегда, если вы не ответите в течение 24 часов.
Это делается для того, чтобы вызвать панику, потому что тогда у вас не будет времени мыслить рационально. Когда они угрожают людям крайним сроком, жертвы часто забывают проверить электронную почту отправителя или URL-адрес сайта.
Они также могут помещать такие слова, как СРОЧНО, в строку темы, заглавными буквами, или писать предупреждения красным цветом, чтобы напугать вас. Некоторые будут использовать жирный шрифт и более крупные шрифты в самом начале сообщения, чтобы вызвать у вас панику.
Поддельный веб-сайт
Гиперссылка в электронном письме может указывать на то, что вы переходите на официальный сайт Apple, поскольку там написано Apple.com или «Подтвердите свою учетную запись здесь».
Некоторые будут использовать нажимаемую кнопку вместо гиперссылки, чтобы сделать ее более законной, но как только вы наведете на нее курсор, вы увидите, что URL-адрес ведет на другую или поддельную страницу.
Запрос персональных данных
Если он запрашивает вашу личную информацию (PII), такую как номер социального страхования или информацию о кредитной карте, это мошенничество. В электронных письмах о ваших действиях в App Store, iTunes Store, iBooks Store или Apple Music никогда не будет запрашиваться отправка PII по электронной почте.
Остерегайтесь фишинговых писем, в которых запрашивают вашу кредитную карту и код CVV, девичью фамилию вашей матери, полный номер кредитной карты или номер социального страхования.
Проблемы с форматированием
Конечно, размытый логотип Apple — это явный обман, как и странное форматирование электронной почты. Некоторые из этих мошеннических электронных писем с идентификатором Apple ID будут содержать предложения, выделенные крупным шрифтом в начале, а затем более мелкие буквы, которые могут быть напечатаны другим шрифтом в теле письма.
Некоторые из них будут иметь странные пробелы между предложениями и абзацами. Некоторый текст будет выровнен по центру, что сделает электронное письмо непрофессиональным.
Некоторый текст будет выровнен по центру, что сделает электронное письмо непрофессиональным.
Никогда не переходите по ссылкам в электронных письмах .
Если вы хотите проверить свою учетную запись и платежную информацию, вы можете сделать это непосредственно в настройках на вашем iPhone, iPad или iPod. Для вашего Mac вы можете зайти в iTunes или App Store. Вы также можете обновить свой пароль и информацию о покупках через эти маршруты.
Связано: Как сбросить пароль Apple ID: 6 простых способов
Чтобы проверить свои покупки и узнать, использовался ли ваш аккаунт для совершения несанкционированных транзакций, вы можете открыть Настройки. Затем нажмите на свое имя, а затем Медиа и покупки . Войдите в свой аккаунт и нажмите История покупок. Вы можете выбрать диапазоны дат, чтобы увидеть все покупки, сделанные за последние 90 дней или ранее.
Чтобы просмотреть историю покупок на компьютере, откройте iTunes , затем перейдите в строку меню в верхней части экрана.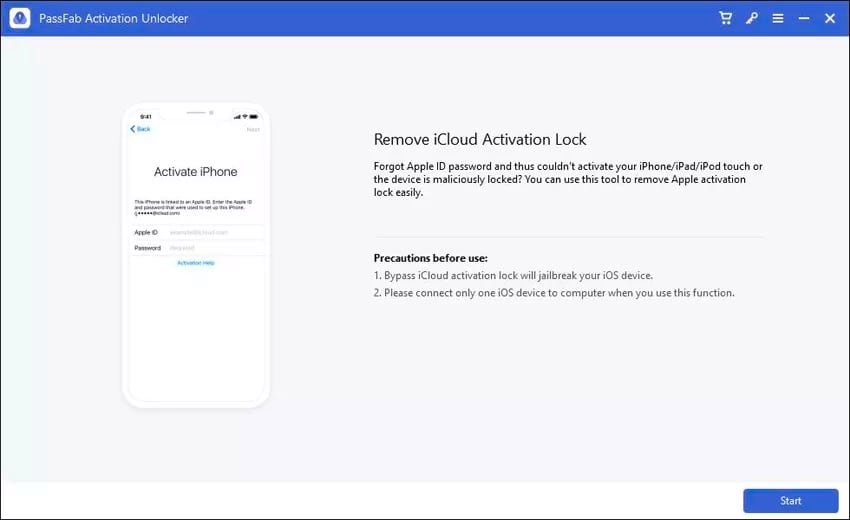 Выберите Account, , затем нажмите View My Account. Затем в разделе «История покупок» вы увидите свою последнюю покупку. Если вы хотите проверить все остальные покупки, нажмите Просмотреть все в правой части истории покупок.
Выберите Account, , затем нажмите View My Account. Затем в разделе «История покупок» вы увидите свою последнюю покупку. Если вы хотите проверить все остальные покупки, нажмите Просмотреть все в правой части истории покупок.
Если вы получили фишинговое электронное письмо от мошенников, выдающих себя за сотрудников Apple, сообщите об этом, переслав его по адресу reportphishing@apple.com.
Тот факт, что устройства Apple относительно безопасны, не означает, что хакеры перестанут пытаться атаковать вас.
Мошенники будут использовать фишинговые электронные письма, чтобы выманить у вас идентификатор Apple ID и пароль. С их помощью они могут получить доступ к вашему аккаунту и совершать несанкционированные покупки с помощью вашей кредитной карты или продавать вашу информацию в даркнете.
Как исправить, что ваша учетная запись была отключена в App Store и iTunes
При использовании устройств Apple вы можете увидеть всплывающее сообщение о том, что «ваша учетная запись отключена в App Store и iTunes». Если это случилось с вами, не расстраивайтесь слишком сильно. Есть веские причины, по которым ваша учетная запись может быть отключена.
Если это случилось с вами, не расстраивайтесь слишком сильно. Есть веские причины, по которым ваша учетная запись может быть отключена.
Важно знать, как решить эту проблему. Без отключения iTunes и App Store вашим телефоном становится трудно пользоваться. Возможно, вы также не сможете получить доступ к каким-либо облачным службам, и большинство из них на вашем iPhone.
Вы также не сможете загружать приложения или обновлять те, которые у вас есть. Кроме того, ваш iPhone, iPad или Mac будут продолжать отправлять вам уведомления о том, что ваша учетная запись App Store не связана правильно.
Мы объясним, почему ваша учетная запись была отключена, как решить эту проблему, а также обсудим способы создания более надежных паролей и управления ими.
Причины, по которым вы можете увидеть эту ошибку
Вы можете спросить: «Почему моя учетная запись отключена в App Store?» Есть несколько веских причин:
- Вы слишком старались попасть в .
 Самая распространенная причина, по которой учетная запись была отключена в App Store и iTunes, заключается в том, что вы несколько раз ввели неверный пароль. Apple дает вам ограниченное количество шансов ввести правильный пароль, прежде чем вас заблокируют. Это функция безопасности; в противном случае кто-то может продолжать угадывать ваш пароль, пока не получит доступ к вашей учетной записи!
Самая распространенная причина, по которой учетная запись была отключена в App Store и iTunes, заключается в том, что вы несколько раз ввели неверный пароль. Apple дает вам ограниченное количество шансов ввести правильный пароль, прежде чем вас заблокируют. Это функция безопасности; в противном случае кто-то может продолжать угадывать ваш пароль, пока не получит доступ к вашей учетной записи! - Ваше устройство забыло о вас . Другая причина, по которой ваша учетная запись была отключена в App Store и iTunes, может заключаться в том, что вы не входили в систему в течение длительного периода времени. Если вы какое-то время не входили в систему, ваше устройство может заблокировать вас в качестве меры предосторожности.
- Проблемы с оплатой . Если у вас есть непогашенный неоплаченный счет, ожидайте, что ваша учетная запись будет отключена в App Store. Это часто происходит со спорными платежами, которые продолжаются в течение длительного времени, или когда возникают проблемы с подарочной картой, из-за которых вы должны деньги за приложение или услугу.

- Обычная безопасность . Если у вас много устройств Apple и вы часто входите в них — особенно если вам нужно несколько попыток на некоторых устройствах — Apple может подумать, что вы хакер или мошенник, и заблокировать вас. Это мера безопасности. Возможно, вам придется поговорить с Apple, чтобы прояснить ситуацию.
- Спорные платежи . Если вы совершили крупную покупку, а затем оспорили платежи, ожидайте, что ваша учетная запись будет отключена в App Store и iTunes, пока вы не проясните ситуацию с Apple.
Как исправить отключенную учетную запись в iTunes и App Store
Обычное исправление «ваша учетная запись отключена в App Store и iTunes» требует ожидания. Если ваша учетная запись App Store заблокирована из-за того, что вы слишком много раз вводили неправильный пароль, вам следует подождать 24 часа, а затем повторить попытку. В этом случае Apple блокирует вас только временно. Имейте в виду, что если у вас по-прежнему будет возникать та же проблема с вводом неправильного пароля, ваша учетная запись может быть отключена на более длительный период — даже навсегда.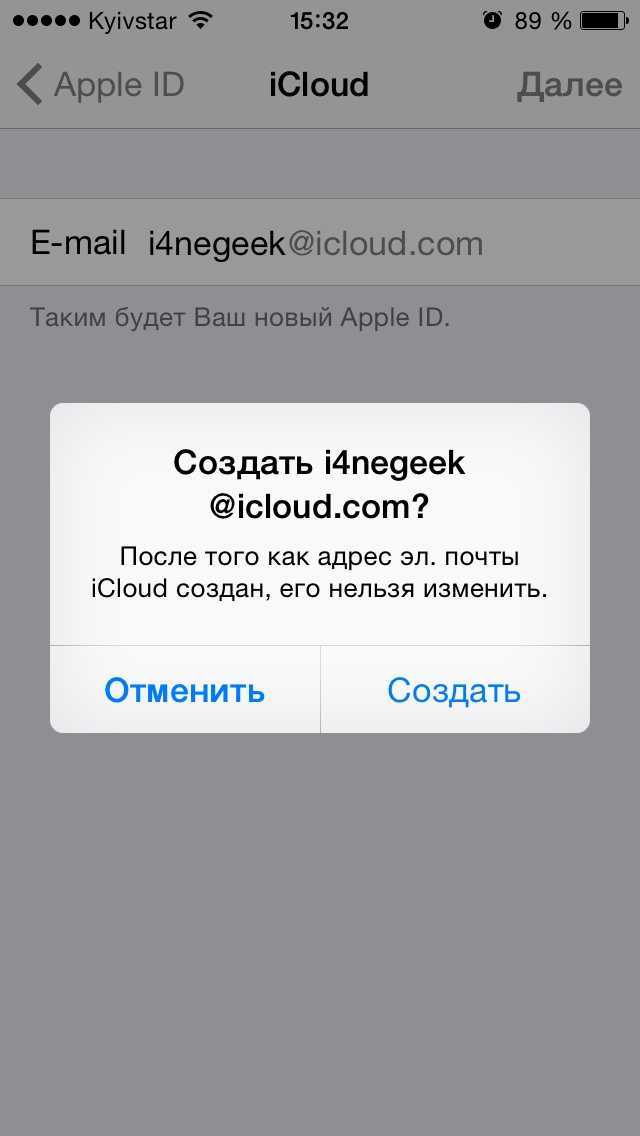
Вот некоторые другие исправления, которые вы можете попробовать:
Разблокируйте свой Apple ID
Если вы просто не можете вспомнить свой пароль Apple ID, вы можете выполнить следующие действия, чтобы сбросить его:
- Посетите https://iforgot. apple.com/
- Введите свой Apple ID (адрес электронной почты)
- Нажмите «Продолжить»
- Введите номер телефона, который вы используете для своей учетной записи Apple ID
- Следуйте инструкциям на вашем iPhone, Mac или iPad, чтобы сбросить пароль
Если вы используете iPhone или iPad для смены пароля Apple ID, вам потребуется ввести шестизначный код доступа вашего устройства, а затем ввести новый пароль.
Сброс пароля Apple ID
Вышеуказанные шаги — лучший способ сбросить пароль, если это необходимо. Дни, когда вы могли просто ответить на несколько вопросов, чтобы подтвердить свой Apple ID, остались в прошлом. Теперь любая проблема требует сброса пароля.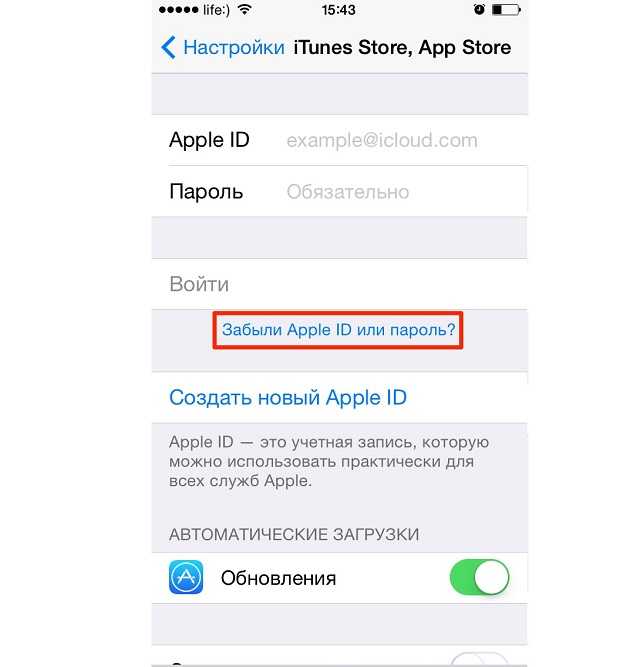
Вы также можете использовать свой iPhone для сброса пароля Apple ID. Вот как:
- Откройте приложение «Настройки» на вашем iPhone
- Коснитесь баннера с вашим именем в верхней части экрана
- Выберите «Пароль и безопасность»
- Выберите «Изменить пароль»
- Введите пароль для вашего устройства
- Следуйте инструкциям на экране, чтобы продолжить процесс сброса пароля
Конечно, лучший способ никогда не забыть пароль — никогда не знать его. Это звучит безумно, мы знаем, но поверьте нам!
Secrets for Mac помогает генерировать для вас безопасные пароли и надежно запирает их в своем хранилище. Все, что вам нужно сделать, это настроить профиль «Apple ID» в Secrets, использовать встроенный ползунок и переключатели для создания безопасного пароля, соответствующего требованиям любого сайта или службы, и нажать «Готово».
Когда вам понадобится пароль позже, просто надежно скопируйте пароль из Secrets и вставьте куда угодно или используйте его расширение для Safari или Chrome для автоматического заполнения учетных данных в Интернете.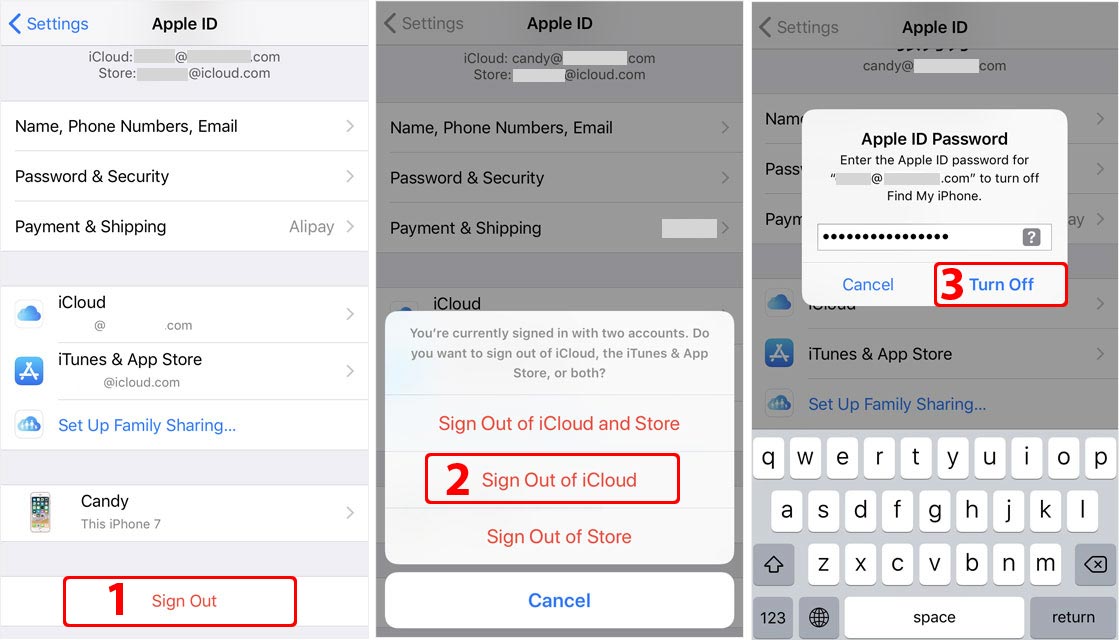 В дополнение к учетным данным веб-сайта Secrets может надежно хранить вашу банковскую информацию, данные кредитной карты, лицензии, заметки и имеет очень удобную функцию импорта, если вы используете другой менеджер паролей и хотите перейти на Secrets.
В дополнение к учетным данным веб-сайта Secrets может надежно хранить вашу банковскую информацию, данные кредитной карты, лицензии, заметки и имеет очень удобную функцию импорта, если вы используете другой менеджер паролей и хотите перейти на Secrets.
Выйдите и войдите в Apple ID
Простой выход из системы и возврат в ваш Apple ID иногда может вызвать исправление. Ваши устройства (или iCloud) могут считать, что вы не вошли в систему, хотя на самом деле вход в систему приведет к сбросу всплывающих уведомлений. Просто знайте, что вам придется выходить и снова входить на каждом устройстве. Вот как:
Для iPhone:
- Откройте приложение «Настройки» на вашем iPhone
- Нажмите баннер с вашим именем в верхней части экрана
- Прокрутите до конца
- Выберите «Выйти»
- Введите пароль Apple ID
- Нажмите «Выключить»
- Дважды нажмите «Выйти», чтобы подтвердить выход из iCloud
Mac:
- В строке меню коснитесь логотипа Apple в левом верхнем углу
- Выберите «Системные настройки»
- Выберите «Apple ID» в правом верхнем углу
- Нажмите «Обзор» ( Примечание.
 Если вы используете macOS Catalina или более раннюю версию, выберите «iCloud» )
Если вы используете macOS Catalina или более раннюю версию, выберите «iCloud» ) - Выберите «Выход»
- Следуйте инструкциям на экране, чтобы сохранить данные, которые вы хотите сохранить. TOTP (одноразовые пароли на основе времени) для проверки пользователей. Этот метод создает временные пароли, которые восстанавливаются через несколько секунд, предлагая пользователям напрямую взаимодействовать с порталом входа и менеджером паролей TOTP.
Step Two — одно из лучших приложений TOTP для Mac, позволяющее добавлять учетные записи для любой службы, которая вам нравится. С помощью Step Two вы можете создавать резервные копии всего в iCloud, предоставляя центральный узел для управления паролями TOTP на всех ваших устройствах Apple — даже на Apple Watch!
Если платформа, к которой вы обращаетесь, принимает пароли TOTP и имеет QR-код, все, что вам нужно сделать, это отсканировать ее, и второй шаг создаст для вас учетную запись и свяжет ее с этой службой.
Обратитесь в службу поддержки Apple
Будем честны с вами: иногда ничего не работает.
 Вы можете попробовать все эти шаги и ничего не решить с проблемами Apple ID, App Store и iTunes. Для этого есть множество причин, но все они требуют одного и того же решения: заполучить Apple.
Вы можете попробовать все эти шаги и ничего не решить с проблемами Apple ID, App Store и iTunes. Для этого есть множество причин, но все они требуют одного и того же решения: заполучить Apple.На веб-сайте поддержки Apple есть специальный раздел для проблем с Apple ID и специальный портал для проблем с отключенным Apple ID. Вы можете пообщаться с Apple в онлайн-чате или попросить представителя позвонить вам. Время ожидания для звонков и чатов, как правило, довольно низкое, но знайте, что время ожидания (например, праздники или запуск устройств) может быть значительным.
Имейте в виду, что это решение является крайним средством, и представителям службы поддержки Apple может потребоваться решить вашу проблему, в результате чего вы надолго заблокируете свою учетную запись. Лучше сначала попробовать вышеуказанные решения и использовать менеджер паролей, такой как Secrets, чтобы избежать этих проблем в будущем.
Заключение
Доступ к App Store и iTunes в наши дни имеет решающее значение, так как большинство сервисов Apple работают через облако и ваш Apple ID.
 Быть заблокированным означает, что весь ваш цифровой мир может рухнуть.
Быть заблокированным означает, что весь ваш цифровой мир может рухнуть.Вместо того, чтобы пытаться запоминать пароли, загрузите Secrets, чтобы безопасно создавать все свои пароли и управлять ими. Он имеет быстрый, интуитивно понятный пользовательский интерфейс, а его расширения для Safari или Chrome делают безопасный вход проще, чем когда-либо.
Для тех платформ, которые разрешают пароли TOTP, Step Two — идеальный менеджер временных паролей для вашего Mac. Он прост в использовании, и вы можете создать учетную запись для чего угодно.
Оба этих замечательных приложения и более 200 других доступны бесплатно в Setapp, крупнейшем в мире и самом полном пакете приложений для повышения производительности для вашего Mac. В течение недельного пробного периода у вас будет неограниченный доступ ко всему каталогу Setapp. Когда пробный период заканчивается, Setapp стоит всего 9,99 долларов в месяц.
Это отличная сделка для такого количества замечательных приложений, так зачем же колебаться? Попробуйте Setapp прямо сейчас!
Это законно или фишинг?
Мошенничество по электронной почте в наши дни находится на грани роста.
 Людей легко обмануть, так как на их электронные письма отправляется много подозрительных ссылок, и они выглядят оригинально. Мошенничество с кредитными картами, поддельные кредиты и мошенничество с предложениями, которые заставляют вас вводить информацию о вашей кредитной карте, в наши дни вполне нормально. Предположим, вы получили электронное письмо о том, что ваш Apple ID заблокирован. Вы подозреваете это электронное письмо, потому что оно не выглядит профессиональным. Смущенный? Оставайся там! Не предпринимайте никаких действий, пока все не покажется вам честным и прекрасным. Происходит множество фишинговых атак, и одну из них легко обмануть, поскольку хакеры становятся все умнее и умнее. Они создают впечатление, что вы находитесь на официальном сайте, но это не так. В этой статье мы объясним, что делать, когда вы получаете Apple ID заблокировал электронную почту .
Людей легко обмануть, так как на их электронные письма отправляется много подозрительных ссылок, и они выглядят оригинально. Мошенничество с кредитными картами, поддельные кредиты и мошенничество с предложениями, которые заставляют вас вводить информацию о вашей кредитной карте, в наши дни вполне нормально. Предположим, вы получили электронное письмо о том, что ваш Apple ID заблокирован. Вы подозреваете это электронное письмо, потому что оно не выглядит профессиональным. Смущенный? Оставайся там! Не предпринимайте никаких действий, пока все не покажется вам честным и прекрасным. Происходит множество фишинговых атак, и одну из них легко обмануть, поскольку хакеры становятся все умнее и умнее. Они создают впечатление, что вы находитесь на официальном сайте, но это не так. В этой статье мы объясним, что делать, когда вы получаете Apple ID заблокировал электронную почту .- Часть 1. Ваш Apple ID заблокирован?
- Часть 2. Как распознать мошенничество с заблокированной электронной почтой Apple ID?
- Часть 3.
 Как защитить себя от мошенничества с блокировкой Apple ID?
Как защитить себя от мошенничества с блокировкой Apple ID? - Часть 4. Как сообщить об этих мошенничествах в Apple?
- Дополнительный совет: как разблокировать заблокированный iCloud iPhone без Apple IDHot
Часть 1. Ваш Apple ID заблокирован?
Вы когда-нибудь получали ваш Apple ID был заблокирован электронная почта ? Или Apple ID отключил электронную почту ? Есть вероятность, что электронное письмо, якобы отправленное службой поддержки Apple, информирует вас о том, что ваш Apple ID был заблокирован по соображениям безопасности. не является законным электронным письмом и является мошенничеством. Лучший способ узнать это — проверить, действительно ли ваш Apple ID заблокирован или нет.
Обычно в электронном письме вас просят подтвердить данные вашей учетной записи, щелкнув ссылку, отправленную вам в этом письме. Но никогда не нажимайте на эту ссылку, пока не убедитесь, что это законное электронное письмо от Apple или нет.
 Велика вероятность, что это мошенничество. Мы проведем вас через все шаги, которые вы должны выполнить, чтобы обезопасить себя от фишинга и не попасться на мошенничество. Предлагаем вам прочитать эту статью до конца и не пропустить ни одной ее части.
Велика вероятность, что это мошенничество. Мы проведем вас через все шаги, которые вы должны выполнить, чтобы обезопасить себя от фишинга и не попасться на мошенничество. Предлагаем вам прочитать эту статью до конца и не пропустить ни одной ее части.Новое фишинговое письмо на тему Apple в последнее время привлекает внимание. Поскольку это такая классическая модель мошенничества, которую хакеры используют уже много лет, мы подумали, что было бы неплохо использовать ее в качестве руководства по обнаружению этого фишингового мошенничества. Итак, без промедления, давайте прыгать!
Существует несколько способов, с помощью которых вы можете узнать, заблокирован ли ваш идентификатор Apple ID или заблокирована поддельная учетная запись электронной почты Apple. Внимательно выполните следующие шаги, чтобы продолжить:
Мы будем писать здесь несколько советов, которым вы можете следовать и сможете узнать, обманывают ли вас или нет.
Часть 2. Как распознать мошенничество с заблокированной электронной почтой Apple ID?
Совет 1: Войдите прямо на официальный сайт iCloud
Первым шагом для подтверждения является переход прямо на официальный веб-сайт iCloud и вход в систему с использованием учетных данных Apple ID.
 Если ваш Apple ID заблокирован в реальном времени, вы не сможете войти в него. Но если вы успешно вошли в систему и все выглядит нормально, есть вероятность, что вы стали жертвой мошенничества с заблокированной электронной почтой Apple ID.
Если ваш Apple ID заблокирован в реальном времени, вы не сможете войти в него. Но если вы успешно вошли в систему и все выглядит нормально, есть вероятность, что вы стали жертвой мошенничества с заблокированной электронной почтой Apple ID.Совет 2. Проверьте ссылку в полученном электронном письме
Выполните следующие действия, чтобы проверить, исходит ли ссылка в электронном письме от Apple или нет:
- Шаг 1. Откройте электронное письмо о том, что ваш Apple ID отключен.
- Шаг 2. Наведите указатель мыши на указанную там ссылку. Это должно быть написано как посетите здесь или нажмите здесь или нажмите ссылку ниже, чтобы активировать свой Apple ID. Наведите указатель мыши на этот текст с гиперссылкой.
- Шаг 3. Вы увидите полную ссылку в нижнем углу окна браузера.
- Шаг 4. Если это что-то, связанное с apple.com или icloud.com, то это настоящее и законное электронное письмо от Apple, но если оно перенаправляет на любую другую ссылку, не нажимайте на нее и помечайте электронное письмо как спам.
 .
.
Примечание. Возможно, ссылка укорочена. Все-таки это не от Apple.
Совет 3. Проверьте отправителя электронной почты
Фишинговые электронные письма обычно имеют адрес электронной почты, похожий на официальный адрес электронной почты компании. Не ведитесь на это. Что делают большинство мошенников, так это меняют одну или две буквы, а остальные оставляют такими же, как и официальный адрес электронной почты компании. Просто обратите внимание и проверьте, является ли это официальным электронным письмом от Apple или нет. Официальное электронное письмо от Apple должно иметь пометку e[email protected] или [email protected] 9.0003
Совет 4: «Ваша учетная запись будет навсегда отключена, если вы не подтвердите свою учетную запись в течение 24 часов».
Это прием, который используют мошенники. Они создают что-то, называемое срочностью, чтобы привлечь все внимание пользователя и заставить его думать, что если я не нажму на ссылку и не подтвержу себя, меня навсегда отключат.
 Но мы пытаемся повысить осведомленность, насколько это возможно, с помощью наших руководств, которые мы публикуем на регулярной основе. Apple никогда не претендует на что-то подобное. Ни одна компания НИКОГДА не отключит ваш аккаунт навсегда только на том основании, что он был взломан.
Но мы пытаемся повысить осведомленность, насколько это возможно, с помощью наших руководств, которые мы публикуем на регулярной основе. Apple никогда не претендует на что-то подобное. Ни одна компания НИКОГДА не отключит ваш аккаунт навсегда только на том основании, что он был взломан.Хакеры могут создать копию официального сайта Apple. Но будьте осторожны и прочитайте подробности ниже, чтобы вы могли понять разницу между оригинальным и поддельным веб-сайтом Apple.
- Если каким-то образом вы нажмете на ссылку и попадете на дублирующую страницу, которая выглядит как официальный сайт компании, не спешите нажимать на вещи. Это может выглядеть примерно так, но если вы внимательно проверите, то обнаружите, что ни одна из навигационных ссылок не работает.
- Может появиться такое необычное всплывающее окно.
- Вы перейдете на страницу, где вас попросят повторно ввести информацию. А если серьезно, такие компании, как Apple, просто никогда не будут запрашивать у вас личную информацию такого типа.

Итак, если вы получаете электронные письма, подобные приведенным выше, подозрительные всплывающие окна, текстовые сообщения или даже телефонные звонки, мы советуем вам просто игнорировать их.
Часть 3. Как защитить себя от мошенничества с блокировкой Apple ID?
- Ну, вы никогда не хотите, чтобы вас обманули. Электронная почта, заблокированная учетной записью Apple, является мошенничеством. Поэтому, чтобы уберечь себя от фишинга, добавьте дополнительную защиту в свою учетную запись Apple, например, двухфакторную аутентификацию.
- Внимательно прочитайте и проверьте все, как мы упоминали выше.
- Сообщайте Apple о фишинговых/подозрительных сообщениях или электронных письмах.
Часть 4. Как сообщить об этих мошенничествах в Apple?
Если вы получили письмо, которое, по вашему мнению, является фишинговым и выглядит так, как будто оно отправлено Apple, отправьте его на [email protected]
.

- Если вы получили письмо, которое, по вашему мнению, является фишинговым и выглядит так, как будто оно отправлено Apple, отправьте его по адресу [email protected]
- Чтобы сообщить о спаме или других подозрительных электронных письмах, которые вы получаете в папке «Входящие» на сайтах iCloud.com, me.com или mac.com, отправьте их на адрес [email protected]
- Чтобы сообщить о спаме или других подозрительных сообщениях, которые вы получаете через iMessage, нажмите Сообщить о нежелательной почте под сообщением.
- И последний совет: никогда и никому не сообщайте свой Apple ID и личные данные, если кто-то даже утверждает, что они из Apple. И избегайте повторного использования одного и того же пароля на нескольких веб-сайтах.
.
Дополнительный совет: как разблокировать заблокированный iCloud iPhone без Apple ID
Помимо мошенничества и фишинга, если ваш Apple ID действительно был заблокирован, обратите внимание, что вы не можете использовать его, пока сначала не разблокируете его и не войдете в систему с действительной разблокированной учетной записью iCloud.

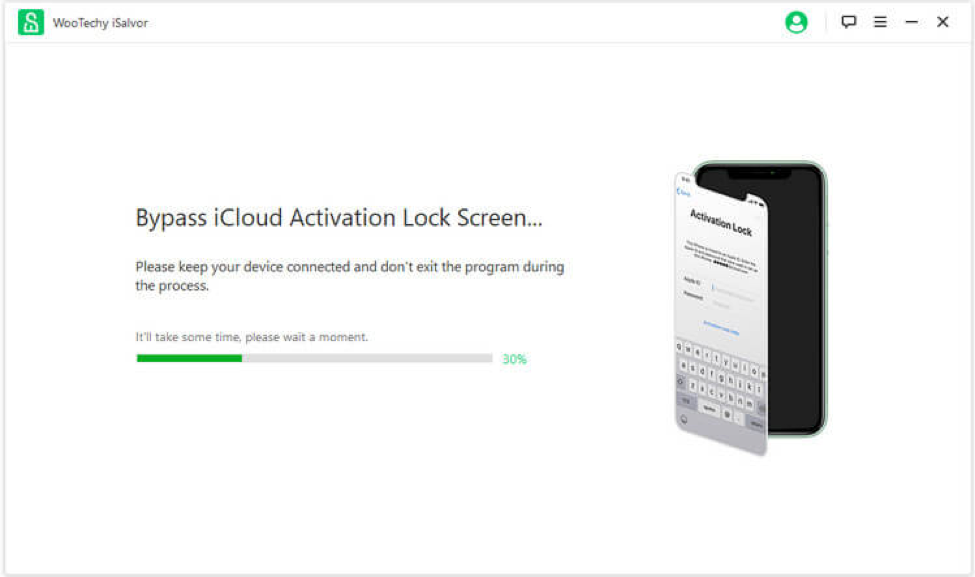 🙂 Особенно Wi-Fi модель. Толку от нее пока нет.
🙂 Особенно Wi-Fi модель. Толку от нее пока нет.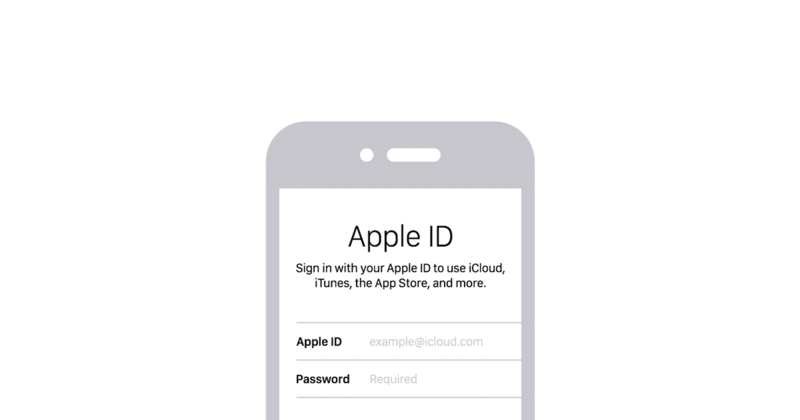
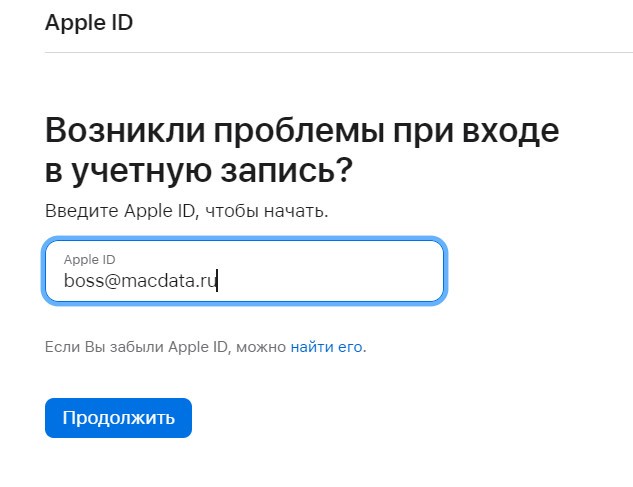 Чтобы сбросить данные аккаунта, перейдите по ссылке.
Чтобы сбросить данные аккаунта, перейдите по ссылке.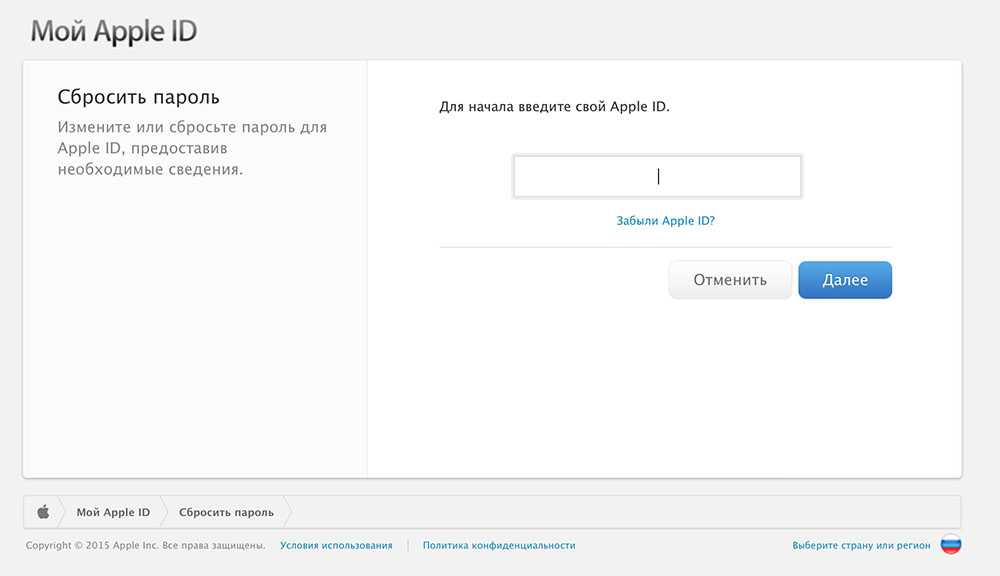
 apple.com» и введите иднетификатор Apple ID. После этого выберите пункт «Сбросить пароль». Далее система предложит два способа восстановления (по email, ответить на вопросы). Укажите необходимые данные и придумайте новый пароль. Используйте его для авторизации и работы в сервисах Activation Lock.
apple.com» и введите иднетификатор Apple ID. После этого выберите пункт «Сбросить пароль». Далее система предложит два способа восстановления (по email, ответить на вопросы). Укажите необходимые данные и придумайте новый пароль. Используйте его для авторизации и работы в сервисах Activation Lock.

 Если предыдущий владелец забыл отключить «Найти iPhone», то при первом же обновлении от нового пользователя потребуют данные Apple ID прежнего.
Если предыдущий владелец забыл отключить «Найти iPhone», то при первом же обновлении от нового пользователя потребуют данные Apple ID прежнего.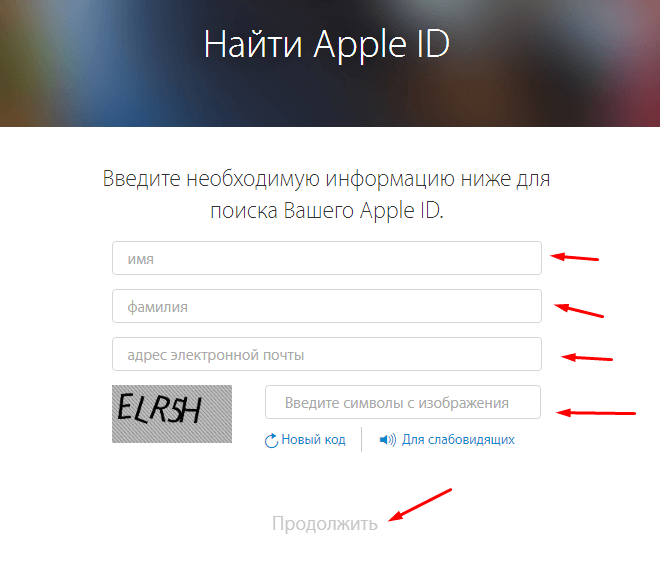
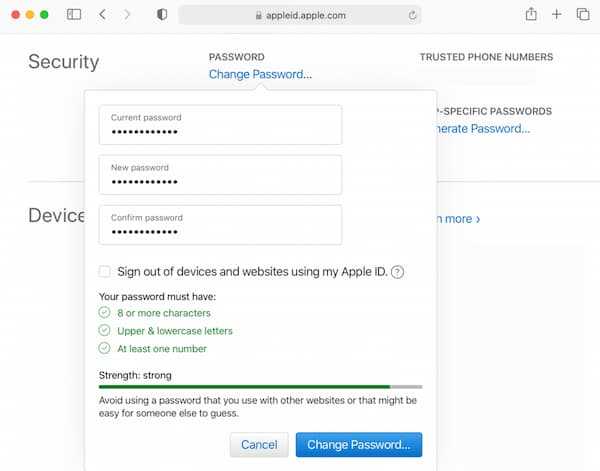
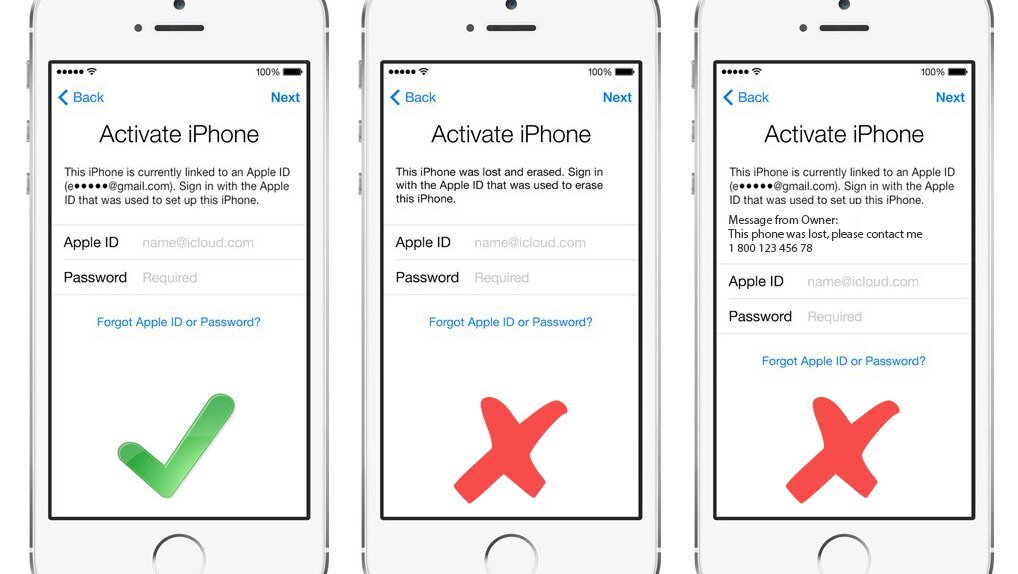

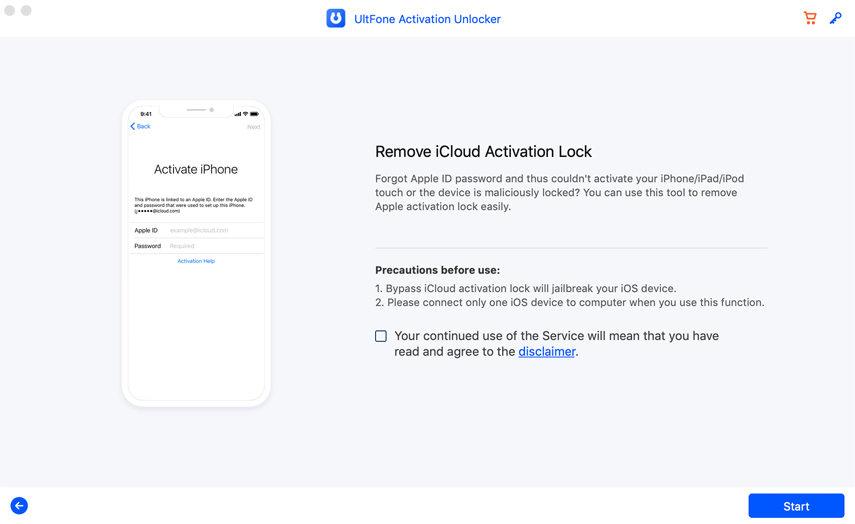 Самая распространенная причина, по которой учетная запись была отключена в App Store и iTunes, заключается в том, что вы несколько раз ввели неверный пароль. Apple дает вам ограниченное количество шансов ввести правильный пароль, прежде чем вас заблокируют. Это функция безопасности; в противном случае кто-то может продолжать угадывать ваш пароль, пока не получит доступ к вашей учетной записи!
Самая распространенная причина, по которой учетная запись была отключена в App Store и iTunes, заключается в том, что вы несколько раз ввели неверный пароль. Apple дает вам ограниченное количество шансов ввести правильный пароль, прежде чем вас заблокируют. Это функция безопасности; в противном случае кто-то может продолжать угадывать ваш пароль, пока не получит доступ к вашей учетной записи!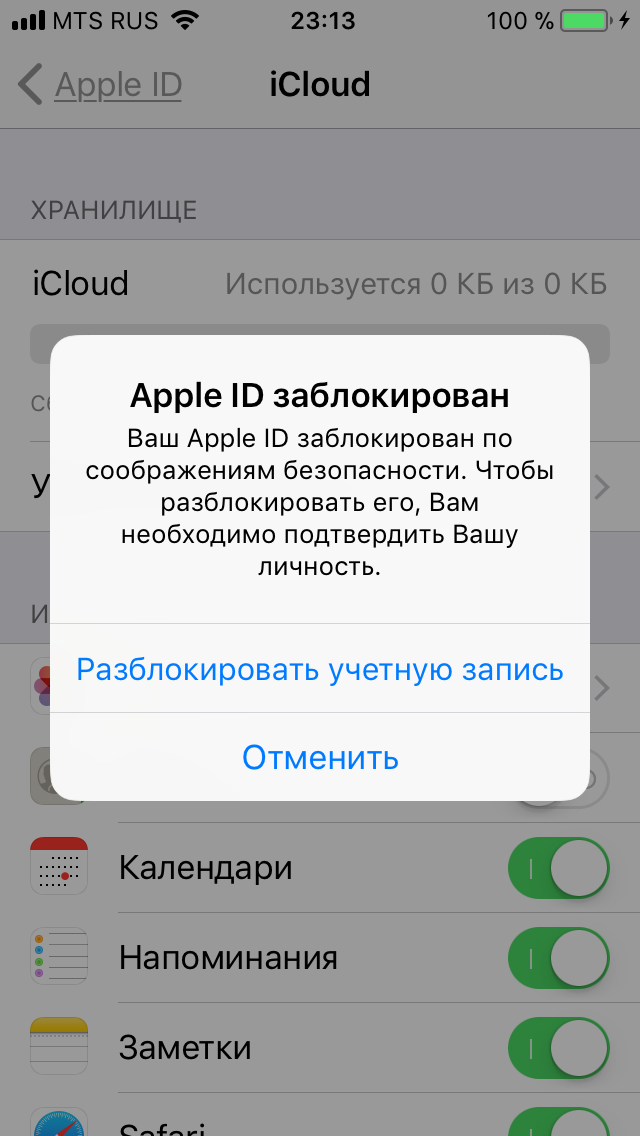
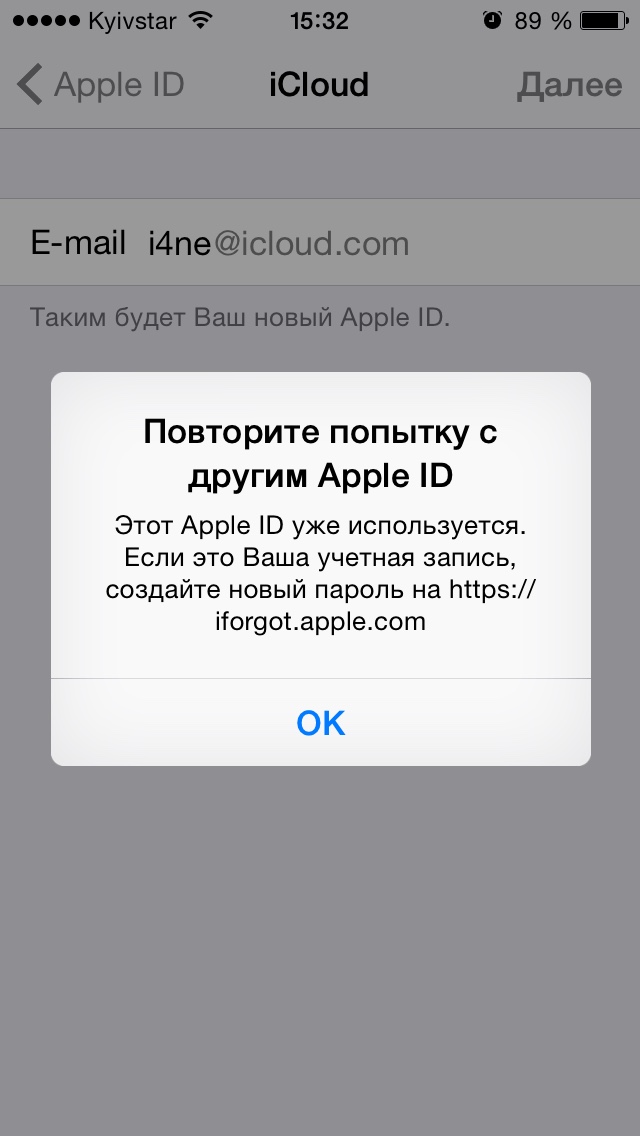 Если вы используете macOS Catalina или более раннюю версию, выберите «iCloud» )
Если вы используете macOS Catalina или более раннюю версию, выберите «iCloud» )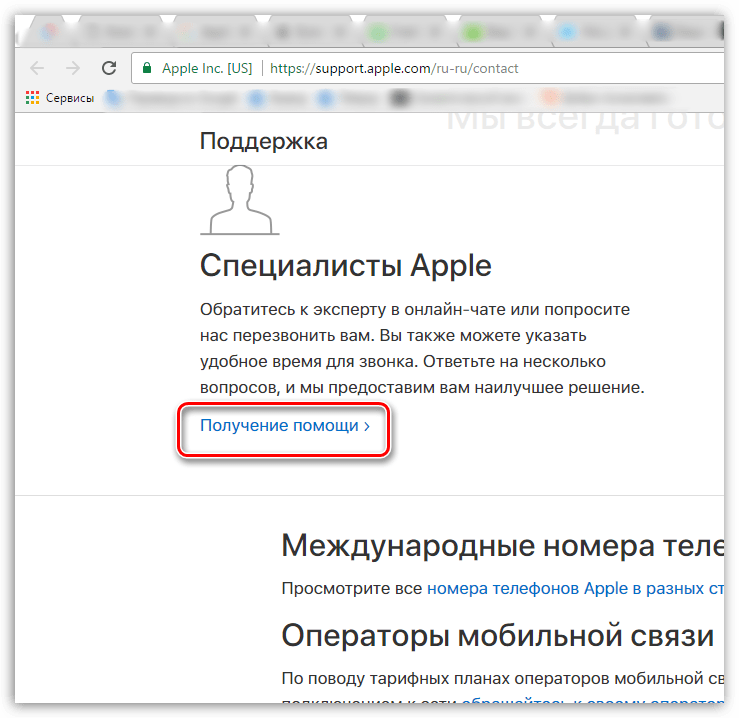 Вы можете попробовать все эти шаги и ничего не решить с проблемами Apple ID, App Store и iTunes. Для этого есть множество причин, но все они требуют одного и того же решения: заполучить Apple.
Вы можете попробовать все эти шаги и ничего не решить с проблемами Apple ID, App Store и iTunes. Для этого есть множество причин, но все они требуют одного и того же решения: заполучить Apple. Быть заблокированным означает, что весь ваш цифровой мир может рухнуть.
Быть заблокированным означает, что весь ваш цифровой мир может рухнуть. Людей легко обмануть, так как на их электронные письма отправляется много подозрительных ссылок, и они выглядят оригинально. Мошенничество с кредитными картами, поддельные кредиты и мошенничество с предложениями, которые заставляют вас вводить информацию о вашей кредитной карте, в наши дни вполне нормально. Предположим, вы получили электронное письмо о том, что ваш Apple ID заблокирован. Вы подозреваете это электронное письмо, потому что оно не выглядит профессиональным. Смущенный? Оставайся там! Не предпринимайте никаких действий, пока все не покажется вам честным и прекрасным. Происходит множество фишинговых атак, и одну из них легко обмануть, поскольку хакеры становятся все умнее и умнее. Они создают впечатление, что вы находитесь на официальном сайте, но это не так. В этой статье мы объясним, что делать, когда вы получаете Apple ID заблокировал электронную почту .
Людей легко обмануть, так как на их электронные письма отправляется много подозрительных ссылок, и они выглядят оригинально. Мошенничество с кредитными картами, поддельные кредиты и мошенничество с предложениями, которые заставляют вас вводить информацию о вашей кредитной карте, в наши дни вполне нормально. Предположим, вы получили электронное письмо о том, что ваш Apple ID заблокирован. Вы подозреваете это электронное письмо, потому что оно не выглядит профессиональным. Смущенный? Оставайся там! Не предпринимайте никаких действий, пока все не покажется вам честным и прекрасным. Происходит множество фишинговых атак, и одну из них легко обмануть, поскольку хакеры становятся все умнее и умнее. Они создают впечатление, что вы находитесь на официальном сайте, но это не так. В этой статье мы объясним, что делать, когда вы получаете Apple ID заблокировал электронную почту .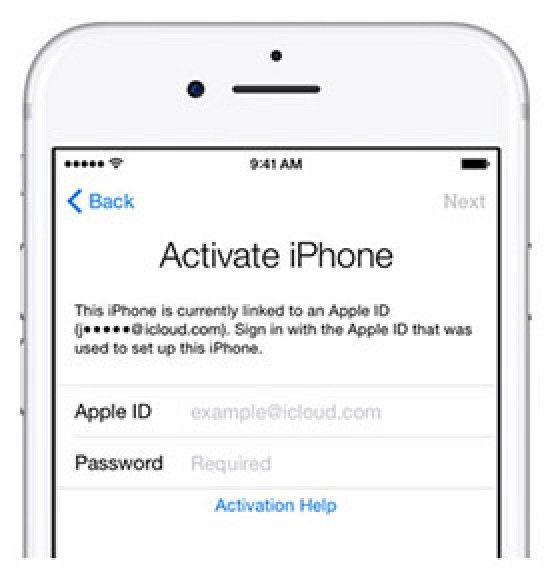 Как защитить себя от мошенничества с блокировкой Apple ID?
Как защитить себя от мошенничества с блокировкой Apple ID?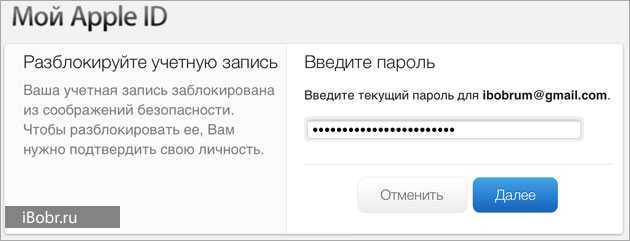 Велика вероятность, что это мошенничество. Мы проведем вас через все шаги, которые вы должны выполнить, чтобы обезопасить себя от фишинга и не попасться на мошенничество. Предлагаем вам прочитать эту статью до конца и не пропустить ни одной ее части.
Велика вероятность, что это мошенничество. Мы проведем вас через все шаги, которые вы должны выполнить, чтобы обезопасить себя от фишинга и не попасться на мошенничество. Предлагаем вам прочитать эту статью до конца и не пропустить ни одной ее части. Если ваш Apple ID заблокирован в реальном времени, вы не сможете войти в него. Но если вы успешно вошли в систему и все выглядит нормально, есть вероятность, что вы стали жертвой мошенничества с заблокированной электронной почтой Apple ID.
Если ваш Apple ID заблокирован в реальном времени, вы не сможете войти в него. Но если вы успешно вошли в систему и все выглядит нормально, есть вероятность, что вы стали жертвой мошенничества с заблокированной электронной почтой Apple ID.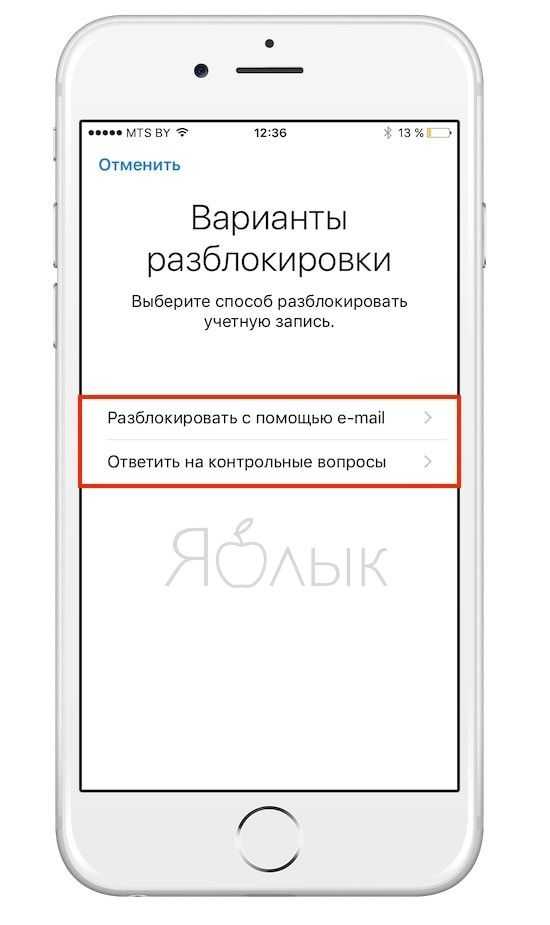 .
. Но мы пытаемся повысить осведомленность, насколько это возможно, с помощью наших руководств, которые мы публикуем на регулярной основе. Apple никогда не претендует на что-то подобное. Ни одна компания НИКОГДА не отключит ваш аккаунт навсегда только на том основании, что он был взломан.
Но мы пытаемся повысить осведомленность, насколько это возможно, с помощью наших руководств, которые мы публикуем на регулярной основе. Apple никогда не претендует на что-то подобное. Ни одна компания НИКОГДА не отключит ваш аккаунт навсегда только на том основании, что он был взломан.