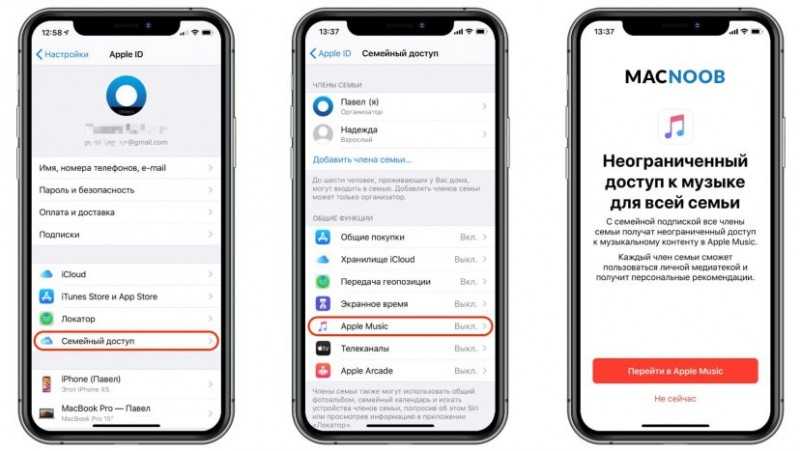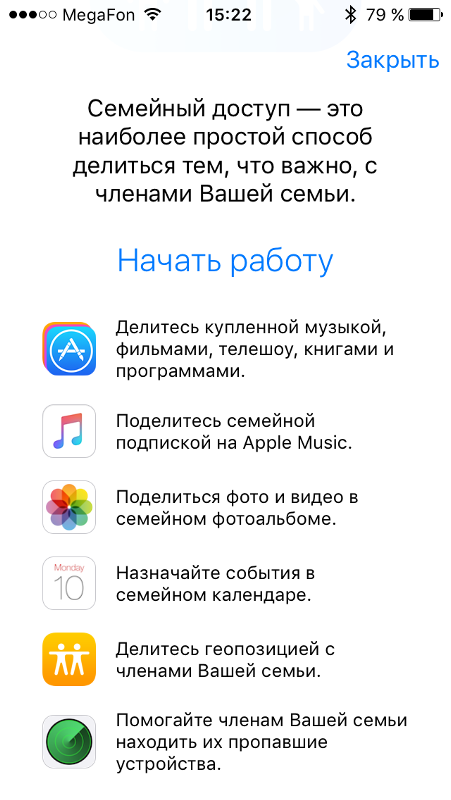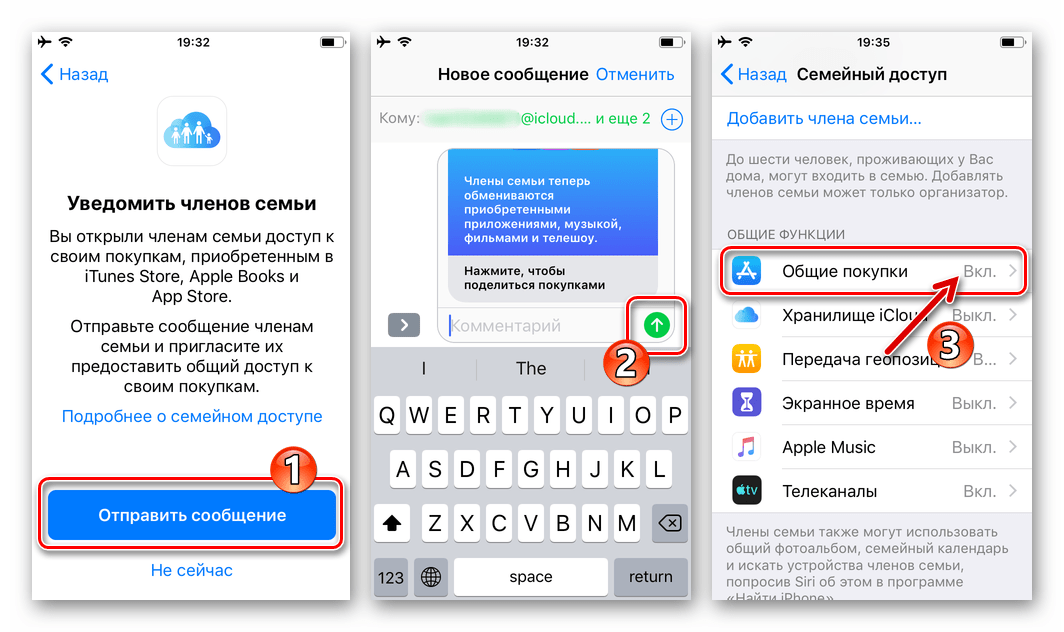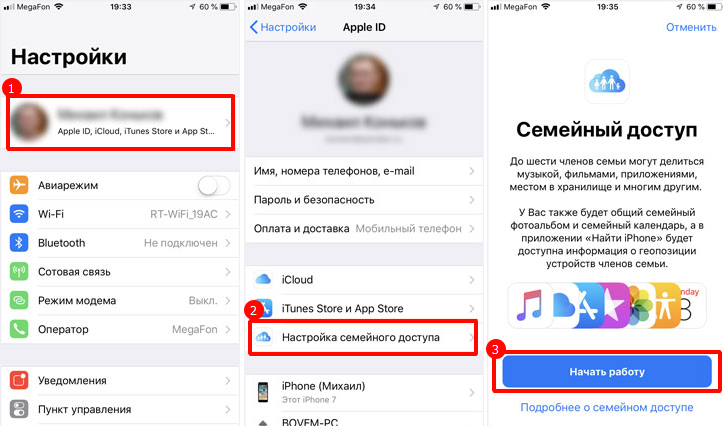Содержание
Как настроить Apple Family Sharing (семейный доступ) на iPhone?
Функциональность Apple Family Sharing призвана сэкономить ваши деньги, позволяя до шести членам семьи делиться музыкой, фильмами, телешоу, приложениями, книгами и, самое главное, подписками без необходимости совместного использования одного Apple ID. Это означает, что если вы подпишетесь на такой сервис, как iCloud+, Apple One или семейный план Apple Music. Вы сможете делиться ими со всеми членами вашей семьи без дополнительной платы.
Это делает шаг вперед для детей, с возможностью не только настраивать свой собственный Apple ID, но и удаленно устанавливать разрешения Screen Time, подтверждать расходы и загрузки с помощью системы проверки Apple Ask to Buy, настраивать Apple Cash (во всяком случае, в США). или настройте им Apple Watch с сотовой связью без необходимости сопряжения iPhone.
По сути, это идеальный вариант для семей с большим количеством пользователей iOS, которые подписываются на Apple Music, загружают приложения и играют в игры, и это также не стоит ни копейки.
Заинтересованы? Вы должны быть. Вот как настроить Apple Family Sharing на iPhone, а также некоторые из наиболее часто задаваемых вопросов об этой услуге.
- Перейдите в приложение «Настройки».
- Нажмите на свое имя в верхней части страницы.
- Нажмите «Семейный доступ».
- Коснитесь «Продолжить».
- Нажмите «Пригласить других».
- Пригласите членов семьи присоединиться.
Как настроить группу Apple Family (семейный доступ) на iPhone
1. Откройте приложение «Настройки»
Тот, кто создаст семейную группу, будет организатором семьи или администратором с основными полномочиями по добавлению, удалению и изменению параметров для членов семьи.
2. Коснитесь своего имени в верхней части приложения.
Это приведет вас к настройкам вашей учетной записи, чтобы получить доступ к функциям Apple Family Sharing.
3. Нажмите «Семейный доступ».
Рядом с пунктом меню может быть написано «Подробнее», если вы никогда не настраивали его раньше.
4. Нажмите «Продолжить».
Затем вы попадете на страницу знакомства с семейным доступом, где вы найдете обзор этой функции. Нажмите «Продолжить», чтобы начать процесс установки.
5. Нажмите «Пригласить других»
Нажмите «Пригласить других», чтобы пригласить членов вашей семьи, или, в качестве альтернативы, вы также можете настроить новый Apple ID для ребенка, который будет связан с функцией «Семейный доступ», нажав «Создать дочернюю учетную запись».
6. Отправить приглашение членам семьи
Если вы нажали «Пригласить других», вы можете отправить приглашение к семейному доступу членам вашей семьи по электронной почте, iMessage и AirDrop или, в качестве альтернативы, вы также можете пригласить их лично.
Вот и все! Как только члены вашей семьи примут приглашение, они будут добавлены на страницу «Семейный доступ» и смогут автоматически делиться существующими подписками.
Часто задаваемые вопросы
1. Как я могу принять приглашение Apple Family?
Как я могу принять приглашение Apple Family?
Если вы получили приглашение по электронной почте, AirDrop или iMessage, вы можете просто ответить на него, как только получите его. Если по какой-либо причине вы пропустили приглашение, вы также можете зайти в приложение «Настройки», коснуться своего имени и коснуться «Приглашения», чтобы просмотреть все недавно полученные приглашения для семейного доступа.
Стоит отметить, что одновременно вы можете быть добавлены только в одну семью, поэтому, если вы уже состоите в другой семье, вам придется сначала выйти из нее. Вы можете переключаться на другую семью только один раз в год, чтобы запретить пользователям часто переключаться между семейными группами, чтобы получить доступ к бесплатным услугам от имени других, особенно за пределами семьи.
2. Как выйти из группы Apple Family?
Процесс удаления себя из группы Apple Family довольно прост. Просто зайдите в приложение «Настройки», коснитесь своего имени, коснитесь «Семейный доступ», снова коснитесь своего имени и, наконец, коснитесь «Прекратить использование семейного доступа».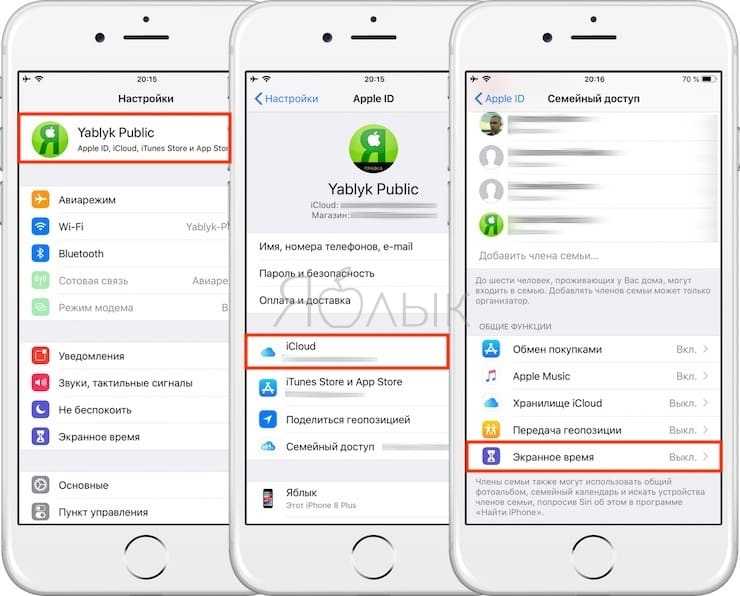
После того, как вы подтвердите действие, вы будете удалены из семейной группы, лишив доступа ко всем службам, приложениям или играм, к которым вы обращались как к ее части.
3. Как я могу удалить кого-то еще из группы Apple Family?
Что делать, если вы хотите удалить кого-то еще из группы Apple Family? Это тоже легко, хотя только организатор, т. е. тот, кто его настроил, может удалять других из группы.
Если это вы, перейдите в раздел «Семейный доступ» в приложении «Настройки», коснитесь имени члена семьи, которого хотите удалить, и коснитесь «Удалить [имя] из семьи». Подтвердите выбор, и человек будет удален с немедленным вступлением в силу.
Как настроить семейный доступ к Apple Music в 2022 году
Настройка семейного доступа Apple Music может быть новым термином для вас, но не для Apple. Компания думала об этом во время создания продукта. Это также популярная тенденция среди других сервисов потоковой передачи музыки.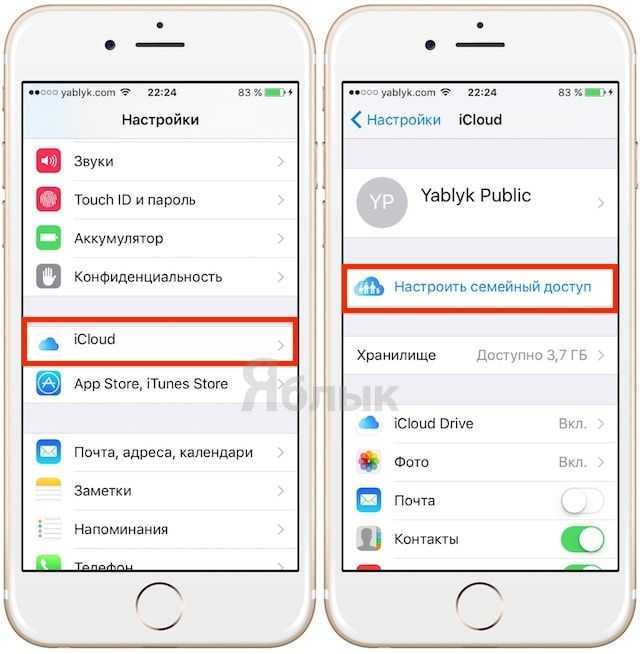 смотреть на Spotify Музыка и Amazon Music, например. У них также есть варианты семейного доступа в качестве пакета услуг.
смотреть на Spotify Музыка и Amazon Music, например. У них также есть варианты семейного доступа в качестве пакета услуг.
Семейный обмен может быть немного сложным и иногда может перестать работать особенно если вы новичок в этом. Процесс настройки может потребовать некоторого привыкания. В качестве Apple имеет уникальную экосистему, их методы могут стать для некоторых своеобразными. Поверьте мне, однако, что преимущества настройки семейного доступа перевешивают ее сложности.
В этой статье мы подробно расскажем о том, как семейный обмен с Apple. Это станет большим подспорьем для тех, у кого большая семья.
Содержание Руководство
Часть 1. Введение в Apple Music Family Sharing Часть 2. Как настроить семейный доступ к Apple Music? Часть 3. Как поделиться своей музыкой без ограничений? Часть 4. Резюме
Часть 1.
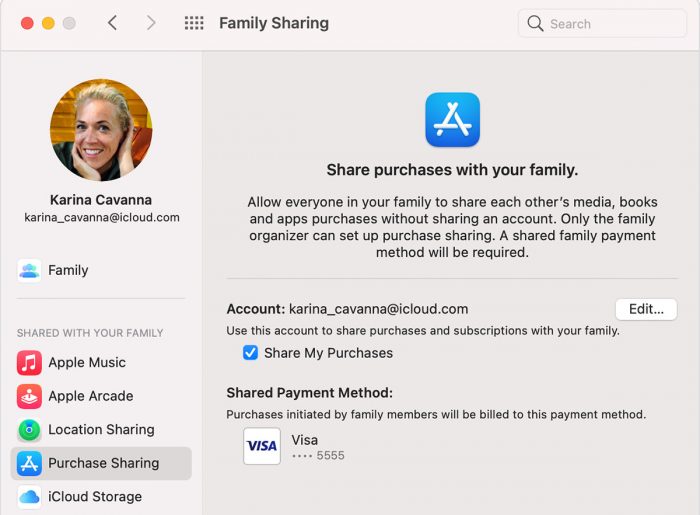 Введение в Apple Music Family Sharing
Введение в Apple Music Family Sharing
У Apple Music есть несколько пакетов подписки. Они включают индивидуальные планы (9.99 долларов США в месяц), студенческие планы (4.99 долларов США в месяц) и планы операторов связи (бесплатно). Единственный план, которым вы можете поделиться с членами своей семьи, — это семейный план (14.99 долларов США в месяц).
Что хорошо в этих планах, так это то, что они сначала дают вам бесплатную пробную версию. Обычно первые 3 месяца платить не нужно. После этого не забудьте отменить подписку, иначе вам будет выставлен счет. Настройка общего доступа к Apple Family состоит не более чем из 6 членов семьи. Одна учетная запись будет ведущей учетной записью, а также будет платить за пакет подписки. Помните, что у каждого члена семьи будет своя учетная запись/медиатека, но она оплачивается главой. Если вы используете неограниченную потоковую передачу мультимедиа, вам не нужно беспокоиться о дополнительных расходах.
После этого краткого вступления мы теперь готовы сделать Настройка общего доступа к Apple Music Family.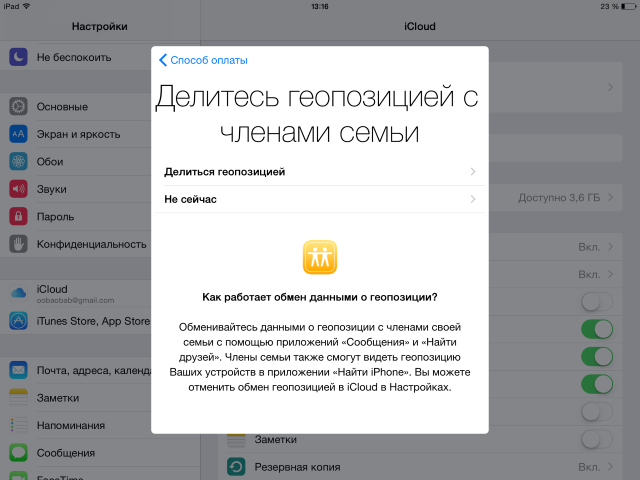 Мы подробно объясним все шаги, чтобы вы не заблудились. Вы, наконец, узнаете причину, по которой Apple настроила эту функцию.
Мы подробно объясним все шаги, чтобы вы не заблудились. Вы, наконец, узнаете причину, по которой Apple настроила эту функцию.
Часть 2. Как настроить семейный доступ к Apple Music?
Сделать Настройка семейного доступа к Apple Music, следуйте приведенным ниже процедурам. Есть шаги для пользователей iOS, на Mac или на Android. Некоторые ссылки с приглашениями будут отправлены, и важно, чтобы член семьи одобрил это.
Для пользователей iOS:
Перейдите в «Настройки» и коснитесь своего имени. Затем нажмите «Семейный доступ». Далее вы увидите «Настроить свою семью».
Продолжайте приглашать людей. Используйте Airdrop, обмен сообщениями или почту. Когда закончите, вы должны увидеть добавленных членов семьи. Добавьте больше участников, нажав +Добавить участника.
Далее перейдите в «Подписки Apple». Затем выберите Apple Music. Обновите, чтобы включить обмен Apple Music (из бесплатной версии). Вам придется заплатить с помощью Apple ID.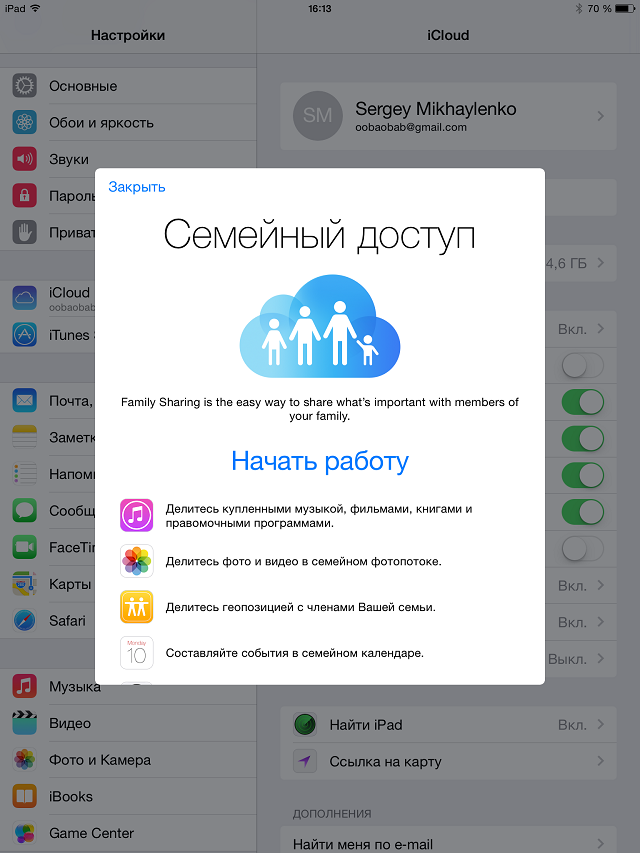 Теперь вы можете пригласить других членов вашей семьи поделиться своей подпиской Apple Music.
Теперь вы можете пригласить других членов вашей семьи поделиться своей подпиской Apple Music.
Использование Mac:
Перейдите в приложение «Системные настройки», затем выберите iCloud. Затем выберите «Настроить семью».
Нажмите «Продолжить» во вступительном слове «Семейный доступ», станьте организатором и используйте свой Apple ID для оплаты. Нажмите «Добавить», чтобы совершить платеж с помощью своего Apple ID.
Когда закончите, теперь вы можете свободно добавлять других членов семьи. Перейдите в «Системные настройки» и рядом с вашим именем есть значок «Семейный доступ», который вы должны щелкнуть.
Нажмите +, чтобы добавить членов семьи, включая ввод некоторых его данных. Для этого также можно использовать приглашение. Далее несколько шагов проверки.
Приглашенный член семьи теперь может получить доступ к своей Apple Music, и счет будет выставлен на общую семейную учетную запись.
Для пользователей Android:
Откройте Apple Music, затем перейдите в «Слушать сейчас».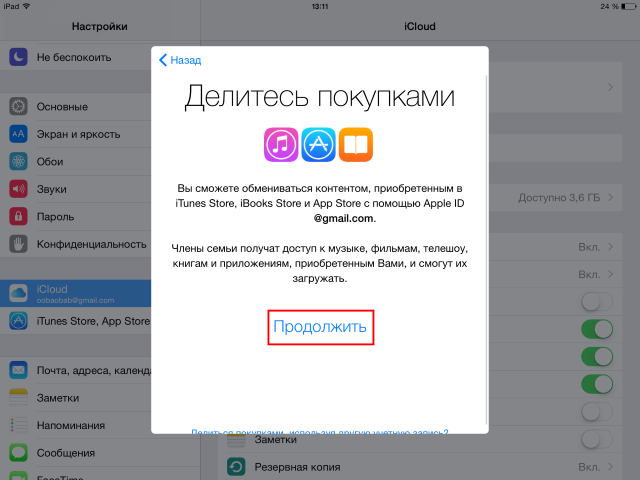 Затем коснитесь трех вертикальных точек. Выберите Аккаунт.
Затем коснитесь трех вертикальных точек. Выберите Аккаунт.
Чтобы перейти на семейную подписку, коснитесь «Управление подпиской». Когда вы выберете «Семья», процесс оплаты продолжится.
Вернитесь назад, теперь выберите «Управление семьей». Теперь вы можете добавить членов семьи, нажав «Добавить члена семьи».
Часть 3. Как поделиться своей музыкой без ограничений?
Во избежание совершения Настройка семейного доступа Apple Music мы представим вам универсальный сторонний инструмент, который может эффективно делиться вашей Apple Music с любым из членов вашей семьи. Этот сторонний инструмент называется DumpMedia Конвертер Apple Music.
Бесплатная загрузка
Бесплатная загрузка
DumpMedia Конвертер Apple Music это простой и мощный инструмент для конвертации и удаления DRM, который вы можете использовать для всех ваших потребностей Apple Music. Он очень прост в эксплуатации, и Графический интерфейс пользователя (или графический интерфейс пользователя) очень приятна для чувств.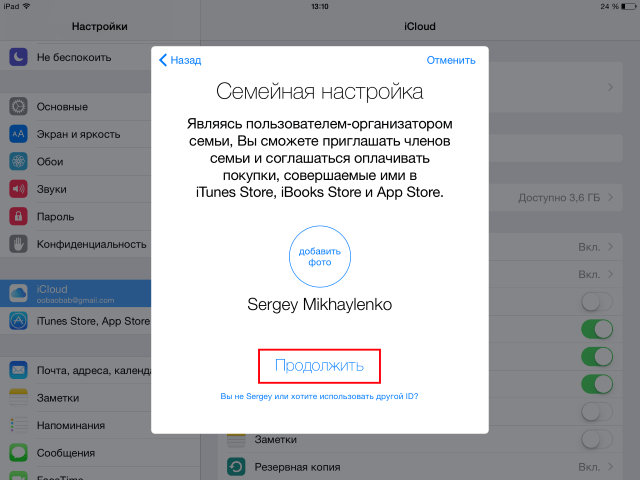 Это программное обеспечение позволяет загружать и конвертировать песни Apple Music в MP3 или других распространенных форматов без какого-либо шифрования, что означает, что вы можете использовать музыкальные файлы без ограничений. Мы рекомендуем загрузить пробную версию для ПК или Mac. Если вы довольны приложением, приобретите лицензионный ключ с ограниченным сроком действия или бессрочный лицензионный ключ. Это эффективно уберет 3-минутное ограничение конверсий. Это также даст вам своевременные обновления программного обеспечения, необходимые для работы с Apple Music или iTunes. Вы также получите гарантированный 24-часовой ответ службы поддержки.
Это программное обеспечение позволяет загружать и конвертировать песни Apple Music в MP3 или других распространенных форматов без какого-либо шифрования, что означает, что вы можете использовать музыкальные файлы без ограничений. Мы рекомендуем загрузить пробную версию для ПК или Mac. Если вы довольны приложением, приобретите лицензионный ключ с ограниченным сроком действия или бессрочный лицензионный ключ. Это эффективно уберет 3-минутное ограничение конверсий. Это также даст вам своевременные обновления программного обеспечения, необходимые для работы с Apple Music или iTunes. Вы также получите гарантированный 24-часовой ответ службы поддержки.
Поделиться Apple Music с членами вашей семьи легко, просто выполните следующие действия:
Откройте приложение DumpMedia Конвертер музыки Apple. Перейдите на вкладку «Библиотека». Вы увидите, что он уже синхронизирован с вашей медиатекой iTunes или Apple Music.
Выберите песни, которые вы хотите преобразовать. Вы можете изменить параметры вывода ниже, изменить формат музыки или выходной каталог.
Вы можете изменить параметры вывода ниже, изменить формат музыки или выходной каталог.
Нажмите Преобразовать, чтобы начать преобразование. Когда закончите, перейдите на вкладку «Готово». Он будет содержать все ваши преобразованные файлы. Щелкните Просмотр выходного файла, чтобы перейти в выходной каталог.
Вот и все! Вам только что удалось преобразовать и удалить DRM из ваших песен Apple Music. Теперь вы можете свободно делиться ими с членами вашей семьи. Вы также можете воспроизводить их с помощью любого медиаплеера или аппаратного проигрывателя, который вам нравится. Нет необходимости в ограничениях Apple Music. Вы также можете использовать его в качестве резервного источника для всех загруженных песен Apple Music. Вам не нужно беспокоиться об отмене подписки на Apple Music, поскольку эти песни останутся нетронутыми и воспроизводимыми.
Часть 4. Резюме
Таким образом, мы изложили шаги для Настройка общего доступа к Apple Music Family. Мы сделали это для ваших устройств iOS, Mac и Android. Мы надеемся, что шаги помогут вам, и мы рекомендуем поделиться ими с друзьями. С другой стороны, есть еще один способ поделиться своими песнями Apple Music без ограничений. Это через DumpMedia Конвертер Apple Music.
Мы сделали это для ваших устройств iOS, Mac и Android. Мы надеемся, что шаги помогут вам, и мы рекомендуем поделиться ими с друзьями. С другой стороны, есть еще один способ поделиться своими песнями Apple Music без ограничений. Это через DumpMedia Конвертер Apple Music.
Бесплатная загрузка
Бесплатная загрузка
Через DumpMedia, вы сможете удалить DRM из своих песен Apple Music и поделиться ими со своей семьей с помощью любого медиаплеера или аппаратного устройства. Используя DumpMedia Apple Music Converter, вы сможете сохранять и создавать резервные копии всей загруженной Apple Music. После того, как вы отмените подписку на Apple Music, ваши песни по-прежнему будут в безопасности.
Как настроить и добавить участников в семейную подписку Apple Music
Кредит: Apple
Изображение через Apple
Размер текста
—
+
Переключить темный режим
Apple Music, как и другие потоковые платформы, предлагает семейную подписку, которая может сэкономить семьям немного денег — в зависимости от обстоятельств, конечно.
С другой стороны, настройка семейной подписки и добавление членов семьи может оказаться сложной задачей. Это потому, что, в отличие от своих конкурентов, Apple Music полностью интегрирована в экосистему компании и использует проприетарную систему. Это может сбить с толку, если ваша семья строго не использует устройства Apple.
? Почему вам может понадобиться семейный план
Семейная подписка Apple Music позволяет вам и пяти другим членам семьи получить доступ к потоковой платформе за 15 долларов в месяц.
У каждого члена семьи будет своя личная учетная запись, а семейный план предлагает и другие преимущества.
Согласно Apple, вы можете «делиться тем, чем хотите, когда хотите — или вообще не делиться». Когда дело доходит до Apple Music, это включает в себя покупки в iTunes.
X Почему вы можете
Не Want One
Конечно, семейная учетная запись Apple Music подходит не для каждой семьи.
В зависимости от ваших обстоятельств вы можете получить более выгодную цену, используя индивидуальные учетные записи. Особенно, если вы оба являетесь студентами и имеете право на обучение по цене (всего 4,99 доллара в месяц).
Особенно, если вы оба являетесь студентами и имеете право на обучение по цене (всего 4,99 доллара в месяц).
Тем не менее, подписка на Apple Music для шести человек за 15 долларов — отличная цена. Так что смотрите на свои собственные обстоятельства и взвешивайте свои варианты.
1 Как настроить семейную учетную запись Apple Music
Примечание: Вам понадобится Apple ID, чтобы настроить это, но если у вас есть устройство Apple, вы, вероятно, уже это сделали. Вам также потребуется как минимум один iPhone, iPad, iPod touch или устройство macOS с iOS 8 или OS X Yosemite или более поздней версии.
Конечно, вам также необходимо приобрести план Apple Music Family.
Получите семейную подписку Apple Music
Если у вас нет учетной записи Apple Music, вы можете создать ее здесь. Просто не забудьте выбрать семейную подписку при ее настройке.
Если у вас или есть учетная запись и вы в настоящее время находитесь на устройстве, на котором вы вошли в систему, просто нажмите эту ссылку для iOS или эту ссылку для macOS.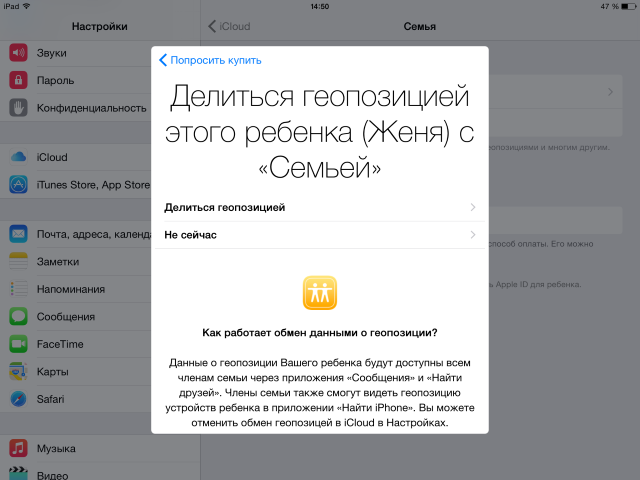 В качестве альтернативы выполните следующие действия.
В качестве альтернативы выполните следующие действия.
Для пользователей iOS
- Откройте Apple Music.
- Коснитесь Для вас .
- Коснитесь значка профиля в правом верхнем углу.
- Найдите и коснитесь Просмотр учетной записи . (Можно также нажать «Просмотреть Apple ID»).
- Прокрутите вниз до Подписки и нажмите на нее.
- Коснитесь Apple Music .
- Коснитесь Семья (1 месяц) и подтвердите.
Для пользователей macOS:
- Откройте iTunes и войдите в систему, используя свой Apple ID.
- Щелкните Account > View My Account в верхней строке меню.
- Аутентифицируйтесь и нажмите Просмотреть учетную запись .
- В информации об учетной записи прокрутите вниз до Настройки .

- Нажмите Управление.
- Нажмите Apple Music .
- Выберите Семья (1 месяц) и подтвердите его.
Настройка семейного доступа
Подписка Apple Music Family не является отдельным продуктом. Он привязан к платформе Apple Family Sharing. Из-за этого, чтобы пригласить членов семьи в свой план, вам необходимо настроить семейный доступ.
В этой статье предполагается, что вы хотите быть тем, кого Apple называет «организатором семьи», который настраивает платформу и управляет ею. Если вы этого не сделаете, попросите кого-нибудь из вашей семьи выполнить эти шаги.
Для пользователей iOS:
- Открыть Настройки
- Коснитесь карты Apple ID (на ней должно быть указано ваше имя).
- Коснитесь Настройка семейного доступа .
- Коснитесь Начать и следуйте инструкциям.

Для пользователей macOS:
- Щелкните логотип Apple в левом верхнем углу строки меню.
- Нажмите Системные настройки .
- Нажмите на iCloud .
- Щелкните Настройка семейства и следуйте инструкциям.
2 Как добавить членов семьи в свою учетную запись
Оформив семейную подписку Apple Music и настроив функцию «Семейный доступ», вы можете начать приглашать членов семьи. Вот как.
В iOS
- Откройте «Настройки».
- Коснитесь карты Apple ID (ваше имя).
- Нажмите Семейный доступ .
- Коснитесь Добавить члена семьи .
- Введите имя или адрес электронной почты.
- Следуйте инструкциям.
В macOS
- Щелкните логотип Apple в левом верхнем углу строки меню.
- Нажмите Системные настройки .

- Нажмите на iCloud .
- Найдите и нажмите Управление семьей .
- Щелкните значок + и следуйте инструкциям.
На Android
- Откройте Apple Music.
- Коснитесь значка меню в верхнем левом углу.
- Нажмите на Аккаунт Настройки (это должно быть ваше фото или имя).
- Нажмите Управление членством .
- Нажмите на Family или Family Setup , в зависимости от того, какая опция доступна.
- Если вы нажали «Семья», следуйте инструкциям. Если вы нажали «Настройка семьи», нажмите «Добавить члена семьи 9».0036 и следуйте инструкциям.
Что делать дальше
- После того, как вы выполните вышеуказанные шаги, останется только сделать так, чтобы член вашей семьи начал использовать Apple Music.
- На их устройстве (выполнив вход в iCloud и Apple ID) просто откройте Apple Music и войдите в систему с теми же учетными данными, на которые вы отправили приглашение.

? Общие проблемы
- Во-первых, если кто-то из вашей семьи в настоящее время использует бесплатную пробную версию Apple Music, он не сможет быть добавлен в семейный план. Вам придется дождаться окончания пробного периода.
- Конечно, еще одна распространенная проблема заключается в том, что член семьи может использовать идентификатор Apple ID, отличный от того, который вы пригласили. Дважды проверьте это, прежде чем обращаться в службу поддержки Apple.
- Если вы продолжаете сталкиваться с проблемами, попробуйте выйти из системы и снова войти в нее. Либо удалите этого члена семьи из семейного доступа, а затем повторно пригласите его.
Читать дальше:
Лучшие предложения Apple | Абсолютно новый M1 Pro MacBook Pro СКИДКА 250 долларов США, iPad Pro СКИДКА 450 долларов США, Apple TV СКИДКА 30 долларов США (и многое другое)
Спонсируется
Как настроить Apple Family Sharing на iPhone
Практическое руководство
Легко делитесь подписками и многим другим с другими членами вашей семьи
Автор: Льюис Пейнтер
Старший штатный писатель, технический консультант 8 ноября 2022 г.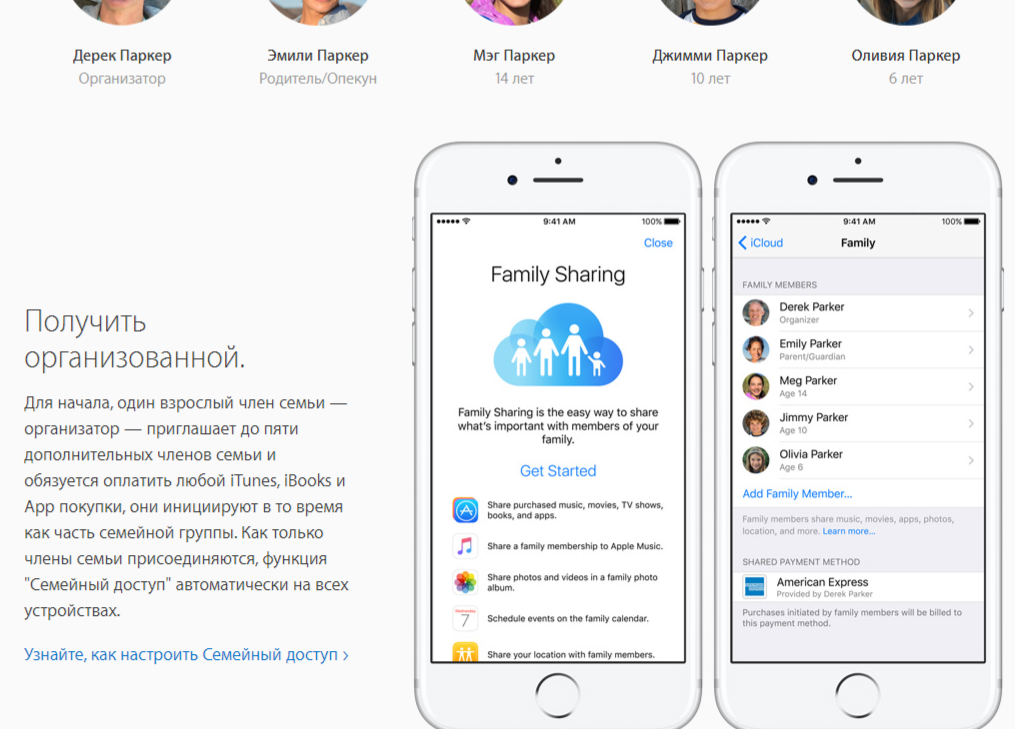 17:09 по Гринвичу
17:09 по Гринвичу
Изображение: Lewis Painter / Foundry
Функциональность Apple Family Sharing призвана сэкономить ваши деньги, позволяя до шести членам семьи делиться музыкой, фильмами, телешоу, приложениями, книгами и, самое главное, подписками без необходимости делиться единый идентификатор Apple. Это означает, что если вы подпишетесь на такую услугу, как iCloud+, Apple One или семейный план Apple Music, вы сможете делиться ими со всеми членами вашей семьи без дополнительной платы.
Это делает шаг вперед для детей, с возможностью не только настраивать свой собственный Apple ID, но и удаленно устанавливать разрешения Экранного времени, подтверждать расходы и загрузки с помощью системы проверки Apple «Попросить купить», настроить Apple Cash (в США, в любом случае) или настроить Apple Watch с сотовой связью без необходимости сопряжения iPhone.
По сути, это идеальный вариант для семей с большим количеством пользователей iOS, которые подписаны на Apple Music, скачивают приложения и играют в игры, и это также не стоит ни копейки.
Заинтересованы? Вы должны быть. Вот как настроить Apple Family Sharing на iPhone, а также некоторые из наиболее часто задаваемых вопросов об этой услуге.
Вкратце
- Перейдите в приложение «Настройки».
- Нажмите на свое имя вверху страницы.
- Нажмите «Семейный доступ».
- Нажмите «Продолжить».
- Нажмите «Пригласить других».
- Пригласите членов семьи присоединиться.
Как настроить группу Apple Family на iPhone
- Время выполнения: 2 минуты
- Необходимые инструменты: iPhone с iOS 8 или более поздней версии
1.
Откройте приложение «Настройки»
Lewis Painter / Foundry
Тот, кто создаст семейную группу, будет организатором семьи или администратором с основными полномочиями по добавлению, удалению и изменению параметров для членов семьи.
2.
Коснитесь своего имени в верхней части приложения
Lewis Painter / Foundry
Это приведет вас к настройкам вашей учетной записи для доступа к функции Apple Family Sharing.
3.
Нажмите «Семейный доступ»
Lewis Painter / Foundry
Рядом с пунктом меню может быть написано «Подробнее», если вы никогда не настраивали его раньше.
4.
Нажмите «Продолжить». Нажмите «Продолжить», чтобы начать процесс установки.
5.
Коснитесь Пригласить других
Художник Льюиса / Литейный завод
Нажмите «Пригласить других», чтобы пригласить членов вашей семьи, или, в качестве альтернативы, вы также можете настроить новый Apple ID для ребенка, который будет связан с функцией «Семейный доступ», нажав «Создать дочернюю учетную запись».
6.
Отправить приглашение членам семьи
Lewis Painter / Foundry
Если вы нажали «Пригласить других», вы можете отправить приглашение к семейному доступу членам вашей семьи по электронной почте, iMessage и AirDrop или, в качестве альтернативы, вы можете пригласить их лично слишком.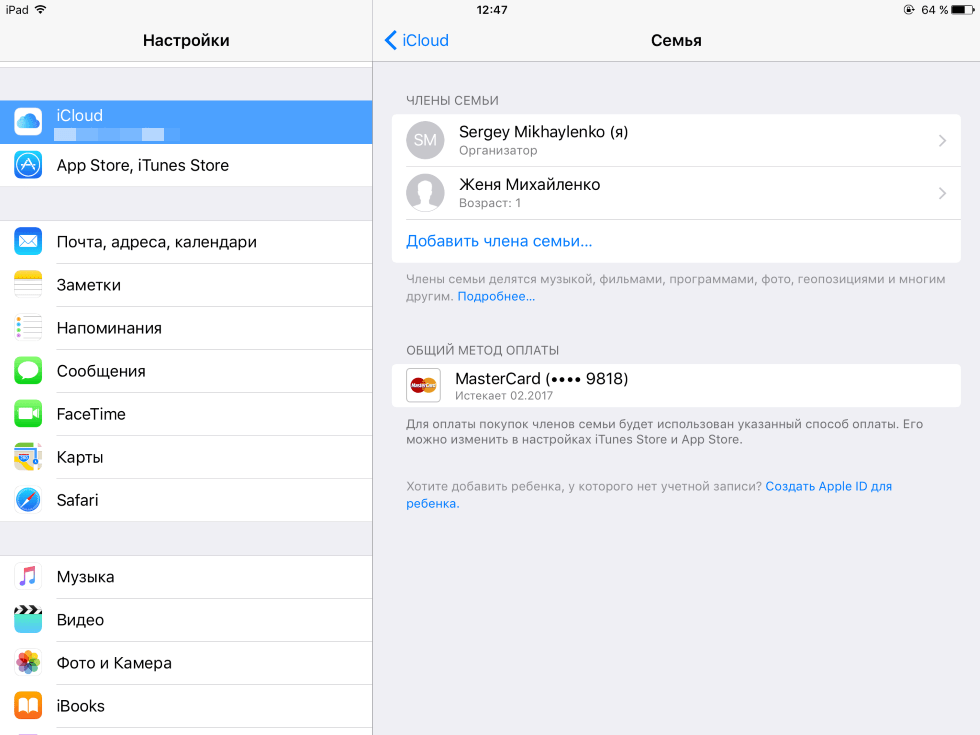
Вот оно! Как только члены вашей семьи примут приглашение, они будут добавлены на страницу «Семейный доступ» и смогут автоматически делиться существующими подписками.
Часто задаваемые вопросы
1.
Как я могу принять приглашение Apple Family?
Если вы получили приглашение по электронной почте, AirDrop или iMessage, вы можете просто ответить на него, как только получите его. Если по какой-либо причине вы пропустили приглашение, вы также можете зайти в приложение «Настройки», коснуться своего имени и коснуться «Приглашения», чтобы просмотреть все недавно полученные приглашения для семейного доступа.
Стоит отметить, что одновременно вы можете быть добавлены только в одну семью, поэтому, если вы уже состоите в другой семье, вам придется сначала покинуть ее. Вы можете переключаться на другую семью только один раз в год, чтобы запретить пользователям часто переключаться между семейными группами, чтобы получить доступ к бесплатным услугам от имени других, особенно за пределами семьи.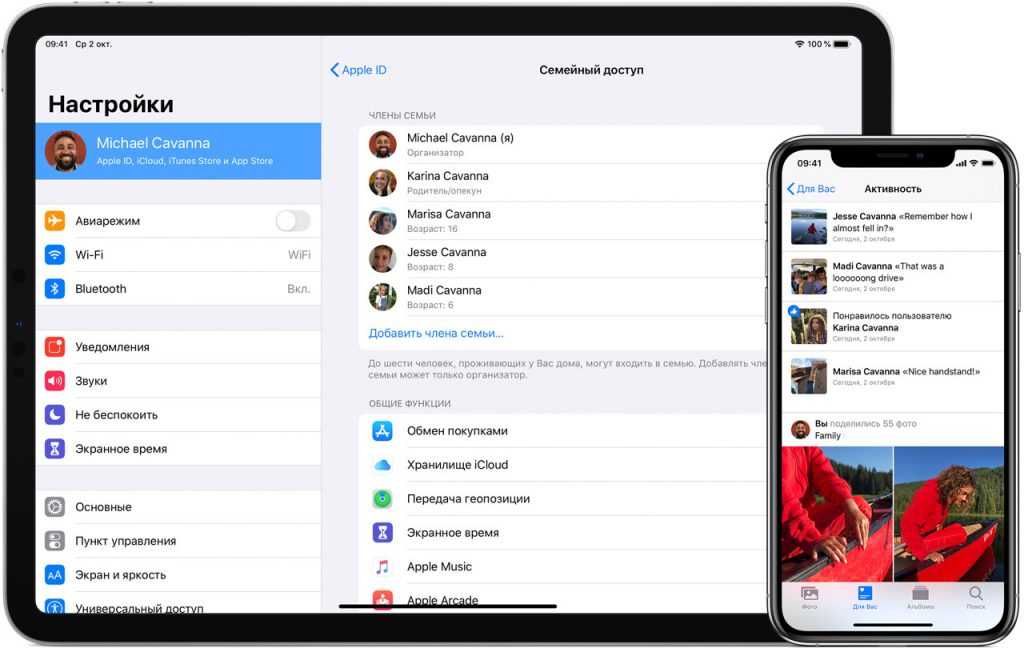
2.
Как выйти из группы Apple Family?
Процесс удаления себя из группы Apple Family довольно прост. Просто зайдите в приложение «Настройки», коснитесь своего имени, коснитесь «Семейный доступ», снова коснитесь своего имени и, наконец, коснитесь «Прекратить использование семейного доступа».
После того, как вы подтвердите действие, вы будете удалены из семейной группы, лишив доступа ко всем службам, приложениям или играм, к которым вы обращались как к ее части.
3.
Как удалить другого человека из группы Apple Family?
Что делать, если вы хотите удалить кого-то еще из группы Apple Family? Это тоже легко, хотя только организатор, т. е. тот, кто его настроил, может удалять других из группы.
Если это вы, перейдите в раздел «Семейный доступ» в приложении «Настройки», коснитесь имени члена семьи, которого хотите удалить, и коснитесь «Удалить [имя] из семьи». Подтвердите выбор, и человек будет удален с немедленным вступлением в силу.