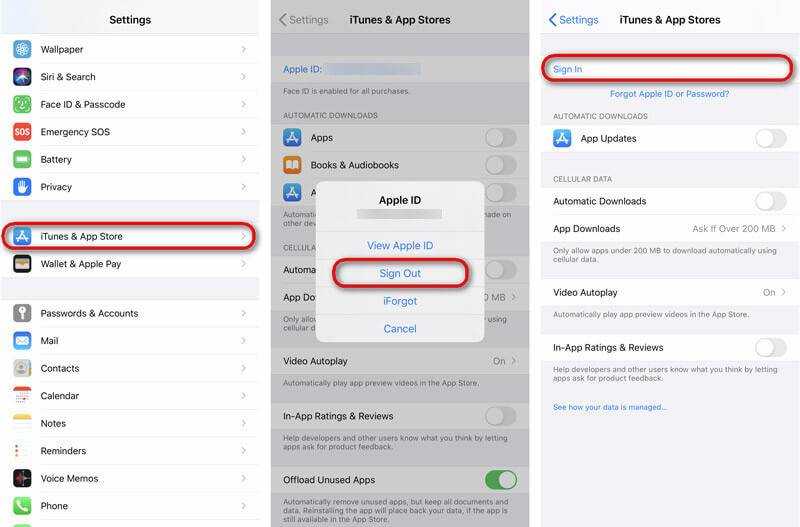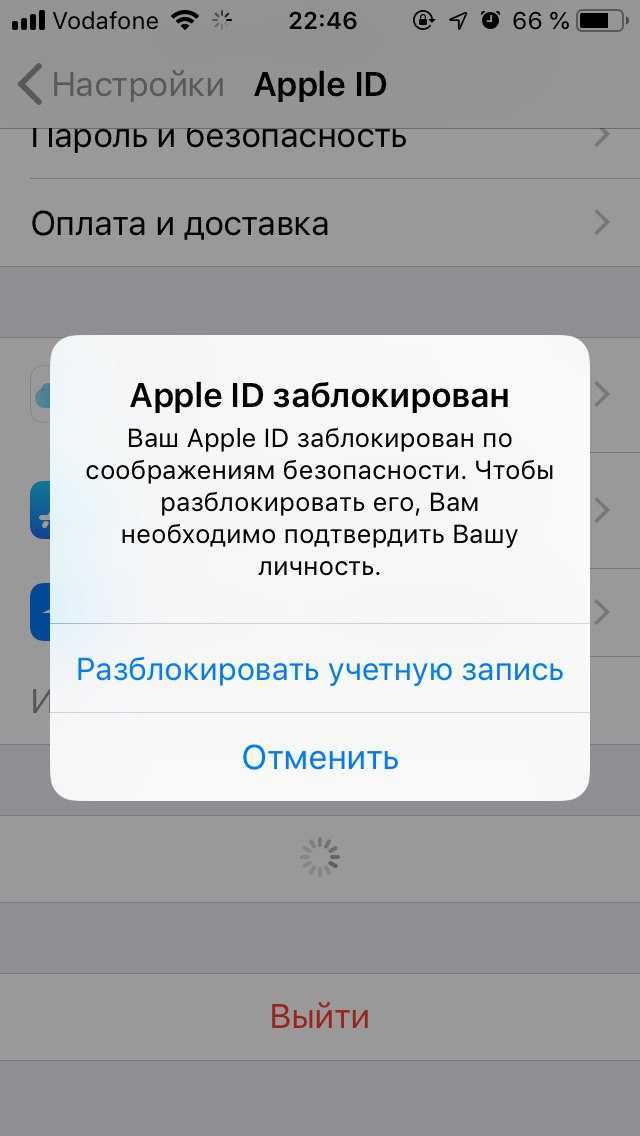Содержание
что это такое, как выгрузить файлы
Содержание:
- Что такое медиатека в айфоне
- Что значит медиатека и где она находится
- Что значит выгрузка объектов на айфоне
- Как отключить медиатеку iCloud на iPhone
- Как включить медиатеку iCloud на айфоне
- Настройка и использование функции медиатека
- Что делать, если «Некоторые файлы не были скопированы на iPhone, включена медиатека»
Пользователи мобильных телефонов постоянно увеличивают объемы своих фотографий, видеозаписей и прочих данных в памяти устройства. Специально для этого разработчики создают облачные хранилища, чтобы человек мог загружать всю информацию туда, освобождать место на своем устройстве и не бояться, что с поломкой гаджета будут утеряны все фотографии. Специально для пользователей продукции Apple сначала был создан iCloud, а затем с версией iOS 8 и «Медиатека iCloud». Как с ней работать, знает далеко не каждый человек. В этом материале будет разобрано, что такое медиатека в айфоне, что значит выгрузка объектов на айфоне и как выключить медиатеку iCloud на айфоне.
Что такое медиатека в айфоне
Это понятие будет знакомо тем, кто знает, что такое фотопоток. Сервис медиатеки является логическим продолжением функции, которая сохраняла последние 1000 фотографий, а наиболее старые безвозвратно удаляла. Суть медиатеки состоит в том, что можно сделать фотографию на одном устройстве, а затем без каких-либо дополнительных манипуляций получать ее на свой айпад или ноутбук под управлением Mac. Синхронизация сервиса происходит по технологии Wi-Fi, поэтому можно не думать о том, что мобильный трафик быстро израсходуется.
При включении медиатеки все картинки из фотопотока будут скопированы туда
К сведению! Любое удаление файла из медиатеки на одном устройстве будет отражаться и на других гаджетах, которые синхронизированы с ним по учетной записи Apple ID.
Что значит медиатека и где она находится
Дословно это понятие можно интерпретировать как место для хранения видео- и аудиофайлов. Она дает возможность человеку с устройствами iPad, iPhone, iPod Touch и Mac загружать в нее копии фотографий и видеозаписей, чтобы освободить занятое ими место во внутренней памяти девайса.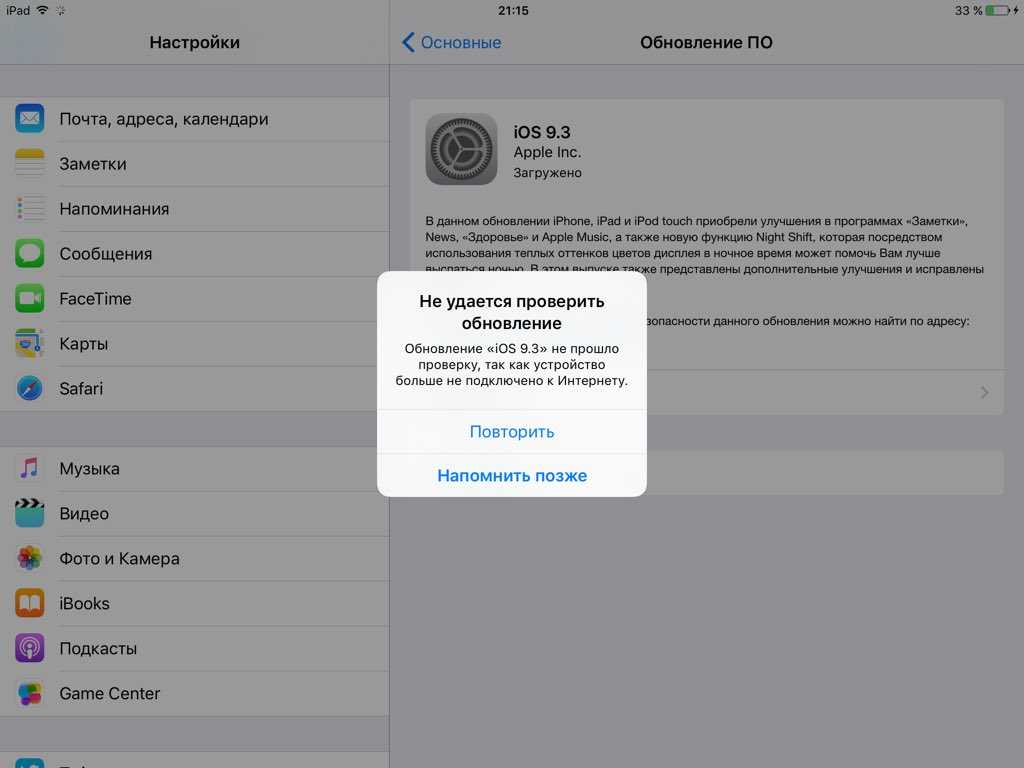 Преимущество сервиса заметно, когда пользователь постоянно делает новые фото и снимает видео. Фактически медиатека — это «Фото iCloud» и находится в том же самом разделе, что и основной сервис: «Настройки» — «Имя пользователя» — «iCloud» — «Фото».
Преимущество сервиса заметно, когда пользователь постоянно делает новые фото и снимает видео. Фактически медиатека — это «Фото iCloud» и находится в том же самом разделе, что и основной сервис: «Настройки» — «Имя пользователя» — «iCloud» — «Фото».
Что значит выгрузка объектов на айфоне
Выгрузка объектов на айфоне — это процесс копирования фотографий и видеозаписей из основной памяти телефона в облачное хранилище «iCloud Фото». Он происходит всякий раз, когда контент, созданный с помощью средств телефона, начинает выгружаться в сервис облачного хранилища (медиатеку).
Обратите внимание! С ним часто могут происходить различные ошибки, если места в сервисе больше нет или соединение с Интернетом нестабильное.
Как отключить медиатеку iCloud на iPhone
Как восстановить контакты на айфоне через iCloud
Иногда требуется отключить медиатеку. Для этого:
- На устройствах айфон, айпод тач или айпад перейти в главное меню устройства.
- Выбрать значок настроек.

- Перейти в раздел, который называется как аккаунт Apple ID.
- Нажать на «iCloud» и выбрать «Фото».
- Отключить функцию «Фото iCloud».
Важно! Для других устройств по типу Mac или Apple TV инструкция будет немного другой. Более того, данные пошаговые действия отключать медиатеку только на одном устройстве, с которого выполняется настройка.
Выключать айклауд фото можно в том же разделе, что и выключать
Как включить медиатеку iCloud на айфоне
Как очистить хранилище iCloud на айфоне если заполнено
Включение производится точно таким же образом, что и выключение. В общем случае инструкция выглядит так:
- Разблокировать свой телефон.
- Перейти в главное меню.
- Найти пункт «Настройки».
- Перейти в раздел, который называется по аналогии с используемым аккаунтом Apple ID.
- Выбрать сервис iCloud и тип сохраняемых данных «Фото».
- Установить переключатель в положение «Включено.

Настройка и использование функции медиатека
На номер +447786205094 iPhone отправляет СМС — как отключить
В первую очередь для использования функции ее необходимо активировать. После этого из альбома «Мой фотопоток» фотографии будут добавляться в «iCloud фото». Картинки, которые не были сохранены, будут стерты, а сам каталог не станет отображаться. Если на каком-то другом устройстве «Мой фотопоток» включен, но медиатека выключена, то на данном девайсе все новые фотографии будут попадать именно в фотопоток.
Все данные, которые хранятся в сервисе, будут занимать место и в iCloud, и на самом смартфоне. Если удалить тот или иной файл на одном из синхронизированных устройств, то это автоматически удалит его с других гаджетов и сервиса iCloud.
Apple может расширить объем хранилища за дополнительную плату. По умолчанию пользователю выдается всего 5 Гб свободного места. Эта процедура имеет смысл лишь тогда, когда объем хранилища на девайсе несколько превышает вместимость iCloud.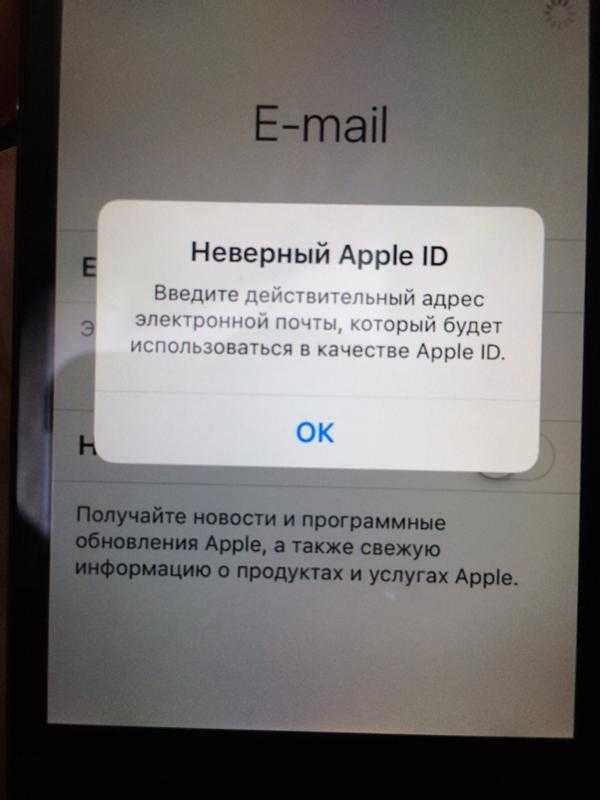 В противном случае память будет всегда забита.
В противном случае память будет всегда забита.
О процессе выгрузки можно узнать в тех же настройках
Использование медиатеки позволяет также оптимизировать место в памяти телефона. Достигается это за счет того, что система сжимает фотографии и видеозаписи на устройстве, а в облаке хранит их полные версии. Возможно это благодаря настройке «Оптимизация хранилища». Включить ее просто. Необходимо перейти в «Настройки», нажать на имя своего аккаунта Apple ID, выбрать сервис iCloud, подраздел «Фото» и установить галочку напротив пункта «Оптимизация хранилища».
Просматривать и удалять контент, который хранится в медиатеке, можно в веб-программе iCloud (раздел «Фото»). В нем и собраны все данные. Если картинка или видео были удалены из основной папки «Фото», то они будут храниться в каталоге недавно удаленных в «iCloud Фото» в течение 30 дней. За это время их можно восстановить.
Обратите внимание! Чтобы проверить, оправлена ли новая картинка в медиатеку, нужно перейти в приложение «Фото» на сайте icloud. com и пролистать страницу до самого конца.
com и пролистать страницу до самого конца.
Что делать, если «Некоторые файлы не были скопированы на iPhone, включена медиатека»
Иногда встречается ошибка, которая заключается в том, что копирование тех или иных файлов не завершается успешно и выдается сообщение «Некоторые файлы не были скопированы на iPhone, включена медиатека iCloud фото». Обычно это происходит с музыкой. После того как пользователь включает медиатеку, он, сам того не зная, разрешает добавлять на свой гаджет музыку только через сервис iTunes. Это сделано для того, чтобы избежать дубликатов файлов в хранилище.
На специализированных форумах советуют бороться с этой проблемой так: отключить музыку в iCloud, синхронизировать ее вручную, а затем снова включить сервис. Это удалит все песни, а потом повторно их загрузит. Делать это нужно, когда есть время ждать и стабильное Wi-Fi соединение с Интернетом.
К сведению! Если есть подписка на Apple Music, то можно синхронизировать сервисы и выгружать музыку.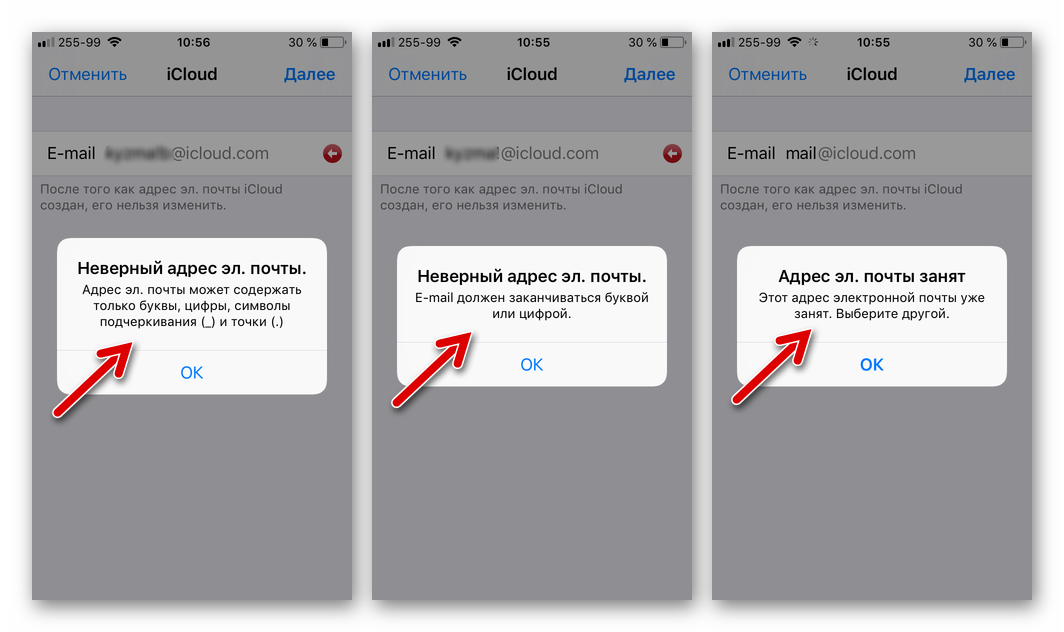
Возможно синхронизировать Медиатеку и Apple Music
Таким образом, было разобрано, где медиатека в айфоне, что это такое и чем полезен сервис. Отключение и включение «iCloud Фото» не должны вызывать проблем, как и пользование функцией. Все предельно просто.
Автор:
Aбaлмaсoвa Eкaтaринa Ceргeeвнa
Не удается загрузить музыку на новое настроенное устройство
Похоже, что давно никто не ответил. Чтобы снова начать разговор, просто
задать новый вопрос.
Я только что настроил подержанный iPad для личного использования. Раньше он принадлежал члену семьи. Я вышел из их AppleID и вошел в свой. Большинство вещей работает нормально (почта, сообщения, фотографии и т.д.). Однако приложение «Музыка» вызывает у меня некоторые проблемы. Он синхронизировал мою библиотеку, и я могу воспроизводить музыку из своей библиотеки, но не могу скачать музыку. Я получаю следующий диалог:
Большинство вещей работает нормально (почта, сообщения, фотографии и т.д.). Однако приложение «Музыка» вызывает у меня некоторые проблемы. Он синхронизировал мою библиотеку, и я могу воспроизводить музыку из своей библиотеки, но не могу скачать музыку. Я получаю следующий диалог:
Я даже не уверен, что означает «Перевод» или что это за сообщения. Я не подписан на iTunes Match и даже не знал, что это такое, пока не получил этот диалог и не посмотрел его.
Другая связанная с этим проблема (и то, что я действительно заметил в первую очередь) находится в «Настройки» -> «Музыка», если я попытаюсь включить «Автоматические загрузки», она просто отключится, если я коснусь любого другого параметра или выйду из настроек «Музыка», а затем назад. Я пытался решить эту проблему некоторое время, когда, наконец, решил просто попытаться вручную загрузить некоторые песни в Музыке и столкнулся с приведенным выше диалоговым окном.
Опубликовано 18 июля 2021 г. , 00:58
, 00:58
Кажется, я разобрался. Когда в сообщении говорится: «Это устройство уже связано с идентификатором Apple ID», это относится к идентификатору предыдущего владельца, а не к моему идентификатору, с которым я в настоящее время вошел в систему. «Перенос» означает перенос ассоциации на мой (текущий) Apple ID.
90-дневное предупреждение все еще немного неясно. Я выбрал «Перенос» и теперь могу выполнять больше загрузок (не видя этого диалогового окна), а также могу включить «Автоматические загрузки». Я думаю, это говорит о том, что если я попытаюсь использовать это устройство с другим Apple ID, я не смогу использовать упомянутые функции/услуги до 90 дней прошло (я не уверен, что это 90 дней с сегодняшнего дня или 90 дней с того дня, как я переключился на другой Apple ID.
И еще одно добавить, что перед выполнением этого «Переноса» я сначала удалил связывание этого устройства с Apple ID предыдущего владельца. У меня есть информация для входа в систему для этого идентификатора, поэтому я взял Mac, который у меня есть, с которым я не использую музыку, запустил Music и вошел в систему с Apple ID предыдущего владельца. Затем я перешел в «Учетная запись» -> «Просмотреть мою учетную запись» -> «Управление устройствами» и удалил ассоциацию. Я не уверен, был ли это необходимым шагом или нет.
Затем я перешел в «Учетная запись» -> «Просмотреть мою учетную запись» -> «Управление устройствами» и удалил ассоциацию. Я не уверен, был ли это необходимым шагом или нет.
Кстати, когда я вхожу в приложение «Музыка» на Mac, используя свой Apple ID (а не предыдущих владельцев), и захожу в «Учетная запись» -> «Просмотр моей учетной записи» -> «Управление устройствами», я вижу интересный список устройств, которые были собраны за эти годы. . IPad, для которого я только что сделал «Перенос», говорит, что у него осталось 90 дней в ассоциации, и я не могу удалить его. Устройства, которые были связаны в течение длительного времени, я могу удалить. Итак, теперь я думаю, что это 90-дневное предупреждение в основном говорит о том, что я могу перенести ассоциацию на свой Apple ID сейчас, но не смогу сделать еще одну передачу в течение 90 дней.
Опубликовано 18 июля 2021 г., 13:10
Просмотр в контексте
Не удается загрузить музыку на недавно настроенное устройство
Использовать музыкальную библиотеку iCloud на ПК
Искать в этом руководстве
Руководство пользователя iTunes
Добро пожаловать
Что такое iTunes?
Как добавить предметы
Подпишитесь на Apple Music
Поток рекомендуемой музыки и видео
Добавляйте и скачивайте музыку
Воспроизведение радио Apple Music
Создайте профиль Apple Music
Делитесь музыкой с друзьями
Посмотрите, что друзья слушают
Настроить Apple Music
Введение в iTunes Store
Настройка и просмотр учетной записи
Купить или загрузить элементы
Прокат фильмов
Скачать подкасты
Покупайте музыку и видео в подарок
Используйте подарочную карту
Создать список желаний
Предзаказ товаров
Скачать предыдущие покупки
Использовать семейный доступ
Ограничить доступ к откровенному контенту
Авторизовать компьютер
Проблемы с использованием iTunes Store
Импорт песен с компакт-дисков
Выберите настройки импорта
Если вы не видите информацию о песне
Введение в использование iTunes с iCloud
Автоматические загрузки
Музыкальная библиотека iCloud
Импортировать элементы, которые уже есть на вашем компьютере
Импорт с других компьютеров с помощью Home Sharing
Перенос покупок с мобильного устройства
Импорт песен из интернета
Экспорт музыки или видео из других приложений
Воспроизведение музыки, видео и многого другого
Воспроизведение песен
Воспроизведение песен из iCloud
Слушайте интернет-радио
Воспроизведение компакт-дисков
Используйте мини-плеер iTunes
Отрегулируйте громкость
Отрегулируйте качество звука
Проблемы с воспроизведением музыки или звука
Смотрите фильмы, телепередачи и другое видео
Посмотреть визуальные эффекты
Введение в плейлисты
Создание, редактирование и удаление стандартных списков воспроизведения
Создание, удаление и использование смарт-плейлистов
Используйте iTunes Genius
Посмотрите, в каких плейлистах находится элемент
Распределяйте плейлисты по папкам
Сохраните копию своих плейлистов
Введение в запись компакт-дисков и DVD-дисков
Создание собственных компакт-дисков и DVD-дисков
Проблемы с записью диска
Из общей библиотеки
Из электронной почты и не только
Выбрать динамики
Потоковая передача контента на Apple TV
Воспроизведение фильмов на Apple TV
Получите дополнительную помощь по Apple TV
Используйте HomePod с iTunes
Настройте приложение iTunes Remote
Введение в синхронизацию
Синхронизируйте содержимое iTunes с вашими устройствами
Wi-Fi синхронизация
Синхронизировать фотографии
Синхронизировать информацию о приложении
Передача файлов
Проблемы с синхронизацией видео
Управление iPod shuffle
Используйте iPod в качестве внешнего жесткого диска
Обновите программное обеспечение устройства
Восстановить заводские настройки
Сделайте резервную копию вашего iPhone, iPad или iPod touch
Включите специальные возможности вашего устройства
Получить дополнительную помощь для iPhone
Получите дополнительную помощь по iPad
Получить дополнительную помощь для iPod
Настройте окно iTunes
Изменить информацию о песне и компакт-диске
Добавить обложку
Введите и просмотрите тексты песен
Оценивайте песни и другие элементы
Поиск предметов и дубликатов
Найдите песню с помощью браузера столбцов
Удалить элементы
Изменить место хранения файлов
Используйте несколько библиотек iTunes
Преобразование форматов музыкальных файлов
Переместите свою медиатеку iTunes на другой компьютер
Установить плагины
Обновите iTunes
Изменить язык
Обход брандмауэра Windows
Подключиться к Интернету
Изменить настройки iTunes
Горячие клавиши
Символы, используемые в iTunes
Решения для обеспечения доступности
Больше информации в Интернете
Авторские права
Если вы подписаны на Apple Music или iTunes Match, вы можете сделать всю свою музыкальную библиотеку iCloud доступной на всех ваших устройствах, если вы вошли в систему с одним и тем же Apple ID.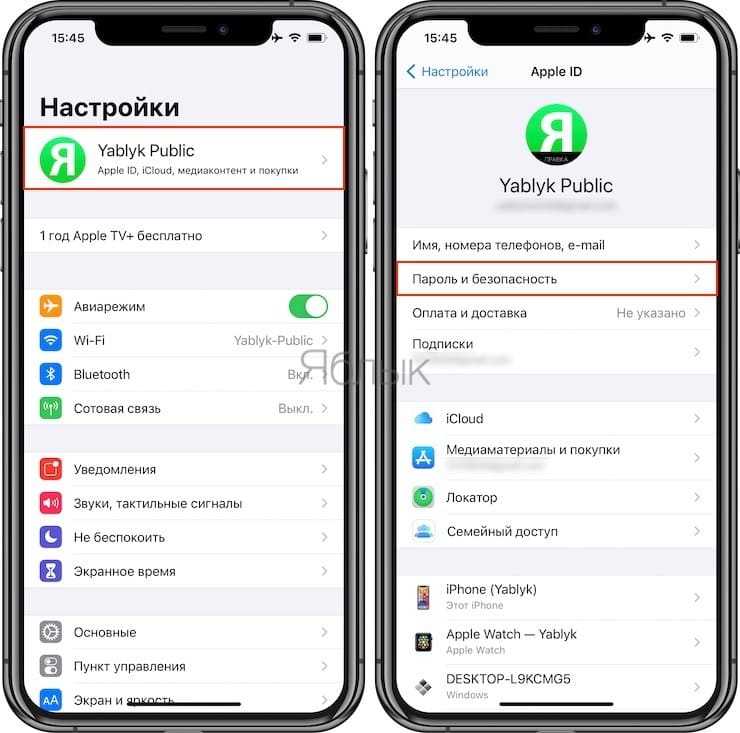 Вы можете получить доступ к своей библиотеке в любое время, когда вы подключены к Интернету.
Вы можете получить доступ к своей библиотеке в любое время, когда вы подключены к Интернету.
Ваша музыкальная библиотека iCloud может хранить в облаке следующее:
До 100 000 песен, не включая песни (или музыкальные клипы), приобретенные в iTunes Store; файлы не должны превышать 200 МБ
Соответствующие песни (песни, доступные в iTunes Store, независимо от того, приобрели ли вы их там) в качестве iTunes Plus (256 кбит/с в формате AAC без DRM) и другие песни в исходном качестве
Музыкальные видеоклипы, приобретенные в iTunes Store
Плейлисты, содержащие только песни
Правила Smart Playlist, которые применяются к компьютеру или устройству, на которое они загружены
Примечание. регионы.
Включить Медиатеку iCloud на других компьютерах
Вы можете включить Медиатеку iCloud на других компьютерах, которым Вы предоставили доступ к покупкам iTunes.
В приложении iTunes на ПК войдите в iTunes Store, используя тот же Apple ID, который вы использовали для настройки Медиатеки iCloud на первом компьютере.
Выберите «Правка» > «Настройки», затем нажмите «Основные».
Установите флажок «Музыкальная библиотека iCloud».
Включите Медиатеку iCloud на iPhone, iPad или iPod touch
ПРЕДУПРЕЖДЕНИЕ. После включения Медиатеки iCloud на устройстве вся музыка, которая в данный момент находится на устройстве, удаляется и заменяется песнями из iCloud. Кроме того, вы не можете использовать iTunes для синхронизации музыки с устройством. Добавить песни на устройство можно, только загрузив их из iCloud.
В приложении iTunes на ПК убедитесь, что вы вошли в iTunes Store на устройстве, используя тот же идентификатор Apple ID, который использовался для настройки Медиатеки iCloud на компьютере.
На главном экране устройства нажмите «Настройки», затем нажмите «Музыка».