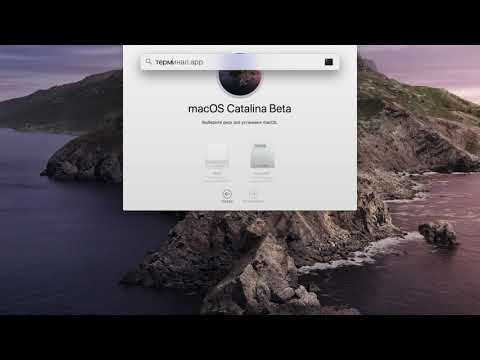Содержание
Что делать, если не получается установить macOS 11 Big Sur? Как поставить с флешки?
Очень подробный разбор способов установки macOS Big Sur. С 12 ноября 2020 стала доступна для загрузки новая macOS Big Sur. И вот инструкция о том, как правильно поставить новую прошивку. Да и вообще как её установить, ведь способов несколько. Поехали!
О нововведениях я уже писал. Если кратко, то это новый дизайн, новые Центр управления и Центр уведомлений.
Теперь поговорим про само обновление до новой версии ОС.
1. Вам нужно убедить, что ваш компьютер поддерживает это обновление:
- iMac 2014 и более современные.
- iMac Pro 2017 и более свежие.
- Mac Pro 2013 и современнее.
- Mac mini 2014 и новее.
- MacBook Air 2013 и свежее.
- MacBook Pro 2013 и более новые.
- MacBook 2015 и новее.
2. Убедитесь, что у вас хватает свободного места в хранилище:
- Самый минимум — это 10 ГБ, причём так мало требуется только если вы обновляетесь с Big Sur Beta.
 А скачать придётся не менее 3 ГБ.
А скачать придётся не менее 3 ГБ. - Если накатываете прошивку на любую из предыдущих, то готовьте не менее 20 ГБ свободного места. В этом случае скачать придётся не менее 12 ГБ.
Проверить свободную память в хранилище: «Значок Apple вверху» → «Об этом Mac» → «Хранилище».
3. Обязательно сделайте резервную копию перед обновлением. Особенно если у вас не очень свежее устройство, неприятные случаи могут произойти. Так что лучше перестраховаться.
4. Если у вас Beta-прошивка, а вы хотите обновиться до стабильной версии, то:
«Значок Apple вверху» → «Системные настройки» → «Подробнее» → «Настройки по умолчанию». Затем придётся ввести пароль и проверить наличие обновлений.
5. Если у вас просто стоит одна из предыдущих прошивок, то:
«Значок Apple вверху» → «Об этом Mac» → «Обновление ПО».
6. Если всё плохо и у вас недостаточно свободного места, вы можете обновиться до последней версии заменив раздел ОС или даже одновременно стерев всё из системы. То есть это будет или обновление, или откат до заводских настроек и обновление одновременно. Для этого нужно:
- Выключить компьютер.
- Во время его включения одновременно зажать кнопки: Command, Alt и R.
- Затем выберите «Дисковую утилиту».
- Выбираем: отформатировать диск или удалить только систему.
- Затем нажимаем «Переустановить macOS».
- Следуйте инструкциям помощника по установке.
7. Если у вас непреодолимое желание накатить прошивку через флешку, то:
- Сперва качаем macOS из App Store.
- Подключаем флешку к Mac и форматируем в «Утилиты» → «Дисковая утилита».

- Затем записываем на неё установщик macOS. Из App Store вы скачали не образ, а именно установщик. В «Утилитах» выбираем «Терминал» → Затем в нём вводим команду:sudo /Applications/Install\ macOS\ Big\ Sur.app/Contents/Resources/createinstallmedia —volume /Volumes/Название вашей флешки
- Нажимаем «Ввод» и терпим какое-то время.
- Готово.
Теперь подключаем флешку к нужному Mac → Перезагружаем комп → в момент перезагрузки зажимаем ALT до появления особого меню. В нём выбираем нашу флешку → выбираем язык.
Дальне выбираем всё как пункте №6: «Дисковая утилита» → «отформатировать диск или удалить только систему» → «Переустановить macOS» и ждём.
✅ Подписывайтесь на нас в Telegram, ВКонтакте, и Яндекс.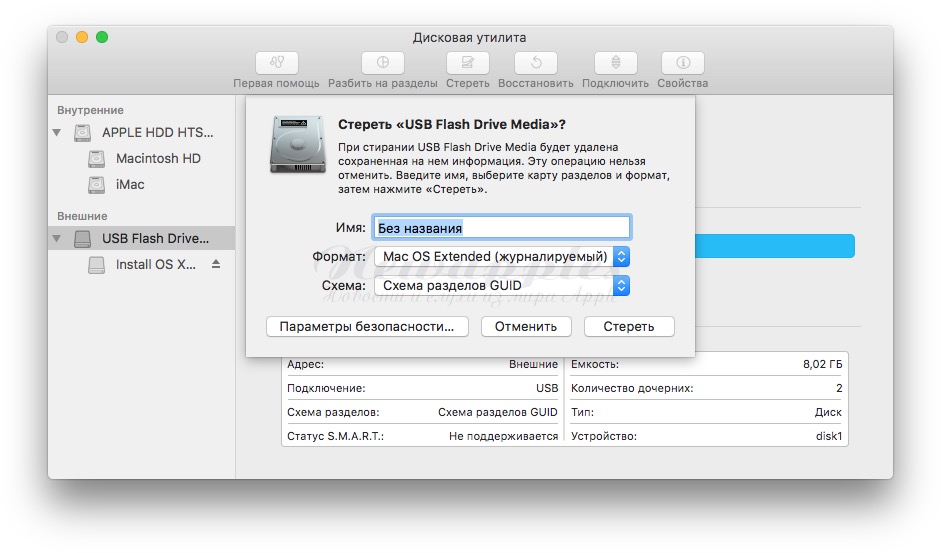 Дзен.
Дзен.
Теги: Инструкции для Mac Новостиобновление до Big Surустановка mac os big surустановка mac os big sur с флешки
создание установочной флешки, процессы установк и настройки
«Чистая» установка (в оригинальной установке — vanilla) позволяет установить систему без изменения файлов на основном разделе, только добавив необходимый загрузчик и драйвера в скрытый раздел EFI-диска. При этом раздел с установленной macOS X не затрагивается. Итак, устанавливаем Mac OS на PC. «Чистая» установка macOS X на ПК
Содержание
Особенности установки
Всего существует несколько способов установки macOS на обычный ПК. Каждый из них имеет свои особенности, поэтому внимательно ознакомьтесь с ними и выберите тот, который вам нужен:
- В качестве основной операционной системы. После этого вы сможете использовать все возможности OS X прямо на своем ПК. Все ресурсы компьютера (емкость жесткого диска) будут сосредоточены в выбранной операционной системе.

- Вторая операционная система наряду с Windows. OS X будет использоваться как дополнительная. После запуска компьютера вы сможете выбрать, какую систему загружать (Linux, Windows или ОС). Использовать все функции ПК (объем HDD.
- Внутри Windows, используя виртуальную машину. Для этого вам потребуется специальное программное обеспечение и необходимые дистрибутивы операционной системы. Метод позволяет работать одновременно с несколькими операционными системами, управлять доступными системными ресурсами (например, определять, сколько оперативной памяти получит операционная система).
Во всех случаях вам понадобится дистрибутив для установки операционной системы.
Если вы собираетесь установить OS X в качестве основной или дополнительной операционной системы, вам потребуется создать загрузочный USB-накопитель или использовать диск с поддержкой macOS.
Подготовка загрузочной флешки OS X
Загрузочная флешка — это обычная флешка, на которую записан дистрибутив с операционной системой.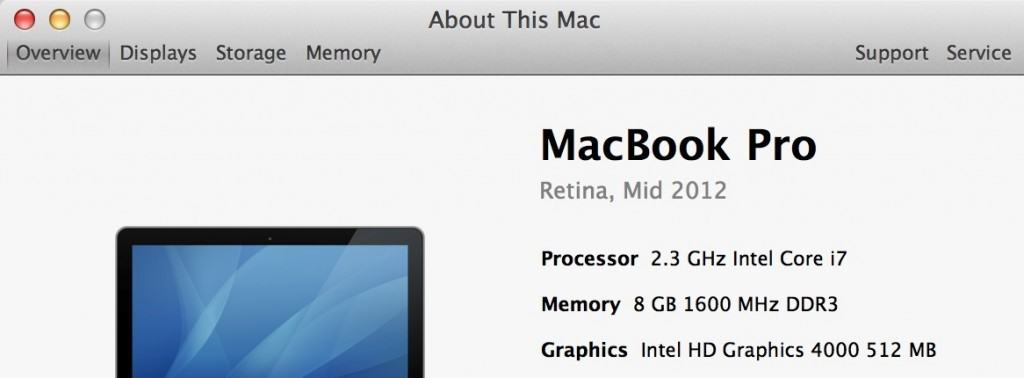 В нашем случае это будет OS X. Вы можете создать его из Windows или другого компьютера (на Linux или Mac). Во всех случаях методы будут разными. Чтобы создать флэш-накопитель macOS на ПК с Windows, выполните следующие действия:
В нашем случае это будет OS X. Вы можете создать его из Windows или другого компьютера (на Linux или Mac). Во всех случаях методы будут разными. Чтобы создать флэш-накопитель macOS на ПК с Windows, выполните следующие действия:
- Скачайте и установите утилиту для создания загрузочных флешек на вашем компьютере. Мы будем использовать утилиту Bootdisk, но вы можете выбрать любую другую программу.
- Загрузите дистрибутив OS X, который вы планируете установить на свой компьютер. Для этого воспользуйтесь официальным сайтом Apple или любым другим. Версии некоторых раздач можно скачать на торрент-трекер через интернет.
Скачав все необходимые файлы и программы, можно переходить к следующему шагу – созданию загрузочной флешки. Для этого вам также понадобится USB-накопитель с объемом памяти не менее 8 ГБ.
Powerful features to empower everyone.
macOS Catalina включает новые функции, которые помогут каждому получить максимальную отдачу от Mac.Инструменты для пользователей с плохим зрением позволяют увеличивать абзац текста или весь экран.
Zoom Display
Если у вас два экрана, вы можете оставить один экран увеличенным, а другой оставить со стандартным разрешением. Он отлично подходит для повседневной работы и создания презентаций.
Hover Text
Hover Text позволяет легко отображать текст на экране Mac.Просто наведите указатель мыши на любой текст и нажмите Command. Вы получите специальное окно с большим текстом высокого разрешения. Вы даже можете выбрать шрифты и цвета.
Создание загрузочной флешки
Установка macOS X состоит из нескольких шагов, одним из которых является создание загрузочной флешки или USB-диска. Без этого сменить операционную систему не получится. Поэтому вот как это сделать с помощью бесплатной утилиты BootDiskUtility:
- Запустите программу и выберите «Настройки» в меню «Параметры».
- Откроется вкладка с основными настройками. Найдите строку «Размер загрузочного раздела (МБ)» и убедитесь, что рядом с ней стоит галочка. При необходимости измените размер раздела.
 Здесь обратите внимание, что элемент «DL» (вверху) помечен как активный. Сохраните изменения и нажмите ОК.
Здесь обратите внимание, что элемент «DL» (вверху) помечен как активный. Сохраните изменения и нажмите ОК. - В главном окне программы выберите «Инструменты» и в открывшемся списке выберите «FixDSDT Calculator for Clover».
Затем нажмите кнопку «По умолчанию», чтобы использовать настройки по умолчанию.
- Вставьте флешку в свободный USB-разъем. После этого она отобразится в списке доступных программ на главном экране. Если их несколько, выберите нужный и нажмите «Форматировать», чтобы полностью удалить информацию с флешки. Обратите внимание, что после этого все данные будут удалены. Поэтому при необходимости переместите их заранее.
- После этого скачайте дистрибутив на флешку. В зависимости от типа выбранной операционной системы (El Capitan, Yosemite, Mavericks, Mountain Lion) процесс может отличаться. Для этого нужно переместить загруженный файл в раздел флешки.
- После этого выберите нужную флешку в программе и нажмите на плюсик, чтобы попасть в разделы.
 Выберите «Partition2» и нажмите «Восстановить раздел». Затем в открывшемся окне укажите путь к дистрибутиву macOS.
Выберите «Partition2» и нажмите «Восстановить раздел». Затем в открывшемся окне укажите путь к дистрибутиву macOS.
Дождитесь завершения операции. Как только операционная система будет записана, флешку можно использовать в качестве загрузочного диска для установки macOS.
Если вы хотите установить macOS на Windows в качестве второй операционной системы, вам не нужно полностью форматировать диск.
Установка Windows на Mac
Самый простой способ установить Windows на компьютеры Apple — использовать инструмент Boot Camp. Утилита позволит вам не «сносить» Mac OS, а использовать обе операционные системы. Сначала создайте загрузочную флешку с ISO-образом Windows:
- Загрузите образ нужной вам версии Windows с официального сайта Microsoft и вставьте USB-накопитель в свой Mac.
- Введите «Boot Camp» в поиске Spotlight или запустите «Ассистент Boot Camp» из «Программы» — «Утилиты».
- В открывшемся окне выберите «Создать установочный диск Windows» и нажмите «Продолжить».

- Укажите путь к образу, сохраненному на компьютере, и установите свою флешку в качестве «Диска назначения».
- Нажмите «Продолжить».
Загрузочная флешка готова, теперь приступим непосредственно к установке Windows на Mac, благо этот процесс намного проще, чем установка Mac OS на ПК:
- Запустите Ассистент Boot Camp еще раз».
- Установите флажок «Установить Windows» и нажмите «Продолжить».
- Теперь Boot Camp попросит вас «разметить» жесткий диск, чтобы новую операционную систему можно было установить в новый сектор. Если вы собираетесь установить Windows 10, вам следует выделить для нее не менее 55 ГБ. Нажмите «Продолжить.
- Теперь перед вами откроется окно установки Windows. Следуйте всем инструкциям.
- Дождитесь завершения установки.
Установка Windows на Mac завершена. Теперь на вашем компьютере установлено 2 операционные системы и вы можете использовать любую из них. Единственный минус — приходится постоянно перезагружать Mac, чтобы переключиться на нужную вам операционную систему.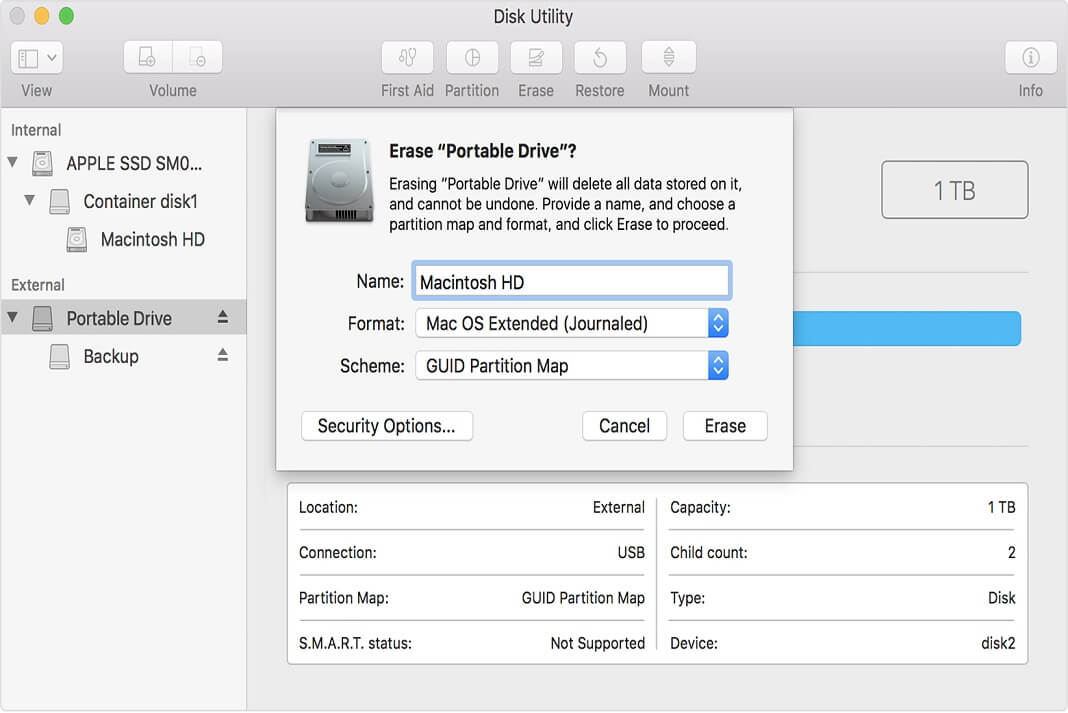
Подготовка образа Mac OS Mojave
Как было сказано выше, для загрузки образа Mojave необходимо использовать виртуальную машину:
- Откройте VMWare и запустите виртуальную Mac OS Mojave.
- Зайдите в магазин приложений, найдите там образ нужной операционной системы и скачайте его. Файл должен будет «весить» не менее 5 ГБ.
У вас есть образ Mac OS Mojave, теперь создадим загрузочную флешку:
- Вставьте флешку в компьютер.
- В виртуальной Mac OS откройте Finder, затем перейдите в «Программы», затем «Утилиты» и выберите «Дисковая утилита». Нажмите на свою флешку, которая будет располагаться в левой колонке окна.
- Нажмите «Удалить».
- Дайте загрузочной флешке имя. Имя может быть любым, но важно, чтобы оно состояло исключительно из латинских букв.
- Во второй строке выберите «OS X Extended».
- В третьем – GUID Partition Map.
- Нажмите «Удалить» и нажмите «Готово».
- Скачайте и запустите UniBeast.

- Нажимайте «Продолжить», пока не дойдете до пункта «Выбрать пункт назначения».
- Выберите флешку и снова нажмите «Продолжить».
- Когда вы дойдете до шага «Выбор установки ОС», выберите Mojave и нажмите «Продолжить».
- В разделе «Параметры загрузчика» выберите «Режим загрузки UEFI» или «Устаревший режим загрузки». «Режим загрузки UEFI» рекомендуется для процессоров Intel серий 7, 8, 9, 100, 200 и 300 и всех наборов микросхем, совместимых с UEFI. «Legacy Boot Mode» подходит для чипов 5-й и 6-й серий, а также других систем на основе традиционного BIOS.
- Нажмите «Продолжить».
- Переместите файл UniBeast на созданный вами диск.
Каждый. Загрузочная флешка готова. Теперь приступим к настройке BIOS на компьютере.
Установка виртуальной машины с MacOS
Итак, чтобы установить VMWare Workstation Player, сделайте следующее:
- Зайдите на официальный сайт VMWare и скачайте установочный файл.
- Установите программу.

- Разархивируйте файл с Unlocker и запустите win-install.cmd от имени администратора. На этом шаге вы добавите в виртуальную машину поддержку Mac OS.
- Запустите VMWare Workstation Player и выберите «Создать новую виртуальную машину».
- Поставьте галочку напротив «Я установлю операционную систему позже».
- Затем выберите Apple Mac OS X и нажмите «Далее».
- Укажите путь для установки виртуальной операционной системы.
- В окне виртуальной машины щелкните правой кнопкой мыши виртуальную операционную систему и нажмите «Настройки».
- Теперь создайте виртуальный жесткий диск. Для этого повторите следующую последовательность: Добавить > Жесткий диск > Sata.
- Выберите «Использовать существующий виртуальный диск» и укажите путь к образу Mac OS Mojave. Образ представляет собой большой файл с расширением vmdk.
- Далее установите размер используемого виртуального жесткого диска (не менее 40 ГБ) и выберите в опциях «Сохранить виртуальный диск как один файл».

- Теперь вернитесь к настройкам виртуальной машины и установите размер используемой оперативной памяти. Мы рекомендуем устанавливать не менее 50% от общего объема оперативной памяти, установленной на ПК.
- Нажмите OK и закройте VMWare. Впрочем, это не все.
- Перейдите в папку VMWare и с помощью блокнота откройте macOS 10.14. В последней строке вставьте следующий текст: smc.version = «0». Сохраните изменения.
- Теперь снова запустите виртуальную машину и начните установку Mac OS Mojave. Для этого выберите виртуальную операционную систему и нажмите зеленый значок воспроизведения на верхней панели.
- Система попросит вас войти в свою учетную запись Apple, нажмите «Настроить позже».
- После установки подключитесь к VMWare Tools. Для этого нажмите на «Плеер» в верхней панели. В раскрывающемся меню выберите «Управление», а затем нажмите «Установить инструменты VMWare». Образ патча с установщиком появится на виртуальном рабочем столе Mac OS.
- В окне виртуальной машины запустите VMWare Tools.

- Система безопасности ВМ попытается заблокировать инструменты VMWare, но этого можно избежать. Зайдите в настройки операционной системы (значок шестеренки в нижней панели Mac OS), выберите раздел «Безопасность и конфиденциальность» и разблокируйте патч, нажав кнопку «Разрешить».
- Перезапустите VMware.
Теперь у вас есть виртуальная Mac OS на вашем компьютере. Просто посмотреть, как выглядит ОС от Apple, этого достаточно, но не для полноценной работы.
Установка macOS
Установка операционной системы macOS на ПК начинается с создания загрузочной флешки. Итак, когда USB-накопитель готов, вы можете перейти к следующему шагу. Чтобы начать установку, выполните следующие действия:
- В биосе измените приоритет загрузки устройств с жесткого диска на USB. После этого компьютер будет загружаться не с жесткого диска, на котором установлена Windows, а со съемного USB-накопителя.
- Вставьте флешку в свободный USB-порт и перезагрузите компьютер.
 Появится экран с интерфейсом Clover — это программа, которая была установлена на флешку через утилиту Bootdisk.
Появится экран с интерфейсом Clover — это программа, которая была установлена на флешку через утилиту Bootdisk. - С помощью клавиш мыши или клавиатуры перейдите в раздел «Параметры».
- В новом окне найдите параметр Boot Args и нажмите кнопку Enter. Рядом с «kext-dev-mode=1» добавьте «-v». Затем вернитесь к предыдущему экрану.
- Нажмите «Загрузить macOS X из базовой системы OS X», чтобы начать извлечение загруженного образа. При желании укажите язык, который будет использоваться в процессе.
- В верхней части экрана щелкните меню «Утилиты» и в открывшемся списке выберите «Дисковая утилита…». R9
Укажите диск, на который вы хотите установить, и отформатируйте его, используя файловую систему HFS+. Для этого нажмите Удалить. - На экране «Установка OS X» нажмите кнопку «Продолжить» и выберите диск, с которого вы хотите загрузить операционную систему.
После этого дождитесь окончания установки.
В зависимости от технических характеристик компьютера и других особенностей операционной системы, как правило, процесс занимает не более 20 минут.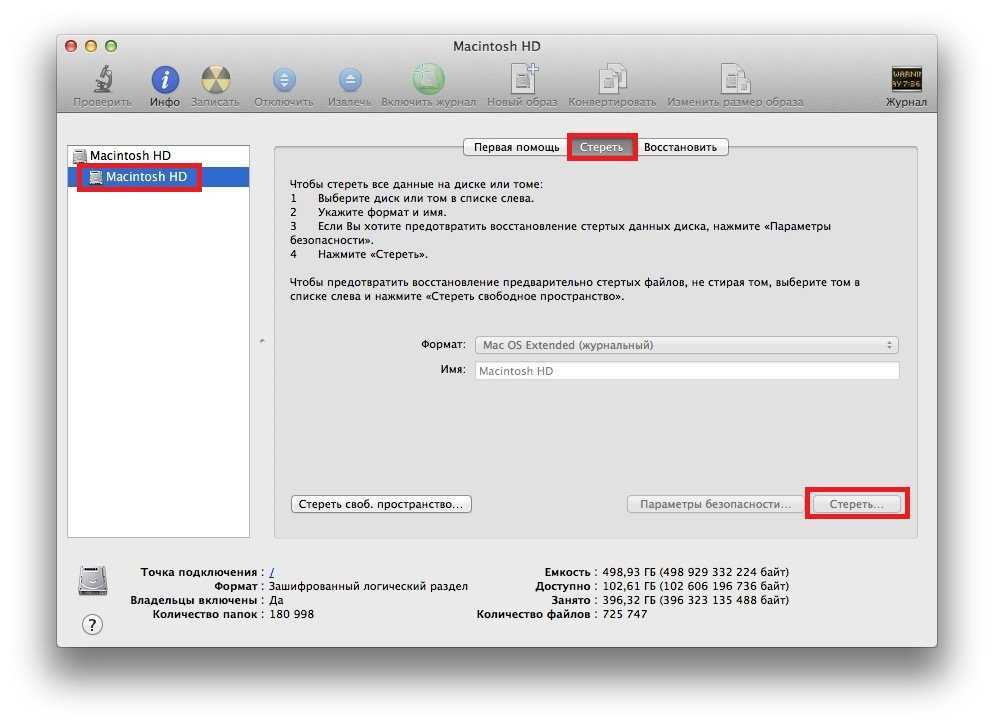 Теперь вы знаете, как установить macOS вместо Windows 10 на свой компьютер и что для этого нужно.
Теперь вы знаете, как установить macOS вместо Windows 10 на свой компьютер и что для этого нужно.
Общая конфигурация системы
Файл Config.plist используется для настройки системы. Прописан в /Volumes/EFI/clover. После установки Clover создает свой собственный Config.plist, но шансы загрузиться с ним невелики. Там много ненужного, что может конфликтовать с системой и драйверами.
Опираясь на некоторый опыт тестовых установок в различных конфигурациях, я подготовил свой Config.plist, который вы можете скачать здесь. Он почти пустой, основная задача — определить наиболее близкую аналогичную конфигурацию Mac к конфигурации вашего ПК, сгенерировать серийный номер и UUID. Для этого воспользуемся скачанным ранее конфигуратором Clover.
- Запустите Clover Configurator и откройте в нем скачанный Config.plist. Перейдите в раздел smbios (слева). И нажмите стрелку вверх и вниз (вправо). Появится большой список оборудования Mfs. В нем нужно выбрать настройку, максимально похожую на настройки на вашем ПК.
 В моем случае это Mac mini 8.1. Clover Configurator заполнит все поля, включая серийный номер.
В моем случае это Mac mini 8.1. Clover Configurator заполнит все поля, включая серийный номер. - Чтобы убедиться, что серийный номер не совпадает с серийным номером реального компьютера Mac (иначе это принесет проблемы с учетной записью Apple ID), нужно нажать кнопку «Подтвердить серийный номер». Если после проверки появится информация о гарантийных обязательствах и продолжительности поддержки, нужно повторять действия с первого пункта до появления красной надписи: «Извините, но этот серийный номер недействителен. Пожалуйста, проверьте свою информацию и повторите попытку». Это говорит о том, что этот серийный номер не зарегистрирован в базе данных Apple. И это правильно.
- Теперь из раздела «Plate Serial Number» нужно скопировать номер и вставить его в раздел Rt Variables (слева) в подраздел MLB (справа).
Теперь нужно сохранить файл Config.plist и перенести его с заменой в /Volumes/EFI/clover/config.plist. Вот и все, загрузочная флешка готова. Вы можете извлечь его со своего Mac и приступить к установке macOS X на свой компьютер.
Скачивание драйверов
Эмулятор SMC
- VirtualSMC.kext или FakeSMC.kext — это минимальный драйвер, необходимый для загрузки. Он эмулирует SMC компьютера Mac, сообщая операционной системе, что все это Mac, без него загрузка невозможна.
Сетевая карта
- IntelMausiEthernet.kext — для большинства сетевых карт Intel.
- AtherosE2200Ethernet.kext: для сетевых карт Atheros и Killer.
- RealtekRTL8111.kext – для сетевых карт Realtek 100-1000Mb.
Драйвер
- AppleALC.kext — универсальный драйвер для всех совместимых звуковых карт. Он работает только в связке с Lilu.kext и совместим с большинством существующих аудиокодеков.
Графика
- WhatGreen.kext — адресована поддержка дискретных графических адаптеров и встроенной графики. Работает совместно с Lilu.kext. Начиная с macOS X Mojave, Apple удалила поддержку адаптеров Nvidia, но добавила поддержку AMD RX 5XX и 5XXX. Если у вас есть адаптер Nvidia, вы можете попробовать установить более старую версию операционной системы.
 Например, Хай Сьерра.
Например, Хай Сьерра.
Wi-Fi и Bluetooth
- Маки не славятся набором комбинированных чипов Wi-Fi и Bluetooth. Как правило, есть только выбор адаптеров Broadcom или Broadcom. Я рекомендую использовать адаптер BCM94360CS2. Эти чипы используются в MacBook и работают «из коробки». Нужно только озадачиться переходником с этого переходника на разъем M.2.
- В противном случае вы можете использовать адаптеры M.2 серии BCM94352Z с файлом AirportBrcmFixup.kext в сочетании с Lilu.kext для Wi-Fi, BrcmFirmwareData.kext и BrcmPatchRAM2.kext для Bluetooth.
Broadcom BCM94360CS2 с адаптером M.2 и удлинительным кабелем. Теперь вам нужно скопировать загруженные драйвера в папку /Volumes/EFI/clover/kexts/Other.
Настройка
Установка операционной системы macOS X на ПК — это не только загрузка, но и настройка операционной системы. После завершения распаковки необходимо правильно настроить основные параметры.
Для этого выполните следующие действия:
- Из списка выберите язык, на котором будет регистрироваться устройство, и нажмите «Продолжить.

- Укажите раскладку клавиатуры. Если вы не используете мак, рекомендуется выбрать «Русский — ПК».
- Если вы ранее не использовали другие устройства Apple и не имеете резервных копий, то в разделе «Перенос информации» выберите пункт «Не передавать данные на Macbook» и нажмите кнопку «Продолжить.
- Если у вас есть Apple ID, войдите в систему, используя данные своей учетной записи. Эти параметры можно настроить в любое другое время, поэтому нажмите «Не входить.
- Примите условия лицензионного соглашения и создайте учетную запись пользователя. Это обычные меры для защиты данных, хранящихся на компьютере. Поэтому при необходимости установите пароль.
- Выберите свой часовой пояс и установите флажок «Не входить в систему».
Большинство этих настроек можно изменить в macOS позже через меню «Настройки». Для этого может потребоваться ввести учетную запись администратора и данные Apple ID. При необходимости настройте синхронизацию, резервное копирование.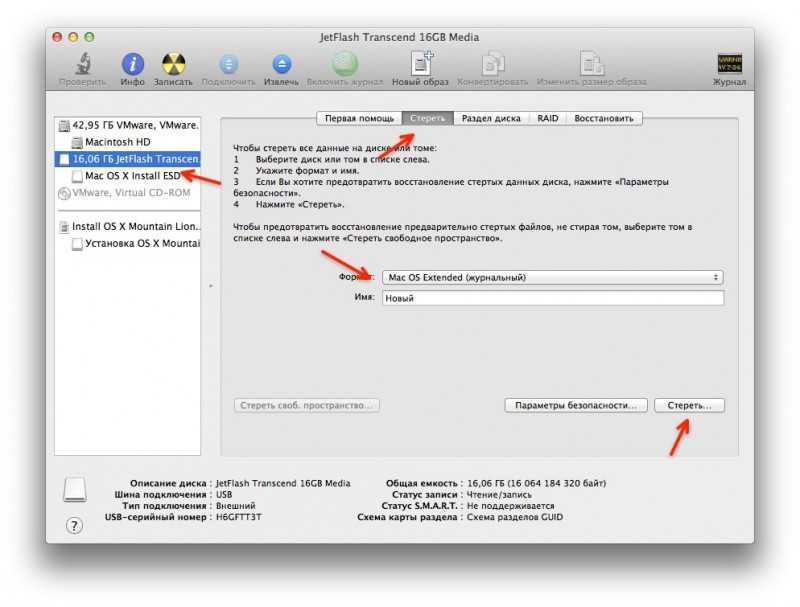
Источники:
- https://UstanovkaOS.ru/sborka/ustanovka-mac-os-na-pc.html
- https://www.apple.com/ug/macos/catalina/
- https://www.iphones.ru/iNotes/otkatilsya-s-macos-big-sur-na-mojave-mac-prosto-letaet-01-12-2021
- https://vgtimes.ru/guides/69257-hakintosh-svoimi-rukami-kak-ustanovit-mac-os-na-pc-i-naoborot.html
- https://vc.ru/dev/104161-chistaya-ustanovka-macos-x-na-pk
- https://apps.apple.com/ru/app/macos-catalina/id1466841314?mt=12
Как установить macOS на USB-накопитель
Клонированная версия установки macOS на переносном USB-накопителе может оказаться незаменимой, если ваша система вдруг перестанет загружаться. Это может дать вам варианты устранения неполадок и даже позволить вам продолжать работать с идентичной копией ваших файлов. В то время как внутренние жесткие диски являются лучшим способом создания загрузочных копий вашей системы, USB-накопитель также может работать. В этом руководстве вы узнаете, как установить macOS на USB-накопитель.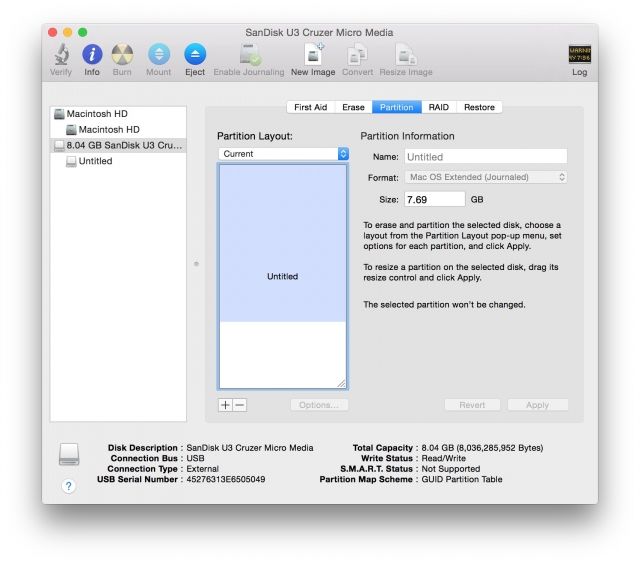
Как установить macOS на USB-накопитель
Для этого метода вам нужно использовать приложение «Дисковая утилита». Сначала щелкните правой кнопкой мыши USB-накопитель в Дисковой утилите и выберите «Стереть».
Отформатируйте USB-накопитель как «Mac OS Extended (Journaled)» и выберите схему карты разделов GUID.
Если вы не можете найти параметр для установки таблицы разделов, убедитесь, что вы выбрали параметр «Просмотр -> Показать все устройства».
Щелкните правой кнопкой мыши USB-накопитель, нажмите «Стереть» и выберите таблицу разделов.
По завершении процесса загрузите macOS. Если у вас нет особых причин для установки более старой версии macOS, загрузите самую последнюю версию установщика из App Store.
Учитывая размер macOS Big Sur (около 13 ГБ), это может занять некоторое время. Он может открыться и начать процесс установки после завершения загрузки, но вы не хотите этого делать. Следуйте приведенным ниже инструкциям, чтобы узнать о другом способе создания загрузочного установщика.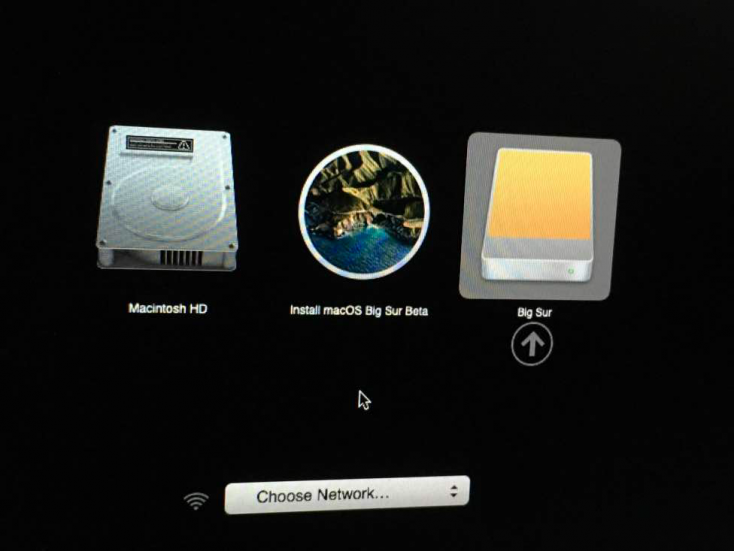
Откройте терминал (находится в папке «Утилиты») и скопируйте приведенный ниже фрагмент. Обратите внимание, что вы захотите изменить заполнитель для любого имени вашего USB-накопителя:
sudo /Applications/Install\ macOS\ Big\ Sur.app/Contents/Resources/createinstallmedia --volume /Volumes/[your-usb- диск]
Этот код делает несколько предположений:
- Вы устанавливаете macOS Big Sur на USB-накопитель.
- Загруженный установщик будет сохранен в папке «Приложения».
Конечно, вам нужно изменить пути к файлам, если ни один из них не соответствует действительности. Для других операционных систем Apple предоставляет необходимые фрагменты кода.
Как только вы нажмете клавишу Return , начнется процесс установки. Обратите внимание, что вам нужно будет ввести пароль администратора и подтвердить, что вы хотите стереть текущий диск.
Стирание USB-накопителя может занять некоторое время, но в какой-то момент вас спросят, может ли Терминал получить доступ к файлам на вашем USB-накопителе.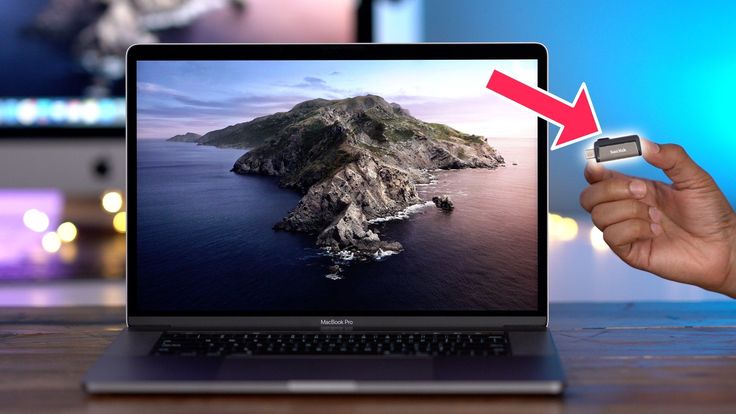 Вы должны подтвердить, что это возможно.
Вы должны подтвердить, что это возможно.
Оттуда процесс установки скопирует файлы на ваш USB. Он также переименует USB в то, что установлено для загруженного вами установщика. В нашем примере это «Установить macOS Big Sur».
На этом этапе вы можете выйти из терминала и извлечь USB-накопитель.
Как клонировать жесткий диск на USB-накопитель
Если у вас есть USB-накопитель, достаточно большой для размещения данных на вашем загрузочном диске, вы можете создать прямой клон вашего загрузочного диска. Если вы используете соответствующее программное обеспечение, этот диск также будет загрузочным.
Здесь есть много вариантов, хотя SuperDuper или Carbon Copy Cloner просто фантастические. В этом руководстве используется Carbon Copy Cloner (CCC) для создания клона вашего жесткого диска.
Процесс очень прост.
1. Выберите загрузочный диск в качестве источника для клона.
2. Установите USB-накопитель в качестве цели для операции клонирования.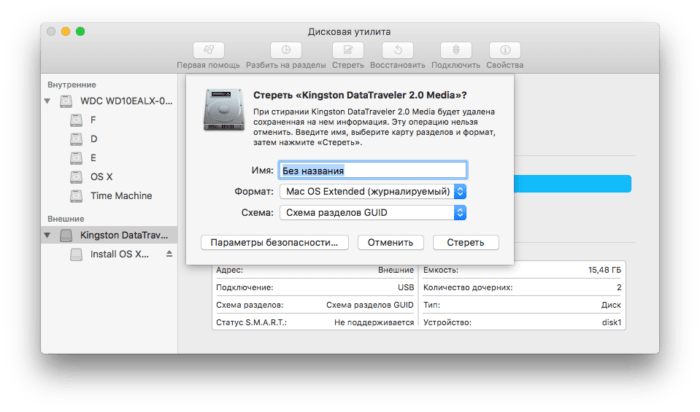
3. Нажмите «Старт», чтобы начать процесс клонирования. Это перезапишет и заменит содержимое USB-накопителя клоном загрузочного диска.
Отсюда вы захотите загрузиться с самого диска.
Как загрузиться с USB-накопителя
После установки macOS на USB-накопитель или клонирования жесткого диска вам потребуется перезагрузить компьютер и загрузиться с USB-накопителя.
Вы можете запустить macOS с загрузочного USB-накопителя так же, как если бы вы запускали его с внутреннего диска. Принципиальной разницы между двумя системами нет. Однако работа с USB-накопителя будет медленнее, чем с внутреннего SSD.
Чтобы загрузиться с USB-накопителя, установите загрузочный USB-диск в качестве загрузочного диска для следующей загрузки в «Системные настройки -> Загрузочный диск», затем нажмите «Перезагрузить», чтобы перезагрузить Mac.
Ваш Mac перезагрузится с USB-накопителя вместо загрузочного диска по умолчанию. Вы также можете использовать Startup Manager для выбора загрузочного диска при запуске macOS.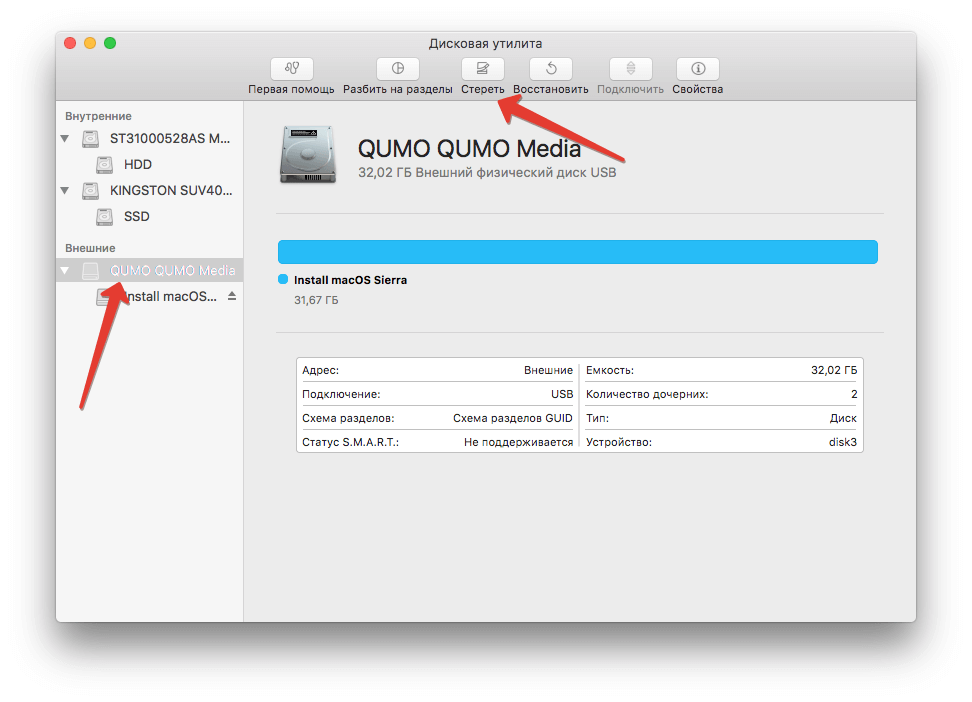
Если вы используете компьютер Apple Silicon, вам нужно вставить USB-накопитель, выключить Mac, затем перезагрузить компьютер и удерживать кнопку питания, пока не появится диспетчер запуска.
Для компьютеров Intel Mac перезагрузите и удерживайте клавишу Option , чтобы войти в диалоговое окно выбора загрузки.
Для обоих типов машин используйте клавиши со стрелками на клавиатуре, чтобы выбрать USB-накопитель из списка загрузочных устройств, щелкните для подтверждения, и ваш USB-накопитель начнет загружаться.
Теперь вы можете запускать операционную систему как обычно и использовать этот USB-накопитель для загрузки вашего Mac. Дисковые операции на загрузочном диске также можно безопасно выполнять с USB-накопителя.
Часто задаваемые вопросы
1. Можно ли разделить установку на несколько USB-накопителей?
По нашему опыту, вы не сможете этого сделать. Таким образом, вам понадобится достаточно большой USB-накопитель для хранения Big Sur.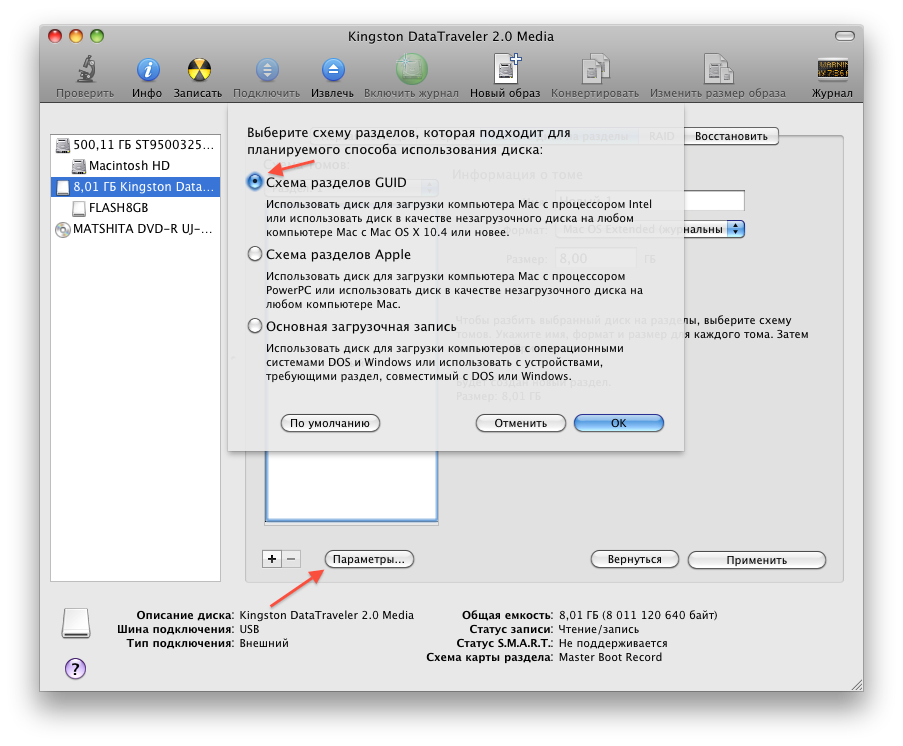 Мы рекомендуем 16 ГБ, чтобы у вас было достаточно «пространства для маневра», когда дело доходит до процесса установки.
Мы рекомендуем 16 ГБ, чтобы у вас было достаточно «пространства для маневра», когда дело доходит до процесса установки.
2. Могу ли я использовать USB-соединение, отличное от USB-C?
Да. Наше тестирование не выявило проблем при использовании разъема USB 2.0 на USB-C, поэтому вы можете использовать свои старые USB-накопители.
3. Можно ли загрузить старые версии macOS с USB-накопителя?
Наши тесты здесь не дали результатов. Теоретически нет никаких причин, по которым вы не могли бы загрузить более старую версию macOS, и Apple предлагает способы установки более старых версий на USB. Однако, если ваш Mac основан на Apple Silicon, вы можете обнаружить несовместимость.
Мы также не знаем, возникнут ли у вас проблемы, если вы захотите установить более старую ОС, которой у вас нет. Короче говоря, мы не рекомендуем это, и, вероятно, это не поддерживается.
Подведение итогов
Пользователи Linux знают, что загрузка с USB-накопителя — удобный способ войти в ОС.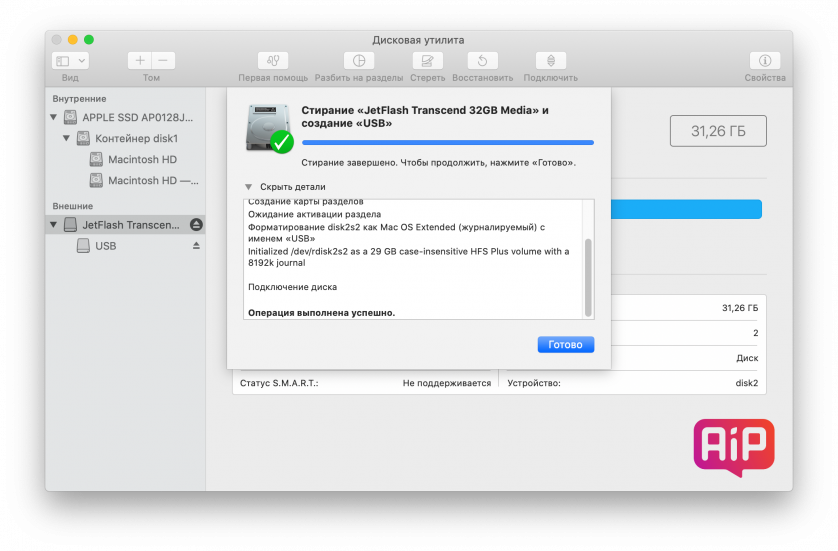 Пользователи macOS также могут установить ОС на USB-накопитель и работать с той же установкой, что и на вашем внутреннем (и более быстром) диске. На самом деле у вас есть несколько способов сделать это: либо использовать Дисковую утилиту для форматирования диска перед установкой macOS, либо клонировать диск с помощью стороннего инструмента.
Пользователи macOS также могут установить ОС на USB-накопитель и работать с той же установкой, что и на вашем внутреннем (и более быстром) диске. На самом деле у вас есть несколько способов сделать это: либо использовать Дисковую утилиту для форматирования диска перед установкой macOS, либо клонировать диск с помощью стороннего инструмента.
Если у вас есть USB-накопитель, который необходимо починить, узнайте, как исправить неформатируемые USB-накопители. Для чего вы будете использовать свою USB-установку macOS? Дайте нам знать в комментариях ниже!
Том Рэнкин
Том Рэнкин — автор качественного контента для WordPress, технологий и малого бизнеса.
Когда он не кладет пальцы на клавиатуру, его можно увидеть фотографирующим, сочиняющим музыку, играющим в компьютерные игры и говорящим от третьего лица.
Подпишитесь на нашу рассылку!
Наши последние учебные пособия доставляются прямо на ваш почтовый ящик
Подпишитесь на все информационные бюллетени.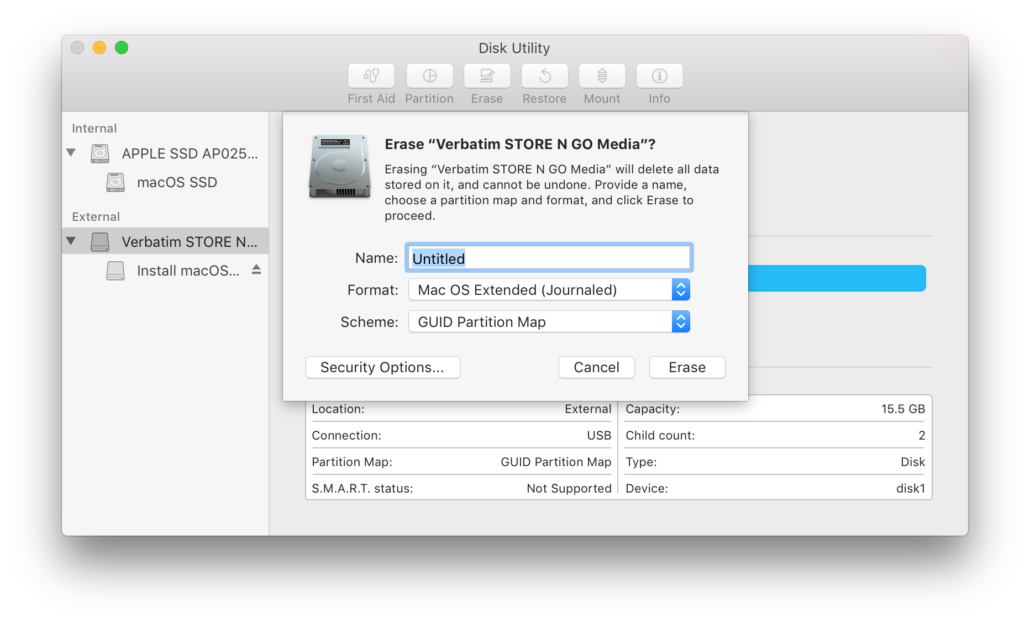
Регистрируясь, вы соглашаетесь с нашей Политикой конфиденциальности, а европейские пользователи соглашаются с политикой передачи данных. Мы не будем передавать ваши данные, и вы можете отказаться от подписки в любое время.
Как создать загрузочный установочный USB-накопитель macOS Big Sur
Создание загрузочного USB-накопителя macOS Big Sur — это быстрый и чистый способ установить новую копию macOS на ваш Mac. Это практическое руководство подходит как для общедоступной бета-версии macOS Big Sur, так и для бета-версии для разработчиков, а также будет работать с финальной версией Big Sur после ее выпуска в конце этого года. Просто следуйте нашему пошаговому руководству для получения полной информации.
Флэш-накопитель USB
Прежде чем начать, вам необходимо приобрести флэш-накопитель USB. Поскольку каждый современный Mac поддерживает USB-C, а некоторые Mac только поддерживают USB-C, я рекомендую приобрести USB-накопитель с разъемом USB-C.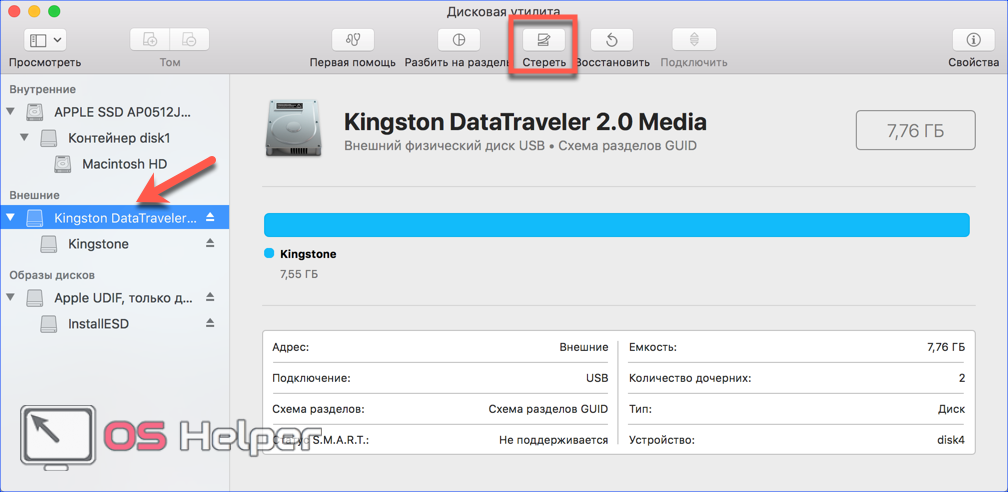
Во-вторых, вам понадобится USB-накопитель объемом не менее 16 ГБ. Конечно, наличие большего объема памяти не помешает. Я по-прежнему рекомендую этот USB-накопитель SanDisk Ultra Dual Drive USB Type-C. Он не только очень доступен по цене, но и оснащен разъемами USB-A и USB-C, что позволяет легко подключать диск к любому Mac.
Убедитесь, что на диске нет ничего важного, потому что все содержимое будет удалено. Я рекомендую проверить содержимое, а затем отформатировать диск как macOS Extended Journaled (HFS+) с помощью Дисковой утилиты. Имейте в виду, что диски в формате APFS нельзя использовать для создания установщика macOS Big Sur USB.
Видеоруководство по установке macOS Big Sur USB
Подпишитесь на 9to5Mac на YouTube для получения дополнительных видео
Как создать загрузочный установочный USB-накопитель macOS Big Sur
Шаг 1: Загрузите macOS Big Sur.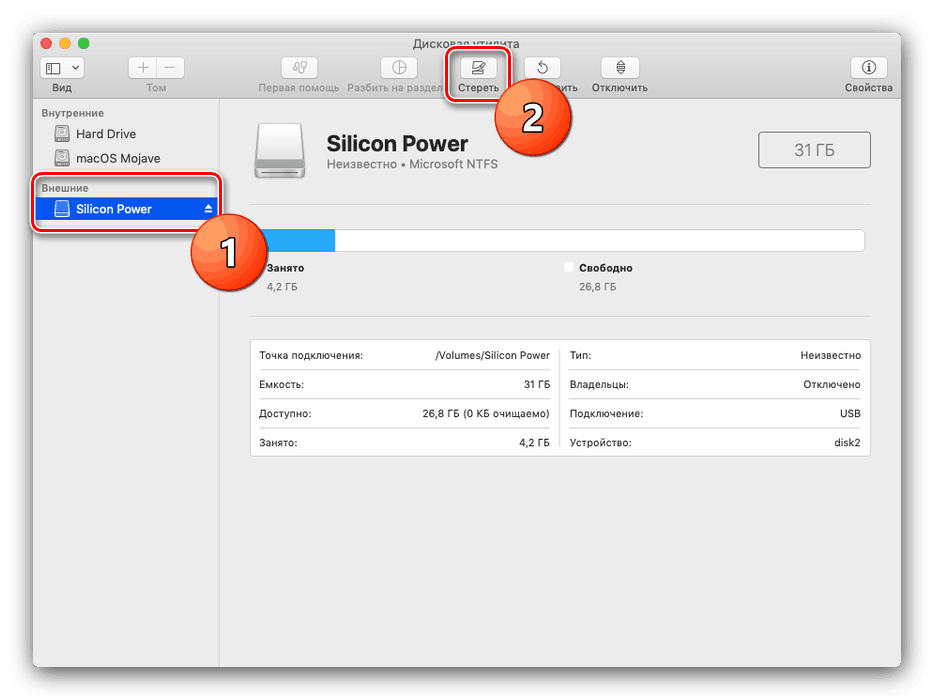 После выхода Big Sur в конце этого года вы сможете загрузить его прямо из Mac App Store. До тех пор вы можете загрузить бета-версию macOS Big Sur для разработчиков с портала Apple для разработчиков или загрузить общедоступную бета-версию macOS Big Sur с общедоступного бета-сайта Apple.
После выхода Big Sur в конце этого года вы сможете загрузить его прямо из Mac App Store. До тех пор вы можете загрузить бета-версию macOS Big Sur для разработчиков с портала Apple для разработчиков или загрузить общедоступную бета-версию macOS Big Sur с общедоступного бета-сайта Apple.
Шаг 2: После загрузки macOS Big Sur программа установки запустится автоматически. Закройте программу установки.
Закройте программу установки macOS Big Sur после ее полной загрузки
Шаг 3: Откройте Finder → Приложения. Щелкните правой кнопкой мыши Установить macOS Big Sur → Показать содержимое пакета .
Шаг 4: Откройте Содержание → Ресурсы.
Шаг 5: Запустите новое окно Терминала, выбрав Приложения → Утилиты → Терминал.
Шаг 6: Введите sudo и пробел в окне терминала.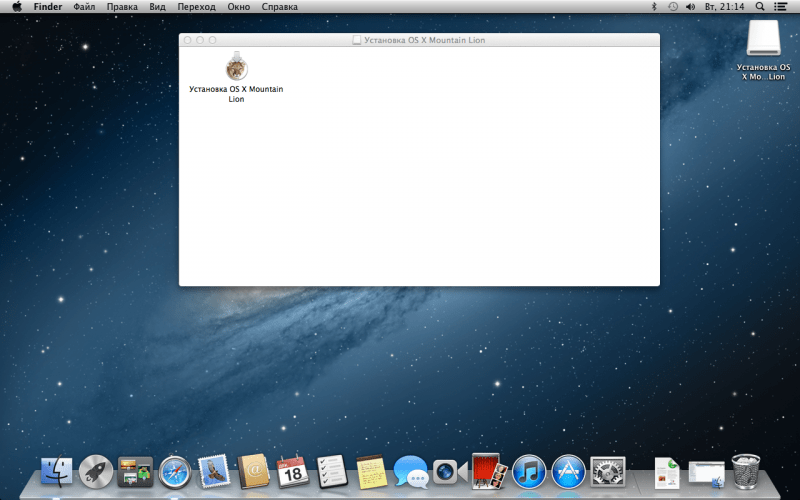
Шаг 7: Перетащите createinstallmedia в окно терминала из папки Resources, отмеченной на шаге 4.
Шаг 8: Введите --volume после пробела.
Шаг 9: Открыть Finder → Перейти → Перейти к папке…
Шаг 10: В поле Перейти к папке введите /Volumes и нажмите кнопку Перейти.
Шаг 11: Подключите флэш-накопитель USB к вашему Mac; он должен появиться в окне Finder.
Шаг 12: Перетащите том USB-накопителя в окно Терминала.
Шаг 13: Нажмите клавишу Return на клавиатуре, чтобы отправить полную команду терминала, и при появлении запроса введите свой пароль.
Шаг 14: При появлении запроса введите «y» и нажмите клавишу Return на клавиатуре для отправки.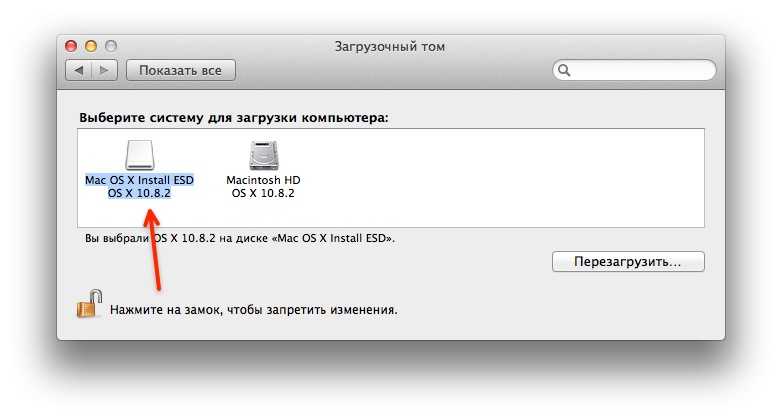
Терминал может запросить доступ к файлам на съемном томе.
Шаг 15: Процесс установки начнется с очистки содержимого подключенного USB-накопителя. После этого файлы установщика будут скопированы на диск. Поскольку этот процесс занимает несколько минут, вам нужно проявить терпение на протяжении всего процесса установки.
Создан установочный носитель macOS Big Sur.
Использование USB-установщика macOS Big Sur. Вышеупомянутые шаги проведут вас через основной процесс создания установщика, но видео-пошаговое руководство еще более подробно.
Приводятся подробные сведения о том, как включить загрузку с внешнего/съемного носителя в режиме восстановления, а также указания по настройкам безопасной загрузки, которые я считаю полезными. Обязательно просмотрите полное видео, чтобы узнать пошаговые инструкции о том, как использовать установочный USB-накопитель после того, как вы создали его с помощью описанных выше шагов.
При установке macOS Big Sur у вас будет несколько вариантов.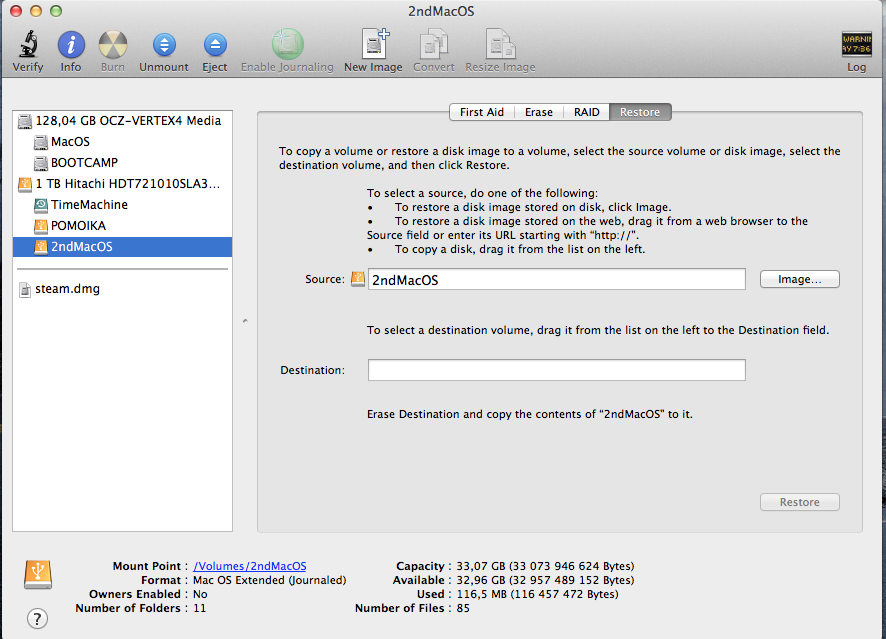
- Вы можете обновить существующую установку macOS, перейдя с macOS Catalina или предыдущих версий macOS на Big Sur.
- Вы можете стереть существующую установку и начать с нуля.
- Вы можете создать отдельный том APFS и установить туда macOS Big Sur, если хотите сохранить macOS Catalina. Прочтите и посмотрите наше руководство по созданию отдельных томов APFS для macOS Big Sur, чтобы узнать больше.
Взять 9to5Mac
Несмотря на то, что для переустановки macOS доступны варианты восстановления через Интернет, мне нравится идея сохранить USB-установщик macOS. Это упрощает установку macOS Big Sur на любой совместимый Mac, даже если вы не загрузили установщик macOS Big Sur на этот компьютер. Особенно приятно, если вы управляете несколькими компьютерами Mac дома.
Вы привыкли создавать загрузочные USB-накопители для установки macOS? Озвучьте в комментариях свои мысли по этому поводу.
FTC: Мы используем автоматические партнерские ссылки, приносящие доход.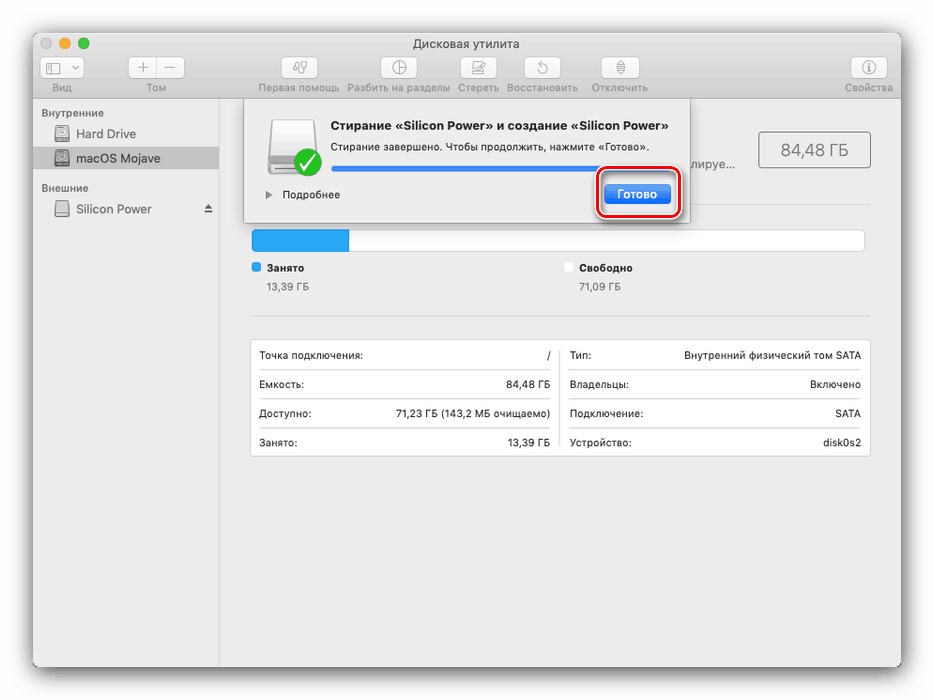
 А скачать придётся не менее 3 ГБ.
А скачать придётся не менее 3 ГБ.
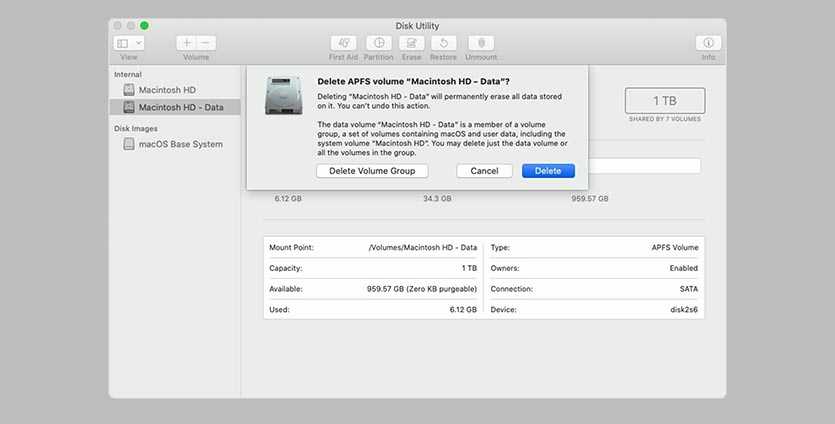
 Здесь обратите внимание, что элемент «DL» (вверху) помечен как активный. Сохраните изменения и нажмите ОК.
Здесь обратите внимание, что элемент «DL» (вверху) помечен как активный. Сохраните изменения и нажмите ОК.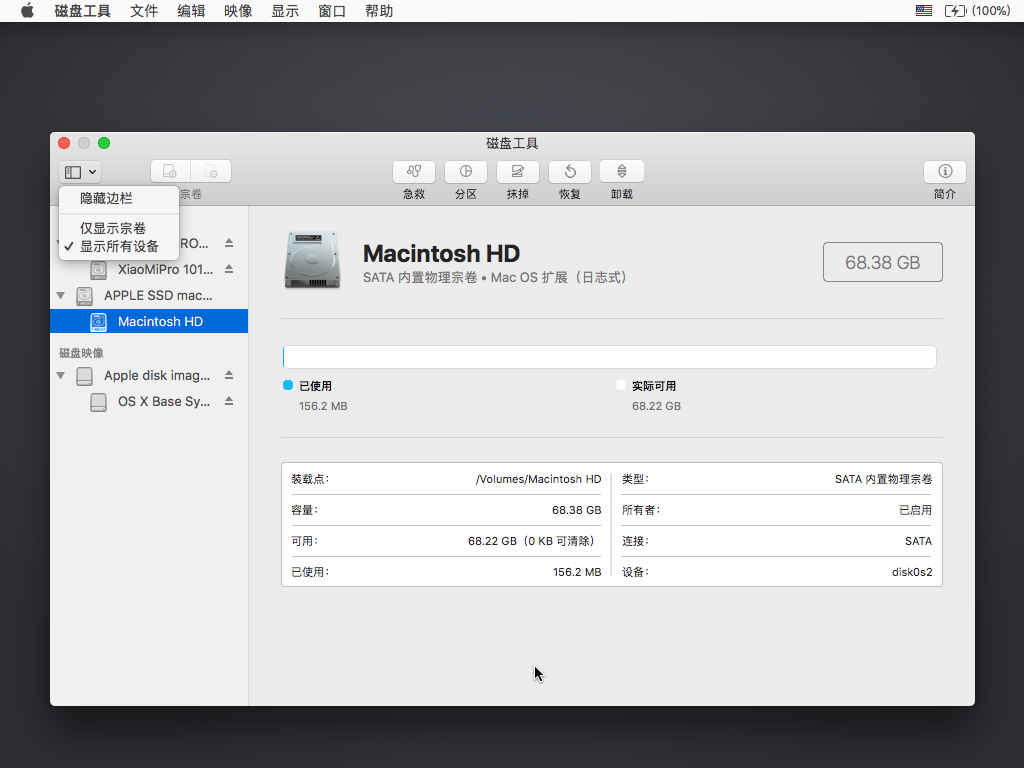 Выберите «Partition2» и нажмите «Восстановить раздел». Затем в открывшемся окне укажите путь к дистрибутиву macOS.
Выберите «Partition2» и нажмите «Восстановить раздел». Затем в открывшемся окне укажите путь к дистрибутиву macOS.
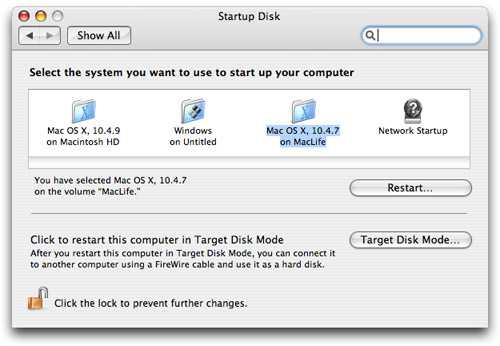
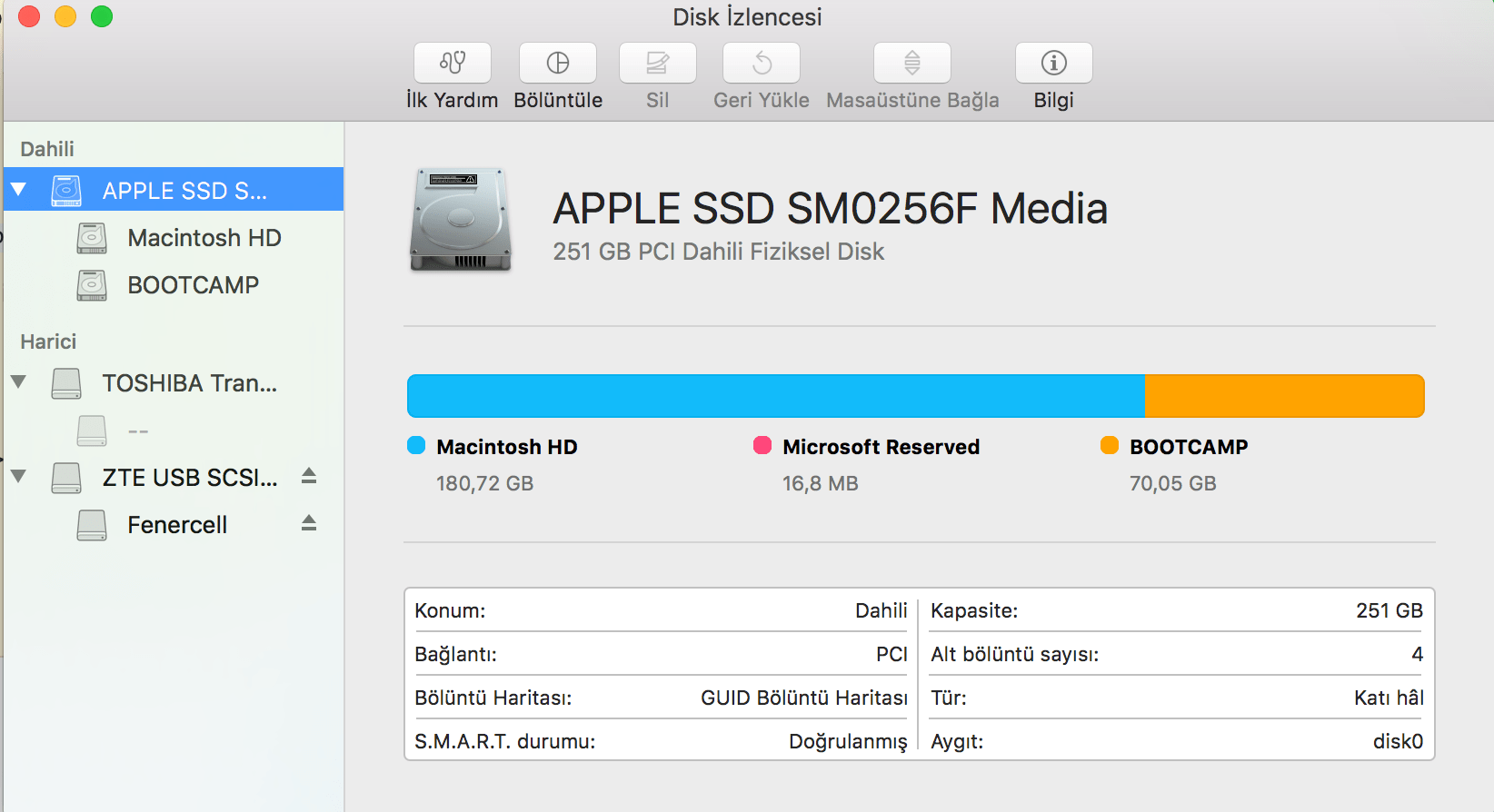
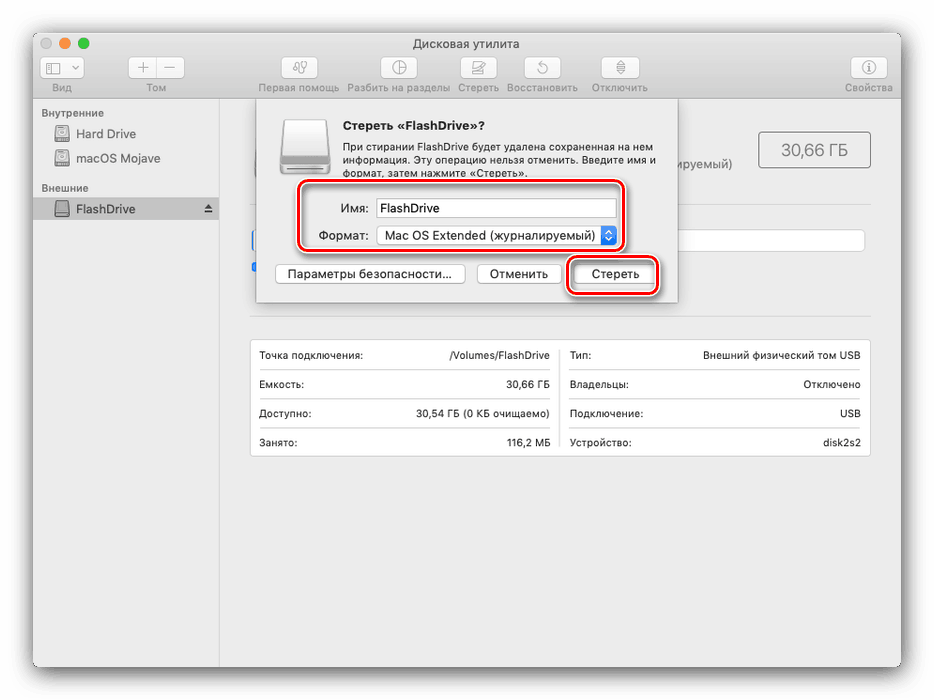
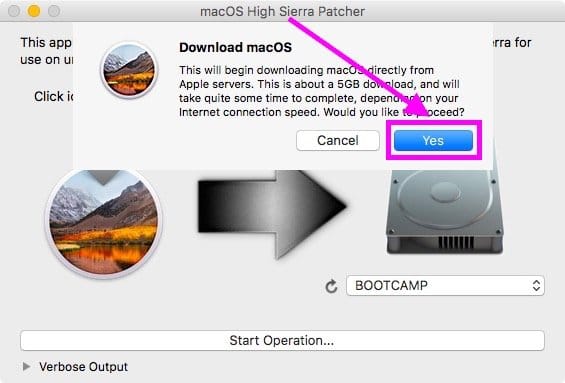
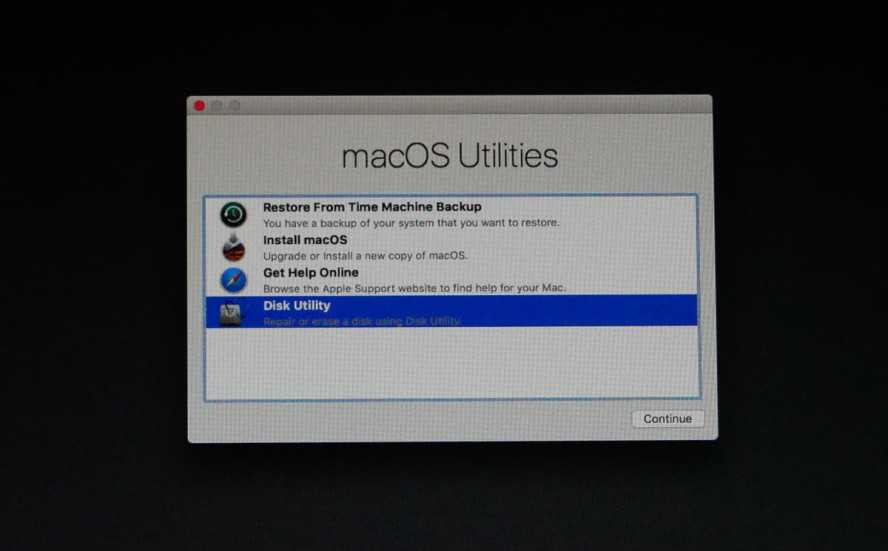 Появится экран с интерфейсом Clover — это программа, которая была установлена на флешку через утилиту Bootdisk.
Появится экран с интерфейсом Clover — это программа, которая была установлена на флешку через утилиту Bootdisk.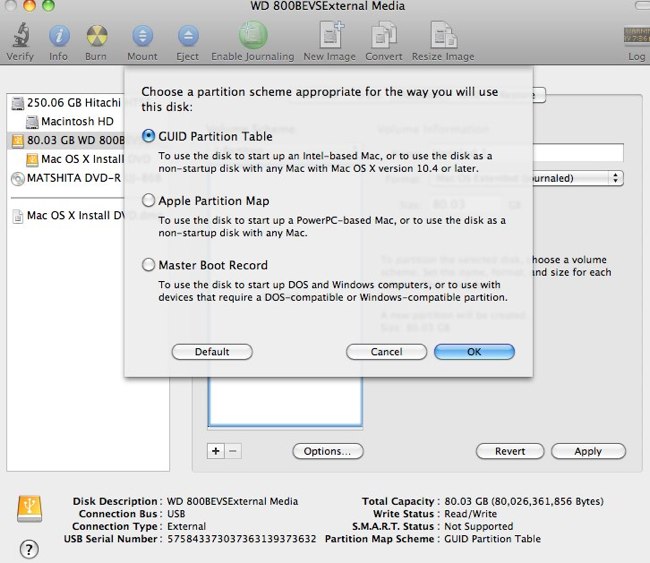 В моем случае это Mac mini 8.1. Clover Configurator заполнит все поля, включая серийный номер.
В моем случае это Mac mini 8.1. Clover Configurator заполнит все поля, включая серийный номер.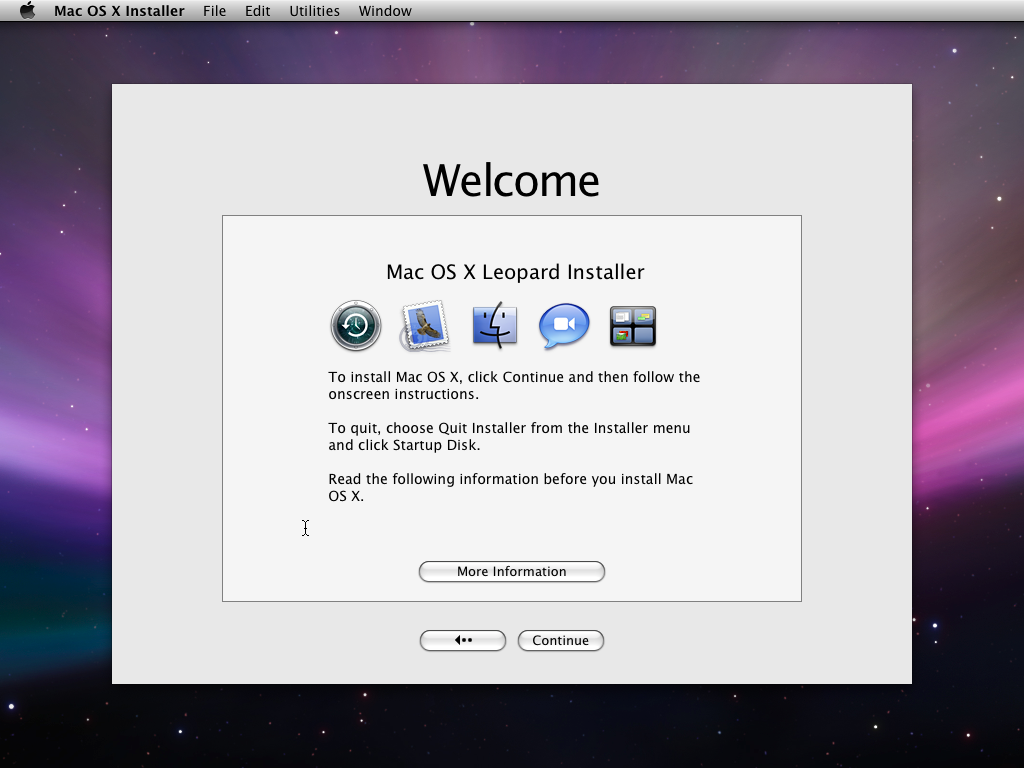 Например, Хай Сьерра.
Например, Хай Сьерра.