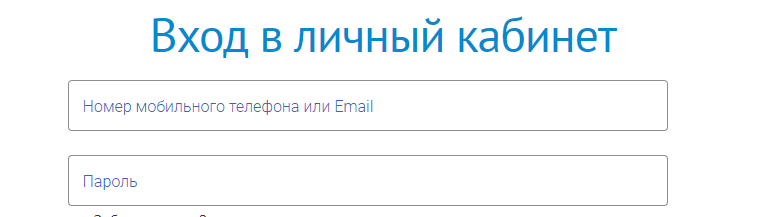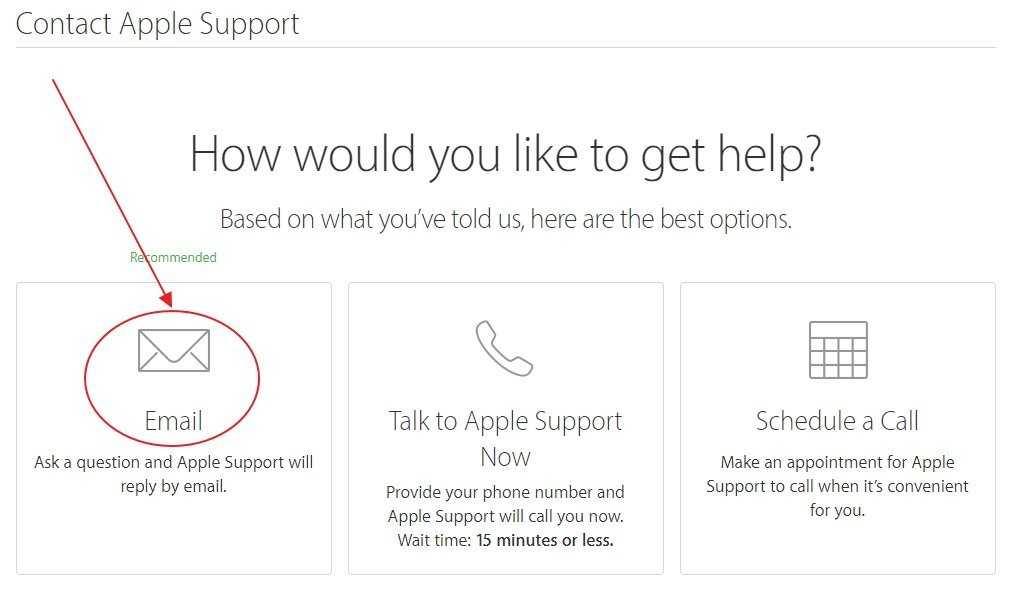Содержание
Изменение настроек пользователей и групп на Mac
Искать в этом руководстве
Если у вашего Mac несколько пользователей, вам следует настроить учетную запись для каждого из них, чтобы каждый из них мог персонализировать настройки и параметры, не затрагивая других пользователей. Вы можете разрешить случайным пользователям входить в систему в качестве гостей без доступа к файлам или настройкам других пользователей. Вы также можете создавать группы и выбирать параметры автоматического входа. Для выполнения этих задач вы должны быть администратором вашего Mac.
И обычные пользователи, и администраторы могут присоединяться к серверам сетевых учетных записей.
Опция | Описание | ||||||||||||||||||
|---|---|---|---|---|---|---|---|---|---|---|---|---|---|---|---|---|---|---|---|
Просмотр списка пользователей | 6 | 6 Щелкните изображение пользователя, чтобы изменить его. Нажмите кнопку «Информация» рядом с именем пользователя, чтобы просмотреть сведения и внести изменения. См. разделы Изменение настроек пользователя, Изменение настроек гостевого пользователя и Изменение настроек пользователя только для общего доступа. | |||||||||||||||||
Группы | Просмотр списка групп. Нажмите кнопку «Информация» рядом с названием группы, чтобы просмотреть сведения и внести изменения. См. Изменить настройки группы. | ||||||||||||||||||
Добавить учетную запись | Создать нового пользователя или группу. Нажмите всплывающее меню «Новая учетная запись» (вам может быть предложено ввести пароль), затем выберите тип учетной записи.
См. Добавление пользователя или группы. | ||||||||||||||||||
Автоматический вход в систему как | Выберите, будет ли определенный пользователь входить в систему автоматически.
Примечание. | ||||||||||||||||||
Разрешить пользователям сети входить в систему в окне входа в систему | Укажите, какие пользователи сети могут входить в систему на вашем Mac. (Этот параметр отображается только в том случае, если ваш Mac подключен к серверу сетевой учетной записи.) См. Разрешить сетевым пользователям входить на ваш Mac. | ||||||||||||||||||
Сервер сетевой учетной записи | Присоединение к серверу сетевой учетной записи или управление настройками сервера сетевой учетной записи.) См. раздел Присоединение компьютера Mac к серверу сетевой учетной записи. | ||||||||||||||||||
Вы также можете настроить параметры, доступные в окне входа в систему, такие как подсказки для пароля, список пользователей и кнопки «Режим сна», «Перезагрузка» и «Выключение». См. раздел Изменение настроек экрана блокировки.
См. раздел Изменение настроек экрана блокировки.
Открыть настройки экрана блокировки для меня
См. также Автоматическое открытие элементов при входе в систему на MacВключение специальных возможностей в окне входа на MacИзменение пароля или изображения пользователя на MacБыстрое переключение между пользователями на Mac
Максимальное количество символов:
250
Пожалуйста, не указывайте личную информацию в своем комментарии.
Максимальное количество символов — 250.
Спасибо за отзыв.
Используйте профили конфигурации для стандартизации настроек на компьютерах Mac
Профили конфигурации позволяют стандартизировать настройки для компьютеров Mac. Например, администратор может настроить профили, которые настраивают компьютеры Mac для взаимодействия с серверами в школьной или рабочей сети.
Профиль конфигурации может содержать настройки учетной записи Mail пользователя, настройки Wi-Fi, настройки VPN и многое другое.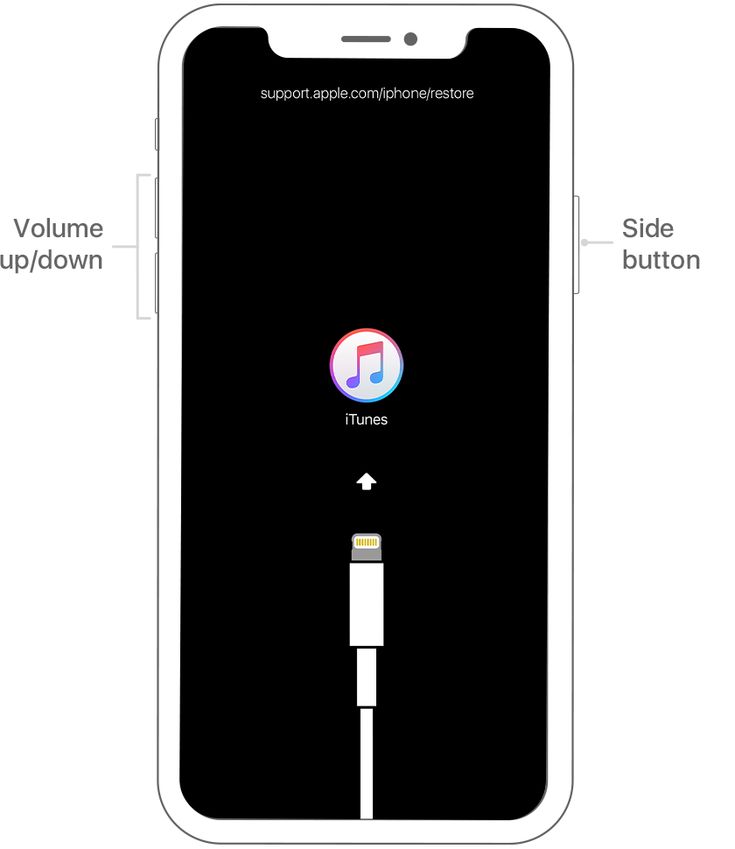 Профили конфигурации могут работать на компьютерах Mac, устройствах iOS и iPadOS, Apple Watch и Apple TV.
Профили конфигурации могут работать на компьютерах Mac, устройствах iOS и iPadOS, Apple Watch и Apple TV.
Ваш сетевой администратор может предоставить вам один или несколько профилей или предоставить вам профиль, который после установки позволяет вашему администратору автоматически устанавливать дополнительные профили.
Если у вас есть Mac с процессором Apple Silicon и вы получили регистрационный профиль, рекомендуется обратиться к сетевому администратору за инструкциями по его установке.
Если вы являетесь сетевым администратором и вам нужна информация о настройке управляемых компьютеров и установке профилей регистрации, см. раздел «Развертывание платформы Apple».
Информацию о политике конфиденциальности Apple см. на веб-сайте политики конфиденциальности Apple.
Установите полученный профиль конфигурации
На компьютере Mac, чтобы открыть профиль в настройках профилей (где можно просмотреть информацию о нем), выполните одно из следующих действий:
Если профиль прикреплен на электронную почту, откройте вложение.

Если профиль размещен на веб-сайте, загрузите профиль с веб-сайта и откройте его.
Выберите меню Apple > «Системные настройки», нажмите «Конфиденциальность и безопасность» на боковой панели, затем нажмите «Профили» справа. (Возможно, вам придется прокрутить страницу вниз.
Во время установки вас могут попросить ввести пароль или другую информацию.
В разделе «Загруженные» дважды щелкните профиль.
Просмотрите содержимое профиля, затем нажмите «Продолжить», «Установить» или «Зарегистрировать», чтобы установить профиль.
Если на вашем Mac уже установлена более ранняя версия профиля, настройки в обновленной версии заменяют предыдущие.
Просмотр установленного профиля конфигурации
На Mac выберите меню Apple > Системные настройки, нажмите «Конфиденциальность и безопасность» на боковой панели, затем нажмите «Профили» справа.

 См. Изменение изображения для входа пользователя.
См. Изменение изображения для входа пользователя.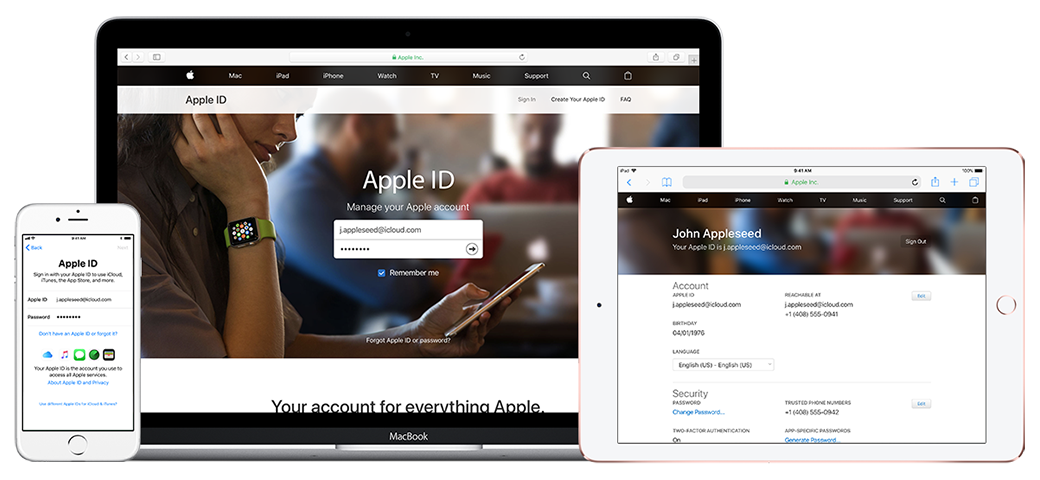 См. разделы Настройка общего доступа к файлам и Общий доступ к экрану другого Mac.
См. разделы Настройка общего доступа к файлам и Общий доступ к экрану другого Mac.