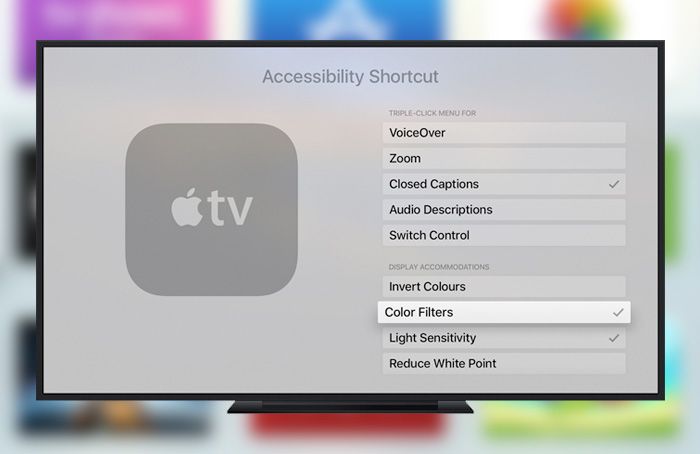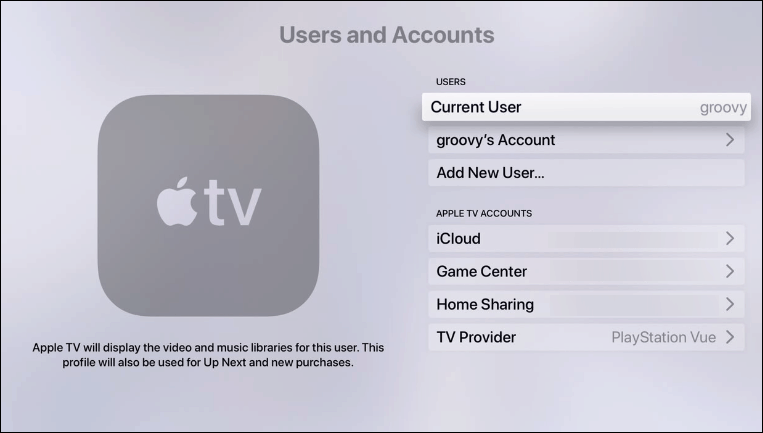Содержание
Как настроить приложение Lightroom для Apple TV
Последнее обновление
Feb 02, 2022 02:04:18 PM GMT
|
Также применяется к Adobe Lightroom Mobile
Приложение Lightroom для Apple TV версии 1.2.3 больше недоступно в App Store. Вместо него добавлена новая версия приложения Lightroom для Apple TV, которая входит в комплект Lightroom для iPhone.
Если используется Lightroom для Apple TV версии 1.2.3 или более ранней, приложение может не обновляться автоматически. Чтобы получать последние обновления и исправления, установите Lightroom для Apple TV 2.0 или более поздней версии из App Store. Следуйте инструкциям ниже:
- Удалите приложение Lightroom для Apple TV версии 1.2.3 или более ранней, установленное на Apple TV.
См. справочную документацию Apple: Удаление приложения. - После удаления старой версии установите последнюю версию из App Store. См. раздел Загрузка Lightroom из App Store.

Информация о совместимости
Приложение Lightroom для Apple TV совместимо с Apple TV 4-го или более нового поколения, работающим под управлением tvOS 11 или более поздней версии.
Чтобы проверить модель устройства и версию tvOS, выберите Настройки > Общие > О программе на главном экране Apple TV. Дополнительные сведения см. в документации Apple: https://support.apple.com/en-us/HT200008.
Загрузка Lightroom из App Store
Для настройки приложения Lightroom на Apple TV (4-го или более нового поколения) выполните следующие действия, чтобы загрузить приложение из App Store и выполнить вход с использование Adobe ID, Facebook или Google.
Перейдите в App Store на Apple TV (4-го или более нового поколения). В строке поиска введите «Lightroom» и загрузите приложение Adobe Lightroom.
Загрузка Lightroom для Apple TV из App Store
Откройте приложение Lightroom и перейдите к экрану входа.

На этом экране отображается код авторизации.
Срок действия кода авторизации истекает через десять минут, на что указывает таймер, отображаемый под кодом. Как только таймер полностью отключится, текущий код авторизации будет сброшен автоматически, и появится новый код.
6-значный код, отображаемый на экране телевизора
Откройте сайт lightroom.adobe.com/tv в веб-браузере компьютера или мобильного устройства.
Войдите с помощью Adobe ID, учетной записи Facebook или Google.
После входа в систему введите 6-значный код авторизации, который отображается на экране телевизора, и нажмите/коснитесь Готово в веб-браузере.
Введите 6-значный код в веб-браузере
После успешного выполнения авторизации Lightroom для Apple TV автоматически отображает на экране телевизора фотографии из облака Lightroom.
- Работаете с Lightroom для ПК? Инструкции по созданию альбомов см. в разделе Добавление фотографий в альбом.

- Работаете с Lightroom Classic для ПК? Инструкции по настройке синхронизированных коллекций в Lightroom Classic для ПК см. в разделе Настройка коллекции.
- Начинаете работу на мобильном устройстве? См. раздел Начало работы в Lightroom для мобильных устройств.
Альбомы Lightroom отображаются на экране телевизора
Теперь вы можете использовать приложение Lightroom для Apple TV — просматривать фотографии/видео из облака Lightroom и запускать слайд-шоу с фотографиями/видео на телевизоре.
Дополнительную информацию см. в разделе Просмотр фотографий и видео Lightroom на телевизоре.
- Работаете с Lightroom для ПК? Инструкции по созданию альбомов см. в разделе Добавление фотографий в альбом.
Связанные материалы
- Часто задаваемые вопросы | Adobe Photoshop Lightroom для Apple TV
Вход в учетную запись
Войти
Управление учетной записью
Настройка DNS на Apple TV tvOS (4+ поколение)
Последнее обновление:
Нужна VPN для Apple TV?
Купить ExpressVPN сейчас
Одна учетная запись ExpressVPN.
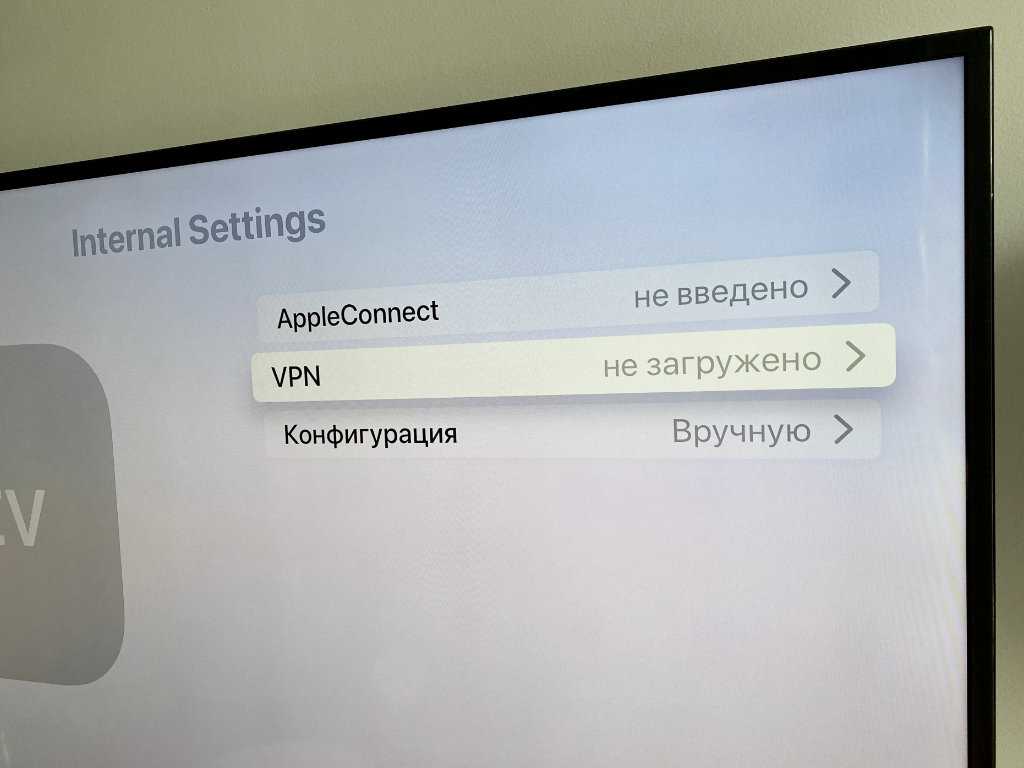 Все устройства.
Все устройства.
Установить приложения бесплатно
Это руководство расскажет вам о том, как настроить Apple TV tvOS (4-го и более поздних поколений) для работы с MediaStreamer, изменив настройки DNS.
MediaStreamer — это DNS-сервис, созданный для более комфортного просмотра потокового контента. Если на ваше устройство нельзя установить VPN-приложение, MediaStreamer станет отличной альтернативой и обеспечит доступ к любимым онлайн-кинотеатрам.
Чтобы начать работу с MediaStreamer, вам необходимо зарегистрировать свой IP-адрес на сайте ExpressVPN. Это позволит серверам ExpressVPN узнавать ваш IP-адрес и открыть вашему устройству доступ к MediaStreamer. Также вы можете узнать ваше имя хоста DDNS и зарегистрировать его на сайте ExpressVPN.
Примечание. MediaStreamer — это не VPN-сервис и не гарантирует тот же уровень приватности и безопасности, что и VPN-подключение. Используя MediaStreamer, вы не сможете изменить свое виртуальное местоположение.
Если у вас есть устройство iOS, вы можете транслировать его контент прямо на Apple TV, не используя для этого MediaStreamer.
Вы еще не оформили подписку? Узнайте больше про ExpressVPN для Apple TV.
Содержание
1. Регистрация IP-адреса на сайте ExpressVPN
2. Получение IP-адреса сервера MediaStreamer
3. Настройка DNS-серверов на Apple TV
4. Перезагрузка Apple TV
Я не могу получить доступ к видео или смотреть их
Трансляция контента с вашего устройства на Apple TV
1. Регистрация IP-адреса на сайте ExpressVPN
Откройте страницу настроек DNS ExpressVPN. Если потребуется, введите ваши данные для входа в учетную запись ExpressVPN и нажмите Войти.
Введите код подтверждения, отправленный вам на электронную почту.
В разделе Регистрация IP-адреса нажмите Зарегистрировать IP-адрес. Если ваш IP-адрес уже определен как зарегистрированный, выполнять это действие повторно не требуется.
Включите автоматическую регистрацию вашего IP-адреса. Это необходимо для автоматического отслеживания изменений вашего IP-адреса.
Активировав опцию Автоматическая регистрация моего IP-адреса, вы сможете обновлять свой IP-адрес, просто лишь используя приложение ExpressVPN на своем устройстве или время от времени входя в свою учетную запись ExpressVPN.
Нужна помощь? Обратитесь в службу поддержки ExpressVPN.
Наверх
2. Получение IP-адреса сервера MediaStreamer
Откройте страницу установки ExpressVPN. Если потребуется, введите ваши данные для входа в учетную запись ExpressVPN и нажмите Войти.
Введите код подтверждения, отправленный вам на электронную почту.
В меню справа вы увидите IP-адрес DNS-сервера MediaStreamer.
Не закрывайте это окно браузера. Данная информация еще понадобится вам.
Нужна помощь? Обратитесь в службу поддержки ExpressVPN.
Наверх
3. Настройка DNS-серверов на Apple TV
Включите Apple TV и откройте Настройки.
В меню настроек выберите раздел Сеть.
В меню Сеть выберите ваше текущее активное подключение. (В нашем случае это Wi-Fi-подключение.)
Откройте меню Wi-Fi, далее выберите вашу сеть Wi-Fi, чтобы открыть ее настройки.
Прокрутите меню настроек подключения вниз и выберите Настройка DNS.
Выберите Вручную в меню Настройка DNS.
Вы откроете окно ввода данных для настройки DNS.
Примечание. Запишите ваши текущие настройки DNS, если вы меняли их вручную ранее. Если вы не меняли их, то для возврата к исходным настройкам достаточно будет изменить опцию Настройка DNS на Автоматически.
Введите IP-адрес DNS-сервера MediaStreamer, найденный вами ранее.
Нужна помощь? Обратитесь в службу поддержки ExpressVPN.
Наверх
4. Перезагрузка Apple TV
Чтобы новые настройки DNS вступили в силу, необходимо перезагрузить ваше устройство Apple TV. Для этого снова откройте Настройки.
Откройте раздел Система.
В меню Система выберите Перезагрузка.
Поздравляем! Вы получили доступ к DNS-сервису MediaStreamer и можете просматривать ранее недоступный контент на вашем Apple TV!
Примечание. MediaStreamer — это не VPN-сервис и не гарантирует тот же уровень приватности и безопасности, что и VPN-подключение.
Нужна помощь? Обратитесь в службу поддержки ExpressVPN.
Наверх
Я не могу получить доступ к видео или смотреть их
Важно! Если MediaStreamer внезапно перестанет работать, это может означать, что ваш IP-адрес изменился. Откройте приложение Dynu и проверьте, отслеживает ли оно изменения вашего IP-адреса.
Если вы выполнили приведенные выше действия, однако не смогли получить доступ к потоковому контенту, обратитесь в службу поддержки ExpressVPN.
Наверх
Трансляция контента с вашего устройства на Apple TV
Трансляция (дублирование) экрана — это беспроводная технология, позволяющая передавать в потоковом режиме содержимое, запущенное на вашем устройстве, на ТВ, к которому подключено устройство Apple TV.
Если вы хотите транслировать контент с вашего устройства (с VPN) на ТВ, к которому подключено устройство Apple TV, вам доступны следующие опции:
| Дублирование экрана | AirPlay | |
| iOS (с VPN) | ✔ Поддерживается | ✔ Поддерживается |
| macOS (с VPN) | ✔ Поддерживается | ✔ Поддерживается |
Транслировать запущенный на устройствах Android, Windows, Chromebook или Linux контент на ваше устройство Apple TV нельзя.
Кроме того, вы можете подключить ваше устройство Apple TV к VPN-роутеру или виртуальному VPN-роутеру, а также настроить VPN-подключение вручную. Все эти опции избавят вас от необходимости транслировать контент с вашего устройства на Apple TV: установив VPN-подключение на Apple TV, вы сможете смотреть любимые передачи прямо на вашем ТВ.
Нужна помощь? Обратитесь в службу поддержки ExpressVPN.
Наверх
Эта статья помогла вам?
We’re sorry to hear that. Let us know how we can improve.
What content would you want to see on this page?
Which Smart TV do you need help with?
Examples: Samsung Smart TV, LG Smart TV
Enter your email
Please enter a valid email address.
A member of our Support Team will follow up on your issue.
Как настроить Apple TV
Практическое руководство
Мы покажем вам, как настроить Apple TV. Хотя первоначальную настройку Apple TV можно выполнить довольно быстро, есть еще несколько настроек, которые вы, возможно, захотите сделать, чтобы персонализировать его. ..
..
Автор: Карен Хаслам
Редактор, Macworld 12 декабря 2019 г. 14:50 PST
Первоначальная настройка
Apple TV можно сделать довольно быстро, особенно если у вас под рукой есть iPhone или iPad. Но есть некоторые дополнительные настройки, которые вы, возможно, захотите сделать, чтобы полностью персонализировать интерфейс и сделать его соответствующим вашим потребностям. В этой статье мы рассмотрим, как заставить ваш новый Apple TV работать именно так, как вы хотите.
Как подключить Apple TV к телевизору
Прежде чем приступить к настройке Apple TV, необходимо подключить его к телевизору. На самом деле это невозможно сделать без кабеля HDMI, который на самом деле не поставляется с Apple TV.
Возможно, у вас уже есть кабель HDMI, если нет, Apple продает 2-метровый кабель Belkin.
Сверхскоростной кабель HDMI 8K здесь за 29,95 фунтов стерлингов / 29,95 долларов США (идеально, если у вас есть новый Apple TV 4K), в качестве альтернативы вы можете
купите кабель HDMI на Amazon, как этот, менее чем за 6 фунтов стерлингов / 6 долларов.
Как настроить Apple TV
Если у вас есть кабель HDMI, вы можете настроить Apple TV. Вот как:
- Подключите кабель питания и подключите Apple TV к телевизору через кабель HDMI.
- Включите телевизор и переключитесь на вход HDMI, к которому подключен Apple TV. (Если ваш телевизор поддерживает HDMI-CEC, возможно, вам даже не придется переключаться на канал HDMI — он может переключаться автоматически).
- Нажмите кнопку «Меню» на пульте Siri Remote. Если это не оживит Apple TV, подключите Siri Remote к Apple TV, удерживая нажатыми клавиши «Меню» и «+».
- Выберите язык и страну с помощью пульта дистанционного управления.
- Вот где может пригодиться ваш iPad или iPhone. Если у вас есть устройство под управлением iOS 9.1 или более поздней версии, вы можете использовать его для настройки сети. Если вы поместите свое устройство iOS рядом с Apple TV или поверх него, оно будет передавать информацию о настройке сети (включая ваш сложный пароль маршрутизатора).

Вам необходимо убедиться, что Bluetooth включен на вашем устройстве iOS. Apple TV быстро «нашла» наш iPhone через Bluetooth и попыталась подключиться к той же сети Wi-Fi, которую использует наш iPhone.
Вы будете этому рады, когда поймете, что ввод паролей вручную – это кошмар из-за мучительной экранной клавиатуры, но об этом мы поговорим позже.
Введите пароль на Apple TV
Ввод идентификатора Apple ID и пароля — это следующий шаг, который, скорее всего, вызовет разочарование в основном из-за неуклюжей экранной клавиатуры, где весь алфавит отображается в одной строке ( а не в виде сетки, как в старых Apple TV) вместе с наиболее часто используемыми символами.
Это означает, что вы перемещаетесь от одной стороны экрана к другой и неизбежно скользите по букве, которую хотите выбрать, потому что вы не знакомы с тонкостями сенсорной панели в верхней части Siri Remote.
Использовать Siri
Более простой вариант – продиктовать свой адрес электронной почты и пароль с помощью Siri, щелкнув соответствующее поле на экране и удерживая кнопку микрофона на пульте Siri.
Говоря о пульте Siri Remote, мы не будем вдаваться в подробности здесь, так как там есть что рассказать, но у нас есть полный
руководство по использованию Siri Remote и удобный обзор
что сказать Siri на Apple TV.
Использование удаленного приложения iPhone
В tvOS 9.1 добавлена поддержка приложения Remote на iPhone, что позволяет использовать устройство iOS для ввода конфиденциальной информации для входа и поисковых запросов вместо надоедливой экранной клавиатуры Apple TV. Фактически, поле ввода текста должно автоматически появляться на вашем iPhone всякий раз, когда требуется ввод текста на Apple TV.
Вы также можете использовать встроенное в Apple Watch приложение Remote для управления Apple TV.
Включить службы определения местоположения, Siri, заставки и многое другое на Apple TV
Следующие шаги в процессе настройки Apple TV:
- Выберите, следует ли включать службы определения местоположения:
Вам может быть интересно, зачем это нужно на статической машине, но это стоит сделать, если вы хотите, чтобы новые воздушные заставки Apple менялись в зависимости от времени суток.
- Включите Siri на Apple TV:
Затем вам нужно выбрать Siri (при условии, что она поддерживается в вашей стране — вы можете предположить, что, поскольку у вас есть Siri на вашем iPhone, Siri будет доступна на Apple TV, но это не так). Скажите «да» Siri, чтобы воспользоваться преимуществами встроенного микрофона на пульте Siri Remote и новыми командами, которые вы сможете использовать с Apple TV. - Подключиться к заставкам с воздуха:
Стоит отметить, что скринсейверы Aerial предоставляются по желанию, а не по отказу, и во время установки вам будет задан вопрос, хотите ли вы их отображать. Если у вас есть ограниченная широкополосная связь, вы можете быть осторожны, потому что Apple предупреждает, что включение экранных заставок приведет к загрузке около 600 МБ в месяц. - Согласие на отправку диагностических данных:
Последний экран спрашивает, может ли Apple получить диагностические данные с вашего Apple TV, включая ваше местоположение. Это полностью зависит от вас, если вы подпишетесь на это, но вы не можете жаловаться, если Apple TV не улучшится так, как вы хотите, если вы не разрешите ему отправлять диагностическую информацию в Apple.
Знакомство с главным экраном
После завершения начальной настройки вы попадете на главный экран Apple TV.
Вы можете заметить, что он немного отличается от домашнего экрана старых телевизоров Apple, если вы знакомы с этими моделями.
Нет Netflix, что может вас на минуту обеспокоить, но причин для беспокойства нет. Если вам интересно, как смотреть Netflix на Apple TV, не бойтесь; Приложение Netflix доступно в Apple TV App Store.
Итак, сейчас самое время поискать в App Store приложения, которыми можно заполнить главный экран.
У нас есть
Соревнуйтесь: руководство по Apple TV App Store, а также советы по поиску лучших приложений для тех, кому нужна дополнительная помощь.
Изменение заставок на Apple TV
Существует множество способов персонализировать Apple TV. Вам могут понравиться медленные аэрофотосъемки Apple различных мест по всему миру, таких как Лондон или Великая Китайская стена, но что, если вы хотите посмотреть на что-то еще?
Если вам наскучили отображаемые в данный момент воздушные обои, вы можете включить параметр, чтобы новые отображались чаще.
Доступ к новым настройкам воздушной заставки осуществляется через «Настройки» > «Основные» > «Заставка». По умолчанию новые видео загружаются ежемесячно, но вы можете изменить это на еженедельную или ежедневную загрузку. Осторожно: каждая партия новых видео весит около 600 МБ.
Это добавит вам разнообразия, но, к сожалению, вы не можете выбирать, какие виды вам смотреть — нет возможности выбрать любимый город и просто смотреть его, а это позор.
Если вам наскучили воздушные заставки, вы можете вместо них использовать свои собственные фотографии. Вы можете использовать фотографии из своей фототеки, Photo Stream или iCloud Photo Library. Для этого:
- Откройте приложение «Фотографии» на Apple TV и выберите альбом, который вы хотите использовать в качестве карусели заставки.
- Коснитесь заставки, чтобы установить этот альбом в качестве заставки.
- Чтобы еще лучше настроить параметры, выберите «Настройки» > «Основные» > «Заставка» > «Тип заставки».

Apple также предоставляет фотографии животных, цветов и природы в качестве вариантов заставки, и вы также можете использовать обложки альбомов из музыкального приложения, если хотите.
После того, как вы выбрали свои фотографии, вы можете выбрать тип перехода из множества вариантов, включая Кена Бернса, и дополнительные параметры внутри него, например Fade Through Black. Вы также можете выбрать продолжительность показа слайда.
Как перевести Apple TV в спящий режим
Apple TV автоматически перейдет в спящий режим через час, но вы можете перевести его в спящий режим самостоятельно, если хотите. Кто-то может сказать, что нет смысла усыплять современную электронику, так как если оставить ее бодрствующей, не расходуется много энергии, но если у вас в спальне есть Apple TV, вы, вероятно, захотите отключить свет, когда вы зайди на ночь.
Чтобы перевести Apple TV в спящий режим, удерживайте кнопку «Домой» в течение нескольких секунд, пока не откроете боковое меню, а затем выберите «Сон».
Нажмите любую кнопку на пульте Siri, если хотите снова включить Apple TV.
Как предотвратить переход Apple TV в спящий режим
Возможно, вместо того, чтобы отправлять Apple TV в спящий режим, вы предпочтете оставить его включенным. Apple TV по умолчанию перейдет в спящий режим через час, но, возможно, вы хотите, чтобы заставка с воздуха играла в фоновом режиме.
Чтобы изменить настройку по умолчанию, выберите «Настройки» > «Основные» > «Переход в спящий режим после», а затем измените значение с одного часа. Варианты: Никогда, 15 минут, 30 минут, 1 час, 5 часов и 10 часов, так что обязательно найдется тот, который вам подходит.
Как перезагрузить Apple TV
Если с Apple TV происходит что-то странное, лучшим решением может быть испытанный метод «выключить и снова включить». Apple TV можно перезагрузить, нажав «Настройки» > «Система» > «Перезагрузить».
Кроме того, вы можете одновременно нажать и удерживать кнопку меню и кнопку «Домой» на пульте Siri и отпустить, когда индикатор на передней панели Apple TV начнет мигать.
Как активировать VoiceOver на Apple TV
Компания Apple добавила в Apple TV несколько специальных возможностей, и VoiceOver — одна из самых больших.
Вы можете попросить Siri включить VoiceOver или перейти в «Настройки» > «Основные» > «Универсальный доступ» > «VoiceOver».
После активации VoiceOver текст, выделенный Siri Remote VoiceOver, будет прочитан вслух.
Чтобы приостановить VoiceOver, коснитесь сенсорной панели один раз двумя пальцами и дважды коснитесь двумя пальцами, чтобы возобновить работу.
Как увеличить экран телевизора с помощью Apple TV
Еще одна функция специальных возможностей предлагает возможность увеличивать экран Apple TV.
Чтобы включить функцию масштабирования, выберите «Настройки» > «Основные» > «Универсальный доступ» > «Масштаб».
После активации вы можете использовать сенсорную панель Siri Remote для увеличения изображений на Apple TV, увеличения определенной части экрана, панорамирования изображения или изменения масштаба экрана.
Как включить скрытые титры и субтитры на Apple TV
Вы также можете включить скрытые титры, которые представляют собой текстовое описание на экране неречевых элементов того, что вы смотрите. Трижды нажмите кнопку «Домой», чтобы открыть параметры специальных возможностей, в том числе VoiceOver, масштабирование, скрытые субтитры и аудиоописания.
Субтитры, с другой стороны, можно включить, если провести пальцем вниз по удаленному сенсорному экрану во время полноэкранного воспроизведения видео.
Если вы хотите выбрать значение по умолчанию, перейдите в «Настройки» > «Основные» > «Универсальный доступ» > «Ярлык специальных возможностей» и выберите значение по умолчанию.
Как сделать снимок экрана на Apple TV
На самом деле сделать снимок экрана на Apple TV можно, но это не так просто. Вот как.
- Загрузите среду разработки Apple Xcode из Mac App Store на свой Mac.
- Установите Xcode на свой Mac.
- Подключите Apple TV к Mac с помощью кабеля USB-C или USB.

- Открыть Xcode. Выберите «Окно» > «Устройства» и выберите Apple TV.
- Нажмите «Сделать снимок экрана».
Если это не идеально, вы также можете
сделайте снимок экрана с помощью приложения «Заметки» на iPhone.
Как записывать видео с дисплея Apple TV
Вы также можете записывать видео с Apple TV.
- Подключите Apple TV к Mac с помощью кабеля USB-C.
- Откройте QuickTime на вашем Mac. Выберите «Файл» > «Новая видеозапись».
- Нажмите на стрелку рядом с кнопкой записи и выберите Apple TV в параметрах «Камера» и «Микрофон».
- Нажмите кнопку Запись.
Как передать экран вашего Mac, iPad или iPhone на телевизор
Вы можете видеть и (обычно) слышать все, что работает на вашем Mac, iPad или iPhone, на вашем телевизоре, если вы используете AirPlay для потоковой передачи между двумя устройствами через Эппл ТВ.
Чтобы использовать AirPlay на Mac, щелкните значок AirPlay в правом верхнем углу строки меню и выберите Apple TV. Вы можете отразить экран или использовать телевизор как отдельный экран для просмотра контента.
Вы можете отразить экран или использовать телевизор как отдельный экран для просмотра контента.
Чтобы использовать AirPlay на iPhone 8 или более ранней версии, проведите вверх от нижней части экрана и выберите «Зеркальное отображение экрана», а на iPhone X или более поздней версии откройте Центр управления, проведя пальцем вниз в правом верхнем углу дисплея. Как и в версии AirPlay для Mac, у вас будет выбор: зеркальное отображение экрана или отправка страниц на экран телевизора.
Единственная проблема с использованием AirPlay на вашем iPad или iPhone заключается в том, что вы не сможете использовать устройство во время потоковой передачи контента на телевизор, а такие вещи, как телефонные звонки, будут прерывать просмотр.
У нас есть подробные руководства по
как подключить iPad или iPhone к телевизору и
как подключить Mac к телевизору для тех, кому нужно знать больше.
Как просматривать веб-страницы на Apple TV
Это одна из тех вещей, которые все хотят сделать, но на самом деле это возможно только при наличии обходного пути.
Существует проект с открытым исходным кодом, который должен позволить вам просматривать веб-контент на Apple TV,
по данным 9to5Mac. Пользователи могут просматривать веб-страницы с помощью стеклянного трекпада на пульте Siri Remote. Однако маловероятно, что веб-браузер запустится в App Store, поскольку для его работы требуется частный API.
Альтернативой является использование AirPlay для потоковой передачи веб-страницы с вашего Mac, iPad или iPhone на телевизор через Apple TV. Таким образом, вы сможете увидеть веб-страницу на большом экране, но учтите, что любая навигация должна выполняться через устройство, с которого вы делитесь, поэтому прокрутку необходимо будет выполнять, например, на вашем Mac.
У нас есть
учебник по веб-серфингу на Apple TV, а также обложка
как поделиться экраном Mac на телевизоре.
Как решить проблемы с Apple TV
Если у вас возникли проблемы с Apple TV, первым шагом обычно является проверка актуальности программного обеспечения.
Чтобы проверить наличие обновлений, выберите «Настройки» > «Система» > «Обновления ПО» > «Обновить ПО». Если есть обновление, вы сможете скачать и установить его здесь. (Вы найдете «Обновления программного обеспечения» в «Настройки»> «Основные»> «Обновить программное обеспечение» на более старых моделях Apple TV).
Будьте осторожны с обновлениями Apple TV, хотя в прошлом были сообщения об обновлениях, вызывающих проблемы у некоторых людей. Мы рекомендуем подождать несколько дней перед обновлением на всякий случай.
Автор: Карен Хаслам, редактор
Редактор Macworld с 2008 года, Карен работала по обе стороны разделения Apple, проработав несколько лет в PR-агентстве Apple, прежде чем присоединиться к Macworld почти два десятилетия назад.
Основные моменты карьеры Карен включают интервью со Стивом Возняком из Apple и обсуждение наследия Стива Джобса на BBC. Ее внимание сосредоточено на Mac, но она живет и дышит Apple.
Как настроить VPN для Apple TV
Как настроить VPN для Apple TV | ExpressVPN
Получите дополнительные 30 дней бесплатно на любом тарифном плане, если зарегистрируетесь сейчас.
Не пропустите! Получите 4 месяца бесплатно при подписке на 12-месячный план.
Верните свой интернет с помощью безрисковой VPN для Apple TV.
- Создан для молниеносной потоковой передачи 4K HDR
- Разблокируйте мир приложений и видеоконтента
- Работает на tvOS, 6-го поколения, 5-го поколения, 4-го поколения и ниже
- Поставляется с 30-дневной гарантией возврата денег
- Создан для молниеносной потоковой передачи 4K HDR and below
- Comes with a 30-day money-back guarantee
Get ExpressVPN
- iPhone/iPad
- Android
- Windows
- Mac
- Linux
- Router
- Smart TV
- Game Console
Как использовать ExpressVPN на Apple TV
Самый простой способ использовать VPN на Apple TV — установить ExpressVPN на маршрутизатор Wi-Fi. Вы сможете пользоваться всеми преимуществами конфиденциальности и безопасности VPN на всех устройствах, подключенных к вашему маршрутизатору, включая смарт-телевизоры и игровые приставки. Несколько нажатий на вашем телефоне или компьютере позволяют включать и выключать VPN вашего маршрутизатора и менять расположение серверов, не вставая с дивана. Кроме того, вам не нужно будет помнить о подключении своих устройств к VPN — все устройства в вашей домашней сети защищены.
Несколько нажатий на вашем телефоне или компьютере позволяют включать и выключать VPN вашего маршрутизатора и менять расположение серверов, не вставая с дивана. Кроме того, вам не нужно будет помнить о подключении своих устройств к VPN — все устройства в вашей домашней сети защищены.
Готовы установить ExpressVPN на свой роутер? Это легко, и мы проведем вас через настройку шаг за шагом.
Вы также можете воспользоваться нашей службой MediaStreamer, которая включена в вашу подписку и обеспечивает расширенные возможности просмотра, где бы вы ни находились. Настройка несложная. Просто следуйте этим пошаговым инструкциям по использованию MediaStreamer для Apple TV (4-го поколения, 5-го поколения, tvOS) или Apple TV (1-го, 2-го, 3-го поколения).
Обратите внимание: хотя MediaStreamer может позволить вам просматривать контент, который в противном случае был бы вам недоступен, он не обеспечивает такую же защиту конфиденциальности, как VPN.
Как настроить ExpressVPN на Apple TV
Предпочитаете читать инструкции? Ознакомьтесь с нашим руководством по поддержке, чтобы узнать, как настроить ExpressVPN для вашего Apple TV.
Для всех поколений Apple TV
Подключитесь к ExpressVPN на вашем:
Нужен VPN для вашего Mac, iPhone или iPad? Загрузите ExpressVPN для Mac и iOS, чтобы защитить каждое устройство Apple в вашем доме.
Получите ExpressVPN
Узнайте, почему клиенты любят ExpressVPN
Использую @ExpressVPN, и я очень рад прямо сейчас смотреть US Netflix на своем Apple TV. Выбор просто намного лучше.
Я рекомендую настроить ExpressVPN (у него хорошее обслуживание клиентов) на iPad, а затем использовать Airplay и Apple TV для просмотра шоу на телевизоре.
Вау, @expressvpn, спасибо за стабильное соединение, которое позволяет мне транслировать и играть с минимальными проблемами на моем деревенском соединении!
Первый #vpn, который сделал это хорошо для меня.
Отлично
Рейтинг 4,7 из 5 на основании 13695 отзывов
Часто задаваемые вопросы
От потоковой передачи в сверхбыстром HD-качестве до доступа ко всему любимому контенту со всего мира — наличие VPN на Apple TV дает массу преимуществ. Короче говоря, если вы хотите улучшить свои возможности потоковой передачи Apple TV, VPN просто необходим!
Короче говоря, если вы хотите улучшить свои возможности потоковой передачи Apple TV, VPN просто необходим!
Благодаря серверам в 94 странах, лучшему в своем классе шифрованию и сверхвысоким скоростям с минимальной буферизацией ExpressVPN является лучшим и самым надежным VPN-сервисом для Apple TV. Посмотреть на себя; если вы не удовлетворены, вы можете отменить в течение 30 дней и получить полный возврат средств.
Да! Служба ExpressVPN MediaStreamer работает на tvOS (6-го поколения, 5-го поколения, 4-го поколения) и старых поколений Apple TV.
Да! ExpressVPN работает с Apple TV 4K второго поколения так же хорошо, как и с 4K первого поколения и предыдущими моделями.
Нет. Apple TV — это небольшой цифровой медиаплеер, который подключается к телевизору с приложениями, позволяющими смотреть контент из магазина iTunes и многочисленных потоковых сервисов, включая Netflix, Hulu и Amazon Prime Video. Apple TV+ — это собственный потоковый сервис Apple, предлагающий оригинальные фильмы и телепередачи. Вы можете смотреть Apple TV+ со своего компьютера, ноутбука, планшета или смартфона на сайте tv.apple.com. Клиенты Apple TV+ также могут выполнять потоковую передачу из приложения Apple TV, которое работает с iPhone, iPad, Apple TV, iPod Touch и Mac. Приложение Apple TV также доступно на некоторых смарт-телевизорах Samsung, а также на платформах Amazon Fire TV и Roku.
Вы можете смотреть Apple TV+ со своего компьютера, ноутбука, планшета или смартфона на сайте tv.apple.com. Клиенты Apple TV+ также могут выполнять потоковую передачу из приложения Apple TV, которое работает с iPhone, iPad, Apple TV, iPod Touch и Mac. Приложение Apple TV также доступно на некоторых смарт-телевизорах Samsung, а также на платформах Amazon Fire TV и Roku.
Это просто! После подключения к VPN просто запустите Netflix или любое другое приложение на Apple TV, как обычно. Если у вас возникли проблемы с доступом к приложению, свяжитесь с нашей службой поддержки.
Нет. MediaStreamer изменяет видимое местоположение вашего устройства, но без преимуществ конфиденциальности туннелирования и шифрования. Чтобы использовать Apple TV со всеми преимуществами конфиденциальности VPN, подключите его к маршрутизатору с поддержкой VPN с помощью приложения ExpressVPN для маршрутизаторов.
Несмотря на то, что Apple TV изначально не поддерживает VPN, использование VPN с Apple TV совершенно законно.
ExpressVPN — это прежде всего компания, обеспечивающая конфиденциальность, и поэтому не хранит журналы активности и журналы подключений. ExpressVPN также никогда не хранит никаких данных, которые позволили бы кому-либо отследить конкретную сетевую активность или поведение до отдельного пользователя. Узнайте больше о приверженности ExpressVPN конфиденциальности и политике в отношении журналов.
Да! ExpressVPN доступен на самых разных устройствах, включая компьютеры, смартфоны, смарт-телевизоры, проигрыватели потокового мультимедиа и игровые приставки. Вы можете установить ExpressVPN на любое количество устройств и подключить до пяти устройств одновременно по одной подписке. Или установите ExpressVPN на свой маршрутизатор Wi-Fi, чтобы подключить еще больше.
Каждый аккаунт ExpressVPN имеет безрисковую гарантию возврата денег . Вы можете пользоваться полнофункциональной версией ExpressVPN до 30 дней и при этом получить полный возврат средств.
Почему стоит выбрать ExpressVPN?
Технология TrustedServer
TrustedServer, прошедший аудит для подтверждения защиты конфиденциальности, устанавливает новый стандарт безопасности.