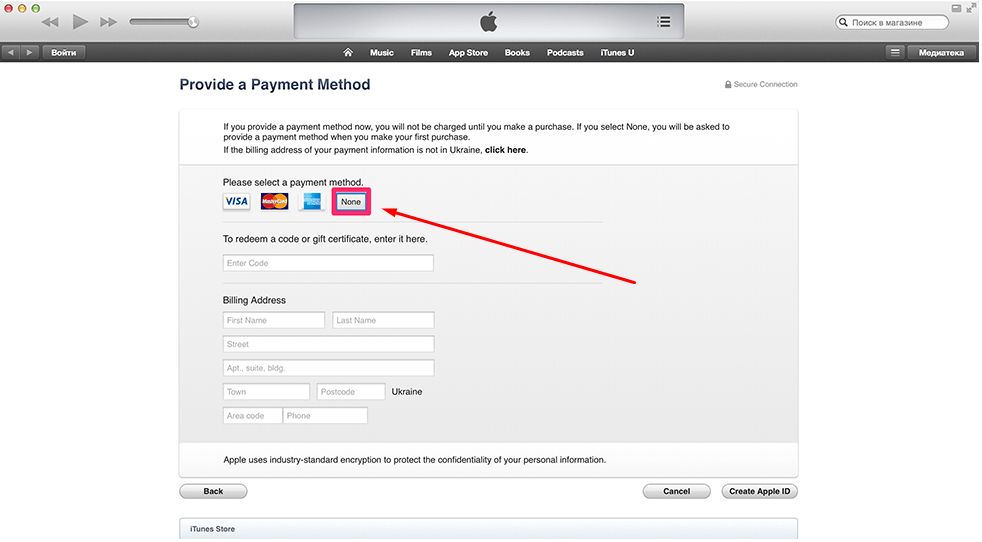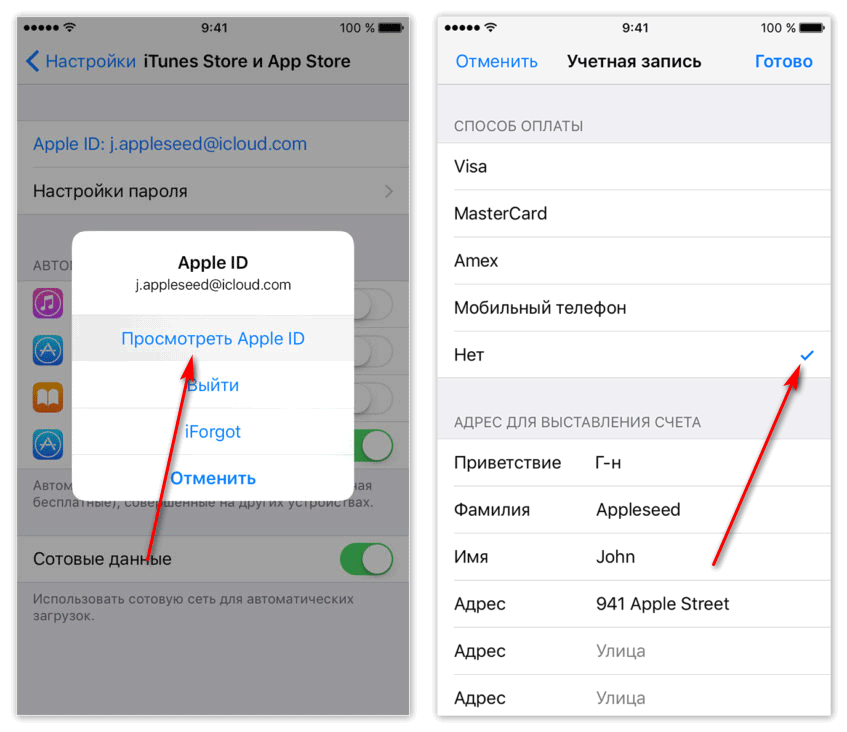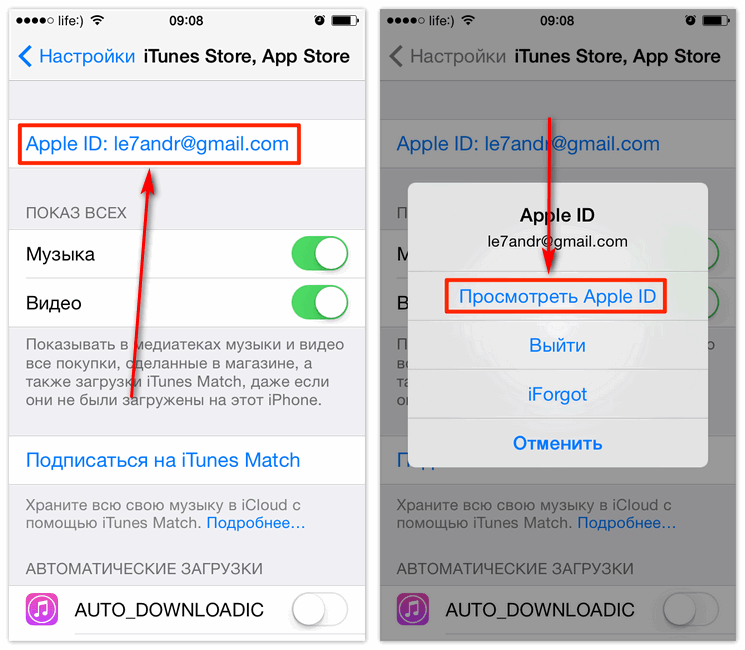Содержание
iPhone пишет: этот Apple ID еще не использовался в iTunes Store. Что делать
iPhone во многом считается одним из лучших смартфонов именно за счет приложений. Модераторы App Store отсеивают неподходящие программы и те, что угрожают безопасности пользователей. Однако при использовании магазина приложений нужна учетная запись Apple ID: иногда она по непонятным причинам попросту не работает, из-за чего не загружаются приложения на Айфон. Проблема не носит массовый характер, но иногда даже опытные пользователи, сталкиваясь с ней, не знают, что делать. Впрочем, исправить неактивный Apple ID довольно просто. Рассказываем, что нужно делать.
Айфон пишет, что этот Apple ID еще не использовался. Как исправить?
ЕЩЕ БОЛЬШЕ ИНТЕРЕСНЫХ СТАТЕЙ ИЩИТЕ В НАШЕМ ДЗЕНЕ
Почему Apple ID не активен
Как уже говорилось выше, проблемы с тем, что Apple ID не активен иногда ставят в тупик даже опытных пользователей iOS. Честно говоря, за 9 лет я впервые с этим столкнулся: на днях мой коллега, журналист AppleInsider. ru Герман Вологжанин сообщил, что не смог установить приложение из App Store.
ru Герман Вологжанин сообщил, что не смог установить приложение из App Store.
Подобная проблема часто случается у тех, кто давно не пользовался Apple ID
При попытке скачать приложение на экране появилось сообщение «Этот Apple ID еще не использовался в iTunes», а снизу были две кнопки — «Отменить» и «Просмотреть». При нажатии на вторую сразу же перекидывает на страницу авторизации iTunes, где нужно ввести логин и пароль от Apple ID, после чего система возвращает обратно в App Store с той же ошибкой. Причин происходящего всего две.
- Вы давно создали учетную запись Apple ID и поначалу пользовались ей, а потом надолго забросили. Например, если сменили iPhone на Android-смартфон.
- Apple ID создали относительно недавно (не более 6 месяцев назад), но он ни разу еще не использовался или не был настроен до конца.
Первая проблема может также возникнуть из-за того, что с момента последней активности аккаунта изменилось лицензионное соглашение App Store. Да-да, то самое, которое никто не читает при активации iPhone.
Да-да, то самое, которое никто не читает при активации iPhone.
Чтобы его принять, достаточно дождаться появление сообщения после надписи о неактивности Apple ID: на экране выскочит пуш «Условия и положения» — вам нужно будет всего лишь нажать «Принять». Если вдруг сообщение не появляется, можете попробовать перейти в Настройках в свой Apple ID вверху экрана — оно должно сразу появиться.
Как восстановить контакты, календари и другие файлы на Айфоне через iCloud
Не получается скачать приложение на Айфон
Во втором случае все немного сложнее: уведомление часто появляется у новых пользователей. Чтобы начать пользоваться приложениями, нужно ввести свои данные в систему. К ним относятся имя, фамилия, регион, номер телефона и остальные поля, помеченные звездочкой. К тому же, нужно добавить в Apple ID данные банковской карты — так система удостоверится, что вам больше 18 лет, или выбрать другой способ оплаты App Store.
При попытке просмотреть сообщение, система обратно перекидывает на ввод данных
Увы, но без него скачать приложения не получится — это заметно усложняет использование смартфона, так как на том же Android можно обойтись без всех этих данных и спокойно скачать приложение. Обратите внимание на то, что нужно указывать активный адрес электронной почты — на него придется письмо с подтверждением регистрации. Если вдруг его нет, то нужно повторить запрос через 15 минут.
Обратите внимание на то, что нужно указывать активный адрес электронной почты — на него придется письмо с подтверждением регистрации. Если вдруг его нет, то нужно повторить запрос через 15 минут.
Если все эти манипуляции вы уже провели, но на экране все равно появляется сообщение о том, что этот Apple ID еще не использовался в iTunes, просто попробуйте выйти из своей учетной записи, перезагрузить iPhone и войти в Apple ID снова.
5 гаджетов Apple, которые не стоит покупать в 2022 году
Почему не получается войти в Apple ID
Редко, но иногда проблемы с Apple ID возникают из-за неправильных данных аккаунта. Например, у вас есть старый iPhone дома, которым вы давно не пользовались, и в нем даже указан ваш Apple ID. Что может пойти не так?
По каким причинам еще не получается войти в Apple ID?
- Пароль от Apple ID был изменен, поэтому вам нужно обновить его. В случае, если не помните, то всегда можете использовать кнопку «Забыл пароль», чтобы восстановить.

- Устройство не подключается к серверу iCloud, где хранятся все данные о пользователе. Проверьте подключение к интернету, а заодно загляните на страницу состояния сервисов Apple.
- Проверьте настройки даты и времени. Из-за этого может перестать работать не только Apple ID, но и приложения вроде Safari.
Обратите внимание, что даже без Apple ID можно спокойно пользоваться приложениями на Айфоне. Проблема возникает при попытке обновить их или скачать новые — тогда-то и приходится восстанавливать доступ к Apple ID.
ЗАГЛЯНИТЕ В НАШ ТЕЛЕГРАМ-ЧАТ! ВАМ ТАМ ВСЕГДА БУДУТ РАДЫ!
Как видите, чаще всего сообщение о неактивном Apple ID возникает в те моменты, когда вы не внесли платежные данные или давно не пользовались учетной записью — нужно всего лишь обновить их и принять новое лицензионное соглашение.
Apple IDiCloudПроблемы Apple
Вход с помощью Apple: вопросы и ответы
PLANS
- Smartsheet
- Pro
- Business
- Enterprise
Права доступа
Включать и отключать этот способ проверки подлинности могут системные администраторы плана «Корпоративный». Входить с помощью Apple ID может любой пользователь, для которого активирована функция Вход с помощью Apple.
Входить с помощью Apple ID может любой пользователь, для которого активирована функция Вход с помощью Apple.
Функция входа с помощью Apple позволяет входить в Smartsheet, используя Apple ID. Ниже описаны некоторые распространённые проблемы, возникающие при использовании этого метода проверки подлинности, и способы их устранения.
Почему не получается создать учётную запись с помощью Apple ID?
Если при создании учётной записи Smartsheet вы использовали Apple ID для первого входа в систему, регистрация могла завершиться сбоем. Чтобы устранить эту ошибку, откройте параметры iCloud и удалите Smartsheet из числа приложений, а затем снова попробуйте зарегистрироваться с помощью Apple ID.
Почему я не могу войти в свою учётную запись с помощью Apple ID?
Для входа с помощью Apple ID требуется iOS 13 или более поздней версии и мобильное приложение Smartsheet версии 6.4 или более поздней. Если вы не можете обновить устройство до одной из этих версии iOS или загрузить мобильное приложение Smartsheet нужной версии, то, возможно, вам не удастся использовать функцию «Войти с помощью Apple».
У меня уже есть учётная запись Smartsheet. Когда я вхожу с помощью Apple ID, то не вижу своих таблиц. Учётная запись пуста. Где мои элементы Smartsheet?
Если ранее вы входили в Smartsheet, используя другой способ проверки подлинности и свой настоящий адрес электронной почты, возможно, вы случайно создали новую учётную запись Smartsheet. Если при входе с помощью Apple выбрать вариант Скрыть мой адрес эл. почты, для входа в Smartsheet будет использоваться псевдоним (он похож на адрес электронной почты и выглядит примерно так: ba425bd5ba@privaterelay.appleid.com).
Чтобы войти в существующую учётную запись Smartsheet с помощью Apple ID, нужно выбрать вариант Предоставить мой адрес эл. почты, а не Скрыть мой адрес эл. почты. Вы также можете использовать другой способ проверки подлинности, например адрес электронной почты и пароль, Google, Microsoft или учётную запись своей организации.
ПРИМЕЧАНИЕ.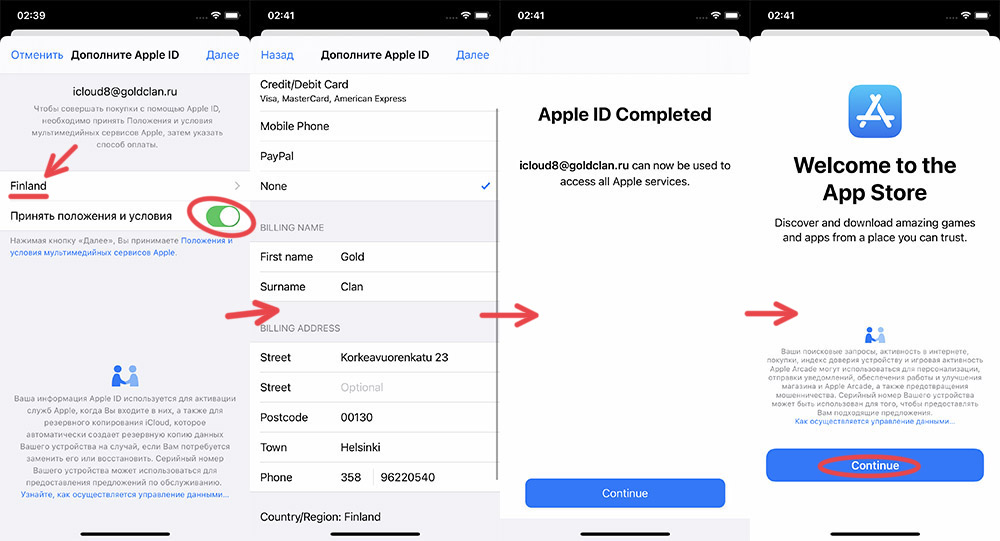 Если учётная запись была создана с помощью Apple ID, в неё можно войти, даже если выбран вариант «Скрыть мой адрес эл. почты». Однако чтобы использовать другие способы проверки подлинности, нужно будет указать свой настоящий адрес электронной почты в качестве основного. Дополнительные сведения см. в статье Изменение адреса электронной почты, связанного с вашей учётной записью Smartsheet.
Если учётная запись была создана с помощью Apple ID, в неё можно войти, даже если выбран вариант «Скрыть мой адрес эл. почты». Однако чтобы использовать другие способы проверки подлинности, нужно будет указать свой настоящий адрес электронной почты в качестве основного. Дополнительные сведения см. в статье Изменение адреса электронной почты, связанного с вашей учётной записью Smartsheet.
Системный администратор пригласил меня в свою учётную запись. Почему я не могу присоединиться?
Если системный администратор приглашает вас в учётную запись по вашему адресу электронной почты и вы используете вход с помощью Apple, чтобы присоединиться к ней, необходимо выбрать вариант Предоставить мой адрес эл. почты.
Если выбрать вариант Скрыть мой адрес эл. почты, вы войдёте в Smartsheet с помощью псевдонима (privaterelay.appleid.com), а не адреса электронной почты, по которому вас пригласили. В результате вы не будете добавлены в учётную запись.
ПРИМЕЧАНИЕ. Если при создании учётной записи Smartsheet вы использовали Apple ID и выбрали вариант Скрыть мой адрес эл. почты (т. е. решили использовать анонимный адрес, предоставляемый в процессе регистрации), то чтобы присоединиться к плану Smartsheet «Бизнес» или «Корпоративный» с этим псевдонимом, потребуется выполнить ряд действий. Вот что нужно сделать:
- Выберите Учётная запись (изображение профиля в правом верхнем углу окна Smartsheet) > Личные параметры > Управление адресами электронной почты.
- Запишите указанный псевдоним privaterelay.appleid.com.
- Обратитесь к системному администратору Smartsheet и попросите его добавить этот псевдоним в учётную запись уровня «Бизнес» или «Корпоративный», к которой вы хотите присоединиться.
Как изменить адрес электронной почты Apple ID, номер телефона, пароль и многое другое
Ссылки на устройства
- iPhone
- Mac
- Устройство отсутствует?
При настройке iPhone или iPad пользователям необходимо создать собственный Apple ID. Это позволяет им исследовать различные функции Apple, такие как загрузка приложений, управление подписками на подкасты, аудиокниги и т. д.
Это позволяет им исследовать различные функции Apple, такие как загрузка приложений, управление подписками на подкасты, аудиокниги и т. д.
Но что, если вы больше не используете адрес электронной почты, который вы изначально использовали для создания своего Apple ID? Можно ли изменить свой Apple ID? Узнайте в этой статье.
Как изменить свой Apple ID
Идентификатор, который вы установили для своего iPhone или iPad, не высечен на камне. Тем не менее, вы можете изменить его в любой момент, какой бы ни была ваша причина. Однако у многих пользователей возникают проблемы с поиском опции, которая позволяет им изменить свой Apple ID. Если вы один из них, прочитайте разделы ниже.
Как изменить пароль Apple ID
Каждый раз, когда вы хотите подключиться к новому устройству, используя свой Apple ID, вам также потребуется ввести свой пароль. Это дополнительный уровень безопасности, который снижает вероятность утечки данных. Если вы хотите изменить свой пароль Apple ID, чтобы он совпадал со всеми вашими другими паролями или чтобы сделать его еще более безопасным, есть три способа сделать это. Взгляните на них ниже.
Взгляните на них ниже.
Изменение пароля Apple ID на вашем iPhone
Если вы хотите изменить свой пароль Apple ID на вашем iPhone, выполните следующие действия:
- На вашем устройстве перейдите к Настройки .
- Нажмите на свое имя в верхней части экрана.
- Нажмите Пароль и безопасность .
- Возможно, вам потребуется ввести пароль.
- Нажмите Изменить пароль в верхней части страницы.
- Введите текущий пароль и новый.
- Введите новый пароль еще раз.
- Нажмите Изменить в правом верхнем углу экрана.
Изменение пароля Apple ID на вашем Mac
Чтобы изменить пароль Apple ID на вашем Mac, выполните следующие действия:
- Щелкните значок Apple в левом верхнем углу экрана.
- Выберите Системные настройки .

- Нажмите на Apple ID .
- Выберите Пароль и безопасность .
- Нажмите Изменить пароль .
- Введите пароль, который вы уже используете.
- Как только вы это сделаете, вы увидите новое окно. Введите здесь новый пароль и подтвердите его.
- Щелкните Изменить .
Изменение пароля Apple ID в браузере
Также можно изменить пароль Apple ID в браузере. Вот что вы должны сделать:
- Откройте используемый вами браузер.
- Перейдите по ссылке, чтобы перейти на страницу Apple ID.
- Войдите в свою учетную запись, используя свой Apple ID и пароль.
- Нажмите Изменить пароль .
- Введите текущий пароль.
- Дважды введите новый пароль.
- Нажмите Изменить пароль .
Как изменить свой Apple ID на iPhone
Изменить свой Apple ID не так уж сложно, если вы знаете, как это сделать.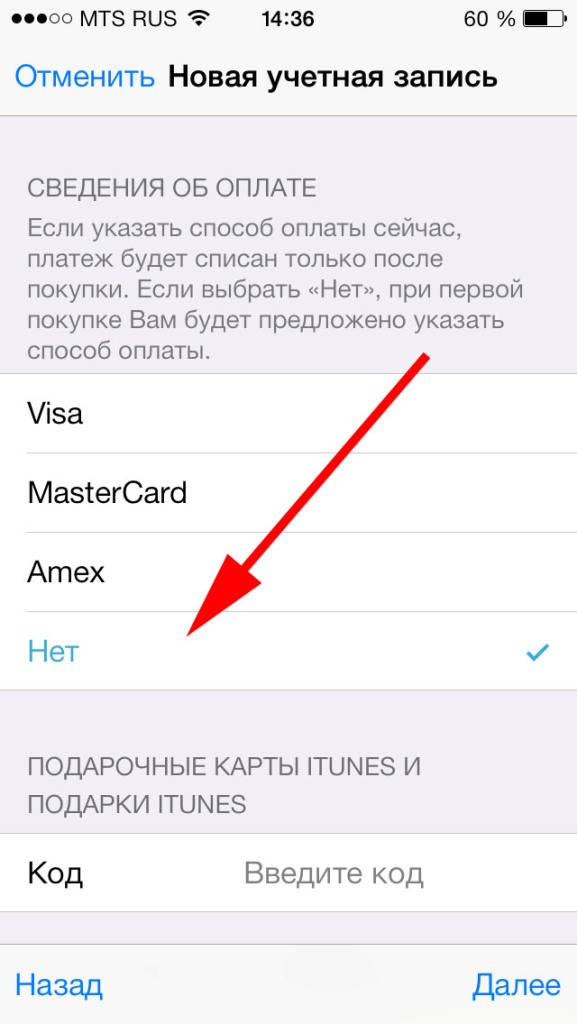 Для этого выполните следующие действия:
Для этого выполните следующие действия:
- Перейдите в Настройки на вашем iPhone.
- Нажмите на свое имя в верхней части экрана.
- Прокрутите вниз, пока не увидите Выйти .
- Нажмите на него.
- Вам будет предложено ввести свой пароль Apple ID.
- Щелкните Выключить .
- Вы увидите новую страницу с вопросом, хотите ли вы сохранить копию своих данных на своем iPhone. Переключите кнопки, чтобы включить все функции.
- Нажмите Выйти в правом верхнем углу экрана.
- Нажмите Выйдите для подтверждения.
- Подождите несколько секунд, пока все скопируется.
После того, как телефон завершит копирование данных, вам необходимо сделать следующее:
- Откройте браузер на своем телефоне и перейдите на эту страницу Apple.
- Здесь вы можете создать свой Apple ID.

- Затем перейдите в Настройки на своем телефоне.
- Нажмите Войдите в свой iPhone .
- Введите новый созданный идентификатор.
- Введите свой пароль.
- Подождите несколько секунд, пока телефон не войдет в систему.
Другой способ изменить свой Apple ID на телефоне — сделать следующее:
- Открыть Настройки .
- Нажмите на свое имя в верхней части экрана.
- Нажмите Имя, Номера телефонов, Электронная почта .
- Введите свой пароль Apple ID.
- Нажмите OK .
- Найдите синюю кнопку Edit справа от Reachable At и нажмите на нее.
- Коснитесь красного знака «минус» рядом с вашим Apple ID.
- Нажмите Удалить справа от письма.
- Вы получите сообщение с просьбой выбрать другой Apple ID.
 Нажмите на Продолжить .
Нажмите на Продолжить . - Введите пароль своего iPhone.
- Введите свой новый Apple ID.
- Нажмите Далее в правом верхнем углу экрана.
- Вы получите код подтверждения. Введите его.
Как изменить учетную запись Apple на iPad
Если вы хотите изменить свой Apple ID на iPad, выполните следующие действия:
- Перейдите в Настройки .
- Нажмите на свое имя в верхней части экрана.
- Прокрутите вниз и нажмите Выйти .
- Вам будет предложено выбрать данные, для которых вы хотите скопировать в облаке.
- Если вы посмотрите на Apple ID в верхней части экрана, вы увидите Войдите в свой iPhone .
- Нажмите на нее, чтобы добавить новый Apple ID, и следуйте инструкциям.
Как сменить учетную запись Apple на Apple Watch
Не существует варианта, который позволил бы вам изменить свой Apple ID прямо с Apple Watch. Однако вы можете изменить его на своем iPhone, а затем использовать новый для входа в Apple Watch. Прежде чем сделать это, обязательно удалите текущий Apple ID из Apple Watch. Вот как это сделать:
Однако вы можете изменить его на своем iPhone, а затем использовать новый для входа в Apple Watch. Прежде чем сделать это, обязательно удалите текущий Apple ID из Apple Watch. Вот как это сделать:
- Возьмите iPhone и Apple Watch.
- На вашем iPhone найдите приложение Apple Watch .
- Ищите вкладку My Watch .
- Нажмите на часы в верхней части экрана.
- Нажмите i справа от часов.
- Нажмите Отключить Apple Watch .
- Подтвердите, что хотите отключить часы.
- Введите свой текущий Apple ID, чтобы завершить процесс.
Выполнив описанные выше шаги и изменив Apple ID на своем iPhone, вы можете выполнить те же действия, что и раньше, для сопряжения Apple Watch и iPhone.
Как изменить свой Apple ID на Mac
Вы можете изменить свой Apple ID на своем Mac через браузер, который вы обычно используете. Вот как это сделать:
- Откройте браузер и перейдите на страницу Apple ID.

- Введите свой Apple ID и нажмите на стрелку справа от него.
- Введите свой пароль.
- Вы получите код подтверждения на свой телефон.
- Введите его на веб-странице.
- Под Счет , найдите кнопку Edit справа.
- Нажмите на нее.
- Под Apple ID нажмите Изменить Apple ID .
- Введите новый идентификатор и следуйте инструкциям.
Как изменить фотографию Apple ID
Хотите изменить фотографию Apple ID? На iPhone или iPad это сделать достаточно просто:
- Зайдите в Настройки .
- Нажмите на свое имя в верхней части экрана.
- Нажмите на кружок с вашими инициалами.
- Выберите Сделать фото или Выберите Фото .
Чтобы изменить фотографию Apple ID на вашем Mac, вам нужно сделать следующее:
- Коснитесь меню Apple .

- Выберите Системные настройки .
- Нажмите на Apple ID .
- Нажмите на картинку над своим именем.
- Выберите новую фотографию.
Как изменить номер телефона Apple ID
Чтобы изменить номер телефона Apple ID, сначала необходимо удалить старый номер. Вот как это сделать:
- Нажмите на Настройки на вашем iPhone.
- Нажмите Пароль и безопасность .
- Прокрутите вниз до Доверенный номер телефона .
- Нажмите синюю кнопку Изменить справа от нее
- Нажмите Добавить доверенный номер телефона .
- Введите пароль своего iPhone.
- Введите новый номер телефона.
- Нажмите кнопку Изменить , чтобы удалить старый номер.
- Нажмите Готово .

Как изменить имя Apple ID
Изменить имя Apple ID можно, если выполнить следующие действия:
- Открыть Настройки .
- Нажмите на свое имя в верхней части экрана.
- Выберите Имя, номера телефонов, адрес электронной почты .
- Нажмите на свое имя под Имя .
- Напишите новое имя.
- Нажмите Готово .
Как изменить забытый пароль Apple ID
Что произойдет, если вы забудете свой пароль Apple ID и не сможете войти в свою учетную запись? Можно ли изменить забытый пароль? К счастью, вы можете, и вот как это сделать:
- На вашем iPhone или iPad перейдите к Настройки .
- Нажмите на свое имя.
- Выберите Пароль и безопасность .
- Нажмите Изменить пароль .
- Нажмите Забыли пароль?
- Подтвердите свой номер телефона.

- Нажмите Далее в правом верхнем углу экрана.
- Напишите пароль.
- Следуйте инструкциям, чтобы изменить забытый пароль Apple ID.
Дополнительные часто задаваемые вопросы
Если вас что-то еще интересует в отношении Apple ID, прочитайте следующий раздел.
Могу ли я изменить свой Apple ID, не потеряв все?
Да, вы можете изменить свой Apple ID, не теряя при этом ничего. Перед изменением идентификатора вы получите сообщение с вопросом, хотите ли вы сохранить копию данных. Вы можете выбрать все, что хотите сохранить, а затем продолжить процесс.
Как сбросить свой Apple ID?
Сброс вашего Apple ID выполняется несколько иначе, если вы используете iPhone и iPad или Mac. Вы можете обратиться к разделам выше, чтобы узнать, как это сделать.
Могу ли я создать новый Apple ID?
Простой способ создать новый Apple ID:
• Перейдите на этот веб-сайт.
• Прокрутите вниз до Создайте свой Apple ID .
• Введите свое имя, адрес электронной почты, день рождения, пароль и выберите страну.
• Выберите способ оплаты.
• Введите номер телефона.
• Нажмите Продолжить и следуйте инструкциям.
Как переключить Apple ID на iPhone или iPad?
Перед переключением идентификаторов Apple ID на iPhone или iPad сначала необходимо выйти из текущего идентификатора. Вот как вы можете это сделать:
• Перейти к Настройки .
• Щелкните свое имя.
• Прокрутите вниз и нажмите Выйти .
• Введите пароль, который вы используете для своего Apple ID, и нажмите Выключить .
• Переключите кнопку, чтобы сохранить копию данных.
• Нажмите Выйти .
• Подтвердите выход.
После этого выполните следующие действия для переключения Apple ID:
• Откройте Настройки на вашем iPhone или iPad.
• Нажмите Войдите на свой iPhone (или iPad).
• Нажмите на адрес электронной почты и введите новый адрес электронной почты.
• Введите новый пароль.
Простое управление Apple ID
Как видите, управлять своим Apple ID проще, чем кажется. Вы можете изменить свой идентификатор, имя, фотографию, номер телефона или пароль на случай, если вы его забудете.
Были ли у вас раньше проблемы с Apple ID? Дайте нам знать в комментариях ниже.
9 способов исправить сообщение об ошибке при подключении к серверу Apple ID (iOS 16)
Ошибка проверки входа на Apple.com? Вот что делать, если вам сказали, что произошла ошибка при подключении к серверу Apple ID.
Линн Хейс
Обновлено 01.02.2023
Что нужно знать
- Проблема часто решается путем установки обновлений программного обеспечения, перезагрузки iPhone и проверки подключения к Интернету.
- Иногда проблема не в вашем устройстве! Быстро проверьте страницу состояния системы Apple, чтобы убедиться в этом.

В этой статье рассказывается, что делать, если вы столкнулись с ошибкой подключения к серверу Apple ID. Вы когда-нибудь пытались войти в свою учетную запись iCloud, использовать свою учетную запись iTunes или App Store или использовать любую другую учетную запись Apple ID и получали сообщение «Ошибка подключения к Apple ID, сбой проверки»? Не волнуйся; у нас есть девять шагов по устранению неполадок, которые вы можете предпринять, если получите это сообщение об ошибке проверки Apple ID. Давайте начнем.
Выполните следующие действия, чтобы исправить ошибку входа в Apple ID:
Мы настоятельно рекомендуем выполнить следующие действия для достижения наилучших результатов. Однако, если вы уже пробовали определенные шаги, мы не заставим вас прокручивать их до конца! Используйте ссылки ниже для быстрой навигации.
- Повторить вход
- Обновление программного обеспечения
- Проверить подключение к Интернету
- Проверьте страницу состояния системы Apple
- Измените свой пароль
- Проверить настройки даты и времени
- Сброс настроек сети
- Принудительный перезапуск
- Обратитесь в службу поддержки Apple
1.
 Повторите вход в App Store, iTunes Store или другие сервисы Apple.
Повторите вход в App Store, iTunes Store или другие сервисы Apple.
Давайте рассмотрим девять действий, которые вы можете предпринять, если получаете сообщение «Ошибка подключения к Apple ID, ошибка проверки». Во-первых, если вы пытались войти со своим Apple ID и получили сообщение об ошибке, проще всего закрыть приложение и попытаться снова войти через несколько минут. Иногда этого достаточно! Если вы не добились успеха и ваша проверка Apple снова не удалась, просмотрите наш список других советов по устранению неполадок по порядку. Для получения дополнительных руководств по управлению различными службами Apple и входами в систему обязательно подпишитесь на нашу бесплатную рассылку «Совет дня».
2. Обновление iPadOS и iOS: получите последнее обновление программного обеспечения Apple
Рекомендуется как можно скорее установить новейшее обновление iOS, чтобы повысить безопасность устройства и избежать ошибок и сбоев. Первое, что вам нужно сделать, если вы получаете сообщение «Ошибка подключения к Apple ID, сбой проверки», — это убедиться, что программное обеспечение вашего устройства обновлено.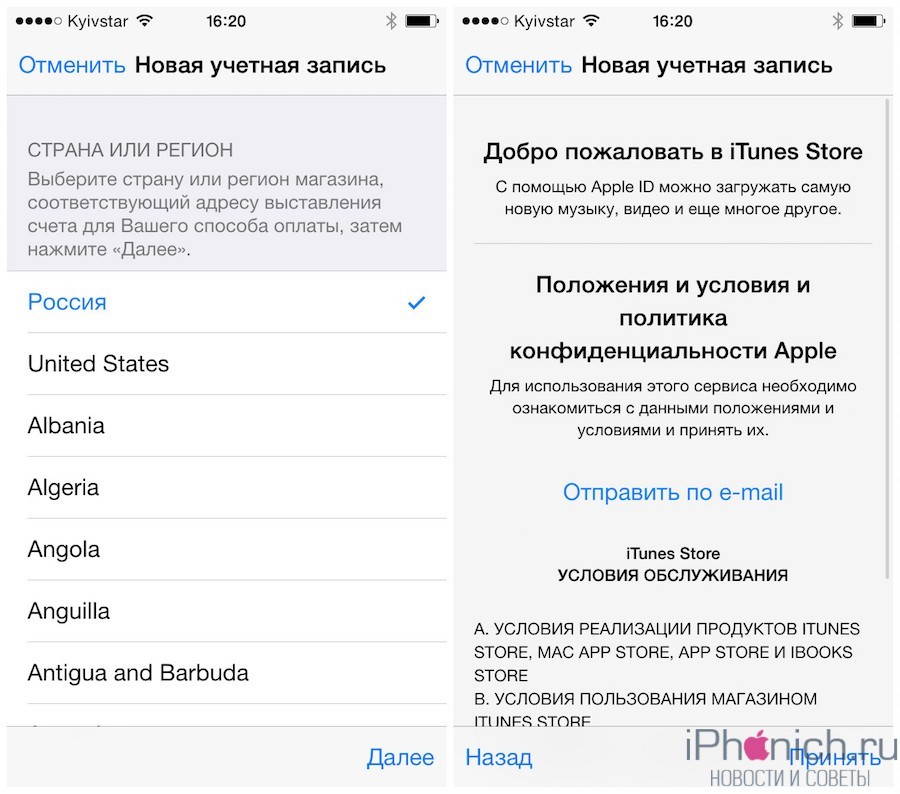 Однако некоторые люди сообщают, что видели сообщение об ошибке Apple ID после обновления своего программного обеспечения, поэтому, если это не решило проблему, продолжайте читать.
Однако некоторые люди сообщают, что видели сообщение об ошибке Apple ID после обновления своего программного обеспечения, поэтому, если это не решило проблему, продолжайте читать.
3. Убедитесь, что вы подключены к Интернету
Если используемое вами устройство не подключено к Интернету, вы не сможете получить доступ к своим службам Apple. Убедитесь, что ваш iPhone или iPad подключен к Интернету через стабильную сеть Wi-Fi или сотовую сеть. Если это не помогло, перейдите к нашему следующему предложению.
4. Проверьте страницу состояния системы Apple
Проблема может быть вообще не в вашей власти; это может быть на стороне Apple! Посетите страницу состояния системы Apple и убедитесь, что служба, в которую вы пытаетесь войти, доступна. Вы сможете сказать, потому что рядом с названием системы будет зеленая точка.
5. Измените свой пароль Apple ID
Рекомендуется время от времени менять пароль Apple ID. Если пароль не менялся какое-то время или не соответствует текущим рекомендациям Apple, измените свой пароль Apple ID.
Связанный: Как использовать Войти через Apple
6. Проверьте настройки даты и времени на устройстве и настройки местоположения.
Как проверить настройки даты и времени вашего устройства
- Откройте приложение «Настройки» .
- Коснитесь Общие .
- Коснитесь Дата и время .
- Включить Установить автоматически . Если это уже включено, выключите его, а затем снова включите.
7. Выполните сброс настроек сети
Если кажется, что вы не можете подключиться к службам Apple, потому что ваше устройство не подключается к Интернету, и вы уже проверили подключение к сети Wi-Fi или сотовой сети, время для сброса настроек сети. Это приведет к сбросу настроек сотовой связи, и вам нужно будет повторно войти во все сети Wi-Fi, к которым вы подключались в прошлом.
Как сбросить настройки сети
- Откройте приложение Настройки .
- Коснитесь Общие .
- Прокрутите в самый низ и нажмите Перенос или Сброс iPhone .
- Коснитесь Сброс .
- Нажмите Сбросить настройки сети .
- Подтвердите, введя свой пароль.
8. Принудительно перезагрузите iPhone
Предпоследний шаг для решения любой проблемы с iPhone – сброс настроек или принудительный перезапуск устройства. Если предыдущие шаги не увенчались успехом, вам нужно будет попробовать принудительный перезапуск.
9. Обратитесь в службу поддержки Apple
. Если ничего не помогает, всегда можно обратиться в службу поддержки Apple. Перейдите по ссылке поддержки и нажмите или коснитесь устройства, которое вы используете, и вы сможете связаться с сотрудником Apple по телефону, электронной почте или в чате.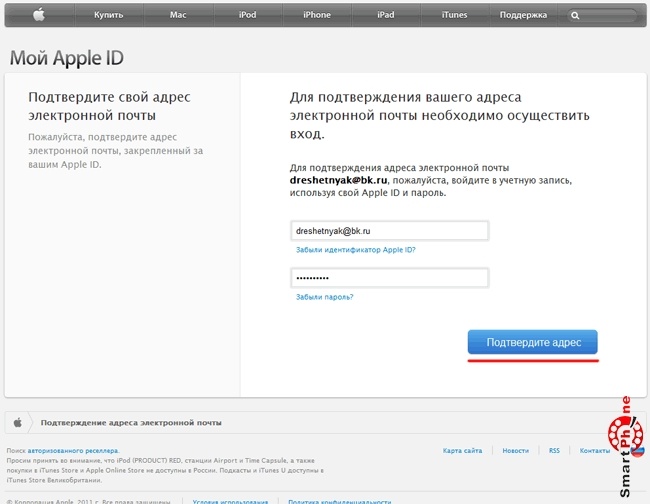 В качестве альтернативы, если вы живете достаточно близко к Apple Store, просто зайдите и попросите о помощи.
В качестве альтернативы, если вы живете достаточно близко к Apple Store, просто зайдите и попросите о помощи.
Управляйте своим iPhone за одну минуту в день: зарегистрируйтесь здесь, чтобы получить БЕСПЛАТНЫЙ совет дня, доставленный прямо на ваш почтовый ящик.
Темы
How-To
iPad
iPhone
Apple ID
Настройки
Устранение неполадок
Совет по управлению устройством 0 Понравился ли вам этот совет
3 9
Линн Хейс имеет более десятка лет опыта написания статей для онлайн-изданий. Как автор статей для iPhone Life, она написала сотни статей с практическими рекомендациями, новостями Apple и обзорами оборудования, а также подробное руководство по приложению «Фото». Линн имеет ученые степени в области образования и науки и любит устранять неполадки и ремонтировать. Это сочетание делает ее идеальной кандидатурой на роль менеджера службы «Спроси эксперта», которая помогает инсайдерам iPhone Life решить проблемы с аппаратным и программным обеспечением Apple.
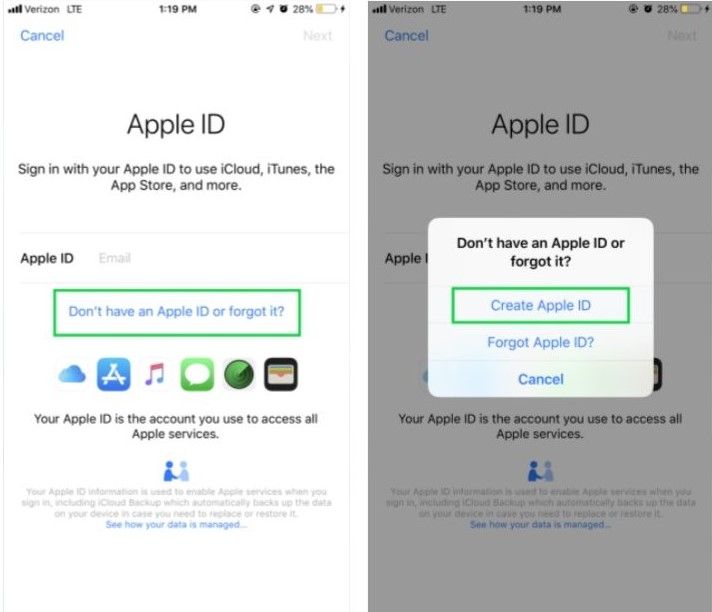

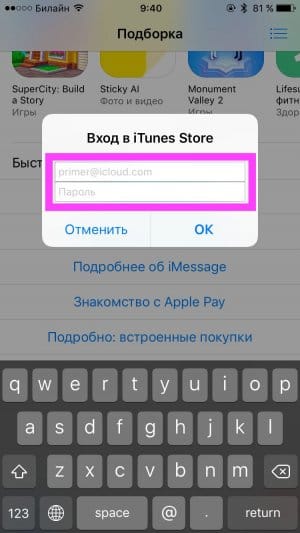
 Нажмите на Продолжить .
Нажмите на Продолжить .