Содержание
Что Делать Если Не Помнишь Apple Id?
Учетные записи с двухэтапной проверкой
- Перейдите на страницу учетной записи Apple ID и нажмите «Забыли Apple ID или пароль?».
- Введите идентификатор Apple ID, выберите пункт со сбросом пароля и нажмите кнопку «Продолжить».
- Введите ключ восстановления для двухэтапной проверки*.
- Выберите доверенное устройство*.
•
Как отвязать iPhone от Apple ID не зная пароля и логина?
ШАГ 1 — Перейдите на сайт icloud.com и авторизуйтесь под Apple ID, к которому привязан iPhone. ШАГ 2 — Перейдите в раздел «Найти iPhone », затем выберите «Все устройства» для отображения списка устройств привязанных к данному аккаунту. Кликните по устройству, которое необходимо удалить.
Что делать если не помнишь почту от Эпл Айди?
Проверьте электронные письма от Apple во входящей почте Ваш идентификатор Apple ID может быть указан в некоторых электронных письмах от Apple. Поищите во входящей почте квитанции, а также сообщения о ремонте, поддержке или выставлении счетов от Apple.
Поищите во входящей почте квитанции, а также сообщения о ремонте, поддержке или выставлении счетов от Apple.
Как найти айфон если не помнишь ID?
Поиск устройства на карте Чтобы найти устройство, выполните вход на странице iCloud.com/find. Можно также воспользоваться приложением «Локатор» на другом принадлежащем вам устройстве Apple. Если устройство iPhone, iPad или iPod touch не отображается в списке устройств, это означает, что на нем не был включен Локатор.
Как узнать свой ID Apple?
Способ №1. Чтобы проверить на iPhone или iPad зайдите в меню «Настройки» и выберите ваше имя или «Настройки», затем «iTunes и App Store » — « Apple ID: [ваш e-mail]» — «Просмотреть Apple ID » — вы попадете в настройки своей учетной записи.
Как удалить Apple ID старого владельца не зная пароля?
Часть 3: Использование iCloud. com для удаления Apple ID предыдущего владельца (необходим пароль ) Вы можете легко убрать Apple ID предыдущего владельца, просто посетив официальный сайт iCloud. Но вам необходимо располагать Apple ID так же как и паролем для входа в аккаунт и затем убрать Apple ID связанный с девайсом.
com для удаления Apple ID предыдущего владельца (необходим пароль ) Вы можете легко убрать Apple ID предыдущего владельца, просто посетив официальный сайт iCloud. Но вам необходимо располагать Apple ID так же как и паролем для входа в аккаунт и затем убрать Apple ID связанный с девайсом.
Как выйти из чужого Apple ID без пароля?
По сути пароль от Apple ID предыдущего хозяина (продавца) вам не нужен. Необходимо чтобы он просто помог вам выйти из учетной записи в Настройках > iCloud. А еще ОЧЕНЬ ВАЖНО чтобы этот же человек зашел на сайт icloud.com и удалил ваш iPhone из своих устройств.
Как отвязать почту от Эпл Айди?
Как изменить идентификатор Apple ID на другой адрес электронной почты
- Перейдите на страницу appleid.apple.com и войдите в систему.
- В разделе «Учетная запись» нажмите кнопку «Изменить».
- Выберите «Изменить Apple ID ».
- Введите адрес электронной почты, который будет использоваться в качестве идентификатора Apple ID.

Какую почту лучше использовать для Apple ID?
Какую почту лучше использовать для создания apple id и в чëм разница? Разницы нет. Отлично подойдут наши ящики от mail и yandex, так и зарубежные gmail. Мжно использовать и почту которую дает сам apple при регистрации.
Как разблокировать Apple ID без почты и вопросов?
Перейдите на страницу https://iforgot. apple.com/password/verify/ appleid.
- Введите свой идентификатор Apple ID и нажмите кнопку «Продолжить».
- Выберите нужный вариант, чтобы сбросить контрольные вопросы, затем выберите «Продолжить».
- Введите свой пароль Apple ID и нажмите кнопку «Продолжить».
Что делать если потерял айфон и не помнишь Айклауд?
Украли iPhone, что делать?
- Включите режим пропажи в iCloud.
- Заблокируйте iPhone паролем.
- Введите контактный номер телефона.
- Введите сообщение с просьбой вернуть устройство — предложите вознаграждение.
- Обратитесь в правоохранительные органы (милицию) с соответствующим заявлением — это бесплатно.

Как посмотреть где последний раз был айфон?
Как посмотреть свою историю перемещений в iPhone
- зайти в настройки,
- перейти во вкладку «Конфиденциальность»,
- далее в «Службы геолокации»,
- проскролить в самый низ страницы к последнему пункту — «Системные службы»,
- в конце списка будет пункт «Значимые места» (при английской локализации — Significant Locations).
Как найти чужой айфон через локатор?
Для поиска члена семьи или друга, сделайте следующее:
- Откройте приложение « Локатор », перейдите на вкладку «Люди» и нажмите на кнопку Начать делиться геопозицией.
- Введите имя пользователя (его телефон или e-mail) или воспользуйтесь кнопкой «+», или выберите человека из списка предложенных.
Кто то пытается зайти в Apple ID?
Перейдите на страницу учетной записи Apple ID. Если вам не удается выполнить вход или при попытке входа выводится сообщение о том, что учетная запись заблокирована, попробуйте сбросить пароль или разблокировать свою учетную запись.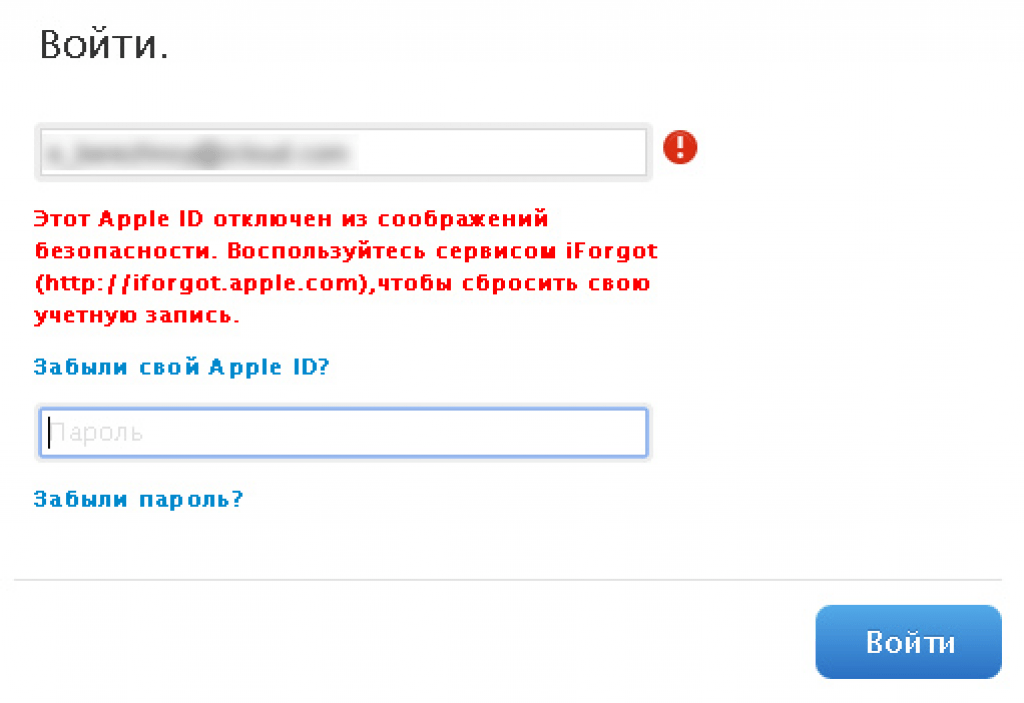 Измените пароль идентификатора Apple ID, выбрав надежный пароль.
Измените пароль идентификатора Apple ID, выбрав надежный пароль.
Как вспомнить Apple ID по IMEI?
Чтобы узнать IMEI, нужно набрать на устройстве комбинацию *#06#, далее вызов — код появится на экране, UDID же прописывается в iTunes (вкладка «Обзор», клик по строчке «Серийный номер»).
Что можно сделать если знаешь Айклауд?
Просто посмотрите на то, что можно сделать зная чужой Apple ID и пароль:
- Полностью заблокировать iPhone, iPad, iPod.
- Получить доступ к почте, фото, контактам, заметкам.
- Следить за местоположением устройства и, соответственно, человека.
- Получить доступ к резервным копиям и «разобрать их по полочкам».
Apple Card заблокировала мои аккаунты iCloud, App Store и Apple ID / Хабр
Примерно десять дней назад, когда я начал обновлять приложения в App Store на моём Mac, столкнулся с любопытной ошибкой.
Интернет заполнен историями людей, чьи аккаунты Google были заблокированы по необъяснённым причинам, из-за чего они теряли все свои данные, в том числе и годы переписок по электронной почте, поэтому я достаточно серьёзно обеспокоился. Но я никогда не слышал о подобных случаях с сервисами Apple и не ожидал бы такого поведения от столь лояльной к потребителям компании, как Apple, поэтому решил, что это глюк и решил попробовать позже.
Но я никогда не слышал о подобных случаях с сервисами Apple и не ожидал бы такого поведения от столь лояльной к потребителям компании, как Apple, поэтому решил, что это глюк и решил попробовать позже.
На следующий день перестало работать приложение Music.
Теперь я по-настоящему заволновался. Проверил телефон, но ни App Store, ни Apple Music тоже на нём не работали. Несколько минут спустя появилось сообщение об ошибке в Календаре — он перестал синхронизироваться. Я сразу же попытался связаться со службой техподдержки Apple с Mac, но функция Apple Handoff тоже была отключена.
Первая сотрудница Apple, с которой я пообщался, какое-то время потратила на изучение проблемы, после чего сказала, что не может сделать ничего, кроме как передать мой запрос более серьёзному специалисту, и что мне нужно ждать звонка, который «должен» произойти на следующий день. Я спросил, в чём может заключаться проблема, но она казалась такой же растерянной, как и я. Хотя некоторые сервисы Apple по-прежнему работали, например, iMessage (слава богу) и Photos, я был в ужасе от того, что внезапно окажутся недоступными и другие сервисы, или что я потеряю значительный объём данных, хранящийся в iCloud.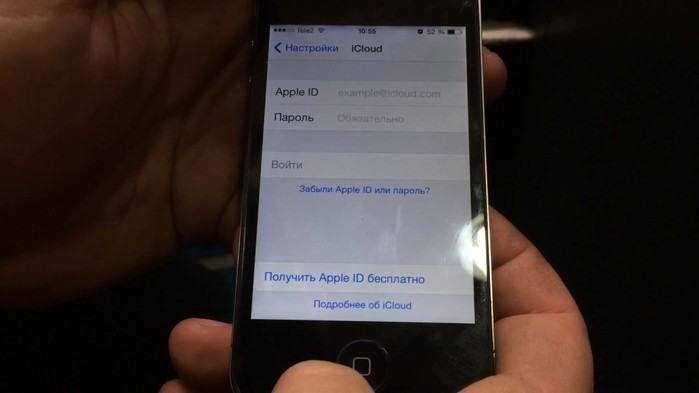
Пару дней спустя я потерял терпение и снова связался с техподдержкой Apple. На этот раз сотрудник компании промямлил что-то об Apple Card, а потом тоже вынужден был сказать, что не имеет достаточных полномочий, чтобы мне помочь. Он сообщил, что Apple ID относится к другому отделу и что с ним можно связаться только по электронной почте. Он им написал. Я продолжал ждать.
Когда в следующий раз я попытался воспользоваться Apple Card, она была отклонена. Странно. Я проверил приложение Wallet, оказалось, что баланс ниже лимита. Вспомнив, что представитель поддержки Apple сказал нечто невнятное про Apple Card, я решил изучить свою электронную почту, чтобы выяснить, не найдётся ли какая-нибудь связь.
Как оказалось, в январе изменился номер моего банковского счёта, из-за чего перестали работать автоплатежи Apple Card. Затем Apple Store взял плату за карту. Спустя менее чем пятнадцать дней после этого мои аккаунты App Store, iCloud, Apple Music и Apple ID были отключены картой Apple Card.
Так что же произошло?
В середине января я купил M1 MacBook Pro. При оплате покупки мне был предложен кредит в обмен на старый MacBook Pro, который у меня где-то валялся. В Apple Store мне сказали, что я получу по почте «комплект для передачи в счёт доплаты», после чего у меня будет две недели для отправки старого MacBook компании Apple. Звучит просто и очень в стиле Apple.
Но комплект для отправки моего старого ноутбука так и не приехал. Я забыл о нём. Когда в середине февраля я получил электронное письмо с вопросом об обмене с доплатой, я ответил (как и предлагалось), что так и не получил комплект и запросил другой. Ответа я не получил.
Вскоре после этого Apple, похоже, добавила сумму полученного мной кредита при покупке M1 MacBook Pro к балансу моей Apple Card. В обычном случае это не вызвало бы проблем. Представьте, если бы я использовал любую другую кредитную карту — это был бы просто обычный платёж. Но поскольку это были Apple Store и Apple Card, ситуация развивалась очень стремительно.
15 февраля Apple отправила мне такое письмо:
Требуется действие: Apple Card
From: Apple payment@apple.com
Reply-to: preceivables@apple.com
Нам не удалось получить полную оплату вашего нового iPhone. Поэтому мы заблокируем дальнейший доступ устройства к магазинам Apple iTunes и Mac App Store, а также отключим все аккаунты, связанные с приобретённым устройством.
Чтобы решить эту проблему, позвоните по номеру 1-877-255-5923 и свяжитесь со специалистом Apple Card в Goldman Sachs. После решения проблемы ответьте на это письмо, чтобы мы могли снять с вашей карты разницу в стоимости.
Для своей безопасности не передавайте информацию о кредитных картах по электронной почте.
Похоже, поскольку счета на оплату от Apple являются особенными, то если ваш аккаунт не на 100% текущий, Apple быстро предпринимает серьёзные действия. К сожалению, это письмо затерялось во входящих и я не увидел его, пока не начал искать намеренно. Но это чрезвычайно тревожно по следующим причинам:
Но это чрезвычайно тревожно по следующим причинам:
- Apple сообщает, что будет удерживать мои аккаунты Apple в заложниках, пока не получит платёж.
- Компания говорит, что он связан с iPhone, хотя на самом деле он относится к MacBook Pro. А iTunes больше не существует. Такое отсутствие внимания к деталям не особо приятно, учитывая серьёзность последующей угрозы.
- Сообщение было отправлено только спустя несколько дней после просрочки Apple Card.
- Это даёт нам понять, что взымаемые компанией Apple платежи с Apple Card отличаются от других покупок, и это может иметь серьёзные последствия. (Кроме того, в договоре на Apple Card эти подробности не упоминаются.)
После решения проблемы с Apple Card я ответил на электронное письмо указанным образом и получил в ответ следующее:
Здорово.
На этом этапе техподдержка Apple не могла помочь мне и даже не могла выяснить причины проблемы.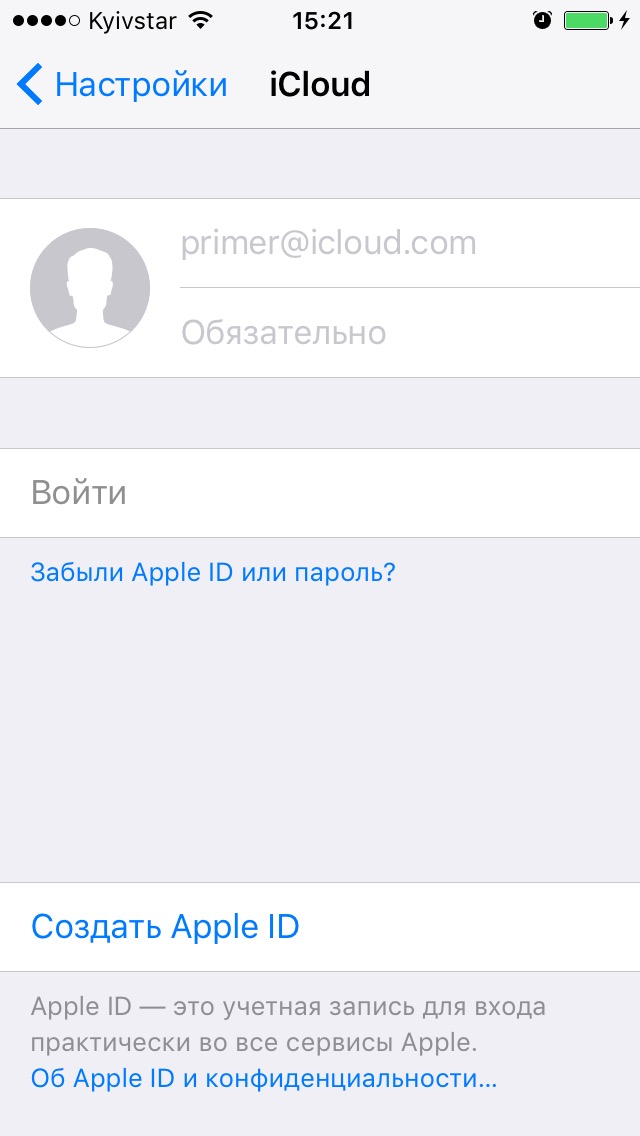 Мои аккаунты App Store, Apple Music, iCloud и Apple ID были отключены. При ответе на электронное письмо в соответствии с инструкциями оно возвращалось ко мне.
Мои аккаунты App Store, Apple Music, iCloud и Apple ID были отключены. При ответе на электронное письмо в соответствии с инструкциями оно возвращалось ко мне.
Поэтому я воспользовался Apple Business Chat, чтобы поговорить с Goldman Sachs. Представитель банка казался растерянным, попросил меня подождать (довольно долго), после чего сказал, что единственный способ, которым он может снова активировать мой Apple ID — это отправка электронного письма в отдел Apple и ожидание ответного звонка в течение «нескольких дней».
Сегодня утром мне позвонил кто-то из Apple и объяснил, что я наконец-то нашёл нужный отдел, но с командой повторной активации аккаунта Apple можно связаться только по электронной почте и этот процесс займёт не менее 3-5 рабочих дней. Он написал им письмо.
И теперь я снова жду.
Обновление: мои аккаунты снова активированы.
На правах рекламы
Эпично!Мощнейшие виртуальные серверы на базе новейших процессоров AMD EPYC для размещения проектов любой сложности, от корпоративных сетей и игровых проектов до лендингов и VPN.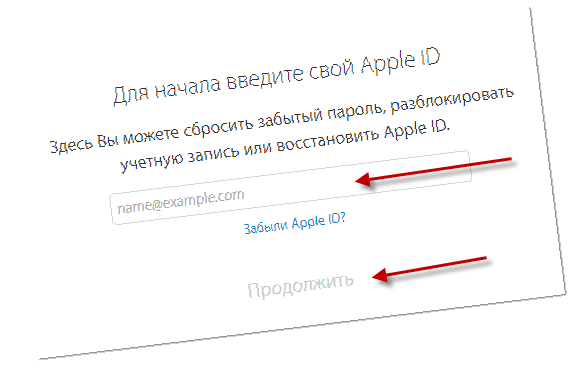
Забыли код доступа к экранному времени на своем iPhone? Мы можем это исправить!
Экранное время — это функция Apple, которая помогает нам контролировать, сколько времени мы тратим на наш iPhone, iPad или Mac. Настройка потрясающая, но если вы забудете код доступа к экранному времени, это может привести к большому разочарованию. Ограничения для приложений, в которых вы все еще находитесь, могут вызвать головную боль, если вам нужно использовать платформу для отправки сообщений, электронных писем или доступа к службам.
Мы обсудим, как восстановить пароль Экранного времени, что делать, если вы забыли пароль Экранного времени на своем iPhone или iPad, как обойти пароль Экранного времени и лучший способ сбросить пароль Экранного времени.
Что такое Экранное время Пароль
Экранное время был введен Apple, чтобы помочь всем нам отслеживать, сколько мы используем наши устройства. Этот параметр позволяет быстро увидеть, насколько активно экран был активен в течение дня и какие приложения мы используем чаще всего.
Он был разработан, чтобы помочь тем, кто хочет меньше пользоваться такими вещами, как социальные сети в течение дня, или кто может работать в то время, когда должен проводить время с семьей. Пользователи могут устанавливать ограничения для отдельных приложений, планировать время простоя, чтобы отключать практически все приложения в определенные часы, и заносить в белый список приложения, которые они никогда не хотят отключать.
Это отлично подходит для отдельных лиц, но еще лучше для родителей, которые хотят заблаговременно ограничить доступ своих детей к таким приложениям, как YouTube. Это также отличный мотивационный инструмент, с помощью которого родители могут предоставить своим детям больше экранного времени за хорошее поведение.
При достижении предела для приложения или порогового значения экранного времени в целом телефон запросит пароль для обхода активируемой блокировки экранного времени. Это специально для того, чтобы вы могли продолжить свою деятельность, если это необходимо (например, если вы были в середине важного разговора в чате), но может быть неприятно, если вы забыли свой пароль.
Забытый пароль является препятствием для тех, кто редко или никогда не достигает ограничения времени экрана. Поскольку они не часто используют свой пароль, они не думают об этом изо дня в день. Если вы используете Экранное время, чтобы сосредоточиться на более продуктивной работе, попробуйте Сеансы, чтобы вам не пришлось беспокоиться о том, что делать, если вы забыли пароль Экранного времени iPhone.
Sessions — это минимальный таймер Pomodoro, который блокирует все остальное, пока вы сосредоточены на текущей работе. Хотя по умолчанию для сеанса фокусировки используется 25 минут, вы можете установить любой интервал, который вам нравится. Когда вы запускаете обратный отсчет в сеансах, экранный таймер начинает обратный отсчет. В конце вашего времени фокусировки с сеансами вы сможете записывать и записывать свое время, как вам нравится.
Сброс экранного времени Забытый пароль на iPhone и iPad
Использование Экранного времени может быть действительно полезным, но если вы не помните пароль iPhone для Экранного времени, это может стать настоящим кошмаром.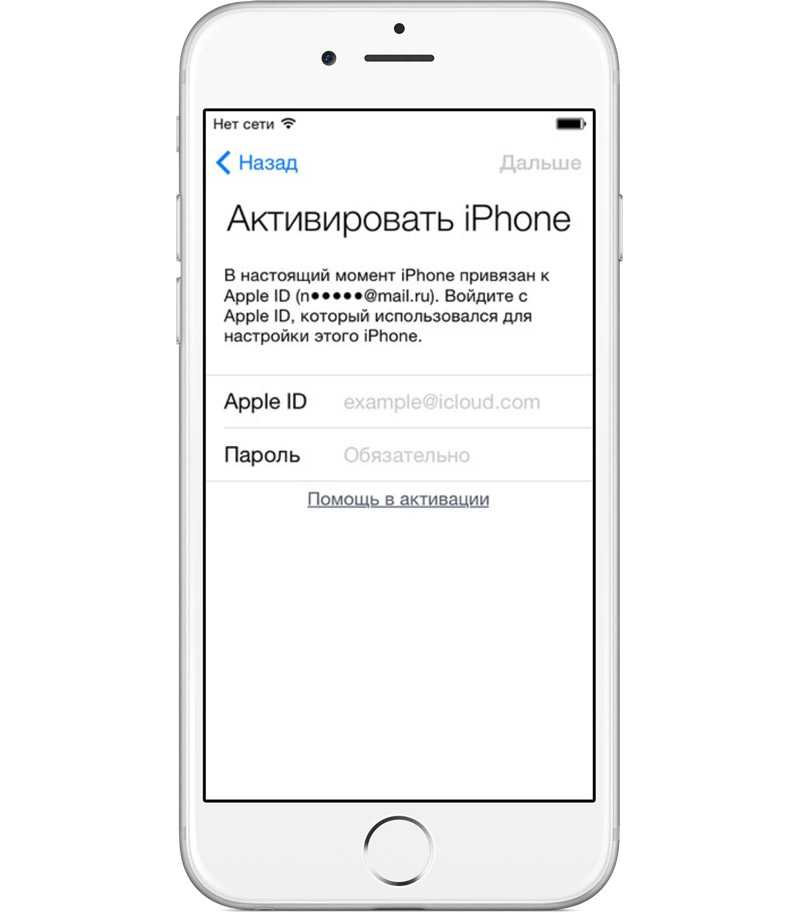 Если вы не можете вспомнить пароль ограничения, который iPhone сохранил для Экранного времени, вот как сбросить пароль Экранного времени:
Если вы не можете вспомнить пароль ограничения, который iPhone сохранил для Экранного времени, вот как сбросить пароль Экранного времени:
- Откройте приложение «Настройки» на вашем iPhone
- Выберите «Экранное время»
- Выберите «Изменить пароль экранного времени»
- В появившемся меню снова выберите «Изменить пароль экранного времени»
- Выберите «Забыли пароль?»
- Введите учетные данные Apple ID
- Выберите новый пароль для Экранного времени
Повторно введите новый пароль для Экранного времени, чтобы подтвердить его.
Удалить или сбросить забытый пароль экранного времени Mac
Экранное время также доступно на Mac, и в нем реализованы те же функции, что и в iOS и iPadOS. И, как и в случае с iPhone и iPad, забыть пароль для Screen Time на рабочем столе может быть очень неприятно.
Прежде чем начать этот процесс, убедитесь, что на вашем Mac установлена macOS Catalina 10.
 15.4 или более поздней версии. Если это так, вот как сбросить пароль Экранного времени на вашем Mac:
15.4 или более поздней версии. Если это так, вот как сбросить пароль Экранного времени на вашем Mac:- Нажмите логотип Apple в верхнем левом углу строки меню вашего Mac
- Выберите «Системные настройки»
- Выберите «Экранное время»
- Коснитесь меню «Параметры» в левом нижнем углу окна
- Выберите «Изменить пароль»
- Выберите «Забыли пароль»
- Введите учетные данные Apple ID
- Выберите новый код доступа к Экранному времени и подтвердите его
Удалить забытый пароль Экранного времени Mac
Если вы больше не хотите использовать пароль для Экранного времени, есть простой способ его удалить. Во-первых, убедитесь, что ваш Mac вошел в семейный доступ из меню «Системные настройки». После проверки вот как удалить пароль Экранного времени на Mac:
- Выберите логотип Apple в верхнем левом углу строки меню Mac
- Выберите «Системные настройки»
- Нажмите «Экранное время»
- Выберите всплывающее окно на боковой панели
- Выберите члена семьи
- Коснитесь «Параметры» в левом нижнем углу окна
- Снимите флажок «Использовать код доступа к Экранному времени»
- Введите четырехзначный код доступа для Экранного времени
В основе этой проблемы — забывание паролей Экранного времени заключается в том, что многие плохо хранят свои пароли.
 Вот почему вы должны использовать Secrets для Mac.
Вот почему вы должны использовать Secrets для Mac.Secrets хранит все ваши пароли в безопасном хранилище, включая простые четырехзначные коды доступа, такие как для Screen Time. Вы также можете хранить информацию о банковском счете, данные кредитной карты или защищенные заметки. У Secrets даже есть расширение для Chrome или Safari, которое упрощает ввод пароля в Интернете. Если вы не умеете создавать уникальные безопасные пароли, встроенный генератор паролей Secrets изобретет надежный пароль в соответствии с вашими требованиями.
Многие из нас используют Экранное время, потому что мы обеспокоены тем, что приложения, которые мы используем чаще всего, снижают производительность наших компьютеров Mac. Есть лучший способ узнать, почему ваш Mac тормозит, а вентиляторы включаются: используйте iStat Menus!
iStat Menus — это приложение для мониторинга вашего Mac, которое скрывается в строке меню и отслеживает все, что делает ваш Mac. Он контролирует ваш процессор, графический процессор, датчики, сеть, диски, память и аккумулятор (включая периферийные устройства, подключенные к вашему Mac).
 Щелкнув значок строки меню iStat Menus, вы увидите производительность вашего Mac в режиме реального времени, но она становится лучше.
Щелкнув значок строки меню iStat Menus, вы увидите производительность вашего Mac в режиме реального времени, но она становится лучше.Наведите указатель мыши на любой графический элемент в меню iStat Menus, и появится подменю с еще большим количеством данных! Новое подменю предоставит больше контекста, чтобы помочь вам точно диагностировать, что происходит. Если вам нужно визуальное представление, при наведении курсора на графический элемент в подменю отображается большой график, который вы можете разделить по часам, дням, неделям или месяцам, чтобы получить полное представление о том, почему ваш Mac испытывает трудности.
Часто наши компьютеры Mac хрипят или тормозят, потому что мы не обслуживаем их. Давайте также будем честными, что копание в настройках или ужасном терминале, чтобы найти старые файлы или сбросить настройки по умолчанию, может быть громоздким и трудоемким. Вот почему у вас должен быть CleanMyMac X
CleanMyMac X также остается спрятанным в строке меню, контролируя ваш Mac, но имеет несколько действительно надежных функций, которые могут помочь вам снова привести ваш Mac в первоклассную форму.
 Его модуль Smart Scan — это самый быстрый и простой способ удалить мусор, проверить наличие вредоносных программ и оптимизировать работу вашего Mac.
Его модуль Smart Scan — это самый быстрый и простой способ удалить мусор, проверить наличие вредоносных программ и оптимизировать работу вашего Mac.С CleanMyMac X вы можете делать гораздо больше. Существуют модули для более тщательного изучения вашей файловой системы, удаления или обновления приложений, дальнейшей оптимизации вашего Mac для повышения скорости, сброса общесистемных настроек, управления запускаемыми приложениями и службами, удаления выявленных вредоносных программ и проверки вашего Mac на наличие проблем с конфиденциальностью. Его наиболее полноценным модулем очистки является Maintenance, который делает все, от освобождения очищаемого пространства до переиндексации поиска Spotlight. Он даже восстанавливает права доступа к диску и утончает ваши образы Time Machine. Невероятный!
Заключение
Время экрана сенсационно для того, чтобы держать вас подальше от телефона и наслаждаться вещами, которые важнее всего. Это также может быть головной болью, когда вам нужно использовать свой Mac, iPhone или iPad для выполнения задач, но Screen Time срабатывает и выгружает вас!
Быстрый ввод пароля позволяет обойти все это, но мы все плохо запоминаем уникальные пароли.
 Вот почему Секреты удобны; он позволяет вам хранить любой пароль, не заставляя себя запоминать его!
Вот почему Секреты удобны; он позволяет вам хранить любой пароль, не заставляя себя запоминать его!Меню CleanMyMac X и iStat идеально подходят для тех, кто хочет, чтобы их Mac работал наилучшим образом. Мониторинг и решение проблем имеют решающее значение для владения Mac. Вы вложили много денег в свой компьютер, так что пусть он работает как можно лучше!
Все четыре упомянутых сегодня приложения — Sessions, Secrets, iStat Menus и CleanMyMac X — доступны бесплатно в течение семидневной пробной версии Setapp, крупнейшего и лучшего в мире набора нативных приложений для Mac. В течение недельной пробной версии у вас будет неограниченный доступ к полному каталогу Setapp, включающему более 200 невероятных приложений для Mac. Когда пробный период закончится, Setapp будет стоить всего 9,99 долларов в месяц, чтобы использовать любые приложения, которые вы хотите в своем пакете.
Это потрясающее предложение, так что не медлите — попробуйте Setapp прямо сейчас!
3 способа исправить ситуацию, когда Apple ID отключен (обновление 2019 г.
 )
)Вы вводите свой Apple ID, пароль и нажимаете Войти .
Но по какой-то неизвестной причине вы видите сообщение о том, что » Ваш Apple ID отключен » . Иногда вы можете даже не увидеть это сообщение на своем iPhone, iPad или Mac, и вы даже не можете войти в систему.
Я получил это, когда пытался загрузить эту игру в App Store.
Самое неприятное в этом то, что, допустим, вы продолжали вводить свой пароль и абсолютно точно знали, что он правильный, но дело в том, что вы все равно не сможете войти в систему, потому что ваш Apple ID полностью отключен.
Это очень расстраивает, и это случается со многими пользователями.
Лично у меня была эта проблема один или два раза на моем iPhone, и я не мог найти полное обновленное руководство по ее устранению. Именно для этого и написано это руководство, и я собрал наиболее эффективные и работающие решения, которые я собирал на протяжении многих лет.

В этом руководстве я покажу вам, как можно исправить ситуацию, когда Apple ID отключен менее чем за 3 минуты вашего времени.
1. Самый простой способ.
Первый способ исправить отключенный Apple ID – это перейти на специальную страницу Apple и изменить для нее пароль.
Примечание
Лучше всего использовать компьютер для посещения веб-страницы Apple ID, так как гораздо проще вводить идентификаторы Apple, пароли и контрольные вопросы с помощью полноразмерной клавиатуры. Многие люди совершают одну и ту же ошибку (иногда даже дважды), когда вводят и подтверждают новый пароль с помощью своего iPhone. Не уподобляйтесь этим людям. Будь умным ты.
- Посетите appleid.apple.com и нажмите Забыли Apple ID или пароль? Затем введите свой адрес электронной почты для отключенного Apple ID. Вам также потребуется ввести символы безопасности, показанные на изображении.
 Нажмите Продолжить .
Нажмите Продолжить .
Что делать, если я не знаю адрес электронной почты для своего Apple ID?
Если вы забыли адрес электронной почты своего Apple ID, вам может помочь iPhone или Mac и узнать, отображается ли адрес электронной почты Apple ID в0143 Настройки .
- Хорошо. Теперь вас спросят, как вы хотите сбросить пароль: Получить электронное письмо или Ответить на контрольные вопросы . Выберите тот, который вам наиболее удобен. Я собираюсь пойти с Получить электронное письмо . Нажмите Продолжить .
Примечание
Если вы помните, что у вас включена двухфакторная аутентификация для вашего Apple ID, то сбросить пароль будет проще простого. Все, что вам нужно, это одно из ваших надежных устройств.
Выполните шаги для двухфакторной аутентификации.

Если вы включили двухэтапную проверку, Apple запросит ваш ключ восстановления.
Выполните шаги для двухэтапной проверки.
- Поскольку вы не использовали методы двухфакторной или двухэтапной проверки и выбрали Получить электронное письмо , перейдите на адрес электронной почты, который вы только что ввели на предыдущем шаге, и найдите электронное письмо. Apple просит вас выполнить сброс.
Примечание
Если вы выбрали Ответить на контрольные вопросы , вам нужно будет ответить только на контрольные вопросы, которые показывает Apple, чтобы получить доступ к странице сброса пароля.
- Нашли письмо? Большой! Просто нажмите на Сбросить сейчас (она синего цвета) в письме.
- Наконец, все, что вам нужно сделать, это просто придумать новый пароль (который вы запомните!) и записать его.
 Убедитесь, что пароль отличается от того, который вы использовали в прошлый раз. Нажмите Сбросьте пароль , когда закончите.
Убедитесь, что пароль отличается от того, который вы использовали в прошлый раз. Нажмите Сбросьте пароль , когда закончите.
Вуаля! Ваша учетная запись будет исправлена и больше не будет отключена или заблокирована.
Примечание
Не забудьте изменить пароль для Apple ID на iPhone, iPad и Mac. Кроме того, обновите пароль в настройках, чтобы иметь возможность загружать новые приложения из App Store или iTunes.
Готово.
2. Если вы используете двухфакторную проверку подлинности.
Если вы используете iPhone или iPad.
- Зайдите в приложение Настройки и коснитесь своего профиля Apple (тот, где ваше имя указано в самом верху)
- Затем нажмите Пароль и безопасность , а затем Изменить пароль .
Примечание
Если вы используете iOS 10.
 2 или более раннюю версию, нажмите iCloud , а затем ваше имя .
2 или более раннюю версию, нажмите iCloud , а затем ваше имя .- Наконец, все, что вам нужно сделать, это просто следовать инструкциям на экране, чтобы обновить свой пароль.
Если вы используете Mac.
- Перейдите в меню Apple и затем нажмите Системные настройки .
- Затем выберите iCloud , а затем Данные учетной записи .
- Наконец, просто нажмите Безопасность , затем Сброс пароля и введите свой пароль, который вы используете для разблокировки Mac, чтобы сбросить свой Apple ID.
Примечание
Есть две вещи, о которых вам нужно позаботиться после того, как вы исправите свой Apple ID:
- Хорошо иметь более одного доверенного номера для вашей учетной записи Apple ID (и iCloud), поэтому что, если вы окажетесь в ситуации, когда у вас нет доступа к одному из ваших доверенных телефонных номеров, вы все равно сможете восстановить свою учетную запись.
 Чтобы добавить еще один доверенный номер телефона, перейдите в приложение «Настройки », затем нажмите 9.0143 ваш профиль Apple (в самом верху). Затем нажмите Пароли и безопасность , а затем нажмите Редактировать . Здесь просто нажмите Добавить доверенный номер телефона и добавьте резервный доверенный номер телефона.
Чтобы добавить еще один доверенный номер телефона, перейдите в приложение «Настройки », затем нажмите 9.0143 ваш профиль Apple (в самом верху). Затем нажмите Пароли и безопасность , а затем нажмите Редактировать . Здесь просто нажмите Добавить доверенный номер телефона и добавьте резервный доверенный номер телефона. - Также не забудьте сменить пароль для Apple ID на iPhone, iPad и Mac. Кроме того, обновите пароль в настройках , чтобы иметь возможность загружать новые приложения из App Store или iTunes.
Готово.
3. Если вы используете двухэтапную аутентификацию.
Apple требует, чтобы вы подтвердили свою личность, введя ключ восстановления. Помните, когда вы впервые включили двухэтапную аутентификацию для своего Apple ID, и Apple предоставила вам 14-значный код доступа? Да, это ваш ключ восстановления, и он имеет решающее значение для восстановления доступа к вашей учетной записи.

Примечание
Если вы навсегда потеряли ключ восстановления или если вы потеряли доступ к своему доверенному устройству (ваш iPhone, iPad, Mac), вы не можете изменить свой пароль. 🙁
Вот как вы можете использовать двухэтапную аутентификацию, которую вы включили, чтобы вернуть свой Apple ID.
- Перейдите по адресу iforgot.apple.com и введите свой уникальный ключ восстановления . Затем нажмите Продолжить .
- Затем выберите одно из доверенных устройств, и Apple отправит этому устройству код подтверждения.
- Возьмите это устройство и найдите код подтверждения, который, скорее всего, будет в приложении Сообщения .
- Теперь введите код подтверждения.
- Наконец, все, что вам нужно сделать сейчас, это просто придумать новый пароль (не такой, как раньше).
 Нажмите Сбросить пароль , чтобы закончить. Теперь вы можете использовать новый пароль для доступа к своему Apple ID.
Нажмите Сбросить пароль , чтобы закончить. Теперь вы можете использовать новый пароль для доступа к своему Apple ID.
Примечание
Не забудьте изменить пароль для Apple ID на iPhone, iPad и Mac. Кроме того, обновите пароль в настройках, чтобы иметь возможность загружать новые приложения из App Store или iTunes.
Но если вы перепробовали все, и ничего из вышеперечисленного вам не помогло, тогда…
4. Пришло время связаться с Apple напрямую.
Если вы попробовали все вышеперечисленное, но по-прежнему обнаруживаете, что ваш Apple ID отключен, вам действительно следует посетить ближайший магазин Apple Store или авторизованный поставщик услуг Apple, чтобы отремонтировать ваш iPhone.
Некоторых из нас будет сдерживать наша работа в офисе, и у нас не будет времени посетить Apple. Если это так, лучший способ связаться с кем-то из Apple — это просто зайти на веб-сайт поддержки Apple, а затем либо настроить звонок, начать сеанс онлайн-чата, либо отправить электронное письмо напрямую в службу поддержки Apple.

>


 15.4 или более поздней версии. Если это так, вот как сбросить пароль Экранного времени на вашем Mac:
15.4 или более поздней версии. Если это так, вот как сбросить пароль Экранного времени на вашем Mac: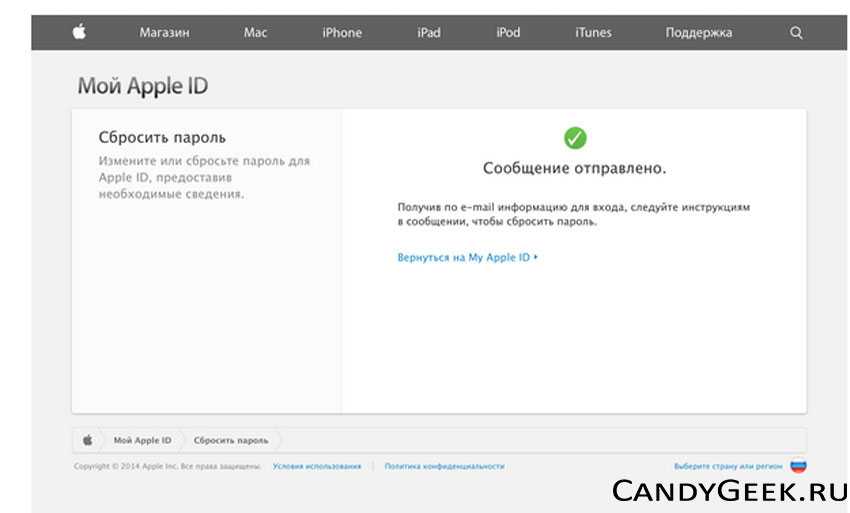 Вот почему вы должны использовать Secrets для Mac.
Вот почему вы должны использовать Secrets для Mac. Щелкнув значок строки меню iStat Menus, вы увидите производительность вашего Mac в режиме реального времени, но она становится лучше.
Щелкнув значок строки меню iStat Menus, вы увидите производительность вашего Mac в режиме реального времени, но она становится лучше. Его модуль Smart Scan — это самый быстрый и простой способ удалить мусор, проверить наличие вредоносных программ и оптимизировать работу вашего Mac.
Его модуль Smart Scan — это самый быстрый и простой способ удалить мусор, проверить наличие вредоносных программ и оптимизировать работу вашего Mac. Вот почему Секреты удобны; он позволяет вам хранить любой пароль, не заставляя себя запоминать его!
Вот почему Секреты удобны; он позволяет вам хранить любой пароль, не заставляя себя запоминать его! )
)
 Нажмите Продолжить .
Нажмите Продолжить .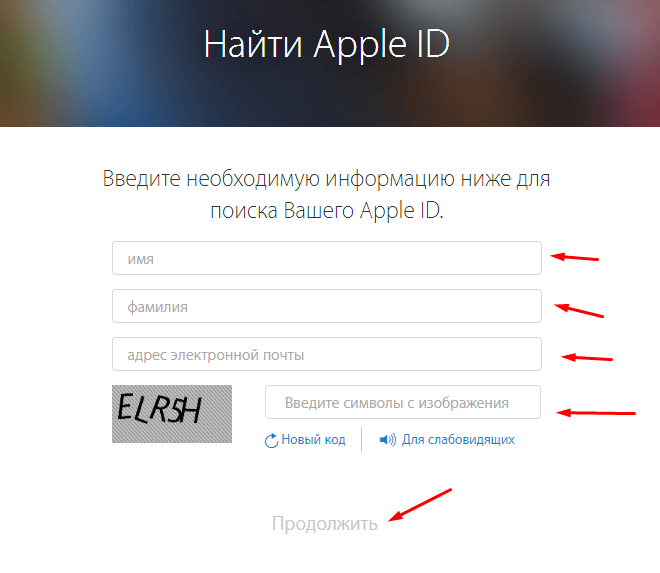
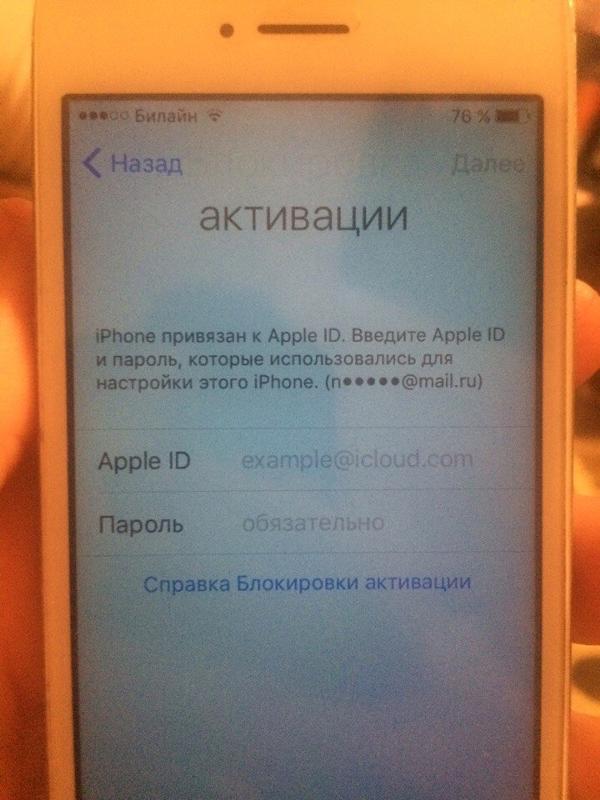 Убедитесь, что пароль отличается от того, который вы использовали в прошлый раз. Нажмите Сбросьте пароль , когда закончите.
Убедитесь, что пароль отличается от того, который вы использовали в прошлый раз. Нажмите Сбросьте пароль , когда закончите. 2 или более раннюю версию, нажмите iCloud , а затем ваше имя .
2 или более раннюю версию, нажмите iCloud , а затем ваше имя . Чтобы добавить еще один доверенный номер телефона, перейдите в приложение «Настройки », затем нажмите 9.0143 ваш профиль Apple (в самом верху). Затем нажмите Пароли и безопасность , а затем нажмите Редактировать . Здесь просто нажмите Добавить доверенный номер телефона и добавьте резервный доверенный номер телефона.
Чтобы добавить еще один доверенный номер телефона, перейдите в приложение «Настройки », затем нажмите 9.0143 ваш профиль Apple (в самом верху). Затем нажмите Пароли и безопасность , а затем нажмите Редактировать . Здесь просто нажмите Добавить доверенный номер телефона и добавьте резервный доверенный номер телефона.
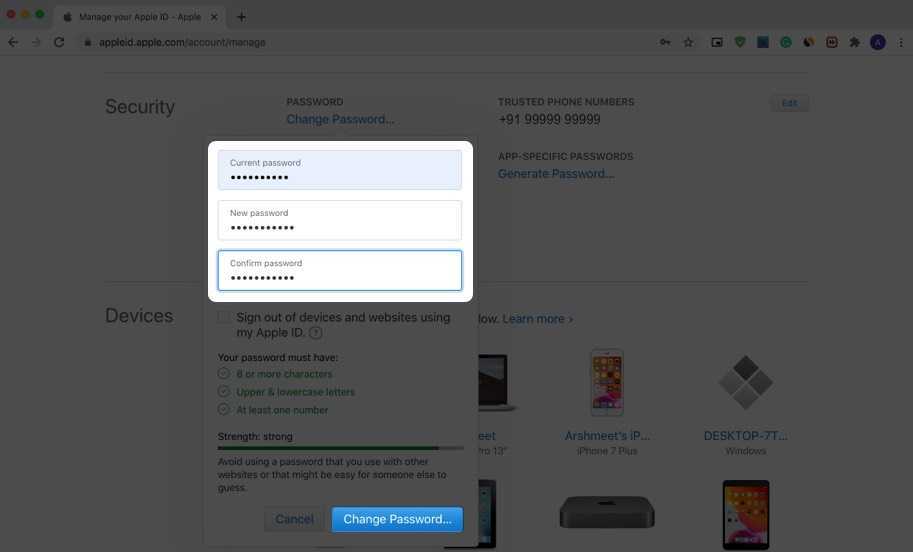 Нажмите Сбросить пароль , чтобы закончить. Теперь вы можете использовать новый пароль для доступа к своему Apple ID.
Нажмите Сбросить пароль , чтобы закончить. Теперь вы можете использовать новый пароль для доступа к своему Apple ID.