Содержание
Что делать, если вы потеряли Apple TV Siri Remote
Самым большим недостатком Apple TV Siri Remote с другими пультами дистанционного управления является то, что он может быть потерян или поврежден. Это не значит, что вы не можете использовать свой Apple TV, пока не найдете его или не купите новый. Если вы искали во всех обычных местах отсутствующий пульт, есть несколько способов использовать Apple TV без пульта Siri.
Способов управления Apple TV без пульта
Если вы повредили пульт или уверены, что никогда его не найдете, купите запасной пульт Siri. В то же время у вас есть варианты управления Apple TV .
- Используйте приложение Remote на iPad, iPhone или Apple Watch.
- Перепрограммируйте старый пульт или универсальный пульт.
- Используйте пульт дистанционного управления Apple TV 3.
- Используйте игровой контроллер.
- Используйте клавиатуру Bluetooth.
Используйте удаленное приложение
Если у вас есть iPhone, iPad или iPod Touch, воспользуйтесь бесплатным приложением Remote. Пока оба устройства находятся в одной сети Wi-Fi, вы можете использовать приложение для управления Apple TV.
Пока оба устройства находятся в одной сети Wi-Fi, вы можете использовать приложение для управления Apple TV.
Загрузите приложение Remote из App Store на свое устройство iOS.
Нажмите на приложение, чтобы запустить его, затем нажмите значок Apple TV на экране, чтобы включить Apple TV. Если вы не видите значок Apple TV, убедитесь, что вы используете одну и ту же сеть на обоих устройствах.
Подключите ваш iPhone к Apple TV, введя код, отображаемый на Apple TV, в область, предусмотренную для него в приложении. Это требуется только при первом использовании приложения Remote. Вы увидите уведомление о том, что вы можете управлять Apple TV с помощью пульта дистанционного управления в Центре управления, а также управлять им напрямую из приложения.
Проведите пальцем из стороны в сторону, вверх и вниз по верхней половине экрана приложения iOS, чтобы выбрать элементы на экране Apple TV. Кнопки внизу соответствуют кнопкам на пульте дистанционного управления и включают микрофон, который можно использовать, чтобы Siri управляла Apple TV или выполняла поиск.

Нажмите « Подробности» в верхней части экрана, чтобы увидеть визуальное представление того, что воспроизводится на Apple TV.
Коснитесь значка экрана внизу в центре приложения в режиме « Сведения», чтобы открыть экран « Аудио и субтитры» , где вы можете выбрать предпочитаемый язык и включить или отключить субтитры. Нажмите Готово, чтобы сохранить настройки.
Вы также можете использовать Apple Watch в качестве контроллера Apple TV . Проведите пальцем по экрану часов, чтобы перемещаться по экрану Apple TV, воспроизводить и приостанавливать контент. Однако приложение для часов не поддерживает Siri.
Используйте другой телевизор или DVD пульт
Помимо потери Siri и чувствительности к прикосновениям, одна проблема с использованием другого телевизора или DVD-пульта дистанционного управления для управления Apple TV заключается в том, что вам необходимо настроить его до того, как произойдет потеря. Учитывая, что все время от времени теряют пульт, возможно, имеет смысл сейчас спланировать такое событие и запрограммировать старый пульт, прежде чем что-то пойдет не так.
Учитывая, что все время от времени теряют пульт, возможно, имеет смысл сейчас спланировать такое событие и запрограммировать старый пульт, прежде чем что-то пойдет не так.
Для установки старого телевизора или DVD-пульта на Apple TV
Выберите « Настройки» > « Основные» > « Пульты и устройства» > « Пульт дистанционного управления» на Apple TV. Затем нажмите кнопку Пуск . Вы прошли процесс настройки старого пульта дистанционного управления. Не забудьте выбрать неиспользуемые настройки устройства перед началом работы.
Ваш Apple TV попросит вас назначить шесть кнопок для управления вашим телевизором: вверх, вниз, влево, вправо, выбор и меню.
Дайте пульту имя. Теперь вы также можете отобразить дополнительные элементы управления, такие как перемотка вперед и назад.
Используйте старый Apple TV Remote
Если вы им владеете, используйте более старый серебристо-серый пульт Apple Remote для управления Apple TV 4.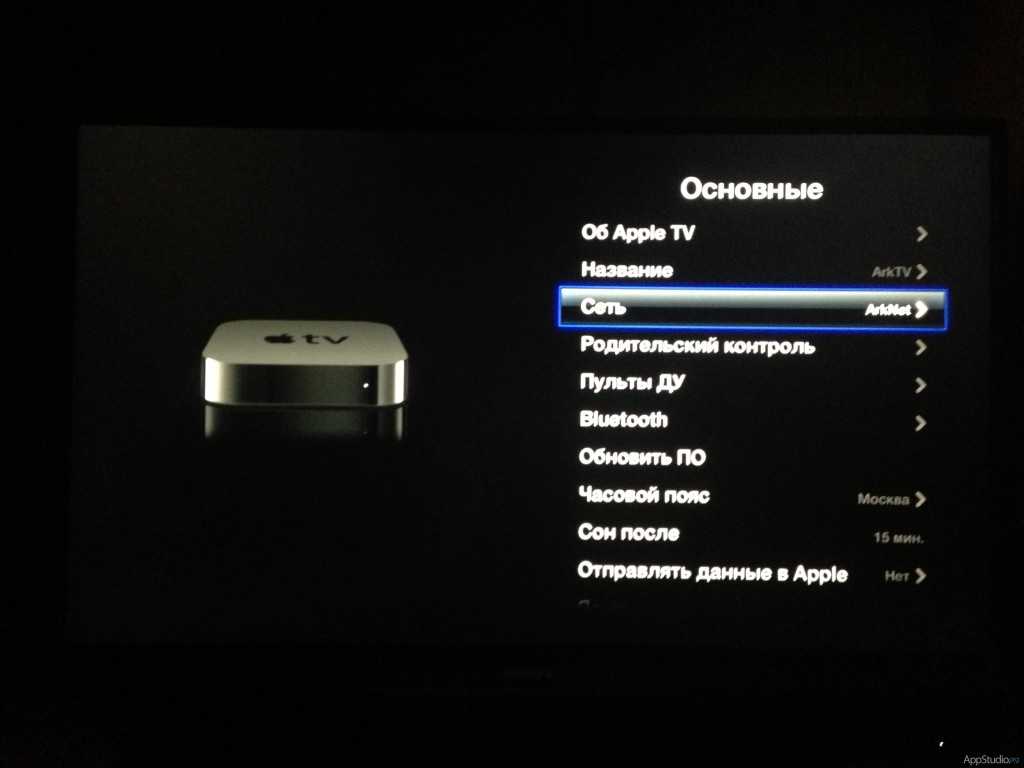 В комплект поставки Apple TV входит инфракрасный датчик, который работает со старым пультом Apple TV. Для сопряжения Apple Remote с Apple TV перейдите в « Настройки» > « Основные» > « Пульты дистанционного управления» и, используя желаемый серебристо-серый пульт, нажмите « Подключить пульт» . Вы увидите маленький значок прогресса в правом верхнем углу экрана.
В комплект поставки Apple TV входит инфракрасный датчик, который работает со старым пультом Apple TV. Для сопряжения Apple Remote с Apple TV перейдите в « Настройки» > « Основные» > « Пульты дистанционного управления» и, используя желаемый серебристо-серый пульт, нажмите « Подключить пульт» . Вы увидите маленький значок прогресса в правом верхнем углу экрана.
Используйте свой игровой контроллер
Если вы играете в игры на Apple TV, у вас может быть игровой контроллер; это лучший способ разблокировать игры на платформе.
Для подключения стороннего игрового контроллера необходимо использовать Bluetooth 4.1:
Включите контроллер.
Нажмите и удерживайте кнопку Bluetooth на контроллере.
Откройте Настройки > Пульты и устройства > Bluetooth на Apple TV.
 Игровой контроллер должен появиться в списке.
Игровой контроллер должен появиться в списке.Нажмите на контроллер для сопряжения двух устройств.
Используйте клавиатуру Bluetooth
Вы можете использовать ту же последовательность сопряжения, что и с игровым контроллером, чтобы подключить клавиатуру Bluetooth к Apple TV. После создания связи между двумя устройствами вы можете перемещаться по меню Apple TV, приостанавливать и возобновлять воспроизведение, а также переключаться между приложениями и страницами с помощью клавиатуры. У вас не будет доступа к Siri, но печатать на реальной клавиатуре проще, чем на виртуальной клавиатуре на экране.
Установите новый Siri Remote
В конце концов, вам нужно прикусить пулю и инвестировать в замену Siri Remote. Когда он прибывает, он должен автоматически соединиться с Apple TV. Если батарея разрядится или вам потребуется подключить новый пульт, нажмите кнопку на новом пульте Siri. Вы должны увидеть диалоговое окно в правом верхнем углу экрана. Это говорит вам одну из двух вещей:
Это говорит вам одну из двух вещей:
- Remote Paired : у вас должна быть возможность использовать ваш новый пульт сразу.
- Пары Remote : Вас могут попросить приблизить Siri Remote к Apple TV для продолжения сопряжения.
Если ничего из этого не появляется, подключите новый Siri Remote к источнику питания в течение часа, а затем повторите попытку. Если это не помогает, одновременно нажмите кнопки « Меню» и « Увеличение громкости» на пульте и удерживайте их в течение трех секунд. Это действие сбрасывает его и возвращает в режим сопряжения.
Как настроить и использовать Apple TV без пульта
Siri Remote — одна из лучших вещей в Apple TV. Он позволяет пользователям быстро и легко перемещаться по потоковому устройству и даже использовать персонального помощника Siri для выполнения ряда различных задач, таких как поиск определенного фильма или телепередачи для просмотра.
В то время как пульт легко помещается в руке, его небольшой размер делает дорогостоящее устройство склонным к тому, чтобы потеряться под диваном или куда-то еще столь же раздражающим.
Тем не менее, хорошая новость заключается в том, что вам не нужен пульт дистанционного управления для использования вашего Apple TV. В этой статье мы покажем вам несколько альтернативных способов управления вашим Apple TV.
Как настроить Apple TV без пульта
Если вы потеряли Siri Remote или просто ищете другой способ взаимодействия с Apple TV во время настройки, есть еще один вариант.
Вы можете легко настроить Apple TV с помощью клавиатуры Bluetooth. Вот некоторые из наших лучших комплектов для беспроводных мышей и клавиатур для всех бюджетов беспроводных мышей и клавиатур для всех бюджетов беспроводных мышей и клавиатур для всех бюджетов
При настройке нового Apple TV в первый раз или после восстановления заводских настроек подождите, пока на экране не появится первый экран.
Когда появится этот экран, поместите клавиатуру Bluetooth рядом с Apple TV и переведите ее в режим сопряжения. В некоторых случаях на экране Apple TV появится код, который можно ввести с клавиатуры. Это завершает процесс сопряжения.
Это завершает процесс сопряжения.
Символ клавиатуры будет мигать на экране, чтобы подтвердить, что клавиатура готова к использованию. Используйте клавиши со стрелками для перемещения по экрану и кнопку Enter, чтобы выбрать. После выбора языка и страны появляется еще один экран, на котором можно выбрать, использовать ли Siri и диктовку на Siri Remote.
Затем вы можете выбрать, вводить ли вручную данные Wi-Fi и Apple ID с помощью клавиатуры или автоматически с помощью устройства iOS. Если у вас есть iPhone или iPad, используйте опцию устройства iOS. Это сэкономит время и энергию при попытке ввести длинный пароль Wi-Fi и информацию об Apple ID.
Как только это будет завершено, появятся еще несколько экранов, касающихся того, когда запрашивать пароль, службы определения местоположения, заставки, аналитика и многое другое. После их завершения установка завершена, и вы увидите домашний экран.
Как использовать Apple TV без пульта
После завершения установки вы все равно сможете наслаждаться всеми возможностями Apple TV без пульта дистанционного управления.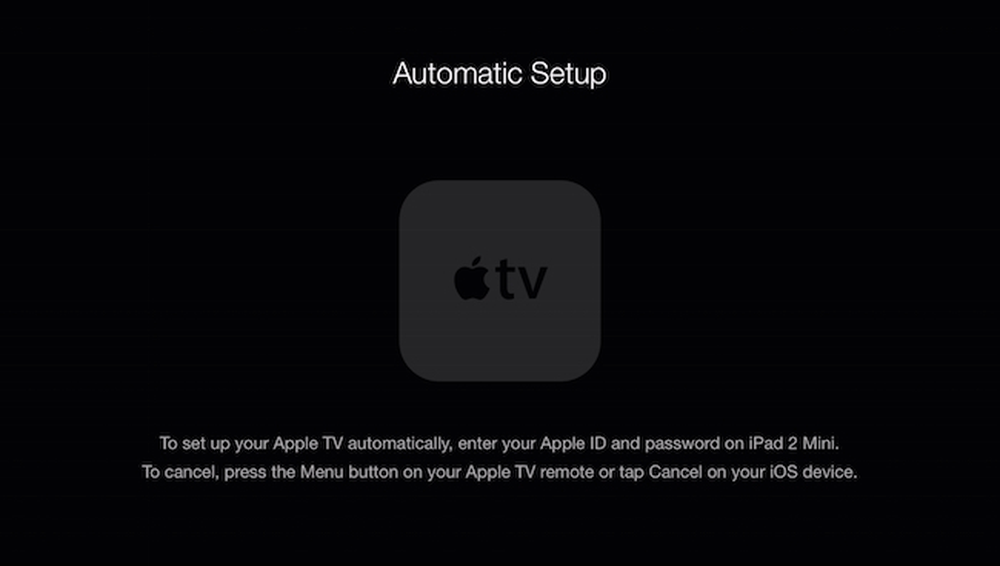 Все, что вам нужно, это iPhone или iPad.
Все, что вам нужно, это iPhone или iPad.
После настройки и если ваш iPhone или iPad работает под управлением iOS 12 или более поздней версии, появляется виджет Control Center, который может управлять потоковым устройством. Ранее мы подробно рассказывали, как использовать Центр управления на iPhone и iPad.
После добавления Apple TV в Центр управления нажмите значок, чтобы начать. Убедитесь, что вы находитесь в той же сети Wi-Fi. Вам может потребоваться ввести четырехзначный код на iPhone или iPad, который появляется на экране Apple TV.
В верхней части виджета вы будете выбирать, каким Apple TV управлять, если в доме есть несколько потоковых устройств Apple. Вы также можете управлять Apple TV с помощью специального приложения Remote для iOS.
Если вы хотите узнать больше об управлении вашим Apple TV без пульта дистанционного управления, ранее мы опубликовали статью, в которой подробно рассказывается, как управлять вашим Apple TV с помощью iPhone или iPad. управлять Apple TV с помощью iPhone или iPad.
управлять Apple TV с помощью iPhone или iPad.
Как включить Apple TV без пульта
Если ваш Apple TV не используется в течение определенного времени, он автоматически перейдет в спящий режим. Это вызывает большую проблему, если вы потеряли Siri Remote. поскольку вам обычно нужно нажать кнопку или щелкнуть сенсорную поверхность, чтобы разбудить Apple TV.
Первым шагом (если у вас нет пульта дистанционного управления) является использование приложения «Удаленное управление» или виджета Центра управления Apple TV. Просто нажмите на виртуальную область управления и посмотрите, проснется ли Apple TV.
Если это не сработает, возможно, возникла другая проблема с устройством. В этом случае лучше всего отсоединить шнур питания от задней панели Apple TV, а затем снова вставить его в блок питания. Это полностью перезагрузит ваш Apple TV, и вы сможете легко управлять им с iPhone или iPad.
Говоря об этом, ознакомьтесь с лучшими приложениями для дистанционного управления телевизором для других ваших устройств тоже.
Использование другого пульта на Apple TV
Другим вариантом управления является использование стороннего пульта дистанционного управления. Его можно настроить с помощью Apple TV всего за несколько шагов.
Вот пошаговый процесс:
- Разбуди Apple TV и зайди в Настройки .
- Выберите Remotes and Devices, а затем Learn Remote .
- Нажмите кнопку Пуск , чтобы начать процесс.
- Возьмите новый пульт и убедитесь, что он направлен на Apple TV.
- На экране появится ряд различных подсказок, которые потребуют от вас нажатия соответствующей кнопки на новом пульте дистанционного управления. Некоторые из них будут включать кнопки со стрелками, выбор и меню. Чтобы Apple TV помог освоить новый пульт, вам нужно удерживать нажатой кнопку, пока индикатор выполнения на экране не заполнится.
- После этого вы также можете добавить собственное имя, чтобы лучше идентифицировать пульт.

- Затем вы также можете выбрать Настроить кнопки воспроизведения, чтобы помочь вашему Apple TV запоминать кнопки воспроизведения, паузы, ускоренной перемотки вперед и назад на другом пульте дистанционного управления.
Также легко удалить удаленную информацию с Apple TV. Просто зайдите в « Настройки», а затем выберите « Пульты» и «Устройства» . Выберите имя пульта и на следующем экране нажмите « Удалить пульт» .
Больше Apple TV Советы для заметки
Если вы потеряли свой Siri Remote или просто не любите пользоваться маленьким устройством, есть ряд других опций для управления и настройки потокового устройства Apple. Независимо от того, есть ли у вас клавиатура Bluetooth, устройство iOS или другой универсальный пульт, вы сможете наслаждаться Apple TV и всем, что он может предложить. Подписавшись на Apple Arcade, вы даже можете играть в игры на своем Apple TV !
И если вы хотите узнать больше о потоковом видеоустройстве, ознакомьтесь с нашими советами, чтобы получить максимальную отдачу от вашего Apple TV. извлечь максимум пользы из вашего Apple TV.
извлечь максимум пользы из вашего Apple TV.
Как включить Apple TV без пульта за 3 шага
- Apple TV можно включить без пульта, просто подключив его к сети — после подключения он включится автоматически.
- Если ваш Apple TV находится в спящем режиме, попробуйте отключить его и снова подключить, чтобы разбудить его.
- Если у вас больше нет пульта Apple TV, вы можете подключить iPhone, iPad или iPod и использовать его в качестве пульта.
- Посетите домашнюю страницу Business Insider, чтобы узнать больше.
На корпусе вашего Apple TV нет физических кнопок, и вы можете использовать только определенный набор пультов дистанционного управления.
Хотя это делает его более минималистичным, могут возникнуть проблемы, если вы потеряете пульт и захотите использовать Apple TV.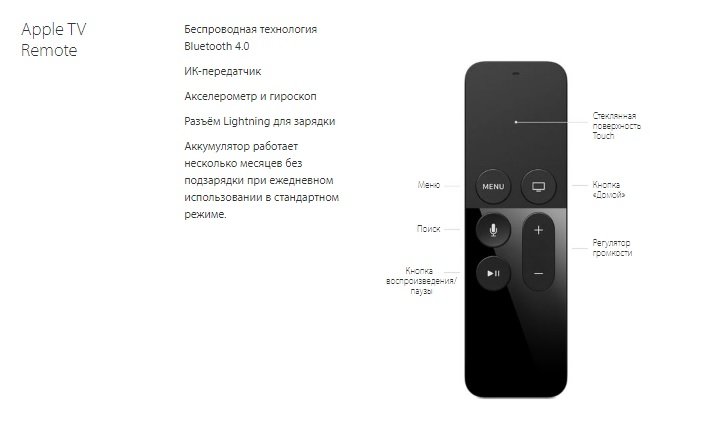
К счастью, вам не нужен пульт, чтобы включить Apple TV. И даже если вы потеряли пульт, вы можете использовать свой iPhone, iPad или iPod Touch в качестве импровизированного контроллера.
Ознакомьтесь с продуктами, упомянутыми в этой статье:
Apple TV 4K (от 179,99 долларов США в магазине Best Buy)
Как включить Apple TV без пульта дистанционного управления
1. Убедитесь, что ваш телевизор установите тот же вход HDMI, к которому подключен Apple TV.
2. Отключите Apple TV от сети. Если вы не уверены, какая вилка управляет питанием, это должен быть черный кабель, выходящий из задней части вашего Apple TV. Вытяните этот кабель из Apple TV или отсоедините его от розетки.
Не все Apple TV будут иметь одинаковые порты на задней панели, но у всех них кабель питания находится в одном и том же месте.
Яблоко
3. Подключите его снова. Когда вы это сделаете, логотип Apple должен появиться на экране вашего телевизора ненадолго, прежде чем он исчезнет. Белый индикатор включения на самом Apple TV должен мигать.
Через несколько секунд появится домашний экран вашего Apple TV.
Теперь вы сможете подключить iPhone или iPad для использования в качестве пульта. Чтобы узнать, как это сделать, ознакомьтесь с нашей статьей «Как использовать iPhone в качестве пульта Apple TV с помощью бесплатного приложения».
После сопряжения этого другого устройства его можно будет использовать для включения Apple TV в будущем.
Как загружать приложения на устройство Apple TV через App Store
Как выключить Apple TV, переведя его в спящий режим, тремя различными способами
Как получить Disney Plus на Apple TV, подписавшись на службу потоковой передачи и загрузив приложение
Как вручную обновить Apple TV или настроить автоматическое обновление в фоновом режиме
вы подаете заявку на бесплатную годовую подписку
Райан Ариано
Райан Ариано вырос в Балтиморе, когда Macintosh был на пике популярности, жил в Лос-Анджелесе, когда Blackberry уступили место iPhone, а теперь живет в Джексон-Хоул, где его жизнь скрепляется Bluetooth. Он пишет на самые разные темы, но особенно любит заниматься техническим спектром.
Он пишет на самые разные темы, но особенно любит заниматься техническим спектром.
Узнайте больше о том, как наша команда экспертов тестирует и анализирует продукты на Insider, здесь.
ПодробнееПодробнее
Insider Inc. получает комиссию, когда вы покупаете по нашим ссылкам.
Как настроить и использовать Apple TV без пульта дистанционного управления
По
Брент Диркс
Делиться
Твитнуть
Делиться
Делиться
Делиться
Электронная почта
Для использования Apple TV вам не нужен пульт дистанционного управления. В этой статье мы покажем вам, как использовать Apple TV без пульта дистанционного управления.
Siri Remote — одна из лучших вещей в Apple TV. Это позволяет пользователям быстро и легко перемещаться по потоковому устройству и даже использовать личного помощника Siri для выполнения ряда различных задач, таких как поиск определенного фильма или телешоу для просмотра.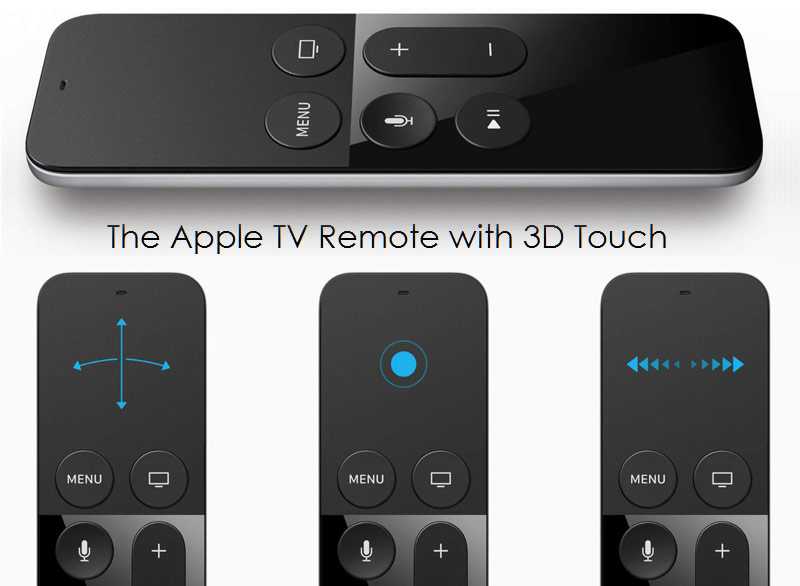
Несмотря на то, что пульт легко помещается в руке, из-за его небольшого размера дорогое устройство может потеряться под диваном или где-то еще, столь же раздражающим.
Однако хорошая новость заключается в том, что вам не нужен пульт дистанционного управления для использования вашего Apple TV. В этой статье мы покажем вам несколько альтернативных способов управления Apple TV.
Как настроить Apple TV без пульта
Если вы потеряли пульт Siri Remote или просто ищете другой способ взаимодействия с Apple TV во время настройки, есть еще один вариант на выбор.
Вы можете легко настроить свой Apple TV, используя только клавиатуру Bluetooth. Вот некоторые из наших лучших вариантов беспроводных мышей и клавиатур для любого бюджета.
При первой настройке нового Apple TV или после сброса настроек подождите, пока на экране не появится первый экран, чтобы начать.
Когда появится этот экран, поместите клавиатуру Bluetooth рядом с Apple TV и переведите ее в режим сопряжения. В некоторых случаях на экране Apple TV появится код, который можно ввести с клавиатуры. На этом процесс сопряжения завершен.
В некоторых случаях на экране Apple TV появится код, который можно ввести с клавиатуры. На этом процесс сопряжения завершен.
Символ клавиатуры будет мигать на экране, подтверждая, что клавиатура готова к использованию. Используйте клавиши со стрелками для перемещения по экрану и кнопку Enter для выбора. После выбора языка и страны появляется еще один экран, который позволяет вам выбрать, использовать ли Siri и диктовку на пульте Siri Remote.
Далее вы можете выбрать, следует ли вручную вводить информацию о Wi-Fi и Apple ID с помощью клавиатуры или автоматически с помощью устройства iOS. Если у вас есть iPhone или iPad, используйте опцию устройства iOS. Это сэкономит время и силы при попытке ввести длинный пароль Wi-Fi и информацию Apple ID.
После этого появится еще несколько экранов с информацией о том, когда запрашивать пароль, службах определения местоположения, заставках, аналитике и многом другом. После их прохождения настройка завершена, и вы увидите главный экран.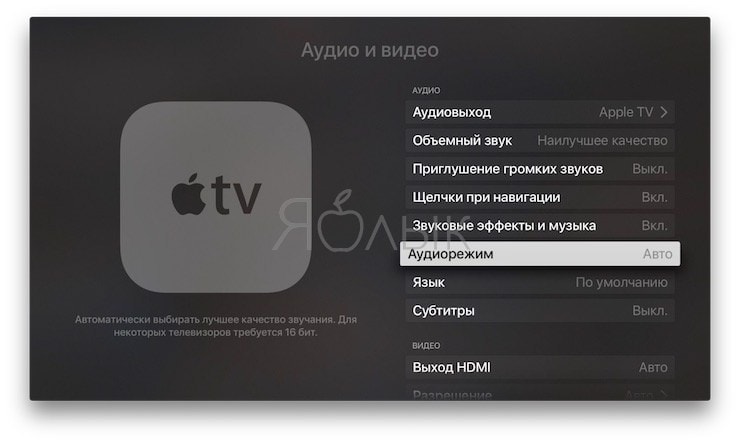
Как использовать Apple TV без пульта дистанционного управления
После завершения настройки вы по-прежнему можете пользоваться всеми возможностями Apple TV (включая любые загруженные приложения) без пульта дистанционного управления. Все, что вам нужно, это iPhone или iPad.
После настройки, если ваш iPhone или iPad работает под управлением iOS 12 или более поздней версии, появится виджет Центра управления, который может управлять потоковым устройством. Ранее мы подробно рассказывали, как использовать Центр управления на iPhone и iPad.
После добавления Apple TV в Центр управления коснитесь значка, чтобы начать. Убедитесь, что вы находитесь в той же сети Wi-Fi. Возможно, вам потребуется ввести четырехзначный код на iPhone или iPad, который появится на экране Apple TV.
В верхней части виджета вы можете выбрать Apple TV для управления, если в доме есть несколько потоковых устройств Apple. Вы также можете управлять Apple TV с помощью специального приложения Remote для iOS.
Если вы хотите узнать больше об управлении Apple TV без пульта дистанционного управления, мы ранее опубликовали статью, в которой подробно рассказывается, как управлять Apple TV с помощью iPhone или iPad.
Как включить Apple TV без пульта
Если ваш Apple TV не используется в течение определенного времени, он автоматически переходит в спящий режим. Это вызывает большую проблему, если вы потеряли Siri Remote, поскольку вам обычно нужно нажать кнопку или щелкнуть сенсорную поверхность, чтобы разбудить Apple TV.
Первый шаг, который нужно попробовать (если у вас нет пульта дистанционного управления), — использовать приложение Remote или виджет Apple TV Control Center. Просто нажмите виртуальную область управления и посмотрите, разбудит ли это Apple TV.
Если это не помогло, возможно, проблема в устройстве другого типа. В этом случае лучше всего отсоединить шнур питания от задней панели Apple TV, а затем снова подключить его к блоку питания.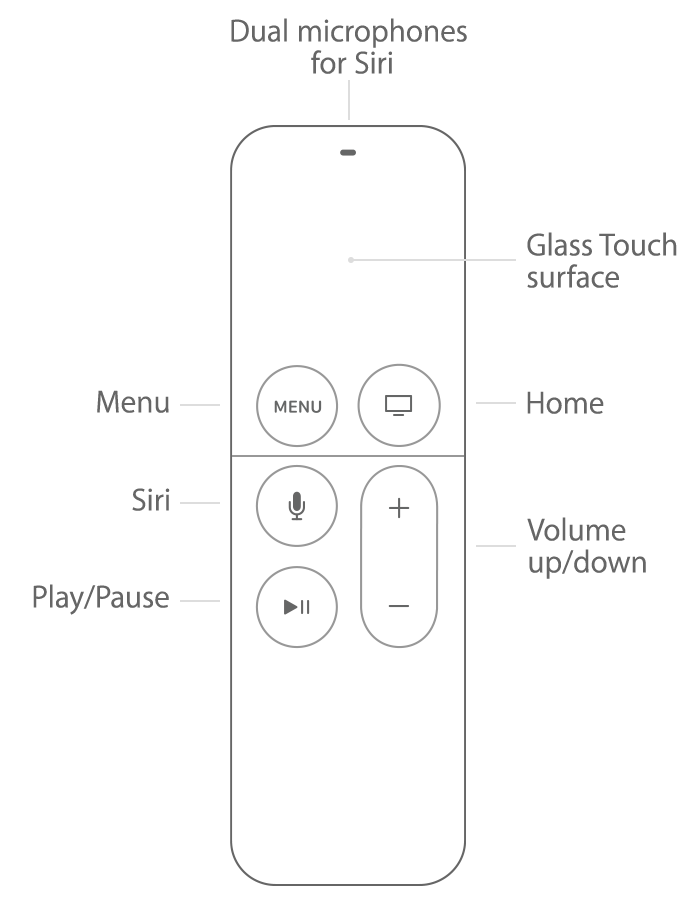 Это полностью перезагрузит ваш Apple TV, и вы сможете легко управлять им с помощью iPhone или iPad.
Это полностью перезагрузит ваш Apple TV, и вы сможете легко управлять им с помощью iPhone или iPad.
Говоря об этом, ознакомьтесь с лучшими приложениями для дистанционного управления телевизором и для других ваших устройств.
Использование другого пульта дистанционного управления на Apple TV
Другой вариант управления — использование стороннего пульта дистанционного управления. Его можно настроить на Apple TV всего за несколько шагов.
Вот пошаговый процесс:
- Разбудите Apple TV и перейдите в Настройки .
- Выберите Пульты и устройства , а затем Изучите пульт .
- Нажмите кнопку Start , чтобы начать процесс.
- Возьмите новый пульт и убедитесь, что он направлен на Apple TV.
- На экране появится несколько различных подсказок, которые потребуют от вас нажатия соответствующей кнопки на новом пульте. Некоторые из них будут включать кнопки со стрелками, «Выбрать» и «Меню».
 Чтобы Apple TV помог изучить новый пульт, вам нужно удерживать кнопку, пока индикатор выполнения на экране не заполнится.
Чтобы Apple TV помог изучить новый пульт, вам нужно удерживать кнопку, пока индикатор выполнения на экране не заполнится. - После того, как это будет завершено, вы также можете добавить пользовательское имя, которое поможет лучше идентифицировать удаленное устройство.
- Затем вы также можете выбрать Настройка кнопок воспроизведения , чтобы помочь Apple TV изучить кнопки воспроизведения, паузы, перемотки вперед и назад на другом пульте дистанционного управления.
Также легко удалить удаленную информацию с Apple TV. Просто зайдите в Настройки и выберите Пульты и устройства . Выберите имя пульта и на следующем экране нажмите Удалить пульт .
Дополнительные советы по Apple TV на заметку
Если вы потеряли свой Siri Remote или вам просто не нравится использовать маленькое устройство, есть ряд других вариантов управления и настройки потокового устройства Apple. Независимо от того, есть ли у вас Bluetooth-клавиатура, устройство iOS или другой универсальный пульт, вы сможете наслаждаться Apple TV и всеми его возможностями.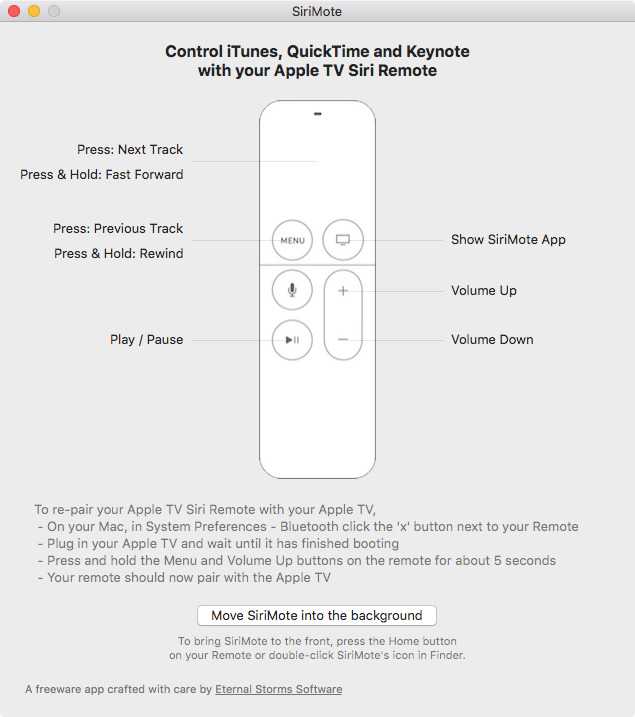

 Игровой контроллер должен появиться в списке.
Игровой контроллер должен появиться в списке.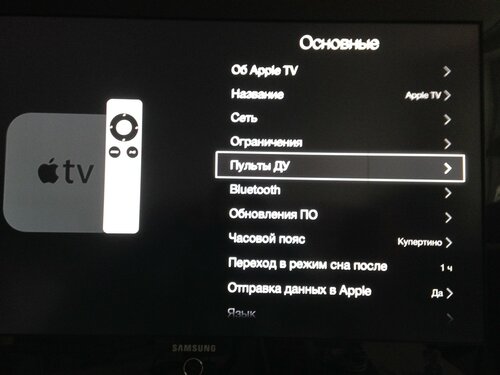
 Чтобы Apple TV помог изучить новый пульт, вам нужно удерживать кнопку, пока индикатор выполнения на экране не заполнится.
Чтобы Apple TV помог изучить новый пульт, вам нужно удерживать кнопку, пока индикатор выполнения на экране не заполнится.