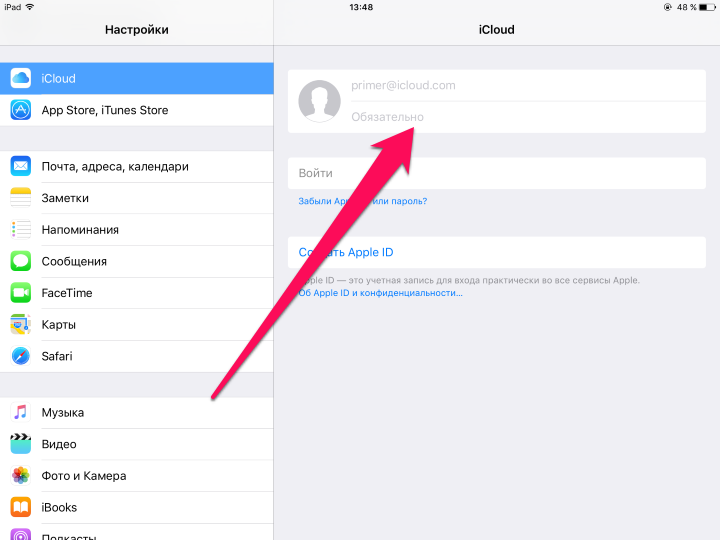Содержание
Как исправить проблему «Обновить настройки Apple ID» на iPhone
После изменения пароля Apple ID или обновления iPhone вы можете получить сообщение, в котором говорится: «Обновите настройки Apple ID. Некоторые службы учетной записи будут недоступны, пока вы снова не войдете в систему.«Вы не одиноки! Несколько человек столкнулись с этой проблемой в 2020 году.
Самый простой способ решить эту проблему — нажать «Продолжить» и ввести пароль Apple ID. Однако в редких случаях уведомление может не исчезнуть.
Мы собрали самые эффективные решения, чтобы помочь вам. Но сначала давайте поймем причину этого.
Почему iPhone постоянно просит «Обновить настройки Apple ID»
Возможными причинами этого могут быть:
Программы для Windows, мобильные приложения, игры — ВСЁ БЕСПЛАТНО, в нашем закрытом телеграмм канале — Подписывайтесь:)
- Вы изменили пароль Apple ID или внесли некоторые изменения в учетные данные Apple ID.
- Некоторая информация Apple ID неполна или не обновлена.

- Вы изменили пароль устройства текущего iPhone или другого iPhone, iPad или Mac, связанного с вашим Apple ID.
- Вы добавили новые отпечатки пальцев для Touch ID или новый внешний вид для Face ID.
- Недавно вы обновились до более новой версии iOS.
- Иногда это уведомление появляется случайно и остается постоянно. Это может быть из-за временной ошибки в iOS или ошибки, зарегистрированной при повседневном использовании.
Давайте перейдем к исправлениям!
7 советов по исправлению ошибки «Обновить настройки Apple ID» на iPhone
- Перезагрузка или принудительный перезапуск
- Убедитесь, что Apple ID правильный
- Проверить статус сервера Apple
- Выйдите из iCloud и войдите снова
- Обновите необходимую информацию Apple ID
- Обновите свой iPhone до последней версии iOS
- Сбросить все настройки
1. Перезагрузка или принудительный перезапуск
Для некоторых пользователей уведомление остается даже после ввода правильного пароля Apple ID. Но как только вы перезапустите iPhone, он уйдет. Я бы посоветовал вам сделать то же самое, прежде чем переходить к следующим решениям.
Но как только вы перезапустите iPhone, он уйдет. Я бы посоветовал вам сделать то же самое, прежде чем переходить к следующим решениям.
Если перезапуск не решает проблему, следуйте решениям номер два, три и четыре ниже. Затем принудительно перезагрузите iPhone, прежде чем следовать остальным решениям.
2. Убедитесь, что Apple ID правильный.
Откройте настройки iPhone и коснитесь своего имени вверху. Под круглым изображением вы увидите свое имя и Apple ID. Убедитесь, что это правильный вариант. Если нет, узнайте, как изменить Apple ID на iPhone и iPad.
Если вы недавно обновили или изменили пароль для других своих устройств Apple, вы можете увидеть аналогичное уведомление и на них. Введите правильный Apple ID и его пароль на другом iPhone, iPad или Mac.
3. Проверьте статус сервера Apple.
В редких случаях сервер Apple может находиться на обслуживании, что препятствует успешному удалению этого уведомления даже после его правильной аутентификации с помощью пароля Apple ID.
В этой ситуации перейдите к Страница состояния системы Apple и найдите зеленую точку рядом с App Store, Apple ID, учетной записью iCloud и входом и т. д. Если они находятся на обслуживании, подождите, пока Apple не исправит это.
4. Выйдите из iCloud и войдите снова.
Это одно из верных решений, когда уведомление «обновить настройки идентификатора яблока» зависло. Позвольте мне показать вам, как продолжить работу с этим исправлением.
- Откройте настройки iPhone и коснитесь своего имени вверху.
- Прокрутите вниз и нажмите «Выйти».
- Чтобы отключить «Найти iPhone», введите свой пароль Apple ID и коснитесь «Выключить».
Вы можете сохранить копию календарей, контактов, связки ключей и Safari или нет. Если вы уже использовали для них iCloud, они снова синхронизируются при входе в систему. - Затем нажмите «Выйти» и подтвердите.
- Теперь перезагрузите ваш iPhone. (важный)
- Снова откройте «Настройки iPhone» и нажмите «Войти в свой iPhone».

- Введите свой Apple ID, пароль, код доступа iPhone (если требуется) и Объединить или же Не сливать чтобы завершить процесс повторного входа.
Ваш iPhone больше не будет сообщать «обновить настройки идентификатора Apple».
Примечание. Если на шаге 3 говорится: «Выход из системы недоступен из-за ограничений», вернитесь на главный экран приложения «Настройки», нажмите «Время экрана» и выключите его.
5. Обновите необходимую информацию Apple ID, такую как доставка, оплата и т. Д.
Для способов оплаты, таких как кредитная карта, дебетовая карта и другие, связанные с вашим Apple ID, возможно, истек срок действия. Таким образом, очень важно убедиться, что вы обновили информацию здесь.
Следуйте инструкциям ниже или перейдите к нашей подробной публикации об изменении или обновлении способа оплаты Apple ID.
- Откройте приложение «Настройки iPhone» и коснитесь своего имени вверху.
- Нажмите «Оплата и доставка».
- Введите свой пароль Apple ID и обновите данные здесь, если они устарели.

- Примечание. Вам не нужно добавлять способ оплаты, если это еще не сделано. Вы можете продолжить выбор варианта оплаты «Нет».
6. Обновите свой iPhone до последней версии iOS.
В первых абзацах вы читаете, что видите это красное уведомление после обновления вашего iPhone. Но если вы долгое время игнорировали это сообщение, а за это время была выпущена новая версия iOS, рассмотрите возможность обновления.
Кроме того, если эта проблема возникла по какой-либо другой причине, вам пригодится обновление iOS.
- Откройте настройки iPhone и нажмите «Общие».
- Коснитесь Обновление программного обеспечения.
- Нажмите «Загрузить и установить» или «Установить сейчас», если файл обновления уже загружен.
7. Сбросить все настройки
Это не приведет к удалению или изменению личных данных, таких как фотографии, видео, музыка, приложения и т. Д. Однако некоторые настройки, которые вы изменили в процессе использования iPhone, будут сброшены на значения по умолчанию.
- Откройте настройки iPhone и нажмите «Общие».
- Прокрутите вниз и нажмите «Сброс».
- Нажмите «Сбросить все настройки», выполните аутентификацию с помощью кода доступа iPhone и подтвердите.
После его завершения вы перестанете получать сообщение об обновлении настроек Apple ID на вашем iPhone.
Это были протестированные решения для устранения проблемы с зависанием «обновить настройки идентификатора Apple». Если у вас есть дополнительные вопросы, задавайте их в разделе комментариев ниже.
Еще несколько полезных постов для вас:
Программы для Windows, мобильные приложения, игры — ВСЁ БЕСПЛАТНО, в нашем закрытом телеграмм канале — Подписывайтесь:)
Изменение настроек в панели «Обзор» для Apple ID на Mac
Поиск по этому руководству
Добро пожаловать!
Строка меню
Spotlight
Пункт управления
Siri
Центр уведомлений
Рабочий стол
Dock
Finder
Подключение к интернету
Просмотр веб-сайтов
Регулировка громкости
Создание снимка экрана или записи экрана
Просмотр и редактирование файлов при помощи Быстрого просмотра
Быстрая запись короткой заметки
Настройка Экранного времени для себя
Настройка фокусирования для сосредоточения на задаче
Редактирование фотографий и видео в приложении «Фото»
Использование функции «Что на картинке?» с фотографиями
Получение маршрутов в приложении «Карты»
Создание записи в приложении «Диктофон»
Использование жестов трекпада и мыши
Использование панели Touch Bar
Использование Touch ID
Использование сочетаний клавиш
Обновление macOS
Встроенные приложения
Открытие приложений
Работа с окнами приложений
Использование приложений в полноэкранном режиме
Использование приложений в режиме Split View
Загрузка приложений из Mac App Store
Установка и переустановка приложений из Mac App Store
Установка и удаление других приложений
Изменение системных настроек
Изменение картинки на рабочем столе
Использование заставок
Добавление учетной записи электронной почты и других учетных записей
Использование быстрых команд для автоматизации задач
Создание Memoji в приложении «Сообщения»
Изменение картинки, представляющей Вас или других людей в приложениях
Смена языка системы
Улучшение видимости экрана
Создание документов и работа с ними
Открытие документов
Использование диктовки
Добавление примечаний к файлам
Объединение файлов в один файл PDF
Печать документов
Организация рабочего стола с помощью стопок
Группировка файлов по папкам
Добавление тегов к файлам и папкам
Отправка электронных писем
Использование функции «Онлайн-текст» для взаимодействия с текстом на фотографии
Резервное копирование файлов
Восстановление файлов
Создание Apple ID
Управление настройками Apple ID
Что такое iCloud?
Что такое iCloud+?
Настройка iCloud на компьютере Mac
Хранение файлов в iCloud Drive
Обмен файлами с помощью Общего доступа к файлам iCloud
Управление хранилищем iCloud
Использование Фото iCloud
Что такое «семейный доступ»?
Настройка Семейного доступа
Добавление пользователей на Mac
Настройка Экранного времени для ребенка
Совместное использование покупок с членами семьи
Совершение вызова FaceTime
Использование SharePlay для совместного просмотра и прослушивания
Отправка текстовых сообщений
Предоставление общего доступа к календарю членам семьи
Просмотр контента, которым с Вами поделились
Просмотр геопозиций друзей и близких
Многопользовательские игры с друзьями
Использование Непрерывности для работы с несколькими устройствами Apple
Потоковая передача аудио и видео через AirPlay
Использование клавиатуры и мыши или трекпада для управления несколькими устройствами
Использование iPad в качестве второго дисплея
Передача задач между устройствами
Вставка фотографий и отсканированных документов с iPhone или iPad
Вставка зарисовок с iPhone или iPad
Копирование и вставка с использованием нескольких устройств
Использование Apple Watch для разблокировки Mac
Совершение и прием вызовов на Mac
Пересылка файлов между устройствами с помощью AirDrop
Синхронизация музыки, книг и других материалов между устройствами
Воспроизведение музыки
Прослушивание подкастов
Просмотр фильмов и телешоу
Чтение и прослушивание книг
Чтение новостей
Отслеживание курсов акций
Подписка на Apple Music
Подписка на Apple TV+
Подписка на Apple Arcade
Подписка на Apple News+
Подписка на подкасты и каналы
Управление подписками в App Store
Просмотр семейных подписок на сервисы Apple
Управление файлами cookie и другими данными веб-сайтов в Safari
Использование режима частного доступа в Safari
Просмотр отчетов о конфиденциальности в Safari
О паролях
Сброс пароля для входа в систему Mac
Создание и автозаполнение надежных паролей
Обеспечение безопасности Apple ID
Настройка защиты компьютера Mac
Защита конфиденциальности в Почте
Сохранение конфиденциальности
Оплата через Apple Pay в Safari
Использование функции «Вход с Apple» для приложений и веб-сайтов
Защита компьютера Mac от вредоносного ПО
Управление доступом к камере
Поиск пропавшего устройства
Начало работы с функциями универсального доступа
Зрение
Слух
Моторика и координация
Основные
Изменение яркости экрана
Подключение беспроводной клавиатуры, мыши или трекпада
Подключение других беспроводных устройств
Подключение монитора, телевизора или проектора
Добавление принтера
Использование встроенной камеры
Использование наушников AirPods с компьютером Mac
Экономия энергии на Mac
Оптимизация хранилища
Запись CD- и DVD-дисков
Управление домашними аксессуарами
Запуск системы Windows на компьютере Mac
Ресурсы для Mac
Ресурсы для устройств Apple
Авторские права
В разделе «Обзор» в настройках Apple ID на Mac можно обновить настройки Apple ID, выйти из учетной записи Apple ID и просмотреть сведения об Apple ID и конфиденциальности.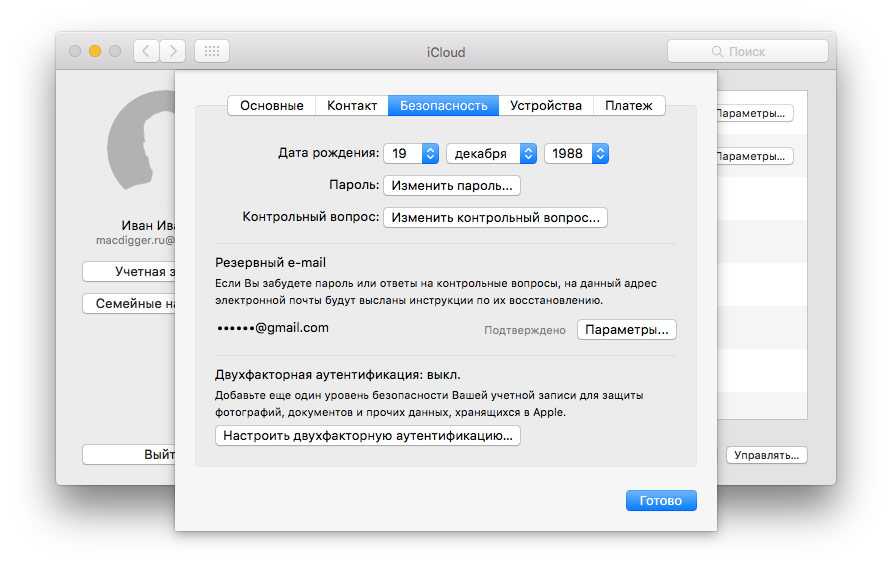 Узнайте, как использовать настройки Apple ID.
Узнайте, как использовать настройки Apple ID.
Чтобы изменить эти настройки, выберите меню Apple > «Системные настройки», нажмите «Apple ID» , затем в боковом меню выберите «Обзор».
Открыть настройки Apple ID
Параметр | Описание | ||||||||||
|---|---|---|---|---|---|---|---|---|---|---|---|
Обновить настройки Apple ID | Изменение настроек, требующих обновления. Эта кнопка отображается, когда определенные функции или сервисы требуют обновления или повторной авторизации. | ||||||||||
Об Apple ID и конфиденциальности | Сведения о политике конфиденциальности Apple, которая используется для защиты Вашей информации, и управление данными, которые отправляются в Apple. | ||||||||||
Выйти | Выход из Apple ID на этом Mac. | ||||||||||
См. такжеПанель «Пароль и безопасность» в настройках Apple ID на MacПанель «Оплата и доставка» в настройках Apple ID на MacПанель «Медиаматериалы и покупки» в настройках Apple ID на MacИспользование учетных записей интернета на MacСтатья на сайте поддержки Apple: Сведения об адресах электронной почты Apple IDЧто такое iCloud?
Максимальное количество символов:
250
Не указывайте в комментарии личную информацию.
Максимальное количество символов: 250.
Благодарим вас за отзыв.
Как исправить проблему с обновлением настроек Apple ID на iPhone
У вас есть устройство Apple, и вы недавно обновили его до iOS 16? Затем, скорее всего, после обновления вы получаете сообщение об ошибке «Обновить настройки Apple ID». Ну, это то, что начало происходить после недавнего обновления патча.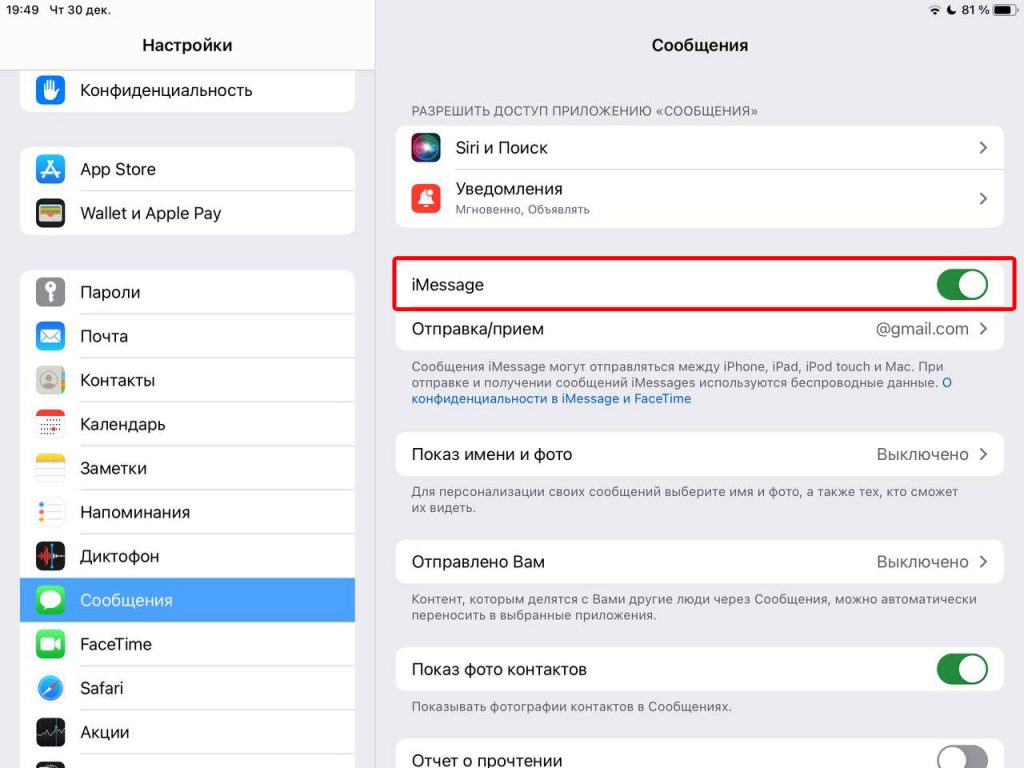 К счастью, вы можете решить эту проблему, используя несколько простых приемов, и, к счастью, мы знаем, что все возможные исправления для обновления настроек Apple ID зависают на iPhone.
К счастью, вы можете решить эту проблему, используя несколько простых приемов, и, к счастью, мы знаем, что все возможные исправления для обновления настроек Apple ID зависают на iPhone.
Итак, если вы заметили, что обновленные настройки Apple ID зависают на экране вашего iPhone, следуйте исправлениям, которые мы описываем ниже на странице. Поэтому приступим к руководству.
Содержание:
- 1 В чем причина ошибки обновления настроек Apple ID?
- 2 Исправить проблему с зависанием настроек Apple ID на iPhone
- 2.1 Перезагрузите iPhone
- 2.2 Изменить пароль Apple ID
- 2.3 Повторно проверьте свои платежные реквизиты
- 2.4 Изменение сетевого подключения
- 2.5 Повторно войдите в свой Apple ID
- 2.6 Выполните обновление программного обеспечения
- 2.7 Сбросить все
- 2.8 Подведение итогов
В чем причина ошибки обновления настроек Apple ID?
Ошибка обновления настроек Apple ID может быть вызвана разными причинами, в зависимости от модели вашего устройства.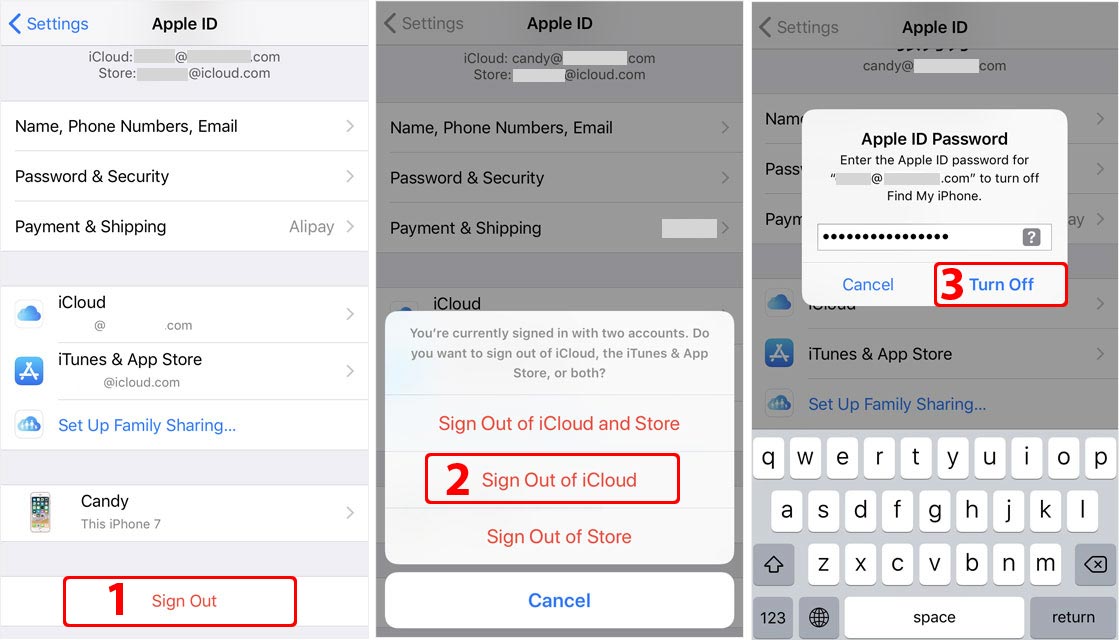 Но наиболее распространенная причина, которая потенциально является причиной этой ошибки, указана ниже:
Но наиболее распространенная причина, которая потенциально является причиной этой ошибки, указана ниже:
- Неправильные учетные данные Apple ID.
- Серверы Apple не работают.
- Устаревшая версия iOS.
- Плохая или плохая сетевая проблема.
Итак, вот некоторые из причин, по которым вы получаете эту проблему. Теперь давайте проверим методы, с помощью которых вы можете легко решить эту проблему.
Исправить проблему с зависанием настроек Apple ID на iPhone
Итак, давайте рассмотрим исправления, которые помогут вам решить проблему зависания настроек Apple ID на iPhone:
Перезагрузите свой iPhone
В качестве первого шага перезагрузите устройство, так как это помогает решить большинство проблем с устройством, возникающих из-за программных сбоев. В большинстве случаев это безопасный и эффективный метод.
Ваши текущие задачи будут принудительно удалены из памяти при принудительной перезагрузке и возобновятся после перезагрузки устройства.
- Удерживайте клавишу увеличения громкости и отпустите ее.
- Удерживая нажатой кнопку уменьшения громкости, отпустите ее.
- Чтобы выключить экран, продолжайте нажимать боковую кнопку. Возможно, вам придется подождать некоторое время, пока экран не погаснет.
- Когда экран повернется, просто нажимайте боковую кнопку до тех пор, пока не появится логотип Apple .
- Как только появится логотип Apple, вы можете перестать нажимать кнопку.
- Теперь вам просто нужно открыть свой телефон и проверить, решена ли проблема с обновленными настройками Apple ID на вашем iPhone.
Изменить пароль Apple ID
Вы также можете рассмотреть этот метод для решения этих проблем. Можно остановить обновление настроек Apple ID, застрявших на экране обновления, после изменения пароля Apple ID, а затем запустить их снова после изменения пароля. Итак, попробуйте изменить свой пароль Apple ID и посмотрите, поможет ли это.
- Перейдите в « Настройки» .

- Нажмите на свой профиль .
- Выберите «Пароль и безопасность » в меню.
- Затем нажмите «Изменить пароль» .
- После этого вам нужно будет ввести пароль вашего iPhone.
- Теперь вы можете изменить свой пароль, введя новый и нажав кнопку « Изменить» .
- Выбрав нужные параметры, выберите «Выйти из других устройств» или «Не выходить» .
Повторно проверьте свои платежные реквизиты
Вы можете получить это уведомление, если ваши данные об оплате или доставке неверны. Поэтому рекомендуется сразу проверить и обновить эти данные.
- На устройстве Apple перейдите в «Настройки» .
- Вверху нажмите на свой аватар .
- Ознакомьтесь с разделом «Способ оплаты» в разделе «Оплата и доставка» .
- Если он содержит ошибку, то его следует исправить/обновить .
- Кроме того, здесь можно добавить способ оплаты.
- Теперь вы можете подтвердить свой адрес, нажав кнопку « Добавить адрес доставки» .
- Теперь, когда вы здесь, мы предлагаем вам проверить раздел «Имя, номер телефона и адрес электронной почты», чтобы убедиться, что вся информация верна.

- Проверьте, устраняют ли эти действия уведомление об обновлении настроек Apple ID.
Изменить сетевое подключение
Также возможна такая проблема, если ваше интернет-соединение нестабильно. Для обновления настроек Apple ID необходимо стабильное подключение к Интернету. Соединение может стать слабым и выдать такую ошибку, если у вас слабое подключение к Интернету.
Для этого вы можете использовать сотовые данные вместо сетевого подключения. Если Интернет не работает, вы можете просто включать и выключать WiFi вашего маршрутизатора и WiFi вашего устройства.
Также было бы неплохо попробовать другое приложение в той же сети, чтобы посмотреть, как оно работает. У вас могут возникнуть проблемы с подключением, если другие приложения также испытывают трудности. Если это хорошо работает для других приложений, принудительно закройте приложение настроек и проверьте, было ли оно обновлено.
Повторно войдите в свой Apple ID
Несколько пользователей подтвердили, что обновленные настройки Apple ID, зависшие при обновлении экрана, были решены после повторного входа в свою учетную запись.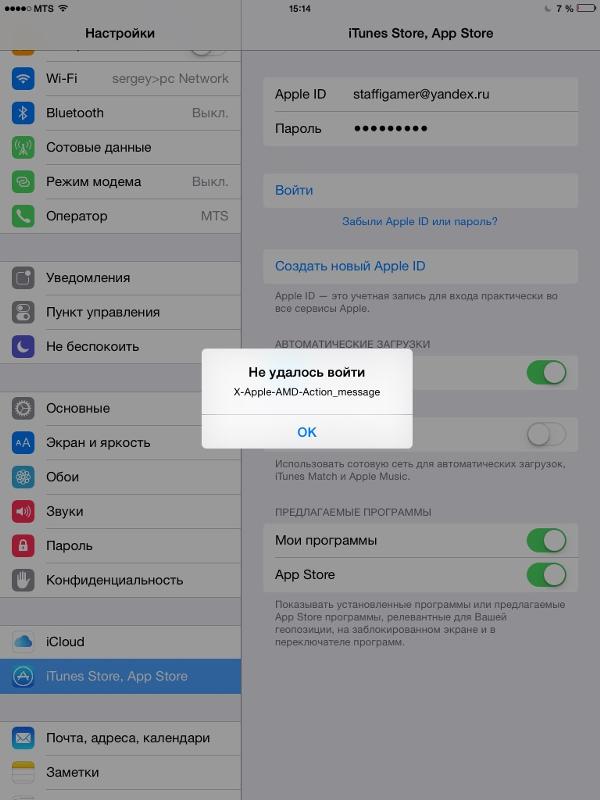 Хотя это может показаться простым решением, многие пользователи нашли исправление при повторном входе в систему. Было бы лучше, если бы вы вышли из своего iCloud, а затем снова вошли в систему. Давайте начнем:
Хотя это может показаться простым решением, многие пользователи нашли исправление при повторном входе в систему. Было бы лучше, если бы вы вышли из своего iCloud, а затем снова вошли в систему. Давайте начнем:
- Перейдите на страницу настроек вашего устройства .
- После этого нажмите кнопку « Выйти» . Вы найдете его прямо в конце.
- Введите учетные данные для
- своей учетной записи Apple сейчас, если вы еще этого не сделали.
- Как только вы это сделаете, вы выйдете из своей учетной записи.
- Повторно войдите в систему и убедитесь, что застрявшая подсказка «Обновить настройки Apple ID» устранена.
Выполните обновление программного обеспечения
Вы можете решить такую проблему, обновив свое устройство до последней версии. Многие ошибки могут быть устранены при обновлении устройства, и ваше устройство будет работать более эффективно. Возможно, что при обновлении Apple ID настройки, застрявшие на экране обновления, исчезнут после обновления iPhone. Следовательно, вам следует подумать об обновлении до последней версии, если она доступна. Итак, если вы не знаете, как это сделать, выполните следующие действия:
Следовательно, вам следует подумать об обновлении до последней версии, если она доступна. Итак, если вы не знаете, как это сделать, выполните следующие действия:
- Перейдите в « Настройки» .
- Перейдите на вкладку Общие.
- Выберите Обновление программного обеспечения .
- Нажмите « Загрузить и установить» .
- Пожалуйста, введите пароль.
- Наконец, в зависимости от вашего интернет-соединения, вам, возможно, придется немного подождать, пока процесс завершится на вашем iPhone. После этого вы увидите, что проблема обновления настроек Apple ID, застрявшая на экране обновления, решена.
Сбросить все
Вам следует перезагрузить устройство, если ни один из вышеперечисленных методов не работает для вас. Несмотря на то, что процесс сброса занимает некоторое время, это того стоит, если вы пытаетесь исправить, если настройки обновления Apple ID застряли на экране обновления.
Сброс устройства удалит все данные и файлы. Следовательно, перед сбросом убедитесь, что вы сделали резервную копию важных файлов. После того, как вы это сделали, выполните следующие действия:
Следовательно, перед сбросом убедитесь, что вы сделали резервную копию важных файлов. После того, как вы это сделали, выполните следующие действия:
- Перейдите в « Настройки» .
- Нажмите « Общие » и прокрутите вниз, чтобы найти параметр « Перенести или сбросить iPhone» . После этого нажмите на него.
- Выберите «Удалить все содержимое и настройки» .
- Теперь продолжайте, нажав « Продолжить» .
- При появлении запроса введите код доступа iPhone и пароль Apple ID.
- После ввода пароля. Выберите Выключить .
- Для подтверждения нажмите кнопку « Стереть iPhone» .
- Вот и все. Сброс вашего iPhone может занять некоторое время после подтверждения.
Подведение итогов
В заключение мы предоставили вам инструкции о том, как исправить зависшие экранные подсказки «Обновить настройки Apple ID» на вашем iPhone. Уже упоминалось, что это обходные пути, а не официальные меры. Тем не менее, многие пользователи сообщают, что эта проблема была решена.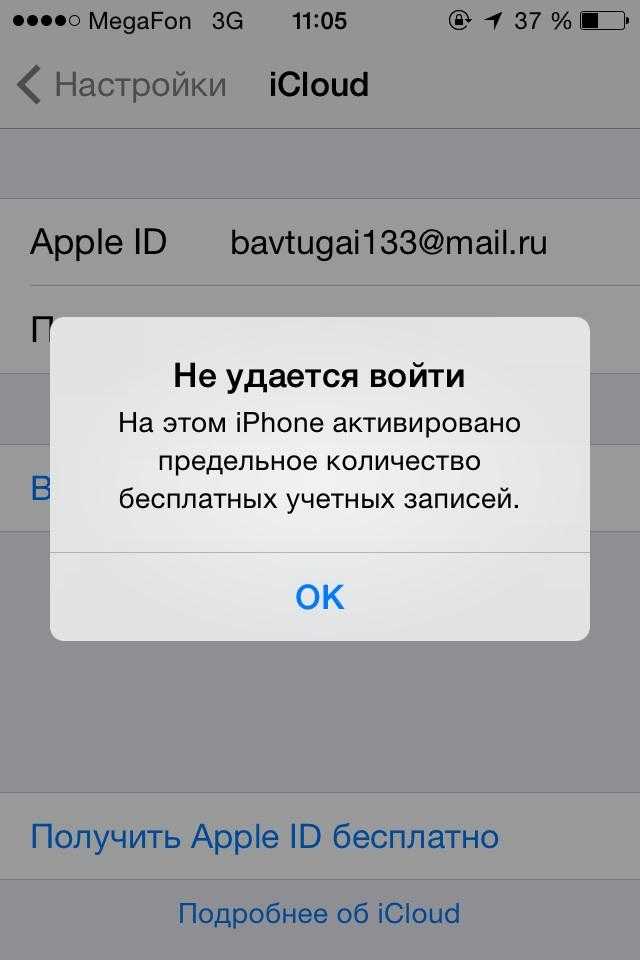 Я был бы признателен, если бы вы сообщили нам, какой из них дал вам желаемые результаты в комментариях ниже.
Я был бы признателен, если бы вы сообщили нам, какой из них дал вам желаемые результаты в комментариях ниже.
7 способов исправить зависание «Обновить настройки Apple ID»
Если вы используете iOS версии 14 или выше, вы, вероятно, можете получить сообщение « Обновить настройки Apple ID » при открытии меню настроек. Это означает, что Apple не может подтвердить ваш идентификатор, и некоторые службы Apple могут не работать, пока вы не обновите настройки идентификатора.
Но при попытке обновления ваше устройство может не продолжить работу и просто зависнуть после нажатия кнопки «Продолжить».
Это обычно происходит, если есть проблема с Apple Server. Или, если вы ввели неверную информацию в свой Apple ID, вы, вероятно, столкнетесь с этой проблемой. Однако вы можете решить их с помощью простой перезагрузки или может потребоваться повторный вход в ваш Apple ID.
Содержание
Почему обновление настроек Apple ID зависает на iPhone?
Обновление может зависнуть на середине или перестать отвечать по разным причинам.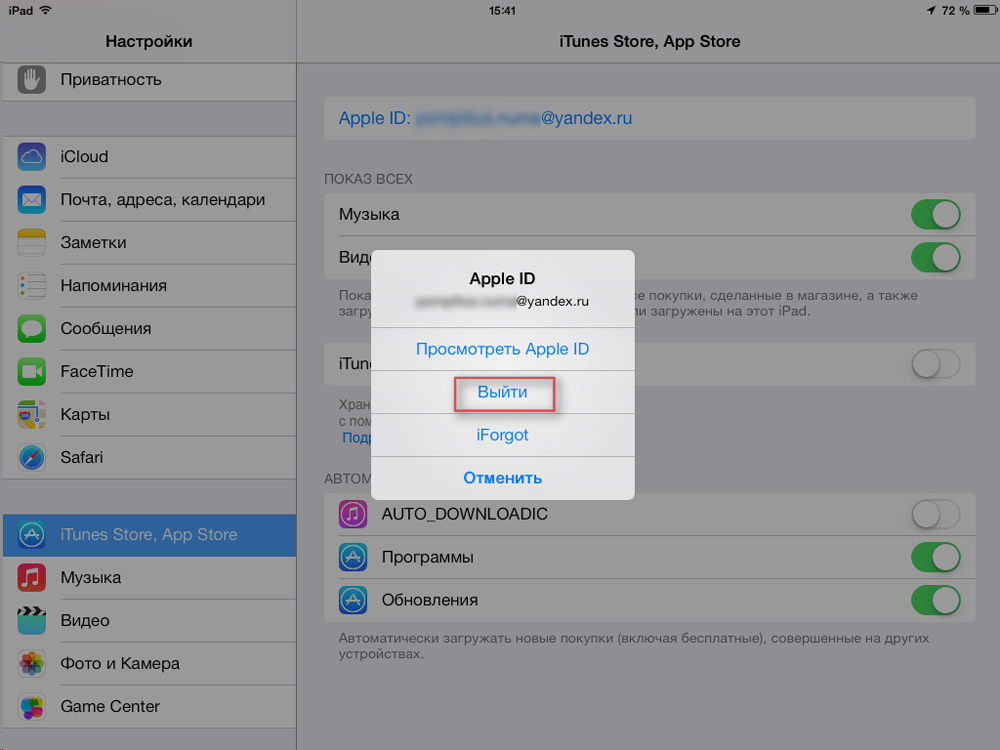 Ниже перечислены некоторые распространенные причины:
Ниже перечислены некоторые распространенные причины:
- Нестабильное подключение к Интернету.
- Устаревшая версия iOS.
- Сбой сервера iCloud.
- Ошибки устройства.
- Изменение учетных данных Apple ID.
Как устранить зависание обновления настроек Apple ID на iPhone?
Эта проблема возникает, если службы iCloud находятся на обслуживании или отключены. Итак, вам нужно пойти и проверить страницу состояния системы Apple. Открыв страницу, найдите учетную запись iCloud, войдите в систему и посмотрите, красный или зеленый цвет.
Если он красный, значит проблема в Apple Server. В этом случае вам просто нужно подождать и позволить команде Apple исправить это. Если он зеленый, это может подтвердить, что проблема связана с вашим устройством или учетной записью.
После выявления причин вы можете перейти к исправлениям, указанным ниже.
Принудительный перезапуск iPhone
Сначала следует попробовать принудительно перезагрузить устройство, так как это помогает избавиться от большинства проблем с устройством, если к этой проблеме приводят какие-либо программные сбои.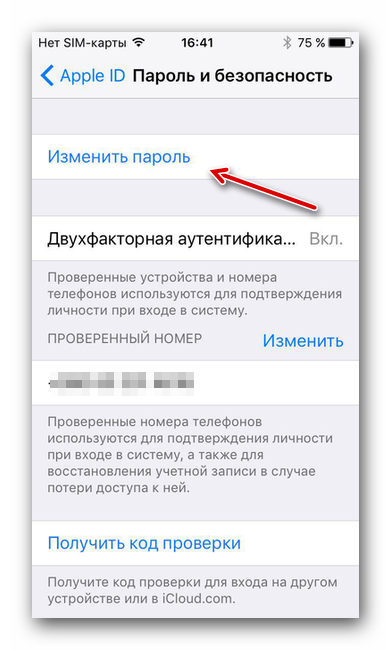 Это безопасный и эффективный метод, который работает в большинстве случаев.
Это безопасный и эффективный метод, который работает в большинстве случаев.
При принудительной перезагрузке все ваши текущие задачи будут принудительно удалены из памяти и начнутся заново после перезагрузки устройства.
- Нажмите и отпустите кнопку Увеличение громкости .
- Нажмите и отпустите кнопку уменьшения громкости .
- Теперь продолжайте нажимать боковую кнопку , пока экран не выключится. Отключение экрана может занять некоторое время.
- Когда экран повернется, вам нужно продолжать нажимать Боковую кнопку , пока на экране не появится логотип Apple.
- Вы можете отпустить палец, как только появится логотип Apple.
Переключить сетевое соединение
Нестабильное интернет-соединение также может вызвать такую проблему. Для обновления настроек Apple ID требуется стабильное подключение к Интернету. Так что, если у вас слабое интернет-соединение, оно может зависнуть. Для этого вы можете переключить свое сетевое соединение на сотовые данные. Или вы можете просто включать и выключать Wi-Fi устройства и коммутатор маршрутизатора, чтобы решить проблемы с Интернетом.
Для этого вы можете переключить свое сетевое соединение на сотовые данные. Или вы можете просто включать и выключать Wi-Fi устройства и коммутатор маршрутизатора, чтобы решить проблемы с Интернетом.
Вы также можете попробовать использовать другие приложения, чтобы посмотреть, как они работают в той же сети. Если другие приложения тоже не работают, проблема с подключением. Если это хорошо работает для других приложений, попробуйте принудительно закрыть приложение настройки в фоновом режиме и посмотрите, сможете ли вы теперь обновить настройки Apple ID.
Повторно войдите в свой Apple ID
Иногда ошибка в вашем Apple ID также может привести к такой ошибке. Если вы ввели неправильный Apple ID, такая проблема может возникнуть. Зайдите в свой профиль и проверьте всю введенную информацию.
Если вся информация верна, но вы по-прежнему не можете решить проблему, вы можете выйти из своего Apple ID и снова войти в систему через минуту, что может помочь в решении проблемы.
- Открыть настройки.
- Нажмите на свой профиль.
- Прокрутите вниз и нажмите Выйти .
- Введите свой пароль Apple ID. Затем нажмите на , выключите .
- Нажмите Выйти для подтверждения.
- Повторный вход. Нажмите на свой Профиль для входа в свой iPhone.
- Введите свой Apple ID и пароль .
- Нажмите Далее , затем Продолжить . И следуйте инструкциям, отображаемым на вашем iPhone.
Отключить функцию «Найти»
«Найти» — очень полезная функция, если ваше устройство потеряно или вы подключились к другим устройствам Apple, таким как AirPods, Apple Watch и т. д. Однако иногда это может быть причиной этой проблемы. Итак, попробуйте отключить функцию «Найти меня» и посмотрите, сработает ли она. Если это не сработало, обязательно включите эту функцию позже.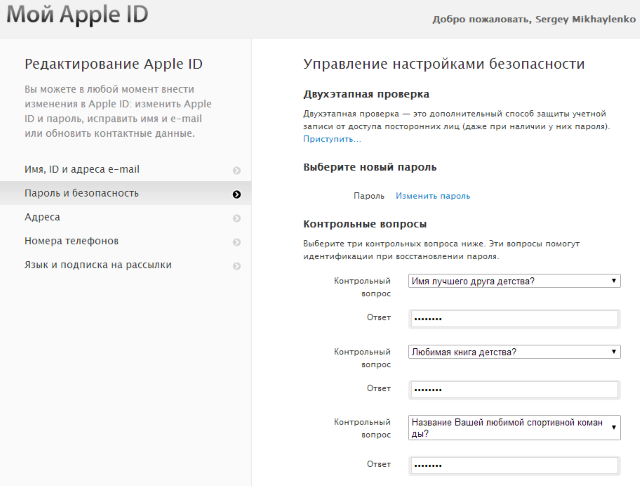
- Открыть настройки.
- Нажмите на свой профиль.
- Нажмите Найти .
- Нажмите Find My iPhone и отключите его Off .
- Введите свой пароль Apple ID и нажмите Выключить .
- После отключения перейдите к Обновить настройки Apple ID .
- Нажмите Продолжить .
- Введите свой пароль Apple ID и нажмите Войти .
- Это может исчезнуть, как только вы это сделаете.
Изменить пароль Apple ID
Это еще один способ решения этих проблем. Изменение пароля Apple ID может привести к тому, что параметры обновления будут остановлены и запущены сразу после обновления пароля. Поэтому попробуйте изменить пароль Apple ID и посмотрите, подойдет ли он вам.
- Открыть настройки
- Нажмите на свой профиль.
- Нажмите Пароль и безопасность .

- Нажмите Изменить пароль .
- Введите пароль вашего iPhone.
- Теперь введите новый пароль и нажмите Изменить .
- Затем выберите Выйти с других устройств или Не выходить в соответствии с вашими предпочтениями.
Обновите свой iPhone
Ваше устройство может решить эту проблему, если вы обновите его до последней версии. Обновление устройства может помочь устранить многие ошибки, которые могут помешать правильной работе устройства. После обновления iPhone застрявшее обновление настроек Apple ID может исчезнуть. Поэтому, если доступна последняя версия, вам следует рассмотреть возможность ее обновления.
- Открыть настройки.
- Перейти к Общий .
- Щелкните Обновление программного обеспечения .
- Нажмите на Загрузить и установить .
- Введите пароль.

- В зависимости от вашего интернет-соединения, вашему iPhone может потребоваться некоторое время для завершения процесса.
Стереть все содержимое и настройки
Очень неприятно, когда что-то вроде обновления зависает посередине, и вы не можете его контролировать. Ошибки вашего устройства или ошибки сетевого подключения также могут привести к зависанию обновления.
Если вышеуказанные методы не работают для вас, вам следует рассмотреть возможность перезагрузки устройства. Процесс сброса занимает много времени, но стоит подождать, если вы хотите решить эту проблему.
Помните, что при сбросе будут удалены все данные и файлы устройства. Поэтому перед сбросом обязательно сделайте резервную копию важных файлов. После того, как вы сделали резервную копию, вы можете легко перезагрузить устройство, выполнив следующие шаги.
- Открыть настройки.
- Перейдите в «Общие», и вам нужно прокрутить вниз, чтобы найти параметр «Перенос или сброс iPhone».
 Затем нажмите на него.
Затем нажмите на него. - Нажмите Удалить все содержимое и настройки .
- Нажмите Продолжить .
- Введите пароль iPhone и Apple ID Пароль, если будет предложено.
- После ввода пароля. Нажмите Выключить.
- Нажмите Стереть iPhone для подтверждения.
- После подтверждения ваш iPhone будет сброшен, и для завершения процесса может потребоваться некоторое время. Итак, вам нужно набраться терпения.
«Обновить настройки Apple ID» Застрял? Как исправить в 2021 году
iOS 15 была недавно выпущена для широкой публики, и многие пользователи решили установить ее заново, включая меня. Если вы тоже пробовали новую установку iOS 15 после удаления бета-версии со своего устройства, возможно, вы столкнулись с новой ошибкой «Обновить настройки Apple ID»?
Вы постоянно получаете уведомление с просьбой обновить свой Apple ID, но при этом ничего не происходит? Тогда вы не одиноки, и вот как вы можете решить эту проблему на своем устройстве.
Почему я постоянно вижу уведомление «Обновите настройки Apple ID»?
Вы, как и многие другие пользователи, похоже, получаете это уведомление из-за встроенной ошибки в iOS 15, которая приводит к циклу входа в систему, где вас постоянно просят обновить свой Apple ID в приложении «Настройки».
Обычно это происходит, когда вы сталкиваетесь с ошибкой в процессе обновления, когда приложение «Настройки» не может связаться с серверами Apple, возникает конфликт фоновых служб или если ваше устройство все еще пытается получить токены и билеты безопасности из своего предыдущего кеша. .
Эта проблема также может возникать по многим другим причинам, но на данный момент это наиболее распространенная. Вы можете использовать приведенный ниже список известных исправлений на своем устройстве, чтобы выйти из этого цикла входа в систему на вашем устройстве.
Связано: Последняя строка недоступна iPhone 13 Исправление
Обновите проблему с настройками Apple ID: 7 способов исправления
Вы можете попробовать следующие исправления, если столкнулись с этой проблемой на своем устройстве. Мы рекомендуем начать с известных исправлений, а затем попробовать другие исправления из этого списка. Известные исправления — это уловки и шаги, которые сработали для большинства пользователей в Интернете, столкнувшихся с тем же циклом входа в систему «Обновите настройки Apple ID» на своих устройствах.
Мы рекомендуем начать с известных исправлений, а затем попробовать другие исправления из этого списка. Известные исправления — это уловки и шаги, которые сработали для большинства пользователей в Интернете, столкнувшихся с тем же циклом входа в систему «Обновите настройки Apple ID» на своих устройствах.
3 Основные исправления
Мы рекомендуем сначала полностью перезагрузить устройство, чтобы попытаться решить проблемы с фоновой службой и кэшем в вашей системе. Это должно помочь вам выйти из цикла на большинстве устройств. Давайте начнем.
Исправление №1: аппаратный перезапуск
Аппаратный перезапуск помогает очистить кэш устройства, удалить временные файлы, перезапустить фоновые службы, получить новые токены и билеты с серверов Apple, восстановить соединения и многое другое. Жесткий перезапуск — это достаточное обновление для вашего устройства, чтобы помочь ему легко выйти из цикла «Обновить настройки Apple ID». Используйте приведенное ниже руководство, чтобы принудительно перезагрузить устройство Apple в зависимости от его модели и типа.
- Для устройств с кнопкой «Домой»: Нажмите и удерживайте кнопку питания + кнопку «Домой» одновременно на устройстве. Отпустите кнопки, как только на экране появится логотип Apple.
- Для устройств без кнопки «Домой»: Удерживайте нажатой клавишу питания + уменьшения громкости на устройстве, пока на экране не появится логотип Apple. Отпустите ключи, как только он появится.
Теперь ваше устройство будет принудительно перезапущено. Мы рекомендуем вам попробовать снова войти в свой Apple ID и некоторое время оставить устройство бездействующим, подключенным к сети Wi-Fi. Это должно помочь решить проблему цикла входа в систему на большинстве устройств iOS и iPadOS.
Связано: Как изменить будильник на iOS 15
Исправление № 2: Выйдите и войдите в систему
Если вы все еще сталкиваетесь с циклом входа в систему «Обновить настройки Apple ID» на своем устройстве, теперь вы можете попробовать больше серьезные исправления.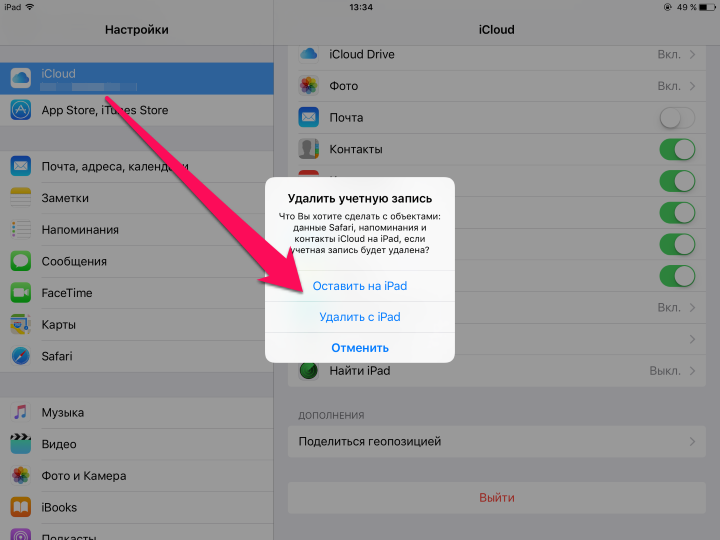
Теперь мы выйдем из вашего Apple ID и пару раз жестко перезагрузим ваше устройство. Это поможет удалить все данные с вашего устройства, а также поможет обновить его службы в фоновом режиме. Как только ваше устройство заработает должным образом, мы сможем войти в ваш Apple ID. Следуйте приведенному ниже руководству, чтобы начать.
Шаг 1 из 4. Выйдите из iCloud и всех других приложений и служб, используя Apple ID
Откройте приложение «Настройки» и коснитесь своего Apple ID вверху.
Прокрутите вниз и нажмите «Выйти».
Введите свой пароль Apple ID, чтобы подтвердить свою личность и выбор.
После этого нажмите «Выключить» в правом верхнем углу экрана.
Теперь вы выйдете из своего Apple ID, и ваша учетная запись iCloud также будет удалена с вашего устройства. В идеале, теперь вы также должны выйти из всех служб, в которых вы используете свой Apple ID. Теперь вы можете выполнить описанные ниже действия, чтобы принудительно перезагрузить устройство.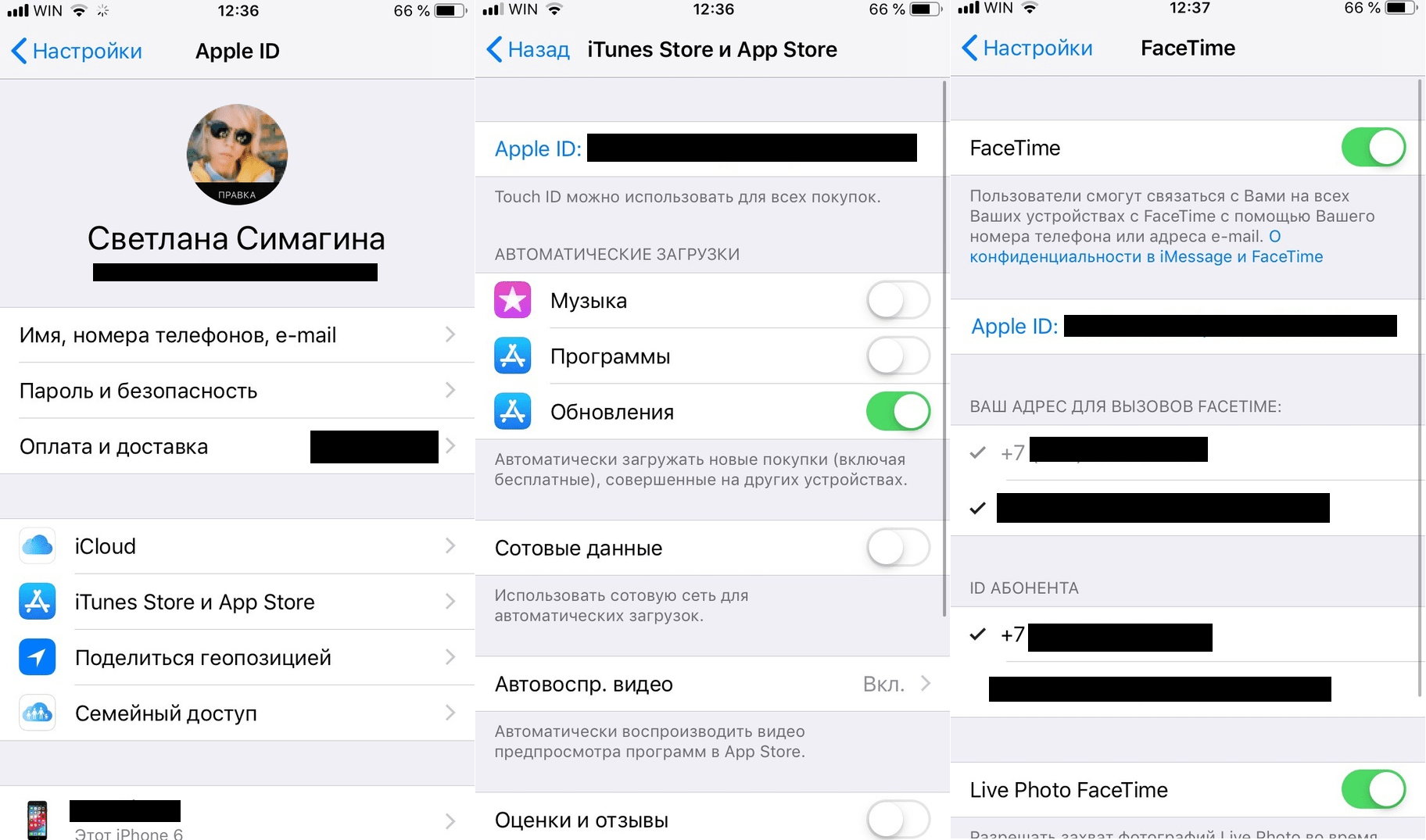
Шаг 2 из 4. Жесткий перезапуск
Используйте приведенное ниже руководство для принудительного перезапуска устройства в зависимости от его конфигурации.
- Для устройств с кнопкой «Домой»: Нажмите и удерживайте кнопку питания + кнопку «Домой» , пока не появится логотип Apple.
- Для устройств без кнопки «Домой»: Нажмите и удерживайте клавишу питания + уменьшения громкости , пока не появится логотип Apple.
Отпустите клавиши, как только увидите логотип Apple, и дайте устройству перезагрузиться. После перезапуска разблокируйте устройство и оставьте его бездействующим, подключив его к сети Wi-Fi на некоторое время. Теперь вы можете использовать приведенное ниже руководство для жесткого перезапуска устройства во второй раз.
Шаг 3 из 4: Жесткий перезапуск 2x
Второй жесткий перезапуск гарантирует, что все ваши предыдущие кеши Apple ID и информация будут удалены с вашего устройства. Hard Перезагрузите устройство во второй раз и проверьте, не сталкиваетесь ли вы снова с циклом входа в систему. Вы больше не должны получать запрос на обновление своего Apple ID в приложении «Настройки».
Hard Перезагрузите устройство во второй раз и проверьте, не сталкиваетесь ли вы снова с циклом входа в систему. Вы больше не должны получать запрос на обновление своего Apple ID в приложении «Настройки».
Однако, если вы видите это сообщение, мы рекомендуем вам еще несколько раз жестко перезагрузить устройство, пока это сообщение не перестанет отображаться. Как только вы перестанете видеть это сообщение, вы можете использовать приведенное ниже руководство, чтобы снова войти в свой Apple ID.
Шаг 4 из 4. Повторный вход
Откройте приложение «Настройки» и нажмите «Войти» вверху.
Используйте свои учетные данные для входа в свой Apple ID.
После входа в систему позвольте своему устройству делать свое дело и настройте свой Apple ID на своем устройстве. Мы рекомендуем оставить ваше устройство подключенным к сети Wi-Fi на некоторое время, чтобы все изменения вступили в силу. После входа в систему вы можете настроить iCloud и другие службы в соответствии со своими предпочтениями.
Вот и все! Вы больше не должны снова сталкиваться с циклом входа в систему, чтобы «Обновить настройки Apple ID» на своем устройстве.
Связано: Исправление ошибки проверки iOS 15 (7 способов)
Исправление № 3: сброс устройства iOS без Apple ID
Если проблема не устранена в вашей системе, пришло время сбросить настройки устройства без Apple ID . Это определенно поможет решить проблему на вашем устройстве iOS, однако в конечном итоге вы потеряете все свои локально сохраненные данные. Следовательно, мы рекомендуем сделать резервную копию данных вашего устройства с помощью iTunes или iCloud, прежде чем продолжить работу с этим руководством. Когда вы закончите, вы можете выполнить шаги, указанные ниже, чтобы начать.
Шаг 1 из 3. Выйдите из своего Apple ID
Используйте руководство вверху, чтобы выйти из своего Apple ID. По сути, вам нужно перейти в «Настройки »> «iCloud»> «Выйти », чтобы выйти из своего текущего Apple ID.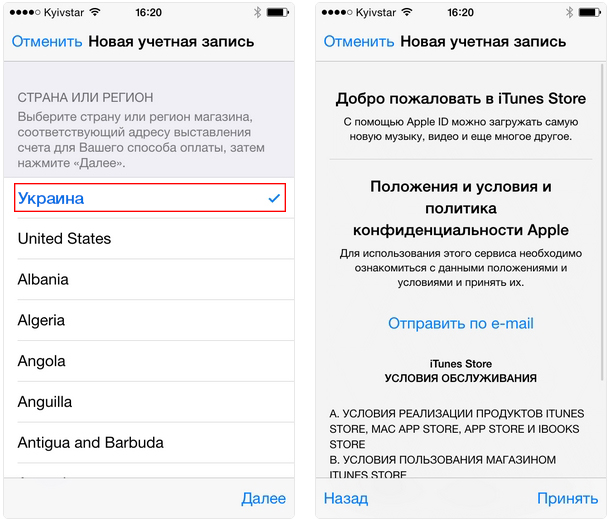
Шаг 2 из 3. Аппаратный перезапуск устройства
Теперь, когда вы вышли из своего устройства, вам необходимо один раз принудительно перезагрузить его, чтобы мы могли сбросить его со всеми фоновыми службами, работающими правильно, и обновленными данными. Используйте одно из приведенных выше руководств, чтобы принудительно перезагрузить устройство в зависимости от его типа.
Шаг 3 из 3. Сбросьте настройки устройства
После жесткого перезапуска устройства самое время выполнить его сброс. Еще раз убедитесь, что вы создали резервную копию всех ваших локально сохраненных данных, так как вы не сможете восстановить их в будущем после этого момента. Выполните указанные ниже действия на своем устройстве, как только будете готовы.
Откройте приложение «Настройки» и нажмите «Общие».
Прокрутите вниз и нажмите «Перенос или сброс iPhone».
Нажмите «Удалить все содержимое и настройки».
Нажмите «Продолжить».
Подтвердите свой пароль и теперь следуйте инструкциям на экране, чтобы перезагрузить устройство.
Процесс должен скоро начаться, и теперь ваше устройство iOS начнет перезагружаться. Во время этого процесса устройство несколько раз перезагрузится само по себе, что совершенно нормально.
Убедитесь, что на вашем устройстве достаточно заряда батареи, чтобы отслеживать весь процесс. Если нет, мы рекомендуем вам подключить устройство к стене и оставить его на некоторое время. Вы сможете настроить свое устройство как новое после его сброса, и вы больше не должны сталкиваться с циклом «Обновите настройки Apple ID» на своем устройстве.
Связано: Фитнес-приложение не работает на iPhone 13 или iOS 15: как исправить
4 общих исправления, которые вы можете попробовать
Если вышеуказанные исправления не помогли вам решить проблему, это указывает на более серьезную проблему с твое устройство. Это может быть несоответствие информации Apple ID, проблема с вашим Apple ID, аппаратный конфликт в фоновом режиме или фоновый конфликт из-за неправильных обновлений ОС.
В таких случаях вы можете попробовать использовать приведенные ниже исправления или напрямую связаться со службой поддержки Apple, чтобы сузить круг возможных решений. Используйте одно из приведенных ниже руководств в зависимости от ваших текущих потребностей и требований.
Исправление № 4: Сброс через iTunes
Сброс через iTunes — более надежный процесс, поскольку вы можете обновить свое устройство с помощью .ipa. Это позволяет вам создать новую установку iOS 15 на вашем устройстве, что дает вам возможность начать с нуля. Если сброс на устройстве не устранил вашу проблему, вашей следующей ставкой будет сброс устройства с помощью iTunes и iOS 15 ipa. Вы можете использовать приведенную ниже ссылку, чтобы загрузить последнюю версию iOS 15 ipa на свое устройство. Затем вы можете использовать «Shift + щелчок» по опции обновления в iTunes, чтобы вручную обновить свое устройство.
- iOS 15 через ipsw.me | Ссылка на сайт
Связанный: Как добавить или удалить изображения из памяти на iOS 15 Photos
Исправление № 5.
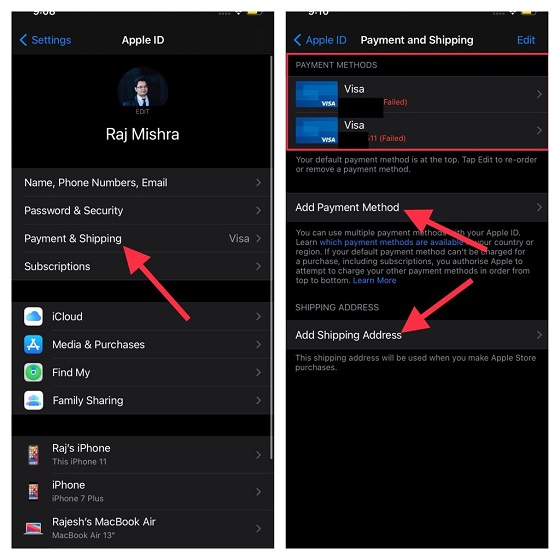 Выйдите, измените пароль на рабочем столе, выполните аппаратный сброс и снова войдите в систему
Выйдите, измените пароль на рабочем столе, выполните аппаратный сброс и снова войдите в систему
Если вы все еще сталкиваетесь с обновите свой цикл Apple ID на своем устройстве, тогда пришло время устранить неполадки с вашим Apple ID и принудительно изменить информацию для него вручную. Вы можете сделать это, выйдя из своего Apple ID на соответствующем устройстве, а затем изменив пароль на веб-сайте для настольных компьютеров.
Это поможет немедленно изменить пароль Apple ID и принудительно изменить его на всех ваших устройствах. Выход из системы на проблемном устройстве должен помочь обновить кеш сервера, а ваш Apple ID распознает, что устройство не нуждается в обновлении. Как только вы закончите со всем этим, просто перезагрузите устройство, а затем снова войдите в свой Apple ID с новым паролем.
После входа в систему оставьте свое устройство подключенным к розетке, пока оно подключено к сети Wi-Fi на некоторое время. Устройство должно быть запущено в течение нескольких минут после того, как все необходимые данные и информация будут синхронизированы в фоновом режиме.
Связанный: iOS 15 Find My: как узнать, когда кто-то прибывает или уходит из места
Исправление № 6: обновление до последней доступной версии iOS вероятно, столкнулись с известной ошибкой на вашем устройстве. Скорее всего, эта ошибка была устранена в предстоящем обновлении функций, поэтому в крайнем случае вам следует проверить наличие ожидающих обновлений. Перейдите в
«Настройки»> «Основные»> «Обновление программного обеспечения », чтобы проверить наличие доступных обновлений. Если для вашего устройства доступны какие-либо обновления программного обеспечения, мы рекомендуем установить их как можно скорее.
Обновление программного обеспечения поможет не только установить новые исправления ошибок и исправления, но и обновить всю вашу систему, включая фоновые службы. Это обновление вашего устройства в большинстве случаев исправит цикл «Обновите настройки Apple ID».
Связано: iOS 15: как поделиться данными о своем здоровье с семьей и друзьями на iPhone обратитесь в службу поддержки Apple.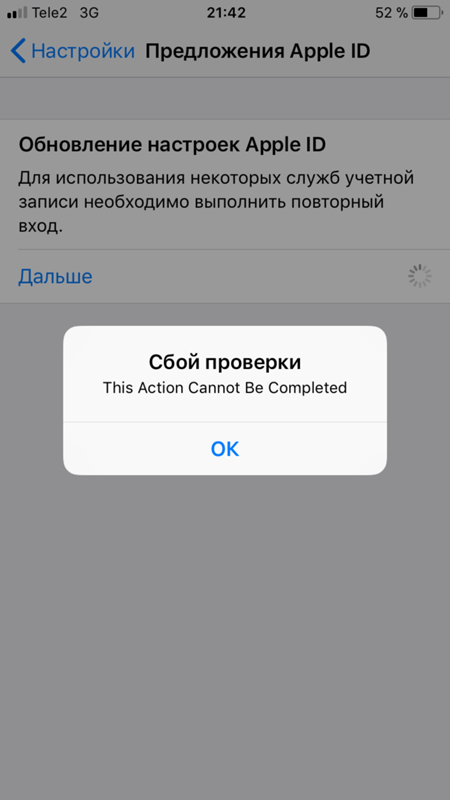 Это может указывать на проблему с аппаратным обеспечением вашего устройства или конфликт с вашим Apple ID на серверах Apple. В таких случаях вам потребуется индивидуальная помощь, поэтому вы можете воспользоваться приведенной ниже ссылкой, чтобы как можно скорее связаться со службой поддержки Apple.
Это может указывать на проблему с аппаратным обеспечением вашего устройства или конфликт с вашим Apple ID на серверах Apple. В таких случаях вам потребуется индивидуальная помощь, поэтому вы можете воспользоваться приведенной ниже ссылкой, чтобы как можно скорее связаться со службой поддержки Apple.
- Обратитесь в службу поддержки Apple | Ссылка на сайт
Мы надеемся, что вам удалось легко выйти из цикла входа в систему «Обновить настройки Apple ID» на вашем устройстве. Если у вас есть еще вопросы или предложения, не стесняйтесь оставлять их в разделе комментариев ниже.
Связанные:
- Как добавить или удалить изображения из памяти на iOS 15 Photos
- Как редактировать страницы главного экрана на iPhone на iOS 15
- Что означает Soft Block в Твиттере? Как это сделать и почему
- Как изменить музыку памяти на iPhone
- Как настроить адресную строку Safari на iPhone на iOS 15
5-звездочное исправление для обновления настроек Apple ID появляется после обновления iPadOS16
от Софи Грин
У моей жены новый iPhone SE 2020 года. С тех пор, как она его получила, она получает уведомление об обновлении настроек Apple ID. Она входит в систему, и через пару часов она возвращается».
С тех пор, как она его получила, она получает уведомление об обновлении настроек Apple ID. Она входит в систему, и через пару часов она возвращается».
Недавно Apple выпустила последнее обновление iPadOS 16 для всех пользователей iPad. Благодаря этому обновлению пользователи могут использовать более 200 новых функций. Эти привлекательные функции являются причиной того, что все пользователи iPad поспешили обновить свои iPad до нового обновления программного обеспечения.
Несмотря на то, что новое обновление добавляет много интересных функций на iPad, которые значительно улучшают работу пользователя, есть несколько проблем, о которых сообщают многие пользователи iPad. Одна из наиболее распространенных проблем, с которой сталкиваются пользователи iPad после обновления своих iPad до iOS 16, — бесконечная ошибка уведомления «Обновить настройки Apple ID» на экране. Даже включая последний iPhone SE 2020. Если вы один из этих пользователей, ознакомьтесь с этими простыми способами решения этой проблемы.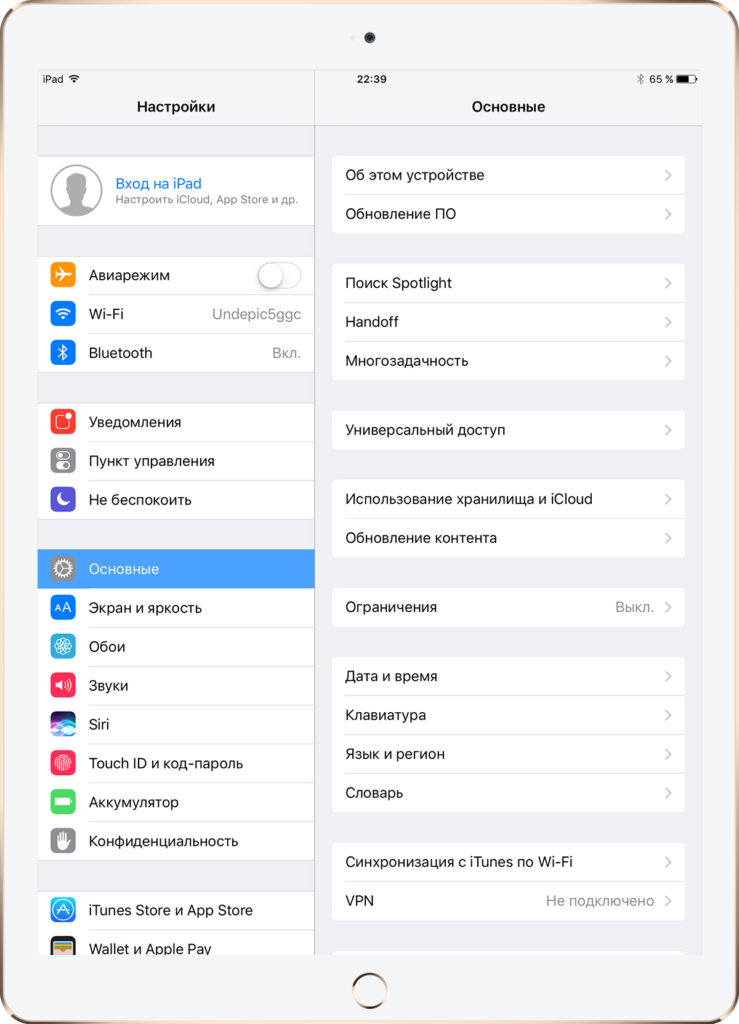
- Часть 1. Быстрые способы исправить сообщение «Обновить настройки Apple ID», которое появляется после обновления до iPadOS/iOS 13.5/13.4
- Часть 2: Расширенные решения для исправления зависания «Обновление настроек Apple ID»
Часть 1. Быстрые способы исправить сообщение «Обновить настройки Apple ID», которое появляется после обновления до iPadOS 16/iOS 16
Мой iPhone зависает при обновлении настроек Apple ID на iOS 13.5, пожалуйста, помогите мне
- Способ 1: перезагрузите iPad
- Способ 2: Выйдите и снова войдите в iCloud
- Способ 3: обновить пароль Apple ID
Способ 1: перезагрузите iPad
Если вы столкнулись с проблемой зависания настроек Apple ID на iPad после обновления до iPadOS 16, вы можете сначала попробовать перезагрузить iPad. Чтобы сделать это, вы можете выполнить шаги, указанные ниже.
- Шаг 1: Нажмите кнопку питания и удерживайте ее некоторое время, пока на экране не появится ползунок «Выключить».

- Шаг 2: Проведите ползунок, чтобы выключить iPad.
- Шаг 3: Нажмите кнопку питания еще раз и удерживайте ее, пока не увидите, что iPad перезагружается, введите пароль, чтобы разблокировать устройство.
После этого начните использовать iPad в обычном режиме и проверьте, сохраняется ли проблема.
Способ 2: выйти и снова войти в iCloud
Вы можете попробовать выйти и снова войти в iCloud, чтобы решить проблему обновления настроек Apple ID с неправильным адресом электронной почты. Однако убедитесь, что создана резервная копия данных, хранящихся на вашем iPad, если вы не хотите потерять их навсегда. Выполните следующие действия, чтобы выйти и снова войти в iCloud, связанный с вашим iPad.
- Шаг 1: В главном меню перейдите в «Настройки».
- Шаг 2: Выберите учетную запись iCloud, связанную с вашим именем, прокрутите вниз и нажмите «Выйти».
- Шаг 3: Введите свой пароль Apple ID и нажмите «Выключить».

- Шаг 4: Включите данные, которые вы хотите сохранить на своем iPad, и нажмите «Выйти».
- Шаг 5: Нажмите «Выйти» еще раз, чтобы подтвердить процесс.
Шаг 6: Чтобы снова войти в систему, перейдите в «Настройки» и нажмите «iCloud». - Шаг 7: Введите свой Apple ID вместе с паролем, чтобы снова войти в iCloud.
Попробуйте снова использовать свой iPad, проблема должна быть решена.
Способ 3: обновить пароль Apple ID
Попробуйте обновить свой пароль Apple ID на новый, чтобы решить проблему с сообщением об обновлении настроек Apple ID, появляющимся на экране. Для этого выполните шаги, указанные ниже.
- Шаг 1: Перейдите в «Настройки» > «[ваше имя]» > «Пароль и безопасность».
- Шаг 2: После этого нажмите «Изменить пароль».
- Шаг 3: Введите текущий пароль/пароль вашего устройства, а затем введите новый пароль и нажмите «Изменить».
После установки нового пароля войдите в систему, используя его, и продолжайте использовать iPad без каких-либо ошибок уведомления об обновлении настроек Apple ID.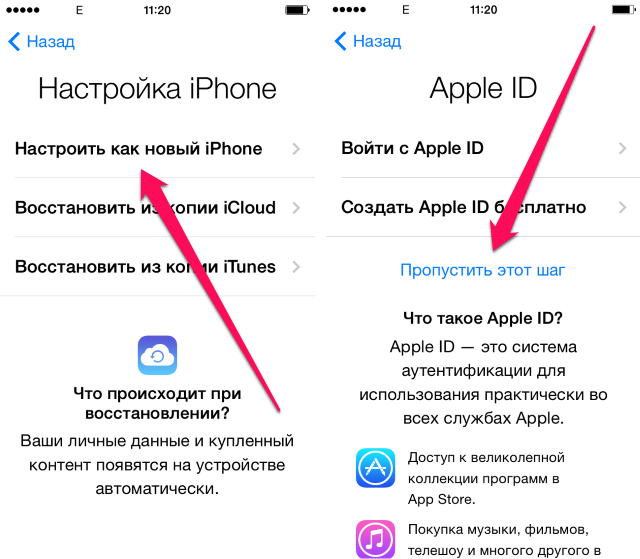
Часть 2: Расширенные решения для исправления зависания «Обновление настроек Apple ID»
Если вы испробовали все вышеперечисленные способы, но так и не добились успеха в решении технической проблемы неработающего обновления настроек Apple ID, вы можете обратиться к Tenorshare ReiBoot. Это одно из ведущих программ, которое помогает решать технические проблемы устройств iOS и может использоваться для исправления ошибки обновления настроек Apple ID на вашем iPad.
Этот инструмент чрезвычайно эффективен при сортировке мелких и крупных технических сбоев на устройствах iOS. Это простой, но эффективный способ быстро устранить ошибку обновления Apple ID на iPad. Вот шаги, чтобы использовать это программное обеспечение.
Шаг 1Установите программное обеспечение и запустите его на своем ПК. Подключите iPad к компьютеру и в главном интерфейсе выберите «Восстановить операционную систему».
Шаг 2 В следующем окне нажмите «Исправить сейчас». Если «Стандартный режим» не решает проблему, вы даже можете использовать режим глубокого восстановления.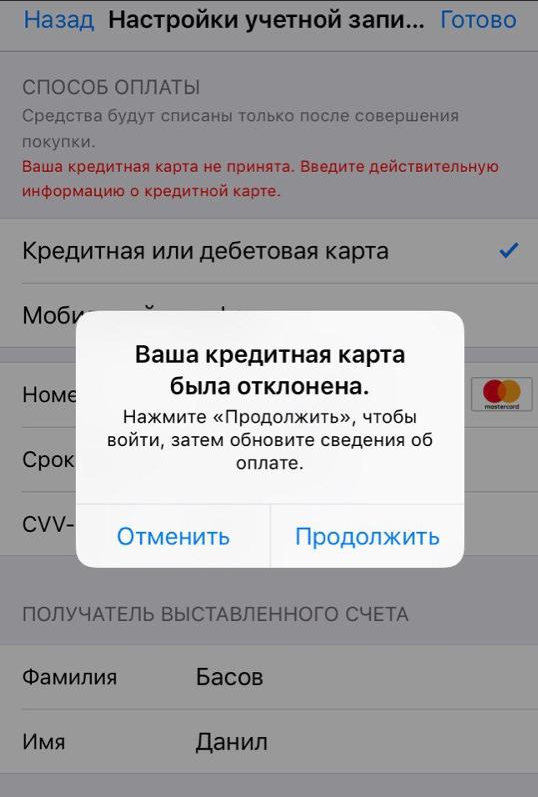

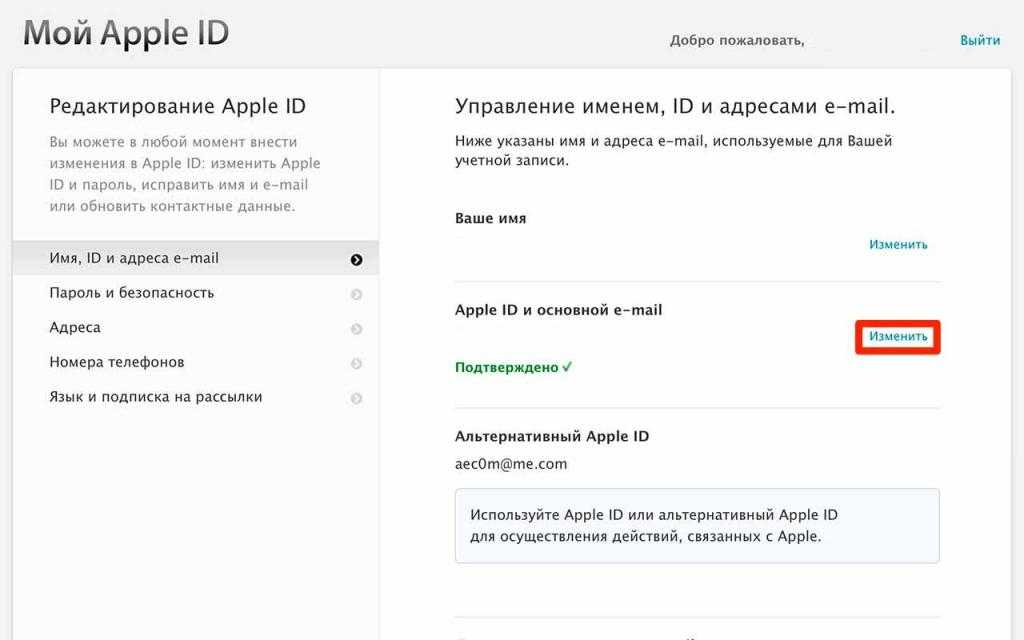
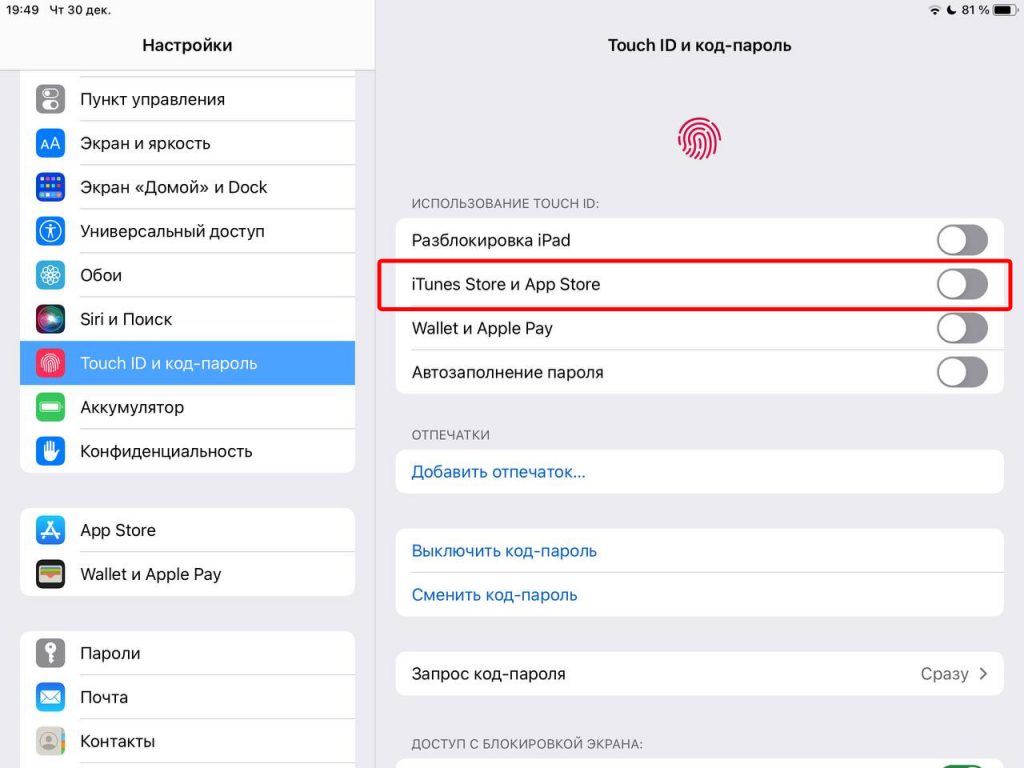
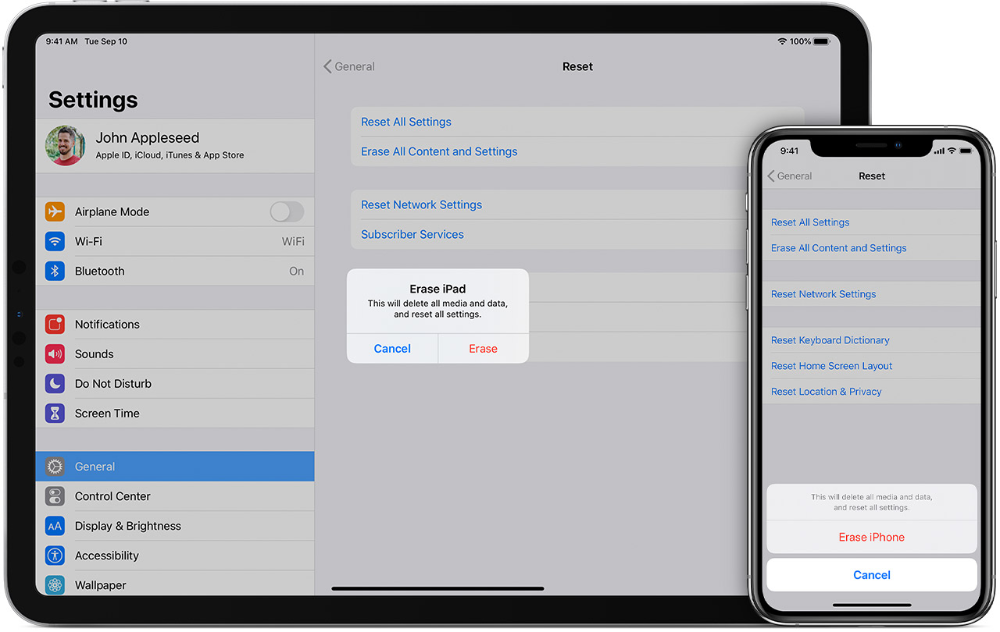 См. раздел Если Вы выйдете из своего Apple ID.
См. раздел Если Вы выйдете из своего Apple ID.
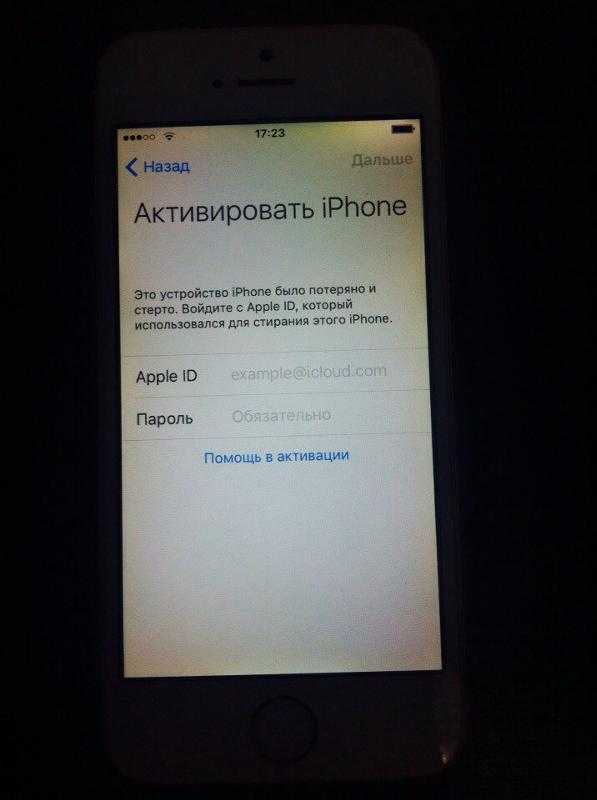


 Затем нажмите на него.
Затем нажмите на него.