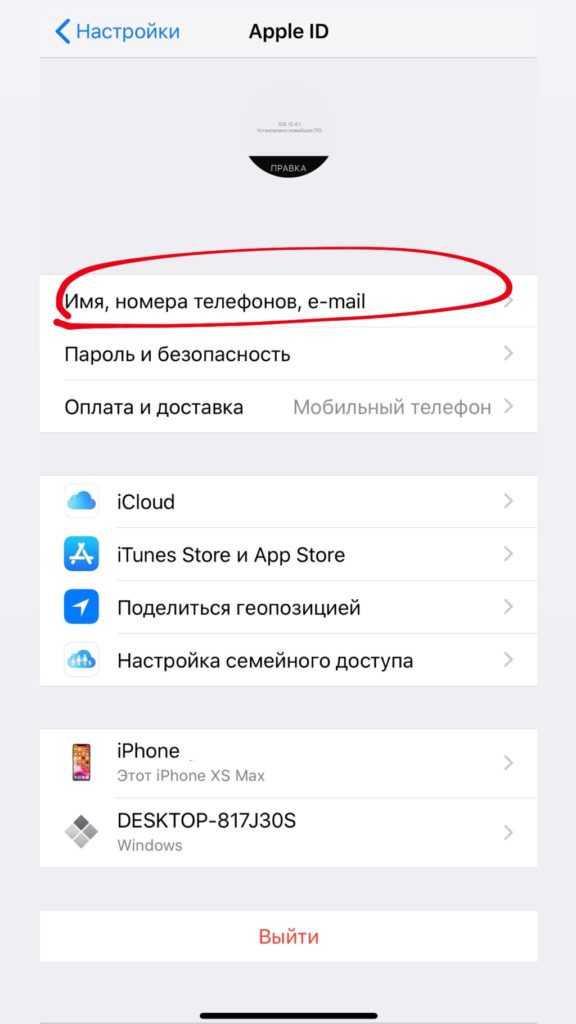Содержание
4 совета по устранению проблемы «Обновить настройки Apple ID» на iPhone и iPad • Оки Доки
Прежде чем приступить к работе с советами, давайте сначала разберемся, почему появляется предупреждение!
Что вызывает появление красного предупреждения «Обновите настройки Apple ID»?
Хотя уведомление об обновлении в основном появляется из-за неполной или просроченной информации, в некоторых редких случаях предупреждение появляется без какой-либо причины. Даже после того, как вы обновили информацию об Apple ID, красное уведомление продолжает оставаться там. И это создает большую путаницу.
Таким образом, вам придется опробовать несколько решений, чтобы избавиться от уведомления «Обновить настройки Apple ID» на iOS 14. Будем надеяться, что одно из них щелкнет, и вы, наконец, сможете убрать это предупреждение.
1. Введите пароль Apple ID.
В некоторых случаях уведомление об обновлении настроек Apple ID имеет тенденцию исчезать, когда вы вводите текущий пароль Apple ID. Поскольку этот трюк у меня срабатывал несколько раз, я рекомендую вам сначала попробовать его, прежде чем переходить к приведенным ниже советам.
Поскольку этот трюк у меня срабатывал несколько раз, я рекомендую вам сначала попробовать его, прежде чем переходить к приведенным ниже советам.
Программы для Windows, мобильные приложения, игры — ВСЁ БЕСПЛАТНО, в нашем закрытом телеграмм канале — Подписывайтесь:)
Нажмите на уведомление об обновлении Apple ID. Затем нажмите «Продолжить». После этого введите свой пароль Apple ID и выйдите из меню настроек. Если уведомление исчезнет, высока вероятность того, что вы успешно исправили красное уведомление об обновлении Apple ID.
2. Убедитесь, что информация о вашем Apple ID обновлена.
Если информация о вашем Apple ID является неполной или срок действия данных вашей кредитной карты истек, появится красное предупреждение об обновлении и напомнит вам о необходимости принять меры. Поэтому обязательно обновляйте информацию.
Запустите приложение «Настройки» на своем iPhone или iPad, а затем нажмите на фото своего профиля вверху. Затем нажмите «Оплата и доставка». Теперь посмотрим на способы оплаты. Если рядом с кредитной / дебетовой картой вы видите «Ошибка», пора обновить способ оплаты.
Теперь посмотрим на способы оплаты. Если рядом с кредитной / дебетовой картой вы видите «Ошибка», пора обновить способ оплаты.
Вы можете нажать на «Добавить способ оплаты», а затем выполнить инструкции, чтобы добавить новый способ оплаты. Кроме того, нажмите на Добавить адрес доставки и убедитесь, что адрес доставки обновлен.
Кроме того, дважды проверьте свой адрес электронной почты и номер телефона Apple ID, чтобы убедиться, что они обновлены (Профиль -> Имя, Номера телефонов, Электронная почта).
3. Выйдите из Apple ID и войдите снова.
Еще одно надежное решение, которое я бы порекомендовал вам попробовать, — это выйти из Apple ID и снова войти в систему. Новый вход может помочь в решении проблемы.
Когда вы выходите из iCloud, вы получаете возможность сохранить копию информации, которую вы храните в iCloud, на своем устройстве. Обязательно сохраните копию важной информации, чтобы она оставалась в безопасности.
Откройте приложение «Настройки» на своем iPhone или iPad. После этого нажмите на фото своего профиля. Затем прокрутите вниз и нажмите «Выйти». Если вы включили «Найти iPhone / iPad», вам нужно будет ввести пароль Apple ID, чтобы продолжить.
После этого нажмите на фото своего профиля. Затем прокрутите вниз и нажмите «Выйти». Если вы включили «Найти iPhone / iPad», вам нужно будет ввести пароль Apple ID, чтобы продолжить.
Затем войдите в систему, используя свой Apple ID и пароль. Теперь проверьте, наконец, избавились ли вы от уведомления.
4. Обновите программное обеспечение на вашем iPhone и iPad.
Если ни один из приведенных выше советов не помог решить проблему «Обновить настройки Apple ID», попробуйте обновить программное обеспечение?
Проблема вполне может быть связана с другой ошибкой. Учитывая, насколько безудержным стало количество ошибок в последних сборках iOS, было бы неразумно исключать такую возможность.
Перейдите в приложение «Настройки» на своем iPhone или iPad -> Общие -> Обновление программного обеспечения. Теперь загрузите и установите последнюю версию iOS / iPadOS на свое устройство.
Вот и все! Думаю, вы перестали раздражать уведомление об обновлении Apple ID. Но прежде чем вздохнуть с облегчением, обязательно расскажи мне о трюке, который сработал для тебя. Ваш ценный отзыв может помочь другим пользователям, которые застряли с уведомлением «Обновить настройки Apple ID».
Но прежде чем вздохнуть с облегчением, обязательно расскажи мне о трюке, который сработал для тебя. Ваш ценный отзыв может помочь другим пользователям, которые застряли с уведомлением «Обновить настройки Apple ID».
Кроме того, дайте мне знать любые другие советы или обходные пути, которые помогли вам решить эту досадную проблему.
Программы для Windows, мобильные приложения, игры — ВСЁ БЕСПЛАТНО, в нашем закрытом телеграмм канале — Подписывайтесь:)
Как обновить настройки Apple ID после смены пароля • TechyLoud
Думаю, вы просматривали этот заголовок выше, я должен сказать, что вы находитесь в нужном месте, мы собираемся показать вам шаг за шагом, как обновить настройки Apple ID после смены пароля. После того, как вы, возможно, изменили свой Apple ID или пароль, вам может потребоваться обновить личную информацию для входа в любой из перечисленных ниже сервисов Apple, которые вы используете. Воспользуйтесь приведенным ниже списком, чтобы убедиться, что каждый магазин или служба использует обновленную информацию для входа. Поздравляем, вы можете использовать следующие шаги для входа на свой iPhone, iPad, Mac.
Поздравляем, вы можете использовать следующие шаги для входа на свой iPhone, iPad, Mac.
Связанный:
- 4 лучших блокировки приложений для устройств iPhone, iPad и iOS
- Как обновить iPhone iOS и iPadOS с помощью Finder и macOS Catalina
- Назначить встречу в Apple Store
Иногда вам может не понадобиться обновлять Apple ID
or password на вашем устройстве iOS, пока в следующий раз вас не попросят войти в его магазин или службу. В большинстве случаев, если вы используете службы для обмена информацией или общения с другими людьми, вас должны попросить обновить Apple ID
or password сразу как можно быстрее.
Содержание
- 1 Программы Apple для разработчиков
- 2 Айфон, Айпад.
- 3 Mac с OS X Mountain Lion или более поздней версии.
- 4 Услуги розничного магазина Apple
- 5 Веб-сайт поддержки Apple и сообщества поддержки Apple
Программы Apple для разработчиков
Пока ничего не нужно делать.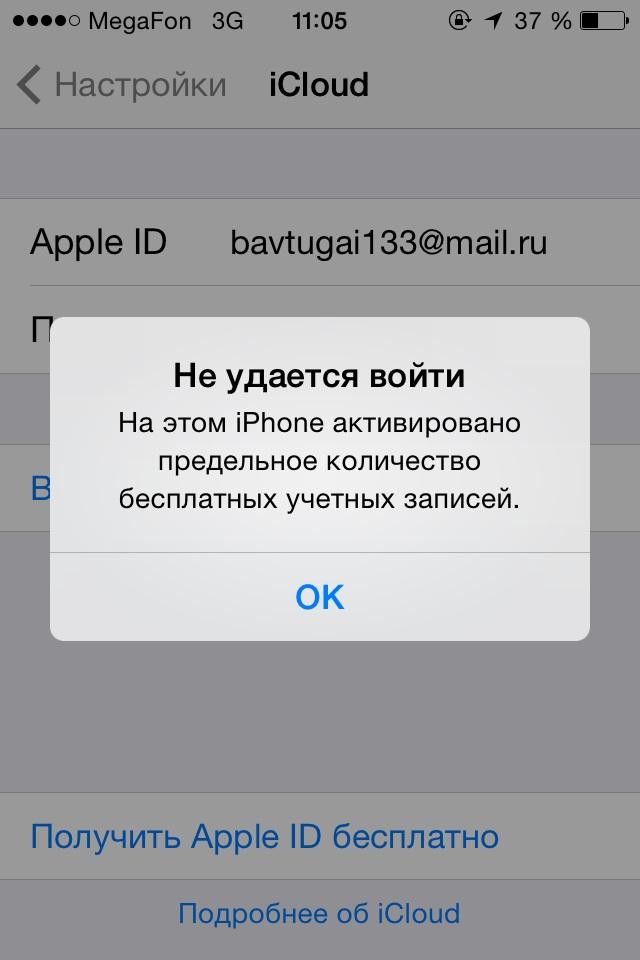 Например, в течение 24 часов после того, как вы должны были изменить свой Apple ID или пароль, изменение будет как можно скорее автоматически обновлено для Программы для разработчиков Apple.
Например, в течение 24 часов после того, как вы должны были изменить свой Apple ID или пароль, изменение будет как можно скорее автоматически обновлено для Программы для разработчиков Apple.
Интернет-магазин Apple.
Обновление вашего Apple ID и пароля на вашем iPhone, iPad или Mac.
Айфон, Айпад.
Если вы используете Система IOS 10.3 или более позднюю версию, перейдите к Настройки > [введите свое имя] > iTunes и App Store. И если вы используете Система IOS 10.2 или в каком-то случае раньше, вы должны пойти в свой Настройки > iTunes и магазин приложений.
- Если вы больше всего вышли из системы, вам будет предложено ввести обновленный идентификатор Apple ID и пароль.
- И если вы уже вошли в свой предыдущий Apple ID
, вам нужно нажать на свой Apple ID, а на следующем шаге вам нужно будет нажать «Выйти». И тогда вам теперь нужно будет ввести обновленный Apple ID и пароль.
И тогда вам теперь нужно будет ввести обновленный Apple ID и пароль.
Mac с OS X Mountain Lion или более поздней версии.
- Посетите веб-сайт Apple.
- Нажмите на нее, а затем нажмите на учетную запись.
- В разделе «Настройки учетной записи» вам нужно будет нажать на Apple ID и пароль.
- Затем вам будет предложено ввести обновленный Apple ID и пароль.
Услуги розничного магазина Apple
В большинстве случаев, когда вы делаете Гениальный бар, or Мастерская, Бизнес, или Совместное предприятие бронирование, и вам будет предложено войти в систему с вашим Apple ID и паролем.
Веб-сайт поддержки Apple и сообщества поддержки Apple
У вас будет Перейти к Сайт поддержки Apple.
- И если вы должны были выйти из системы, теперь вам нужно будет ввести свой обновленный Apple ID, а также пароль в следующий раз, когда вы будете использовать функцию на сайте, которая требует входа в систему.
 Например, вам будет предложено войти в систему, чтобы просмотреть открытое дело.
Например, вам будет предложено войти в систему, чтобы просмотреть открытое дело. - И если вы уже вошли в систему, используя свою предыдущую учетную запись Apple ID, вам нужно будет нажать «Выйти», а когда вы снова нажмете «Выйти», для подтверждения. В следующий раз, когда вы будете использовать функцию сайта, требующую входа в систему, введите обновлен Apple ID и пароль.
Затем перейдите к Сообщества поддержки Apple.
- Например, если вы вышли из системы, нажмите «Войти», а затем введите свой обновлен Apple ID и пароль.
- И если, например, вы вошли в систему, используя свой предыдущий Apple ID
, пожалуйста, нажмите «Выход», пожалуйста, вам нужно будет нажать «Войти», а затем ввести обновленный Apple ID и пароль.
Теперь FaceTime
Чтобы обновить свой личный Идентификатор и пароль Apple на iPhone, IPad или Мак.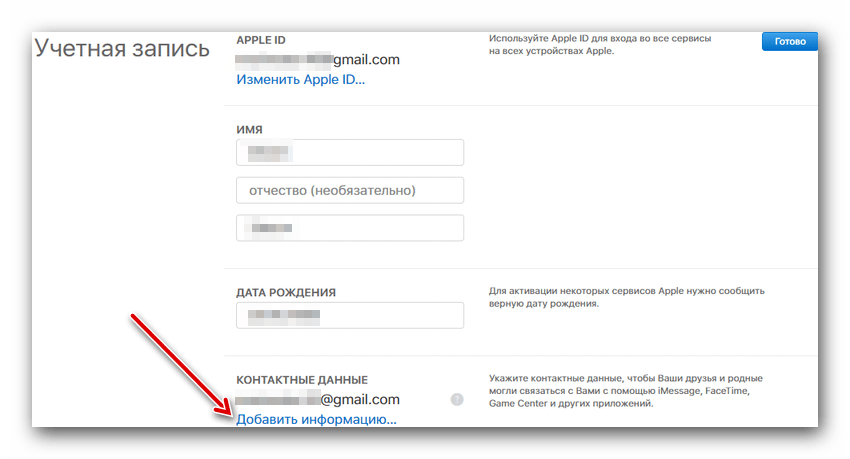
Айфон, Айпад.
Вам нужно зайти в Настройки — FaceTime.
- А если вы вышли из аккаунта на iPhone или iPad, нажмите «Используйте свой Apple ID для FaceTime», а затем введите собственный обновленный Apple ID и пароль. На вашем iPad вы можете просто ввести свой обновленный Apple ID и пароль.
- И если вы вошли в систему, используя свой предыдущий Apple ID, щелкните свой Apple ID, а затем нажмите «Выйти». На вашем iPhone нажмите «Используйте свой Apple ID для FaceTime», а теперь введите свой собственный обновленный Apple ID и пароль для входа в систему. На iPad вам просто нужно ввести обновленный Apple ID и пароль.
Mac с OS X Mountain Lion или более поздней версии
- Вы открыли приложение FaceTime.
- Вы должны выбрать FaceTime > Настройки.
- И если вы уже вышли из системы, вам нужно будет ввести обновленный Apple ID и пароль.

- И если вы уже вошли в систему со своим предыдущим Apple ID, выберите свой Apple ID, затем нажмите Выйтии нажмите Выход из системы еще раз, когда вас попросят подтвердить, а затем введите обновленный Apple ID, а также пароль.
Вердикт:
Я предполагаю, что эта информация/помощь предоставлена и решает проблему, с которой вы столкнулись, и не забудьте оставить комментарии в нашем разделе комментариев ниже и поделиться, спасибо.
4 совета по устранению проблемы «обновить настройки Apple ID» на iPhone и iPad
обреченный Wi-Fi и неожиданный разряд батареи. Хотя я всегда готов решать сложные проблемы, неуверенность в том, что вызывает проблему, сводит меня с ума. К счастью, есть несколько жизнеспособных решений, которые часто помогают решить проблему «обновить настройки Apple ID» на iPhone и iPad. Учитывая, насколько распространено это красное уведомление об обновлении, полезно поделиться этими полезными советами.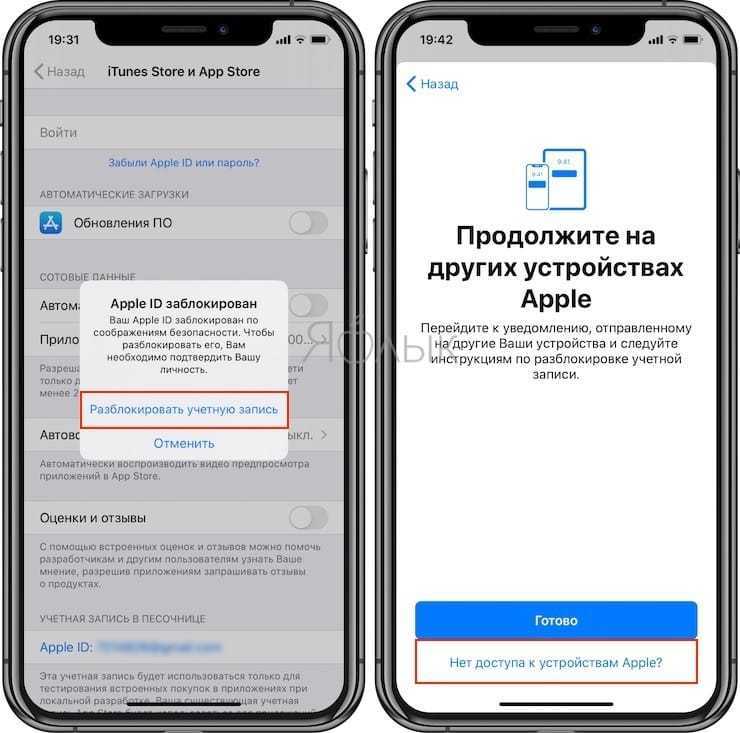
Советы по устранению проблемы «Обновить настройки Apple ID» на iPhone и iPad
Прежде чем приступить к советам, давайте сначала разберемся, почему появляется предупреждение!
Содержание
Что вызывает появление красного предупреждения «Обновить настройки Apple ID»?
Хотя уведомление об обновлении в основном появляется из-за неполной или просроченной информации, в некоторых редких случаях предупреждение появляется без какой-либо причины. Даже после того, как вы обновили информацию своего Apple ID, красное уведомление продолжает оставаться там. И именно это создает много путаницы.
Таким образом, вам придется попробовать несколько решений, чтобы избавиться от уведомления «Обновить настройки Apple ID» в iOS 14. Будем надеяться, что одно из них щелкнет, и вы, наконец, сможете избавиться от этого предупреждения.
1. Введите пароль Apple ID
В некоторых случаях уведомление об обновлении настроек Apple ID исчезает, когда вы вводите текущий пароль Apple ID . Поскольку этот трюк срабатывал у меня несколько раз, я рекомендую вам сначала попробовать его, прежде чем переходить к советам ниже.
Поскольку этот трюк срабатывал у меня несколько раз, я рекомендую вам сначала попробовать его, прежде чем переходить к советам ниже.
Нажмите на уведомление «Обновить Apple ID». Затем нажмите «Продолжить». После этого введите свой пароль Apple ID и выйдите из меню настроек. Если уведомление исчезнет, велика вероятность, что вы успешно исправили красное уведомление об обновлении Apple ID.
2. Убедитесь, что ваша информация Apple ID обновлена
Если ваша информация Apple ID неполная или срок действия данных вашей кредитной карты истек, появится красное уведомление об обновлении и напомнит вам о необходимости предпринять какие-либо действия. Поэтому обязательно обновите информацию.
Запустите приложение «Настройки» на своем iPhone или iPad, а затем нажмите на фотографию своего профиля вверху. Затем нажмите «Оплата и доставка» . Теперь взгляните на способы оплаты. Если рядом с вашей кредитной/дебетовой картой вы видите «Ошибка», пришло время обновить способ оплаты.
Вы можете нажать «Добавить способ оплаты» и затем выполнить инструкции по добавлению нового способа оплаты. Кроме того, нажмите «Добавить адрес доставки» и убедитесь, что адрес доставки обновлен.
Кроме того, дважды проверьте свой адрес электронной почты и номер телефона Apple ID, чтобы убедиться, что они обновлены (Профиль -> Имя, Номера телефонов, Электронная почта).
3. Выйдите из Apple ID и войдите снова
Я бы порекомендовал вам попробовать еще одно надежное решение — выйти из Apple ID и снова войти в систему. Новый вход может помочь решить проблему.
Когда вы выходите из iCloud, вы получаете возможность сохранить копию информации, которую вы храните в iCloud, на своем устройстве. Обязательно сохраните копию важной информации, чтобы она могла оставаться в безопасности.
Откройте приложение «Настройки» на вашем iPhone или iPad. После этого нажмите на свою фотографию профиля . Затем прокрутите вниз и нажмите Выйти . Если вы включили функцию «Найти iPhone/iPad », вам потребуется ввести пароль Apple ID, чтобы продолжить.
Затем прокрутите вниз и нажмите Выйти . Если вы включили функцию «Найти iPhone/iPad », вам потребуется ввести пароль Apple ID, чтобы продолжить.
Затем войдите в систему, используя свой Apple ID и пароль. Теперь проверьте, избавились ли вы наконец от уведомления.
4. Обновите программное обеспечение на вашем iPhone и iPad
Если ни один из приведенных выше советов не помог решить проблему «Обновить настройки Apple ID», попробуйте обновить программное обеспечение? Проблема вполне может быть связана с другой ошибкой. Учитывая, насколько распространены ошибки в последних сборках iOS, было бы неразумно исключать такую возможность.
Перейдите в приложение «Настройки» на вашем iPhone или iPad -> Общие -> Обновление программного обеспечения . Теперь загрузите и установите последнюю версию iOS/iPadOS на свое устройство.
Устранение неполадок при обновлении настроек Apple ID на iPhone и iPad
Вот и все! Я думаю, вы забыли об этом надоедливом уведомлении об обновлении Apple ID.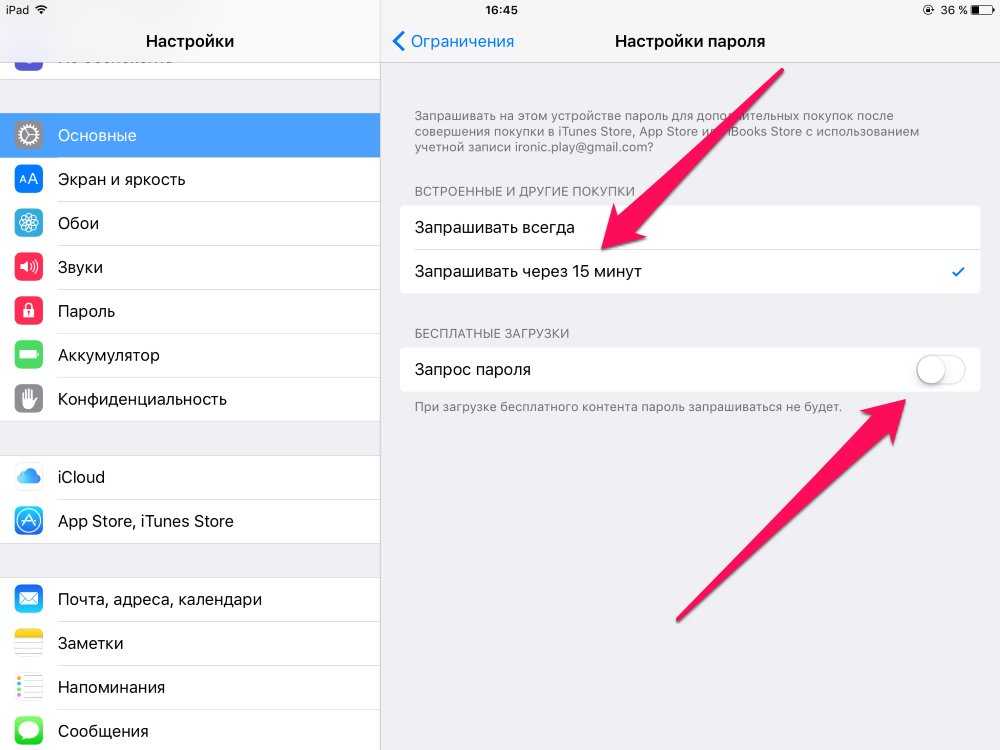 Но прежде чем вы вздохнете с облегчением, обязательно сообщите мне трюк, который сработал для вас. Ваш ценный отзыв может помочь другим пользователям, которые застряли с уведомлением «Обновить настройки Apple ID». Кроме того, дайте мне знать о любых других советах или обходных путях, которые помогли вам решить эту надоедливую проблему.
Но прежде чем вы вздохнете с облегчением, обязательно сообщите мне трюк, который сработал для вас. Ваш ценный отзыв может помочь другим пользователям, которые застряли с уведомлением «Обновить настройки Apple ID». Кроме того, дайте мне знать о любых других советах или обходных путях, которые помогли вам решить эту надоедливую проблему.
7 способов исправить зависание «Обновить настройки Apple ID»
Если вы используете iOS версии 14 или выше, вы, вероятно, можете получить сообщение « Обновить настройки Apple ID » при открытии меню настроек. Это означает, что Apple не может подтвердить ваш идентификатор, и некоторые службы Apple могут не работать, пока вы не обновите настройки идентификатора.
Но при попытке обновления ваше устройство может не продолжить работу и просто зависнуть, как только вы нажмете кнопку «Продолжить».
Это обычно происходит, если есть проблема с Apple Server. Или, если вы ввели неверную информацию в свой Apple ID, вы, вероятно, столкнетесь с этой проблемой.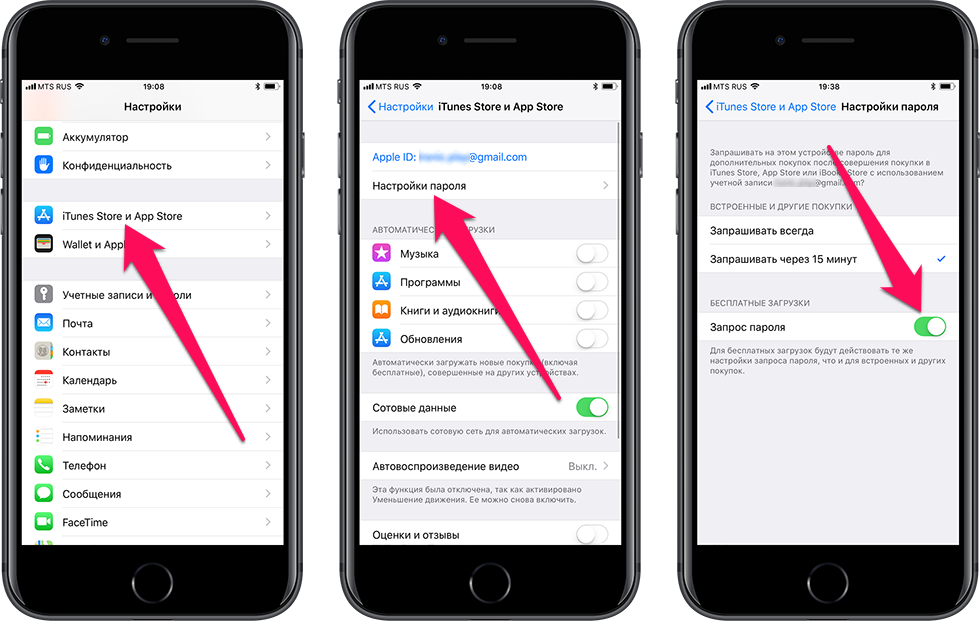 Однако вы можете решить их с помощью простой перезагрузки или может потребоваться повторный вход в ваш Apple ID.
Однако вы можете решить их с помощью простой перезагрузки или может потребоваться повторный вход в ваш Apple ID.
Содержание
Почему обновление настроек Apple ID зависает на iPhone?
Обновление может зависнуть на середине или перестать отвечать по разным причинам. Некоторые из распространенных причин перечислены ниже:
- Нестабильное подключение к Интернету.
- Устаревшая версия iOS.
- Сбой сервера iCloud.
- Ошибки устройства.
- Изменение учетных данных Apple ID.
Как устранить зависание обновления настроек Apple ID на iPhone?
Эта проблема возникает, если службы iCloud находятся на обслуживании или отключены. Итак, вам нужно пойти и проверить страницу состояния системы Apple. Открыв страницу, найдите учетную запись iCloud, войдите в систему и посмотрите, красный или зеленый цвет.
Если он красный, значит проблема в Apple Server. В этом случае вам просто нужно подождать и позволить команде Apple исправить это. Если он зеленый, это может подтвердить, что проблема связана с вашим устройством или учетной записью.
Если он зеленый, это может подтвердить, что проблема связана с вашим устройством или учетной записью.
После выявления причин вы можете перейти к исправлениям, указанным ниже.
Принудительный перезапуск вашего iPhone
Сначала следует попробовать принудительно перезагрузить устройство, так как это помогает избавиться от большинства проблем с устройством, если к этой проблеме приводят какие-либо программные сбои. Это безопасный и эффективный метод, который работает в большинстве случаев.
При принудительной перезагрузке все ваши текущие задачи будут принудительно удалены из памяти и начнутся заново после перезагрузки устройства.
- Нажмите и отпустите кнопку увеличения громкости .
- Нажмите и отпустите кнопку уменьшения громкости .
- Теперь продолжайте нажимать Боковую кнопку , пока экран не выключится. Отключение экрана может занять некоторое время.
- Когда экран повернется, вам нужно продолжать нажимать Боковую кнопку , пока на экране не появится логотип Apple.

- Вы можете отпустить палец, как только появится логотип Apple.
Переключение сетевого подключения
Нестабильное интернет-соединение также может вызвать такую проблему. Для обновления настроек Apple ID требуется стабильное подключение к Интернету. Так что, если у вас слабое интернет-соединение, оно может зависнуть. Для этого вы можете переключить свое сетевое соединение на сотовые данные. Или вы можете просто включать и выключать Wi-Fi устройства и коммутатор маршрутизатора, чтобы решить проблемы с Интернетом.
Вы также можете попробовать использовать другие приложения, чтобы посмотреть, как они работают в той же сети. Если другие приложения тоже не работают, проблема с подключением. Если это хорошо работает для других приложений, попробуйте принудительно закрыть приложение настройки в фоновом режиме и посмотрите, сможете ли вы теперь обновить настройки Apple ID.
Повторно войдите в свой Apple ID
Иногда ошибка в вашем Apple ID также может привести к такой ошибке. Если вы ввели неправильный Apple ID, такая проблема может возникнуть. Зайдите в свой профиль и проверьте всю введенную информацию.
Если вы ввели неправильный Apple ID, такая проблема может возникнуть. Зайдите в свой профиль и проверьте всю введенную информацию.
Если вся информация верна, но вы по-прежнему не можете решить проблему, вы можете выйти из своего Apple ID и снова войти через минуту, что может помочь в решении проблемы.
- Откройте настройки.
- Нажмите на свой профиль.
- Прокрутите вниз и нажмите Выйти .
- Введите свой пароль Apple ID. Затем нажмите . Выключите .
- Нажмите Выйти для подтверждения.
- Повторный вход. Нажмите на свой Профиль , чтобы войти в свой iPhone.
- Введите свой Apple ID и пароль .
- Нажмите Далее , затем Продолжить . И следуйте инструкциям, отображаемым на вашем iPhone.
Отключить функцию «Найти»
«Найти» — очень полезная функция, если ваше устройство потеряно или вы подключились к другим устройствам Apple, таким как AirPods, Apple Watch и т. д. Однако иногда это может быть причиной этой проблемы. Итак, попробуйте отключить функцию «Найти меня» и посмотрите, сработает ли она. Если это не сработало, обязательно включите эту функцию позже.
д. Однако иногда это может быть причиной этой проблемы. Итак, попробуйте отключить функцию «Найти меня» и посмотрите, сработает ли она. Если это не сработало, обязательно включите эту функцию позже.
- Открыть настройки.
- Нажмите на свой профиль.
- Нажмите «Найти мой ».
- Нажмите Find My iPhone и выключите его .
- Введите свой пароль Apple ID и нажмите Выключить .
- После отключения перейдите к Обновить настройки Apple ID .
- Нажмите Продолжить .
- Введите свой пароль Apple ID и нажмите Войти .
- Это может исчезнуть, как только вы это сделаете.
Изменить пароль Apple ID
Это еще один способ решения этих проблем. Изменение пароля Apple ID может привести к тому, что параметры обновления будут остановлены и запущены сразу после обновления пароля. Поэтому попробуйте изменить пароль Apple ID и посмотрите, подойдет ли он вам.
Поэтому попробуйте изменить пароль Apple ID и посмотрите, подойдет ли он вам.
- Открыть настройки
- Нажмите на свой профиль.
- Нажмите Пароль и безопасность .
- Нажмите Изменить пароль .
- Введите пароль вашего iPhone.
- Теперь введите новый пароль и нажмите Изменить .
- Затем выберите Выйти из системы другие устройства или Не выходить из системы в соответствии с вашими предпочтениями.
Обновите свой iPhone
Ваше устройство может решить эту проблему, если вы обновите его до последней версии. Обновление устройства может помочь устранить многие ошибки, которые могут помешать правильной работе устройства. После обновления iPhone застрявшее обновление настроек Apple ID может исчезнуть. Поэтому, если доступна последняя версия, вам следует рассмотреть возможность ее обновления.
- Открыть настройки.

- Перейти к Общее .
- Щелкните Обновление программного обеспечения .
- Нажмите на Загрузить и установить .
- Введите пароль.
- В зависимости от вашего интернет-соединения, вашему iPhone может потребоваться некоторое время для завершения процесса.
Стереть все содержимое и настройки
Очень неприятно, когда что-то вроде обновления зависает посередине, и вы не можете его контролировать. Ошибки вашего устройства или ошибки сетевого подключения также могут привести к зависанию обновления.
Если вышеуказанные методы не работают для вас, вам следует рассмотреть возможность перезагрузки устройства. Процесс сброса занимает много времени, но стоит подождать, если вы хотите решить эту проблему.
Помните, что при сбросе будут удалены все данные и файлы устройства. Поэтому перед сбросом обязательно сделайте резервную копию важных файлов. После того, как вы сделали резервную копию, вы можете легко перезагрузить устройство, выполнив следующие шаги.
 И тогда вам теперь нужно будет ввести обновленный Apple ID и пароль.
И тогда вам теперь нужно будет ввести обновленный Apple ID и пароль.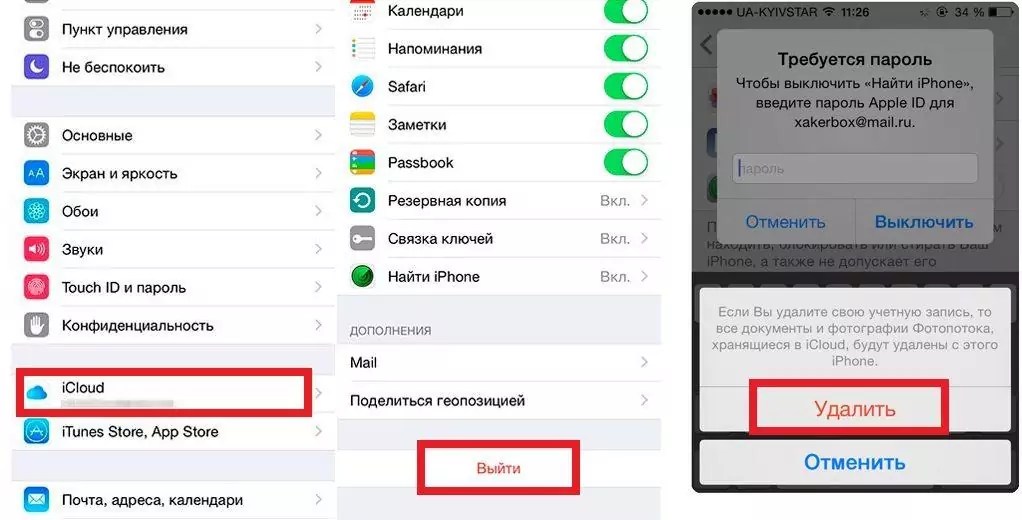 Например, вам будет предложено войти в систему, чтобы просмотреть открытое дело.
Например, вам будет предложено войти в систему, чтобы просмотреть открытое дело.