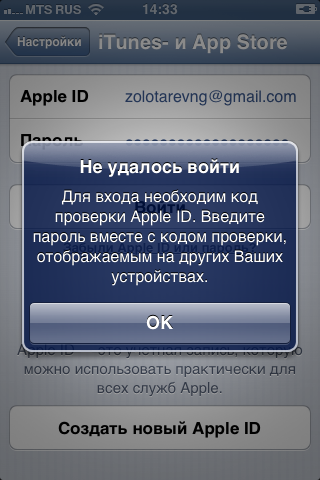Содержание
Проверка Apple ID постоянно: лучшие способы решения проблемы
Опубликовано: Автор: Дмитрий Просветов
Представьте ситуацию. На Айфоне постоянно отображаются сообщения о необходимости прописать пароль от Apple ID. Они появляются даже после правильного написания пароля. Рассмотрим подробнее, что предпринять, если проверка Apple ID постоянно происходит.
Содержание
- Почему так происходит
- Пароль
- Второй способ
- Перезагрузка
- Проверка системы Apple
- Обновление
- Деактивируйте запрос ввода пароля для загрузок
- Деактивируйте на время Face ID или Touch ID для Айтюнс и AppStore
- Отключение геолокации
- Обратитесь в техподдержку
- Восстановление Айфона
- Код проверки Apple ID не приходит
- Используйте код на доверенном устройстве
- Нерабочая SIM карта
- Вывод
Почему так происходит
После авторизации на телефоне при помощи Apple ID, ОС работает в фоновом режиме. Сообщения о проверке появляются в результате:
Сообщения о проверке появляются в результате:
- Был изменен пароль от Apple ID на сайте или других гаджетах;
- Системный баг. Возможен сбой проверки, отображается неизвестная ошибка. Возникает если ОС не обновлена;
- Зависла загрузка программ, музыки, или была отменена. Для продолжения работы нужен ввод пароля;
- Поменялась почта, телефонный номер или учетные записи;
- Неполадки с iCloud;
- В Айтюнс или AppStore остались приостановленные загрузки.
Рассмотрим подробнее что предпринять.
Пароль
Проверьте правильность его написания. Уведомление не показывает, что он прописан неправильно. В настройках пропишите пароль от Apple ID, скопируйте его. Перейдите по адресу https://www.icloud.com/. При использовании на ПК обозревателя Safari будет предложено авторизоваться с помощью Touch ID. Не используйте этот способ. Пропишите пароль вручную. Если удалось авторизоваться, напишите этот пароль на устройстве, где появляется сообщение о проверке.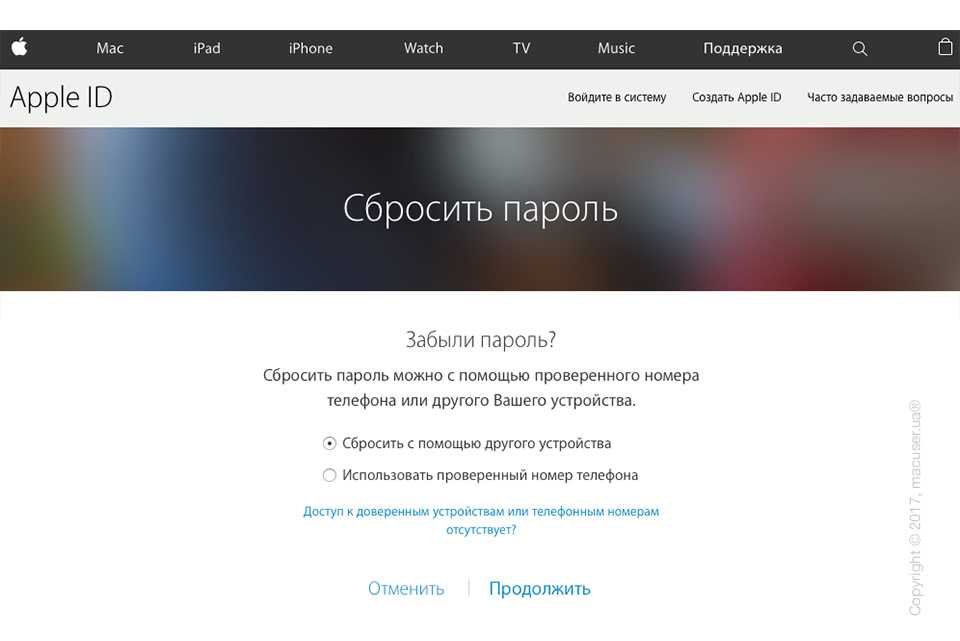
Второй способ
В настройках гаджета нажмите «Обновить Apple ID». Пропишите скопированный выше пароль.
Перезагрузка
Смартфон может не принимать правильный пароль. Выключите устройство. Подождите минуту. Включите его. Используйте способ, если код проверки завис.
Проверка системы Apple
Возможно, причина в самой системе. Как это проверить? Перейдите по адресу: https://www.apple.com/ru/support/systemstatus/. Посмотрите, чтобы напротив пунктов AppStore, AppleID, iCloud, iTunes отображались зеленые точки. Если желтая или красная, подождите пока Apple устранит проблему.
Обновление
Зажмите иконку AppStore. Выберите «Обновить». Для приложений установятся свежие версии. Способ используйте, если код некуда вводить.
Для обновления ОС, в настройках перейдите «Основные»-«Обновление ПО». Если есть свежие обновления скачайте и установите их. Способ используйте если код проверки Apple ID долго грузится.
Деактивируйте запрос ввода пароля для загрузок
Перейдите:
Напротив пункта «Запрашивать» установите переключатель в неактивное положение.
Деактивируйте на время Face ID или Touch ID для Айтюнс и AppStore
В настройках перейдите:
Установите переключатель в неактивное положение. Перезагрузите Айфон.
Отключение геолокации
В настройках в разделе «Конфиденциальность» перейдите:
Обратитесь в техподдержку
Перейдите по адресу: https://support.apple.com/ru-ru. Подробно опишите проблему. Способ используйте если при авторизации возникает неизвестная ошибка.
Восстановление Айфона
Сбросьте настройки до заводских. Как это сделать подробно описано в статье: «Готовим iPhone к продаже». Далее заново настройте телефон или восстановите из резервной копии. Как это сделать смотрите в статье: «Как восстановить контакты на Айфоне». Рассмотренные выше способы используйте если проверка не удалась.
Код проверки Apple ID не приходит
Проверьте, достаточно и памяти на Айфоне для приема SMS. Если ее недостаточно. Удалите старые сообщения. Перезагрузите устройство.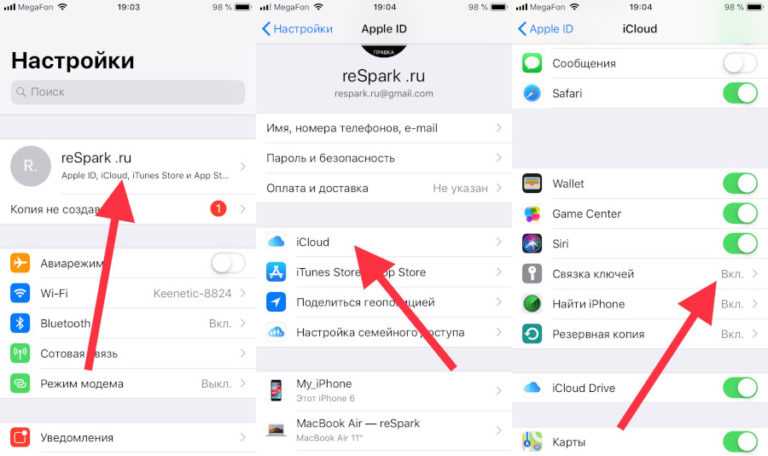
Используйте код на доверенном устройстве
Выполните на нем вход с использованием идентификатора. На доверенное устройство придет уведомление о входе. Нажмите «Разрешить» для получения проверочного кода.
Пропишите его на устройстве, с которого не получилось выполнить вход.
Нерабочая SIM карта
Сообщения приходить не будут, связь работает некорректно. Замените карту в ближайшем салоне сотовой связи.
Вывод
Мы рассмотрели, что делать, если не удалась проверка Apple ID. Чтобы избежать возникновения такой ошибки, следите за актуальностью обновления приложений. Не прописывайте пароли на подозрительных сайтах.
Как пользоваться генератором кодов проверки из iOS 15
Когда впервые вышла iOS 15, это стало большим разочарованием для многих пользователей. Apple не только не представила все инновации, которые она хотела бы, но также удалила некоторые из заявленных функций своей релизной версии обновления, отложив их внедрение на потом.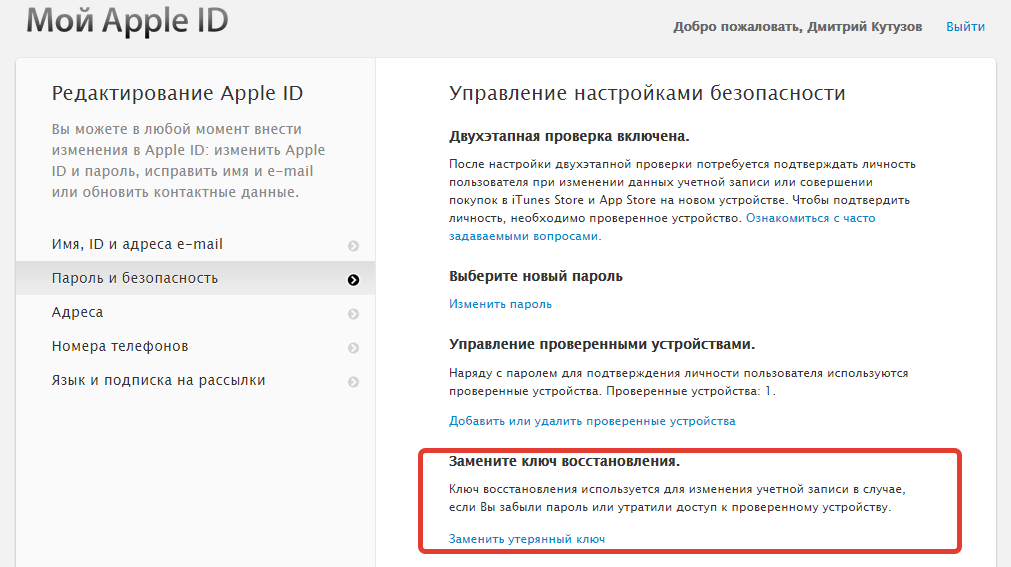 В результате данная категория пользователей разделилась на два лагеря: те, кто не обновлялся из-за отсутствия нововведений, и те, кто обновлялся, но не заметил никаких изменений с iOS 14. Однако изменения были, хотя не совсем очевидно. Рассмотрим генератор кода двухфакторной аутентификации.
В результате данная категория пользователей разделилась на два лагеря: те, кто не обновлялся из-за отсутствия нововведений, и те, кто обновлялся, но не заметил никаких изменений с iOS 14. Однако изменения были, хотя не совсем очевидно. Рассмотрим генератор кода двухфакторной аутентификации.
IOS 15 представляет встроенный генератор кода двухфакторной аутентификации
iPhone с iOS 14.8 и iOS 15 загружается быстро. Как дела
Прежде чем перейти к инструкции по применению, предлагаю провести небольшую ликбез. Я думаю, что у всех есть хотя бы смутное представление о том, что такое двухфакторная аутентификация. Это еще один способ защиты учетных записей, который включает в себя не только ввод пароля в дополнение к входу в систему, но и проверочный код, который отправляется на доверенное устройство.
Код 2FA — что это и как пользоваться
Вы, вероятно, использовали 2FA раньше, когда входили в свою учетную запись Apple ID. Теперь защита будет работать и на других сайтах
Коды двухфакторной аутентификации можно отправлять по SMS, звонку или через сторонние приложения.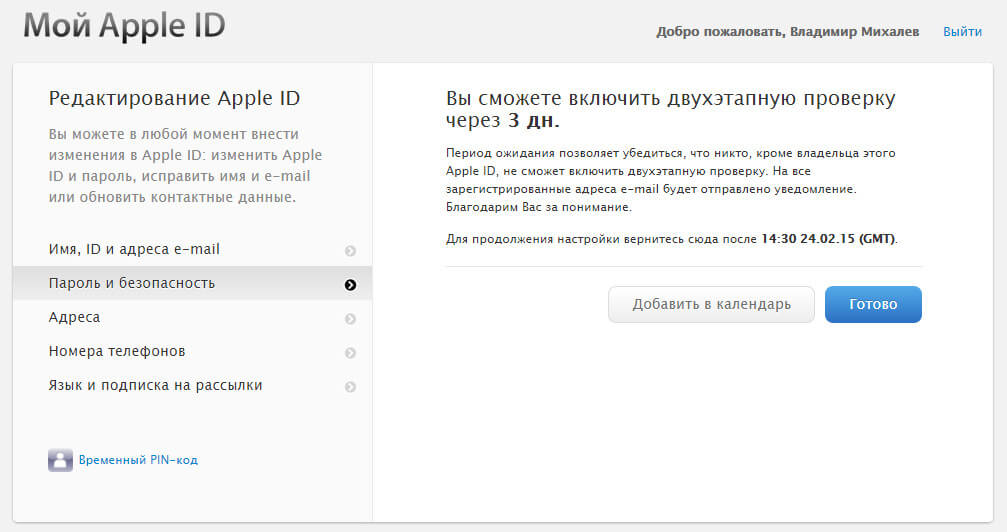 SMS не очень безопасен, потому что номер может быть украден. Звонки еще менее надежны, потому что их можно перехватить, не говоря уже о том, что звонящий может не дозвониться. Поэтому логично, что многие люди выбирают приложения.
SMS не очень безопасен, потому что номер может быть украден. Звонки еще менее надежны, потому что их можно перехватить, не говоря уже о том, что звонящий может не дозвониться. Поэтому логично, что многие люди выбирают приложения.
Одним из самых популярных приложений для генерации кодов двухфакторной аутентификации является Google Authenticator. Он связывает любую учетную запись из службы, которая ее поддерживает, а затем предоставляет вам одноразовые коды авторизации с ограниченным сроком действия. У Microsoft и других разработчиков точно такие же приложения. И теперь он есть у Apple.
Пользователи iPhone жалуются на проблемы с экраном на iOS 15
Важное уточнение: получить код авторизации через встроенный инструмент iOS можно только в том случае, если этот сервис или сайт поддерживает этот метод проверки. Вы можете проверить это, получив специальный установочный ключ (он состоит из множества символов и, чтобы не вводить его, можно просто отсканировать QR-код, если он есть).
Как настроить двухфакторную аутентификацию
Я покажу вам, как все это работает, на примере Twitter, но вы можете выбрать любой другой совместимый сервис, а их довольно много:
- Откройте сайт Twitter и перейдите в «Настройки»;
- Выберите «Конфиденциальность и безопасность»;
Вы можете найти раздел для настройки двухфакторной аутентификации практически на любом сайте
- Здесь отмечена запись «Приложение для аутентификации»;
Отсканируйте этот QR-код, а если нет, введите предоставленный код
- Теперь откройте «Настройки» на вашем iPhone;
Сканирование QR-кода 2FA можно запустить только на iOS 15
- Выберите «Пароль» и найдите вкладку Twitter;
Введите код, который отображается на iPhone, здесь, в этом поле
- Нажмите «Установить код подтверждения» и отсканируйте QR-код;
- Введите 6-значный проверочный код в Twitter и завершите настройку.
Двухфакторная аутентификация Apple
Теперь, когда вы входите на сайт или в приложение Twitter (и в другие сервисы, если вы устанавливаете для них коды подтверждения), iPhone самостоятельно сгенерирует и введет код подтверждения в строку ввода. Для этого вам больше не нужно заходить в специальное приложение или раздел операционной системы, копировать проверочный пароль и вставлять его вручную — iOS все сделает за вас.
Для этого вам больше не нужно заходить в специальное приложение или раздел операционной системы, копировать проверочный пароль и вставлять его вручную — iOS все сделает за вас.
Коды синхронизируются между вашими устройствами и вставляются сами
В целом, та же система двухфакторной аутентификации спроектирована таким образом, что функцию автоматической генерации проверочных кодов на iOS можно использовать практически на любом сайте и сервисе. Все, что вам нужно, это отсканировать QR-код, который они предлагают, или, если вместо него используется длинный код авторизации, ввести его в настройках iOS. А потом — вопрос техники.
Поскольку iOS 15 меняет скорость и автономность разных iPhone
Коды авторизации синхронизируются между устройствами, привязанными к учетной записи, но только если все они работают в соответствии с текущей версией ОС. Для iPhone и iPad это iOS 15, а для Mac — macOS Monterey, которой еще нет. Поэтому не удивляйтесь, если ваш MacBook не позволяет автоматически заменять коды подтверждения, требуя, чтобы вы вводили их вручную.
При появлении запроса вы можете просто перейти в «Настройки» — «Пароль», найти нужную учетную запись, войти в систему с помощью биометрических данных и в разделе «Проверочный код» получить желаемую комбинацию, которая позволит вам войти в свою учетную запись. К счастью, после установки macOS Monterey необходимость вручную переписывать код отпадет сама по себе, поэтому не пренебрегайте обновлением.
Как настроить двухфакторную аутентификацию (2FA) для Apple ID
Двухфакторная аутентификация для вашего Apple ID добавляет дополнительный уровень защиты вашей учетной записи. Это включает в себя предоставление двух частей информации, чтобы иметь возможность войти в систему и получить доступ к вашей учетной записи. Это невероятно полезно для предотвращения использования вашего Apple ID посторонними лицами. После того, как вы настроите его, даже если кто-то получит доступ к вашему паролю, этого будет недостаточно для входа в вашу учетную запись. Итак, давайте узнаем, как работает двухфакторная аутентификация Apple ID и как ее настроить.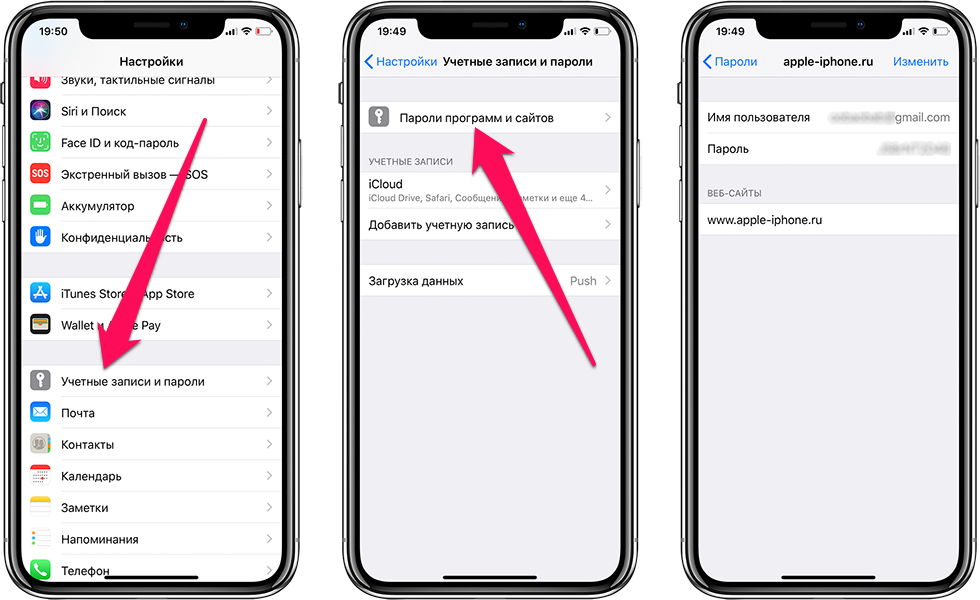
- Как работает двухфакторная аутентификация для Apple ID?
- Минимальные системные требования для двухфакторной аутентификации
- Как включить двухфакторную аутентификацию Apple на iPhone и iPad
- Как включить двухфакторную аутентификацию Apple на вашем Mac
- Использование кодов подтверждения двухфакторной аутентификации
- Что нужно помните, когда вы использовали 2FA для Apple ID?
Как работает двухфакторная аутентификация для Apple ID?
Как упоминалось выше, двухфакторная аутентификация гарантирует, что только вы можете получить доступ к своей учетной записи Apple в Интернете или на доверенном устройстве. Он также известен как 2FA. Всякий раз, когда вы пытаетесь войти с нового устройства, вам потребуется предоставить две части информации, а именно ваш пароль и шестизначный код подтверждения. Код подтверждения появится на ваших доверенных устройствах или будет отправлен на ваш номер телефона.
Таким образом, Apple заставляет вас подтвердить, что вы доверяете новому устройству. Например, предположим, что у вас есть iPhone и вы хотите впервые использовать свой Apple ID на новом iPad или Mac или даже в браузере на любом другом устройстве. Вам будет предложено ввести пароль и код подтверждения, которые автоматически появятся на вашем iPhone.
Таким образом, двухфакторная аутентификация повышает безопасность вашей учетной записи, предотвращая доступ только с помощью вашего пароля. Таким образом, даже если кто-то узнает ваш пароль, он не сможет получить доступ к вашей учетной записи и увидеть вашу личную информацию.
После того, как вы успешно вошли в систему после ввода кода подтверждения, вас больше не будут запрашивать, пока вы не выйдете из системы, не очистите устройство или не попытаетесь изменить свой пароль.
При входе через Интернет вы можете доверять своему браузеру, что предотвратит необходимость ввода кода подтверждения при следующем входе с этого компьютера.
Доверенные устройства
После входа на устройство с помощью двухфакторной аутентификации оно становится доверенным устройством. Это означает, что Apple распознает его как ваш и может использовать его для подтверждения вашей личности, отображая на нем код подтверждения всякий раз, когда вы входите в систему на другом устройстве или в другом браузере.
Apple Watch под управлением watchOS 6 или более поздней версии можно использовать для получения кодов подтверждения при входе в систему с помощью Apple ID, но они не могут служить надежным устройством для сброса пароля.
Доверенные номера телефонов для двухфакторной аутентификации
Чтобы активировать двухфакторную аутентификацию, необходимо подтвердить хотя бы один доверенный номер телефона. Этот номер можно использовать для получения кодов подтверждения с помощью текстового сообщения или автоматического телефонного звонка. Рекомендуется подтвердить дополнительный номер телефона, например, члена семьи, на случай, если вы неожиданно потеряете доступ к своему.
Коды подтверждения
Код подтверждения не следует путать с паролем вашего устройства. Это просто временный код, который отправляется на ваше доверенное устройство или номер телефона, когда вы пытаетесь войти в свой Apple ID на новом устройстве или в новом браузере. Вы также можете получить код подтверждения в настройках доверенного устройства.
Минимум Системные требования для двухфакторной аутентификации
Двухфакторная аутентификация доступна для всех, кто использует iCloud и iTunes на устройстве с последней версией iOS или macOS или веб-браузером и номером телефона. Также рекомендуется использовать кредитную карту, так как это может помочь вам подтвердить свою личность в случае, если вы забудете свой пароль.
Иногда вы можете увидеть, что двухфакторная аутентификация включена по умолчанию, когда вы впервые настраиваете свой Apple ID. Это относится к Apple ID, созданным в iOS 10.3 или macOS 10.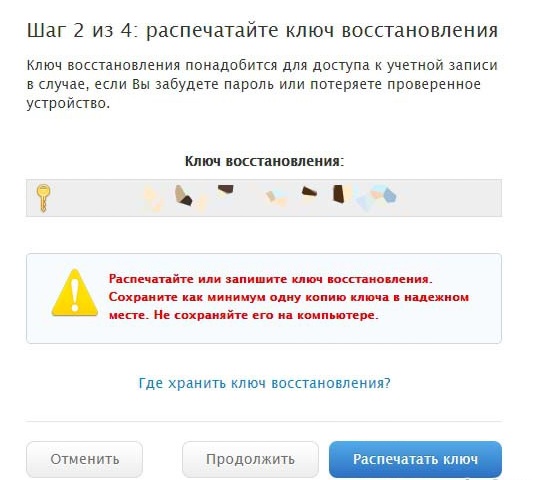 12.4 и более поздних версиях.
12.4 и более поздних версиях.
Вот минимальные системные требования для любого устройства:
- iPhone, iPad или iPod touch под управлением iOS 9 и более поздних версий
- Mac под управлением OS X El Capitan и iTunes 12.3 и более поздних версий
- Apple Watch под управлением watchOS 2 и более поздних версий
- Apple TV HD под управлением tvOS
- Компьютер Windows с iCloud для Windows 5 и iTunes 12.3.3 и более поздних версий
В случае, если вы не соответствуете этим системным требованиям на всех устройствах, которые используете с вашим Apple ID, или если у вас нет действительного кредита карта в файле, вы увидите предупреждающее сообщение об этом. Прочтите его, прежде чем продолжить. Поэтому рекомендуется, чтобы ваше устройство обновлялось до последней версии программного обеспечения или добавляло информацию о вашей кредитной карте для беспрепятственного входа в Apple ID или сброса пароля.
Как включить двухфакторную аутентификацию Apple на iPhone и iPad.
Если вы используете iOS 10.2 или более раннюю версию:
- Перейти к Настройки → iCloud .
- Затем коснитесь своего Apple ID → Пароль и безопасность .
- Нажмите Включить двухфакторную аутентификацию > Нажмите Продолжить .
Теперь вам нужно будет ввести номер телефона , на который вы хотите получать коды подтверждения при попытке входа в систему. Коды можно получить с помощью текстового сообщения или автоматических телефонных звонков.
После нажатия Далее на введенный вами номер телефона будет отправлен код подтверждения.
Подтвердите свой номер телефона, введя полученный код , и это будет успешно включено.
Как включить двухфакторную аутентификацию Apple на вашем Mac
Если вы используете macOS Catalina и более поздние версии:
- Нажмите на Apple Logo и выберите в верхней части экрана Системные настройки .
- Затем нажмите Apple ID и под своим именем нажмите P assword & Security.
- Нажмите Включить двухфакторную аутентификацию.
Если вы используете macOS Mojave или более раннюю версию:
- Нажмите на логотип Apple и выберите Системные настройки.
- Далее нажмите iCloud и выберите Детали учетной записи.
- Нажмите Безопасность и нажмите Включить двухфакторную аутентификацию .
Используйте проверочные коды двухфакторной аутентификации
- После включения двухфакторной аутентификации используйте свой Apple ID для входа на веб-сайт, приложение или устройство .

- На одном из ваших доверенных устройств появится всплывающее окно. Нажмите Разрешить .
- Вы увидите код для ввода на веб-сайте, в приложении или на устройстве , в которые вы пытаетесь войти.
- Нажмите OK , чтобы закрыть код.
Вы также можете получить код подтверждения в любое время.
- Перейдите в Настройки на вашем iPhone или iPad и коснитесь своего Профиля.
- Затем нажмите Пароль и безопасность .
- Нажмите Получите код подтверждения > Нажмите OK , когда закончите с кодом.
Что следует помнить при использовании 2FA для Apple ID?
Это отличный способ повысить безопасность вашей учетной записи Apple. Чтобы обеспечить максимальную безопасность и не потерять доступ к своей учетной записи, следуйте этим рекомендациям при использовании 2FA:
- Запомните свой пароль Apple ID.

- Используйте пароль на всех своих устройствах.
- Обновляйте свои доверенные номера телефонов.
- Защитите свои доверенные устройства, чтобы не потерять их.
Подписание
Итак, это было полное руководство по настройке 2FA для вашего Apple ID. Вы также можете создать новый Apple ID в Интернете. Дайте нам знать в комментариях ниже, если у вас есть какие-либо вопросы.
Вы также можете прочитать это:
- Включить двухфакторную аутентификацию для Twitter
- Удалить способ оплаты Apple ID с iPhone или iPad
- Как навсегда удалить учетную запись Apple ID
- Как изменить контрольные вопросы Apple ID
Автор
Мехак имеет степень магистра в области коммуникации и более десяти лет писательского опыта. Ее страсть к технологиям и продуктам Apple привела ее в iGeeksBlog, где она специализируется на написании обзоров продуктов и рекомендаций приложений для других пользователей Apple. Когда она не печатает на своем MacBook Pro, она любит погрузиться в книгу или исследовать мир.
Когда она не печатает на своем MacBook Pro, она любит погрузиться в книгу или исследовать мир.
Как получить код подтверждения Apple ID без телефона?
Выберите «Настройки» > «iCloud». Коснитесь своего имени пользователя Apple ID. Если ваше устройство находится в автономном режиме, нажмите «Получить код подтверждения». Если ваше устройство подключено к Интернету, нажмите «Пароль и безопасность» > «Получить код подтверждения».
Киберугрозы растут, и двухфакторная аутентификация действительно помогает противостоять им. Большинство нарушений, связанных со взломом, происходят из-за слабых или украденных паролей. … 2FA гарантирует, что даже если ваш пароль будет скомпрометирован, хакеру придется взломать еще один уровень безопасности, прежде чем он сможет получить доступ к вашей учетной записи.
Также вопрос: является ли двухфакторная аутентификация более безопасной?
Поскольку каждый месяц регистрируется все больше и больше массовых утечек данных чрезвычайно популярных компаний, аутентификация 2FA быстро становится стандартной процедурой. И хотя есть способы обойти 2FA, это все же безопаснее, чем просто использовать старомодную комбинацию имени пользователя и пароля.
И хотя есть способы обойти 2FA, это все же безопаснее, чем просто использовать старомодную комбинацию имени пользователя и пароля.
Кроме того, каковы потенциальные недостатки использования 2fa? Потенциальные недостатки двухфакторной аутентификации включают: Увеличенное время входа в систему — пользователи должны выполнить дополнительный шаг для входа в приложение, что увеличивает время на процесс входа.
Соответственно, могу ли я получить код подтверждения Apple ID, отправленный на мою электронную почту? Получите код подтверждения * Если вы используете двухфакторную аутентификацию, в некоторых случаях вы можете ускорить процесс восстановления учетной записи или немедленно сбросить пароль, подтвердив шестизначный код, отправленный на ваш основной адрес электронной почты.
Можно ли обойти двухфакторную аутентификацию?
Обход 2FA с помощью грубой силы Когда длина кода двухфакторной аутентификации составляет от четырех до шести символов (часто просто цифр), это позволяет злоумышленникам обойти 2FA с помощью грубой силы в отношении учетной записи.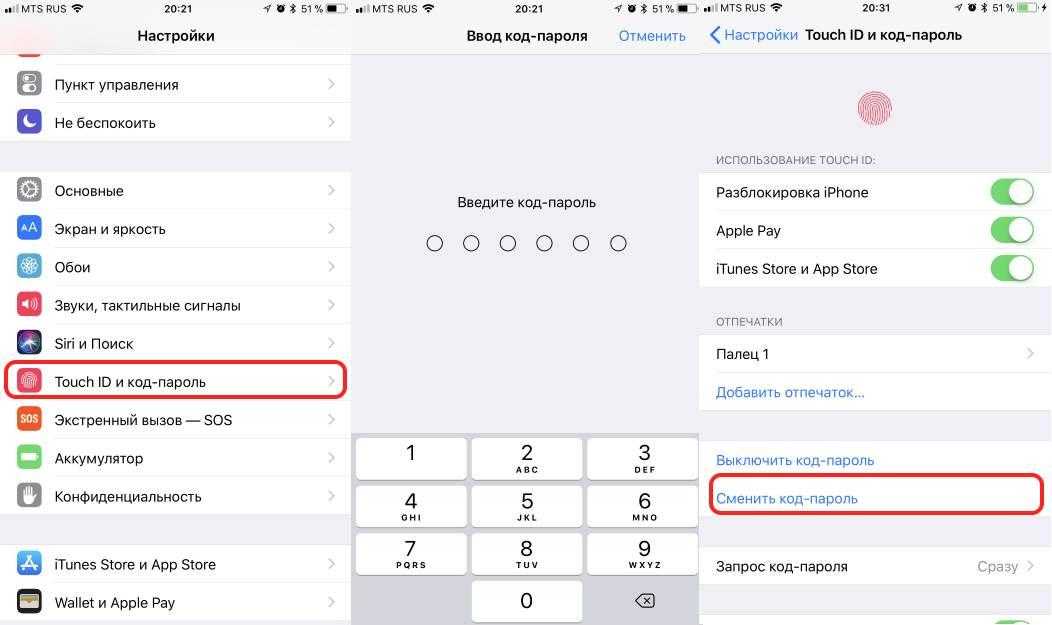
Как восстановить Google Authenticator, если я потерял телефон?
— Другой телефон вошел в вашу учетную запись Google.
— еще один номер телефона, который вы добавили в разделе «Двухэтапная аутентификация» своей учетной записи Google.
— резервный код, который вы ранее сохранили.
Как я могу войти в свой Apple ID без кода подтверждения?
Выберите «Настройки» > «iCloud». Коснитесь своего имени пользователя Apple ID. Если ваше устройство находится в автономном режиме, нажмите «Получить код подтверждения». Если ваше устройство подключено к Интернету, нажмите «Пароль и безопасность» > «Получить код подтверждения».
Как восстановить свой Apple ID без доверенного номера?
— Перейдите на страницу своей учетной записи Apple ID и введите свой Apple ID и пароль.
— На экране «Подтверждение личности» выберите «Не удается получить доступ к доверенным устройствам?»
— Во всплывающем окне введите ключ восстановления.
Могу ли я получить код подтверждения Apple на свой адрес электронной почты?
Получить код подтверждения * Если вы используете двухфакторную аутентификацию, в некоторых случаях вы можете ускорить процесс восстановления учетной записи или немедленно сбросить пароль, подтвердив шестизначный код, отправленный на ваш основной адрес электронной почты.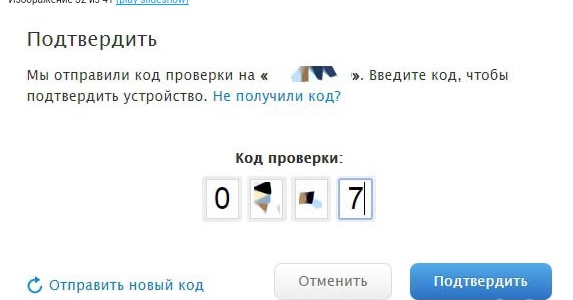
Можно ли взломать двухфакторную аутентификацию?
Если вы тщательно проверяете веб-сайты и ссылки, прежде чем переходить по ним, а также используете 2FA, шансы быть взломанными становятся исчезающе малыми. Суть в том, что 2FA эффективно защищает ваши учетные записи. Однако старайтесь избегать менее безопасного метода SMS, если у вас есть такая возможность.
Как я могу увидеть свой код подтверждения Apple?
— коснитесь своего имени. …
— Нажмите «Пароль и безопасность». …
— Нажмите «Получить код подтверждения».
Можно ли обойти 2fa?
Хотя 2FA является одним из лучших способов добавить дополнительный уровень безопасности поверх учетных данных пользователя, его все же можно обойти. … Буквально прошлой осенью ФБР предупредило общественность о растущей угрозе для организаций и их сотрудников и о том, как распространенные методы социальной инженерии используются для обхода 2FA.
Как обойти двухэтапную проверку Apple?
Ответ: О: Вы не можете обойти 2FA. Если вы используете контрольные вопросы со своим Apple ID или у вас нет доступа к доверенному устройству или номеру телефона, перейдите на сайт iforgot.apple.com. Затем вы можете разблокировать свою учетную запись с помощью существующего пароля или сбросить пароль.
Если вы используете контрольные вопросы со своим Apple ID или у вас нет доступа к доверенному устройству или номеру телефона, перейдите на сайт iforgot.apple.com. Затем вы можете разблокировать свою учетную запись с помощью существующего пароля или сбросить пароль.
Как я могу отправить код подтверждения на другой номер?
— Нажмите «Не получил код подтверждения» на экране входа.
— Выберите, чтобы код был отправлен на ваш доверенный номер телефона.
— вы получите текстовое сообщение или телефонный звонок от Apple с кодом подтверждения.
— введите код на другом устройстве, чтобы завершить вход.
Что означает двусторонняя аутентификация?
Двухфакторная аутентификация (2fa) — это метод установления доступа к онлайн-учетной записи или компьютерной системе, который требует от пользователя предоставления двух разных типов информации.
Что произойдет, если вы включите 2fa?
2FA повышает безопасность вашей учетной записи. Даже если кто-то угадает ваш пароль, он не сможет получить доступ к вашей учетной записи.