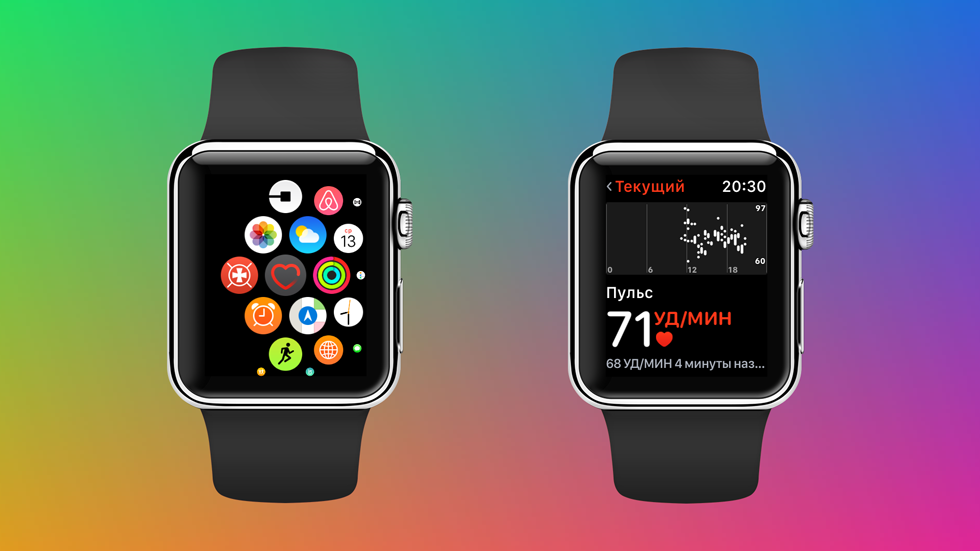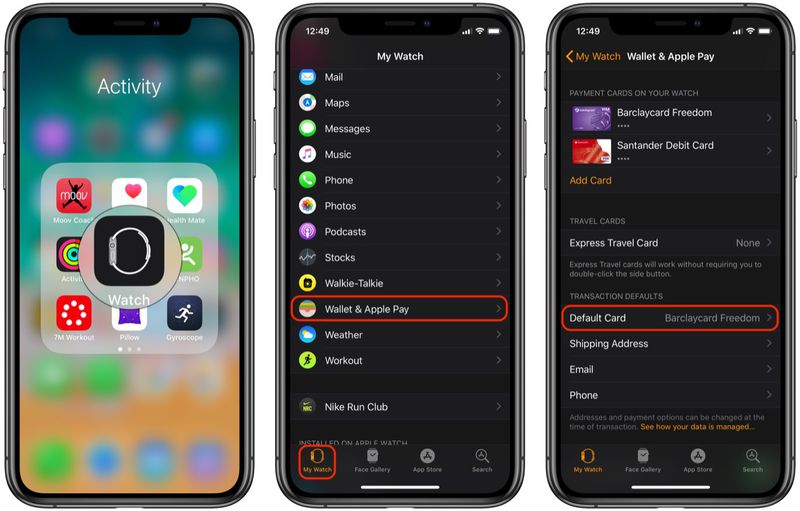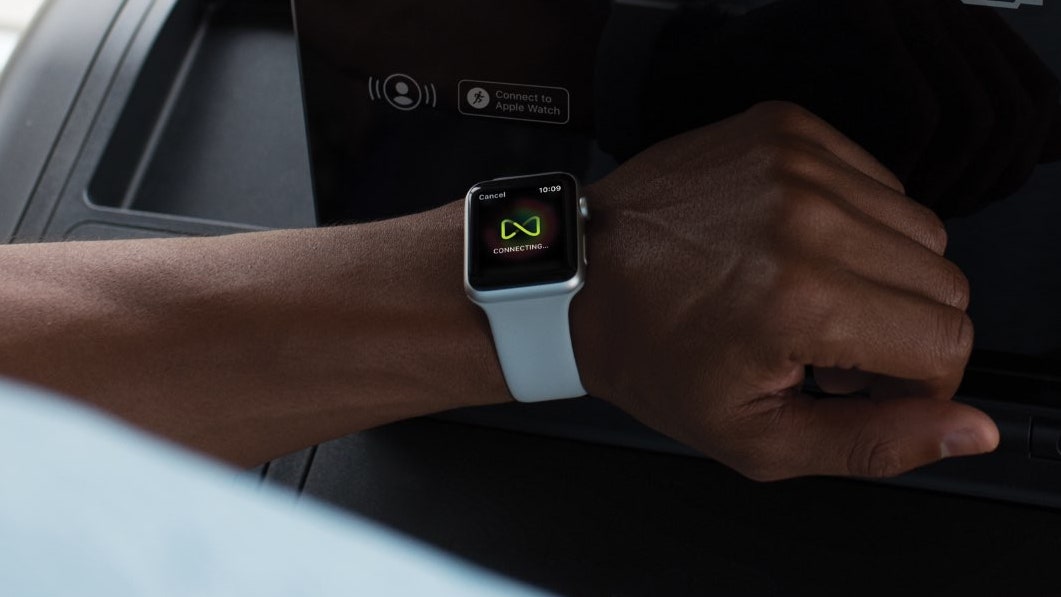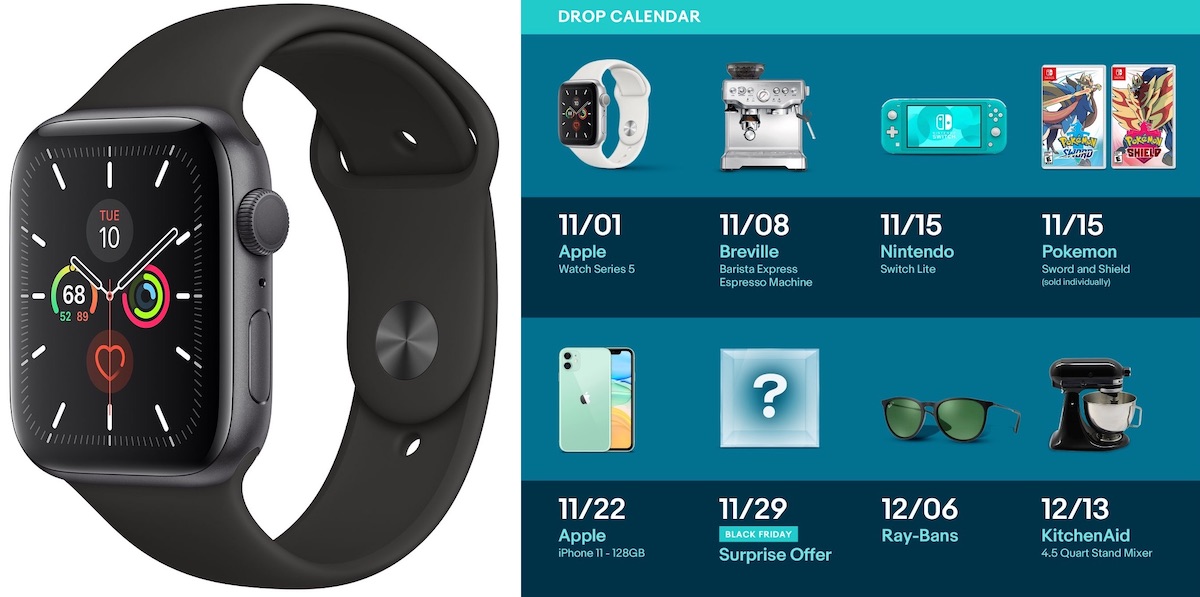Содержание
Оплата с Apple Watch на компьютере Mac
watchOS 9
watchOS 8
watchOS 7
watchOS 6
watchOS 5
Выберите версию:
watchOS 9
watchOS 8
watchOS 7
watchOS 6
watchOS 5
При изменении этого элемента управления страница автоматически обновится
Поиск по этому руководству
Руководство пользователя Apple Watch
Добро пожаловать!
Ваши Apple Watch
Начало работы
Поддерживайте форму с Apple Watch
Отслеживайте важную информацию о здоровье с помощью Apple Watch
Будьте на связи с Apple Watch
Что нового
Жесты для Apple Watch
Настройка и создание пары между Apple Watch и iPhone
Приложение Apple Watch
Зарядка Apple Watch
Включение Apple Watch и вывод из режима сна
Блокировка и разблокировка Apple Watch
Смена языка и ориентации Apple Watch
Снятие, смена и застегивание ремешков Apple Watch
Настройка Apple Watch члена семьи
Начало работы с режимом «Учебное время»
Воспроизведение музыки
Добавление и воспроизведение подкастов
Просмотр отчетов о состоянии здоровья и активности
Использование Apple Cash для семьи
Приложения на Apple Watch
Открытие приложений
Систематизация приложений
Загрузка приложений
Определение времени
Значки статуса
Пункт управления
Использование режима фокусирования
Настройка яркости, размера текста, звуков и тактильных сигналов
Просмотр уведомлений и ответ на них
Изменение настроек уведомлений
Управление Apple ID
Использование быстрых команд
Настройка режима мытья рук
Подключение Apple Watch к сети Wi-Fi
Подключение наушников или динамиков Bluetooth
Перенос задач с Apple Watch
Разблокировка компьютера Mac с Apple Watch
Разблокировка iPhone с Apple Watch
Использование Apple Watch без iPhone, с которым создана пара
Использование Apple Watch с сотовой сетью
Функции безопасности на Apple Watch
Настройка и просмотр Медкарты
Вызов экстренных служб
Управление функцией «Обнаружение падения»
Управление функцией «Распознавание аварии»
Использование Siri
Прослушивание уведомлений и ответ на них
Объявление вызовов с помощью Siri
Что на вкладке «Циферблаты»
Настройка циферблата
Отправка циферблатов Apple Watch
Циферблаты и функции
Основные сведения об Apple Fitness+
Подписка на Apple Fitness+
Настройка Apple Fitness+ на Apple TV
Просмотр тренировок и медитаций Fitness+
Как начать тренировку Fitness+
Совместные тренировки через SharePlay
Изменение элементов, отображаемых на экране в ходе тренировки или медитации Fitness+
Загрузка тренировки Fitness+
Отслеживание ежедневной активности на Apple Watch
Обмен данными об активности
Будильники
Добавление аудиокниг
Воспроизведение аудиокниг
Кислород в крови
Калькулятор
Календарь
Пульт «Камеры»
Компас
Контакты
Использование Дневника цикла
Получение ретроспективной оценки овуляции
ЭКГ
Найти людей
Постройте маршрут или свяжитесь с другом
Найти устройства
Поиск AirTag
Пометка AirTag как пропавшего
Пульс
Здоровье сердца
Управление домом
Отправка и получение сообщений по интеркому
Дистанционный доступ к аксессуарам умного дома
Чтение почты
Как писать письма и отвечать на почту
Управление почтой
Карты
Построение маршрутов
Лекарства
Memoji
Чтение сообщений
Отправка сообщений
Ответ на сообщения
Развитие осознанности
Прослушивание медитаций с сопровождением
Добавление музыки
Удаление музыки
Воспроизведение музыки
Дополнительные действия в приложении «Музыка»
Радио
News
Шум
Контроль воздействия окружающего шума
Раздел «Исполняется»
Телефон
Телефонные звонки
Использование iPhone c двумя SIM-картами совместно с Apple Watch
Выбор фотоальбома и управление коллекцией
Просмотр фото
Добавление подкастов
Воспроизведение подкастов
Напоминания
Управление воспроизведением музыки на Mac или ПК
Управление Apple TV
Отслеживание сна
Отслеживание температуры запястья ночью
Акции
Секундомер
Таймеры
Советы
Диктофон
Рация
О приложении Wallet
Apple Pay
Настройка Apple Pay
Совершение покупок
Отправка, получение и запрос денежных средств с помощью Apple Watch (только в США)
Управление Apple Cash (только в США)
Хранение билетов и пропусков в приложении Wallet
Использование дисконтных карт
Оплата с Apple Watch на компьютере Mac
Оплата общественного транспорта
Использование водительских прав или удостоверения личности
Использование цифровых ключей
Использование карт вакцинации от COVID‑19
Погода
Тренируйтесь с Apple Watch
Начало тренировки на Apple Watch
Обнаружение дорожки
Завершение и просмотр итогов тренировки
Пользовательская настройка тренировки
Просмотр пульсовых зон
Просмотр и изменение показателей тренировки
Показатели бега на улице
Займитесь плаванием
Тренировка на тренажераз вместе с Apple Watch
Изменение параметров тренировки
Мировые часы
VoiceOver
Настройка Apple Watch с помощью VoiceOver
Основы работы с VoiceOver на Apple Watch
Видеоповтор Apple Watch
Управление устройствами поблизости
AssistiveTouch
Использование дисплея Брайля
Использование клавиатуры Bluetooth
Увеличение
Тактильная передача времени
Настройка размера текста и других визуальных параметров
Настройка параметров моторики и координации
Настройка и использование текстовой трансляции
Настройки аудио для универсального доступа
Использование функций универсального доступа с помощью Siri
Быстрый вызов функций универсального доступа
Перезагрузка Apple Watch
Стирание Apple Watch
Восстановление Apple Watch
Восстановление Apple Watch из резервной копии
Обновление ПО Apple Watch
Если Вы забыли свой код-пароль
Продажа Apple Watch, передача часов другому пользователю и защита при их потере
Информация об Apple Watch
Другие способы просмотра руководства пользователя
Сайт поддержки Apple Watch
Дополнительная информация, сервис и поддержка
Важная информация о безопасности
Важная информация по эксплуатации
Сведения об уходе за ремешком
Заявление о соответствии требованиям Федерального агентства США по связи (FCC)
Заявление о соответствии требованиям Департамента инноваций, науки и экономического развития Канады (ISED Canada)
Информация о технологии Ultra Wideband
Информация об утилизации и вторичной переработке
Apple и окружающая среда
Авторские права
На сайтах, поддерживающих Apple Pay, Вы можете начать покупку в Safari на Mac и завершить оплату с Apple Watch.
Для подтверждения платежей с Apple Watch Вы должны войти в систему iCloud, используя одинаковый Apple ID на своем iPhone и Mac. Ваши Apple Watch и Mac должны находиться рядом и быть подключены к сети Wi‑Fi.
Оплата с Apple Watch при совершении покупок на Mac
Совершая покупку на сайте в Safari на Mac, выберите Apple Pay при оплате.
Проверьте реквизиты, сведения о платеже и доставке на компьютере Mac и убедитесь, что отображается надпись «Подтвердить с Apple Watch».
Если надпись присутствует, дважды нажмите боковую кнопку, чтобы выполнить оплату с Apple Watch.
Если надписи нет, на компьютере Mac выберите карту для использования на Apple Watch.
Как выключить платежи Apple Pay на Mac
По умолчанию Вы можете использовать Apple Watch для подтверждения платежей Apple Pay, совершаемых на Mac. Если Вы не хотите подтверждать платежи при помощи Apple Watch, выполните указанные ниже действия.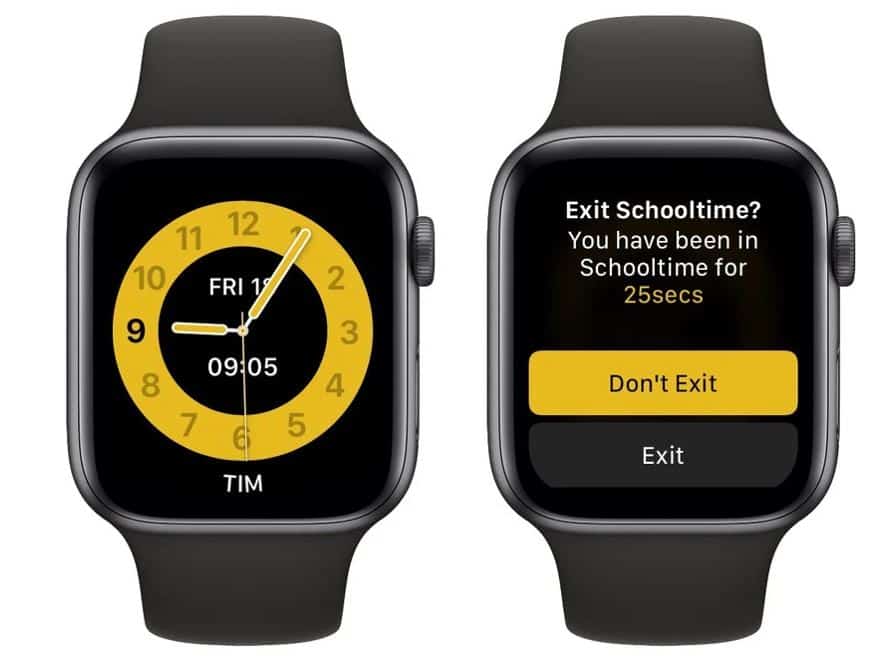
Откройте приложение Apple Watch на iPhone.
Коснитесь «Мои часы» > «Wallet и Apple Pay», затем выключите параметр «Возможность оплаты на Mac».
Максимальное количество символов:
250
Не указывайте в комментарии личную информацию.
Максимальное количество символов: 250.
Благодарим вас за отзыв.
Как платить часами Apple Watch, настройка Apple Pay
Безопасен ли такой способ оплаты?
Процесс настройки предельно прост сложностей как правило не возникает с тем, как настроить Apple Pay на Apple Watch. Важной особенностью является то, что часы и iPhone работают с системой мобильных платежей независимо друг от друга.
Несмотря на очевидный симбиоз этих двух устройств, они используют индивидуальные и несвязанные приложения Wallet; это означает, что вы можете использовать две отдельные карты. Это также позволяет совершить оплату без iPhone, что удобно, если вы, например, вышли на пробежку или забыли телефон дома.
Для начала настройки вам нужно:
- Выбрать в приложении часов (на вашем iPhone) «Мои часы» и запустить Wallet {amp}amp; Apple Pay. Затем вы перейдете в раздел, где сможете внести данные кредитной или дебетовой карты. Подойдет карта любого банка.
- Если у вас не настроен код доступа на вашем устройстве, вам будет предложено провести настройку. Бесконтактная оплата не будет работать без этого кода; это сделано с целью защиты средств от злоумышленников, чтобы они не имели возможности воспользоваться картой без вашего ведома.
- Дальше вы сканируете свою карту с помощью камеры телефона и дополняете недостающую информацию. После того как вы закончите с этим, вам будет отправлено электронное письмо или SMS с кодом подтверждения, который вам нужно будет ввести в приложении на телефоне.

- Затем будет проведена проверка банка, выдавшего вам карту, который примет решение о том, можете ли вы пользоваться картой в системе мобильных платежей. Также может потребоваться дополнительная информация для проверки, в таком случае будет сделан персональный запрос из банка (эта процедура не занимает много времени).
- После прохождения проверки на устройстве появится подтверждение того, что все готово к работе.
Если все настроено, то необходимо разобраться с тем, как расплачиваться в магазинах, используя свои часы.
Чтобы оплатить покупку с помощью Apple Watch, необходимо:
- Дважды нажать на боковую кнопку, поднеся часы к терминалу, установленному у продавца.
- Продолжайте держать руку над терминалом; на экране появится изображение вашей карточки и сообщение о том, что она готова к работе.
- После этого вы почти сразу же услышите характерный звук или почувствуете вибрацию. На циферблате появится галочка, сообщающая вам о том, что операция совершена.

Система мобильных платежей активно развивается. Помимо России, вы можете воспользоваться этой функцией более чем в 20 странах мира. В 2018 г. это количество будет только расти.
Вы можете совершать операции через NFC во многих, даже небольших, магазинах нашей страны. В дальнейшем мест, где вы сможете оплатить свои покупки с помощью этой функции, будет становиться больше, а значит, оплата с помощью часов станет проще и удобнее.
Стоит разобраться, на каких старых моделях телефонов работает Apple Pay. К сожалению, на Айфонах 5, 5c и Айфонах 5s сервиса нет и он не может быть установлен, но именно с помощью этих моделей вы сможете настроить Apple Pay на iWatch. При этом вы не сможете оплачивать покупки с помощью старых моделей телефонов.
Так работает и Апл Пей – ответ на вопрос “какие телефоны поддерживают систему” заключается в наличии этого модуля.
Из-за того, что технология NFC работает на некотором расстоянии от терминала, многие переживают по поводу безопасности профиля. Стоит сказать, что Apple Pay обладает сильной защитой, которая требует ввод одноразового пароля при входе в систему, а также подтверждения с помощью системы Touch ID на вашем устройстве. Злоумышленник не проникнет в ваш аккаунт.
Стоит сказать, что Apple Pay обладает сильной защитой, которая требует ввод одноразового пароля при входе в систему, а также подтверждения с помощью системы Touch ID на вашем устройстве. Злоумышленник не проникнет в ваш аккаунт.
Пользоваться сервисом бесконтактных платежей могут владельцы смартфонов, начиная с моделей SE или 6, любой модели Apple Watch или макбука с Touch Bar. Для настройки Apple Pay нужно:
- В разделе «Wallet {amp}amp; Apple Pay» необходимо добавить свою карту.
- После прохождения проверки можно использовать Apple Pay.
- В случае, если какая-то карта была уже подключена к аккаунту в App Store или Apple ID, то вводить данные не придется, так как сервис предложит выбрать именно ее.
Если вы имеете Apple watch и Iphone, то вас может удивить, насколько автономно могут вести себя часы.
Несмотря на их кажущуюся “спареваемость”, это все еще два разных гаджета, что означает, что вы сможете оплачивать ваши покупки только с помощью своих умных часов, без телефона.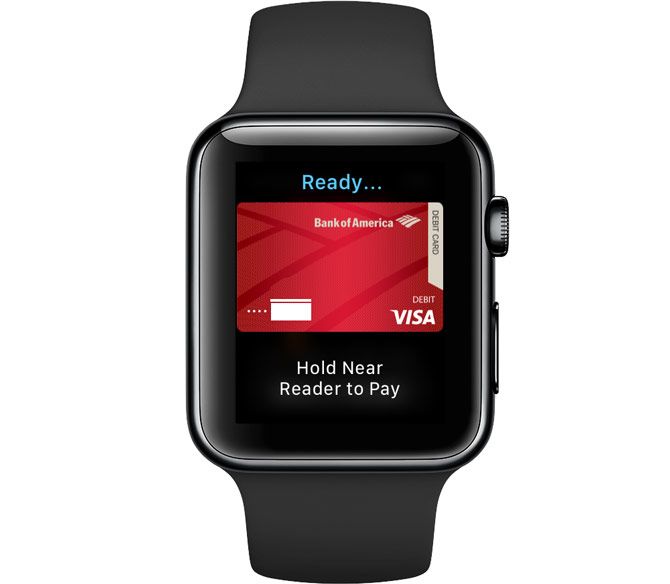 Но вот для установки и настройки apple paу, вам все же потребуется еще один, “более сложный” гаджет от Apple.
Но вот для установки и настройки apple paу, вам все же потребуется еще один, “более сложный” гаджет от Apple.
Разумеется, кроме него вам также потребуется платежная карта, поддерживающая функцию Apple Pay, и идентификатор Apple ID.
Итак, Apple Pay по сути своей является платежной системой, с помощью которой можно оплачивать любые товарыуслуги благодаря устройствам от Apple.
Эта крайне удобная функция, которая позволяет вам не тянуться каждый раз к телефону, или кошельку, когда вы хотите оплатить какую то небольшую покупку. Достаточно просто иметь с собой умные часы, телефон, или даже макбук.
Эта система работает благодаря так называемому smart watch NFC – протоколу, которому требуются специальные терминалы. Поэтому, не стоит рассчитывать на то, что с помощью этого приложения можно будет совершать покупки абсолютно везде – в маленьких или “далеких” магазинах эта возможность вряд ли будет работать.
Итак, как уже упоминалось выше, для того, чтобы настроить Apple pay на Apple watch вам потребуется какое либо из “более сложных” устройств от Apple.
Для непосредственно оплаты, поднесите Apple watch к терминалу, потом, дважды нажмите на боковую кнопку, и удерживать телефон до появления вибрации.
Эта вибрация – уведомление об успешно завершившийся транзакции.
Если система запросит пароль — просто введите тот пасскод, который вы выбрали в программе “мои часы” на Iphone (или другом устройстве, через которое настраивали Apple Watch). Такое может произойти в зависимости от магазина, или суммы транзакции, однако, допустим, при оплате метро, ввод пароля может не понадобиться.
В большинстве случаев – да. Однако, безопаснее он на Iphone. Там, для того, чтобы оплатить что либо картой, вам придется подтвердить свою личность с помощью FaceID, или TouchID. То есть, даже если ваш телефон с активированной функцией apple pay попадет к злоумышленнику – он не сможет провести им какую либо оплату из за того, что у него банально нет вашего лица, или отпечатков пальцев.
С Apple Watch ситуация другая. На нем вовсе отсутствуют какие либо изощренные способы подтверждения вашей личности – достаточно просто нажать два раза на кнопку, и провести часами по терминалу, введя специальный пасскод – пароль, что потребуется делать каждый раз, когда вы захотите оплатить покупку.
Угроза растраты ваших денег чужим человеком возникает только в том случае, если он знает этот пароль, или ему удалось взломать его (что занимает невообразимо много времени).
К тому же, если вы потеряете, или у вас украдут умные часы, то вы запросто сможете заблокировать доступ к ним и удалить все данные о кредитке с помощью Iphone, MacOS, или простого ПК. Для этого надо просто установить на украденном устройстве статус “украдено” с помощью сервиса Icloud.
Если рассматривать вопрос безопасности со стороны прослеживания данных банковской карты, то здесь также все вполне неплохо: Apple никак не сохраняет номер вашей кредитной карты, равно как и историю всех ваших покупок.
Все это имеет право отслеживать только банк, предоставляющий вам услуги.Взломать эту систему так же слишком сложно и нецелесообразно, ведь для каждой транзакции генерируется специальный, абсолютно случайный код.
Apple Watch Series 1 and 2 and later
Apple Watch (1st generation)7
Какие устройства имеют поддержку Apple Pay
Не все устройства компании подходят для бесконтактных платежей.
- Айфон SE,
- Айфон 8,
- Айфон 8 Plus,
- Айфон 6,
- Айфон 6 Plus,
- iPhone 7,
- iPhone 7 Plus,
- iPhone 6s,
- iPhone 6s Plus,
- iPhone X.
Помимо телефонов, совершать оплату с помощью сервиса Эпл могут следующие устройства iPad:
- iPad mini 3,
- iPad mini 4,
- iPad air 2,
- iPad (5-го поколения),
- iPad про.
Не забыла Эпл и о поддержке Эпл Вотч и Макбуков (MacBook Pro со сканером отпечатков пальцев Touch ID).
На какие айфоны можно установить Эппл Пей
В смартфоны, которые поддерживают средство мобильных переводов денежных средств, встроен специальный чип NFC, который позволяет обмениваться данными на небольшом расстоянии. Такой чип не был установлен в более ранние флагманы, поэтому возникает проблема в использовании системы мобильных транзакций на некоторых девайсах яблочной компании. Рассмотрим, на каких айфонах на сегодняшний день поддерживаются бесконтактные платежи:
Такой чип не был установлен в более ранние флагманы, поэтому возникает проблема в использовании системы мобильных транзакций на некоторых девайсах яблочной компании. Рассмотрим, на каких айфонах на сегодняшний день поддерживаются бесконтактные платежи:
- iPhone 6/6 Plus;
- iPhone 6s/6s Plus;
- iPhone 7/7 Plus;
- iPhone SE.
К разочарованию многих пользователей, революционные iPhone 5, 5c и 5s не поддерживают Apple Pay. Единственным возможным решением для владельцев флагманов пятой модели – это пользоваться разработкой купертиновской компании с помощью умных часов Apple Watch. Для этого достаточно синхронизировать iPhone 5 с умными часами.
Чтобы беспрепятственно использовать систему оплат компании, необходимо проверить выполнение следующих требований:
- Модель устройства с поддержкой Эпл Пей.
- Карта, которую пользователь добавляет в систему, должна соответствовать списку поддерживаемых карт на сайте компании.

- Последняя версия ОС на гаджете.
- Актуальный аккаунт Эпл Ид с привязанным iCloud на телефоне.
По стандарту, приложение Wallet (кошелек), выполняющее задачу добавления карт и использования оплаты от Эпл, предустановлено на iPhone. Если оно отсутствует, то придется обратиться за помощью к службе поддержки или магазину сервисного обслуживания.
Как добавить карту Apple Pay
Чтобы добавить карточку для Эпл Пей на айфон, нужно проделать следующие шаги:
- Зайти в приложение Wallet.
- Нажать «Добавить платежную карту», а затем «Дальше».
- Просканировать карту с помощью основной камеры смартфона.
- Ввести код безопасности карты, так называемый CVV2.
- Согласиться с условиями и положениями, которые предоставляются банком.
- Сверить информацию с карты и зарегистрированный номер.
- После чего придет смс от банка и произойдет регистрация карты.
Чтобы использовать для оплаты «умные» часы, необходимо:
- Зайти в приложение Apple Watch на айфоне.

- Перейти в «Wallet».
- Найти нужную карту в представленном перечне и добавить ее.
- Ввести 4-значный код-пароль на Эпл Вотч.
- Повторить пункты 4-7 предыдущей инструкции.
Чтобы произвести оплату с помощью платежной системы от Apple, нужно поднести смартфон к терминалу и с помощью «Тач ИД» или «Фейс Анлок» подтвердить платеж. К слову, оплата при помощи смарт часов производится в одно мгновение, нужно лишь поднести гаджет к терминалу и будет выполнена оплата.
Банки России, которые поддерживают Apple Pay
Эпл Пей поддерживает большое количество банков с разных стран мира.
Карты Apple Pay в России:
- банк «Санкт-Петербург»,
- банк «Раунд»,
- «Юникредит банк».
В Apple Pay вы без проблем можете добавить вашу карту при условии, что она поддерживается системой. В России уже не один десяток банков, выпускающих кредитные и дебетовые карты, позволяет своим клиентам пользоваться бесконтактными платежами с помощью яблочных гаджетов. Весь список организаций, которые работают с Apple Pay находится на официальной странице Apple.
В России уже не один десяток банков, выпускающих кредитные и дебетовые карты, позволяет своим клиентам пользоваться бесконтактными платежами с помощью яблочных гаджетов. Весь список организаций, которые работают с Apple Pay находится на официальной странице Apple.
Apple Pay идет на любые смартфоны, находящиеся в списке. С помощью вышеперечисленных моделей телефонов можно совершить любую платежную операцию через Apple Pay. Новые модели смартфонов Apple не требуют дополнительных условий для работы приложения.
Использование Apple Pay и Wallet
Первый раз, когда вы используете Apple Watch для оплаты чего-либо, это похоже на розыгрыш. Это научная фантастика: вы активируете Apple Pay, подносите запястье к платежному терминалу, а затем… ну вот и все.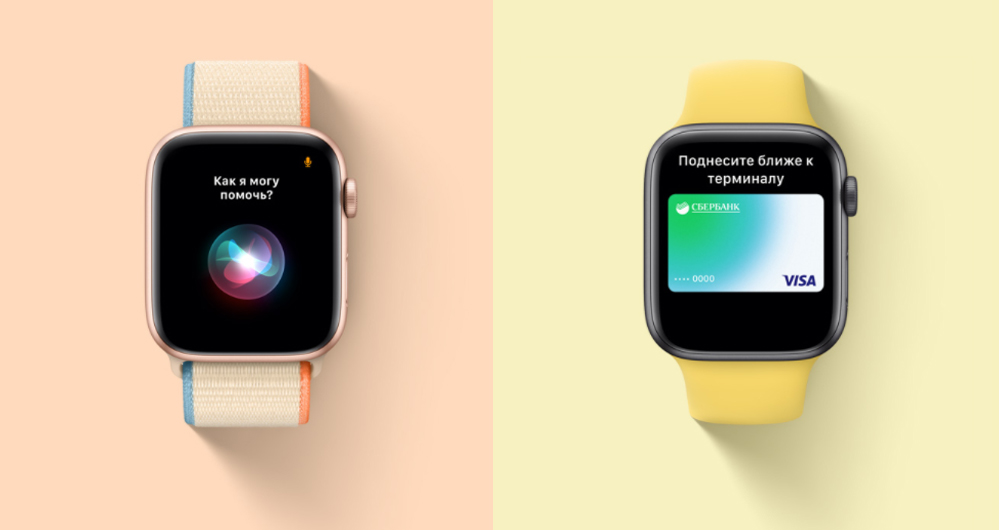 Готово. «Без трения» — идеальное описание.
Готово. «Без трения» — идеальное описание.
А еще это очень безопасно. Вместо того, чтобы передавать номер кредитной карты для хранения в базе данных продавца, Apple Pay отправляет токен, который совпадает с настроенной вами картой; даже если данные должны быть перехвачены, они бесполезны для злоумышленника.
Бумажник — это удобное место для хранения предметов, в которых используются штрих-коды для транзакций, таких как карты лояльности магазинов и билеты на самолеты, в кино, на бейсбольные матчи и т. д.
Настройка карт для Apple Pay
Даже если вы настроили Apple Pay на своем iPhone, вам необходимо добавить карты (их может быть до восьми) отдельно в часы:
- В приложении Watch на iPhone, коснитесь Wallet и Apple Pay.
- Нажмите «Добавить кредитную или дебетовую карту».
- Следуйте предоставленным инструкциям, которые включают в себя сканирование вашей кредитной или дебетовой карты с помощью камеры iPhone, которая невероятно удобна, или ввод данных вручную и принятие условий обслуживания.

Вам также необходимо будет пройти процедуру проверки, которую можно выполнить по электронной почте, по телефону или в текстовом сообщении, в зависимости от поставщика услуг.
Когда вы закончите, карты появятся в приложении Watch и на часах: откройте приложение Wallet, чтобы просмотреть их ① .
① Карты Apple Pay, настроенные в приложении Watch на iPhone (вверху), отображаются в приложении Wallet на часах (внизу).
Если у вас несколько карт, нажмите «Карта по умолчанию» в приложении «Часы» на iPhone и выберите ту, которую вы хотите использовать чаще всего.
Примечание: Если ваши часы когда-либо были утеряны или украдены, войдите в iCloud, нажмите «Настройки», нажмите часы в разделе «Мои устройства», а затем нажмите «Удалить все» в Apple Pay.
Использование Apple Pay
- Дважды нажмите боковую кнопку, чтобы активировать Apple Pay.
- Если вы настроили несколько карт, проведите пальцем влево или вправо, чтобы выбрать ту, которую вы хотите использовать ② .

② Осталось всего несколько секунд до конца. - Держите экран часов на расстоянии нескольких сантиметров от считывателя платежей.
Тактильный импульс и звуковой сигнал указывают, когда происходит транзакция.
По завершении на дисплее появится надпись Готово.
Примечание. Для использования Apple Pay необходимо установить пароль для Apple Watch. Если вы позже отключите пароль, ваши карты Apple Pay будут удалены.
Работа в Wallet
Элементы Wallet настраиваются в приложении Wallet на iPhone либо из других приложений, либо из электронной почты; например, приложение Fandango включает кнопку «Добавить в PassbookWallet» при покупке билетов.
По умолчанию эти пропуска автоматически переносятся на Apple Watch. Когда придет время его использовать, откройте приложение «Кошелек» на часах, коснитесь предмета, который хотите использовать ③ , а затем прокрутите экран, чтобы заполнить его штрих-кодом.
③ Сканировать штрих-код на моих часах гораздо проще, чем копаться в поисках наличных.
Чтобы изменить порядок пропусков, откройте приложение «Кошелек» на iPhone и перетащите их на место. В приложении также можно удалить использованные или просроченные пропуска.
Навигационные сканеры аэропортов
Ваши Apple Watch и ваше запястье могут не поместиться под сканером на воротах. Возможно, вам придется снять часы и разблокировать их, когда придет ваша очередь. Прокрутите проход вниз, чтобы был виден только штрих-код; он остается подсвеченным, даже если вы перевернете часы. На всякий случай рекомендуется иметь готовый Wallet на вашем iPhone в качестве резервной копии.
Copyright © 2016, Джефф Карлсон. Все права защищены.
Перестаньте портить себе жизнь и настройте Apple Pay для iPhone, Apple Watch
Недавно я пошел забрать свой обед из Метро. Я стоял в очереди, пока они готовили мой бутерброд, и когда я пошел платить, я лихорадочно рылся в своем кошельке только для того, чтобы понять, что забыл свою дебетовую карту дома.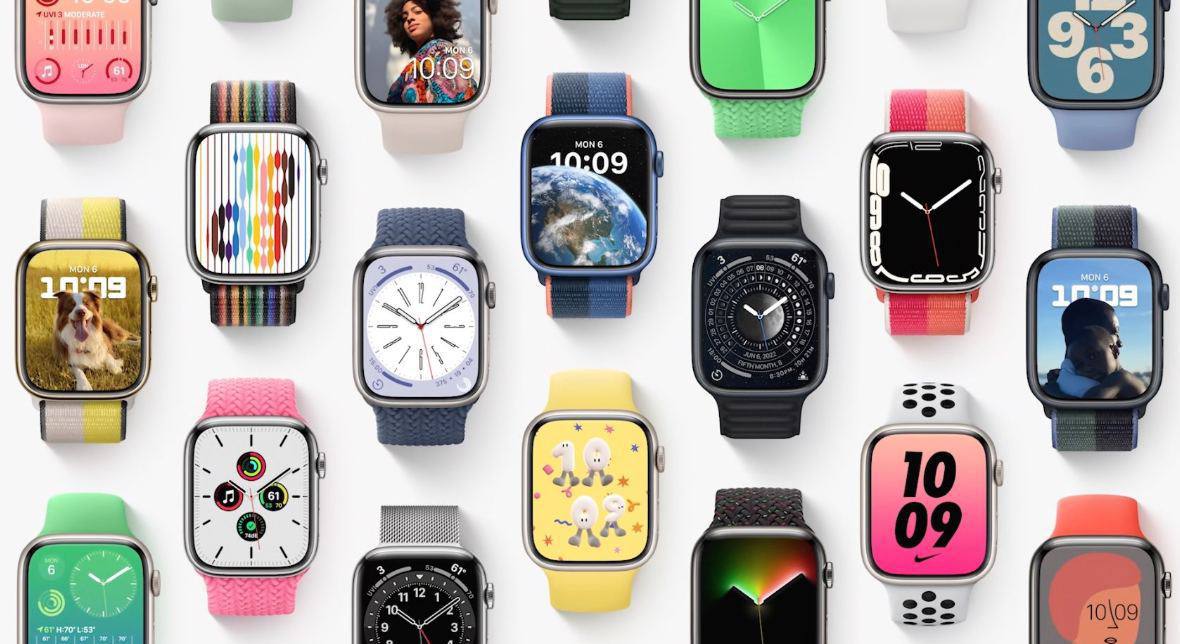 Это был один из миллиона тупоголовых ходов, которые люди совершают каждый день, но которого можно полностью избежать, если на вашем iPhone настроен Apple Pay (500 долларов на Amazon).
Это был один из миллиона тупоголовых ходов, которые люди совершают каждый день, но которого можно полностью избежать, если на вашем iPhone настроен Apple Pay (500 долларов на Amazon).
Apple Pay, цифровой кошелек для мобильных платежей, существует с 2014 года, но все еще есть много противников и новых пользователей iPhone, которые еще не удосужились его настроить. Apple Pay надежно хранит вашу кредитную или дебетовую карту на вашем телефоне. Хотя вы можете использовать его для покупки товаров и услуг в бесчисленных участвующих магазинах и кассах, вы также можете использовать Apple Pay для покупок в Интернете.
Вот пошаговые инструкции по настройке и использованию Apple Pay на вашем iPhone. Если вы хотите продолжить, посмотрите видеоролик «Как использовать Apple Pay» ниже.
Загрузите свою кредитную или дебетовую карту в Apple Pay
1. Откройте приложение Wallet на iPhone. По умолчанию он находится на вашем первом домашнем экране.
2. Нажмите кнопку «+» в правом верхнем углу экрана и нажмите Продолжить на следующей странице.
Нажмите кнопку «+» в правом верхнем углу экрана и нажмите Продолжить на следующей странице.
3. Нажмите Добавить карту и добавьте свою дебетовую или кредитную карту, сфотографировав ее или введя данные.
Если вы добавите фотографию своей платежной карты, данные заполнятся автоматически, и вы сможете ввести код безопасности на следующем экране.
4. Добавьте срок действия карты и код безопасности. Выберите Далее .
5. Выберите Согласен в правом нижнем углу страницы «Условия и положения» после прочтения.
6. На следующем экране объясняется, как использовать Apple Pay, и показаны два символа, которые нужно искать при оформлении заказа: один говорит об Apple Pay, а другой представляет собой четыре изогнутые линии. Выберите Продолжить в нижней части экрана.
7.