Содержание
iPhone постоянно запрашивает пароль от Apple ID? Как исправить
Skip to content
- Инструкции
Светлана Симагина
У вас на iPhone регулярно появляются уведомления с запросом ввести пароль от Apple ID? Более того, они не исчезают даже после ввода правильного пароля? Мы расскажем вам, как можно навсегда избавиться от этих уведомлений.
- Почему iPhone, iPad или Mac запрашивает пароль от Apple ID?
- 1. Введите правильный пароль от Apple ID
- 2. Принудительно закройте все приложения
- 3. Перезагрузите iPhone
- 4. Принудительная перезагрузка
- 5. Проверьте состояние системы Apple
- 6. Обновите приложения
- 7. Обновите систему iPhone
- 8. Отключите запрос пароля для загрузок
- 9. Временно отключите Face ID или Touch ID для iTunes и App Store
- 10.
 Отключите «Службы геолокации»
Отключите «Службы геолокации» - 11. Отключите «Экранное время»
- 12. Временно отключите iMessage и FaceTime
- 13. Заново войдите в учётную запись Apple ID
- 14. Измените пароль от Apple ID
- 15. Сбросьте настройки сети
- 16. Сбросьте все настройки
- 17. Обратитесь в Службу поддержки Apple
- 18. Восстановите iPhone
Почему iPhone, iPad или Mac запрашивает пароль от Apple ID?
После того, как вы авторизуетесь на устройстве с помощью Apple ID, система работает в фоновом режиме без всяких проблем. Если же у вас появляются уведомления с запросом пароля, причины могут быть следующие:
- Недавно вы изменили пароль от своего Apple ID через сайт или другие устройства. Новый пароль нужно ввести на всех своих устройствах и для сервисов, вроде App Store, Apple Music и т.д.
- Виноват системный баг. Такое может происходить, если у вас устаревшая версия iOS, watchOS или macOS.
- Текущая загрузка приложения, музыки и т.
 п. зависла или была отменена, а для продолжения требуется аутентификация.
п. зависла или была отменена, а для продолжения требуется аутентификация. - Недавно вы изменили свою почту Apple ID, номер телефона или другие данные учётной записи.
- Есть проблемы с настройками iCloud.
- Проблемы с активаций iMessage или FaceTime.
- В App Store или iTunes есть приостановленные загрузки, требующие подтверждения.
В этой статье мы делаем фокус на устройства с iOS, но способы актуальны и для iPad с Apple Watch. Большинство из решений могут помочь и на Mac. Просто используйте соответствующие настройки, т.е. «Системные настройки» на Mac вместо приложения «Настройки».
Начнём мы с самых простых решений и постепенно перейдём к более сложным. У самых последних способов есть свои недостатки, так что надеемся, что вам помогут первые.
1. Введите правильный пароль от Apple ID
Вы наверняка уже пробовали это, но тем не менее. Внимательно введите верный пароль от своего Apple ID. Иногда уведомление не показывает, что вы вводите неправильный пароль, а просто на время исчезает, чтобы потом снова вернуться.
- Откройте приложение «Настройки», введите пароль от своего Apple ID и скопируйте его.
- Откройте сайт iCloud.com. Если вы используете браузер Safari, то вам будет предложено быстро авторизоваться с помощью Face ID, Touch ID или пароля от устройства. Не делайте так, а вместо этого вручную введите пароль от своего Apple ID. Если авторизоваться получилось, то пароль правильный. Теперь введите его на устройстве, на котором постоянно появляются запросы. Вы также можете зайти в приложение «Настройки» и нажать «Обновить настройки Apple ID», чтобы ввести пароль.
2. Принудительно закройте все приложения
Попробуйте принудительно закрыть все приложения на своём iPhone. Есть небольшой шанс, что после этого запросы пароля появляться не будут.
3. Перезагрузите iPhone
Иногда iPhone может не считывать даже правильный пароль, так что запросы продолжают появляться. Попробуйте отключить смартфон, подождать минуту и снова его включить.
4. Принудительная перезагрузка
Если не помогла обычная перезагрузка, можете попробовать принудительную:
- Как принудительно перезагрузить или сделать жесткий перезапуск (хард ресет) iPhone
5. Проверьте состояние системы Apple
Возможно, проблема возникает не только у вас, поскольку виновата Apple. Зайдите на этот сайт и убедитесь, что рядом с App Store, Apple ID, iCloud, iTunes и т.п. отображается зелёная точка. Если точка жёлтая или красная, то остаётся только ждать, пока Apple решит проблему.
6. Обновите приложения
Зажмите иконку App Store на домашнем экране и выберите «Обновления». Теперь нажмите «Обновить все».
7. Обновите систему iPhone
Если у вас устаревшая версия iOS, проблема может возникать из-за этого. Проверьте, доступно ли обновление в «Настройки» > «Основные» > «Обновление ПО». Если да, скачайте и установите его.
8. Отключите запрос пароля для загрузок
Приходится вводить пароль от Apple ID даже для скачивания бесплатных приложений? Это можно исправить.
- Зайдите в приложение «Настройки» и вверху выберите своё имя.
- Теперь выберите «Медиаматериалы и покупки» > «настройки пароля».
- Отключите опцию «Запрашивать пароль» внизу.
9. Временно отключите Face ID или Touch ID для iTunes и App Store
- Откройте приложение «Настройки» и выберите «Face ID или Touch ID и код-пароль».
- Введите пароль от устройства.
- Отключите опцию iTunes Store и App Store.
- Перезагрузите iPhone, и после этого запросы пароля должны исчезнуть. Спустя какое-то время опцию можно снова включить.
10. Отключите «Службы геолокации»
- Зайдите в «Настройки» и выберите «Конфиденциальность».

- Выберите «Службы геолокации» и отключите опцию.
- Когда появится запрос пароля, введите его. После этого запросы должны исчезнуть, и спустя некоторое время вы можете снова включить функцию, ведь она необходима некоторым приложениям.
11. Отключите «Экранное время»
- Откройте «Настройки» и выберите секцию «Экранное время».
- Внизу экрана нажмите «Выключить экранное время».
Если вы не знаете пароль экранного времени, его можно сбросить.
12. Временно отключите iMessage и FaceTime
Зайдите в «Настройки» > «Сообщения» (и FaceTime) и отключите сервисы, если они не активированы из зависли на экране активации. Перезагрузите iPhone. Когда вы убедитесь, что запросы пароля исчезли, iMessage и FaceTime можно включить.
13. Заново войдите в учётную запись Apple ID
Этот способ точно должен решить вашу проблему. В настройках выберите свой Apple ID и внизу экрана нажмите «Выйти». После этого войдите в учётную запись заново.
В настройках выберите свой Apple ID и внизу экрана нажмите «Выйти». После этого войдите в учётную запись заново.
14. Измените пароль от Apple ID
После изменения пароля от Apple ID вам придётся вводить новый на всех своих устройствах и для всех сервисов. Это долго, но может решить проблему постоянных запросов. Измените пароль, перезагрузите iPhone и в появившемся запросе введите свой новый пароль.
15. Сбросьте настройки сети
Зайдите в «Настройки» > «Основные» > «Перенос или сброс iPhone» > «Сброс» > «Сбросить настройки сети».
16. Сбросьте все настройки
Если не помог сброс настроек сети, повторите шаги, но в конце выберите «Сбросить все настройки». Ваши личные данные, приложения, медиа и т.п. останутся нетронутыми. Придётся лишь заново настраивать опции.
17. Обратитесь в Службу поддержки Apple
Если ничего так и не помогло, свяжитесь со Службой поддержки Apple.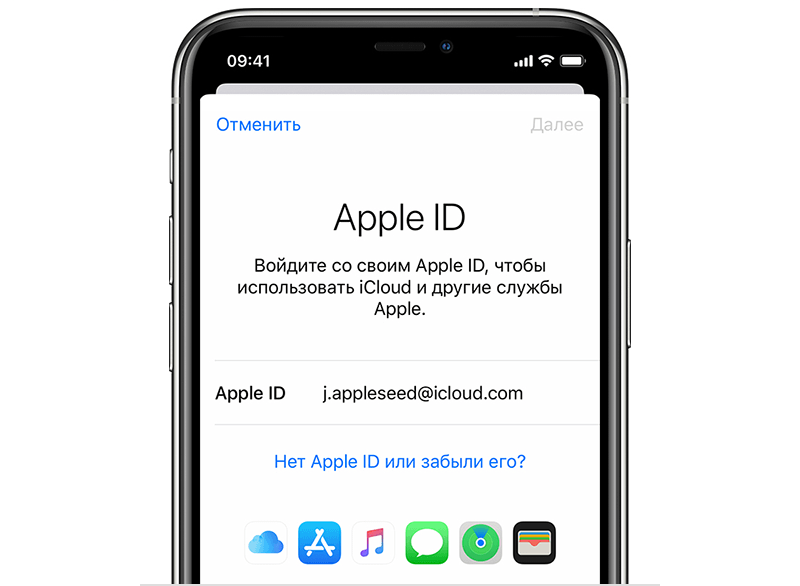 Возможно, там вам подскажут решение проблемы.
Возможно, там вам подскажут решение проблемы.
18. Восстановите iPhone
Вы также можете полностью сбросить свой iPhone до заводских настроек и настроить его заново или восстановить с копии. Это точно решит проблему.
Оцените пост
[всего: 1 рейтинг: 5]
Apple ID
Простые способы найти пароль Apple ID
- СОДЕРЖАНИЕ
- 1. Какой у меня пароль Apple ID
- 2. Что делать, если мы забыли пароль от вашего Apple ID
- 3. Часто задаваемые вопросы
ДомРешениеКак найти пароль Apple ID
Тейлор ТомпсонОбновлено 22 декабря 2022 г.Разблокировка телефона
Наш пароль Apple ID играет важную роль в повышении производительности нашего iPhone или любого продукта Apple. Также крайне важно обеспечить его безопасность и безопасность, чтобы предотвратить вредные действия. Мы также знаем, что этот пароль содержит различные элементы и символы, и иногда из-за сложной комбинации наших паролей мы едва его забываем. Это может привести к серьезным осложнениям, особенно при доступе к службам Apple на нашем iPhone. В соответствии с этим в этой статье предлагается помочь вам найти пароль Apple ID с легкостью и меньшими сложностями. Пожалуйста, прочитайте метод и подробности ниже, чтобы понять проблему и решения, которым мы можем следовать, чтобы облегчить проблему. Пожалуйста, помните о каждом факте, чтобы сделать процесс успешным. Без дальнейших рассуждений, вот лучшее решение, которое нам нужно найти пароль Apple ID с легкостью.
Это может привести к серьезным осложнениям, особенно при доступе к службам Apple на нашем iPhone. В соответствии с этим в этой статье предлагается помочь вам найти пароль Apple ID с легкостью и меньшими сложностями. Пожалуйста, прочитайте метод и подробности ниже, чтобы понять проблему и решения, которым мы можем следовать, чтобы облегчить проблему. Пожалуйста, помните о каждом факте, чтобы сделать процесс успешным. Без дальнейших рассуждений, вот лучшее решение, которое нам нужно найти пароль Apple ID с легкостью.
1. Какой у меня пароль Apple ID 2. Что делать, если мы забыли пароль от вашего Apple ID 3. Часто задаваемые вопросы о том, как найти пароль Apple ID
1. Какой у меня пароль Apple ID
Пароль Apple ID — это часть информации, которая играет значительную роль в нашей учетной записи Apple. Ваш пароль Apple ID имеет большое значение, поскольку через него можно получить доступ к различным службам Apple, таким как iTunes, Apple Music, iCloud и другим. В связи с этим многие пользователи Apple спрашивают, каковы требования к паролю Apple ID?
В связи с этим многие пользователи Apple спрашивают, каковы требования к паролю Apple ID?
Как мы отвечаем, ваш пароль должен содержать восемьдесят символов и более, цифру, заглавную букву и строчную букву. Эти элементы помогают сделать ваш пароль более надежным и трудным для угадывания другими пользователями. Однако также важно не забывать пароль от Apple ID. Это событие может принести нам сложности, особенно при доступе к службам, которые нам нужны для наших служб Apple.
Без этой учетной записи на наших телефонах также не будет производительности. Короче говоря, ваш пароль Apple ID — это ключ к продуктивному использованию вашего iPhone и максимальному его использованию.
2. Что делать, если мы забыли пароль от вашего Apple ID
Решение 1. Перейдите на iForgot.apple.com
Компания Apple предлагает огромную поддержку своим пользователям. Одним из них является веб-сайт iforgot.apple, веб-страница, которую мы можем легко использовать для сброса пароля Apple ID, если мы его забудем.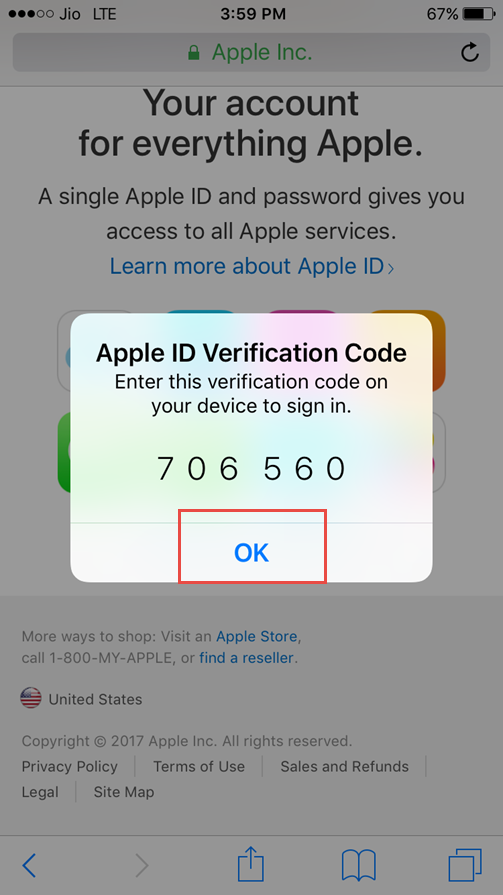 Этому методу легко следовать, если вы знаете свое имя пользователя Apple ID. Пожалуйста, продолжайте читать статью, поскольку мы пытаемся исправить это, используя поддержку веб-страницы.
Этому методу легко следовать, если вы знаете свое имя пользователя Apple ID. Пожалуйста, продолжайте читать статью, поскольку мы пытаемся исправить это, используя поддержку веб-страницы.
1.
Перейти к ifogot.apple.com веб-странице, когда мы начинаем процесс сброса.
2.
В его основном интерфейсе вы увидите панель ввода, где вам нужно ввести свой Apple ID.
3.
Под панелью вы увидите часть информации, которая говорит Если вы забыли свой Apple ID, ты мог бы посмотреть это. Выберите его, затем нажмите на Продолжать кнопка.
4.
Следующим шагом, который нам нужно сделать, является предоставление информации на экране. Чтобы быть точным, вам нужно ввести свой название, фамилия, а также Адрес электронной почты. После предоставления этой информации нажмите кнопку Продолжать кнопку, чтобы перейти к следующему шагу.
5.+20.17.44.png)
Теперь веб-сайт подтвердит, что ваш Apple ID найден в качестве подтверждения существования вашей учетной записи. Оттуда, пожалуйста, нажмите кнопку, чтобы Перейти в свою учетную запись.
6.
Если вы подтвердите, что ваш Apple ID существует, пришло время выбрать вариант устранения проблемы с вашим Apple ID, введя свой Телефонный номер. После этого выберите Продолжать кнопка.
7.
Теперь он направит вас на новую вкладку, чтобы увидеть различные варианты. Вы можете выбрать Сброс пароля при входе на новом устройстве, Использовать чужое устройство IOS, или Использование устройства iOS в Apple Store. Затем нажмите кнопку Продолжать Кнопка под опцией.
8.
После выполнения действий на экране для сброса пароля пришло время еще раз подписать свой Apple ID и обновить пароль с помощью Настройки ваших устройств.
Каковы шаги по использованию веб-сайта iForgot.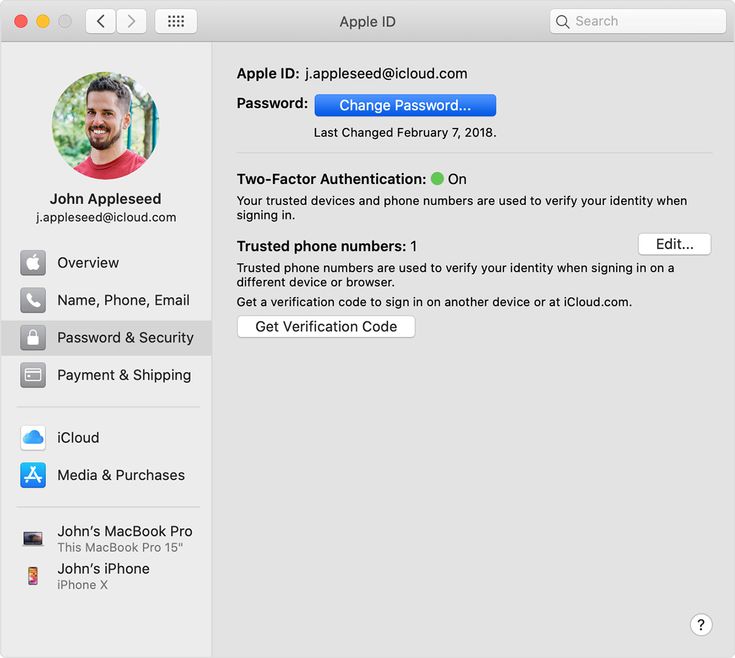 apple.com. Процесс прост, если вы предоставите всю необходимую информацию. У нас могут возникнуть проблемы, если только мы не сможем предоставить эту информацию. В конце концов, это решение — отличный способ следовать.
apple.com. Процесс прост, если вы предоставите всю необходимую информацию. У нас могут возникнуть проблемы, если только мы не сможем предоставить эту информацию. В конце концов, это решение — отличный способ следовать.
Решение 2. Найдите пароль Apple ID с помощью Aiseesoft iPhone Password Manager
С другой стороны, у нас также есть отличное программное обеспечение, которое мы можем использовать, чтобы легко найти ваш пароль Apple ID. Теперь без проблем можно найти и увидеть свой пароль Apple ID. В соответствии с этим, Управление паролями iPhone от Aiseesoftr очень помогает сделать этот процесс возможным. Этот инструмент обладает замечательной функцией, которая направлена на решение любой проблемы с нашим паролем. Действительно, этот инструмент является мощным менеджером наших паролей, который может экспортировать любые пароли. Вот почему в этом решении мы увидим его способность облегчить вашу проблему. Пожалуйста, ознакомьтесь с шагами, которые нам нужно предпринять для нашего пароля Apple ID.
Скачать бесплатно Скачать бесплатно
1.
Установите Aiseesoft iPhone Password Manager на свой компьютер и увидите его основной интерфейс.
2.
На втором этапе нам нужно подключить наше устройство iPhone к компьютеру с помощью USB-кабеля. Это действие позволит программному обеспечению быстро прочитать и получить доступ к вашему iPhone, чтобы решить проблему с паролем Apple ID. Вы увидите, что ваш iPhone правильно подключен к компьютеру, когда менеджер собирается просканировать ваш iPhone. Нажмите кнопку «Пуск», чтобы продолжить процесс.
3.
После этого настало время, когда нам нужно ввести пароль резервной копии iTunes. Он будет служить вашей резервной копией для вашего файла на вашем iPhone. Введите пароль и дождитесь проверки. Пожалуйста, нажмите «Ввести пароль», чтобы продолжить процесс, если вы готовы к работе.
4.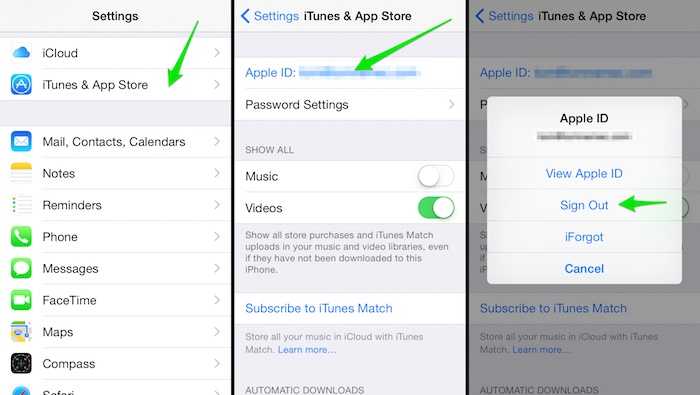
Процесс входа в iTunes приведет к процессу сканирования. Нам нужно всего лишь подождать несколько минут, и тогда процесс пойдет хорошо.
5.
Затем, если процесс сканирования завершен, вы увидите разные пароли различных учетных записей, включая учетные записи WiFi, учетные записи электронной почты, веб-приложение, Apple ID и экранное время. Поскольку мы хотели бы найти пароль Apple ID, выберите Apple ID среди вариантов.
Отличный Aiseesoft iPhone Password Manager предлагает вам это эффективное решение. Мы видим, насколько эффективно программное обеспечение быстро определяет и находит ваш пароль. Это означает, что теперь мы можем войти в свой Apple ID, чтобы с легкостью пользоваться услугами Apple. Этот процесс намного проще и практичнее; нам нужно только ввести наш пароль iTunes для резервных копий. Как и в общем результате, это отличное решение, которое может помочь нам с нашей проблемой.
3. Часто задаваемые вопросы о том, как найти пароль Apple ID
Могу ли я использовать свою учетную запись электронной почты для сброса пароля Apple ID?
Да.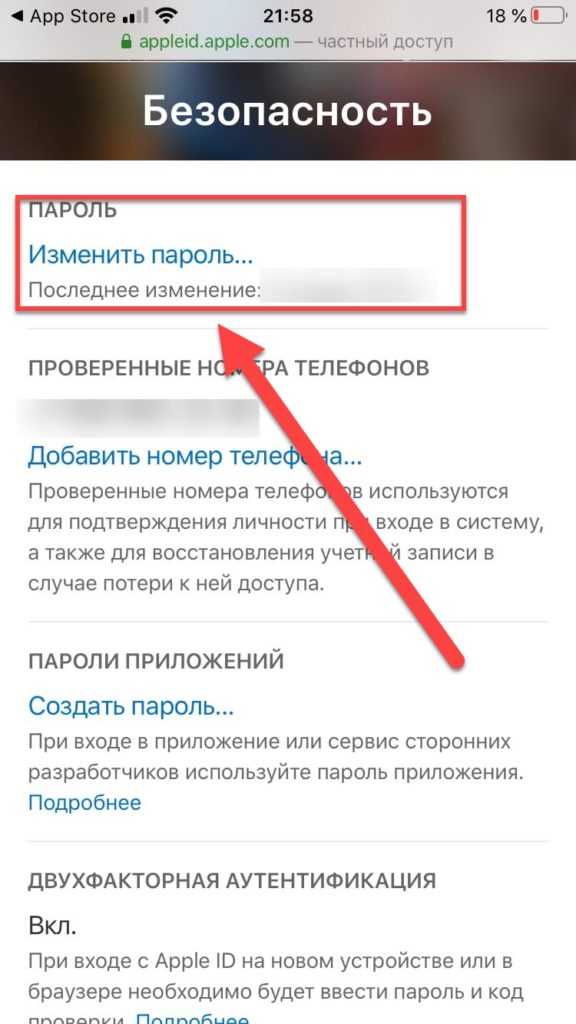 Использование вашей учетной записи электронной почты и вашего номера телефона — отличный способ использовать, если мы планируем сбросить наш пароль Apple ID. Все, что нам нужно сделать, это ввести информацию через iforgot.apple.com, и ключ подтверждения или ключ безопасности будет отправлен вам по электронной почте или в текстовых сообщениях.
Использование вашей учетной записи электронной почты и вашего номера телефона — отличный способ использовать, если мы планируем сбросить наш пароль Apple ID. Все, что нам нужно сделать, это ввести информацию через iforgot.apple.com, и ключ подтверждения или ключ безопасности будет отправлен вам по электронной почте или в текстовых сообщениях.
Какое стандартное решение я могу сделать с помощью своего iPhone, если я забуду свой пароль Apple ID?
Чаще всего вы можете решить проблему с забытым паролем Apple ID, зайдя в настройки. Вы можете использовать свое устройство для его сброса. Коснитесь своей учетной записи Apple ID, которая чаще всего находится в верхней части настроек. Затем найдите «Пароль и безопасность» и посмотрите «Изменить пароль». Следуйте инструкциям на экране и обновите свой пароль.
Можно ли использовать функцию «Найти iPhone» для исправления забытых паролей Apple ID?
Использование функции «Найти iPhone» также является отличным решением, если вы забыли свой пароль Apple ID. Откройте функцию и выберите «Забыли Apple ID или пароль». После этого вы можете указать на экране шаги, необходимые для обновления вашего Apple ID. Однако, если вы не можете исправить это с помощью «Найти iPhone», вам необходимо удалить идентификатор Apple и сбросить на новый.
Откройте функцию и выберите «Забыли Apple ID или пароль». После этого вы можете указать на экране шаги, необходимые для обновления вашего Apple ID. Однако, если вы не можете исправить это с помощью «Найти iPhone», вам необходимо удалить идентификатор Apple и сбросить на новый.
Заключение
Ну вот. Это взрыв — знать лучшее решение с лучшим программным обеспечением для восстановления, которое мы можем использовать. Мы видим выдающуюся производительность Aiseesoft Менеджер паролей iPhone для решения нашей проблемы с нашим паролем Apple ID. Действительно, программное обеспечение является наиболее подходящим средством для облегчения ситуации. Поэтому мы надеемся, что этот пост поможет вам сделать процесс поиска возможным. Пожалуйста, не забудьте помочь друзьям, которые столкнулись с такой же проблемой, поделившись этим постом. Кроме того, вы также можете посетить наш веб-сайт для получения более полезных решений и советов для ваших устройств.
Вам это помогло?
214 Голоса
ДАСпасибо за то, что дали нам знать!
НетСпасибо за то, что дали нам знать!
Aiseesoft Менеджер паролей iPhone
Находите, просматривайте и экспортируйте пароли различных типов, сохраненные на ваших устройствах iOS.
Скачать бесплатно Скачать бесплатно
Как восстановить пароль Apple ID? -2023 Руководство
Брэдли Джонатан
| 15 сентября 2022 г.
Журналист-ветеран, посвятивший себя освещению последних технологических инноваций в области смартфонов. Он сам тестирует все методы, чтобы предоставить беспристрастное руководство по всем проблемам с iPhone.
Когда вы забываете свой пароль Apple ID, вам кажется, что весь мир рухнул на вас. Это мешает вам пользоваться услугами Apple и мешает вашей работе, если вы используете продукты Apple в профессиональных целях.
Возможно, вы сменили пароль и забыли его или слишком много раз вводили неправильный пароль, и Apple заблокировала вас. В этом руководстве рассказывается, как восстановить пароль Apple ID и что делать, если вы не можете его восстановить.
#1 Использование Apple Safari для поиска пароля Apple ID
Возможно, вы слышали о менеджерах паролей или службах автозаполнения.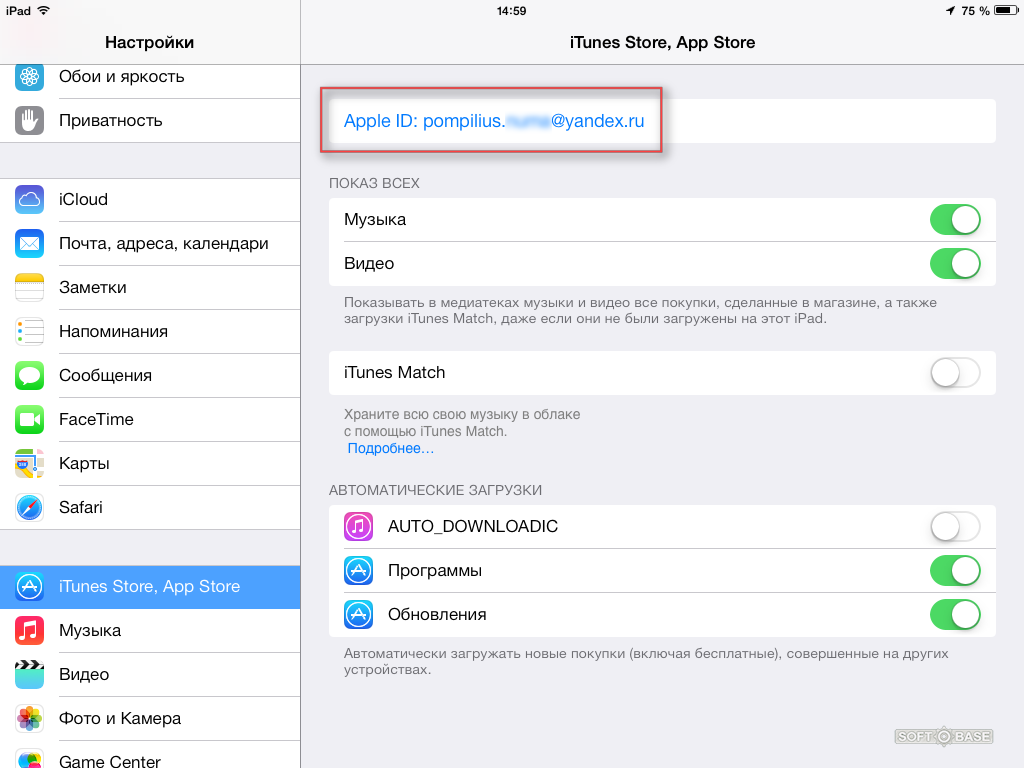 Точно так же iCloud Keychain запоминает ваши пароли и автоматически заполняет информацию там, где это необходимо.
Точно так же iCloud Keychain запоминает ваши пароли и автоматически заполняет информацию там, где это необходимо.
Он сохраняет такую информацию, как ваше имя пользователя и пароли, номера кредитных карт и дату истечения срока действия, оставляя коды безопасности, пароли Wi-Fi, учетные записи Интернета и многое другое. Давайте посмотрим, как использовать Apple Safari для поиска пароля Apple ID
Шаги на iPhone
- На iPhone откройте Настройки Приложение
- Поиск Автозаполнение путем прокрутки экрана
- Нажмите Автозаполнение паролей Он запросит пароль вашего устройства
- Найдите свой Apple ID и нажмите на него
- Нажмите « Пароль », и он покажет ваш пароль Apple ID
.
#2: просмотр сохраненного пароля Apple ID в настройках
Вы также можете просмотреть Apple ID в сохраненных паролях в настройках
Шаги:
- На главном экране нажмите настройки
- Выберите Пароли .
 (В iOS 13 или более ранней версии выберите «Пароли и учетные записи», затем нажмите «Пароли веб-сайтов и приложений»)
(В iOS 13 или более ранней версии выберите «Пароли и учетные записи», затем нажмите «Пароли веб-сайтов и приложений») - Вам будет предложено ввести пароль . Вы также можете использовать Face ID или Touch ID.
- Выберите Apple.com для просмотра пароля
- Вы также можете удалить или обновить пароль, нажав «Изменить».
Просмотр сохраненного пароля Apple ID в настройках
#3: Найдите пароль Apple ID в Системных настройках на Mac
Чтобы найти пароль Apple ID в Системных настройках на Mac, выполните следующие действия.
Шаги:
- Открыть меню Apple
- Выберите Системные настройки
- Выберите Пароли
- Он запросит аутентификацию . Вы можете использовать свой Touch ID или ввести пароль своей учетной записи пользователя.
- Выберите Apple.
 com и нажмите Изменить
com и нажмите Изменить
Теперь вы можете просмотреть свой пароль Apple ID. Вы также можете удалить пароль или отредактировать его.
Сохраненный пароль на вашем Mac
#4: Используйте Siri для поиска сохраненного пароля Apple ID
Возможно, вы узнаете, что вы также можете использовать Siri для поиска сохраненных паролей Apple ID. Скажите Siri: « Привет, Siri! Что такое мой Apple ID/Apple.com? » Он покажет вам пароль Apple ID. Если вы скажете что-то вроде этого, » Привет, Siri, покажи мои пароли.» Таким образом, Siri откроет все ваши сохраненные пароли. И вы сможете найти нужный пароль Apple ID
Способ 1. Сбросьте пароль Apple ID с помощью двухфакторной аутентификации в настройках
Двухфакторная аутентификация настроена так, чтобы ваш Apple ID был безопасным и доступным только вам. Когда он установлен, при входе в систему будет запрашиваться ваш пароль, а также доступ к номеру телефона или доверенному устройству для аутентификации.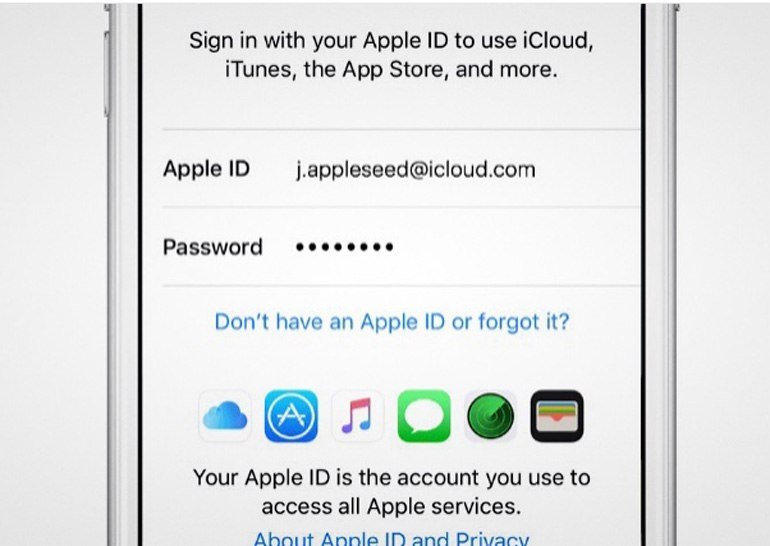
Давайте узнаем, как мы можем сбросить пароль Apple ID с помощью двухфакторной аутентификации в настройках.
Шаги:
- Нажмите Настройка Приложение на главном экране
- Коснитесь своего имени или профиля
- Прокрутите вниз и выберите « Выход ».
- Нажмите « Забыли пароль ?»
- Введите доверенный номер телефона , где будет получен код. Это будет ваш доверенный номер телефона, уже сохраненный в настройках.
- Введите проверочный код
- Введите пароль
- Создайте новый пароль Apple ID , введите его повторно для проверки
.
Нажмите «У вас нет Apple ID или вы забыли Apple ID?»
В случае успешного завершения ваш пароль Apple ID будет сброшен.
Советы:
- При использовании этого метода у вас должен быть надежный номер телефона или устройство.

- Если вы не можете получить доступ к своему доверенному номеру телефона или устройству, вы застрянете при вводе доверенного номера телефона.
Способ 2. Сброс пароля Apple ID с помощью приложения Apple Support App
Компания Apple разработала эксклюзивное онлайн-приложение технической поддержки и услуг, которое, помимо прочего, персонализирует управление учетными записями Apple ID, отказы устройств и подписки.
Давайте узнаем, как мы можем использовать приложение поддержки Apple для сброса пароля Apple ID.
Шаги:
- Откройте приложение поддержки Apple
- Нажмите « Пароли и безопасность »
- Нажмите Сброс пароля Apple ID , а затем Начать
- Теперь нажмите « Другой Apple ID », а затем Продолжить
- Введите Apple ID, необходимый для сброса пароля
- Теперь введите » Доверенный номер телефона » и нажмите Далее в правом верхнем углу
- Введите код , который будет получен на доверенный номер телефона
- На экране появится запрос на ввод пароля блокировки экрана
- Введите новый пароль Apple ID и повторите его, чтобы подтвердить его
Использование приложения поддержки Apple для сброса пароля Apple ID
Способ 3: Посетите iIforgot. Com, чтобы восстановить свой пароль Apple ID
Com, чтобы восстановить свой пароль Apple ID
Сайт iforgot.apple.com поможет пользователям Apple войти в iCloud или другие службы Apple, если они столкнутся с какими-либо проблемами при входе в систему. Это официальный веб-сайт, запущенный от Apple, который помогает вернуть Apple ID. Воспользуемся iforgot.com для восстановления пароля Apple ID.
Шаги:
- Открыть https://iforgot.apple.com/password/verify/appleid
- Введите свой Apple ID и доверенный номер телефона, который связан с вашим Apple ID
- После входа ваше доверенное устройство получит уведомление « Reset Password ». Нажмите « Разрешить »
- Следуйте инструкциям на вашем устройстве. (Может запросить пароль устройства или ключ восстановления)
- Введите новый пароль Apple ID и введите его еще раз, чтобы подтвердить пароль
Введите свой Apple ID
Требования
- Вам необходимо начать с первого шага на случай, если вы случайно покинете веб-страницу или нажмете кнопку «Назад».

- Кроме того, вас могут попросить ответить на контрольные вопросы или получить электронное письмо, если у вас не включена двухфакторная аутентификация или двухэтапная проверка.
Способ 5: запросить восстановление учетной записи для восстановления доступа
«Запросить восстановление учетной записи» — это метод, используемый, когда у вас недостаточно информации для сброса пароля.
Например, если вы используете двухфакторную аутентификацию и не можете войти в систему или сбросить пароль, вы можете запросить восстановление учетной записи. Это будет последний вариант, так как вы должны дождаться периода восстановления учетной записи. Давайте узнаем, как использовать это как последний вариант.
Действия по восстановлению учетной записи через настройки устройства
- Откройте приложение Настройки и нажмите на свое имя
- Прокрутите вниз и нажмите Выйти
- Вам будет предложено ввести свой пароль Apple ID , чтобы закрыть Find My ; на этом этапе нажмите « Забыли пароль? » (если вы пропустили вход с помощью своего Apple ID во время настройки, откройте «Настройки» и перейдите к «Войти на свое [устройство]», а затем «У меня нет Apple ID или забыл?»)
- Теперь введите пароль экрана .

- Нажмите » Забыли пароль? »
- Введите Доверенный номер телефона и нажмите Далее
- Введите код, полученный на ваш доверенный номер телефона
- Теперь вас снова попросят ввести код доступа к экрану.
- Теперь нажмите Начать восстановление учетной записи и следуйте инструкциям на экране.
Действия по восстановлению учетной записи через Интернет
- Откройте » Страница учетной записи Apple ID «( https://iforgot.apple.com/password/verify/appleid )
- Введите свой адрес электронной почты Apple ID , который вы пытаетесь получить, и нажмите Продолжить
- Введите свой номер телефона, который вы зарегистрировали в Apple. Вам будет дана подсказка с двумя последними цифрами номера.
- Нажмите « У вас нет доступа к вашему iPhone? »
- Затем нажмите » Не можете использовать ни одну из этих опций? »
- Затем ИТ-специалист скажет: «Без устройства Apple вам придется подождать, чтобы сбросить пароль».

- Нажмите Все равно продолжить
- На ваш доверенный номер мобильного телефона будет отправлен код подтверждения (если у вас нет номера, вы можете получить код по электронной почте, нажав «Не получили код подтверждения? Затем «Отправить текстовое сообщение или позвонить мне еще раз», затем «Еще» варианты s и выберите адрес электронной почты)
- Введите код и нажмите продолжить
- На экране появится сообщение «Спасибо. Мы скоро вышлем вам обновление».
Нажмите «Все равно продолжить»
.
Действия по удалению пароля Apple ID с помощью Mobitrix LockAway
- Загрузите и установите Mobitrix Lockaway на свой компьютер.
- Подключите устройство к компьютеру и выберите « Разблокировать Apple ID ».
- Нажмите « Start », чтобы начать процесс.
Mobitrix-LockAway: разблокировать Apple ID
Теперь Apple ID и пароль будут удалены.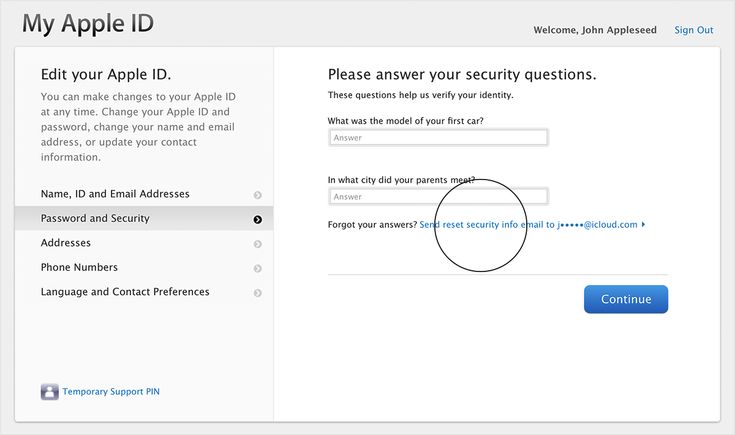 Пришло время использовать ваш новый Apple ID.
Пришло время использовать ваш новый Apple ID.
Преимущества Mobitrix LockAway
- Безопасный и простой в использовании
- Технические навыки не требуются
- Удалить Apple ID примерно за 30 минут
- Вероятность успеха 99%
- Предлагается полная поддержка iPhone 5s-14 и iOS 12/13/14/15/16 и более поздних версий.
Применимый сценарий
- Вам может потребоваться удалить свой Apple ID по следующим причинам:
- Ваш недавно купленный отремонтированный iPhone имеет Apple ID последнего владельца
- Вы забыли свой пароль Apple ID и не можете его сбросить.
- Ваш iPhone отключен из-за нескольких неверных попыток ввода пароля
- Вы хотите изменить свой старый забытый Apple ID.
Mobitrix LockAway — полезный инструмент для удаления вашего Apple ID в таких ситуациях. Он безопасен и прост в использовании. Никаких технических навыков не требуется. Но какая разница между сбросом и удалением пароля Apple ID?!
Но какая разница между сбросом и удалением пароля Apple ID?!
В чем разница между сбросом и удалением пароля Apple ID?
Сброс пароля Apple ID поможет вам получить новый и безопасный пароль для вашего Apple ID. После сброса пароля вы можете получить доступ к своему Apple ID на всех устройствах.
Удаление пароля Apple ID помогает удалить учетную запись с устройства, если вы не можете изменить или сбросить пароль Apple ID. Вы можете войти на свое устройство с новым Apple ID. Это работает только для удаленного устройства.
Final Words
В этой статье перечислены все возможные способы восстановления пароля Apple ID. Попробуйте метод, который подходит для вашей ситуации.
Если вы все еще не можете это исправить, не стесняйтесь удалить свой Apple ID. Mobitrix LockAway — это профессиональный и надежный инструмент, который поможет вам удалить пароль Apple ID. После этого вы можете настроить свой iPhone/iPad с новым Apple ID!
Что делать, если вы забыли свой Apple ID или пароль
Ваш Apple ID является ключом ко всем службам Apple. Вы используете его на своем устройстве iOS и Mac. Вы входите с ним в iCloud, FaceTime, Календарь, iTunes, Apple Store и многое другое. Итак, что произойдет, если вы забудете его или пароль для него?
Вы используете его на своем устройстве iOS и Mac. Вы входите с ним в iCloud, FaceTime, Календарь, iTunes, Apple Store и многое другое. Итак, что произойдет, если вы забудете его или пароль для него?
На самом деле есть много вещей, которые вы можете сделать, независимо от того, владеете ли вы
одно устройство Apple или несколько. Вот что делать, если вы забыли свой Apple ID или
пароль.
Забыли свой Apple ID?
Проверьте свое устройство iOS
Ваш Apple ID используется в разных местах вашего устройства iOS для разных приложений. Откройте свой iPhone, iPad или iPod touch и перейдите в настройки .
Основные настройки : Откройте Настройки , коснитесь вашего имени вверху, ваш Apple ID появится вверху следующего экрана.
iTunes и приложение
Магазин : Откройте Настройки , нажмите ваше имя вверху, нажмите iTunes & App Store, ваш Apple ID
будет отображаться вверху.
Сообщения : Откройте Настройки , коснитесь Сообщения , выберите Отправить и
Получите , ваш Apple ID будет отображаться вверху.
FaceTime : Откройте Настройки , коснитесь FaceTime , ваш Apple ID отобразится вверху.
Пароли и
Учетные записи : Откройте Настройки , нажмите Пароли и учетные записи , в разделе Учетные записи посмотрите, есть ли у вас учетная запись iCloud и коснитесь ее. Ваш идентификатор Apple
будет отображаться вверху.
Проверьте свой Mac
Как и в iOS, ваш Apple ID появляется во многих местах на
ваш Мак. Вот несколько, которые вы можете проверить.
iCloud : нажмите
Значок Apple > Системные настройки в строке меню выберите iCloud , ваш Apple ID будет отображаться слева.
Интернет-счета :
Щелкните значок Apple > Системные настройки в строке меню,
слева посмотрите, есть ли у вас iCloud
учетную запись и нажмите на нее. Ваш Apple ID будет отображаться справа.
Магазин приложений или книги
app : Откройте либо App Store
или приложение Books и нажмите Store из строки меню. Если вы
войдя в систему, вы увидите свой Apple ID (адрес электронной почты) рядом с View My Account . Если вы не подписаны
выберите Войти и всплывающее окно
должен отображаться с вашим Apple ID, заполненным для ввода пароля.
Сообщения : Откройте Сообщения , нажмите Настройки в строке меню, под iMessage вы увидите свой Apple ID вверху.
FaceTime : Открыть FaceTime , нажмите Настройки в строке меню, в разделе Настройки вы увидите свой Apple ID вверху.
iTunes : Есть
несколько мест в iTunes, где вы можете найти свой Apple ID. Откройте приложение на своем
Mac и выполните одно из следующих действий.
- Нажмите iTunes > Настройки в строке меню. На вкладке General , если отмечена галочка iCloud Music Library, вы увидите рядом с ней свой Apple ID.
- Нажмите Аккаунт из строки меню. Если вы вошли в iTunes, вы увидите свое имя и Apple ID (адрес электронной почты) вверху.
- Щелкните Учетная запись > Просмотреть мою учетную запись . Должно появиться всплывающее окно с вашим Apple ID, заполненным для ввода пароля.
- Перейдите в Библиотека > Приобретено и выберите элемент. Нажмите Редактировать > Получить информацию в строке меню. Выберите вкладку File , и вы увидите свой Apple ID (адрес электронной почты) рядом с вашим именем под цифрой 9.
 0011 Куплено . Это будет работать только в том случае, если вы не меняли свой Apple ID с момента покупки этого предмета.
0011 Куплено . Это будет работать только в том случае, если вы не меняли свой Apple ID с момента покупки этого предмета.
Проверьте в Интернете
Перейдите либо на iCloud.com , либо на веб-сайт учетной записи Apple ID . Если вы сохранили свою регистрационную информацию, вы можете начать вводить ее в поле, чтобы вставить ее. Вам просто нужна первая буква.
Если вы находитесь на сайте iCloud.com, щелкните свое имя в правом верхнем углу.
и выберите Настройки iCloud . Вы будете
см. свой Apple ID вверху.
Попав на сайт учетной записи Apple ID, вы сразу увидите свой Apple ID.
На любом сайте, если вы не можете войти с сохраненным
Apple ID, нажмите Забыли Apple ID или
пароль? ссылка . На следующем экране вы можете попробовать ввести то, что думаете.
может быть ваш Apple ID. Вы также можете щелкнуть ссылку , чтобы найти , если вам нужна дополнительная помощь.
Забыли пароль от Apple ID?
Если вы забыли свой пароль Apple ID, вам придется
сбросить его. Вот различные способы, которыми вы можете это сделать.
На устройстве iOS с двухфакторной аутентификацией
1) Открыть Настройки .
2) Коснитесь своего имени
наверху.
3) Выберите Пароль и безопасность .
4) Нажмите Изменить пароль .
5) При появлении запроса
для кода доступа вашего устройства вы увидите пояснение, что вы подписаны
в iCloud и поэтому может изменить свой пароль. Введите свой пароль для продолжения.
6) Введите новый
пароль, подтвердите его и нажмите Изменить .
На вашем Mac с двухфакторной аутентификацией
1) Щелкните значок Apple > Системные настройки в строке меню.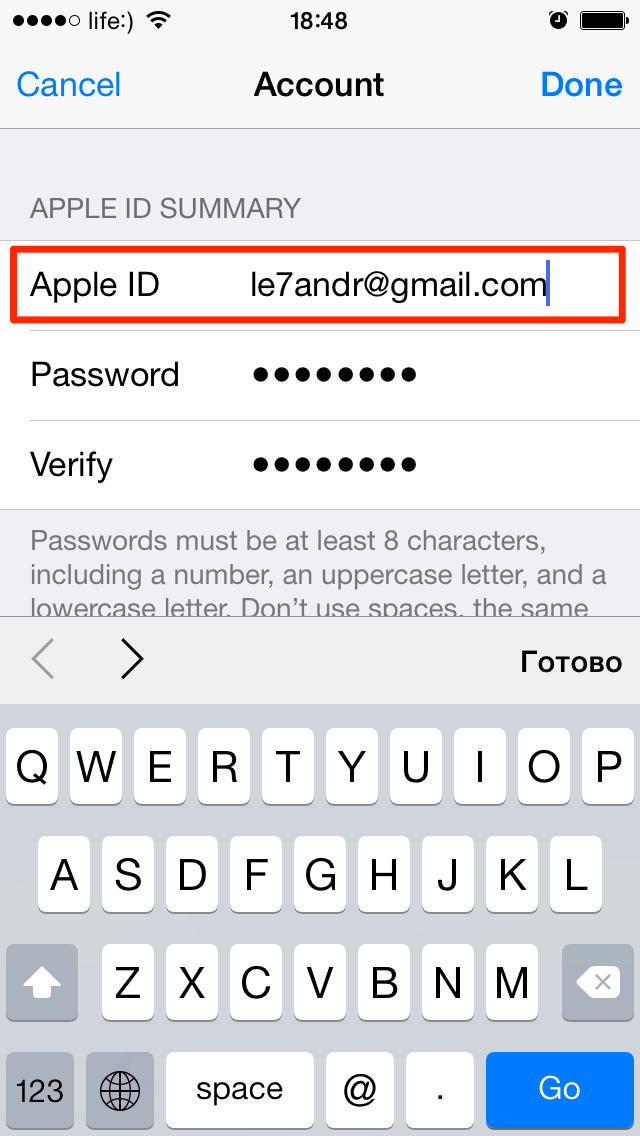
2) Выберите iCloud .
3) Нажмите Детали учетной записи .
4) По запросу
для вашего пароля выберите Забыл яблоко
ID или пароль и следуйте инструкциям. Если нет, выберите Безопасность и нажмите Изменить пароль .
5) Вам будет предложено ввести системный пароль Mac, чтобы изменить пароль Apple ID.
6) Введите новый
пароль, подтвердите его и нажмите Изменить .
На другом устройстве
Если вы можете использовать устройство друга или члена семьи, откройте Find My iPhone и выполните следующие действия.
1) Убедитесь, что
человек вышел из приложения, и его Apple ID не заполнен. Если это,
убери это.
2) Нажмите Забыли Apple ID или пароль? .
3) Введите ваш
Apple ID и следуйте инструкциям, чтобы восстановить пароль.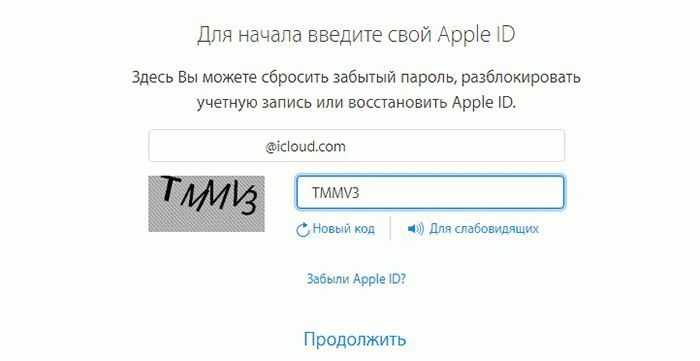
 Отключите «Службы геолокации»
Отключите «Службы геолокации» п. зависла или была отменена, а для продолжения требуется аутентификация.
п. зависла или была отменена, а для продолжения требуется аутентификация.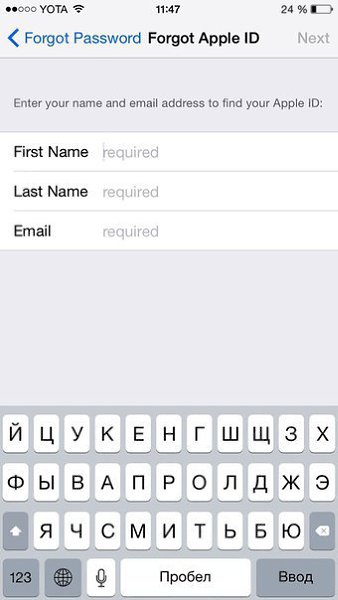
 (В iOS 13 или более ранней версии выберите «Пароли и учетные записи», затем нажмите «Пароли веб-сайтов и приложений»)
(В iOS 13 или более ранней версии выберите «Пароли и учетные записи», затем нажмите «Пароли веб-сайтов и приложений») com и нажмите Изменить
com и нажмите Изменить
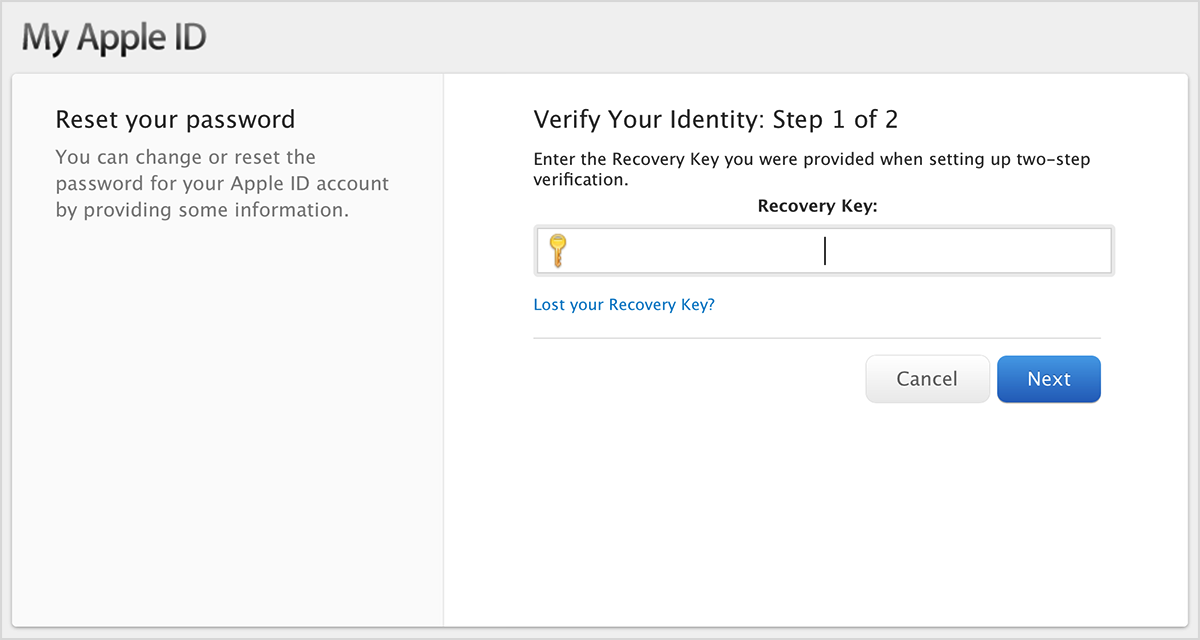

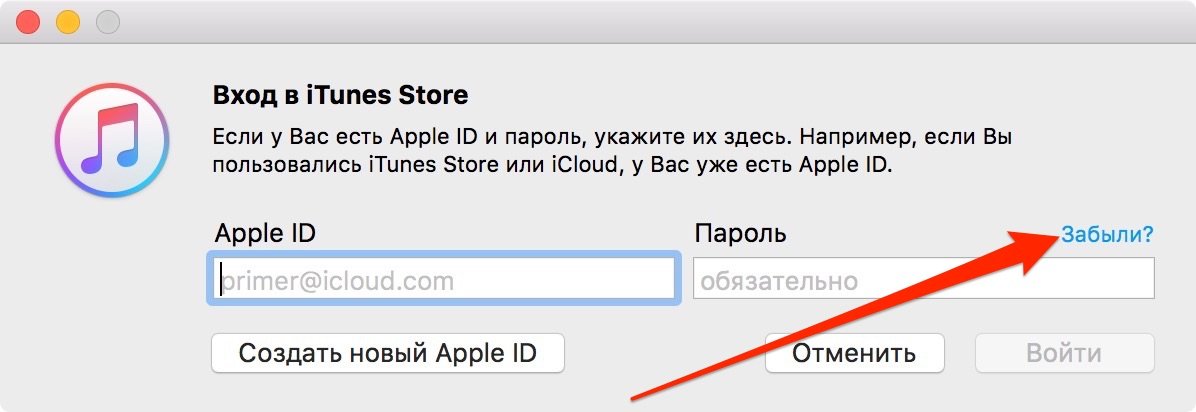
 0011 Куплено . Это будет работать только в том случае, если вы не меняли свой Apple ID с момента покупки этого предмета.
0011 Куплено . Это будет работать только в том случае, если вы не меняли свой Apple ID с момента покупки этого предмета.