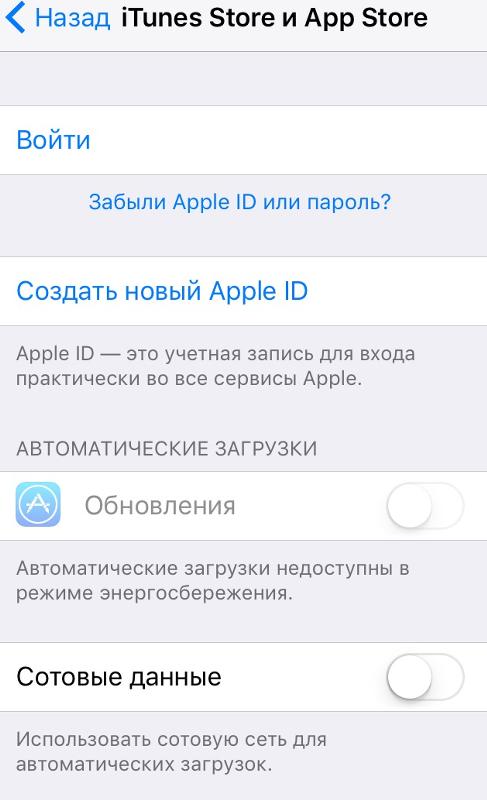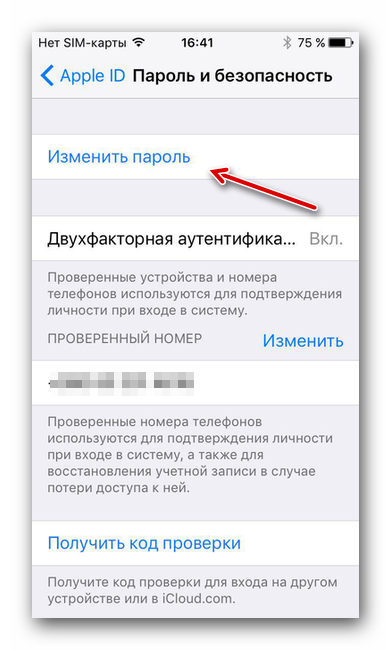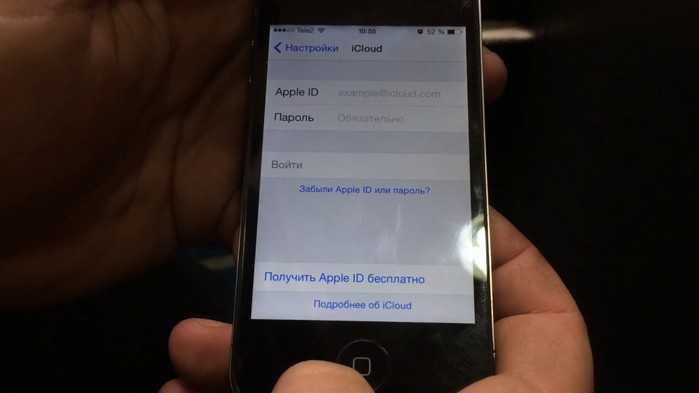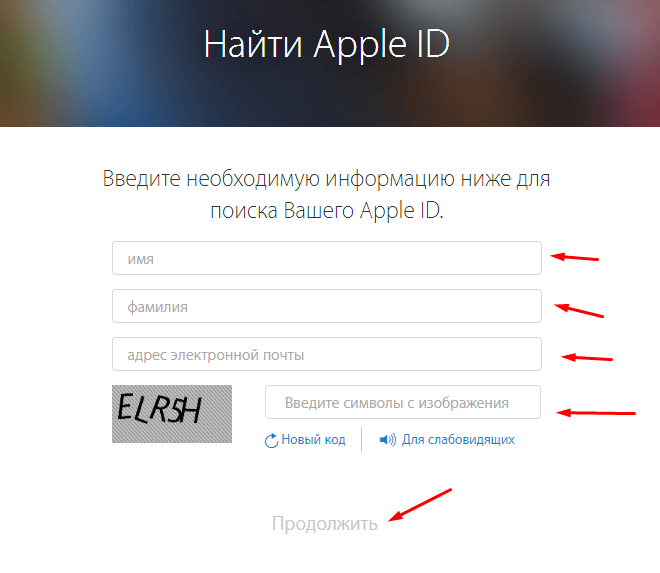Содержание
Как Отвязать Apple Id Если Забыл Пароль?
Учетные записи с двухэтапной проверкой
- Перейдите на страницу учетной записи Apple ID и нажмите «Забыли Apple ID или пароль?».
- Введите идентификатор Apple ID, выберите пункт со сбросом пароля и нажмите кнопку «Продолжить».
- Введите ключ восстановления для двухэтапной проверки*.
- Выберите доверенное устройство*.
•
Как удалить Apple ID старого владельца не зная пароля?
Часть 3: Использование iCloud.com для удаления Apple ID предыдущего владельца (необходим пароль ) Вы можете легко убрать Apple ID предыдущего владельца, просто посетив официальный сайт iCloud. Но вам необходимо располагать Apple ID так же как и паролем для входа в аккаунт и затем убрать Apple ID связанный с девайсом.
Как отвязать iPhone от Apple ID не зная пароля и логина?
ШАГ 1 — Перейдите на сайт icloud.com и авторизуйтесь под Apple ID, к которому привязан iPhone. ШАГ 2 — Перейдите в раздел «Найти iPhone », затем выберите «Все устройства» для отображения списка устройств привязанных к данному аккаунту. Кликните по устройству, которое необходимо удалить.
ШАГ 2 — Перейдите в раздел «Найти iPhone », затем выберите «Все устройства» для отображения списка устройств привязанных к данному аккаунту. Кликните по устройству, которое необходимо удалить.
Как разблокировать Apple ID без почты и вопросов?
Перейдите на страницу https://iforgot. apple.com/password/verify/ appleid.
- Введите свой идентификатор Apple ID и нажмите кнопку «Продолжить».
- Выберите нужный вариант, чтобы сбросить контрольные вопросы, затем выберите «Продолжить».
- Введите свой пароль Apple ID и нажмите кнопку «Продолжить».
Почему блокируется учетная запись на айфоне?
Тому может быть несколько причин, в том числе неоднократный ввод неверного идентификатора Apple или пароля (например, незнакомым человеком при попытке взлома), проблемы с платежами, связанные с вашей кредитной / дебетовой картой, проблемы с оплатой, связанные с вашим связанным банковским счетом, причины безопасности,
Как удалить учетную запись iCloud с iPhone не зная пароля?
Как отвязать от iCloud учетную запись?
- Откройте «Настройки» айфона, айпада или другого iOS-устройства.

- Тапните свое имя, открывшееся окно прокрутите до конца и нажмите «Выйти».
- В следующем окне укажите пароль аккаунта и подтвердите удаление.
Как отключить Айклауд на айфоне если Забыли пароль?
Режим восстановления для разблокировки iPhone, если забыл пароль
- Выключите телефон.
- Подключите его к компьютеру.
- Выбирайте в появившемся меню режим восстановления Recovery Mode.
- Включите iTunes, нажмите ОК и затем «Восстановить iPhone ».
- Если появилось сообщение про автопроверку обновлений, нажмите на кнопку «проверить».
Как отвязать устройство от iCloud?
Как отключить Find My Phone
- Перейти в меню «Настройки» — Учетные записи и пароли (Accounts & Passwords) — iCloud.
- В самом низу есть кнопка «Выйти». Именно она и нужна. Нажать на «Выйти» несколько раз подряд.
- Выбрать пункт «удалить с iPhone». Данный шаг позволяет стереть все данные, имеющиеся на устройстве.
Как стереть айфон без Apple ID?
Для начала запустите iTunes на компьютере и подключите к нему свой iPhone при помощи USB-кабеля. После этого удерживайте нажатой одновременно кнопку Home и кнопку блокировки экрана в течение 10 секунд. Отпускаете кнопку блокировки и держите кнопку Home около 5 секунд. Чуть позже кнопку Home можно отпустить.
После этого удерживайте нажатой одновременно кнопку Home и кнопку блокировки экрана в течение 10 секунд. Отпускаете кнопку блокировки и держите кнопку Home около 5 секунд. Чуть позже кнопку Home можно отпустить.
Как снять блокировку Apple ID?
Введите пароль для идентификатора Apple ID и нажмите «Выключить». Если используется ОС iOS 10.2 или более ранней версии, перейдите в меню «Настройки» > iCloud > «Выйти». Нажмите кнопку «Выйти» еще раз, нажмите «Удалить с [устройство]» и введите свой пароль к Apple ID.
Как удалить iCloud аккаунт прежнего пользователя iPhone?
Для этого необходимо перейти на специальный раздел сайта Apple, посвященный конфиденциальности данных, авторизоваться при помощи своего Aplpe ID и ответа на контрольные вопросы, выбрать пункт « Удаление учетной записи» и начать процесс.
Как сбросить айфон до заводских настроек с помощью кнопок?
Теперь для этого нужно:
- Нажать и отпустить кнопку увеличения громкости.
- Нажать и отпустить кнопку уменьшения громкости.

- Зажать и держать боковую кнопку до появления логотипа Apple.
- Так для осуществления Hard Reset нужно зажать кнопки уменьшения громкости и Power до появления логотипа Apple.
Почему учетная запись заблокирована?
Если при входе в учетную запись отображается сообщение о том, что она заблокирована по соображениям безопасности, это означает, что были обнаружены подозрительные действия, указывающие на то, что учетная запись могла быть взломана. Чтобы разблокировать свою учетную запись, защитите ее, сменив пароль прямо сейчас.
Как разблокировать на айфоне учетную запись?
Как разблокировать Apple ID
- Зайдите в Настройки -> iTunes Store и App Store и нажмите на Войти.
- Если Вы правильно ввели данные Apple ID, то появится следующее сообщение.
- Нажмите на кнопку Разблокировать учетную запись.
Что делать если учетная запись в App Store заблокирована?
Если отображается сообщение «Ваша учетная запись отключена в App Store и iTunes », это может свидетельствовать о проблеме с указанным способом оплаты.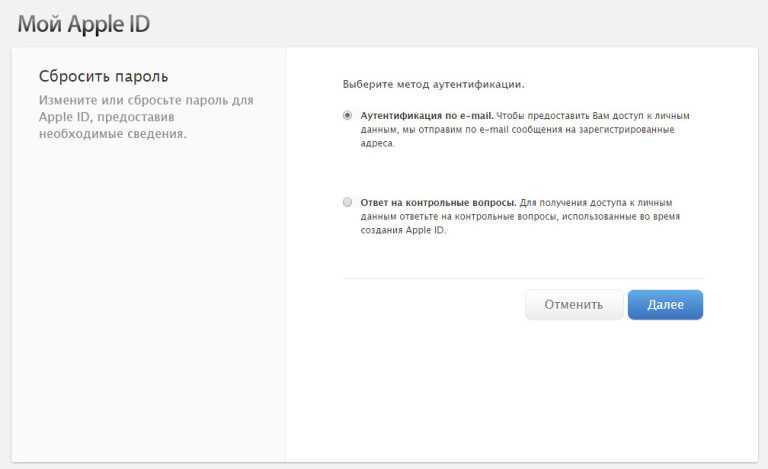 Если вы видите такое сообщение, не редактируйте данные своей учетной записи. Вместо этого обратитесь за помощью в службу поддержки Apple.
Если вы видите такое сообщение, не редактируйте данные своей учетной записи. Вместо этого обратитесь за помощью в службу поддержки Apple.
Что делать, если вы забыли пароль от Apple ID
Даже после входа в iPhone, iPad или Mac с помощью Apple ID вы все равно будете сталкиваться с ситуациями, требующими повторного ввода пароля для аутентификации различных действий, например покупок в App Store , изменений в Find My и т. д.
Но если вы забудете пароль к своему Apple ID или учетной записи iCloud, вам не о чем беспокоиться. Его довольно легко сбросить с помощью любого из ваших устройств Apple .
Но что, если у вас нет доступа ни к одному из ваших устройств Apple ? В этом случае вам придется полагаться на альтернативные методы, такие как ключ восстановления, контакт для восстановления учетной записи или новое устройство Apple . Если ничего не помогает, вы должны зарегистрировать запрос на восстановление учетной записи в Apple .
Следующие инструкции познакомят вас со всеми возможными способами сброса пароля для Apple ID, защищенного двухфакторной аутентификацией(Apple ID secured with two-factor authentication) . Если ваш Apple ID не использует этот дополнительный уровень защиты, сброс пароля даже без устройства Apple является относительно несложным делом.
Сброс пароля(Reset Password) с помощью доверенного(Trusted) iPhone, iPad или Mac
Вы можете сбросить свой пароль на любом доверенном устройстве Apple , в которое вы уже вошли, если вы знаете код доступа к его устройству (iPhone, iPod touch и iPad) или пароль учетной записи пользователя ( Mac ). Это быстро и легко.
Сброс пароля с помощью доверенного iPhone и iPad(Reset Password Using a Trusted iPhone and iPad)
1. Откройте приложение « Настройки(Settings) » и коснитесь своего Apple ID .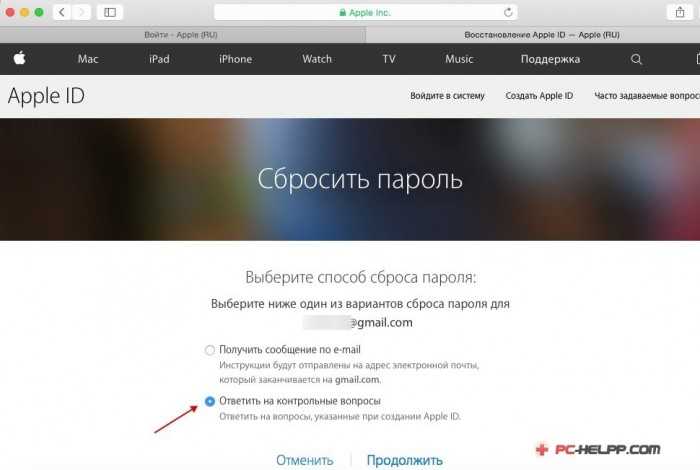
2. На странице учетной записи Apple ID нажмите « (Apple ID)Пароль и безопасность(Password & Security) » .
3. Нажмите « Изменить пароль»(Change Password) .
4. Введите пароль iPhone.
5. Введите новый пароль Apple ID в поля « (Apple ID)Создать(New) » и « Подтвердить(Verify) » и нажмите « Изменить»(Change) .
Сброс пароля с помощью доверенного Mac(Reset Password Using a Trusted Mac)
1. Откройте меню (menu)Apple и выберите « Системные настройки»(System Preferences) .
2. Выберите идентификатор Apple(Apple ID) .
3. Выберите « Пароль и безопасность(Password & Security) » на боковой панели.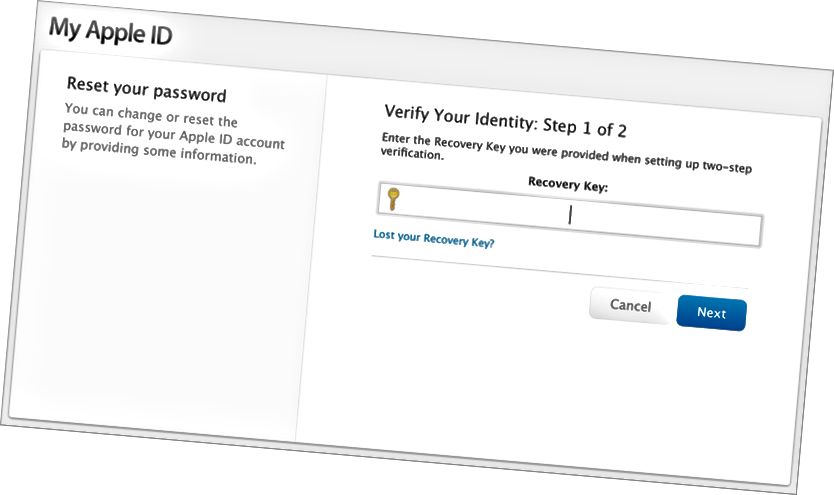 Затем нажмите «Изменить пароль»(Change Password) .
Затем нажмите «Изменить пароль»(Change Password) .
4. Введите пароль своей учетной записи пользователя и выберите Разрешить(Allow) .
5. Заполните поля Новый пароль(New password) и Подтвердить(Verify) и выберите Изменить(Change) .
Используйте онлайн-портал Apple для
сброса пароля(Online Password Reset Portal)
Если у вас нет доступа к доверенному устройству (или у вас возникли проблемы с выполнением описанных выше шагов), вы можете инициировать сброс пароля через онлайн-портал сброса пароля Apple по адресу iforgot.apple.com. Следующие шаги предполагают, что у вас есть доступ к доверенному номеру телефона, связанному с вашим Apple ID .
1. Посетите Apple iForgot с помощью любого мобильного (iOS или Android ) или настольного браузера.
2. Введите свой Apple ID и выберите «Продолжить»(Continue) .
Введите свой Apple ID и выберите «Продолжить»(Continue) .
3. Введите доверенный номер телефона, связанный с вашим Apple ID , и выберите « Продолжить»(Continue) . Если вы получили код подтверждения на свой мобильный, введите его, чтобы продолжить.
Если у вас все еще есть доступ к доверенному iPhone, iPad или Mac , вы увидите уведомление на экране. Коснитесь(Tap) или выберите Разрешить(Allow) , введите пароль устройства или пароль имени пользователя и сбросьте пароль.
Если у вас нет доступа к доверенному iPhone, iPad или Mac , прокрутите вниз экран « Найти(Look) уведомление на устройствах Apple » и выберите «Нет доступа ни к одному из ваших устройств Apple? ». (Don’t have access to any of your Apple devices?)Затем выберите один из следующих способов и нажмите « Продолжить(Continue) » .
- Используйте новое устройство Apple(Use a new Apple device) : вы можете сбросить пароль при входе в новый iPhone, iPad или Mac .
- Использование чужого устройства iOS или iPadOS(Use someone else’s iOS or iPadOS device) : попросите владельца другого устройства Apple загрузить приложение поддержки Apple(Apple Support) через App Store . Затем откройте приложение и выберите « Пароль и безопасность(Password & Security) » > « Сбросить пароль Apple ID(Reset Apple ID password ) » > «Другой Apple ID(A different Apple ID ) » > « Не удается получить доступ к устройствам Apple? ». (Cannot access your Apple devices?) Затем вы можете использовать код подтверждения, полученный на ваш доверенный номер телефона, для сброса пароля. Если приложение поддержки Apple(Apple Support) недоступно в вашем регионе, используйте вместо него приложение « Найти(Find My) iPhone».

- Используйте устройство iOS или iPadOS в магазине Apple Store(Use an iOS or iPadOS device at an Apple Store) : зайдите в ближайший магазин Apple Store(Apple Store) и попросите устройство iOS выполнить сброс пароля.
Если ваш Apple ID не использует двухфакторную аутентификацию, у вас будет возможность сбросить его пароль, используя только доверенный номер телефона и учетную запись электронной почты. Возможно, вам придется ответить на контрольные вопросы в рамках процедуры сброса.
Сброс пароля Apple ID с помощью ключа восстановления учетной записи(Reset Apple ID Password Using Account Recovery Key)
Другой способ сбросить забытый пароль Apple ID(Apple ID Password) — использовать ключ восстановления учетной записи. Это 20-значный буквенно-цифровой код, который вы должны установить заранее. Вы можете использовать портал Apple для сброса пароля iForgot, чтобы инициировать сброс пароля и завершить его на доверенном iPhone, iPad, Mac , новом устройстве Apple или чужом iPhone или iPad.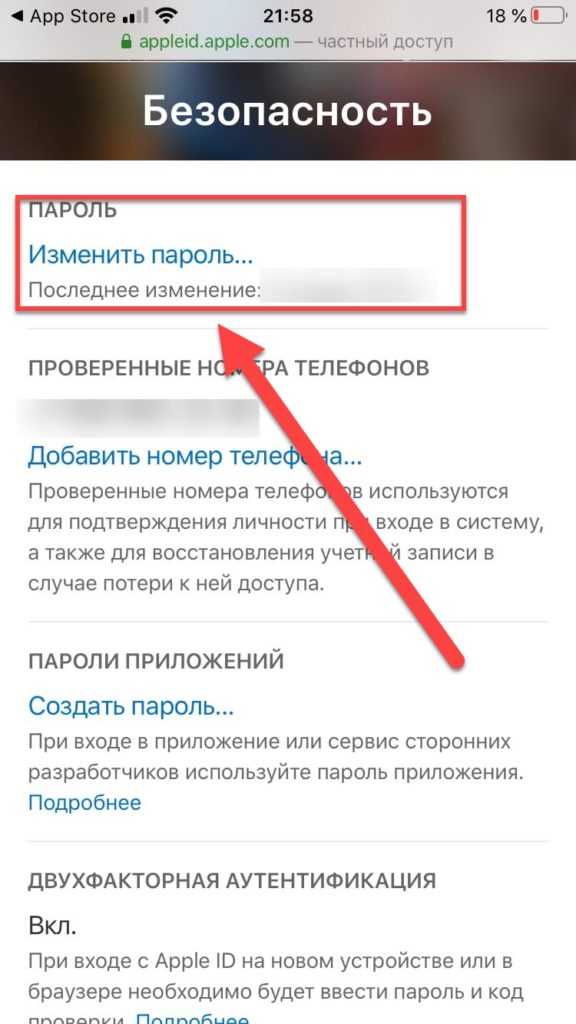
Опять же, процедура аналогична вышеописанному методу. Посетите(Visit) iForgot с помощью любого мобильного или настольного веб-браузера, введите свой Apple ID и номер телефона и найдите уведомление на доверенном устройстве Apple . Или прокрутите вниз и выберите Нет доступа ни к одному из ваших устройств Apple? (Don’t have access to any of your Apple devices?)и выберите другой способ продолжить. Они включают в себя использование:
- Новое устройство Apple.
- Член семьи или чужое устройство iOS.
- Устройство iOS из Apple Store.
Спросите контактное лицо для восстановления
В iOS 15 , iPadOS 15 и macOS Monterey или более поздних версиях у вас есть возможность настроить контакты для восстановления учетной записи. Это могут быть друзья или члены семьи, которые могут помочь вам сбросить пароль Apple ID , создав код восстановления на своих устройствах Apple .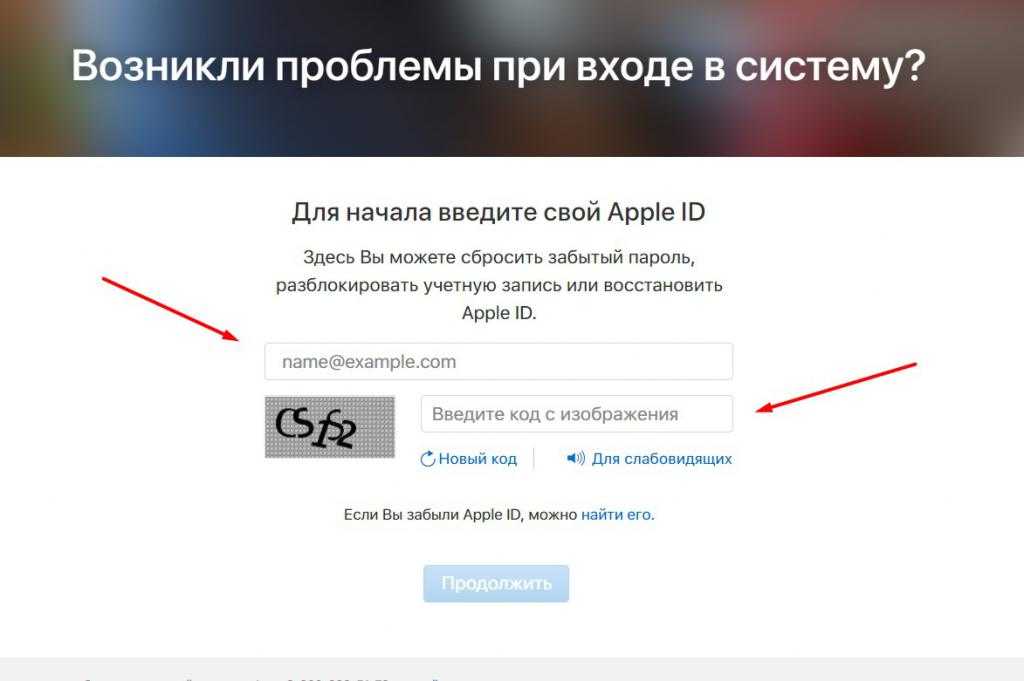
Поэтому, если у вас есть контактное лицо для восстановления учетной записи, инициируйте сброс пароля в Apple iForgot и проведите этого человека через шаги, описанные ниже, чтобы сгенерировать код восстановления.
Получить код восстановления через iPhone и iPad(Get Recovery Code via iPhone & iPad)
1. Откройте приложение « Настройки(Settings) » и нажмите « Apple ID » > « Пароль и безопасность(Password & Security) » > « Восстановление учетной записи»(Account Recovery) .
2. В разделе « Восстановление учетной записи для(Account Recovery For) » коснитесь своего имени.
3. Выберите Получить код восстановления(Get Recovery Code) .
Получить код восстановления через Mac(Get Recovery Code via Mac)
1. Откройте меню Apple и выберите « Системные настройки(System Preferences) » > « Apple ID » > « Пароль и безопасность(Password & Security) » .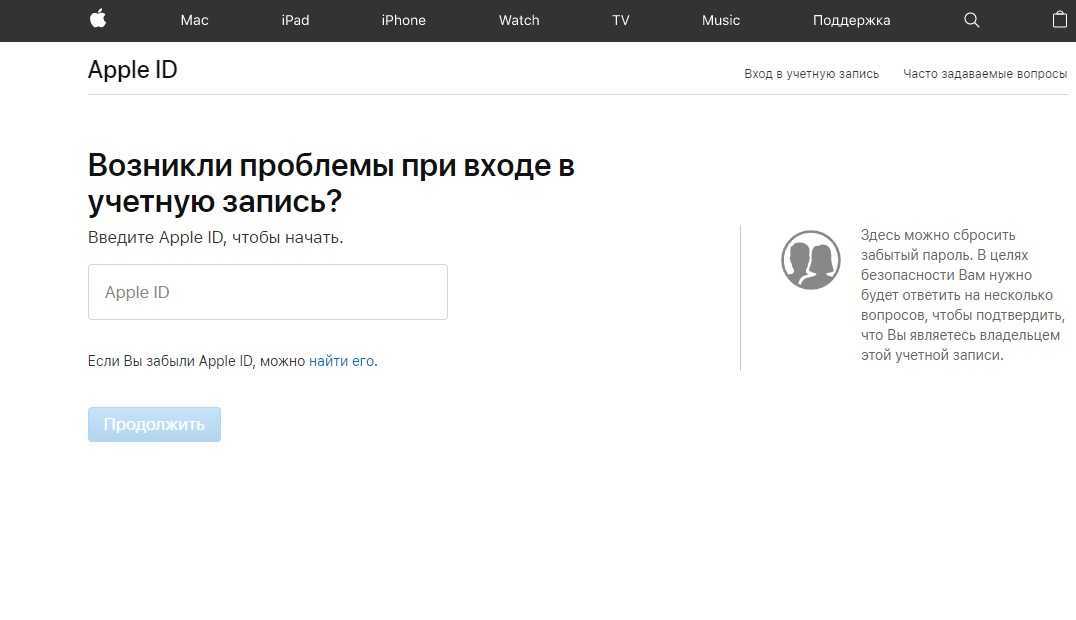
2. Выберите «Управление(Manage) » рядом с «Восстановление учетной записи»(Account Recovery) .
3. В разделе «Восстановление учетной записи для(Account Recovery For) » выберите «Подробности(Details) » рядом с вашим именем.
4. Выберите Получить код восстановления(Get Recovery Code) .
Отправить запрос на восстановление учетной записи
Если вы не можете использовать какие-либо из приведенных выше инструкций, вам остается только отправить запрос на восстановление учетной записи в Apple . Для этого перейдите в Apple iForgot и введите свой Apple ID и номер телефона. Затем прокрутите вниз « Найти(Look) уведомление на экране устройств Apple » и выберите «Нет доступа ни к одному из ваших устройств Apple? ».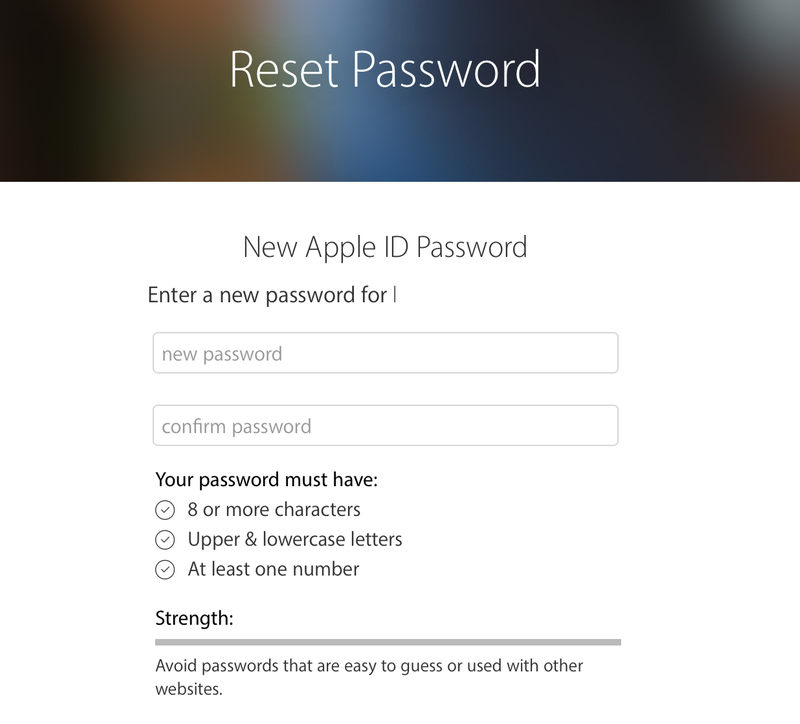 (Don’t have access to any of your Apple devices?) Снова прокрутите вниз и выберите Не можете использовать какие-либо из этих параметров? ( Can’t use any of these options? ) > Все равно продолжить(Continue Anyway) .
(Don’t have access to any of your Apple devices?) Снова прокрутите вниз и выберите Не можете использовать какие-либо из этих параметров? ( Can’t use any of these options? ) > Все равно продолжить(Continue Anyway) .
Из соображений безопасности запрос на восстановление учетной записи может занять несколько дней и зависит от объема поддающейся проверке информации, которую вы можете отправить в Apple . Если вы тем временем помните свой пароль, просто войдите в любой продукт Apple или службу (Apple)Apple , чтобы отменить запрос.
Related posts
Как Fix macOS Installation ошибку ошибки
Исправить ошибку сбоя установки MacOS Big Sur
Apple Store не загружает приложения на Mac? 6 способов исправить
Забыли пароль администратора Mac? Вот как вернуться
Apple ID Two Factor Authentication (2021)
Как изменить изображение Apple ID на iPhone, iPad и Mac
Как очистить печенье на Firefox в Windows and macOS
3 способа сделать PDF меньше
Как изменить язык в Firefox на Windows and Mac
Как проверить вашу версию MacOS: все, что вам нужно знать
Как изменить язык на Facebook: все, что вам нужно знать
Как напечатать статью без рекламы во всех основных браузерах
Как остановить Chrome с просьбой сохранять пароли
Google Chrome для Mac: как его получить!
Как отключить функцию «Найти iPhone» без пароля
Как Password Protect A Folder в Mac
Как изменить язык на Steam: все, что вам нужно знать
Как сбросить Apple ID Security Questions
Как включить тему Dark Mode на вашем Mac
Как изменить PowerPoint Slide Size: все, что вам нужно знать
Как удалить Apple ID с iPhone без пароля и джейлбрейка: 4 способа
Забыли пароль от Apple ID и не можете использовать iPhone или iPad? Такое часто бывает при попытке восстановить доступ к старому устройству. К счастью, вы можете отвязать устройство от учётной записи, даже если у вас больше нет электронной почты, к которой был привязан аккаунт.
К счастью, вы можете отвязать устройство от учётной записи, даже если у вас больше нет электронной почты, к которой был привязан аккаунт.
Если на смартфоне указан чужой Apple ID, вы не сможете восстановить свои покупки из App Store и сменить учётную запись в настройках смартфона, чтобы получить доступ ко всем возможностям iPhone. Также у вас могут быть проблемы с подключением Apple Watch или удалением их из учётной записи перед продажей.
С такой проблемой также нередко сталкиваются при покупке б/у техники Apple с рук. Продавец мог забыть отвязать смартфон от учётной записи — либо, напротив, оказался мошенником и сделал это намеренно. Но ситуация не безнадёжная: воспользуйтесь советами ниже, чтобы отвязать Apple ID.
Способ 1. Восстановите пароль
По-прежнему используете почту, к которой был привязан Apple ID? В таком случае вам достаточно будет нажать на кнопку «Забыли пароль?», чтобы восстановить его через электронную почту или одно из привязанных устройств. Просто следуйте инструкциям на экране, чтобы сбросить старый пароль и задать новый.
Если это ваш старый смартфон, то практически наверняка вы сохраняли пароль от Apple ID на одном из своих устройств. К счастью, Связка ключей и прочие сервисы позволяют не только сохранить кодовое слово, но и просмотреть его при необходимости. Ниже приводим инструкции для просмотра сохранённых паролей для трёх распространённых сервисов.
Связка ключей на Mac
Откройте Системные настройки и перейдите в раздел Пароли.
Для доступа к этому разделу потребуется ввести защитный пароль компьютера или использовать Touch ID.
Отобразится список всех паролей, сохранённых в Связке ключей. В окне поиска введите «apple» или «icloud», чтобы вывести подходящие учётные записи, и нажмите на нужный вариант в списке слева. Откроется карточка с доступной информацией.
Теперь остаётся лишь навести курсор на пароль, чтобы просмотреть его.
Пароли Safari
Схожим образом можно просмотреть пароли и в Safari. Для этого в верхней панели нажмите на Safari → Настройки.
Здесь перейдите в раздел Пароли и введите пароль от компьютера, либо используйте Touch ID.
Найдите нужную учётную запись и наведите курсор на пароль, чтобы просмотреть его.
Пароли Google Chrome
В браузере Chrome тоже предусмотрен похожий инструмент для просмотра паролей, сохранённых в вашей учётной записи Google.
В верхней панели нажмите Chrome → Настройки.
В открывшемся окне перейдите в раздел Автозаполнение и нажмите на пункт Пароли.
Найдите в списке учётную запись Apple/iCloud.
Чтобы просмотреть пароль, нажмите на иконку в виде глаза и введите код безопасности от компьютера.
Получив пароль, вы сможете удалить Apple ID и привязать смартфон к актуальной учётной записи, которую используете на данный момент. Это позволит вам синхронизировать всю свою технику Apple и полноценно пользоваться App Store, iTunes и другими функциями iPhone.
Способ 2. Используйте Tenorshare 4uKey
Если восстановить пароль нет возможности, проще всего обратиться к специализированному ПО, которое отвяжет смартфон от Apple ID — например, 4uKey от известного разработчика ПО Tenorshare.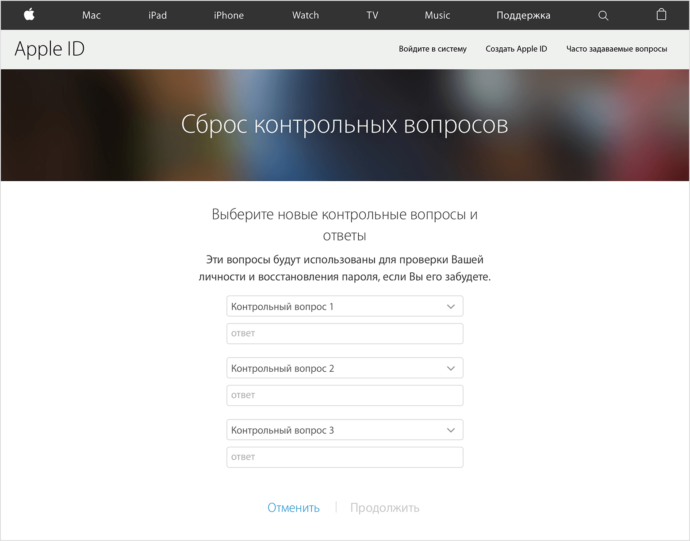 С его помощью сложная задача сводится к нескольким кликам и практически не требуется участия пользователя.
С его помощью сложная задача сводится к нескольким кликам и практически не требуется участия пользователя.
Обратите внимание: данный вариант сработает, только если на смартфоне отключена функция Найти iPhone (блокировка iCloud)! Если же ваш iPhone привязан к Локатору и вы не можете воспользоваться другими методами из данной статьи, без джейлбрейка не обойтись. Самый простой способ это сделать — воспользоваться программой 4meKey от тех же разработчиков. У такого процесса имеются свои ограничения, но это единственный способ вернуть доступ к iPhone без доступа к привязанной почте и получении отказа от техподдержки Apple.
Вот как использовать эту программу.
1. Скачайте Tenorshare 4uKey с официального сайта разработчиков. Установите программу на компьютер (доступны версии для macOS и Windows) и активируйте лицензию.
2. Подключите смартфон к компьютеру с помощью кабеля Lightning и запустите 4uKey. На главном экране выберите раздел «Разблокировать Apple ID».
3. Если вы ранее не подключали смартфон к этому компьютеру, на экране появится сообщение о том, что iPhone должен доверять ПК. Для этого разблокируйте iPhone, нажмите «Доверять» и введите код-пароль.
4. Нажмите на кнопку «Начать удаление», чтобы убрать Apple ID, сохранив данные, которые уже есть на устройстве.
5. Вам не придётся ничего делать: всю дальнейшую работу программа возьмёт на себя.
6. Когда всё будет готово, на экране появится сообщение об успешном удалении Apple ID. Если что-то пойдёт не так, вы всегда можете вернуться к шагу 2 и повторить процедуру заново: это не навредит смартфону или данным на нём.
Дождитесь, пока iPhone снова включится, и не отключайте его от компьютера. Когда он перезагрузится, вы сможете привязать смартфон с актуальной учётной записи и завершить его настройку.
Для более подробной демонстрации работы программы обратитесь к видеоинструкции выше.
Способ 3. Удалите iPhone из учётной записи iCloud
Если вы купили смартфон с рук, а продавец забыл отвязать его от учётной записи, отправьте ему эту инструкцию. Это позволит удалить Apple ID со смартфона без личной встречи или передачи конфиденциальных данных.
1. Зайдите на сайт icloud.com и войдите в учётную запись, к которой привязан iPhone. На главном экране выберите Найти iPhone.
2. Из списка доступных устройств выберите нужный смартфон и нажмите на кнопку «Стереть iPhone».
3. Подтвердите, что готовы сбросить все данные и настройки со смартфона, а также удалить его из учётной записи и Локатора, нажав на кнопку «Стереть».
После этого данные со смартфона будут удалены и он перезагрузится, готовый для настройки как новый.
Недобросовестный продавец может потребовать деньги за отвязку iPhone от Apple ID. В таком случае стоит обратиться в полицию и заявить о мошеннических действиях, ведь даже перевод денег не гарантирует, что продавец выполнит обещание. В худшем случае он может удалённо отметить устройство потерянным, лишая вас любой возможности разблокировать его.
В худшем случае он может удалённо отметить устройство потерянным, лишая вас любой возможности разблокировать его.
Способ 4. Обратитесь в техподдержку Apple
Если вам не подходит ни один из вышеперечисленных вариантов, вы можете обратиться за помощью к службе поддержки Apple. Для этого перейдите по этой ссылке, либо позвоните по единому контактному телефону для России (звонок бесплатный для всех регионов).
Скажите, что вам необходимо удалить Apple ID, не зная пароля. Разумеется, сотруднику потребуются доказательства, что вы действительно являетесь владельцем устройства. Вам поможет всё, на чём указан идентификатор IMEI вашего iPhone: оригинальная коробка, документы о покупке и ремонте. При этом вам не обязательно быть первым владельцем смартфона, эти доказательства подойдут, даже если вы покупали бывший в употреблении гаджет с рук. Главное, чтобы документы были у вас на руках.
После этого приготовьтесь ждать ответа: на это может уйти неделя или более. Если сотрудников Apple устроят предъявленные доказательства, статус заявки обновится, и смартфон будет стёрт удалённо.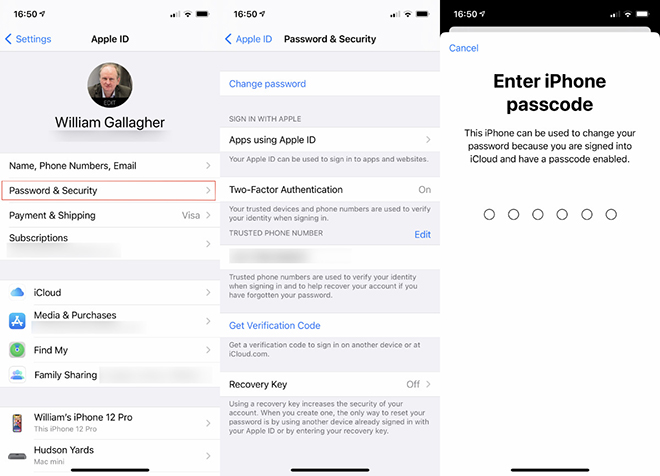 После этого вы сможете настроить его, как новый, и указать свой новый Apple ID.
После этого вы сможете настроить его, как новый, и указать свой новый Apple ID.
Пользователи нередко связываются с отказом от техподдержки. В таком случае можно попытаться подать заявку заново, но результат практически гарантированно не изменится.
Заключение
Мы рассмотрели четыре способа, как отвязать iPhone от Apple ID. Они покрывают самые разные случаи: от тех, где вы можете восстановить пароль самостоятельно, до удаления учётной записи с помощью специализированных программ. Программа 4uKey предлагает самый удобный способ отвязки iPhone для пользователей, не имеющих специализированных навыков. Она доступна на русском языке и интуитивно проста в использовании. Ещё одно её преимущество — возможность сохранить пользовательские данные, которые уже есть на устройстве.
Оцените пост
[всего: 1 рейтинг: 2]
Промо
Как сбросить пароль Apple ID? 6 способов решения!
Apple ID помогает управлять вашими службами Apple, такими как App Store, iCloud, iMessage, FaceTime и другими. Без Apple ID вы не сможете открыть свои платежные данные и данные безопасности. Однако забывание Apple ID может вызвать у вас различные проблемы. Если вы забыли свой Apple ID и беспокоитесь о том, как сбросить пароль Apple ID, мы поможем вам. В этом руководстве мы упомянули 5 способов сброса пароля Apple ID. Давайте углубимся в детали.
Без Apple ID вы не сможете открыть свои платежные данные и данные безопасности. Однако забывание Apple ID может вызвать у вас различные проблемы. Если вы забыли свой Apple ID и беспокоитесь о том, как сбросить пароль Apple ID, мы поможем вам. В этом руководстве мы упомянули 5 способов сброса пароля Apple ID. Давайте углубимся в детали.
Часть 1. Изменение пароля в разделе «Пароль и настройки безопасности»
Первый способ сбросить пароль Apple ID — посетить «Пароль и настройки безопасности». Эта опция доступна на iPhone, iPad и Mac. Ниже мы упомянули, как сбросить пароль Apple ID на iPhone и Mac.
Способ 1. Как сбросить Apple ID на iPhone
Вы можете использовать свой iPhone для сброса пароля Apple ID. Давайте посмотрим, как вы можете это сделать.
- Перейдите в «Настройки» и щелкните свое имя.
- Оттуда вы будете перемещены на страницу «Пароль и безопасность».
- Нажмите кнопку «Изменить пароль».
- Введите пароль, который вы использовали для разблокировки устройства.

- После этого добавьте новый пароль и снова нажмите кнопку «Изменить».
Наконец, вы сбросили свой пароль Apple ID и можете использовать те же учетные данные для входа на новые устройства.
Способ 2. Как изменить пароль Apple ID на Mac
Чтобы изменить пароль Apple ID на Mac, следуйте приведенным ниже инструкциям.
- Перейдите в меню Apple и нажмите «Системные настройки». Затем нажмите Apple ID.
- После этого нажмите «Пароль и безопасность». Вам будет предложено ввести пароль Apple ID, поэтому нажмите «Забыли Apple ID или пароль» и следуйте инструкциям на экране.
- На следующем шаге нажмите «Изменить пароль». Затем введите пароль, необходимый для разблокировки Mac.
Часть 2. Забыли пароль Apple ID Как его сбросить?
Вот некоторые другие способы сброса пароля Apple ID. Для этих методов вы можете попросить помощи у вашего друга или члена семьи. Давайте посмотрим, как вы можете сбросить пароль Apple ID с помощью приложения поддержки Apple, Find My iPhone и iforgot.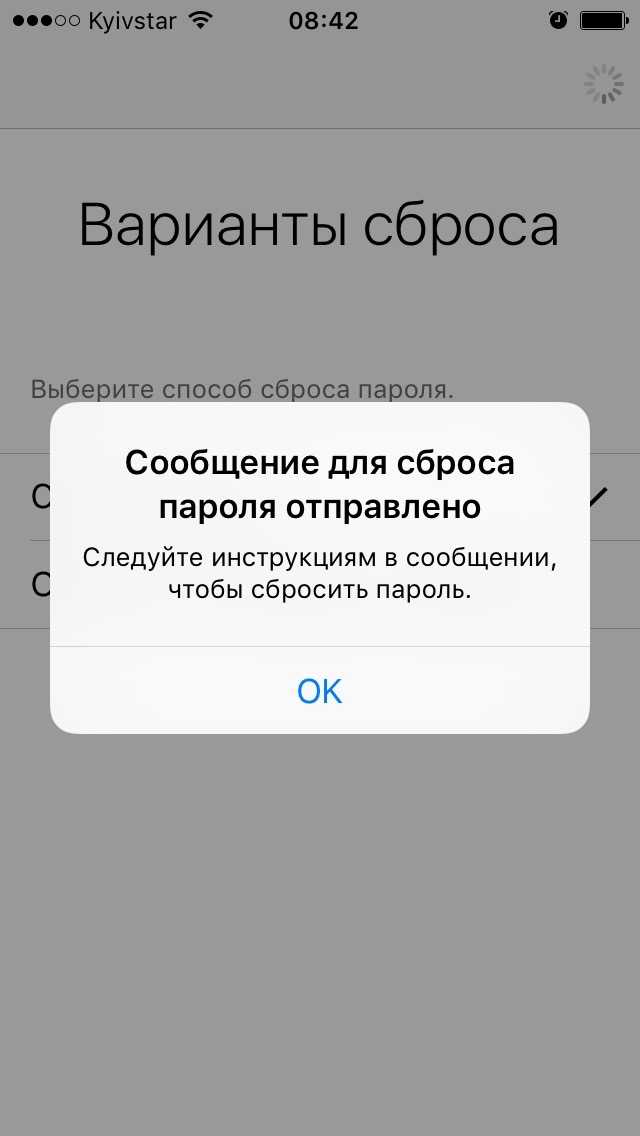 apple.com.
apple.com.
Способ 1. Загрузите приложение поддержки Apple
Как сбросить пароль Apple ID? Вы можете попросить помощи у члена семьи или друга, чтобы загрузить приложение поддержки Apple на свои устройства iPhone. После установки приложения вы можете выполнить следующие действия.
- Откройте приложение поддержки Apple и нажмите «Пароли и безопасность».
- Нажмите Сбросить пароль Apple ID.
- Нажмите «Начать», затем нажмите «Другой Apple ID».
- Введите свой Apple ID, для которого вы хотите сбросить пароль.
- Нажмите кнопку «Далее»; следуйте инструкциям на экране.
- Через несколько секунд ваш пароль будет изменен.
Способ 2. Используйте приложение «Найти iPhone»
Другой способ сбросить пароль Apple ID — использовать приложение «Найти iPhone». Для этого метода обязательно иметь iOS 9или 12 версия. Чтобы начать процесс, сначала загрузите приложение «Найти iPhone», а затем выполните следующие действия.
- Откройте приложение «Найти iPhone».
- Перейдите на экран входа и убедитесь, что поле вашего Apple ID пусто. Если вы видите какое-либо имя пользователя, сотрите его.
- Нажмите «Забыть Apple ID» или «Пароль».
- После этого следуйте инструкциям на экране, чтобы сбросить пароль Apple ID.
Способ 3. Перейдите на сайт iforgot.apple.com, чтобы изменить пароль
Вы можете посетить iforgot.apple.com, чтобы изменить пароль. Этот метод прост и быстро сбрасывает ваш пароль. Давайте посмотрим, как вы можете попробовать этот метод.
- Посетите iforgot.apple.com и введите свой Apple ID.
- Вы увидите на экране опцию «Вы забыли свой Apple ID?», поэтому щелкните ее и сбросьте пароль. После этого нажмите кнопку «Продолжить».
- Вы можете ответить на контрольные вопросы или ввести ключ восстановления, чтобы сбросить пароль.
- На экране вы увидите инструкции по сбросу пароля.
Это возможные способы, которые можно использовать для сброса пароля Apple ID. Если вам нужно сбросить Apple ID с помощью стороннего приложения, вы можете скачать UnlockGo. Ниже мы упомянули все возможные подробности об этом программном обеспечении.
Если вам нужно сбросить Apple ID с помощью стороннего приложения, вы можете скачать UnlockGo. Ниже мы упомянули все возможные подробности об этом программном обеспечении.
Часть 3. Лучший способ сбросить Apple ID с помощью UnlockGo Apple ID
iToolab UnlockGo — Удаление Apple ID — одна из лучших программ разблокировки, которые вы можете использовать. Это приложение помогает разблокировать экранные пароли, блокировку активации, Apple ID и многое другое. Он имеет простой пользовательский интерфейс и работает как для Mac, так и для ПК. Если вы хотите сбросить пароль Apple ID, это приложение — идеальный выбор. Посмотрим, как это работает.
Шаг 1. Включите компьютер, запустите приложение iToolab UnlockGo и выберите опцию «Разблокировать Apple ID».
Шаг 2. Подключите устройство iOS к компьютеру. Чтобы удалить Apple ID и учетную запись iCloud, перейдите на вкладку «Разблокировать сейчас».
Чтобы удалить Apple ID и учетную запись iCloud, перейдите на вкладку «Разблокировать сейчас».
Шаг 3. Подтвердите код доступа и включите двустороннюю аутентификацию. Теперь загрузите пакет прошивки. Обязательно выберите пакет в соответствии с вашим устройством. После того, как вы выбрали подходящую прошивку, нажмите кнопку «Загрузить».
Шаг 4. После установки прошивки нажмите «Разблокировать сейчас», чтобы разблокировать Apple ID. Через несколько секунд ваш Apple ID будет удален. Не отключайте устройства во время процесса.
Резюме
Наконец-то вы узнали все возможные способы сброса пароля Apple ID. Вы можете попробовать любой из этих методов и быстро сбросить пароль. Однако, если вы хотите сбросить пароль Apple ID с помощью стороннего инструмента, мы предлагаем загрузить iToolab UnockGo — инструмент для удаления Apple ID. Эта программа лучше всего подходит для удаления Apple ID без каких-либо хлопот.
Забыли свой адрес электронной почты Apple ID? Вот что нужно делать
В мире, где нужно помнить так много различных учетных данных, некоторые из них легко забываются.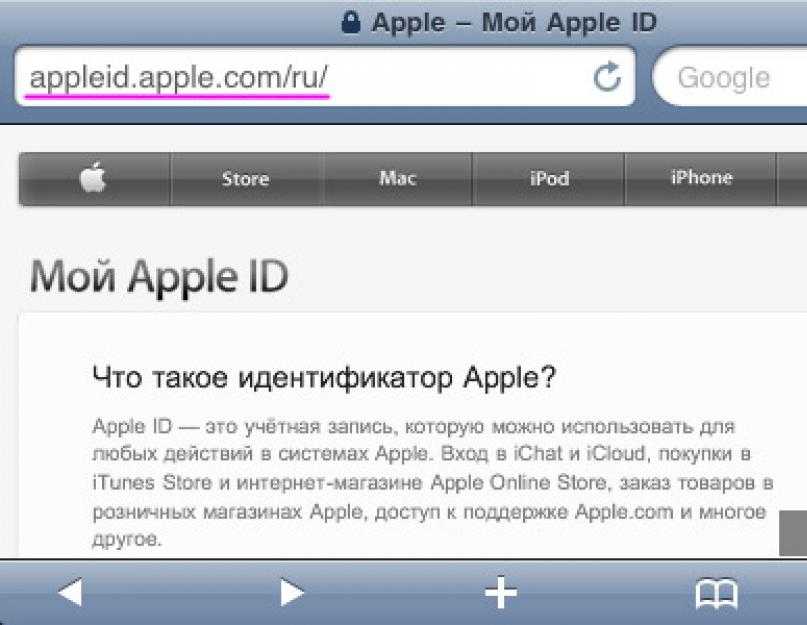 Ваш адрес электронной почты Apple ID на самом деле не то, что вам нужно держать в центре внимания, поскольку вы остаетесь в своей учетной записи Apple, пока не выйдете из нее. Поэтому неудивительно, если вы забудете, какой адрес электронной почты связан с вашим Apple ID.
Ваш адрес электронной почты Apple ID на самом деле не то, что вам нужно держать в центре внимания, поскольку вы остаетесь в своей учетной записи Apple, пока не выйдете из нее. Поэтому неудивительно, если вы забудете, какой адрес электронной почты связан с вашим Apple ID.
Если вам давно не нужно было вспоминать свой Apple ID, и это может быть один из нескольких адресов электронной почты, не волнуйтесь, мы вас полностью обеспечим.
Читайте дальше, чтобы узнать, что предлагает Apple, если вы забыли свой Apple ID. Также мы расскажем, как сменить Apple ID и номер телефона, а также сбросить или изменить пароль с помощью различных приложений и устройств.
Забыли адрес электронной почты Apple ID
Если вы забыли свой Apple ID, вот как быстро получить напоминание.
- Откройте новый браузер и перейдите на веб-страницу Apple ID «Я забыл яблоко».
- Введите свое имя и фамилию и один из адресов электронной почты, затем нажмите «Продолжить».

- Если совпадение не найдено, повторите второй шаг, чтобы найти совпадение.
- Как только совпадение будет найдено, на экране появится зеленая галочка, и у вас будет возможность получить доступ к своей учетной записи, нажав кнопку «Перейти к вашей учетной записи».
Проверьте, вошли ли вы уже в систему
Кроме того, вы можете использовать свои устройства Apple, чтобы проверить, вошли ли вы уже в систему. Вот как проверить это с помощью iPad, iPod touch, iPhone или Apple Watch.
- На одном из ваших устройств Apple нажмите «Настройки», затем выберите свое имя. Ваш Apple ID будет отображаться под вашим именем.
На Mac:
- Щелкните меню Apple.
- Выберите «Системные настройки», затем выберите «Apple ID».
На ПК:
- Запустить iCloud для Windows; ваш Apple ID будет под вашим именем.
Проверьте свои почтовые ящики
Вы также можете проверить почтовые ящики своей учетной записи электронной почты на наличие писем от Apple. Рассмотрите возможность поиска в папке «Входящие» квитанций, сообщений поддержки или счетов Apple.
Рассмотрите возможность поиска в папке «Входящие» квитанций, сообщений поддержки или счетов Apple.
Также имейте в виду, что если ваш адрес электронной почты замаскирован, количество отображаемых звездочек может не совпадать с количеством символов в вашем адресе электронной почты.
Как сбросить забытый пароль Apple ID
Забыть пароль Apple ID легко, если нужно запомнить определенное количество паролей. Выполните следующие действия, чтобы сбросить пароль с помощью iPhone, iPad, iPod touch или Apple Watch, если вы его забыли.
- На устройстве Apple выберите «Настройки».
- Коснитесь своего имени, «Пароль и безопасность», затем «Изменить пароль».
- Вам будет предложено ввести код доступа, если вы вошли в iCloud и код доступа активирован.
- Теперь следуйте инструкциям по сбросу пароля.
Вот как сбросить пароль на Mac под управлением macOS Catalina или более поздней версии.
- Доступ к меню Apple.

- Нажмите «Системные настройки», затем «Apple ID».
- Выберите опцию «Пароль и безопасность» справа.
- Если вам будет предложено ввести пароль Apple ID, выберите «Забыли Apple ID или пароль», затем следуйте инструкциям по восстановлению или сбросу пароля.
Как обновить пароль Apple ID
Вы можете обновить свой Apple ID с помощью iPad, iPod touch, Apple Watch или iPhone; вот как.
- Выберите «Настройки» (ваше имя), затем «Пароль и безопасность».
- Нажмите «Изменить пароль».
- Введите текущий пароль или код доступа, введите новый пароль, затем введите его повторно для подтверждения.
- Выберите «Изменить пароль» или «Изменить».
Выполните следующие действия, чтобы обновить пароль Apple ID с помощью Mac.
- Доступ к меню Apple.
- Нажмите «Системные настройки» и «Apple ID».
- Выберите «Пароль и безопасность», затем «Изменить пароль».

Перед изменением пароля вам будет предложено ввести пароль, который вы используете для доступа к вашему Mac.
Измените свой пароль Apple ID через Интернет, выполнив следующие действия.
- Перейдите и войдите на сайт appleid.apple.com.
- На странице «Вход и безопасность» выберите «Пароль».
- Введите текущий пароль, введите новый пароль, затем повторите ввод, чтобы подтвердить его.
- Выберите «Изменить пароль».
Использование чужого устройства для сброса пароля
Вы также можете сбросить свой пароль Apple ID с помощью iPhone, iPad или iPod touch члена семьи или друга через службу поддержки Apple или приложение «Найти iPhone». Или вы можете посетить магазин Apple и попросить использовать устройство там.
Вот как сбросить пароль с помощью приложения поддержки Apple.
- Попросите члена семьи или друга зайти в App Store и загрузить приложение «Поддержка Apple».

- Откройте приложение и нажмите «Пароль и безопасность».
- Нажмите «Сбросить пароль Apple ID».
- Выберите «Начать», затем «Другой Apple ID».
- Введите идентификатор Apple ID, для которого вы хотите сбросить пароль.
- Нажмите «Далее», и после выполнения экранных инструкций вы получите подтверждение сброса пароля.
Если член вашей семьи или друг использует на своем устройстве iOS 9–12 и не может установить приложение поддержки Apple, можно использовать приложение «Найти iPhone».
- Откройте приложение «Найти iPhone».
- На экране «Вход» убедитесь, что поле Apple ID не заполнено.
- Нажмите «Забыли Apple ID или пароль», затем выполните инструкции.
Как изменить адрес электронной почты вашего Apple ID
Если адрес электронной почты, связанный с вашим Apple ID, больше не используется, вы можете изменить его без потери данных своей учетной записи. Вот как обновить адрес электронной почты вашего Apple ID.
Вот как обновить адрес электронной почты вашего Apple ID.
- Перейдите на сайт appleid.apple.com и войдите в систему.
- Выберите параметр Apple ID в разделе «Вход и безопасность».
- Введите адрес электронной почты, который вы хотите использовать в качестве своего Apple ID.
- Выберите «Изменить Apple ID».
- Найдите в почтовом ящике код подтверждения и введите его.
Если вы используете такие службы, как «Сообщения» или iCloud, войдите в приложения, используя свой новый Apple ID.
Как изменить свой номер телефона Apple ID
Изменение номера телефона Apple ID зависит от вашей страны или региона и от того, как был создан ваш Apple ID. Например, в материковом Китае ваш новый Apple ID должен быть другим номером мобильного телефона, начинающимся с (+86).
Если вы переехали в другую страну или регион, нажмите здесь, чтобы получить инструкции Apple по изменению номера телефона Apple ID.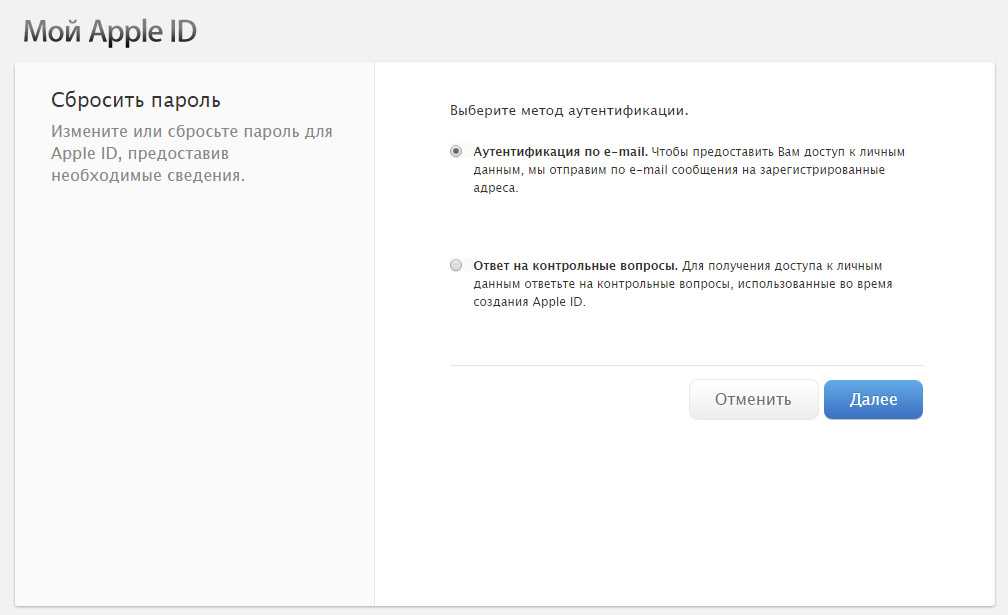
Вот как изменить свой Apple ID на другой номер с помощью Интернета.
- Сначала выйдите из всех своих служб Apple и устройств, на которых выполнен вход с вашим Apple ID.
- Перейдите на сайт appleid.apple.com и войдите в систему.
- В разделе «Вход и безопасность» выберите Apple ID.
- Введите номер мобильного телефона, который вы хотите использовать в качестве своего Apple ID, затем нажмите «Изменить Apple ID».
- На этот номер вы получите код подтверждения. Введите код, чтобы завершить изменение.
Кроме того, вы можете обновить свой номер Apple ID на своем iPhone, iPad или iPod touch; Следуй этим шагам.
- Помимо Apple ID, с которым вы вошли, чтобы изменить номер, убедитесь, что вы вышли из всех служб Apple и других устройств, используя свой Apple ID.
- Выберите «Настройки», ваше имя, затем «Имя, номера телефонов, адрес электронной почты».
- Нажмите «Изменить» рядом с «Доступно в».

- Рядом со своим номером нажмите «Удалить», затем выполните инструкции.
- Когда вы введете новый номер, на него будет отправлен код подтверждения. Введите код, чтобы завершить изменение идентификатора Apple ID.
Ваш адрес электронной почты Apple ID теперь отозван
Обычно вам не нужно запоминать свой Apple ID, но когда вам нужно его запомнить, вы можете обнаружить, что забыли, какой это может быть адрес электронной почты. К счастью, Apple помогает вспомнить адрес электронной почты, предлагая несколько способов его найти. И если вы хотите изменить свой Apple ID или пароль, вы можете сделать это с любого устройства Apple, включая устройство, принадлежащее кому-то другому.
Как вы узнали, какой у вас адрес электронной почты Apple ID? Расскажите нам, какой метод оказался успешным, в разделе комментариев ниже.
Как сбросить пароль Apple ID на iPhone 7/7 Plus/SE/6s (Plus)
• Подано в: Восстановление iPhone • Проверенные решения
«Я забыл свой пароль Apple ID, могу ли я сбросить пароль Apple ID на айфоне ?»
Вы забыли свой пароль Apple ID и хотите сбросить его? Иногда в жизни мы оказываемся в ситуациях, которые нам не нравятся. Например, вы забыли свой пароль Apple ID и очень разочаровались в себе. Как бы плохо это ни было, не стоит себя утруждать. Забыть пароль к учетной записи может каждый. Забытый пароль Apple ID можно сбросить в любое время. Мы объяснили, как легко сбросить пароль Apple ID на iPhone. Прочитайте эту статью, чтобы помочь вам сбросить забытый пароль Apple ID.
Например, вы забыли свой пароль Apple ID и очень разочаровались в себе. Как бы плохо это ни было, не стоит себя утруждать. Забыть пароль к учетной записи может каждый. Забытый пароль Apple ID можно сбросить в любое время. Мы объяснили, как легко сбросить пароль Apple ID на iPhone. Прочитайте эту статью, чтобы помочь вам сбросить забытый пароль Apple ID.
- Часть 1. Подробное руководство по сбросу пароля Apple ID на iPhone
- Часть 2. Совет: iPhone продолжает запрашивать пароль Apple ID: как это исправить
Читайте также:
Как сбросить настройки iPhone без Apple ID?
Часть 1. Подробное руководство по сбросу Apple ID или пароля iTunes на iPhone
Всякий раз, когда вы забываете свой Apple ID или пароль iTunes, вы можете следовать приведенному ниже руководству, чтобы сбросить его на своем iPhone.
Пошаговое руководство по сбросу пароля Apple ID с iPhone
Шаг 1. На вашем iPhone перейдите в приложение «Настройки», затем прокрутите вниз рядом с «iCloud», нажмите «iTunes & App store».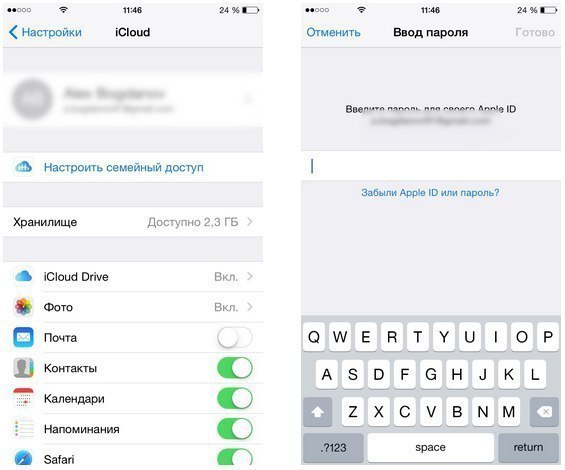 Затем нажмите на «адрес электронной почты» или вы можете установить пароль iTunes; с экрана настроек, опция.
Затем нажмите на «адрес электронной почты» или вы можете установить пароль iTunes; с экрана настроек, опция.
Шаг 2. Затем нажмите на свой Apple ID, затем под вводом пароля нажмите «Забыли Apple ID или пароль?»
Шаг 3. В появившемся окне введите свой адрес электронной почты, если вы хотите изменить его с того, который появляется, который является вашим Apple ID, затем нажмите «Далее».
Шаг 4. Вы увидите два варианта сброса пароля. Выберите «Ответить на контрольные вопросы» на вопросы, касающиеся Apple ID, и следуйте инструкциям на экране, чтобы завершить процесс сброса.
После ответов на вопросы вам будет предложено установить новый пароль и подтвердить его. Затем вы сбросите свой пароль Apple ID на iPhone.
Часть 2. Совет: iPhone продолжает запрашивать пароль Apple ID: как это исправить?
На вашем iPhone может появиться сообщение с запросом пароля Apple ID. Это может быть очень раздражающим, но когда это происходит, вот советы, которые помогут вам исправить это.
1. Перезагрузите iPhone
Прежде всего попробуйте перезагрузить iPhone. Одновременно нажмите кнопки «Домой» и «Режим сна/Пробуждение».
2. Сброс настроек iPhone
Вы можете попробовать сбросить настройки iPhone. Перейдите в приложение «Настройки», затем нажмите «Общие». Затем выберите «Сброс», затем «Сброс настроек», чтобы сбросить настройки iPhone.
3. Проверьте обновления, магазин приложений, магазин iTunes, приобретенные приложения
Зайдите в App Store, проверьте историю купленных приложений. Проверьте раздел обновлений, если есть какое-либо приложение, которое необходимо обновить. Убедитесь, что нет ничего, что не удалось загрузить полностью.
4. Проверьте iCloud, iMessage и FaceTime
Вам также необходимо проверить свою учетную запись iCloud. Удалите свою учетную запись iCloud и введите ее снова, если это не поможет, попробуйте отключить iMessage и FaceTime, так как они используют iCloud.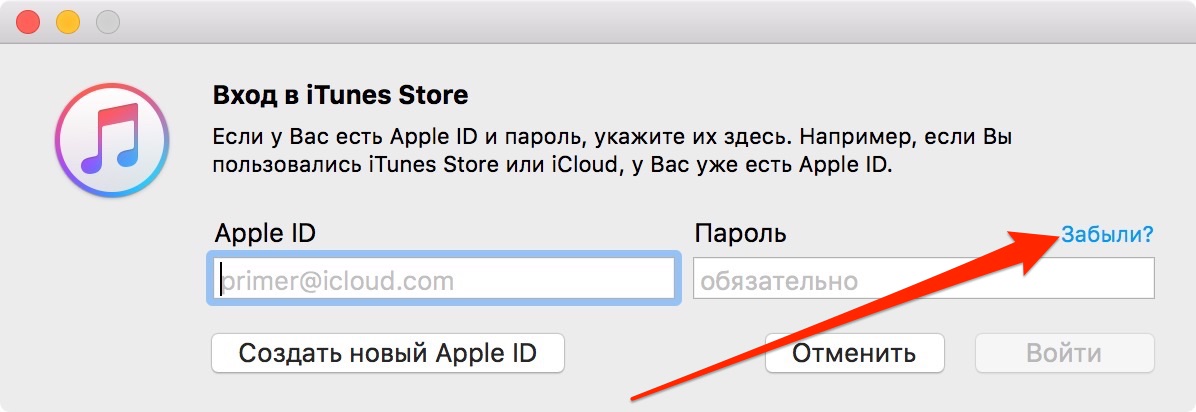
5. Временно измените свой Apple ID
Попробуйте изменить свой Apple ID, выйдя из своего Apple ID.
6. Обновите свой iPhone до последней версии
Вам нужно попробовать обновить свой iPhone до последней версии и обязательно сделать резервную копию вашего устройства перед обновлением. Если это все еще не может решить проблему, перейдите к совету ниже.
7. Проверьте в магазине iTunes
Наконец, вы можете попытаться проверить, пытается ли что-то загрузиться, но есть цикл загрузки. Проверьте наличие застрявших дорожек, чтобы узнать, поможет ли это исправить.
В случае сброса вашего iPhone вы можете потерять некоторые ценные данные на вашем iPhone. Если это произойдет, вам понадобится программное обеспечение для восстановления данных iOS, которое восстановит ваши данные. dr.fone — Восстановление данных (iOS) совместим с ОС Mac и Windows. Это помогает восстановить потерянные или удаленные данные с iPhone, iPod touch и iPad.
dr.fone — Восстановление данных (iOS)
Почему стоит выбрать это программное обеспечение для восстановления данных iPhone:
- Это позволяет просматривать файлы перед их восстановлением.
- Он может восстанавливать данные, когда вы случайно удалили файлы с вашего iPhone, вирусная атака, сломанный телефон, сбой системы, повреждение или потеря вашего iPhone или обновление вашего iPhone не удалось и данные были потеряны.
- Он может извлекать такие файлы, как контакты, напоминания, видео, Facebook Messenger, заметки, сообщения, закладки Safari, календарь, историю звонков и т. д.
- Он поддерживает все системы Mac OS, а также системы Windows.
- Получить устройства iOS (поддерживается iOS 14) из-за ошибки экрана и петли белого яблока без потери данных.
Скачать бесплатно Скачать бесплатно
4 290 481 человек скачали его
Как восстановить важные данные на вашем iPhone с помощью dr.fone
Шаг 1.