Содержание
Apple mobile device usb driver как установить — ПК портал
Содержание
- На компьютере Mac
- На компьютере с ОС Windows
- Если вы загрузили iTunes из магазина Microsoft Store
- Если вы загрузили iTunes с веб-сайта Apple
- Если устройство по-прежнему не распознается
- Если драйвер Apple Mobile Device USB Driver не отображается или отображается «Неизвестное устройство»:
- Если драйвер Apple Mobile Device USB Driver отображается с символом ошибки:
Если ваш ноутбук или стационарный компьютер не видит iPhone, iPad или iPod, подключенный через USB-кабель, система сообщает об ошибке. Причин может быть несколько, и в зависимости от проблемы нужно искать ее решение. После каждого из перечисленных ниже пунктов проверяйте результат.
- Первым делом посмотрите включен ли ваш телефон. Если это не так — включите.
- На экране устройства может появиться запрос «Доверять этому компьютеру». Дайте разрешение на подключение.
- Проверьте версию iTunes, это должен быть вариант для вашей операционной системы Mac OS X или Windows.
 Обновите ПО до самой свежей подходящей к вашему компьютеру версии .
Обновите ПО до самой свежей подходящей к вашему компьютеру версии . - Попробуйте другой порт, другой USB-кабель, перезагрузите компьютер и телефон.
- Откройте Диспетчер устройств. Если там нет строки Apple Mobile Device USB Driver, или ваш iPhone отображается как неопознанное устройство, то на нем, скорее всего, и возникли неполадки.
- Для проверки подключите телефон к другому компьютеру. Если проблема осталась, обращайтесь в сервис.
Когда нужная запись в диспетчере устройств есть, но сопровождается она одним из значков ошибки (восклицательным, вопросительным знаком или стрелочкой), то это проблема программного характера и ее можно решить.
Распознать ваш iPhone, iPad или iPod должна программа iTunes и дальнейшие шаги по решению проблемы будут связаны с ее работой:
- Запустите iTunes. Если программа не запускается (последняя подходящая версия), вероятно, возник конфликт с программным обеспечением для безопасности. Если это антивирусник, то его нужно отключить на время.
 Некоторые программы от сторонних разработчиков может потребоваться удалить полностью.
Некоторые программы от сторонних разработчиков может потребоваться удалить полностью. - iTunes запускается, но телефон не распознается, а появляется сообщение, что не запущена служба Apple Mobile Device. Откройте служебную консоль и найдите там Apple Mobile Device Servis. Службу нужно остановить, а затем запустить снова. Подробно смотрите в видео после статьи.
- Если проблема не решена, переходите к следующим действиям:
- Отсоедините телефон и подключите его снова. iTunes может запуститься автоматически, закройте ее.
- В строку поиска скопируйте текст «%ProgramFiles%Common FilesAppleMobile Device SupportDrivers» и кликните ОК.
- В открывшемся окне найдите файл usbaapl64.inf (или usbaapl.inf, если у вас система 32-bit), кликните по нему правой кнопкой мыши и нажмите Установить.
Надеемся, один из предложенных вариантов вам помог. В противном случае обращайтесь в службу поддержки Apple .

Основной бизнес Apple – мобильные устройства.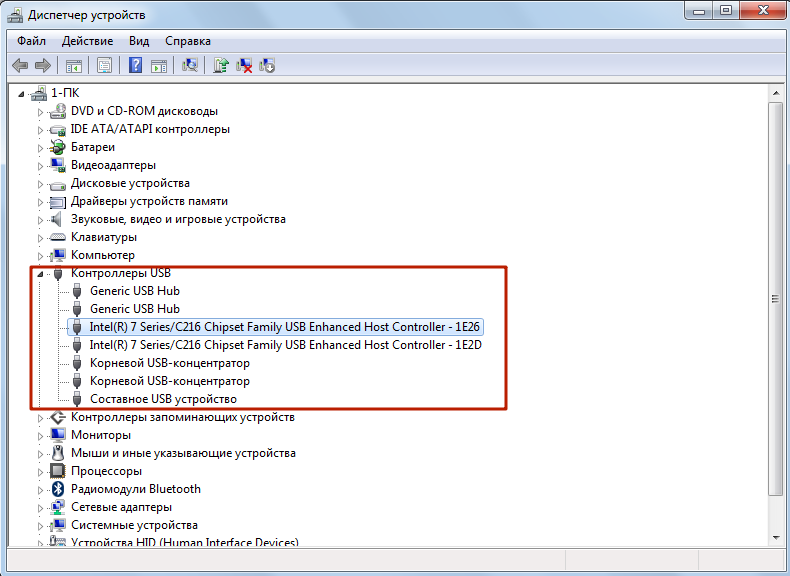 Миллионы людей используют iPhone, iPad и iPod, не имея при этом компьютер под управлением macOS. Все они вынуждены сталкиваться с iTunes для Windows, который далек от того, чтобы называться идеальной программой для синхронизации данных. В этой статье мы расскажем, что делать, если Windows не видит подключаемое iOS-устройство.
Миллионы людей используют iPhone, iPad и iPod, не имея при этом компьютер под управлением macOS. Все они вынуждены сталкиваться с iTunes для Windows, который далек от того, чтобы называться идеальной программой для синхронизации данных. В этой статье мы расскажем, что делать, если Windows не видит подключаемое iOS-устройство.
1) Откройте «Панель управления» > «Диспетчер устройств».
2) Разблокируйте свое iOS устройство и подключите его к компьютеру.
3) Найдите контроллер универсальной последовательной шины. Чаще всего подключаемое iOS-устройство будет называться Apple Mobile Device USB Driver. Возможно, оно будет обозначаться как «Устройство обработки изображений, «Портативное устройство, «Другое устройство» или MTP-устройство. Если вам сразу не удалось определить под каким именем отображается подключаемое устройство, то повторите процедуру подключения, внимательно следя за списком подключенных устройств.
4) Нажмите правой кнопкой на подключенное устройство и выберите «Обновить драйвер».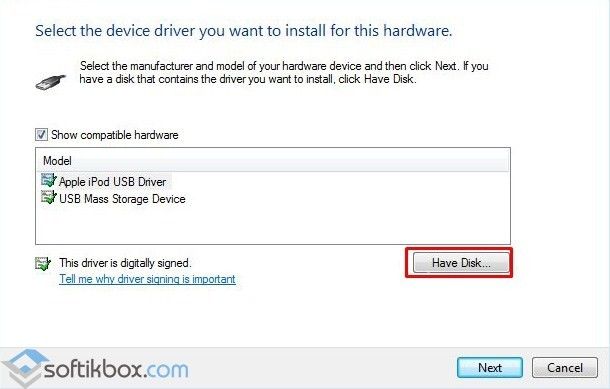
5) Выберите «Найти драйвер на этом компьютере».
6) Нажмите «Выбрать из списка драйверов устройств на моем компьютере».
7) Нажмите «Установить с диска».
8) Нажмите «Обзор».
9) Перейдите в каталог C:Program FilesCommon FilesAppleMobile Device SupportDrivers или C:Program Files (x86)Common FilesAppleMobile Device SupportDrivers (Если iTunes установлен в директорию по умолчанию). Выберите файл usbaapl.inf или usbaapl64.inf. Если вы не видите нужный файл в проводнике, то убедитесь, что настройки проводника позволяют отображать все расширения. Если файл все равно отсутствует, то необходимо переустановить iTunes на компьютере.
10) Нажмите «Открыть» и завершите процедуру установки драйвера, следуя всем контекстным меню.
Если данная процедура не помогла, необходимо убедиться в качестве кабеля, используемого для подключения к компьютеру, обновить Windows или полностью переустановить iTunes, удалив все его данные с компьютера.
Если при подключении iPhone, iPad или iPod к компьютеру с помощью кабеля USB устройство не распознается, воспользуйтесь следующими инструкциями.
Если компьютер не распознает подключенное устройство, может отобразиться неизвестная ошибка или ошибка с кодом 0xE. В этом случае выполните следующие действия, пробуя подключить устройство после каждого из них.
- Убедитесь, что устройство iOS или iPadOS разблокировано и на нем отображается экран «Домой».
- Убедитесь, что на компьютере Mac или компьютере с Windows установлена последняя версия программного обеспечения. При использовании программы iTunes убедитесь, что у вас установлена последняя ее версия.
- Убедитесь, что устройство включено.
- Если появится вопрос «Доверять этому компьютеру?», разблокируйте устройство и нажмите «Доверять».
- Отключите от компьютера все USB-аксессуары, кроме устройства. Попробуйте подключить устройство к другим портам USB. Затем попробуйте использовать другой USB-кабель Apple *.

- Перезагрузите компьютер и устройство iPhone, iPad или iPod.
- Попробуйте подключить устройство к другому компьютеру. Если на другом компьютере наблюдается та же проблема, обратитесь в службу поддержки Apple.
Ниже представлены дополнительные инструкции по решению этой проблемы на компьютере Mac и компьютере с Windows.
На компьютере Mac
- Подключите устройство iOS или iPadOS и убедитесь, что оно разблокировано и на нем отображается экран «Домой».
- Удерживая нажатой клавишу Option на компьютере Mac, перейдите в меню Apple и выберите пункт «Информация о системе» или «Отчет о системе».
- В списке слева выберите USB.
- Если iPhone, iPad или iPod отображается в разделе «Структура USB», установите последнюю версию macOS или последние обновления. Если устройство не отображается или вам все еще нужна помощь, обратитесь в службу поддержки Apple.
На компьютере с ОС Windows
Инструкции отличаются в зависимости от того, загрузили ли вы iTunes из магазина Microsoft Store или с веб-сайта Apple.
Если вы загрузили iTunes из магазина Microsoft Store
Выполните следующие действия, чтобы переустановить драйвер Apple Mobile Device USB Driver.
- Отключите устройство от компьютера.
- Разблокируйте устройство iOS или iPadOS и перейдите на экран «Домой». Затем повторно подключите устройство. Если откроется программа iTunes, закройте ее.
- Нажмите и удерживайте (или щелкните правой кнопкой мыши) кнопку «Пуск», а затем выберите пункт «Диспетчер устройств».
- Найдите и разверните раздел «Портативные устройства».
- Найдите свое подключенное устройство (например, Apple iPhone), щелкните его имя правой кнопкой мыши и выберите пункт «Обновить драйвер».
- Выберите вариант «Автоматический поиск обновленных драйверов».
- Установив программное обеспечение, перейдите в раздел «Настройки» > «Обновления и безопасность» > «Центр обновления Windows» и проверьте, нет ли других доступных обновлений.
- Откройте программу iTunes.

Если вы загрузили iTunes с веб-сайта Apple
Выполните следующие действия, чтобы переустановить драйвер Apple Mobile Device USB Driver.
- Отключите устройство от компьютера.
- Разблокируйте устройство iOS или iPadOS и перейдите на экран «Домой». Затем повторно подключите устройство. Если откроется программа iTunes, закройте ее.
- Нажмите клавиши Windows и R, чтобы открыть окно «Выполнить».
- В окне «Выполнить» введите:
%ProgramFiles%Common FilesAppleMobile Device SupportDrivers - Нажмите кнопку «ОК».
- Щелкните правой кнопкой мыши файл usbaapl64.inf или usbaapl.inf и выберите вариант «Установить».
Могут отображаться другие файлы, начинающиеся с usbaapl64 или usbaapl . Установить следует файл с расширением .inf. Если вы не уверены, какой файл устанавливать, щелкните правой кнопкой пустую область в окне проводника, а затем последовательно выберите пункты «Вид» и «Таблица», чтобы отобразить типы файлов. Установить нужно файл типа «Сведения для установки».

- Отсоедините устройство от компьютера, затем перезапустите компьютер.
- Повторно подключите устройство и откройте iTunes.
Если устройство по-прежнему не распознается
Проверьте в диспетчере устройств, установлен ли драйвер Apple Mobile Device USB Driver. Чтобы открыть диспетчер устройств, выполните следующие действия.
- Нажмите клавиши Windows и R, чтобы открыть окно «Выполнить».
- В окне «Выполнить» введите devmgmt.msc и нажмите кнопку «ОК». Должно появиться окно «Диспетчер устройств».
- Найдите и разверните раздел «Контроллеры USB».
- Найдите драйвер Apple Mobile Device USB Driver.
Если драйвер Apple Mobile Device USB Driver не отображается или отображается «Неизвестное устройство»:
- Подключите устройство к компьютеру с помощью другого кабеля USB.
- Подключите устройство к другому компьютеру. Если на другом компьютере наблюдается та же проблема, обратитесь в службу поддержки Apple.
Если драйвер Apple Mobile Device USB Driver отображается с символом ошибки:
Если рядом с драйвером Apple Mobile Device USB Driver отображается значок , или , выполните следующие действия.
Информация о продуктах, произведенных не компанией Apple, или о независимых веб-сайтах, неподконтрольных и не тестируемых компанией Apple, не носит рекомендательного характера и не рекламируются компанией. Компания Apple не несет никакой ответственности за выбор, функциональность и использование веб-сайтов или продукции сторонних производителей. Компания Apple также не несет ответственности за точность или достоверность данных, размещенных на веб-сайтах сторонних производителей. Помните, что использование любых сведений или продуктов, размещенных в Интернете, сопровождается риском. За дополнительной информацией обращайтесь к поставщику. Другие названия компаний или продуктов могут быть товарными знаками соответствующих владельцев.
почему устройство не отображается на ПК и что делать, если iphone не подключается по USB
Возможные проблемы
Если после подключения айфона к компьютеру (Windows, macOS), смартфон не отображается в iTunes или списке устройств, то причин для этого может быть несколько. Рассмотрим основные проблемы и способы их устранения:
Рассмотрим основные проблемы и способы их устранения:
- На компьютере установлена старая версия iTunes. Попробуйте скачать обновления через настройки или полностью переустановите программу (дистрибутив доступен на официальном сайте).
- Установленная на комп версия операционной системы не соответствует требованиям программы. Если вы используете OS X, то проверьте наличие обновлений, при необходимости загрузите их. Помните, что iTunes доступна только для Windows и macOS.
- Отсутствие драйверов. Если зарядка идет, то смартфон определяется устройством, но не может синхронизироваться с программой. Убедитесь, что на ПК или Mac установлены все необходимые драйверы (Apple Mobile Device и другие). Они загружаются автоматически, при первом подключении iPhone к компьютеру. При необходимости скачайте их с официального сайта Apple.
- Неисправный коннектор, шлейф. Если компьютер перестал видеть смартфон, то причина может быть в засорившемся или неисправном USB разъеме на ПК или iPhone.
 Попробуйте использовать другой кабель (только оригинальный).
Попробуйте использовать другой кабель (только оригинальный). - Наличие вирусов на компьютере или смартфоне. Проведите полное сканирование системы и устраните возможные угрозы. После этого попробуйте переподключить айфон к ПК.
Иногда афйон невидим для компьютера из-за установленного антивирусного софта или других программ для контроля безопасности, блокирующих соединение. Попробуйте временно отключить их и только после этого повторить попытку синхронизации данных.

Подключение айфона к компьютеру через USB
Если вы хотите посмотреть с компьютера хранящиеся на iPhone файлы, создать резервную копию или выполнить другие действия, то подключите его к компьютеру по USB. Порядок действий:
Порядок действий:
- Возьмите оригинальный кабель от iPhone и с его помощью соедините устройство и ПК.
- Дождитесь автоматической установки драйверов. При необходимости загрузите их с официального сайта или с помощью стороннего софта.
- Запустите iTunes. Если у вас нет программы, то скачайте дистрибутив (доступен для Windows и macOS).
- Дождитесь, пока в айтюнс появится значок айфона и устройство отобразится в списке доступных. После этого в трее появится зеленая галочка.
- Перейдите на вкладку «Обзор», чтобы получить о смартфоне подробную информацию.
После этого вы сможете создавать резервные копии, сбрасывать устройство до заводских настроек, выполнять другие действия. После подключения iPhone по USB, синхронизировать данные можно будет по Wi-Fi.
Для нормальной синхронизации данных между компьютером и смартфоном, вовремя загружайте и устанавливайте обновления для iOS. Проверить наличие доступных можно через настройки.
Переустановка драйверов
Если вы уверены в целостности кабеля и коннектора, а компьютер не обнаруживает подключенное устройство, то скорее всего проблема синхронизации в неисправности драйверов. Отсоедините от ПК все iOS устройства и выполните следующие действия, чтобы переустановить их:
- На компьютере Windows. Откройте «Диспетчер устройств» и найдите в списке «Портативные устройства». Появится перечень доступных драйверов. Кликните на «Apple Mobile Device Driver» правой кнопкой мыши и выберите «Обновить». Если это не помогает, то полностью удалите драйвер.
- На Макбуке. Подключите iPhone и разблокируйте устройство. На компьютере перейдите в меню Эппл. Здесь найдите раздел «Информация о системе». В левой части открывшегося окна найдите пункт «USB». После этого справа отобразится доступное программное обеспечение от сторонних производителей. Удалите его.
Заново драйвера для айфона на компьютер установятся автоматически, с помощью программы iTunes.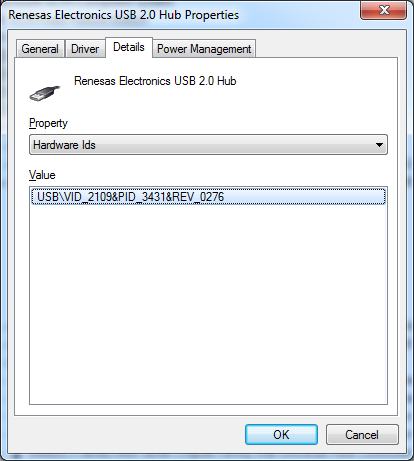 Если это не помогает, то сделать это можно через сторонний софт. Например, copytrans drivers installer.
Если это не помогает, то сделать это можно через сторонний софт. Например, copytrans drivers installer.
Что делать, если при соединение гаджета с ПК возникла проблема
Если компьютер не видит Айфон через USB, проблема может заключаться в драйверах. Пользователь может самостоятельно выполнить их обновление, оно производится по такой схеме:
- сначала смартфон подключается к стационарному ПК с помощью оригинального провода;
- на экране компьютера следует найти «Мой компьютер»;
- по пункту правой кнопкой мышки;
- на экране должно открыться окно со списком, из него выбирается пункт «Свойства»;
- далее откроется подраздел с панелью управления;
- теперь клиент должен открыть раздел «Диспетчер устройств»;
- на экране отобразится список всех дисковых устройств, которые подключены к ПК;
- из перечня следует выбрать пункт под названием «Контроллеры USB»;
- владелец гаджета должен убедиться, что используемый шнур и порт исправны;
- после перехода в новом окне появится надпись «Apple Mobile Device»;
- на нее следует щелкнуть правой кнопкой мышки;
- появится всплывающее меню, в нем выбирается пункт «Удалить»;
- на компьютере появится еще одно всплывающее окно, оно потребует подтвердить действие по удалению;
- около пункта «Удалить драйвера» должна быть установлена галочка;
- после этого нажимается клавиша «ОК»;
- программа должна оповестить о том, что процедура удаления завершена;
- теперь можно отключить шнур, а затем снова присоединить его;
- стационарный ПК распознает новое устройство и начнет автоматическую установку драйверов.

Как только установка всех драйверов будет завершена, на экране появится сообщение, что устройство готово к дальнейшему использованию.
Когда с драйверами все в порядке, проблема может заключаться в работе программы Айтюнс. Если она перестала запускаться или просто ноутбук не видит подключенный Айфон через USB, можно решить проблему. Для этого потребуется переустановка приложения. Выполняется она так:
- действующее приложение требуется сначала удалить с ПК;
- далее потребуется зайти на официальный портал компании и начать загрузку новой версии программы;
- когда скачивание будет завершено, следует запустить приложение.
Если проблема заключалась в устаревшей версии Айтюнс, то компьютер распознает устройство, как только оно будет подключено к порту.
- Интересная информация
- Иногда, на ноутбуке не появляется подключенное устройство, так как порт загрязнен. Чтобы исправить проблему, его можно прочистить с помощью ватной палочки и спирта.
 После этого следует снова выполнить подключение гаджета через кабель.
После этого следует снова выполнить подключение гаджета через кабель.
Компьютер не видит айфон через USB, но заряжается
Если при подключении iPhone к компьютеру, смартфон заряжается, но не отображается в айтюнс или списке доступных устройств, то попробуйте выполнить следующие действия:
- Отключите устройство и переустановите драйвера. Для этого полностью удалите с компьютера все программы от Apple (включая айтюнс). Сделать это можно через утилиту «Установка и удаление программ». После этого загрузите их с официального сайта.
- Удалите временные файлы Apple Mobile Device из папок Roaming и AppData.
- Попробуйте подключить iPhone через другой юсб разъем, использовать другой кабель (только оригинальный).
Иногда проблема может быть в засорившемся или неиспрном коннекторе. Попробуйте аккуратно прочистить его кисточкой или продуть воздухом.
Обновите драйвера на чипсет (USB)
На каждом компьютере есть материнская плата, а на ней установлены чипсеты. Так вот эти чипсеты отвечают за подключение к компьютеру различных устройств. Для нормальной работы чипсетов тоже нужны драйвера. В некоторых случаях драйвера начинают работать не стабильно. Чаще всего это может случиться если из каких-то ошибок в Windows.
Так вот эти чипсеты отвечают за подключение к компьютеру различных устройств. Для нормальной работы чипсетов тоже нужны драйвера. В некоторых случаях драйвера начинают работать не стабильно. Чаще всего это может случиться если из каких-то ошибок в Windows.
Бывает такое, что компьютер не то что не видит айфон, он вообще никакие другие телефоны или флешки не может обнаружить. У меня как раз-таки на старой Винде такое и было. Помогло обновление драйверов на чипсет.
Как поступить в данной ситуации?
1.1 DevID.info
Первый вариант. Сначала откройте сайт https://devid.info/ru и жмите по зелёной кнопке Скачать, чтобы загрузить программку DevID agend, для быстрой установки и обновления драйверов.
При установке снимите галочки, чтобы лишнего не установить.
После запуска программы можно нажимать Начать поиск и программа просканирует оборудование и предложит обновить старые драйвера.
Хорошо если будет свежая версия драйвера для чипсета. В таком случае он обновится. Но если нет, то пробуем следующие действия.
Но если нет, то пробуем следующие действия.
1.2 Скачать и установить чипсет
Второй вариант это самому скачать драйвера и установить их. В зависимости это вашей материнской платы, это может быть чипсет от intel или от amd. Рассмотрим установку на примере чипсетов от intel.
На официальном сайте Интел, вот по этой ссылке: https://downloadcenter.intel.com можно скачать программу для чипсетов. Нажимаем синюю кнопку Chipset.
Далее распаковываем архив, находим установочный файл и устанавливаем, как и любую другую программу.
1.3 Авто-подбор драйверов Intel
Третий вариант. Ещё можно сделать так, чтобы Intel сами подобрали нужные для нашей системы драйвера. Для этого у них на сайте есть специальная утилита, которая просканирует наше оборудование и установит нужные программы.
Вот ссылка: https://intel.ru/content. На сайте жмём Загрузить, потом устанавливаем эту программу от Intel и выполняем поиск. Если программа найдёт нужные драйвера, то предложит их установить.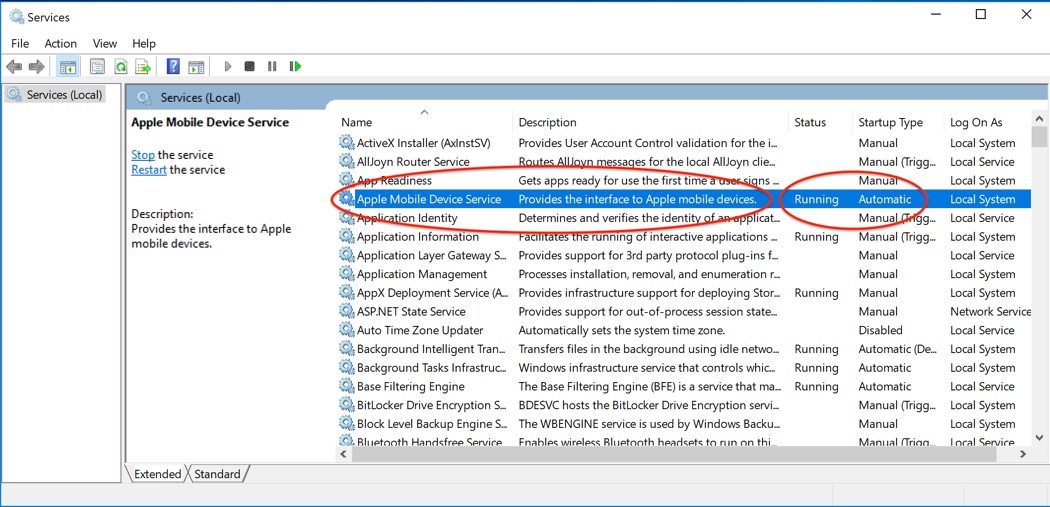
В моём случае уже всё имеется.
Айфон не заряжается от USB компьютера
Если компьютер не распознает устройство и айфон не заряжается, то скорее всего проблема в неисправном USB кабеле. Попробуйте использовать другой шнур или подключить смартфон с его помощью к другому ПК Windows или макбуку. Другие рекомендации:
- Убедитесь, что компьютер находится в рабочем состоянии, не в спящем режиме или гибернации.
- Попробуйте подсоединить устройство к другому компьютеру, ноутбуку или используйте USB разъем 3.0.
- Если появляется сообщение об ошибке с текстом «Устройство не поддерживается», то проблема может быть в неисправном шлейфе смартфона. Тогда устранить ее программным путем не получится.
Если устройство не опознается компьютером даже при использовании других USB кабелей, то попробуйте обратиться в сервисный центр. Скорее всего в iPhone необходимо заменить шлейф или другую неисправную комплектующую.
Когда следует обратиться в сервисный центр
Отнести Айфон в сервисный центр на диагностику к профессионалам следует тогда, когда были предприняты все самостоятельные шаги по устранению проблемы.
В большинстве случаев (за исключением, максимум, 5%) невозможность подключения телефона к ПК связана именно с проблемами, описанными выше.
Другие пять процентов приходятся на поломку внутренних частей смартфона, которые починить без помощи работников сервисного центра практически невозможно.
Но все же рисковать не рекомендуется, особенно если телефон все еще находится на гарантии и ни разу не разбирался. Устранить поломку в таком случае должны будут бесплатно, по гарантийному обязательству.
Как переустановить Apple USB Mobile …
Похоже, что давно никто не ответил. Чтобы снова начать разговор, просто
задать новый вопрос.
Привет,
У меня были проблемы с распознаванием Iphone 4s в iTunes, поэтому я следовал инструкциям службы поддержки Apple здесь: iOS: Устройство не распознается в iTunes для Windows, и мне было предложено удалить программное обеспечение драйвера (шаг 2 из 9).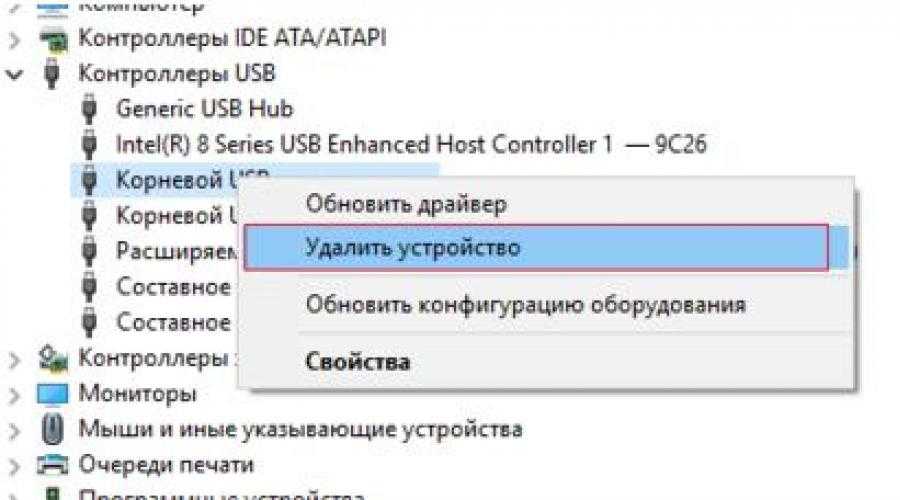 0007 Переустановите драйвер мобильного устройства Apple ). После того, как я сделал это, я не смог выполнить ни один из следующих шагов. Есть ли место, где я могу загрузить программное обеспечение драйвера USB для мобильных устройств Apple? Я пробовал множество вещей, включая переустановку Itunes несколько раз, но это не похоже на переустановку программного обеспечения драйвера. Любая помощь приветствуется.
0007 Переустановите драйвер мобильного устройства Apple ). После того, как я сделал это, я не смог выполнить ни один из следующих шагов. Есть ли место, где я могу загрузить программное обеспечение драйвера USB для мобильных устройств Apple? Я пробовал множество вещей, включая переустановку Itunes несколько раз, но это не похоже на переустановку программного обеспечения драйвера. Любая помощь приветствуется.
Спасибо,
Брайан
Опубликовано 24 июня 2014 г., 20:16
Попробуйте выполнить следующие действия:
- В окне диспетчера устройств щелкните правой кнопкой мыши «Контроллеры универсальной последовательной шины» и выберите в контекстном меню пункт «Сканировать на наличие изменений оборудования».
- Найдите в этом списке драйвер USB для мобильных устройств Apple. Если USB-драйвер мобильного устройства Apple отсутствует в списке, перейдите к шагу 3.

- Разверните все разделы, помеченные ниже (могут быть перечислены не все разделы):
- Устройства обработки изображений
- Другие устройства
- Портативные устройства
- Контроллеры универсальной последовательной шины
- Найдите запись, которая распознает устройство как камеру. Эта запись должна называться Apple iPhone, Apple iPad, Apple iPod или Unknown Device. (Убедитесь, что Неизвестное устройство является устройством Apple, отключив устройство и снова просканировав аппаратные изменения [Шаг 1], чтобы увидеть, не исчезнет ли оно.)
- Щелкните правой кнопкой мыши запись Apple iPhone, Apple iPad, Apple iPod или неизвестное устройство в диспетчере устройств и выберите «Обновить драйвер» в контекстном меню. (Убедитесь, что Неизвестное устройство — это устройство Apple, отключив устройство от сети и снова просканировав аппаратные изменения, чтобы увидеть, не исчезнет ли оно.)
- Нажмите «Выполнить поиск драйверов на моем компьютере».

- Нажмите «Позвольте мне выбрать из списка драйверов устройств на моем компьютере».
- Нажмите кнопку «Установить с диска». (Если параметр «Установить с диска» отсутствует, выберите категорию устройства, такую как «Мобильный телефон» или «Запоминающее устройство», если она есть в списке, и нажмите «Далее». После этого должна появиться кнопка «Установить с диска».)
- В диалоговом окне «Установка с диска» нажмите кнопку «Обзор».
- Используйте это окно для перехода к следующей папке:
C:\Program Files\Common Files\Apple\Поддержка мобильных устройств\Драйверы. - Дважды щелкните файл usbaapl. (Этот файл будет называться «usbaapl64», если у вас 64-разрядная версия Windows. Если вы не видите здесь «usbaapl64» или если папки Drivers нет, загляните в C:\Program Files (x86)\ Общие файлы\Apple\Поддержка мобильных устройств\Драйверы.).
- Нажмите OK в диалоговом окне «Установить с диска».
- Нажмите «Далее» и завершите шаги по установке драйвера.
 Откройте iTunes, чтобы убедиться, что устройство распознано правильно.
Откройте iTunes, чтобы убедиться, что устройство распознано правильно.
Опубликовано 24 июня 2014 г., 20:26
Просмотр в контексте
Как переустановить драйвер мобильного USB-устройства Apple после его удаления?
[Решено] Драйвер USB для мобильных устройств Apple отключен? Fix It Now
Как пользователи iOS, вы, возможно, уже знаете, почему USB-драйвер мобильных устройств Apple так важен для iPhone/iPad/iPod. Когда вы подключаете устройство iOS, Windows автоматически устанавливает его, чтобы помочь вам подключить устройства iOS к компьютеру и дать вам возможность управлять файлами.
Без драйвера USB для мобильных устройств Apple устройство iOS, подключенное к вашему компьютеру, не будет работать должным образом. Иногда вы можете столкнуться с ситуацией, когда вы видите «!» или «?» рядом с драйвером, и iTunes не может распознать iPhone, iPad или iPod после его подключения к ПК, или компьютерная система показывает, что необходимо обновить USB-драйвер мобильного устройства Apple.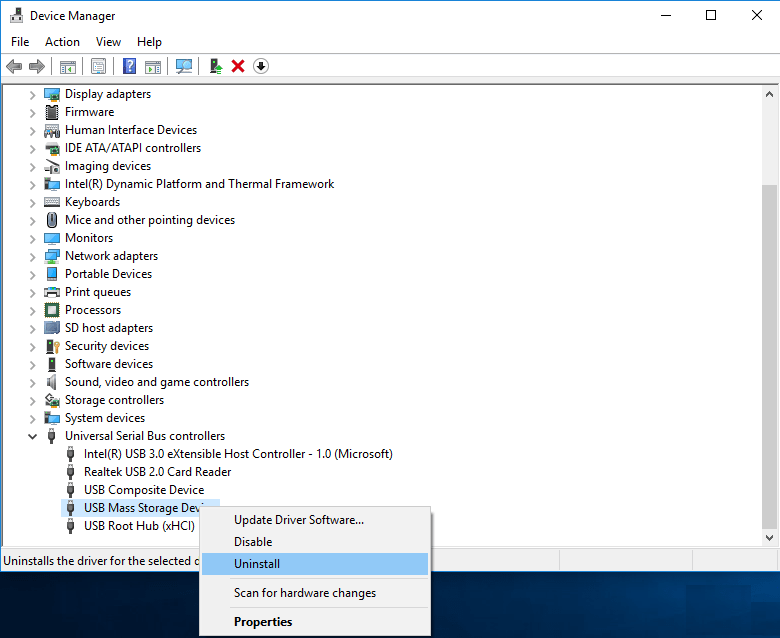
USB-драйвер Apple Mobile Device
Здесь мы обсудим некоторые причины и решения этих проблем при использовании USB-драйвера мобильных устройств Apple.
Обновите драйвер USB для мобильных устройств Apple
Найдите драйвер USB для мобильных устройств Apple
Если iTunes не может распознать ваш iPhone, iPad или iPod после подключения устройства iOS к компьютеру, вам необходимо сначала убедиться, что у вас установлена последняя версия версию iTunes на ПК и ваше устройство iOS включено. Затем вам нужно найти USB-драйвер Apple Mobile Device на вашем компьютере с Windows 7/8/10. Как его найти? Теперь вы должны открыть Диспетчер устройств, выполнив шаги для используемой версии Windows:
- Windows 10
Щелкните строку поиска в левом нижнем углу компьютера и введите в поле Диспетчер устройств.
Нажмите Enter. В списке в разделе «Контроллеры универсальной последовательной шины» вы можете найти USB-драйвер мобильного устройства Apple.

- Windows 8
- Коснитесь «Поиск» и введите «Диспетчер устройств» в поле ввода, а затем коснитесь «Диспетчер устройств».
- В списке в разделе Контроллеры универсальной последовательной шины найдите USB-драйвер мобильного устройства Apple.
- Windows 7
- Нажмите «Меню «Пуск» > «Панель управления» > «Система и безопасность» > «Диспетчер устройств».
- В списке контроллеров универсальной последовательной шины можно найти USB-драйвер Apple Mobile Device.
Примечание. Если вы хотите найти USB-драйвер мобильного устройства Apple, убедитесь, что устройство iOS подключено.
Обновите USB-драйвер Apple Mobile Device ваши аппаратные устройства работают правильно. Когда вы подключаете устройство iOS к компьютеру, система напоминает вам об обновлении USB-драйвера мобильного устройства Apple. В это время вы уже должны были щелкнуть правой кнопкой мыши запись в «Диспетчере устройств».
 Теперь просто выполните следующие действия:
Теперь просто выполните следующие действия:
- 1. Выберите «Обновить программное обеспечение драйвера».
- 2. Выберите «Выполнить поиск драйверов на моем компьютере».
- 3. Выберите «Позвольте мне выбрать из списка драйверов устройств на моем компьютере».
- 4. Нажмите кнопку «Установить с диска». Если это недоступно, выберите категорию устройства, например «Мобильный телефон» или «Запоминающее устройство».
- 5. Нажмите «Далее». Вы должны увидеть кнопку «Установить диск».
- 6. Нажмите «Обзор» и перейдите в папку «C:\Program Files\Common Files\Apple\Mobile Device Support\Drivers».
- 7. Дважды щелкните файл «usbaapl». Если у вас 64-разрядная версия Windows, этот файл будет называться «usbaapl64». Если вы не видите здесь «usbaapl64» или папки «Драйверы» нет, посмотрите «C:\Program Files (x86)\Common Files\Apple\Mobile Device Support\Drivers».
- 8. В окне «Установить диск» нажмите «Открыть», затем нажмите «Далее», а затем нажмите «Готово».

- 9. Windows установит драйвер. Если в сообщении говорится, что устанавливаемое программное обеспечение «не прошло тестирование логотипа Windows», нажмите «Все равно продолжить».
Перезапустите службу Apple Mobile Device Service, чтобы активировать USB-драйвер Apple Mobile Device
После обновления USB-драйвера Apple Mobile Device, если вы не уверены, доступен ли ваш USB-драйвер, вы можете проверить это, подключив устройство к ПК и позволить iTunes обнаружить ваше устройство. Если ваше устройство iOS не распознается в iTunes на компьютере с Windows 10/8/7/Vista/XP, вы можете решить проблему, перезапустив службу Apple Mobile Device Service. Вот шаги:
- 1. Нажмите одновременно клавишу «Логотип Windows» и клавишу «R» на клавиатуре.
- 2. Введите «services.msc» и нажмите «ОК».
- 3. В окне можно найти «Служба мобильных устройств Apple», кликнуть по ней правой кнопкой мыши и выбрать «Свойства».
- 4.
 Выберите «Автоматически» во всплывающем меню «Тип запуска», а затем нажмите «Остановить».
Выберите «Автоматически» во всплывающем меню «Тип запуска», а затем нажмите «Остановить». - 5. После этого нужно нажать «Старт» для запуска устройства и нажать «ОК».
- 6. Перезагрузите компьютер и запустите на нем iTunes. Подключите свое устройство iOS и проверьте, распознал ли его iTunes.
- Примечание:
- 1. Прежде чем войти в окно службы, убедитесь, что вы закрыли iTunes и отключили устройство iOS.
- 2. Вам следует загрузить и установить последнюю версию iTunes на свой компьютер.
Если iTunes по-прежнему не может обнаружить устройство iOS после перезапуска службы мобильных устройств Apple на ПК, возможно, вам потребуется обновить USB-драйвер мобильного устройства Apple. Тогда как это сделать? Просто продолжайте читать эту статью.
Переустановите USB-драйвер Apple Mobile Device
Если вы по-прежнему обнаружите, что ваш Apple Mobile Device USB Driver отсутствует на вашем ПК или драйвер USB не работает должным образом, вам может потребоваться переустановить Apple USB-драйвер.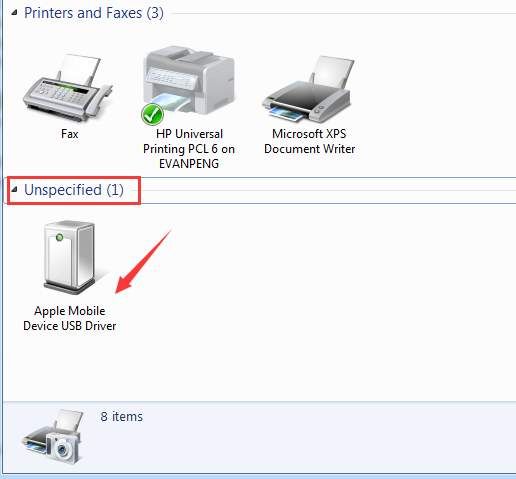
Шаг 1. Удалите все ранее установленные драйверы Apple.
Используйте описанные выше методы, чтобы найти драйвер поддержки Apple, затем щелкните его правой кнопкой мыши и выберите «Свойства». Перейдите на вкладку «Драйвер», а затем нажмите кнопку «Удалить». Вас спросят, хотите ли вы удалить драйвер USB. Выберите да и удалите его с вашего компьютера.
Шаг 2 Загрузите установочный файл с веб-сайтов загрузки драйверов USB для мобильных устройств Apple в соответствии с операционной системой вашего компьютера.
Шаг 3. Разархивируйте файл и запустите «.exe», чтобы установить его.
Шаг 4. Продолжите процесс установки и нажмите «Принять/Далее/ОК», чтобы завершить установку.
Когда вы сталкиваетесь с такими проблемами, описанными выше, и USB-драйвер мобильного устройства Apple не может работать должным образом, чтобы помочь вам управлять файлами iOS, или iTunes даже не может обнаружить ваше устройство iOS.
 Обновите ПО до самой свежей подходящей к вашему компьютеру версии .
Обновите ПО до самой свежей подходящей к вашему компьютеру версии .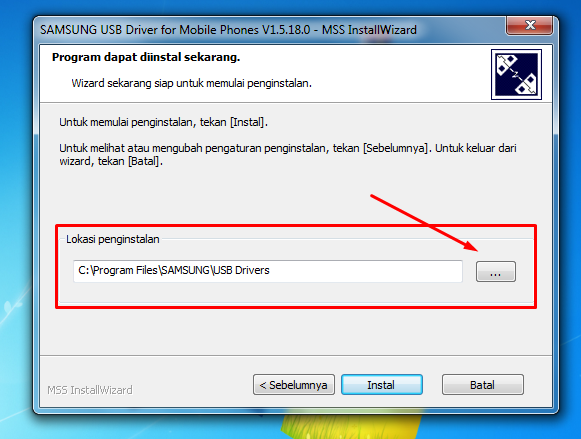 Некоторые программы от сторонних разработчиков может потребоваться удалить полностью.
Некоторые программы от сторонних разработчиков может потребоваться удалить полностью.
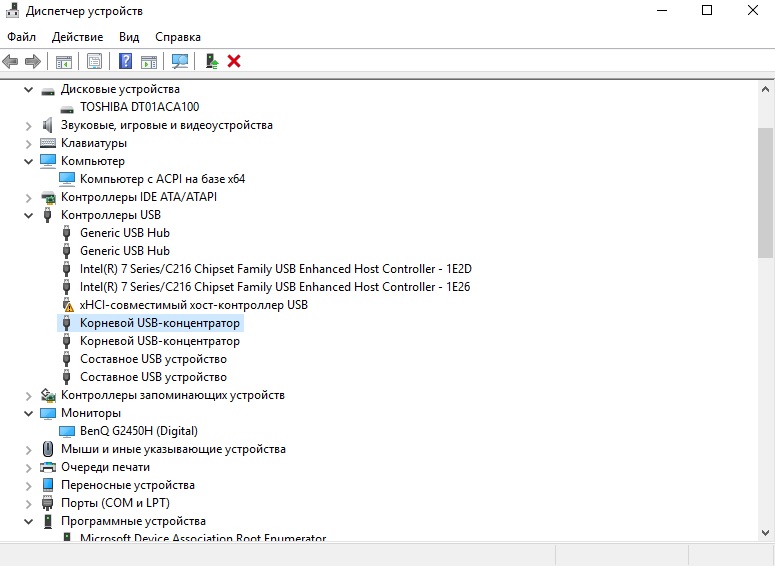
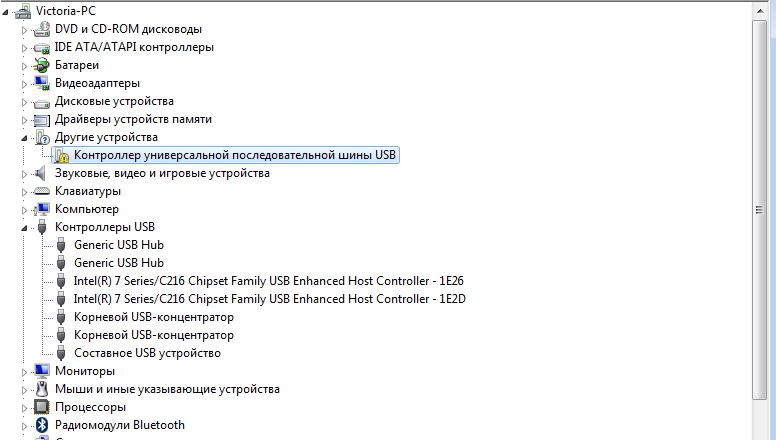
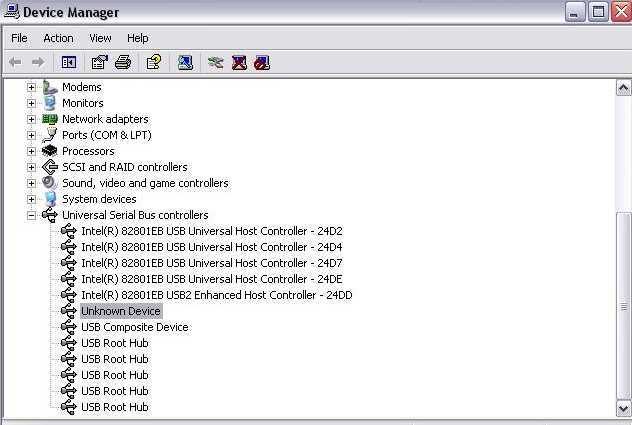 Попробуйте использовать другой кабель (только оригинальный).
Попробуйте использовать другой кабель (только оригинальный).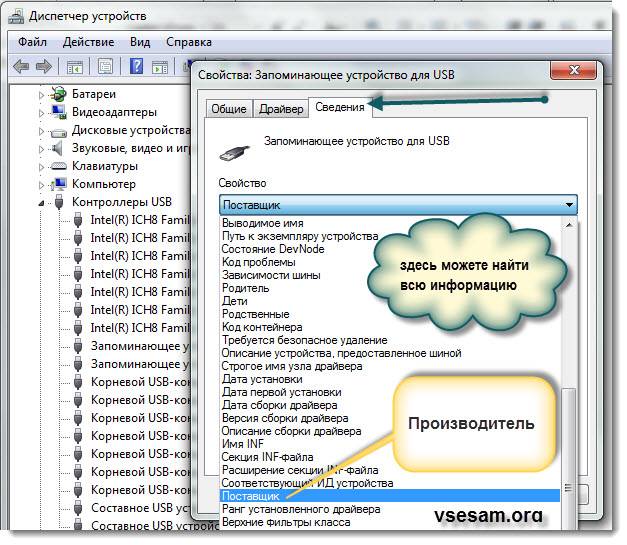

 После этого следует снова выполнить подключение гаджета через кабель.
После этого следует снова выполнить подключение гаджета через кабель.
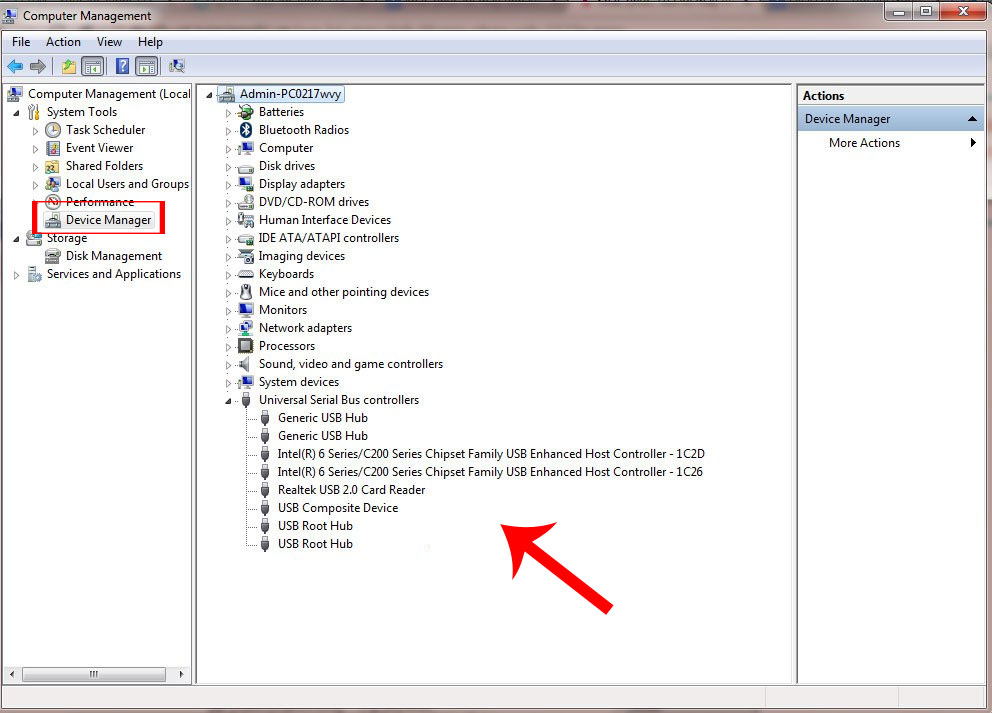

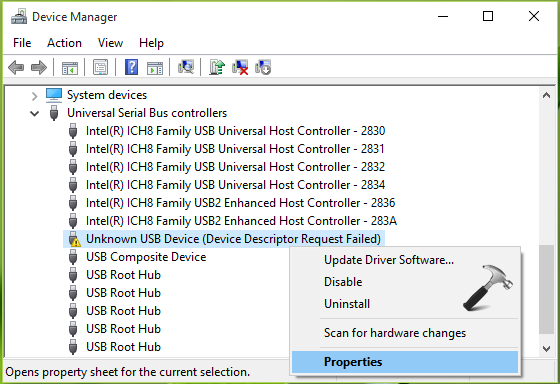 Откройте iTunes, чтобы убедиться, что устройство распознано правильно.
Откройте iTunes, чтобы убедиться, что устройство распознано правильно.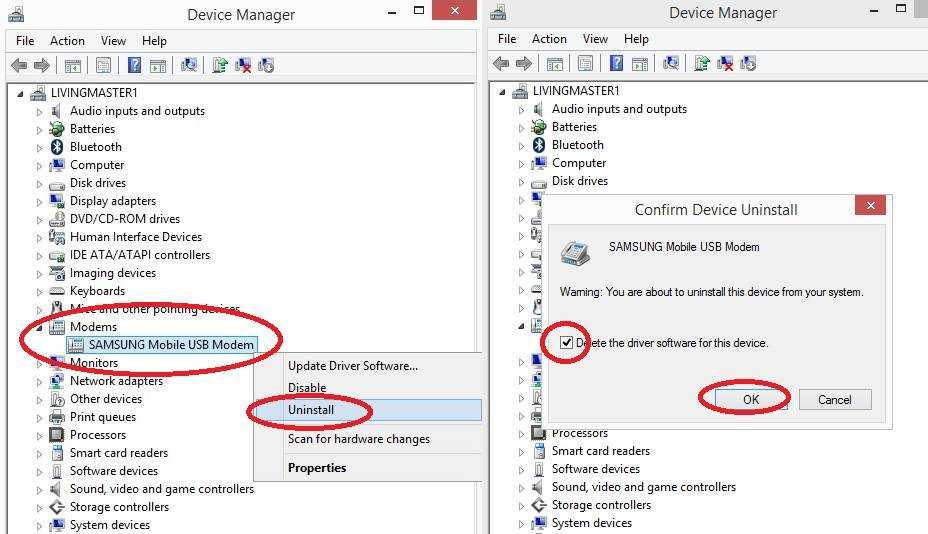
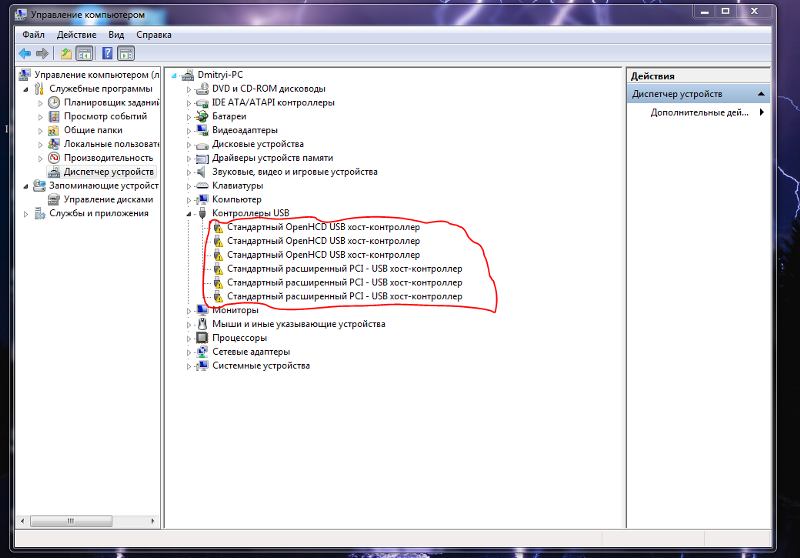
 Выберите «Автоматически» во всплывающем меню «Тип запуска», а затем нажмите «Остановить».
Выберите «Автоматически» во всплывающем меню «Тип запуска», а затем нажмите «Остановить».