Содержание
Как исправить ошибку проверки Apple ID на iCloud
Многие люди сообщают, что получают сообщение «Сбой проверки — произошла ошибка при подключении к iCloud» по тем или иным причинам. Чтобы быть более конкретным, у них есть проблемы со входом в учетную запись iCloud или выходом из нее из-за ошибок, связанных с ошибкой проверки Apple ID.
Таким образом, эта статья посвящена тому, как исправить ошибки проверки на iCloud. Вы можете попробовать методы ниже, чтобы справиться с ошибкой проверки при выходе из iCloud и других ситуациях. Кроме того, вы также можете решить другие проблемы Apple ID и iCloud с помощью этих методов.
- Ситуации: при сбое проверки Apple ID
- Метод 1: повторно войдите в свой Apple ID на iCloud
- Метод 2: убедитесь, что у вас хорошая сеть Wi-Fi
- Метод 3: сбросить настройки сети, чтобы исправить ошибку «Подтверждение Apple ID»
- Метод 4: обновить систему iOS
- Метод 5. Отключите параметр «Резервное копирование iCloud»
- Метод 6: исправить ошибку проверки с помощью восстановления системы iOS
Ситуации: При сбое проверки Apple ID
Ошибка проверки не происходит во многих разных случаях. Ниже приведены типичные ситуации, когда проверка не удалась при подключении к серверу Apple ID и другим. Просто прочитайте и посмотрите, есть ли у вас подобный опыт или нет.
Ниже приведены типичные ситуации, когда проверка не удалась при подключении к серверу Apple ID и другим. Просто прочитайте и посмотрите, есть ли у вас подобный опыт или нет.
- Резервирование IPhone или iPad вручную или автоматически.
- Войдите в iCloud на другом iDevice.
- Используйте новый Apple ID для входа в учетную запись iCloud.
- Восстановите из резервной копии файлов iCloud.
- Настройте «Семейный доступ».
В течение этого времени вы можете увидеть три предупреждения.
- Ошибка проверки — время ожидания подключения к iCloud истекло.
- Ошибка проверки — не удалось подключиться к серверу.
- Ошибка проверки — истекло время ожидания запроса.
Что ж, проверив вышеуказанные пункты, вы можете исправить ошибку проверки, неизвестная ошибка произошла легче, чем раньше. Теперь просто перейдите к следующим параграфам и выясните, как исправить проблемы с проверкой.
Метод 1: Заново войдите в свой Apple ID на iCloud
Возможно, проверка не удалась, поскольку ваш Apple ID или пароль неверны, поэтому вам лучше ввести свой правильный Apple ID и пароль для второй попытки.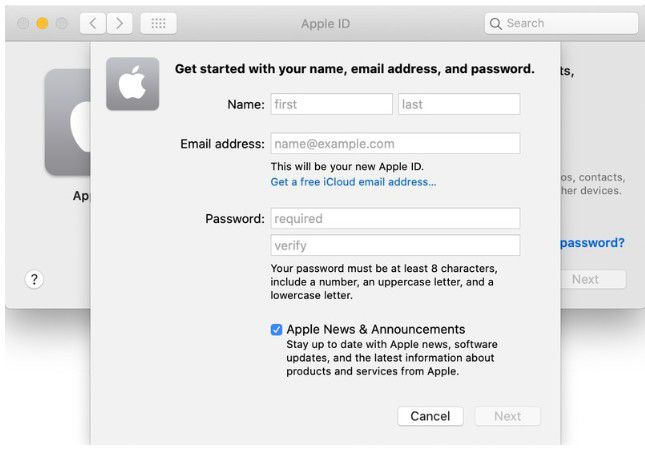
Шаг 1, Выйти из своей учетной записи iCloud
Откройте приложение «Настройки» на вашем iPhone. Выберите «iCloud» и прокрутите вниз, чтобы нажать «Выйти» внизу. Затем подтвердите выход из своей учетной записи iCloud и нажмите «Удалить с моего iPhone (iPad)». Введите свой пароль и нажмите «Выключить», чтобы выйти из этой учетной записи iCloud.
Шаг 2, Войдите в iCloud снова
Снова выберите iCloud в настройках iPhone / iPad. Введите правильный Apple ID и пароль. Наконец, нажмите «Войти», чтобы повторно войти в свой Apple ID в iCloud.
Метод 2: Убедитесь, что у вас хорошая сеть Wi-Fi
Всем известно, что iCloud полагается на сильную сеть. Поэтому вам также следует проверить состояние вашей сети, чтобы исправить ошибку проверки. Этот раздел не может быть заполнен. Самый простой способ проверить скорость Wi-Fi — смотреть потоковое видео. В противном случае вы можете присоединиться к другой сети Wi-Fi.
Шаг 1. Откройте «Настройки» iPhone и нажмите «Wi-Fi».
Шаг 2, Выберите и подключитесь к другой сети Wi-Fi
Примечание. Вы можете использовать данные сотовой связи, если вам необходимо немедленно подтвердить свой Apple ID в iCloud.
Вы можете использовать данные сотовой связи, если вам необходимо немедленно подтвердить свой Apple ID в iCloud.
Метод 3: Сбросить настройки сети, чтобы исправить ошибку «Проверка Apple ID»
Если сеть Wi-Fi, к которой вы подключаетесь, находится в хорошем состоянии, то вы можете сбросить настройки сети, чтобы исправить ошибку проверки Apple ID, которая не выявила неизвестные ошибки.
Шаг 1, Сбросить настройки сети
Выберите «Общие» в разделе «Настройки» вашего iPhone. Прокрутите вниз и выберите «Сброс». Нажмите «Сбросить настройки сети» и нажмите «Сброс», чтобы подтвердить сброс настроек сети iPhone.
Шаг 2, Подключите iPhone к стабильной сети Wi-Fi
Перезагрузите свой iPhone и снова вернитесь в настройки iPhone. Выберите «Wi-Fi» и включите «Спрашивать о подключении к сетям» ниже. Теперь вы можете выбрать сеть Wi-Fi и ввести ее пароль.
Метод 4: Обновить систему iOS
Убедитесь, что вы обновили свой iDevice до последней версии. В противном случае это может привести к ошибке и вызвать сбой проверки Apple ID на iPhone и iPad.
Шаг 1, Найдите обновление программного обеспечения
Откройте «Настройки» на вашем устройстве iOS. Выберите «Общие» и выберите «Обновление ПО», чтобы узнать, доступно ли обновление iOS.
Шаг 2, Обновите iPhone до последней версии iOS
Нажмите кнопку «Загрузить и установить», чтобы обновить iPhone до iOS 11.2 / 11.1 / 11. Убедитесь, что Wi-Fi или сотовая сеть стабильны.
Метод 5: Выключить опцию «Резервное копирование iCloud»
Если вам не удается войти в iCloud на новом устройстве Apple и появляется сообщение об ошибке проверки, вам необходимо проверить, включено ли «Резервное копирование iCloud» или нет.
Шаг 1. Нажмите «iCloud» в настройках iPhone.
Шаг 2. Прокрутите вниз и выберите «Резервное копирование».
Шаг 3. Отключите «Резервное копирование iCloud», чтобы устранить ошибку при проверке Apple ID.
Метод 6: Исправить ошибку проверки с помощью iOS System Recovery
Самый безопасный и простой способ исправить ошибку проверки при ошибке iCloud — использовать Apeaksoft Восстановление системы iOS, Это ваше окончательное программное обеспечение для восстановления системы iPhone, с помощью которого вы можете исправить iPhone от различных системных ошибок без потери данных.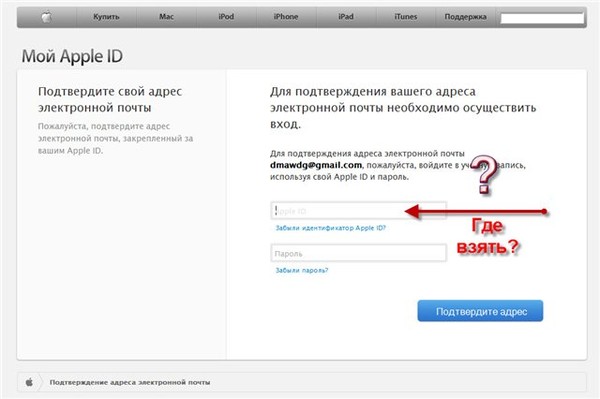 Таким образом, вы можете безопасно и быстро спасти свой iPhone от сбоя в проверке магазина приложений, сброса при сборе сброса iPhone и других проблем.
Таким образом, вы можете безопасно и быстро спасти свой iPhone от сбоя в проверке магазина приложений, сброса при сборе сброса iPhone и других проблем.
- Фикс iPhone из режима восстановления, режим DFU, режим наушников, синий экран и другие ненормальные ситуации возвращаются в нормальное состояние.
- Поддержка iOS 11 и iPhone X / 8 Plus / 8 / 7 Plus / 7 / SE / 6S Plus / 6S / 6 Plus / 6 / 5S / 5C / 5 / 4S, устройств iPad и iPod
- Предложите безопасный, чистый и простой в использовании интерфейс.
Шаг 1, Open iOS System Recovery
Бесплатно загрузите эту программу на свой компьютер с Windows или Mac. Запустите его и выберите «Восстановление системы iOS», чтобы профессионально исправить ошибку кода подтверждения Apple ID.
Free Download Free Download
Шаг 2, Подключите iPhone к ПК
Когда вы определяете основной интерфейс iOS System Recovery, вам необходимо подключить iPhone к компьютеру с помощью USB-кабеля.
Шаг 3, Войдите в режим DFU
Нажмите кнопку «Пуск» и следуйте инструкциям на экране, чтобы шаг за шагом перевести iPhone в режим DFU. В результате ваш iPhone или iPad можно полностью обнаружить.
В результате ваш iPhone или iPad можно полностью обнаружить.
Шаг 4, Проверьте обнаруженную информацию
Вы можете увидеть основную информацию о вашем устройстве iOS. Проверьте и исправьте неправильную часть вручную. В противном случае ваш iPhone будет замурован во время ремонта.
Шаг 5, Скачать прошивку и восстановить систему iOS
В тот момент, когда вы нажмете кнопку «Восстановить», iOS System Recovery начнет загрузку и автоматическое исправление ошибки проверки.
Вы устранили проблемы с ошибкой проверки Apple ID с помощью вышеуказанных решений? Если у вас есть какие-либо вопросы или советы, обращайтесь к нам. А также можете оставлять в комментариях ниже.
Как пройти двухэтапную аутентификацию Apple ID на iPhone, других гаджетах
Главная Как пройти двухэтапную аутентификацию Apple ID на iPhone, других гаджетах
Apple запустила дополнительную функцию безопасности — двухфакторную аутентификацию для защиты учетных записей пользователей в iCloud.
 Знайте простые и легкие шаги, чтобы выполнить то же самое.
Знайте простые и легкие шаги, чтобы выполнить то же самое.
Apple ID необходим для доступа к вашему iPhone или другим устройствам Apple, таким как Mac или Apple Watch. Это помогает поддерживать ваши приложения и связывать данные с вашим iPhone. Он подключает ваше устройство к iCloud и передает все данные, хранящиеся на телефоне, непосредственно в iCloud. У Apple есть дополнительная функция безопасности, называемая двухфакторной аутентификацией, для защиты вашей учетной записи. Это требует от пользователей подтверждения личности с помощью любого из ваших устройств Apple. Пользователям это нужно даже перед тем, как они совершат какие-либо покупки в App Store или iTunes или войдут в систему на новом устройстве. Пользователи могут подтвердить свой Apple ID, выполнив следующие простые шаги
Как пройти двухэтапную аутентификацию Apple ID
Время | Инструменты | Расходные материалы |
10 минут |
|
|
Шаг 1:
Перейдите в раздел входа на любом из устройств, на котором вы хотите войти. Вы можете войти в свой Apple ID на новом iPhone или iPad, Apple Watch и Mac через веб-сайт iCloud или страницу управления Apple ID. Если вы хотите войти в свой Apple ID на iPhone или iPad, вам потребуется перейти на Приложение настроек. В то время как для Mac пользователям необходимо щелкнуть значок Apple в верхнем левом углу и перейти к системным настройкам. Вы также можете сделать то же самое на https://appleid.apple.com/ или https://www.icloud.com/.
Вы можете войти в свой Apple ID на новом iPhone или iPad, Apple Watch и Mac через веб-сайт iCloud или страницу управления Apple ID. Если вы хотите войти в свой Apple ID на iPhone или iPad, вам потребуется перейти на Приложение настроек. В то время как для Mac пользователям необходимо щелкнуть значок Apple в верхнем левом углу и перейти к системным настройкам. Вы также можете сделать то же самое на https://appleid.apple.com/ или https://www.icloud.com/.
Шаг 2:
Затем войдите в систему, используя свой Apple ID, используя адрес электронной почты, связанный с вашим Apple ID, и пароль при появлении запроса.
Шаг 3:
Затем нажмите «Разрешить на доверенном устройстве» и подтвердите, что вы пытаетесь войти в систему из другого места.
Шаг 4:
После этого вы получите код подтверждения. Если вы не получили код подтверждения, нажмите или коснитесь Не получили код подтверждения?
Шаг 5:
Следующий. нажмите на опцию, чтобы повторно отправить код или отправить его в виде текстового сообщения.
нажмите на опцию, чтобы повторно отправить код или отправить его в виде текстового сообщения.
Шаг 6:
Вы получите 6-значный код подтверждения в оповещении на доверенном устройстве или в виде текстового сообщения.
Шаг 7:
Введите 6-значный код подтверждения на устройстве, в которое вы входите. Ваш Apple ID будет проверен, и вы автоматически войдете в систему.
Следите за последними техническими новостями и обзорами HT Tech, а также следите за нами
в Twitter, Facebook, Google News и Instagram. Для наших последних видео,
подписывайтесь на наш канал на YouTube.
Дата первой публикации: 19 января, 10:23 IST
Теги:
яблоко
НАЧАЛО СЛЕДУЮЩЕЙ СТАТЬИ
Советы и подсказки
Как проверить исправность аккумулятора iPhone и когда его заменить
Читы для GTA V Xbox Series X | S: список ВСЕХ чит-кодов для GTA V, которые вам понадобятся
Производить платежи UPI? Знайте лимит вашего банка; SBI, HDFC to ICICI, Google Pay публикует полный список
Счастливого Холи! Как делать красивые фотографии с камерой iPhone 14 Pro, iPhone 14 Pro Max 48MP
5 лучших скрытых функций, о которых должны знать пользователи Android
Выбор редакции
Как iPhone изменил мои предубеждения после многих лет использования Android
Обзор Oppo Reno8 T 5G: стиль превыше всего
Этот iPhone тату-мастера продается по цене внедорожника Mercedes!
Долгосрочный обзор iPhone 14: стоит крепко и уверенно, что бы вы к нему ни приложили
Получил свой первый iPhone? Эти ОБЯЗАТЕЛЬНЫЕ вещи, которым вы должны следовать немедленно
Актуальные истории
Коды GTA V: Список всех чит-кодов GTA V для PS4
Лучшие водонепроницаемые телефоны для покупки в Холи: iPhone 14 Pro Max, Samsung Galaxy S23 Ultra, еще
Бесплатные игры Amazon Prime Gaming, март 2023 г.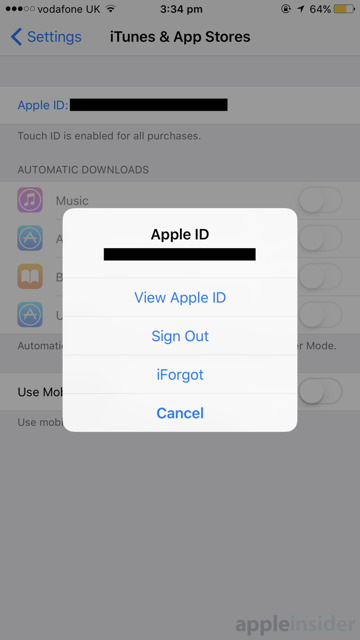 : Baldur’s Gate, Book of Demons и многое другое
: Baldur’s Gate, Book of Demons и многое другое
Как iPhone изменил мои предубеждения после многих лет использования Android
5 смартфонов, которые можно подарить в Женский день: iPhone 14 Pro Max, Samsung Galaxy S23 Ultra и другие
Коды GTA V: список всех чит-кодов GTA V для PS4
Ловить покемонов во сне? Вышел первый взгляд на игру Pokemon Sleep; Проверьте это сейчас
Читы для GTA V Xbox Series X | S: список ВСЕХ чит-кодов для GTA V, которые вам понадобятся
Бесплатные игры Amazon Prime Gaming, март 2023 г.: Baldur’s Gate, Book of Demons и многое другое
PlayStation Plus, март 2023 г. Игры: Battlefield 2042, Minecraft Dungeons и другие БЕСПЛАТНО
Как получить код подтверждения Apple ID без телефона
Двухфакторная аутентификация — это дополнительная защита для пользователей iPhone. Даже если ваш iPhone случайно попадет в руки других людей, получить ваши данные без проверочного кода будет сложно.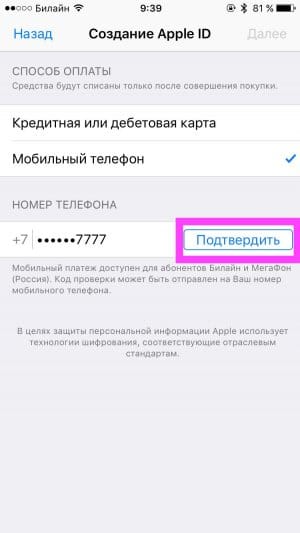 Но есть и другие случаи — если ваш iPhone отключен или ваш старый телефон больше не используется, как вы должны получить код подтверждения для Apple ID, когда функция двухфакторной аутентификации включена по умолчанию? знать как получить подтверждение Apple ID без телефона , продолжайте читать эту статью, которая предлагает вам несколько возможных решений.
Но есть и другие случаи — если ваш iPhone отключен или ваш старый телефон больше не используется, как вы должны получить код подтверждения для Apple ID, когда функция двухфакторной аутентификации включена по умолчанию? знать как получить подтверждение Apple ID без телефона , продолжайте читать эту статью, которая предлагает вам несколько возможных решений.
- Часть 1. 2 способа получить код подтверждения для Apple ID без телефона
- 1.1 Использование других доверенных устройств
- 1.2 Использование доверенных телефонных номеров
- Часть 2. Разблокировка Apple ID без получения кода подтверждения
- Часть 3. Другие вопросы, связанные с проверочным кодом Apple ID
Часть 1. Как получить код подтверждения Apple ID без телефона
1.1 Получение кода подтверждения Apple ID с других доверенных устройств
код с этих доверенных устройств.
- Шаг 1. Откройте «Настройки» и выберите Apple ID.
- Шаг 2. Выберите «Пароль и безопасность».
- Шаг 3. Прокрутите вниз до параметра «Получить код подтверждения» и коснитесь его.
- Шаг 1: Запустите Finder на своем компьютере.
- Шаг 2. Откройте меню Apple и выберите «Системные настройки».
- Шаг 3. Нажмите на свою учетную запись Apple и выберите «Пароль и безопасность».
- Шаг 4. Нажмите кнопку «Получить код подтверждения».
- Шаг 1: Посетите https://appleid.apple.com/ и войдите в систему, используя свой Apple ID.
- Шаг 2. Выберите надежное и доступное устройство для получения уведомления.
- Шаг 3. Введите на веб-странице код подтверждения, отправленный на ваше доверенное устройство.
1.2 Получение кода подтверждения Apple ID с доверенными телефонными номерами
Поскольку двухфакторная аутентификация позволяет добавлять разные телефонные номера, вы можете перейти в «Настройки», коснуться Apple ID, выбрать «Пароль и безопасность» и нажать кнопку «Изменить» в разделе «ДОВЕРЕННЫЕ». столбец НОМЕР ТЕЛЕФОНА. Затем вы можете добавить новый номер телефона на iPhone/iPad/iPod touch. Либо на странице Apple ID выберите «Вход и безопасность», войдите в раздел «Безопасность учетной записи» и нажмите кнопку «+», чтобы добавить свой номер телефона. В этом случае вы можете получать телефонные звонки или текстовые сообщения, чтобы получить код подтверждения, особенно если ваш старый iPhone не работает, но вы можете вынуть SIM-карту, чтобы номер телефона был доступен. Здесь вы узнаете, как получать текстовые сообщения и телефонные звонки, чтобы получить код подтверждения.
столбец НОМЕР ТЕЛЕФОНА. Затем вы можете добавить новый номер телефона на iPhone/iPad/iPod touch. Либо на странице Apple ID выберите «Вход и безопасность», войдите в раздел «Безопасность учетной записи» и нажмите кнопку «+», чтобы добавить свой номер телефона. В этом случае вы можете получать телефонные звонки или текстовые сообщения, чтобы получить код подтверждения, особенно если ваш старый iPhone не работает, но вы можете вынуть SIM-карту, чтобы номер телефона был доступен. Здесь вы узнаете, как получать текстовые сообщения и телефонные звонки, чтобы получить код подтверждения.
- Шаг 1: Откройте «Настройки» и выберите Apple ID на других устройствах Apple или войдите в свою учетную запись Apple на странице Apple ID.
- Шаг 2: Найдите параметр «Получить код подтверждения» и коснитесь его.
- Шаг 3: На экране, где вас просят ввести код подтверждения, нажмите или коснитесь «Не получили код подтверждения?»
- Шаг 4: Выберите доверенный номер телефона, чтобы получить текстовое сообщение или телефонный звонок.

Часть 2. Разблокировка Apple ID без номера телефона
По какой-либо причине вам необходимо разблокировать свой Apple ID, например, если вы не можете получить код подтверждения, не можете сбросить свою учетную запись Apple, Apple ID был скомпрометирован и т. д. есть простой способ помочь решить вашу проблему. Специализированное программное обеспечение Joyoshare iPasscode Unlocker предназначено для удаления Apple ID без потери данных. В несколько кликов вы можете легко войти в свою учетную запись Apple без номера телефона. Эта программа поддерживает все модели iPhone, iPad и iPod touch и совместима с последней версией iOS 16. В дополнение к Apple ID, пароль блокировки экрана, код доступа к экранному времени и ограничения MDM доступны для удаления с высокой вероятностью успеха.
Основные возможности Joyoshare iPasscode Unlocker
- Разблокируйте Apple ID без потери данных, если проверка Apple ID не удалась
- Удалить пароль блокировки экрана, код доступа к экранному времени и ограничения MDM
- Поддержка всех режимов iPhone/iPad/iPod touch и последней версии программного обеспечения iOS
- Высокий уровень успеха и высокий запас прочности
Попробуйте бесплатно
Попробуйте бесплатно
Шаг 1 Запустите Joyoshare iPasscode Unlocker и подключите устройство к компьютеру
Запустите программу для удаления пароля и подключите iPhone/iPad/iPod touch к компьютеру через USB-кабель.
 Нажмите «Разблокировать Apple ID» в главном интерфейсе.
Нажмите «Разблокировать Apple ID» в главном интерфейсе.Шаг 2. Проверка функции «Найти меня»
Когда на вашем устройстве включена функция «Найти», убедитесь, что пароль блокировки экрана и двухфакторная аутентификация также включены. После вашего подтверждения вы можете перейти к следующему шагу. Когда Find My отключен, вы можете сразу нажать кнопку «Пуск» и перейти к следующему шагу.
Шаг 3 Загрузите и проверьте пакет прошивки для разблокировки Apple ID
Предварительный просмотр и проверка сведений о вашем устройстве. Затем нажмите кнопку «Загрузить», чтобы получить соответствующий пакет прошивки. Как только весь процесс завершится, ваш Apple ID будет успешно удален.
Попробовать бесплатноПопробовать бесплатно
Часть 3. Другие вопросы, связанные с проверочным кодом Apple ID
В1. Как подтвердить свой Apple ID, если я не могу получить проверочный код?
A: Как уже упоминалось в этой статье, вы можете изменить доверенное устройство для получения проверочного звонка, если ваш iPhone недоступен. Или вы можете использовать ключ восстановления учетной записи Apple, чтобы снова ввести свой Apple ID, что слишком сложно, чтобы рекомендовать его. В конце концов, вы можете обратиться в службу поддержки Apple, если все эти решения неэффективны.
Или вы можете использовать ключ восстановления учетной записи Apple, чтобы снова ввести свой Apple ID, что слишком сложно, чтобы рекомендовать его. В конце концов, вы можете обратиться в службу поддержки Apple, если все эти решения неэффективны.
Q2: Как мне подтвердить свой Apple ID, если я изменил свой номер телефона?
A: С одной стороны, вы можете использовать другое доверенное устройство для проверки Apple ID. С другой стороны, вы можете повторно настроить новый номер телефона в качестве своего Apple ID. Однако, если вы изменили или добавили новый номер телефона в список двухфакторной аутентификации, вам не нужно его подтверждать.
Q3: Почему мой Apple ID запрашивает код подтверждения?
A: Если вы не запрашиваете код подтверждения, но появляется запрос, вы можете предположить, что ваш Apple ID скомпрометирован. Но если они не могут получить доступ к одному из ваших доверенных устройств, ваша учетная запись временно в безопасности.

 Нажмите «Разблокировать Apple ID» в главном интерфейсе.
Нажмите «Разблокировать Apple ID» в главном интерфейсе.