Содержание
Восстановить пароль apple id — подробная инструкция
Доступ к службам Apple — облачному хранилищу, приложениям, покупкам с помощью iTunes Store — открывается после получения пользователем девайса одноименного бренда Appleid — личная учетка, которая активируется при регистрации iPhone, компьютера под MAC, iPad и iPod.
Для входа в свой кабинет владельцу смартфона, ПК или планшета дается адрес электронной почты f*****@icloud.com или @mac.***, или @me.***) и ключ к ней. Если они указаны неправильно или забыты, доступ к службам не получить. Разберемся, как восстановить пароль от учетной записи пользователя в iCloud, и какие меры нужно предпринять, чтобы избежать неприятных ситуаций, связанных с утратой регистрационных данных.
Содержание
Чем грозит забытый или некорректно введенный секретный код?
Когда в голове проносится «Я не помню пароль от кабинета» неосведомленный о последствиях пользователь начинает вводить всевозможные варианты кода доступа. Этот метод неизбежно приведет к блокировке аккаунта. Чтобы официально разблокировать учетную запись, придется немало потрудиться, ведь для этого все равно нужно будет вводить секретное слово.
Этот метод неизбежно приведет к блокировке аккаунта. Чтобы официально разблокировать учетную запись, придется немало потрудиться, ведь для этого все равно нужно будет вводить секретное слово.
Поэтому представители службы поддержки Эппл в первую очередь рекомендуют не паниковать и детально разобраться с тем, как узнать пароль без «угадывания». Существует несколько официальных и безопасных методов возвращения доступа к облачному кабинету, если с первой попытки ввести корректный пин iCloud не удалось. Вот они:
- ответить на контрольные вопросы,
- пройти двухэтапную проверку,
- Напомнить информацию для входа с помощью почты.
При прохождении регистрации девайса обязательно указываются контрольные вопросы и корректные ответы, дополнительный электронный адрес или активируется функция двухэтапной проверки при помощи доверительного устройства. Поэтому в случае, когда пользователь забыл пароль от Apple ID, ему стоит подумать о том, какой из способов восстановления в конкретной ситуации будет наиболее приемлем.
Что значит «приемлем»? В 8 из 10 случаев владелец iPhone, компьютера под MAC, iPad и iPod проходит процедуру регистрации так, будто код от Айклауд отпечатается в памяти навсегда и никогда не забудется. Вопросы выбираются неграмотно, ответы даются без конкретики, адреса указываются от неактивных e-mail. Поэтому при решении вопроса, как восстановить код доступа, эксперты рекомендуют выбрать тот способ, в котором владелец девайса уверен на 100%.
Иначе возникнет масса других сложностей и конечным итогом, придется разбираться с проблемой, можно ли учетную запись разблокировать без потери данных. А это уже другие время затраты и более длительный процесс возвращения учетки под свой контроль.
Метод №1: контрольные вопросы
Наиболее легкий и быстрый способ восстановить пароль Apple ID — ответить на придуманные самим пользователем контрольные вопросы. Нужно проделать следующие действия:
- Посетить страницу учетной записи.
- Ввести ID.
- Выбрать «Забыли Эппл ID или …?».
 Если забыт пароль iCloud, и «Забыли Эппл ID», если вспомнить идентификатор не получилось.
Если забыт пароль iCloud, и «Забыли Эппл ID», если вспомнить идентификатор не получилось. - Выбрать из списка пункт «Сбросить пароль».
- Нажать «Продолжить».
- Выбрать «Ответить на контрольные …».
- Точно вводить ответы, и следовать инструкции.
Процедура сброса секретного шифра потребует поменять пароль от аккаунта или обновить его. С этого момента в систему следует входить, используя новый ключ от Айклауд, иначе вход будет закрыт. Бывают ситуации, когда при попытке посетить свой облачный кабинет, владелец айфона или планшета обнаруживает, что не помнит и свой идентификатор.
Прежде чем рассказать, как узнать Apple ID, напомним, что это электронный адрес, полученный владельцем гаджета при его регистрации в системе — Имя@ icloud(mac. или me.).com. Поэтому первым делом стоит попытаться ввести наиболее часто используемые электронные e-mail.
Не сработало? Тогда вот как узнать Apple ID от облачной учетки:
- Найти ссылку на странице учетного кабинета «Забыли ID или…?».
 Обычно распологается в центре экрана и не вызывает сложностей.
Обычно распологается в центре экрана и не вызывает сложностей. - В запросе идентификатора выбрать «Забыли ID?». (где находиться это поле, смотртите на видео, расположенном внизу статьи)
- Ввести в требуемые поля соответствующие данные: ФИО, e-mail, указанные при первичной регистрации.
После возвращения идентификатора, решить проблему, как разблокировать Айклауд, — несложно приведенным выше способом.
Метод №» 2: электронный адрес
Важно! Для входа и сброса ключа потребуется действующий электронный адрес. Следует также подумать о том, а не всплывет ли в памяти знакомая фраза «Я не помню данные от моего почтового адреса». Если все в порядке, то на этапе выбора способа сброса ключа нужно выбрать «Получить сообщение по e-mail».
Далее чтобы восстановить ключ Apple ID, необходимо использовать информацию из почты. У пользователя есть возможность использовать основной или резервный адрес. После процедуры, эксперты службы Эппл, советуют сменить параметры доступа на новый ключ и более запоминающийся или записать его отдельно.
Метод №» 3: двухэтапная проверка
Если пытаясь решить вопрос, как восстановить код от личной записи в Айклауд, пользователь, зайдя на страницу учетки, получает запрос на ввод кода-ключа, тогда при регистрации он установил двухэтапную проверку. Далее чтобы восстановить пароль от i iCloud, нужно действовать так:
- Ввести ID, выданный вам при первом создании учетки. Если не можете вспомнить, советуем посмотреть электронную почту, вдруг там остались упоминания ИД.
- Перейти в меню со сбросом кода доступа.
- Нажать «Продолжить».
- Указать устройство, к которому есть доверие.
- Дождаться прихода ключа.
- Ввести подтверждающий код.
- Указать и активировать новый пин-код iCloud для записи.
- Выбрать меню «Сбросить …».
Как только новый пароль в системе засветится, следует выполнить с ним повторный вход в кабинет. Возможно, его придется обновить и в «Настройки».
Важно! Если устройство, к которому есть доверие, утрачено или не работает, то есть код подтверждения отправить некуда, тогда сбросить и изменить пароль от Айклауд не получится.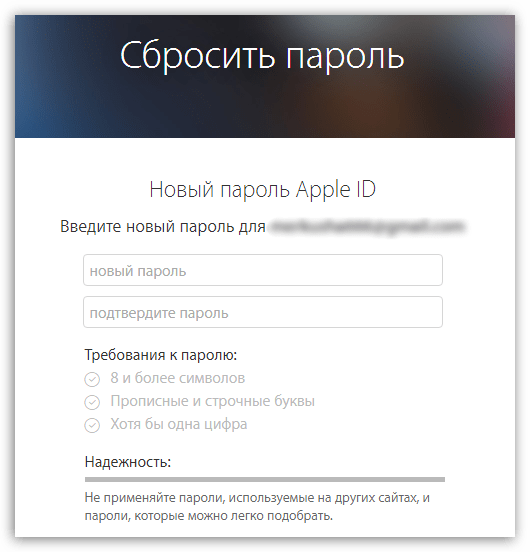
Что делать, если запись заблокирована?
Некорректный многократный ввод кода доступа и неправильная подача проверочных данных неизбежно приведет к тому, что Эппл Айди будет заблокирован автоматически. Такова система защиты личных данных у корпорации. Если такое произошло, то вот как разблокировать Apple ID официально:
- Посетить iforgot.apple.
- Провести сброс кода доступа в кабинете на этой странице.
Чтобы избежать неприятностей и волнений, представители службы поддержки Эппл советуют дублировать важные данные отдельно. Достаточно записать только логин и ключ. Если же войти в кабинет так и не удалось, тогда разумнее обратиться в техническую поддержку.
Заключение
При внимательном прочтении статьи становиться понятно, что восстановление учетной информации, для полноценного использования сервисов американской корпорации, не такое уж и сложное занятие. Самое главное, предоставить первоначальную параметры, которые вы указывали при регистрации, это самое важное.
Именно поэтому, при регистрации аккаунтов, всегда рекомендуется указывать свои настоящие имя, фамилию, дату рождения и прочее. Только по ним, группа технической поддержки сможет идентифицировать вас как пользователя. В конечном счете, вы без проблем сможете вернуть свою учетку и использовать ее по назначению.
Видео-инструкция
Если по прочтении статьи, у вас все еще остались вопросы, рекомендуем посмотреть видео-инструкция, с детальным планом действия, созданную конкретно под ваш случай. Недостающие ответы найдете именно там. До встречи на страницах сайта!
Восстановление данных с флешки, жесткого диска
Восстановление данных — это извлечение информации из запоминающих устройств (таких как жесткий диск или флешка) в тех случаях, когда обычным способом прочитать её невозможно.
Необходимость восстановления может возникнуть, когда файлы были лишь отмечены как удалённые, но продолжают храниться на жёстком диске или флеш-накопителе до того момента, когда будут перезаписаны. Сегодня существует два основных метода восстановления данных. Программно-аппаратный способ применяется в тех случаях, когда программный метод не дает положительного результата.
Сегодня существует два основных метода восстановления данных. Программно-аппаратный способ применяется в тех случаях, когда программный метод не дает положительного результата.
Программный способ представляет собой восстановление файлов без физического вмешательства в структуру накопителя, модулей служебной информации и работу его микропрограммы. Способ применяется в случае сохранения работоспособности накопителя при утрате доступа к данным, хранящимся на нём.
Причиной этого может быть удаление информации, форматирование логических дисков, некорректное вмешательство в логическую геометрию накопителя, полное или частичное нарушение файловой системы с информацией о размещении данных на накопителе. Восстановление информации можно провести с помощью множества программ, в т.ч. и бесплатных.
Файловая система требует восстановления структуры при форматировании логического диска или его раздела. При этом атрибуты и структура данных не нарушаются, однако изменяется или приводится к начальному состоянию информация о располагаемых на данном накопителе данных.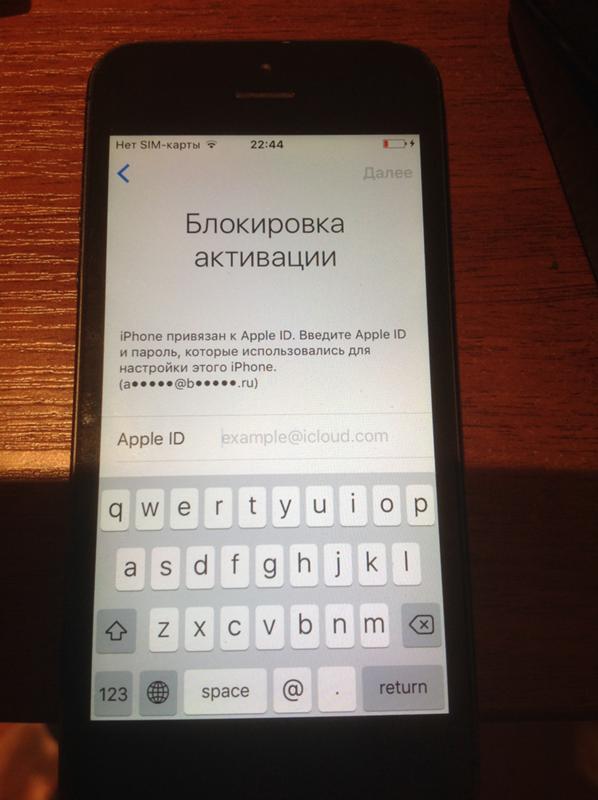 «Быстрое форматирование» производит только малую часть обновления файловой таблицы, при этом остается часть служебных записей, которую необходимо лишь интерпретировать для прочтения данных в нужном порядке.
«Быстрое форматирование» производит только малую часть обновления файловой таблицы, при этом остается часть служебных записей, которую необходимо лишь интерпретировать для прочтения данных в нужном порядке.
При полном форматировании может обновиться вся файловая таблица, поэтому восстановить структуру папок и файлов возможно не всегда. При восстановлении данных с отсутствующей информацией о структуре можно воспользоваться восстановлением файлов по сигнатурам. В случае повреждения файловой системы в результате неисправности носителя или программного сбоя, часть информации можно будет восстановить программами для восстановления удаленных данных. Успех процесса зависит от объема повреждений.
Во время удаления данных, информация физически остается на накопителе (будь то flash карта или hdd), однако в файловой системе она более не отображается, а место на носителе, где она располагалась ранее, помечается в качестве свободного и готового к записи новых данных. В этом случае изменяются атрибуты файлов, а при записи в раздел логического диска может произойти полное или частичное замещение помеченных удаленными данных.
Подобные файлы могут быть прочитаны и восстановлены вместе со своими атрибутами с помощью прочтения служебных записей файловой системы. Существуют не только программы для восстановления удаленных данных, но и комплексные решения, в которых восстановление таких данных является лишь одной из функций. Однако существуют и специальные программы для уничтожения данных — «шредеры». После их правильного использования восстановление любых данных становится невозможным.
Как разблокировать iPad без пароля в 2023 году
Ваш iPad заблокирован? Мы можем помочь. Используйте эти одобренные Apple методы, чтобы разблокировать iPad без пароля.
Возможно, вы не помните пароль от своего iPad или дети отключили его, слишком много раз введя неправильную комбинацию. В любом случае, все надежды не потеряны. На самом деле вы можете разблокировать свой iPad без пароля — это может быть одна из многих вещей, о которых вы не знали, что ваш iPad может делать.
Нам нравится находить лайфхаки Apple и iPhone, которые просто упрощают вашу жизнь. Например, вы, возможно, уже знаете, как разблокировать iPhone без пароля, когда ваш iPhone отключен, или как скрыть личные фотографии на iPhone или iPad. Ваши продукты Apple напичканы важными функциями, поэтому крайне важно знать об их полной функциональности и правильно заботиться о них (например, не сокращать срок службы вашего iPad). Поскольку может быть важно знать, как разблокировать iPad без пароля, вот как это сделать.
Например, вы, возможно, уже знаете, как разблокировать iPhone без пароля, когда ваш iPhone отключен, или как скрыть личные фотографии на iPhone или iPad. Ваши продукты Apple напичканы важными функциями, поэтому крайне важно знать об их полной функциональности и правильно заботиться о них (например, не сокращать срок службы вашего iPad). Поскольку может быть важно знать, как разблокировать iPad без пароля, вот как это сделать.
Получите Reader’s Digest s Читайте информационный бюллетень , чтобы всю неделю узнавать больше о технологиях, уборке, путешествиях, юморе и забавных фактах.
Как разблокировать iPad без пароля
Если вы хотите разблокировать iPad без пароля, одобренные Apple методы включают использование iTunes или функцию Apple Find My с помощью компьютера. Если у вас нет компьютера, вы можете разблокировать его с помощью пароля Apple ID. Научиться разблокировать iPad без пароля довольно просто, но нужно помнить несколько вещей.
Во-первых, разблокировка вашего iPad без пароля сотрет все из его памяти. После очистки вы можете восстановить его, используя данные резервной копии, сохраненные в iCloud. Если у вас нет информации о резервной копии, вы, по сути, сбросите свой iPad до заводских настроек. Во-вторых, существуют некоторые технические требования, в том числе необходимость наличия компьютера и совместимого кабеля или iPad, подключенного к Wi-Fi, а также вашего Apple ID и пароля.
Как разблокировать iPad с помощью компьютера
Вам понадобится либо ПК с операционной системой Windows 8 или выше, либо компьютер Mac, а также кабель из комплекта поставки iPad. Если вы недавно обновили операционную систему Mac до Ventura (версия 13.1), то у вас будет другой набор инструкций, чем в любой предыдущей операционной системе. Чтобы узнать, какая операционная система работает на вашем Mac, щелкните меню Apple в левом углу экрана и выберите «Об этом Mac». Вы должны увидеть имя macOS, например macOS Ventura или macOS Monterey, за которым следует номер версии.
Как разблокировать iPad с помощью обновленного компьютера Mac (версия 13.1)
через Apple.com
RD.com
- Выключите iPad.
- На iPad нажмите и удерживайте кнопку «Домой» (или кнопку в верхней части iPad, если кнопки «Домой» нет), подключив шнур к компьютеру.
- Отпустите кнопку, когда на экране появится изображение ноутбука и зарядного кабеля.
- Перейдите в Finder на своем компьютере и выберите свой iPad на боковой панели Finder.
- Выберите «Восстановить» из вариантов на экране. Процесс восстановления может занять около 15 минут.
- Следуйте инструкциям на экране, чтобы настроить iPad.
Как разблокировать iPad с помощью компьютера Mac (версия 12.6.2 или более ранняя) или ПК
- Установите iTunes на свой компьютер и войдите в систему, если вы еще этого не сделали.
- Выключите iPad.
 Убедитесь, что он не подключен к компьютеру кабелем.
Убедитесь, что он не подключен к компьютеру кабелем. - На iPad нажмите и удерживайте кнопку «Домой» (или кнопку в верхней части iPad, если кнопки «Домой» нет), подключив шнур к компьютеру.
- Отпустите кнопку, когда на вашем iPad появится экран режима восстановления.
- На компьютере зайдите в iTunes и найдите отключенный iPad, щелкнув значок устройства.
- Нажмите на имя вашего iPad и выберите «Восстановить» во всплывающем меню.
- Отсоедините шнур от компьютера, когда процесс завершится.
- Следуйте инструкциям на экране, чтобы настроить iPad и выбрать новый пароль, убедившись, что это не один из самых распространенных паролей, которые взламывают хакеры.
Как разблокировать iPad с помощью функции «Найти меня» на компьютере
- Перейдите на сайт icloud.com на своем компьютере. Войдите в систему и откройте функцию «Найти меня».
- Выключите iPad.
 Убедитесь, что он не подключен к компьютеру кабелем.
Убедитесь, что он не подключен к компьютеру кабелем. - На iPad нажмите и удерживайте кнопку «Домой» (или кнопку в верхней части iPad, если кнопки «Домой» нет), подключив шнур к компьютеру.
- Отпустите кнопку, когда на вашем iPad появится экран режима восстановления.
- Перейдите в «Локатор» на своем компьютере и найдите отключенный iPad на боковой панели.
- Нажмите на имя вашего iPad и выберите «Восстановить» во всплывающем меню.
- Отсоедините кабель от компьютера после завершения процесса восстановления.
- Следуйте инструкциям на экране, чтобы настроить iPad и выбрать новый пароль.
Как разблокировать iPad без пароля в режиме восстановления
RD.com, Getty Images
Если у вас нет компьютера, ваш iPad должен быть уже подключен к Wi-Fi или сотовой сети и использовать iPadOS 15.2 или новее. Вам также понадобится ваш Apple ID и пароль, которые вы использовали для настройки устройства.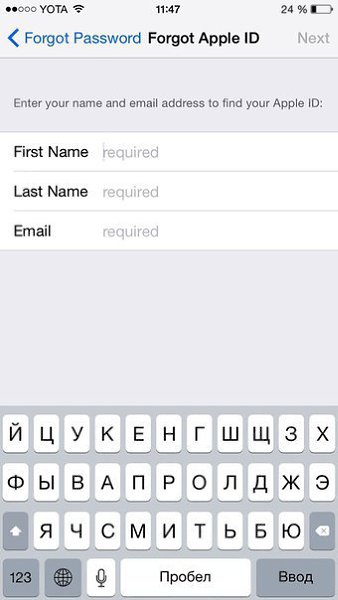
- На iPad продолжайте вводить пароли, пока на экране не появится надпись «Блокировка безопасности».
- Нажмите на опцию «Стереть iPad».
- Нажмите еще раз для подтверждения.
- Введите свой пароль Apple ID, когда появится опция. Это выведет устройство из вашей учетной записи.
- Выберите «Стереть iPad» из вариантов.
- Следуйте инструкциям на экране, чтобы восстановить iPad.
Можно ли разблокировать iPad без пароля с помощью стороннего приложения?
В Apple Store есть несколько сторонних приложений, которые разблокируют iPad без пароля, но будьте осторожны. Эти приложения требуют, чтобы вы загружали файлы на свой компьютер и телефон, и они могут содержать шпионское или вредоносное ПО. Даже если приложение является законным и безопасным в использовании, использование этих сторонних решений занимает больше времени и является более сложным, чем одобренные Apple процессы разблокировки iPad без пароля. После того, как вы восстановили свой iPad и получили доступ, не пропустите эти лайфхаки для iPad и iPhone, которые сделают использование ваших продуктов Apple быстрее, проще и приятнее.
После того, как вы восстановили свой iPad и получили доступ, не пропустите эти лайфхаки для iPad и iPhone, которые сделают использование ваших продуктов Apple быстрее, проще и приятнее.
Источники:
- Apple: «Если вы забыли код доступа к iPad»
- Apple: «Как перезагрузить устройство»
Популярные видео
ⓘ
Забыли пароль? Вот как сбросить пароль Notes на iPhone и iPad
Сбросить забытый пароль Notes, чтобы защитить будущие заметки несанкционированный доступ.
Apple Notes позволяет защитить ваши заметки паролем или биометрическими данными для предотвращения несанкционированного доступа.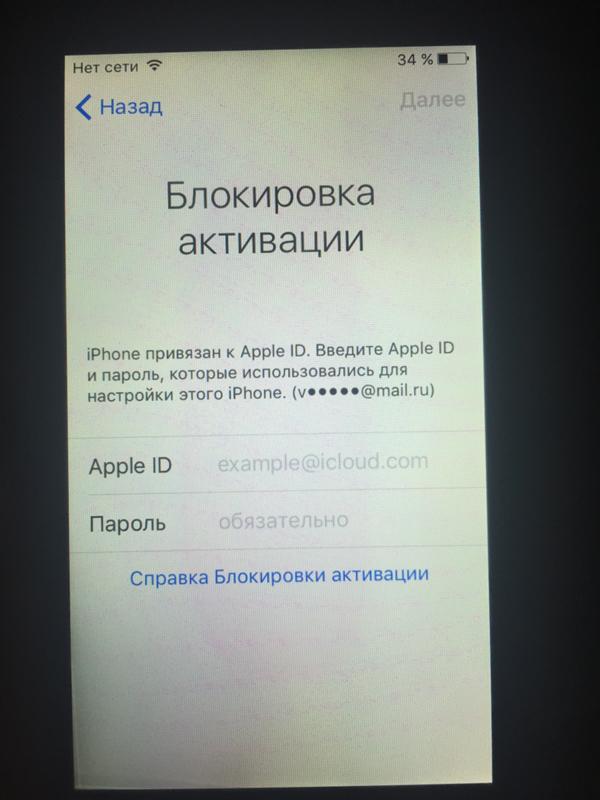 Таким образом, вам нужно либо ввести свой пароль, либо аутентифицировать себя с помощью Touch ID / Face ID, чтобы получить доступ к заблокированным заметкам.
Таким образом, вам нужно либо ввести свой пароль, либо аутентифицировать себя с помощью Touch ID / Face ID, чтобы получить доступ к заблокированным заметкам.
Но что, если вы защитили паролем свои заметки на своем iPhone, iPad или Mac и забыли пароль Notes? Очевидно, вы не сможете получить к ним доступ. Apple также не сможет помочь вам восстановить доступ к заблокированным заметкам. Хотя Notes предлагает подсказку, которая поможет вам вспомнить пароль при вводе неправильного пароля, она будет работать только в том случае, если вы установите надежную подсказку при настройке пароля Notes.
К счастью, вы можете сбросить свой пароль Notes, чтобы защитить созданные вами заметки в будущем. Кроме того, если вы включили биометрию, вы можете восстановить содержимое своих заметок и переместить их в новую заметку, чтобы не потерять ценные данные.
Содержание
Как восстановить данные из заблокированных заметок на iPhone
Возможность восстановления данных из заблокированных заметок возможна только в том случае, если вы включили Touch ID или Face ID во время настройки пароля Notes. Даже если вы забыли свой пароль Notes, ваша биометрия может спасти вас, аутентифицируя вас даже без пароля.
Даже если вы забыли свой пароль Notes, ваша биометрия может спасти вас, аутентифицируя вас даже без пароля.
Выполните следующие действия, чтобы восстановить данные из заблокированных заметок:
- Запустите приложение Apple Notes.
- Откройте заблокированную заметку, содержимое которой вы хотите восстановить.
- Щелкните значок замка в правом верхнем углу или коснитесь View Note .
- Выполните аутентификацию с помощью Touch ID или Face ID, в зависимости от того, что поддерживается вашим устройством.
- Оказавшись внутри заметки, выберите и скопируйте все ее содержимое.
- Вернитесь на домашнюю страницу Notes и коснитесь значка новой заметки в правом нижнем углу, чтобы создать новую заметку.
- Вставьте содержимое, скопированное из заблокированной заметки.
Теперь вы можете заблокировать эту заметку, используя новый пароль, который можно создать, следуя инструкциям в следующем разделе.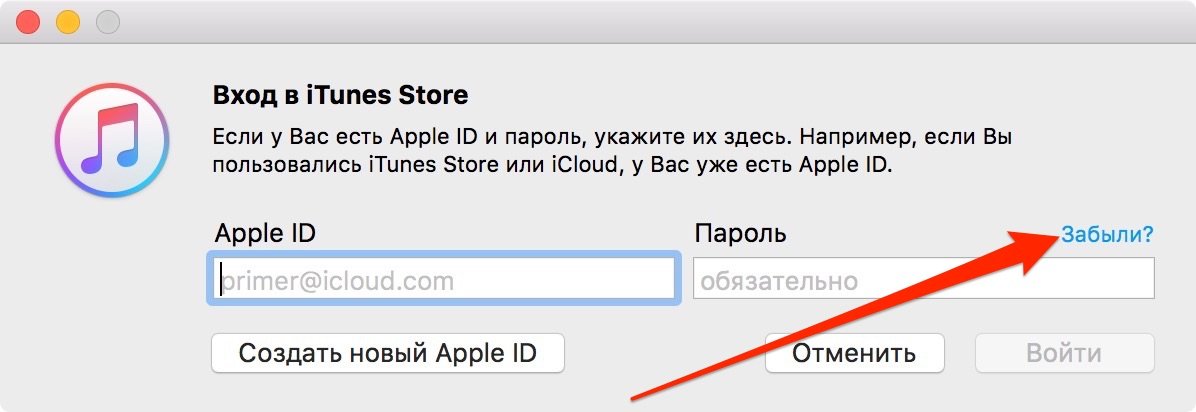
Примечание:
Даже если у вас включена биометрия, вы все равно не сможете изменить свой пароль Notes, поскольку для его изменения на новый требуется ваш текущий пароль.
Как сбросить забытый пароль Notes на iPhone
Независимо от того, включены ли биометрические данные для вашего пароля Notes и есть ли у вас доступ к содержимому заблокированных заметок, вы можете сбросить забытый пароль Notes, выполнив несколько простых шагов.
Для этого вам понадобится только ваша учетная запись Apple ID. Держите свой пароль Apple ID под рукой, чтобы вы могли войти в свою учетную запись и выполнить следующие шаги, чтобы сбросить пароль Notes, используя его:
- Откройте Настройки .
- Перейдите к Notes > Password .
- Коснитесь Сброс пароля .
- Введите свой пароль Apple ID на следующем экране и нажмите OK .
- В ответ на вопрос, уверены ли вы, что хотите сбросить пароль, нажмите кнопку 9.
 0125 Сброс пароля кнопку для подтверждения.
0125 Сброс пароля кнопку для подтверждения. - Введите новый пароль в поле Password на экране Set Password . Повторно введите тот же пароль в поле Verify .
- Добавьте к паролю подсказку, которая поможет вам его запомнить.
- Нажмите Готово , чтобы сохранить изменения.
Теперь все ваши будущие заметки, которые вы будете создавать в будущем, могут быть заблокированы с помощью этого пароля. Поэтому обязательно запомните его и используйте надежную подсказку для пароля. Кроме того, в качестве резервной копии — чтобы вы могли получить доступ к содержимому своих заметок, даже если вы снова забудете свой пароль — обязательно включите биометрическую разблокировку (Touch ID или Face ID).
В любой момент в будущем, если вы помните свой старый пароль и сможете разблокировать свои заметки с его помощью, вы увидите запрос Обновить пароль , дающий вам возможность обновить все заметки, используя исходный пароль для использования ваш новый пароль.
 Если забыт пароль iCloud, и «Забыли Эппл ID», если вспомнить идентификатор не получилось.
Если забыт пароль iCloud, и «Забыли Эппл ID», если вспомнить идентификатор не получилось.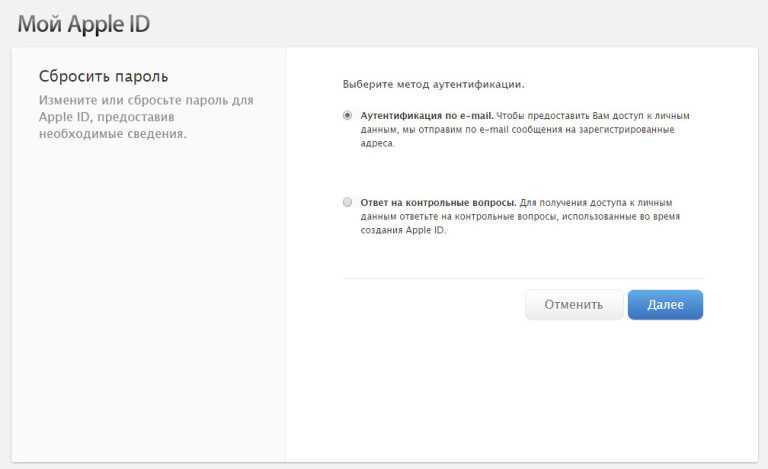 Обычно распологается в центре экрана и не вызывает сложностей.
Обычно распологается в центре экрана и не вызывает сложностей.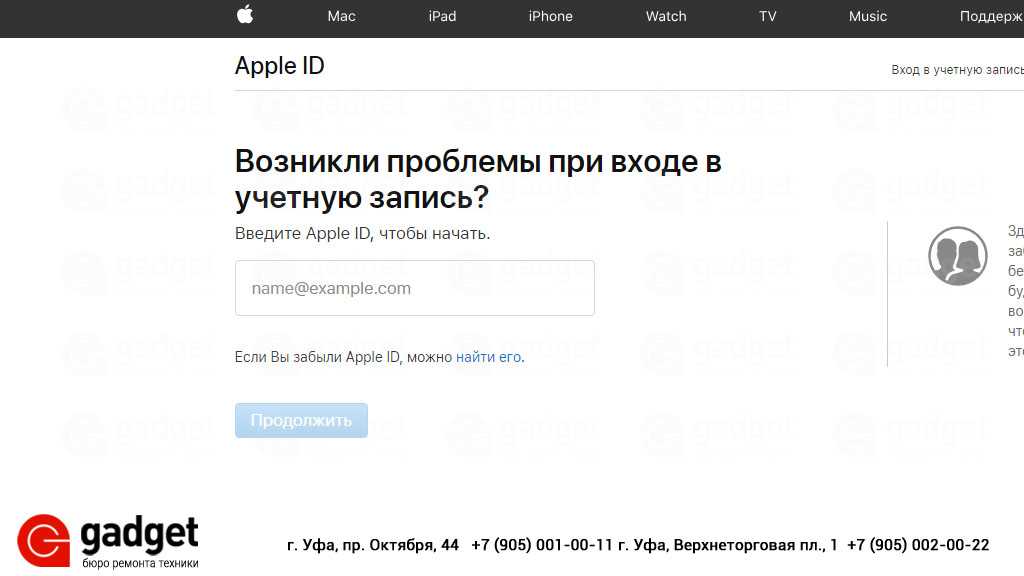 Убедитесь, что он не подключен к компьютеру кабелем.
Убедитесь, что он не подключен к компьютеру кабелем.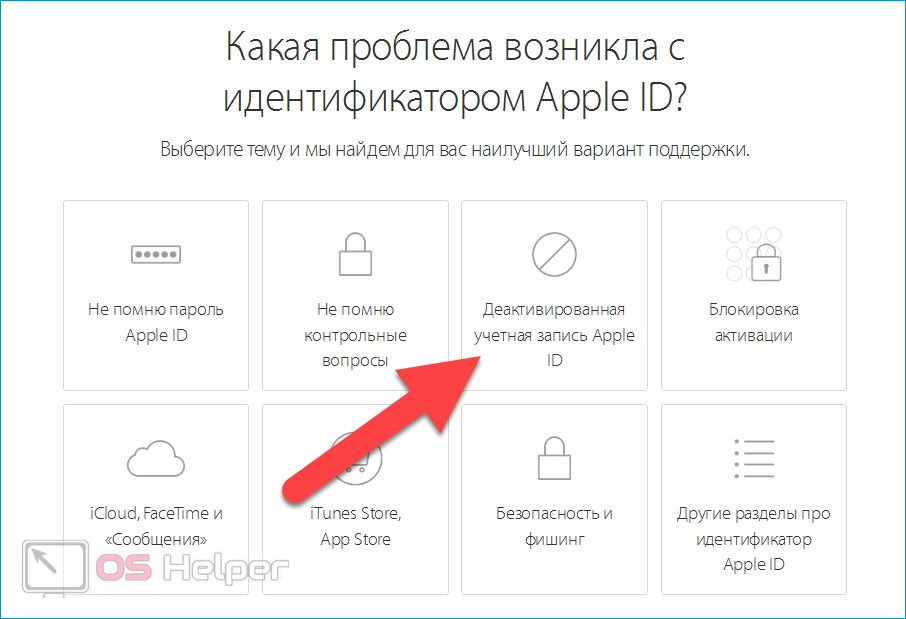 Убедитесь, что он не подключен к компьютеру кабелем.
Убедитесь, что он не подключен к компьютеру кабелем. 0125 Сброс пароля кнопку для подтверждения.
0125 Сброс пароля кнопку для подтверждения.