Содержание
Как Apple блокирует создание Apple ID детям
06.02.2020 |
applegeek
0
Здесь находится текст из видео для того, чтобы можно было найти видео в поиске. Если будут просмотры, то будет оформлена полноценная статья
iphonegeek 2020
Привет!
Покажу что будет если ввести что тебе меньше 18 лет при начальной настройке iphone.
Вы на канале iphonegeek.
к концу видео вы узнаете как преодолеть ошибку «неправильно указана дата рождения».
Итак, начнем. Мы как обычно начинаем настройку айфона.
Нажимайте кнопку домой. Затем выбираете язык. Затем выбираете регион. Далее нажимаете настроить вручную.
Выбираете сеть вайфай и вводите пароль. Затем нажимаете join или подключиться. После подключения он автоматически активирует iphone или можно нажать далее. По-разному происходит.
После подключения он автоматически активирует iphone или можно нажать далее. По-разному происходит.
Происходит активация iphone-а. Он проверяет не привязан ли он каком нибудь другому Apple ID.
Дальше он показывает, что конфедициальность очень важно для apple. Нужно нажать далее.
Потом настроить тачайди. Просто прилагать палец (прикладывать).
Затем взять удобно и снова прикладывать палец.
Затем нажать далее. Создать код пароль. У меня он будет состоять из нулей. Всё равно буду его использовать.
Ну это стандартная настройка.
Теперь вы решили создать apple id. Для этого вы заходите «не переносить данные», «забыли пароль или нет Apple ID».
Затем вы нажимаете создать Apple ID бесплатно.
Вводите свое имя и фамилию. Или можете ввести вымышленное. Затем выводите свою дату рождения.
Давайте представим что мне сейчас 12 лет. Тогда моя дата рождения 2008 год. Я выбираю 2008 и нажимаю далее.
И в этот момент он просит логин и пароль Apple ID вашего родителя для того чтобы он мог создать эпл айди для вас.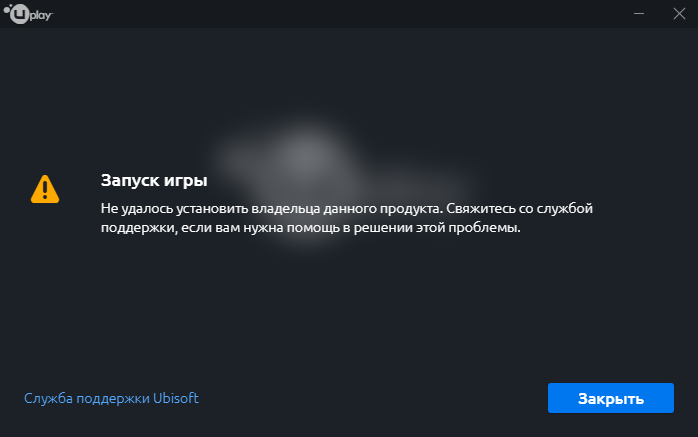
Смысл в том, что дети до 13 лет не имеет права создавать apple id и поэтому их аккаунт должен создаваться родителями.
Но многим этот вариант не подходит, поэтому они просто выключают iphone затем включают его.
То есть, начинают процесс настройки заново.
Код пароль который ранее настроили. Снова вводим язык, регион. Настраивать вручную.
Далее по данным и конфедициальности. Выбирают «не переносить по и данные».
Затем забыли пароль или нет Apple ID. Потом «создать apple айди бесплатно»
Здесь они снова вводят, уже данные которое надо завести правильные. То есть то, что им 18 лет.
И снова введу имя iphone и фамилию гик и на этот раз введу такую дату рождения, чтобы сейчас мне уже было 18 лет.
То есть я беру 2001 год и нажимаю далее.
И в этот момент происходит очень странная вещь. iphone говорит:
«неверная дата рождения. в настоящее время невозможно создать apple id повторите попытку позже»
И затем, какую бы дату рождения вы не выбирали, даже если она будет правильной.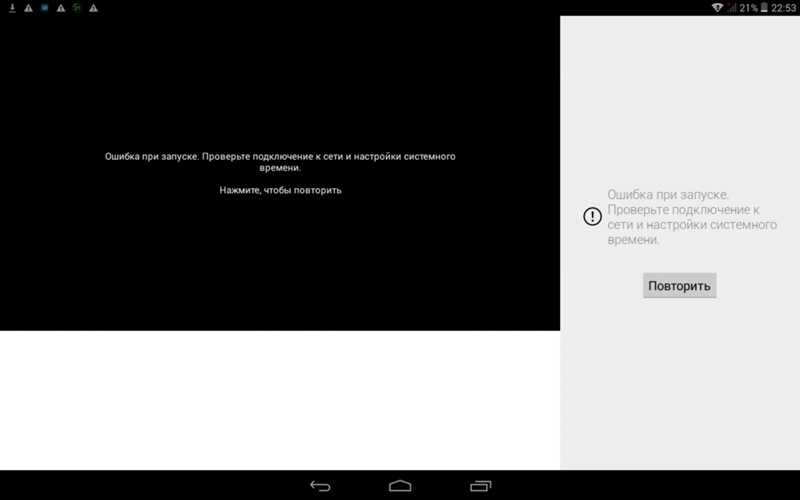
Даже если у вас будет настоящее имя или настоящая фамилия.
Вы будете нажимать далее, вы не сможете создать apple id
Все это происходит потому что однажды вы указали такую дату рождения что вам меньше 13 лет и после этого iphone заблокировался и больше не собирается создавать для вас Apple ID.
Как же это обойти?
Для многих эта проблема. Я сейчас покажу как это сделать. Первое, что нужно сделать – это выйти отсюда и выбрать «настроить позже в настройках».
Он спрашивает – вы действительно не хотите использовать Apple ID?
«да не использовать apple айди»
дальше нужно принять условия и положения,
включить или выключить обновление айфона,
включить или выключить службы геолокации,
в общем, сделать обычную настройку айфона
После этого вы заходите в «настройки» выбираете «основные» затем крутите вниз и выбирайте «сброс» и выбираете «стереть контент и настройки»
вводите код пароль который раньше заводили. «стереть iphone», снова стереть.
И все стирается
Проходит какое-то время прежде чем он полностью сотрётся.
После того как он полностью стерся, он также стёр информацию о том, что вы вводили неправильную дату рождения и теперь его можно настроить заново.
Вы снова настраиваете его.
И на этот раз выбирайте такую дату рождения чтобы вам уже было 14 лет, а лучше 18.
То есть, сегодня 2020 год и допустим я родился 28 января 2000 года. И дальше уже настраиваете как обычно.
Полное видео по начальной настройки iphone а вы можете посмотреть здесь
спасибо что посмотрели это видео надеюсь оно вам понравилось
с вами был iphoneгик сайт iphoneгик точка ми
пока
Apple ID iOS 13 iPhone 7
Понравилась статья? Поделись с друзьями!
Свежие новости от iPhoneGeek
Далее »
Как слушать YouTube в фоне на iPhone
Устранение неполадок, возникающих при входе в приложения Office для Mac, iPad, iPhone или iPod Touch при использовании служб федерации Active Directory
Введение
В этой статье приведены сведения о том, как устранять проблемы, связанные с возможностью входа в приложения Microsoft Office для Mac, iPad, iPhone или iPod Touch.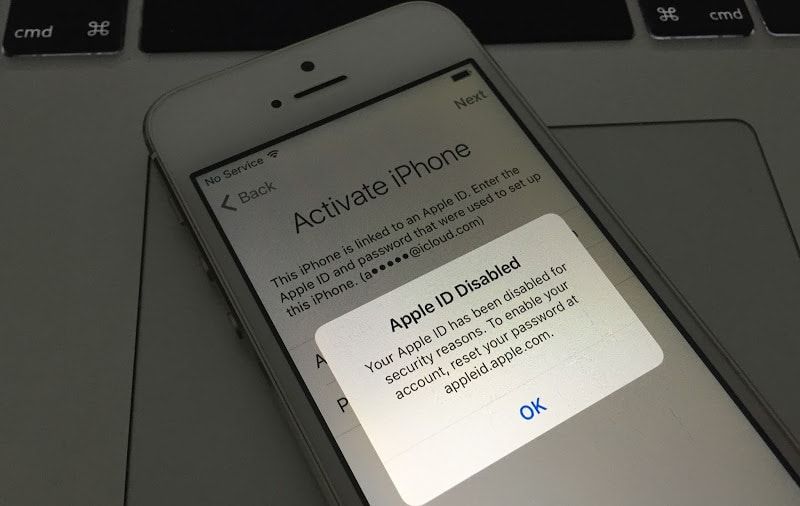 В этой статье также содержатся ресурсы для ИТ-администраторов, которые предназначены для устранения проблем со службами федерации Active Directory (AD FS), специфичными для платформ Office для Apple iOS и Mac.
В этой статье также содержатся ресурсы для ИТ-администраторов, которые предназначены для устранения проблем со службами федерации Active Directory (AD FS), специфичными для платформ Office для Apple iOS и Mac.
В этой таблице найдите возникшую ошибку, а затем ознакомьтесь с соответствующей рекомендацией. Дополнительные сведения можно найти в разделах, расположенных под таблицей.
|
|
|
|
Ошибка 1: сообщение «неизвестный способ проверки подлинности» при попытке войти в приложение Office для iOS или Mac
|
Чтобы устранить эту проблему, администратор должен обратиться к поставщику сервера федерации (не Microsoft Federation) для проверки конфигурации.
|
|
Вопрос 2: «произошла ошибка. При попытке войти в приложение Office для iOS или Mac появляется сообщение администратора
|
Чтобы устранить эту проблему, обратитесь к администратору и наведите указатель мыши на эту статью.
|
|
Ошибка 3: при попытке войти в приложение Office для iOS или Mac появляется сообщение об ошибке «произошла ошибка, недопустимый токен SAML»
|
Чтобы устранить эту проблему, обратитесь к администратору и наведите указатель мыши на эту статью.
|
|
Проблема 4: сообщение об ошибке «проблема с вашей учетной записью, повторите попытку позже» при попытке войти в приложение Office для iOS или Mac.
|
Пользователи могут установить последнюю версию доступных приложений Mac или iOS. Если это не поможет устранить проблему, обратитесь к администратору и наведите указатель мыши на эту статью.
|
|
Вопрос 5: страница входа постоянно появляется при попытке войти в любое из приложений Microsoft 365 для iOS или Mac
|
Чтобы устранить эту проблему, обратитесь к администратору и наведите указатель мыши на эту статью.
|
Дополнительные сведения
Ошибка 1: сообщение «неизвестный способ проверки подлинности» при попытке войти в приложение Office для iOS или Mac
Эта ошибка может возникать в топологии, где предприятие использует Федерацию сервера AD FS с Azure Active Directory для входа в Microsoft 365, а также федеративного сервера AD FS с помощью другого сервера федерации, отличного от Microsoft, например Shibboleth. Когда приложения Office для Mac и iOS входят в сеть, служба Azure Active Directory отправляет параметр запроса на вход в AD FS, который запрашивает проверку подлинности форм. Когда службы AD FS ретранслирует этот запрос на сервер федерации, отличный от Microsoft Federation, возможно, он не сможет интерпретировать этот параметр, и он может вывести пользователю сообщение об ошибке, даже прежде чем ему будет предложено войти в службу.
Когда приложения Office для Mac и iOS входят в сеть, служба Azure Active Directory отправляет параметр запроса на вход в AD FS, который запрашивает проверку подлинности форм. Когда службы AD FS ретранслирует этот запрос на сервер федерации, отличный от Microsoft Federation, возможно, он не сможет интерпретировать этот параметр, и он может вывести пользователю сообщение об ошибке, даже прежде чем ему будет предложено войти в службу.
Чтобы устранить эту проблему, обратитесь к поставщику сервера федерации (не Майкрософт).
Вопрос 2: «произошла ошибка. При попытке войти в приложение Office для iOS или Mac появляется сообщение администратора
Пользователи не могут войти в систему, если клиент использует службы AD FS и проверка подлинности на основе форм отключена на сервере AD FS. Появляется следующее сообщение об ошибке:
Произошла ошибка
Произошла ошибка.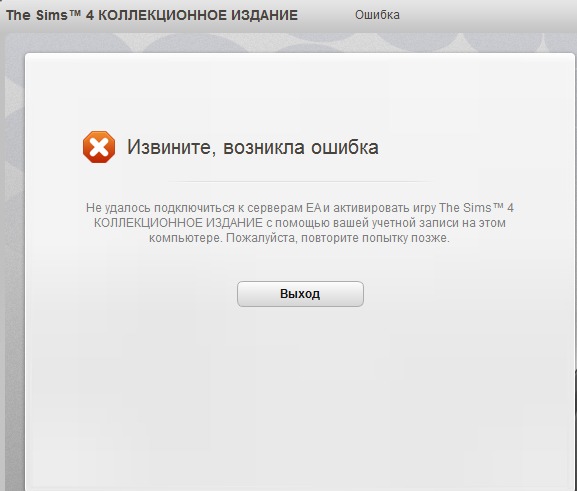 Обратитесь к своему администратору за дополнительными сведениями.
Обратитесь к своему администратору за дополнительными сведениями.
Сведения об ошибке:
-
Код действия: 00000000-0000-0000-c32d-00800000005e -
Проверяющая сторона: платформа удостоверений Microsoft Office 365 -
Время ошибки: Дата <> <время> -
Cookie: Enabled - org/ListItem»>
Строка агента пользователя: Mozilla/5.0 (Windows NT 6,3; ЭМУЛЯТОР -
AppleWebKit/537.36 (KHTML, например Gecko) -
Chrome/38.0.2125.111 Safari и 537.36
В некоторых конфигурациях AD FS администратор может не включить на сервере AD FS проверку подлинности на основе форм. Это предотвратит вход на Mac-клиенты в соответствии с требованиями процесса проверки подлинности.
Чтобы устранить эту проблему, настройте службы AD FS на использование проверки подлинности на основе форм в качестве дополнительной формы проверки подлинности.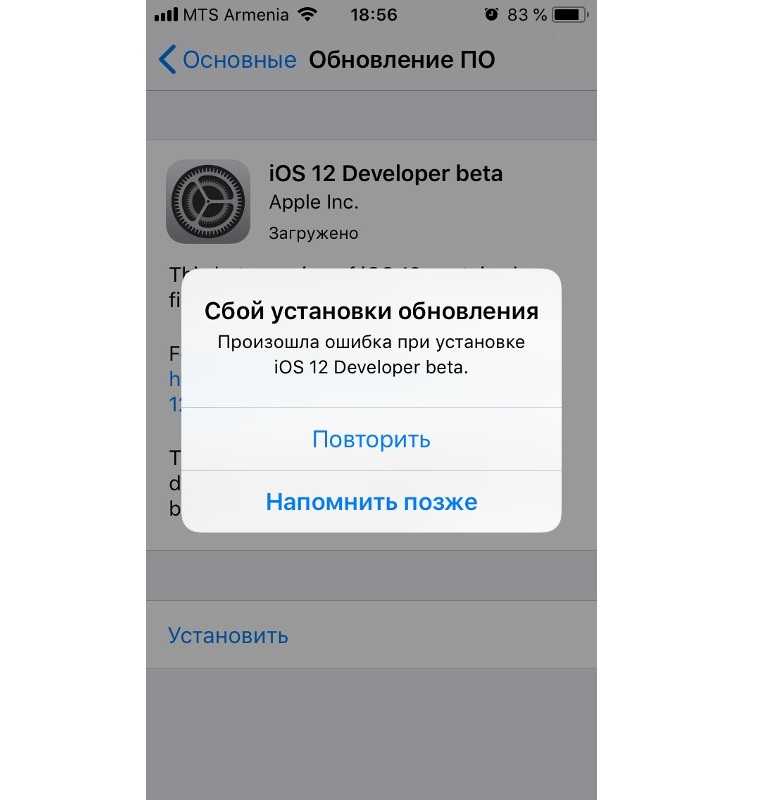 Для этого выполните указанные ниже действия для используемой версии.
Для этого выполните указанные ниже действия для используемой версии.
Примечание. Текущие настроенные методы проверки подлинности могут оставаться неизменными. Например, если в качестве первичного метода проверки подлинности выбрана встроенная аутентификация Windows, она может быть настроена таким образом.
Если вы используете AD FS 2,0
Включите проверку подлинности на основе форм, выполнив действия, описанные в следующем разделе Microsoft TechNet:
AD FS 2,0: изменение типа локальной проверки Подлинности
Если вы используете AD FS в Windows Server 2012 R2
Выполните указанные ниже действия:
- org/ItemList»>
-
В диспетчере серверов на сервере AD FS 3,0 нажмите кнопку Сервиси выберите пункт Управление AD FS.
-
В оснастке AD FS выберите политики проверки подлинности.
-
В разделе Основная проверка подлинности щелкните ссылку изменить рядом с пунктом глобальные параметры.
-
В диалоговом окне изменение политики глобальной проверки подлинности откройте вкладку Главная , а затем в разделе экстрасеть и в разделе интрасетьустановите флажок Проверка подлинности форм .

Ошибка 3: при попытке войти в приложение Office для iOS или Mac появляется сообщение об ошибке «произошла ошибка, недопустимый токен SAML»
При попытке войти появляется следующее сообщение об ошибке:
Полная ошибка может выглядеть следующим образом:
-
Мы получили ошибочный запрос. -
Дополнительные технические сведения: -
Идентификатор корреляции: 82121251-3634-4afb-8014-fb5298d6f2c9 - org/ListItem»>
Временная метка: 2014-11-01 00:25:35Z -
AADSTS50008: токен SAML является недопустимым
Это известная проблема, связанная с Azure Active Directory. Ожидаемое исправление ожидается в ближайшее время. Чтобы устранить эту проблему, вы можете запустить следующий сценарий Windows PowerShell.
Примечание. Вы должны выполнить сценарий PowerShell один раз для каждого задействованного федеративного домена.
Выполните указанные ниже действия:
- org/ListItem»>
Убедитесь, что у вас есть последний модуль Azure Active Directory для Windows PowerShell. Дополнительные сведения можно найти на следующем веб-сайте Microsoft Office:
командлетах Windows PowerShell для управления и развертывания Microsoft 365 -
Выполните следующую команду в PowerShell на сервере AD FS:
Update-MsolFederatedDomain -DomainName [verified domain]
Проблема 4: сообщение об ошибке «проблема с вашей учетной записью, повторите попытку позже» при попытке войти в приложение Office для iOS или Mac.
Эта ошибка может возникать в случае, если администратор настроил AD FS 2012 R2, чтобы пользователи могли входить в систему с помощью альтернативного идентификатора пользователя, например адреса электронной почты.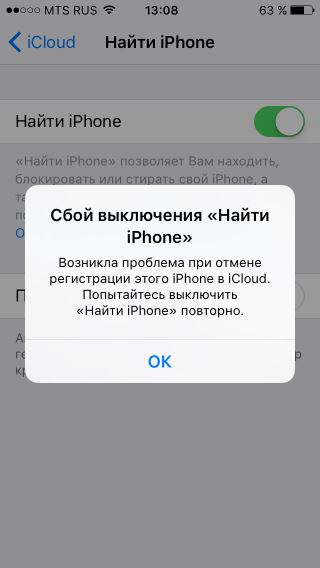 Обычно пользователи входят в систему с помощью имени участника-пользователя (UPN). Мы работаем над обновлением приложений для Mac и iOS, поддерживающих вход с помощью альтернативного идентификатора пользователя.
Обычно пользователи входят в систему с помощью имени участника-пользователя (UPN). Мы работаем над обновлением приложений для Mac и iOS, поддерживающих вход с помощью альтернативного идентификатора пользователя.
Чтобы устранить эту проблему, обновите приложения для Mac и iOS до последней версии. Проверьте конфигурацию AD FS 2012 R2, чтобы позволить пользователям входить с помощью альтернативного идентификатора пользователя.
Вопрос 5: страница входа постоянно появляется при попытке войти в любое из приложений Microsoft 365 для iOS или Mac
Внимание! Из-за временного устранения неполадок в Azure Active Directory некоторые пользователи, которые успешно выполнили вход от 30 октября 2014 г. и 2 декабря 2014, могут столкнуться с этой проблемой после 2 декабря 2014 г. Убедитесь, что обновление, упомянутое ниже, установлено.
Когда пользователь входит в любое из приложений Microsoft 365 для iOS или Mac, пользователь вводит свое имя пользователя и пароль на странице входа, и на странице входа снова появляется запрос на ввод имени пользователя и пароля. Эта проблема может возникать, если вы используете сервер AD FS 2,0, который не содержит критических обновлений.
Эта проблема может возникать, если вы используете сервер AD FS 2,0, который не содержит критических обновлений.
Установите обновление, описанное в следующей статье Microsoft Knowledge Base на сервере AD FS 2,0:
Некоторые проблемы после установки обновления для системы безопасности 2843638 или 2843639 на сервере AD FS
сторонние заявления об отказе
Продукты третьих лиц, обсуждаемые в этой статье, изготовлены компаниями, которые не зависят от корпорации Майкрософт. Корпорация Майкрософт не гарантирует надлежащую работоспособность и надежность этих продуктов.
Есть дополнительные вопросы? Перейдите в сообщество Майкрософт.
Как зарегистрироваться и входить в систему NordVPN
Содержание
- Что такое сторонняя аутентификация
- Как работает сторонний вход в систему
- Как получить учетную запись Nord Account
- Как войти в Nord Account с помощью Google
- Как войти в Nord Account с помощью Apple ID
- Наиболее распространенные проблемы при входе в Nord Account
- Почему процесс входа в систему теперь связан с веб-браузером?
- Устранение ошибки «Неверный запрос»
- Устранение ошибки «Сессия истекла»
- Устранение ошибки «Неверный клиент»
- Устранение ошибки «Слишком много запросов»
- Устранение ошибки «Адрес электронной почты отсутствует»
- Устранение ошибки «Срок действия ссылки для регистрации истек»
- Добавьте в Nord Account многофакторную аутентификацию
Что такое сторонняя аутентификация
Сторонняя аутентификация позволяет войти в систему, используя учетные данные аккаунтов в соцсетях или других сервисах. Она работает на различных устройствах и аккаунтах, значительно облегчая процесс входа. Это очень просто, и вы, вероятно, ею уже пользуетесь каждый день. Например, с помощью аккаунта Google входите в социальные сети или используете аккаунт Facebook для аутентификации на форумах.
Она работает на различных устройствах и аккаунтах, значительно облегчая процесс входа. Это очень просто, и вы, вероятно, ею уже пользуетесь каждый день. Например, с помощью аккаунта Google входите в социальные сети или используете аккаунт Facebook для аутентификации на форумах.
Сторонняя аутентификация значительно ускоряет и упрощает процесс входа и регистрации, поскольку не нужно каждый раз вводить для VPN пароль. Если вы регулярно пользуетесь браузером, войти в систему VPN можно всего одним щелчком мыши.
Как работает сторонний вход в систему
Использование Nord Account упрощает процесс входа в систему не только для NordVPN, но и для всех продуктов Nord Security. Даже если у вас нет Nord Account, быстро зарегистрироваться можно и через Google, и через Apple ID.
При входе в систему VPN сторонний сервис аутентификации предоставляет ваши данные, а поскольку используются только надежные сторонние сервисы, нам этих данных достаточно для подтверждения вашей личности.
Многим нашим пользователям аутентификация через сторонние сервисы и Nord Account упрощает и ускоряет вход в систему. Хотя некоторые из них могут столкнуться с трудностями.
Похожие статьи
Как получить учетную запись Nord Account
Если вы никогда не пользовались продуктами Nord, вероятно, у вас нет учетной записи Nord Account. Но не переживайте, создать её очень просто. Вот как это сделать:
- Перейдите на сайт nordvpn.com и выберите тарифный план.
- На странице оформления заказа заполните данные и завершите процесс оплаты.
- По электронной почте вам будет отправлена ссылка для регистрации учетной записи Nord Account и создания пароля.
- Загрузите наш VPN и войдите в систему, используя учетные данные своего Nord Account. Теперь, войдя в свой аккаунт Nord, вы можете им управлять и покупать другие продукты Nord.
Как войти в Nord Account с помощью Google
Если вы входите в VPN через учетную запись Google, выполните следующие действия:
- Откройте приложение NordVPN (или любое другое приложение семейства Nord Security).

- Нажмите «Войти»
- Если вы уже входили в систему ранее, выберите свой аккаунт Gmail из списка. Если вы впервые, нажмите «Добавить другую учетную запись».
- Введите пароль учетной записи Nord и нажмите «Войти».
Как войти в Nord Account с помощью Apple ID
Если вход в VPN у вас настроен через Apple ID, выполните следующие шаги:
- Откройте приложение NordVPN (или любое другое приложение семейства Nord Security).
- Нажмите «Войти».
- Следуйте инструкциям на экране, чтобы активировать Apple ID: возможно, вам придется использовать биометрический аутентификатор, такой как Face ID.
- При появлении запроса введите пароль учетной записи Nord и нажмите «Войти».
Вопрос конфиденциальности – в ваших руках. Обеспечьте себе безопасность с ведущим в мире VPN-сервисом
Купить NordVPN
Наиболее распространенные проблемы при входе в Nord Account
Несмотря на все наши усилия по оптимизации процесса входа в систему, иногда возникают проблемы.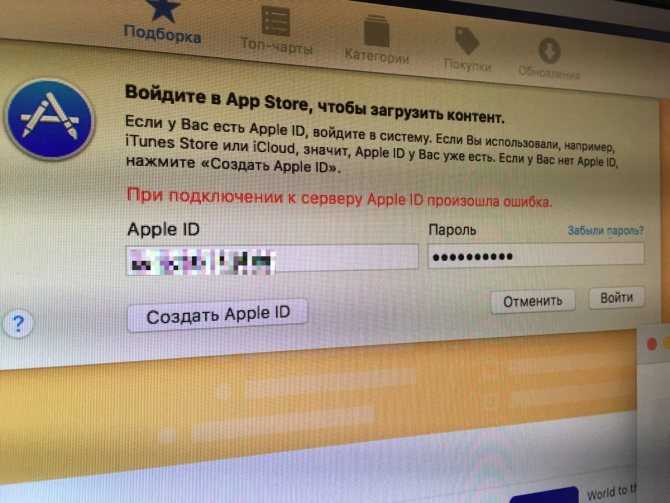 Пользуясь этой возможностью, объясним, почему возникают проблемы с входом и как их преодолеть.
Пользуясь этой возможностью, объясним, почему возникают проблемы с входом и как их преодолеть.
Почему процесс входа в систему теперь связан с веб-браузером?
Вход на основе браузера, работающий для всех продуктов Nord, был необходим для упрощения процесса регистрации и защиты всех учетных записей. Благодаря Nord Account можно использовать сторонний логин и добавлять больше уровней безопасности, например многофакторную аутентификацию.
Устранение ошибки «Неверный запрос»
Эта ошибка чаще всего возникает из-за неправильных настроек клиента. Попробуйте перезапустить приложение NordVPN.
Устранение ошибки «Сессия истекла»
Такое сообщение может означать, что вы используете старую ссылку или код. Если вы пытаетесь использовать код скидки, обратитесь в службу поддержки и они подскажут, действует ли введенный вами код.
Устранение ошибки «Неверный клиент»
Подобные ошибки могут возникать по нескольким причинам. Если вы получите такое уведомление, перезапустите приложение NordVPN и повторите попытку.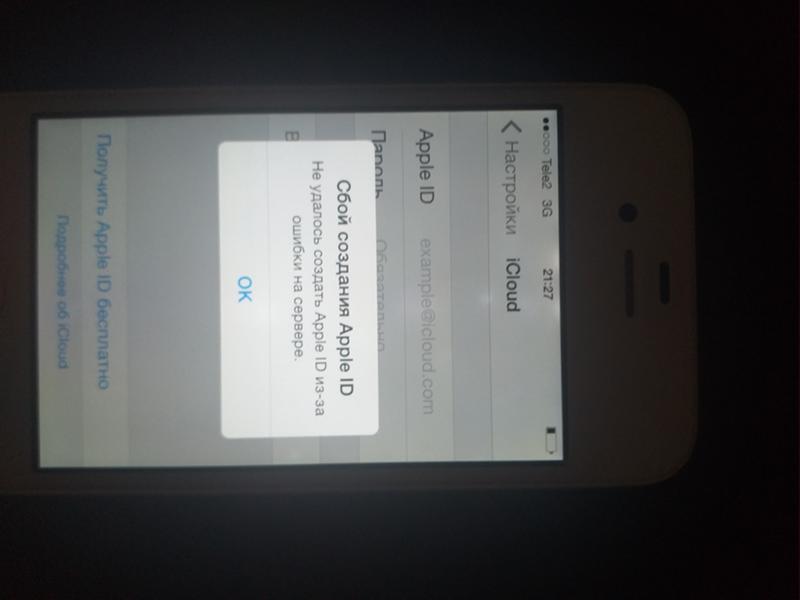
Устранение ошибки «Слишком много запросов»
Такая ошибка означает, что за короткий промежуток времени мы получили от вас слишком много запросов. Это может быть признаком того, что кто-то пытается проникнуть в вашу учетную запись, поэтому мы принимаем меры безопасности. Если возникла эта ошибка, подождите немного и повторите попытку позже.
Устранение ошибки «Адрес электронной почты отсутствует»
Такое сообщение появляется, если система не может найти адрес электронной почты вашей учетной записи. Для устранения ошибки обратитесь в службу поддержки.
Устранение ошибки «Срок действия ссылки для регистрации истек»
Вы увидите эту ошибку, если срок действия вашей регистрационной ссылки истек или она уже использовалась. Чтобы создать новую учетную запись, перезапустите процесс.
Помните, что получив эти или любые другие ошибки, вы всегда можете обратиться за помощью в службу поддержки клиентов.
Добавьте в Nord Account многофакторную аутентификацию
Многофакторная аутентификация – это способ защитить свою учетную запись.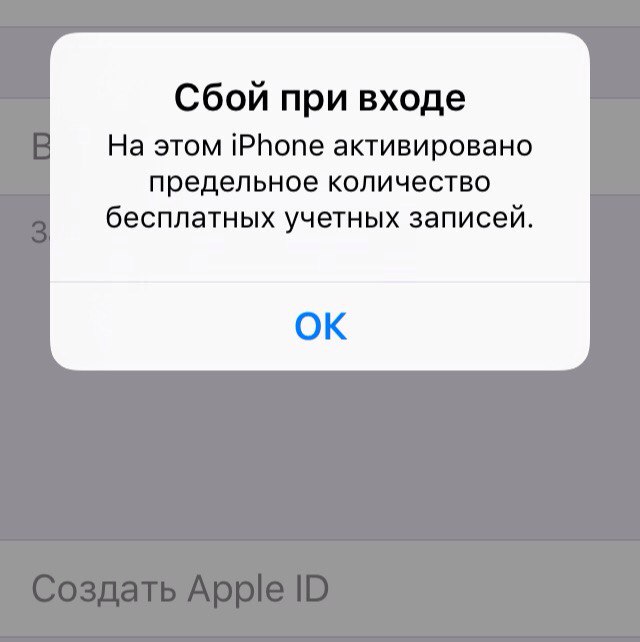 Обычно это код, который вас просят ввести при входе в систему с нового устройства или местоположения. Больше информации здесь.
Обычно это код, который вас просят ввести при входе в систему с нового устройства или местоположения. Больше информации здесь.
СОВЕТ: Многофакторная аутентификация повысит безопасность и будет гарантировать, что никто, кроме вас, не получит доступ к вашей учетной записи Nord Account. Если ваша цель – личная конфиденциальность и безопасность, рекомендуем настроить эту функцию.
И помните: если у вас возникнут какие-либо технические проблемы или ошибки, вы всегда можете обратиться за помощью в службу поддержки.
Онлайн-безопасность в один клик.
Оставайтесь в безопасности с ведущим VPN в мире
Купить NordVPN
Подробнее
Также доступно на следующих языках:
Dansk,
Deutsch,
English,
Español,
Français,
Nederlands,
Português Brasileiro,
Українська,
עברית,
ไทย,
العربية,
日本語,
繁體中文.
и другие языки.
Не удается создать Apple ID на iPhone/iPad? Вот как исправить
от Софи Грин Обновлено 28 января 2021 г.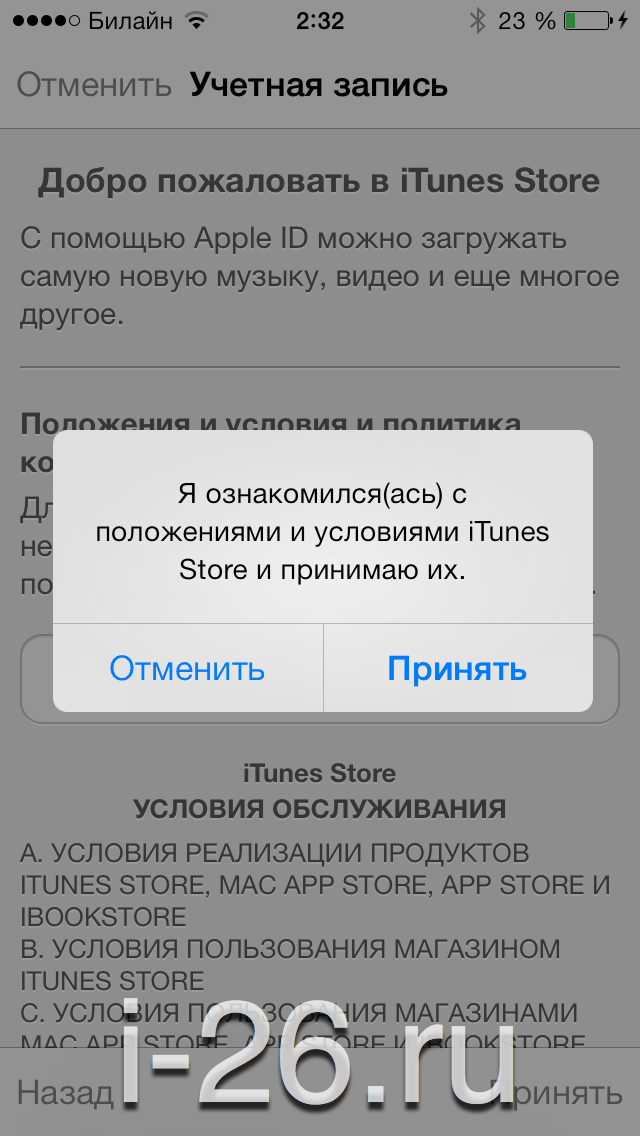 / Обновление для Apple ID
/ Обновление для Apple ID
Здесь возникает основной вопрос: «Можете ли вы использовать iPhone/iPad/iPod touch или другую службу Apple без Apple ID?». Конечно нет, говорили многие. Вот почему всем пользователям необходимо создавать свои идентификаторы Apple ID, чтобы использовать продукты или услуги Apple.
Однако новичок, использующий iPhone, может часто сталкиваться с проблемой «не могу создать Apple ID» после повторных попыток.
Итак, эта статья для всех пользователей, которые столкнулись с этой проблемой. И, наконец, вы можете воссоздать свой персональный Apple ID.
Часть 1. Почему в настоящее время невозможно создать учетную запись Apple ID
Существует несколько причин, по которым в настоящее время невозможно создать Apple ID. Мы перечислим некоторые из них здесь, а затем предоставим вам решения, которые решат каждую из них.
- Ошибка сервера: невозможно создать Apple ID, возможно, из-за ошибки сервера Apple. Во многих случаях серверы Apple могут время от времени отключаться, что приводит к ошибкам обслуживания.
 Вот почему на этот раз вы не можете создать новый Apple ID.
Вот почему на этот раз вы не можете создать новый Apple ID. - Проблема с IP-адресом: Еще одна причина — IP-адрес. Ваш маршрутизатор может использовать статический IP-адрес, который вызывает эту проблему. Проблема со статическим IP-адресом проста и может быть решена без особых усилий.
- Ошибка с Интернетом: Возможно, есть какое-то ограничение или какие-то другие ошибки в интернет-соединении. Для этого вам необходимо связаться с вашим интернет-провайдером и попросить его решить проблему.
Часть 2. 6 лучших способов исправить ситуацию, если вы не можете создать новый Apple ID на iPad/iPhone
Теперь, когда вы знаете распространенные причины ошибки «Не удается создать Apple ID на этом устройстве», сообщите нам, как ее преодолеть.
- Способ 1: если вы не можете создать Apple ID в это время, попробуйте еще раз позже
- Способ 2: Создайте новый Apple ID в стабильной сети
- Способ 3: перезагрузите iPhone/iPad
- Способ 4: стереть/сбросить все настройки
- Способ 5: обновите iOS, если вы по-прежнему не можете настроить новый Apple ID на iPhone/iPad
- Способ 6: используйте ReiBoot, если ничего не работает
Способ 1: если вы не можете создать Apple ID в это время, попробуйте еще раз позже
Да, когда вы не можете настроить Apple ID в первый раз, вы должны отпустить его, если вы не так торопитесь.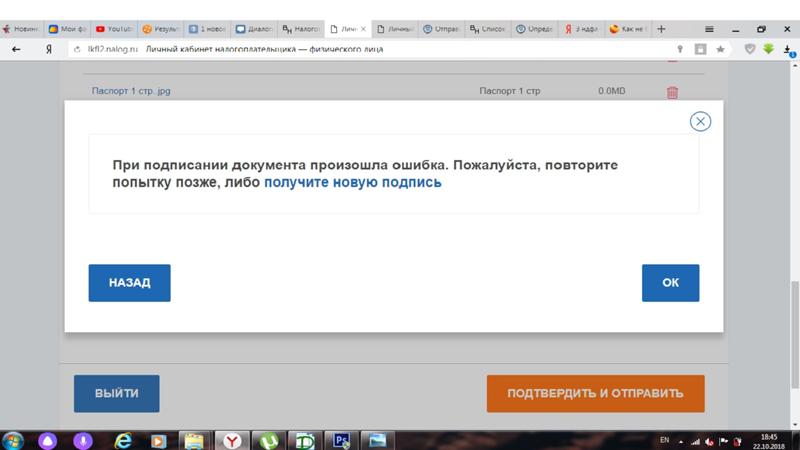 Рано или поздно вы сможете проверить, умеете ли вы правильно настраивать Apple ID.
Рано или поздно вы сможете проверить, умеете ли вы правильно настраивать Apple ID.
Способ 2: Создайте новый Apple ID в стабильной сети
Вообще говоря, многие причины могут привести к тому, что вы не сможете создать Apple ID, и одной из них будет сеть. Нам нужно знать неизбежный вопрос: «Есть ли разница в создании нового Apple ID между данными сотовой связи и Wi-Fi?».
На самом деле ничем не отличается. Это ваш выбор, и мы расскажем, как устранить неполадки в двух состояниях сети.
- Сначала устраните неполадки №1 настроек Wi-Fi
- Устранение неполадок #2 Мобильные данные
Сначала устраните неполадки с настройками Wi-Fi
Перезагрузите маршрутизатор или модем
Это может быть проблема с подключением к Интернету, вы можете сначала проверить свой маршрутизатор, перезапустив его. Это поможет вам решить проблему, но имейте в виду, что перезапуск модема — это не то же самое, что его сброс.
Чтобы перезапустить модем, дотроньтесь до задней панели модема и нажмите кнопку питания.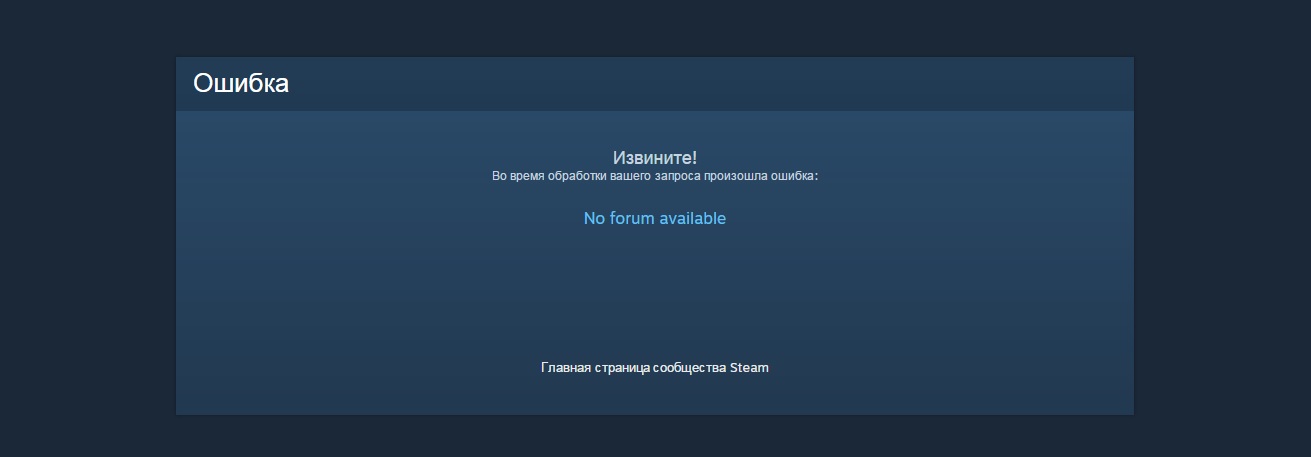 Нажмите ее еще раз в течение минуты или двух, и модем перезапустится.
Нажмите ее еще раз в течение минуты или двух, и модем перезапустится.
Изменить DNS по умолчанию для iPhone Wi-Fi
Один из способов решить эту проблему — изменить настройку DNS по умолчанию для Wi-Fi вашего мобильного телефона. Для этого выполните следующие действия.
- Сначала зайдите в настройки вашего iPhone или iPad.
- Оказавшись на странице настроек, перейдите к Wi-Fi.
- Нажмите на синюю иконку «i»
- Найдите параметр «DNS» и добавьте новый.
- Добавить DNS: 208.67.222.222, 208.67.220.220.
Изменить DNS по умолчанию для iPhone Wi-Fi
Если проблема не решена с помощью всех вышеперечисленных шагов, вы можете забыть о сети Wi-Fi и снова подключиться к ней.
Устранение неполадок с сотовыми данными
Если вы используете сотовые данные для создания нового Apple ID, убедитесь, что у вас достаточно сотовых данных и заряда батареи. Итак, когда они будут готовы, вы можете попробовать использовать сотовые данные для создания нового Apple ID.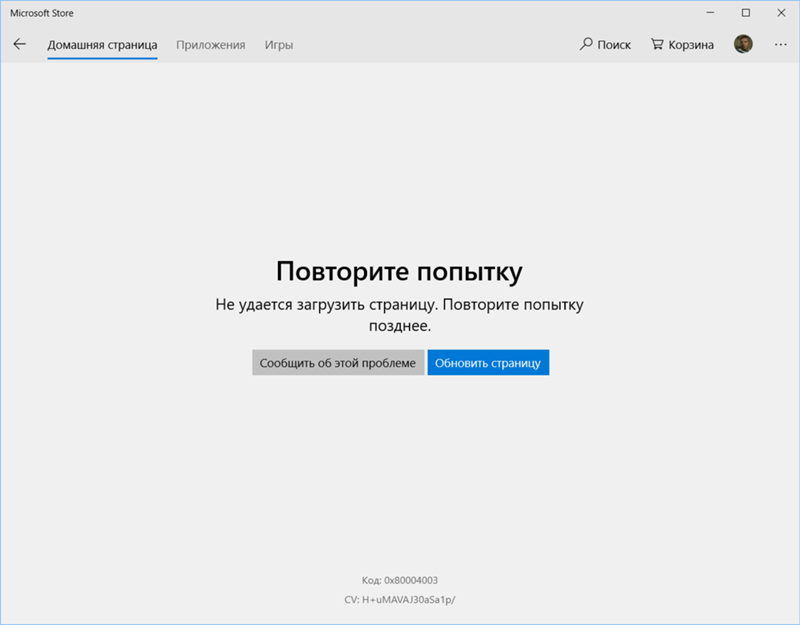
Откройте «Настройки» на iPhone/iPad > Нажмите «Сотовая связь» на iPhone/iPad > Включите «Сотовые данные».
Способ 3: перезагрузите iPhone/iPad
Вы всегда можете перезагрузить устройство, чтобы проверить, работает ли оно.
- Нажмите кнопку питания и удерживайте ее.
- Нажмите на опцию перезапуска и дайте ему перезапуститься. Теперь попробуйте создать новый Apple ID
.
Способ 4: стереть/сбросить все настройки
Если это не помогло, полностью перезагрузите устройство.
Способ 5: обновите iOS, если вы все еще не можете настроить новый Apple ID на iPhone/iPad
Надеюсь, проблема решена. Однако, если проблема не решена, пропустите процесс входа в систему и обновите iOS.
Способ 6: используйте ReiBoot, если ничего не работает
Если приведенные выше решения не сработали, не беспокойтесь. Вы всегда можете использовать Tenorshare ReiBoot для устранения проблем с iOS без каких-либо проблем.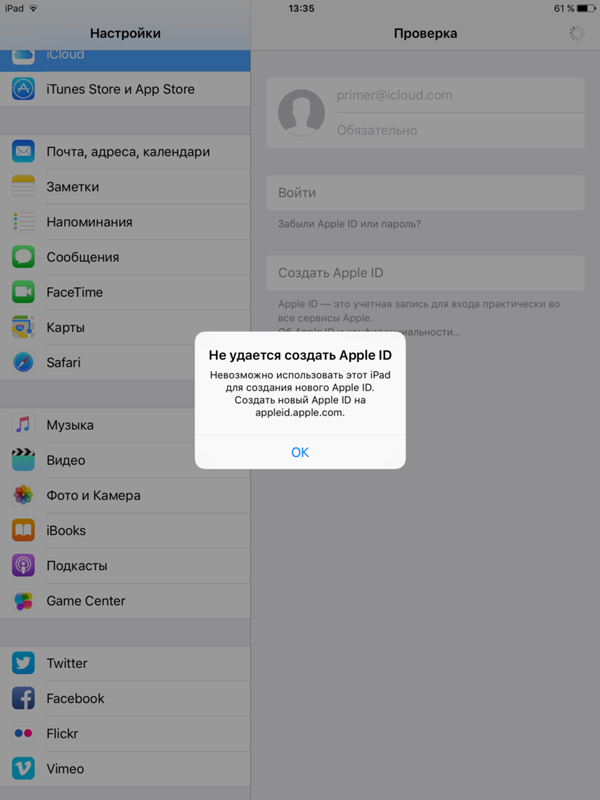 Вы можете узнать больше об этом методе здесь.
Вы можете узнать больше об этом методе здесь.
После установки запустите программу и подключите iPhone/iPad к компьютеру с помощью USB-кабеля. Нажмите «Пуск», когда устройство будет обнаружено.
Затем выберите «Стандартное восстановление», чтобы исправить невозможность создания Apple ID без потери данных.
Перед ремонтом необходимо скачать прошивку. Просто нажмите кнопку «Загрузить», и последняя версия прошивки iOS будет автоматически загружена на ваш iPhone/iPad.
Скачав прошивку пора ремонтировать. Просто нажмите «Начать стандартное восстановление», чтобы начать.
Весь процесс может занять около 10 минут. Пожалуйста, подождите терпеливо.
Видеоруководство: использование ReiBoot для устранения проблемы с созданием Apple ID на iPhone/iPad
Обновлено 28 января 2021 г. / Обновление для Apple ID
(Нажмите, чтобы оценить пост)
(6 голосов, среднее: 3,2 из 5)
- Главная >>
- Apple ID >>
- Что делать, если вы не можете создать Apple ID на iPhone/iPad
Присоединяйтесь к обсуждению и поделитесь своим мнением здесь
Не удается создать Apple ID в данный момент? Легко решаемая [2022]
В: «При попытке настроить новый Apple ID на старом iPad появляется сообщение Не удалось создать учетную запись, ваша учетная запись не может быть создана в данный момент.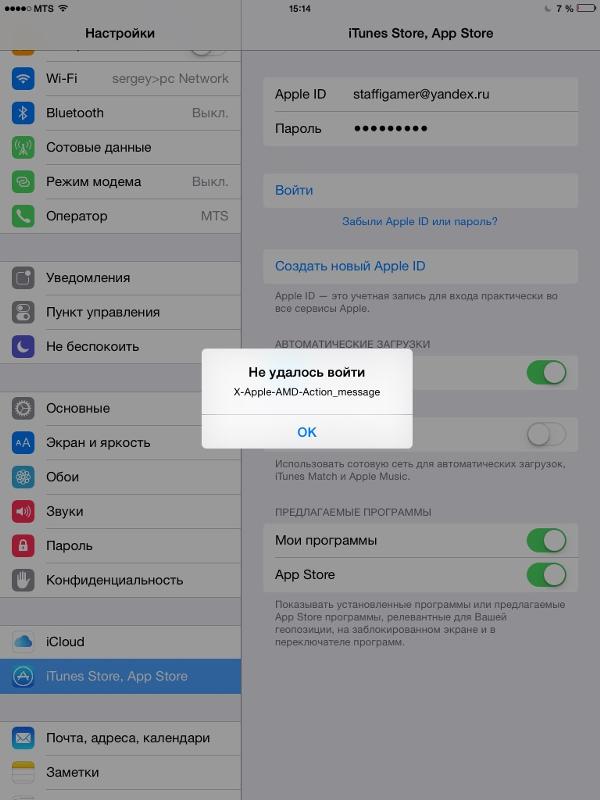 Что я могу сделать, чтобы настроить Apple ID» — из Quora
Что я могу сделать, чтобы настроить Apple ID» — из Quora
Вне всякого сомнения, это часто задаваемый вопрос на самых разных платформах вопросов и ответов. Предположим, вы покупаете новый iPhone или iPad, первоочередной задачей является создание новой учетной записи Apple. К вашему разочарованию, вы не можете создать новый Apple ID. На самом деле, многие пользователи iOS, у которых есть учетная запись, возможно, были предупреждены сообщением об ошибке. Если вы столкнулись с этой проблемой и на вашем устройстве отображается « не может создать Apple ID в настоящее время «, вы также можете просмотреть это полное руководство, чтобы найти эффективные методы, все из которых собраны и протестированы на этих технических форумах.
- Часть 1. Почему Apple ID создает Возникновение проблемы
- Часть 2. Устранение неполадок при создании Apple ID
- Способ 1. Создайте Apple ID в Интернете
- Метод 2.
 Перезагрузите iPhone/iPad
Перезагрузите iPhone/iPad - Метод 3. Обновите версию iOS
- Метод 4. Применить профессиональный инструмент восстановления системы iOS
- Метод 5. Сброс всего содержимого и настроек
- Часть 3. Заключение
Часть 1. Почему сейчас не удается создать Apple ID?
В общем, сообщение означает, что количество новых идентификаторов Apple ID превысило количество, которое можно настроить с помощью iCloud на одном устройстве за один год. Согласно заявлениям службы поддержки Apple, если вы создаете Apple ID слишком часто или слишком много раз, это будет расцениваться как ненормальное действие. В этом случае вы можете попытаться настроить Apple ID через App Store на iPhone/iPad.
Тем не менее, некоторые пользователи iOS также сообщают, что они почти не создают учетную запись Apple, особенно новичок, который никогда не настраивает Apple ID, понятия не имеет, почему появляется эта ошибка. Поскольку iPhone является своего рода сложным и изощренным инструментом, проблема может возникнуть по разным причинам, таким как вредоносное ПО, вирусная атака, ошибка службы Apple, плохое подключение к Интернету и системные сбои.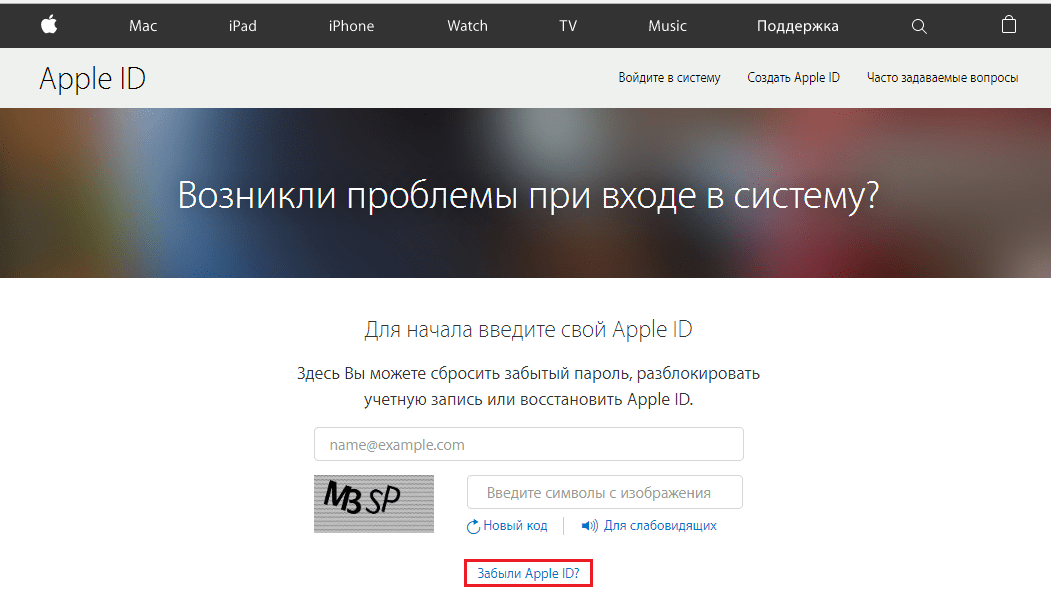 Но не волнуйтесь, с помощью следующих методов вы можете решить свою проблему.
Но не волнуйтесь, с помощью следующих методов вы можете решить свою проблему.
Часть 2. Устранение неполадок «В настоящее время невозможно создать Apple ID»
Способ 1. Создать Apple ID онлайн
Этот метод работает по тому же принципу, что и создание Apple ID через App Store. Пользователи iOS часто привыкли настраивать учетные записи Apple через «Настройки» на устройствах iOS. На самом деле, существует более одного доступа для его создания. Но если App Store также показывает сообщение об ошибке, вы можете попробовать создать Apple ID в Интернете, перейдя на appleid.apple.com в браузере. Вы можете найти опцию «Создать свой Apple ID» в правом углу строки меню. Между тем, несмотря на требования к сети, вам лучше выбрать стабильную сеть. Если ваше сетевое соединение продолжает показывать слабый сигнал, вы можете переключиться на сотовые данные или проверить маршрутизатор WIFI.
Способ 2. Перезагрузите iPhone/iPad
Часто упоминается, что ваши мобильные устройства сталкиваются с различными проблемами с зависанием, сбоем приложений и другими системными проблемами.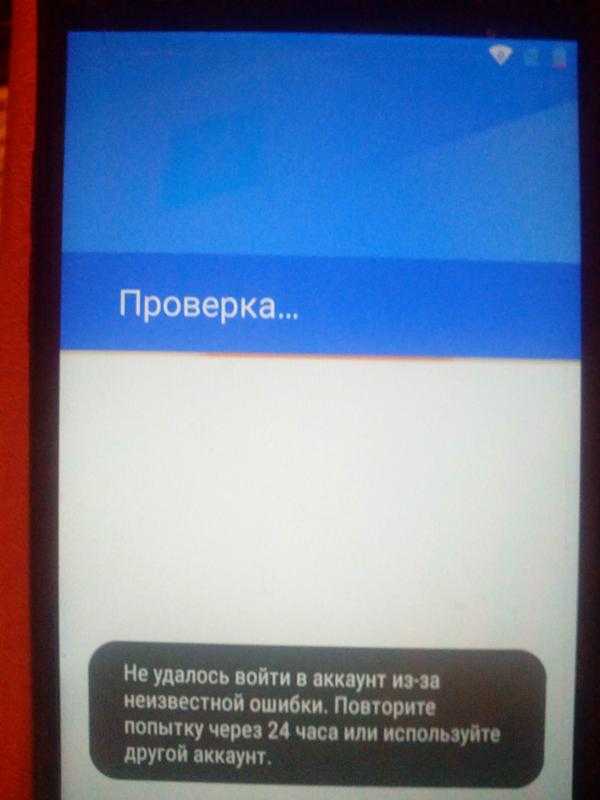 На самом деле перезапуск устройств определенно так же эффективен, как то, о чем мы всегда слышим. Он не только помогает очистить оперативную память, но и проверяет мелкие системные ошибки в процессе перезагрузки.
На самом деле перезапуск устройств определенно так же эффективен, как то, о чем мы всегда слышим. Он не только помогает очистить оперативную память, но и проверяет мелкие системные ошибки в процессе перезагрузки.
Для iPhone:
● Удерживая кнопку питания, перетащите ползунок отключения питания и подождите 30 секунд, пока iPhone не выключится. Затем снова нажмите кнопку питания. Что касается iPhone x, 11, 12 или 13, вам нужно одновременно нажать кнопку уменьшения громкости и кнопку питания, чтобы выключить iPhone.
Для iPad:
● Просто нажмите и удерживайте кнопку питания, чтобы начать выключение iPad. Перетащите ползунок отключения питания, а затем включите iPad, удерживая кнопку питания.
Способ 3. Обновите версию iOS
Это также оказывается полезным, когда вы обнаружите всплывающее сообщение «В настоящее время вы не можете создать Apple ID». Устаревшая операционная система iOS может привести к этой проблеме, поскольку иногда она может содержать скрытые ошибки и сбои.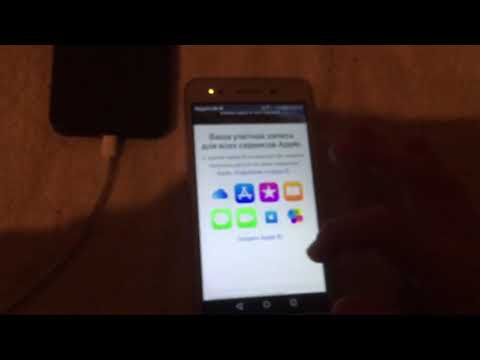 Если вы не уверены, установлена ли у вас новейшая версия iOS, вы можете перейти в «Настройки», перейти на экран «Общие» и найти параметр «Обновление программного обеспечения». Вы можете коснуться его, чтобы проверить, доступно ли обновление. Если есть, нажмите «Загрузить и установить». После завершения процесса установки попробуйте добавить новый Apple ID еще раз.
Если вы не уверены, установлена ли у вас новейшая версия iOS, вы можете перейти в «Настройки», перейти на экран «Общие» и найти параметр «Обновление программного обеспечения». Вы можете коснуться его, чтобы проверить, доступно ли обновление. Если есть, нажмите «Загрузить и установить». После завершения процесса установки попробуйте добавить новый Apple ID еще раз.
Метод 4. Применение профессионального средства восстановления системы iOS
Joyoshare UltFix, который отлично помогает в устранении различных системных проблем iOS, разработан со стандартным и расширенным режимами для самостоятельного устранения более 150 проблем. Он полностью совместим со всеми моделями iPhone, iPad и iPod touch, включая все версии iOS. Что выделяет его, так это то, что он может исправить все ошибки без риска потери данных за 3 шага, с какими бы проблемами вы ни столкнулись. Кроме того, он может бесплатно входить и выходить из режима восстановления, который доступен до тех пор, пока ваш iPhone успешно подключается к компьютеру.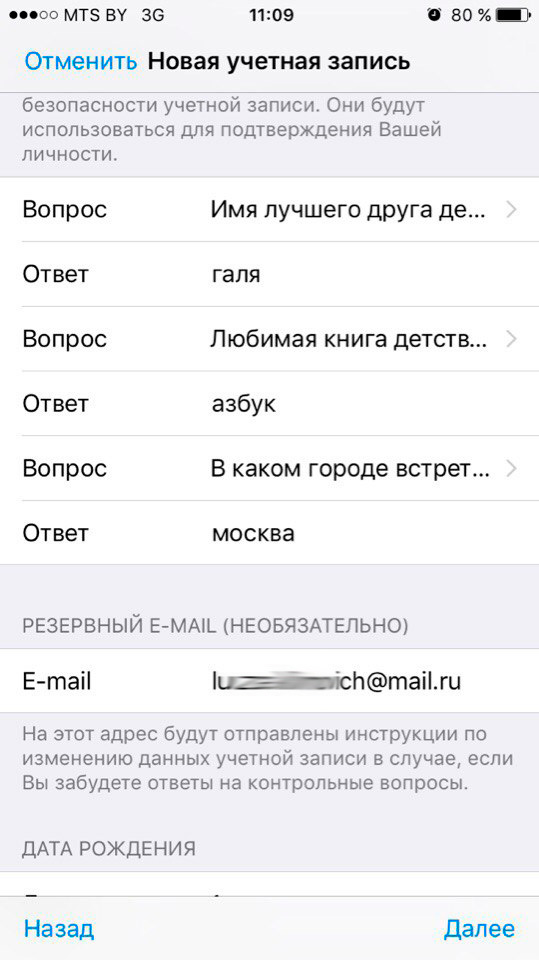
Основные возможности Joyoshare UltFix
- Легко и быстро устраняйте различные проблемы с Apple ID, если вы не можете войти в Apple ID
- Удобные инструкции и интуитивно понятный интерфейс упрощают работу для всех пользователей iOS
- Расширенный режим может исправить серьезные проблемы в заблокированном или отключенном iDevice
- 30-дневная гарантия возврата денег и быстрая поддержка клиентов
Бесплатная пробная версия
Бесплатная пробная версия
Шаг 1 Откройте Joyoshare UltFix
Прежде всего, запустите Joyoshare UltFix на своем компьютере, подключите iPhone/iPad к компьютеру. Вы можете выбрать « Войдите в режим восстановления » или перейдите к следующему шагу, нажав кнопку « Start «. . Переведите ваше устройство в режим восстановления или режим DFU в соответствии с инструкциями по эксплуатации. Когда значок « Next » станет синим, нажмите эту кнопку. , Подтвердите их и нажмите « Загрузить «, чтобы загрузить необходимый пакет встроенного ПО и восстановить устройство.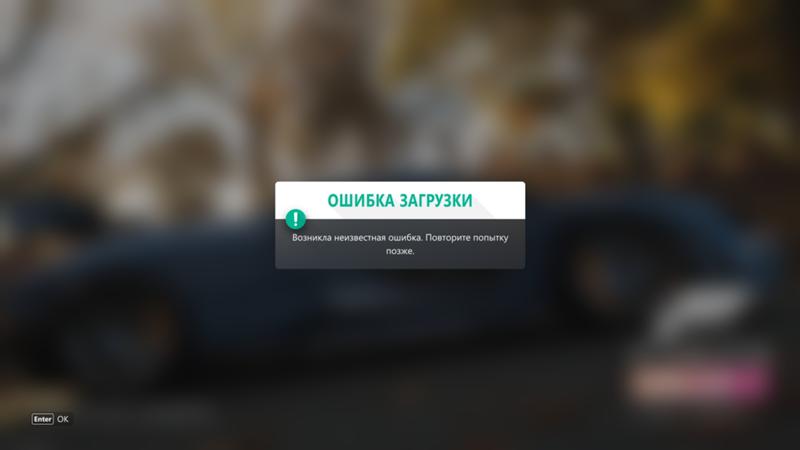 Подождите некоторое время, чтобы загрузить и проверить его.
Подождите некоторое время, чтобы загрузить и проверить его.
Шаг 4 Исправление Невозможно создать Apple ID в это время
Как только процесс загрузки будет завершен, выберите « Восстановить «, а затем он разархивирует пакет прошивки и автоматически устранит вашу проблему. В этом процессе вам ничего не нужно делать, кроме как ждать. После успешного восстановления появится кнопка « Готово «.
Метод 5. Сброс всего содержимого и настроек
В самой экстремальной ситуации эти 4 решения не могут дать никакого эффекта, и последнее решение — сбросить настройки вашего iPhone до заводских как новый. Следовательно, он устранит по существу скрытые системные ошибки, которые могут привести к этой проблеме. Однако делать это не рекомендуется, поскольку при этом будут удалены все данные и содержимое, хранящиеся в ваших данных. Если вы собираетесь перезагрузить устройство, вам следует заранее создать резервную копию устройства.
- Шаг 1: Перейдите в «Настройки» — [ваше имя] — iCloud.
 Затем выберите «Резервное копирование iCloud», нажмите «Создать резервную копию сейчас», и ваши данные будут скопированы в iCloud.
Затем выберите «Резервное копирование iCloud», нажмите «Создать резервную копию сейчас», и ваши данные будут скопированы в iCloud. - Шаг 2. В разделе «Настройки» введите «Общие» и выберите «Перенос или сброс [Устройство]».
- Шаг 3. Найдите параметр «Удалить все содержимое и настройки» и введите пароль, если потребуется.
Часть 3. Заключение
В этой статье мы рассказываем о решении часто задаваемых вопросов — «Почему вы не можете настроить Apple ID» и «Что делать, если вы не можете создать Apple ID в данный момент». Со всей информацией, которую мы предоставляем, мы желаем, чтобы вы получили больше информации о проблеме создания Apple ID. Терпение, которое вы потратите на чтение этого руководства, безусловно, сэкономит вам много времени и усилий при самостоятельном поиске решений. Наконец, мы искренне рады, что вы можете избавиться от проблемы и, таким образом, лучше работать с iPhone или iPad.
Попробуйте бесплатноПопробуйте бесплатно
(Нажмите, чтобы оценить этот пост)
Опубликовано 6 июля 2022 г.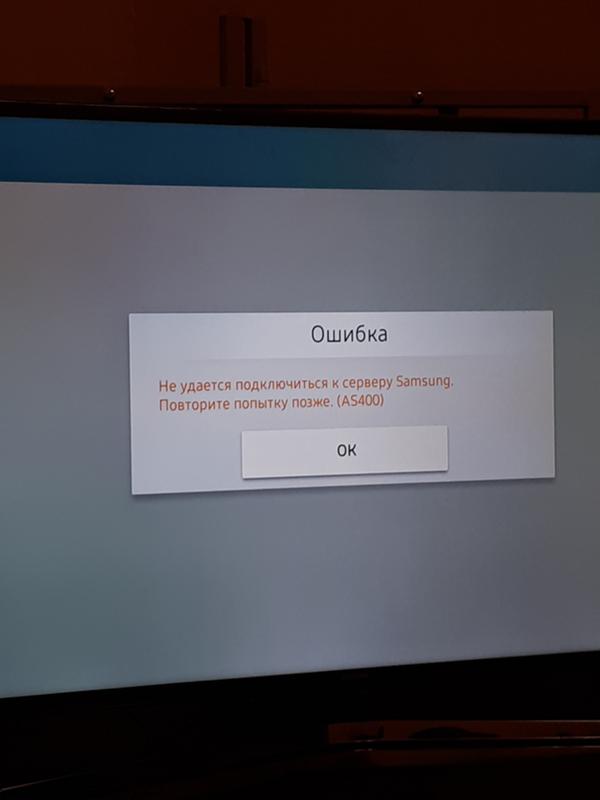 , 18:00
, 18:00
Как исправить ошибку «Сбой проверки Apple ID»
mama_mia/Shutterstock
Автор Моника Дж. Уайт/Обновлено: 18 апреля 2022 г., 11:54 по восточному поясному времени
Ваш Apple ID вызывает у вас головную боль? Многие пользователи сталкиваются с ошибкой проверки при попытке войти в iCloud или другие службы. Если вы получаете сообщение «Произошла ошибка при подключении к серверу Apple ID», вы можете попробовать несколько способов, чтобы вернуть устройство в рабочее состояние.
Ошибка проверки Apple ID может возникать на iPhone и других устройствах Apple. Помимо iCloud, могут быть затронуты и многие другие сервисы, использующие Apple ID. Часто ошибка появляется один или два раза, а затем исправляется сама собой, но она может быть постоянной и требует устранения неполадок. К счастью, большинство способов решения проблемы просты и занимают всего минуту или две.
Как исправить ошибку проверки Apple ID на iPhone
Физкес/Shutterstock
Прежде чем приступить к более длительным формам устранения неполадок, сначала нужно проверить несколько быстрых шагов.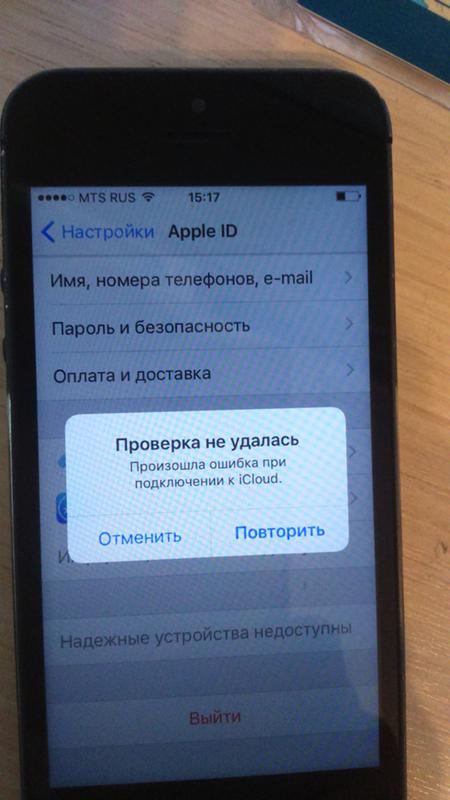 У вас могут возникнуть проблемы со входом в Apple ID по разным причинам, и некоторые из них будут с вашей стороны, но Apple также может испытывать проблемы. Не изменяйте никакие настройки телефона, пока не проверьте следующее:
У вас могут возникнуть проблемы со входом в Apple ID по разным причинам, и некоторые из них будут с вашей стороны, но Apple также может испытывать проблемы. Не изменяйте никакие настройки телефона, пока не проверьте следующее:
1. Убедитесь, что ваш телефон в данный момент подключен к Интернету. Wi-Fi предпочтительнее, если вы находитесь в месте, где мобильный интернет нестабилен.
2. Если ваш телефон подключен к интернету, проверьте, насколько стабильно соединение. В случае низкой скорости передачи или отключения ваш Apple ID мог выбрать неподходящий момент для входа в систему. Проверьте стабильность и скорость вашего соединения с помощью такого инструмента, как Speedtest, или просто попробуйте запустить другое приложение и посмотрите, быстро ли оно загружается. .
3. Помните, что вина может лежать на стороне Apple. У компании есть веб-сайт состояния системы, который позволяет вам проверить, доступна ли выбранная вами услуга в настоящее время. Если в службе возникли проблемы, попробуйте войти позже.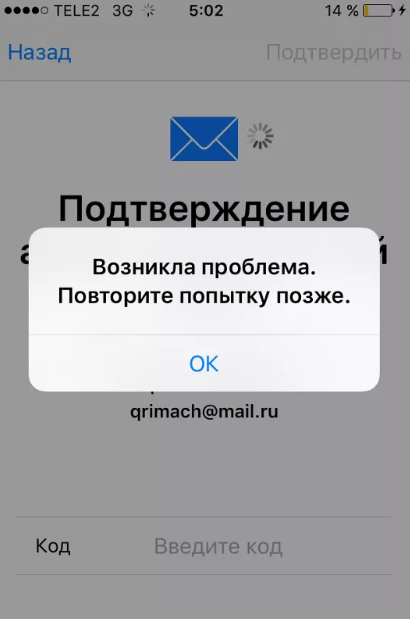
Если вы используете стабильное соединение и сервисы Apple запущены и работают, пришло время попробовать другие исправления. Ниже мы перечислили несколько методов, которые вы можете попробовать.
Ошибка проверки Apple ID: Основные исправления
KT Stock photos/Shutterstock
Большинству пользователей удается исправить эту ошибку, выполнив несколько простых шагов. Начните с опробования всех методов, перечисленных ниже, а затем переходите к дополнительным параметрам, только если это необходимо. Убедитесь, что ваш телефон остается подключенным к Интернету, пока вы устраняете неполадки, потому что после каждой попытки вы должны снова пытаться подключиться к Apple ID.
1. Проверьте и при необходимости обновите время и дату на телефоне. Сделайте это, открыв «Настройки» и выбрав «Основные» > «Дата и время». Возможно, вам придется изменить часы на 24-часовые, а не на 12-часовые — для некоторых пользователей на форумах разработчиков Apple это помогло.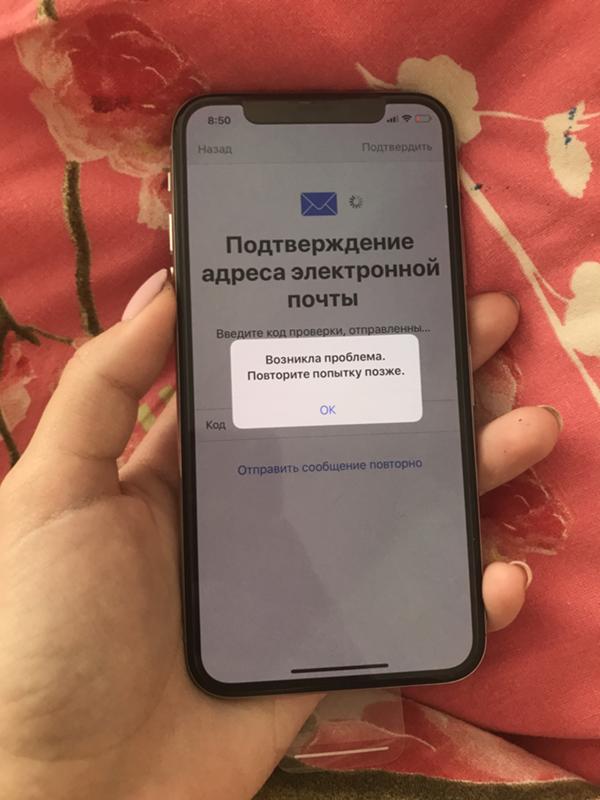
2. Убедитесь, что у вас установлена последняя версия iOS. Телефоны, которые долгое время не получали обновления, могут начать работать со сбоями. Если вы не знаете, как это сделать, не беспокойтесь — у нас есть руководство по обновлению iOS здесь. Пользователям Mac следует ознакомиться с руководством Apple, чтобы обновить свой настольный компьютер или ноутбук.
3. Выйдите из iTunes и Apple App Store, а также из любых других приложений, которые могут использовать Apple ID. Для этого откройте приложение «Настройки», перейдите в iTunes и App Store и коснитесь своего Apple ID в верхней части экрана. Выберите «Выйти», а затем попробуйте снова войти в систему.
4. Перезагрузите устройство. Вы можете (и должны) сначала попробовать обычный перезапуск — это само по себе может помочь. Однако, если после перезапуска вы все еще сталкиваетесь с этой проблемой, попробуйте принудительно перезапустить. На устройстве iOS это можно сделать, быстро нажав и отпустив кнопку увеличения громкости, затем кнопку уменьшения громкости и, наконец, удерживая боковую кнопку.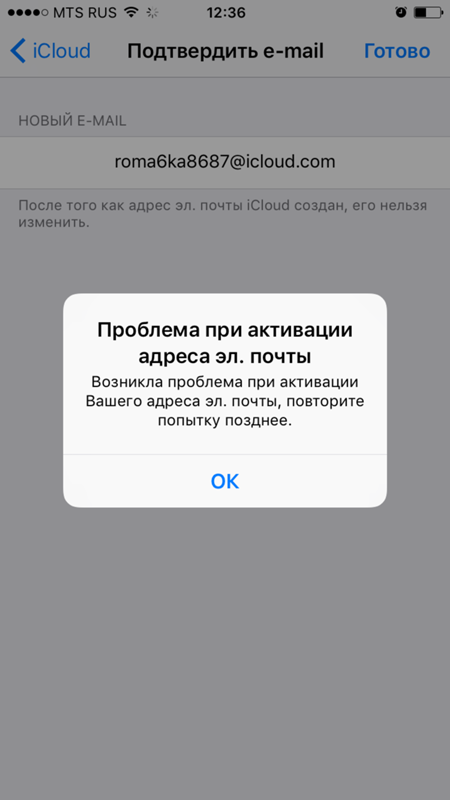 Отпустите его только тогда, когда появится логотип Apple. На сайте Apple есть инструкция, как это сделать.
Отпустите его только тогда, когда появится логотип Apple. На сайте Apple есть инструкция, как это сделать.
5. Измените свой пароль Apple ID. Вы можете сделать это, перейдя в «Настройки», нажав свое имя, а затем «Пароль и безопасность». Вам будет предложено ввести текущий пароль. После этого просто нажмите «Изменить пароль» и попробуйте войти снова. Обратитесь к руководству Apple по этому вопросу, если вам нужна дополнительная помощь.
Проверьте и перезапустите подключение к Интернету
NYC Russ/Shutterstock
Большое количество пользователей, которые испытывают проблемы с Apple ID, на самом деле имеют проблемы с интернетом. Вы можете проверить свое соединение, посетив различные веб-сайты и убедившись, что ваш интернет не отключается и не блокируется. Однако на вашем iPhone есть много настроек, связанных с подключением, и изменение одной из них может помочь. Как упоминалось выше, попробуйте использовать Wi-Fi, а не сотовые данные, чтобы обеспечить лучшую скорость и стабильность.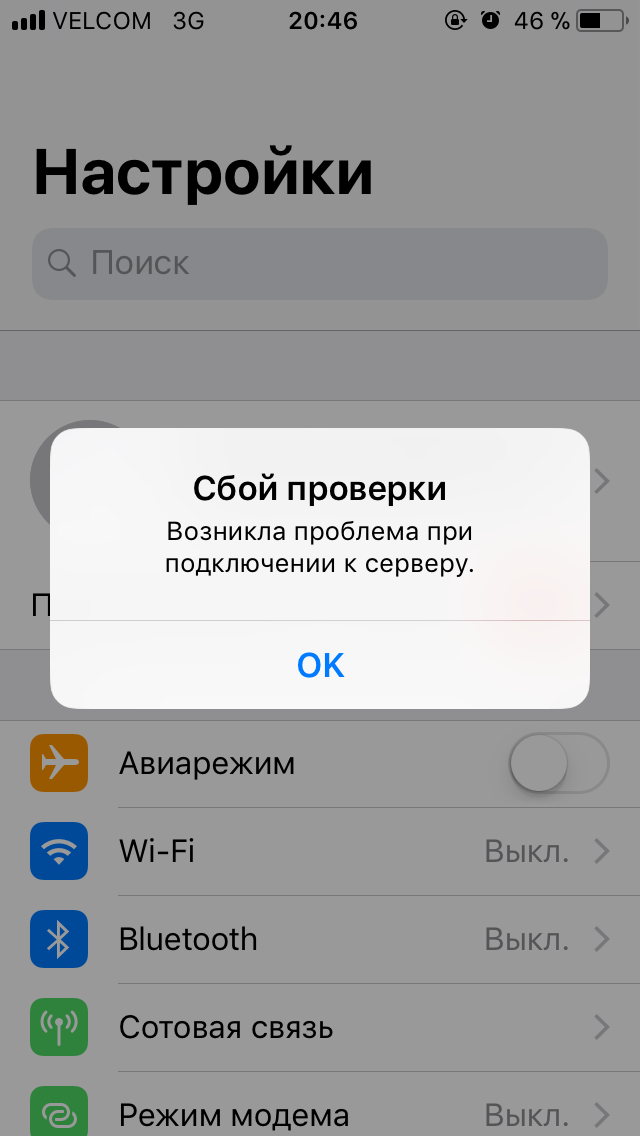
Сначала попробуйте выйти из сети Wi-Fi. Иногда достаточно удалить и снова добавить сеть Wi-Fi, чтобы Apple ID заработал. Убедитесь, что вы знаете свое имя и пароль Wi-Fi, прежде чем пытаться сделать это, иначе у вас могут возникнуть проблемы со входом в систему.
1. Откройте «Настройки» и нажмите «Wi-Fi».
2. Коснитесь маленького значка информации рядом с сетью, к которой вы подключены.
3. Выберите «Забыть эту сеть». Ваш Wi-Fi полностью на несколько секунд.
Яблоко
После того, как ваша текущая сеть будет забыта, вы должны снова войти в систему. Добавьте сеть обратно, выполнив следующие действия:
1. Снова включите Wi-Fi и дайте iPhone просканировать доступные сети.
2. Нажмите на название вашей сети и введите пароль.
Обновите настройки сети и перезапустите соединение
Teerasan Phutthigorn/Shutterstock
Если простой перезапуск Wi-Fi не решил проблему с проверкой Apple ID, следующим вариантом будет сброс сетевых настроек телефона.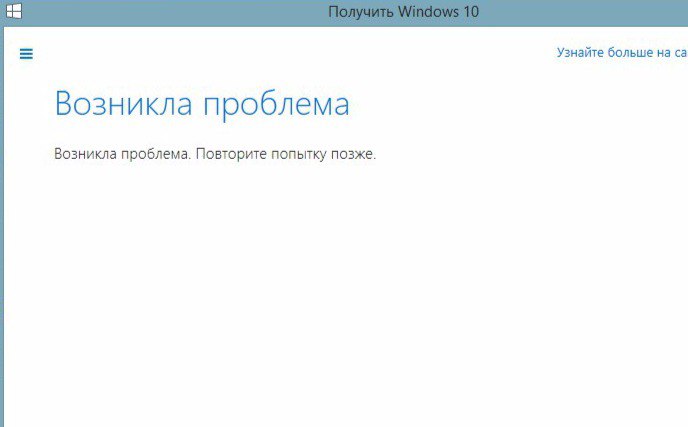 Хотя это может показаться рутиной, iOS делает это довольно легко. Имейте в виду, что это снова удалит вашу сеть Wi-Fi и забудет о ней. Вам придется повторно добавить соединение, используя шаги, описанные выше.
Хотя это может показаться рутиной, iOS делает это довольно легко. Имейте в виду, что это снова удалит вашу сеть Wi-Fi и забудет о ней. Вам придется повторно добавить соединение, используя шаги, описанные выше.
1. Откройте «Настройки», а затем «Основные».
2. Найдите раздел Сброс.
3. Нажмите «Сбросить настройки сети».
4. Введите свой пароль или пароль для подтверждения.
Когда это будет сделано, рекомендуется перезагрузить телефон. Затем снова подключитесь к Wi-Fi и попробуйте использовать свой Apple ID еще раз. Если это не помогло, возможно, вам придется попробовать пойти другим путем и перезагрузить маршрутизатор или модем. Существует небольшая вероятность того, что проблема может заключаться в том, что ваш маршрутизатор не распознает ваше устройство Apple, а не сам Apple ID.
Перезагрузите модем или маршрутизатор
Albert Pego/Shutterstock
Перезагрузить iPhone, iPad или Mac — это одно, и вы обязательно должны это сделать, но сделать то же самое для модема или маршрутизатора — совсем другое.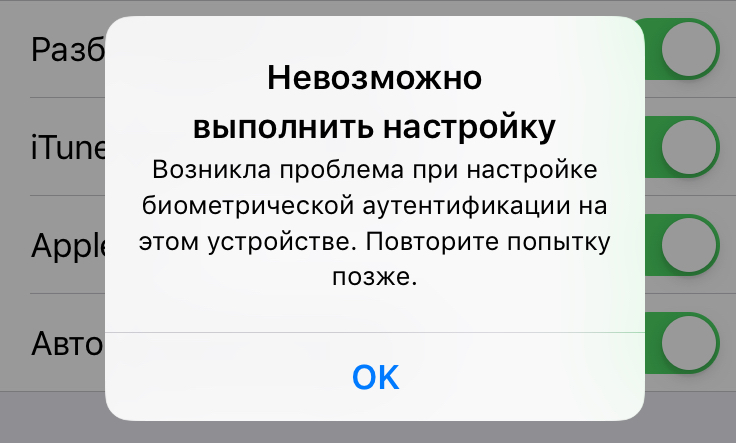 Это применимо только в том случае, если вы подключены через Wi-Fi или кабель Ethernet, а не через сотовую связь. Использование 4G или 5G-интернета вашего смартфона не требует дополнительных перезапусков — достаточно простой перезагрузки телефона. Если вы не используете мобильный Интернет, попробуйте выполнить следующие действия, чтобы сбросить соединение и, возможно, вернуть к жизни свой Apple ID.
Это применимо только в том случае, если вы подключены через Wi-Fi или кабель Ethernet, а не через сотовую связь. Использование 4G или 5G-интернета вашего смартфона не требует дополнительных перезапусков — достаточно простой перезагрузки телефона. Если вы не используете мобильный Интернет, попробуйте выполнить следующие действия, чтобы сбросить соединение и, возможно, вернуть к жизни свой Apple ID.
В зависимости от вашего интернет-провайдера и имеющегося у вас оборудования у вас будет либо модем и маршрутизатор, либо только модем. Если у вас есть оба, вы можете перезапустить их оба. Перезапустить любое из этих устройств легко.
1. Найдите свой модем/маршрутизатор
2. Нажмите кнопку питания и удерживайте ее в течение 10-30 секунд, пока не погаснут все индикаторы.
3. Отсоедините шнур питания от устройства.
4. Подождите минуту или две с выключенным устройством.
5. Снова подключите устройство и нажмите кнопку питания, чтобы включить его.
Вам придется подождать некоторое время, пока соединение не будет восстановлено.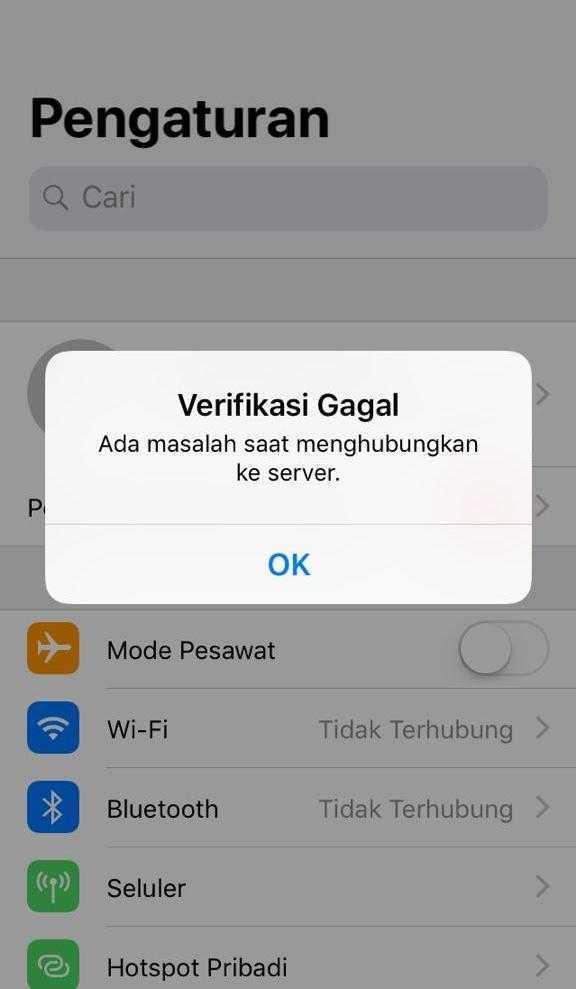 Большинство модемов и маршрутизаторов имеют полезные световые индикаторы, которые сообщают вам, все ли в порядке, поэтому, прежде чем перезапускать свой, проверьте, сколько индикаторов горит. Подождите, пока все не вернется в норму, перезагрузите продукт Apple на всякий случай и попробуйте еще раз войти в Apple ID.
Большинство модемов и маршрутизаторов имеют полезные световые индикаторы, которые сообщают вам, все ли в порядке, поэтому, прежде чем перезапускать свой, проверьте, сколько индикаторов горит. Подождите, пока все не вернется в норму, перезагрузите продукт Apple на всякий случай и попробуйте еще раз войти в Apple ID.
Использовать второе устройство для получения кода подтверждения
Shahid Jamil/Shutterstock
Если у вас есть доступ к другому устройству Apple под управлением OS X El Capitan и более поздних версий, iOS 9 и более поздних версий, iPad OS 13 и более поздних версий или watchOS 6 и более поздних версий, вы можете получить на него код подтверждения как надежное устройство. Используя этот код, вы можете войти в систему со своим Apple ID. Подготовьте оба устройства и выполните следующие действия.
1. Используйте новое устройство для входа, используя свой Apple ID и пароль.
2. На основном устройстве появится уведомление, подтверждающее, что попытка входа была вашей.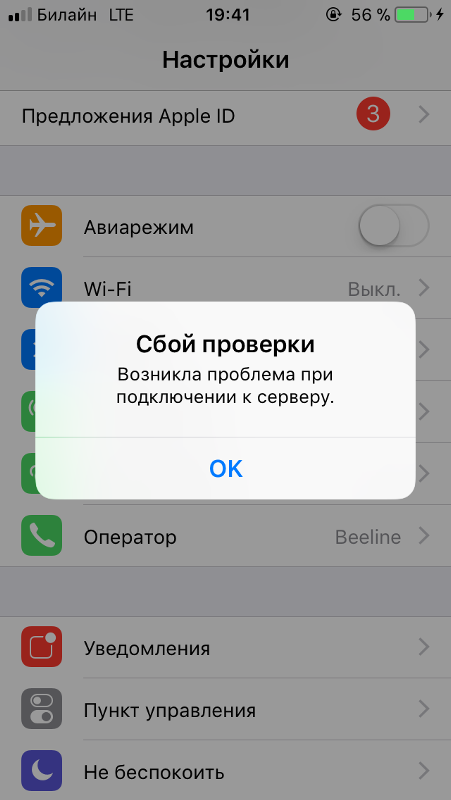 Нажмите Разрешить.
Нажмите Разрешить.
Apple
3. Получив код подтверждения, введите его, чтобы подтвердить попытку входа в систему.
4. Если ваше доверенное устройство успешно входит в систему, попробуйте снова войти в систему на своем iPhone или другом устройстве Apple, чтобы узнать, устранено ли сообщение об ошибке.
Мы надеемся, что наше руководство помогло вам показать, как исправить ошибку «Сбой проверки Apple ID». Однако, если у вас все еще есть проблемы, рекомендуется посетить официальный раздел поддержки Apple. У компании есть надежный раздел часто задаваемых вопросов по устранению именно этой проблемы, поэтому проверьте его, чтобы убедиться, что нет никаких подсказок для конкретных устройств, которые вы могли бы попробовать. В крайнем случае вы всегда можете обратиться в службу поддержки Apple за дополнительной помощью.
Активировать или отключить VPN
Primakov/Shutterstock
Даже если вы пробовали и проверяли соединение всеми возможными способами, проблема может возникнуть, в частности, с вашим соединением с сервером Apple.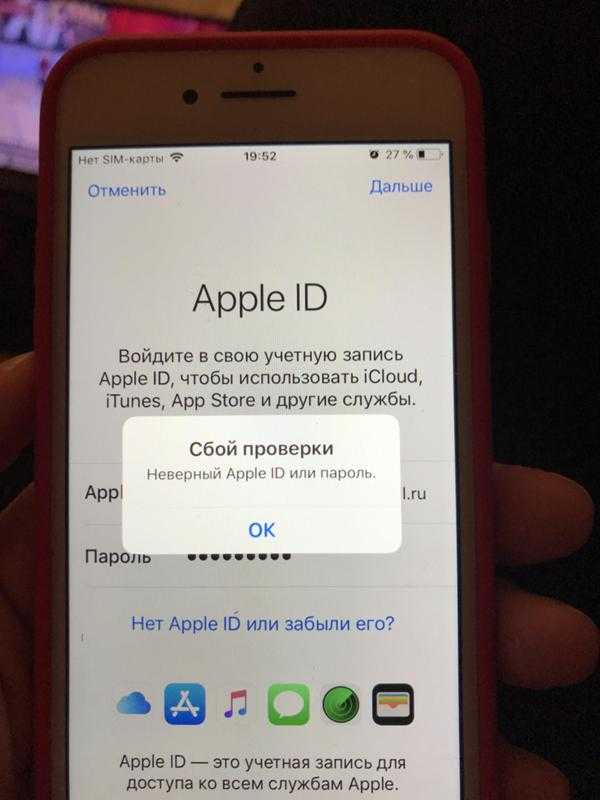 Это означает, что, хотя ваш интернет в целом работает нормально, где-то между вами и Apple может быть ошибка. Исправление может заключаться в том, чтобы начать использовать виртуальную частную сеть (VPN) в первый раз или отключить VPN, которую вы сейчас используете. VPN перенаправляет ваше соединение через другой сервер, поэтому он может быть решением вашей проблемы так же легко, как и источником. Выполните приведенные ниже шаги в зависимости от вашего текущего статуса.
Это означает, что, хотя ваш интернет в целом работает нормально, где-то между вами и Apple может быть ошибка. Исправление может заключаться в том, чтобы начать использовать виртуальную частную сеть (VPN) в первый раз или отключить VPN, которую вы сейчас используете. VPN перенаправляет ваше соединение через другой сервер, поэтому он может быть решением вашей проблемы так же легко, как и источником. Выполните приведенные ниже шаги в зависимости от вашего текущего статуса.
Если вы в настоящее время не используете VPN-клиент, выполните следующие действия:
1. Загрузите приложение/клиент VPN. В зависимости от вашего устройства это будет программа, которую вы установите на свой Mac, или приложение для iPhone/iPad. Бесплатный безопасный VPN-клиент — ProtonVPN, но есть и платные варианты, такие как NordVPN и ExpressVPN.
2. Запустите приложение и следуйте инструкциям по его установке.
3. Пришло время выбрать сервер для подключения. Выберите один как можно ближе к вашему фактическому местоположению.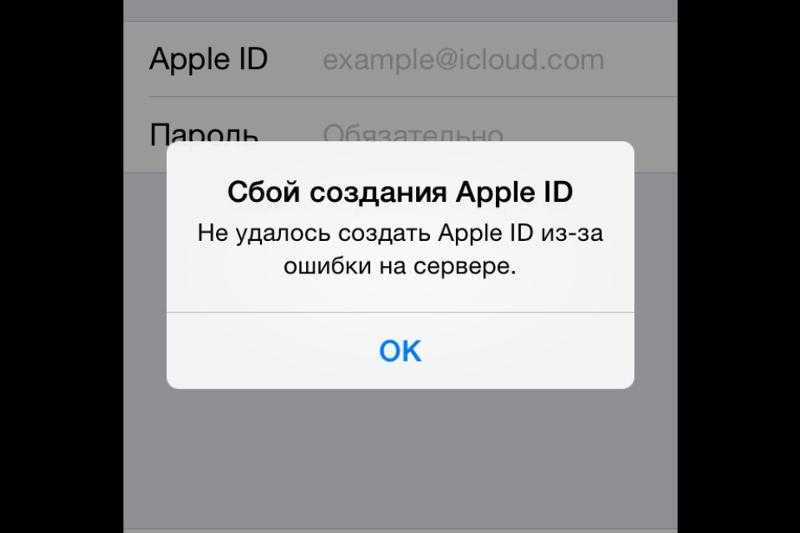
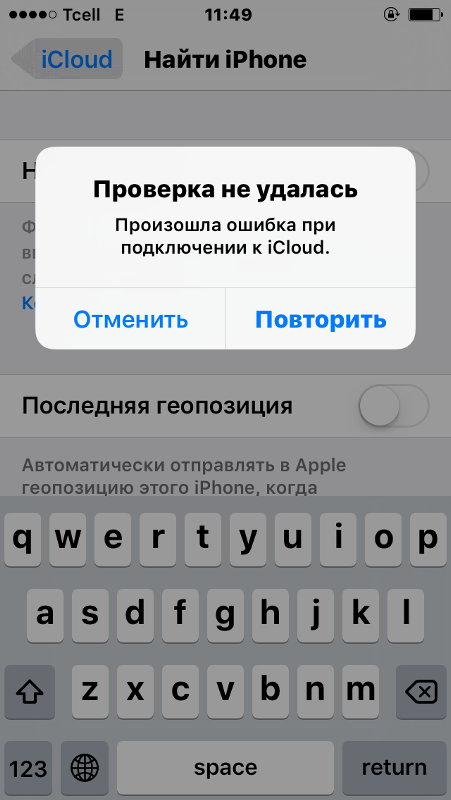
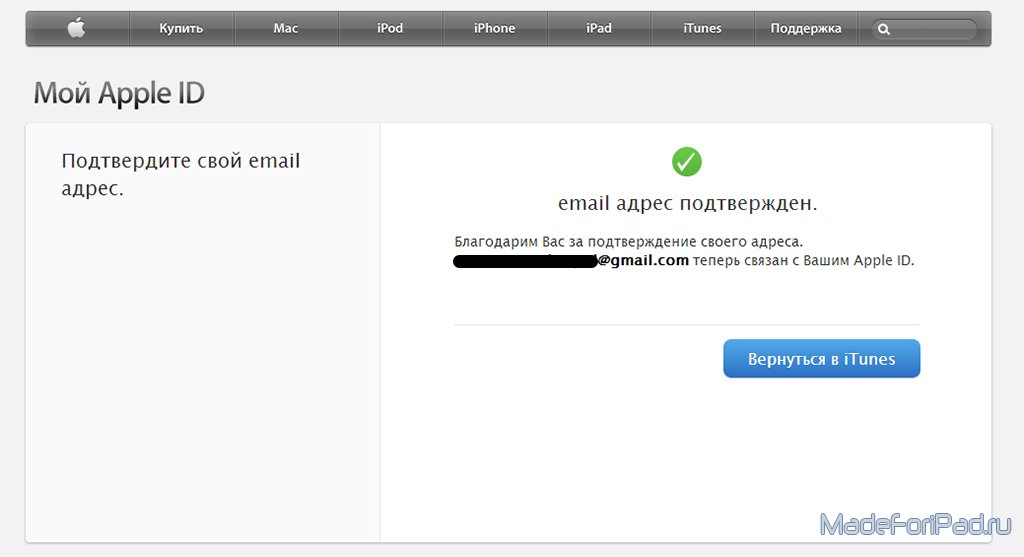

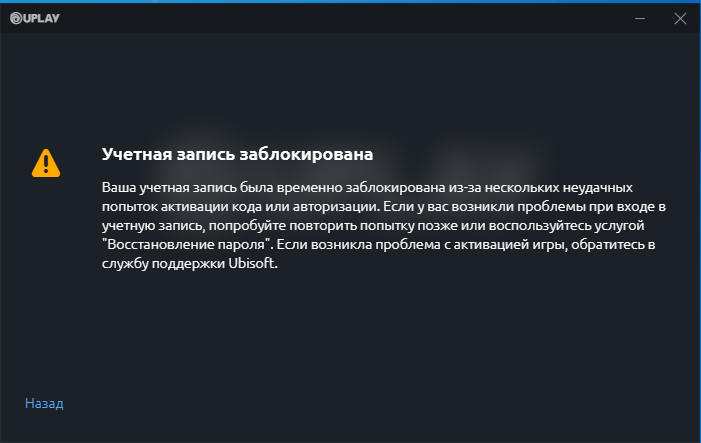
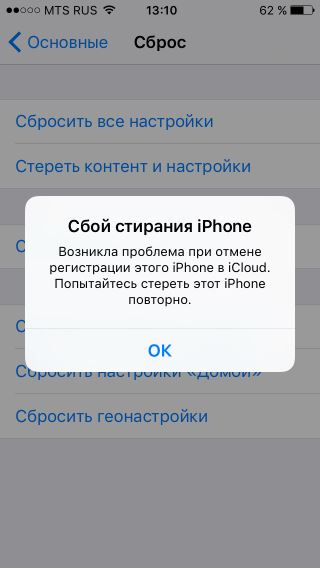 Вот почему на этот раз вы не можете создать новый Apple ID.
Вот почему на этот раз вы не можете создать новый Apple ID.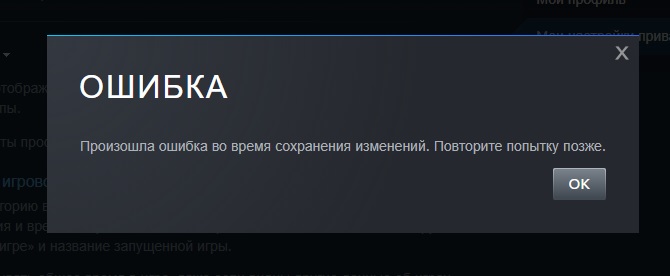 Перезагрузите iPhone/iPad
Перезагрузите iPhone/iPad Затем выберите «Резервное копирование iCloud», нажмите «Создать резервную копию сейчас», и ваши данные будут скопированы в iCloud.
Затем выберите «Резервное копирование iCloud», нажмите «Создать резервную копию сейчас», и ваши данные будут скопированы в iCloud.