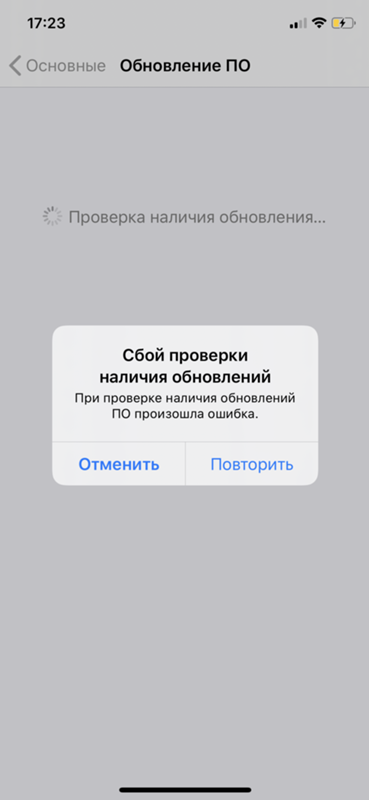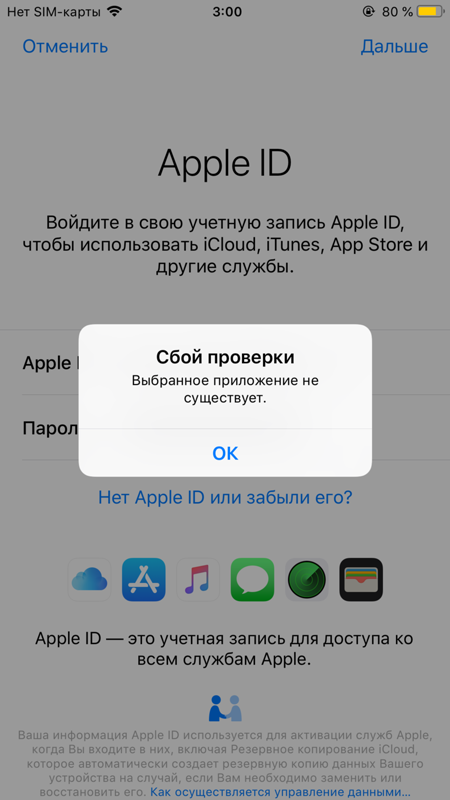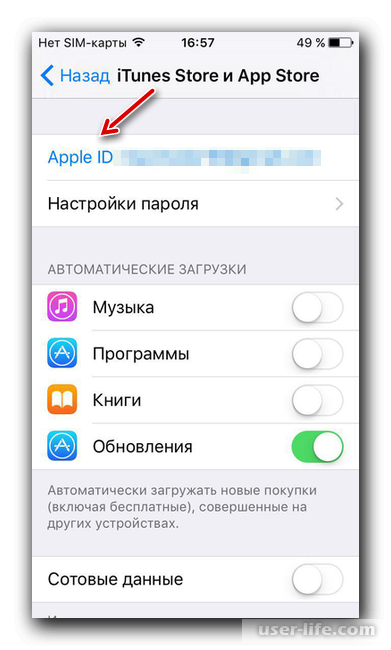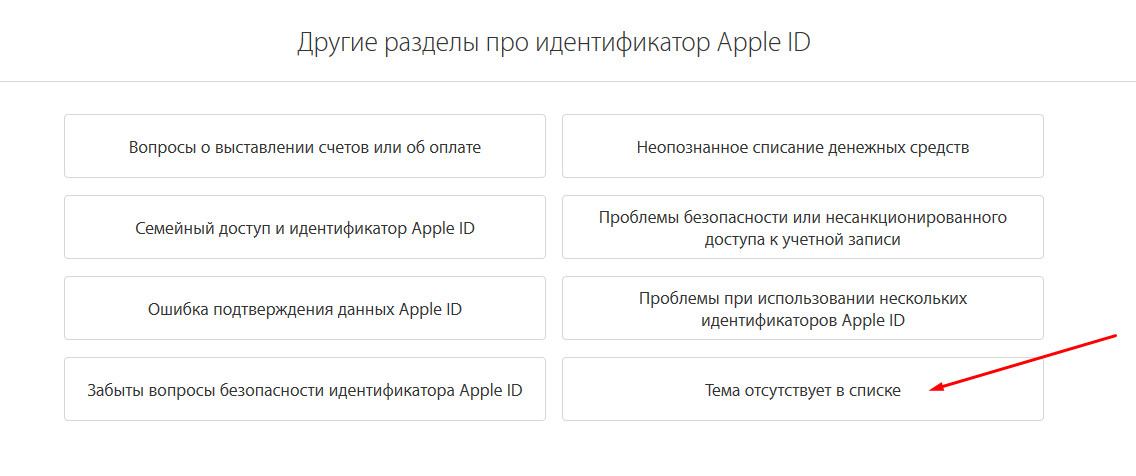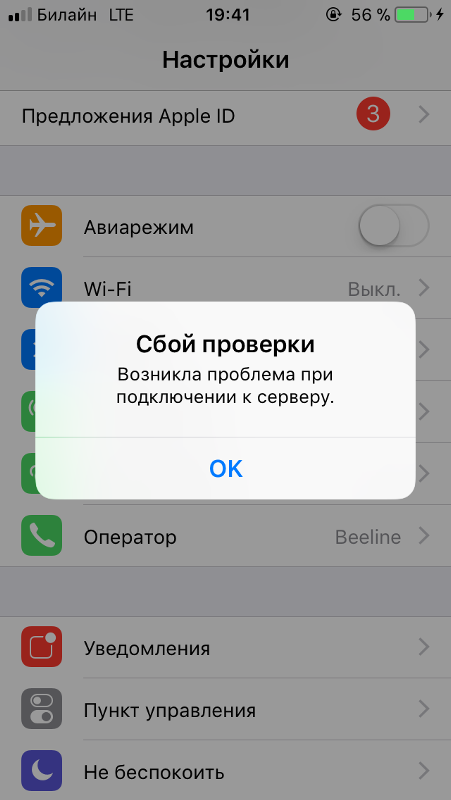Содержание
Как исправить ошибку проверки Apple ID на iCloud
Многие люди сообщают, что получают сообщение «Сбой проверки — произошла ошибка при подключении к iCloud» по тем или иным причинам. Чтобы быть более конкретным, у них есть проблемы со входом в учетную запись iCloud или выходом из нее из-за ошибок, связанных с ошибкой проверки Apple ID.
Таким образом, эта статья посвящена тому, как исправить ошибки проверки на iCloud. Вы можете попробовать методы ниже, чтобы справиться с ошибкой проверки при выходе из iCloud и других ситуациях. Кроме того, вы также можете решить другие проблемы Apple ID и iCloud с помощью этих методов.
- Ситуации: при сбое проверки Apple ID
- Метод 1: повторно войдите в свой Apple ID на iCloud
- Метод 2: убедитесь, что у вас хорошая сеть Wi-Fi
- Метод 3: сбросить настройки сети, чтобы исправить ошибку «Подтверждение Apple ID»
- Метод 4: обновить систему iOS
- Метод 5. Отключите параметр «Резервное копирование iCloud»
- Метод 6: исправить ошибку проверки с помощью восстановления системы iOS
Ситуации: При сбое проверки Apple ID
Ошибка проверки не происходит во многих разных случаях. Ниже приведены типичные ситуации, когда проверка не удалась при подключении к серверу Apple ID и другим. Просто прочитайте и посмотрите, есть ли у вас подобный опыт или нет.
Ниже приведены типичные ситуации, когда проверка не удалась при подключении к серверу Apple ID и другим. Просто прочитайте и посмотрите, есть ли у вас подобный опыт или нет.
- Резервирование IPhone или iPad вручную или автоматически.
- Войдите в iCloud на другом iDevice.
- Используйте новый Apple ID для входа в учетную запись iCloud.
- Восстановите из резервной копии файлов iCloud.
- Настройте «Семейный доступ».
В течение этого времени вы можете увидеть три предупреждения.
- Ошибка проверки — время ожидания подключения к iCloud истекло.
- Ошибка проверки — не удалось подключиться к серверу.
- Ошибка проверки — истекло время ожидания запроса.
Что ж, проверив вышеуказанные пункты, вы можете исправить ошибку проверки, неизвестная ошибка произошла легче, чем раньше. Теперь просто перейдите к следующим параграфам и выясните, как исправить проблемы с проверкой.
Как избежать проблем с Apple ID в будущем
Чтобы ошибки, связанные с авторизацией в сервисах Apple при помощи Apple ID, больше не возникали, достаточно придерживаться нескольких простых правил:
- Всегда помните ответы на контрольные вопросы и другие дополнительные пароли для восстановления доступа к аккаунту.
 Не забудьте указать в настройках аккаунта запасную почту, чтобы при утере доступа к основной, не потерять доступ к Apple ID.
Не забудьте указать в настройках аккаунта запасную почту, чтобы при утере доступа к основной, не потерять доступ к Apple ID. - Следите за актуальностью версии прошивки устройства и приложения, через которое пытаетесь авторизоваться.
- Не сообщайте никому пароль от учетной записи, не вводите его на подозрительных сайтах, для работы которых это необходимо.
- Перед тем как решать возникшую ошибку, узнайте, в чем именно причина (в устройстве, приложении, учетной записи, серверах Apple или интернет-соединение), иначе можете сделать только хуже.
При использовании серверов Apple могут возникнуть различные ошибки, связанные с единой учетной записью Apple ID, но любую из них можно решить самостоятельно. Если по каким-то причинам проблему устранить не получилось, вы всегда можете обратиться в официальную службу поддержки Apple и получить помощь квалифицированных специалистов.
Метод 1: Заново войдите в свой Apple ID на iCloud
Возможно, проверка не удалась, поскольку ваш Apple ID или пароль неверны, поэтому вам лучше ввести свой правильный Apple ID и пароль для второй попытки.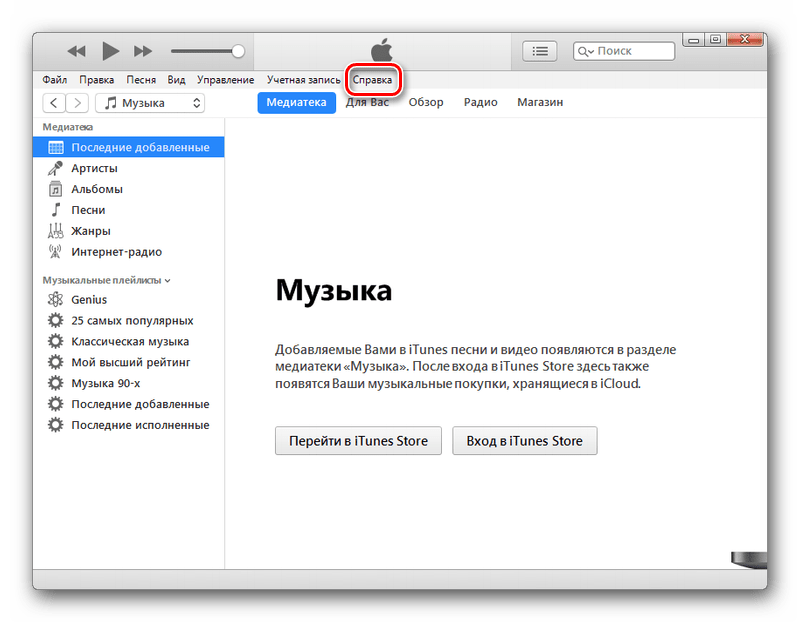
Шаг 1, Выйти из своей учетной записи iCloud
Откройте приложение «Настройки» на вашем iPhone. Выберите «iCloud» и прокрутите вниз, чтобы нажать «Выйти» внизу. Затем подтвердите выход из своей учетной записи iCloud и нажмите «Удалить с моего iPhone (iPad)». Введите свой пароль и нажмите «Выключить», чтобы выйти из этой учетной записи iCloud.
Шаг 2, Войдите в iCloud снова
Снова выберите iCloud в настройках iPhone / iPad. Введите правильный Apple ID и пароль. Наконец, нажмите «Войти», чтобы повторно войти в свой Apple ID в iCloud.
Почему iPhone постоянно просит «Обновить настройки Apple ID»
Возможными причинами этого могут быть:
- Вы изменили пароль Apple ID или внесли некоторые изменения в учетные данные Apple ID.
- Некоторая информация Apple ID неполна или не обновлена.
- Вы изменили пароль устройства текущего iPhone или другого iPhone, iPad или Mac, связанного с вашим Apple ID.
- Вы добавили новые отпечатки пальцев для Touch ID или новый внешний вид для Face ID.

- Недавно вы обновились до более новой версии iOS.
- Иногда это уведомление появляется случайно и остается постоянно. Это может быть из-за временной ошибки в iOS или ошибки, зарегистрированной при повседневном использовании.
Давайте перейдем к исправлениям!
Метод 2: Убедитесь, что у вас хорошая сеть Wi-Fi
Всем известно, что iCloud полагается на сильную сеть. Поэтому вам также следует проверить состояние вашей сети, чтобы исправить ошибку проверки. Этот раздел не может быть заполнен. Самый простой способ проверить скорость Wi-Fi — смотреть потоковое видео. В противном случае вы можете присоединиться к другой сети Wi-Fi.
Шаг 1. Откройте «Настройки» iPhone и нажмите «Wi-Fi».
Шаг 2, Выберите и подключитесь к другой сети Wi-Fi
Примечание. Вы можете использовать данные сотовой связи, если вам необходимо немедленно подтвердить свой Apple ID в iCloud.
Отключение iCloud для повторного подключения
Время от времени, часто после крупного обновления iOS, вы получаете уведомления в iCloud, которые требуют вас авторизироваться.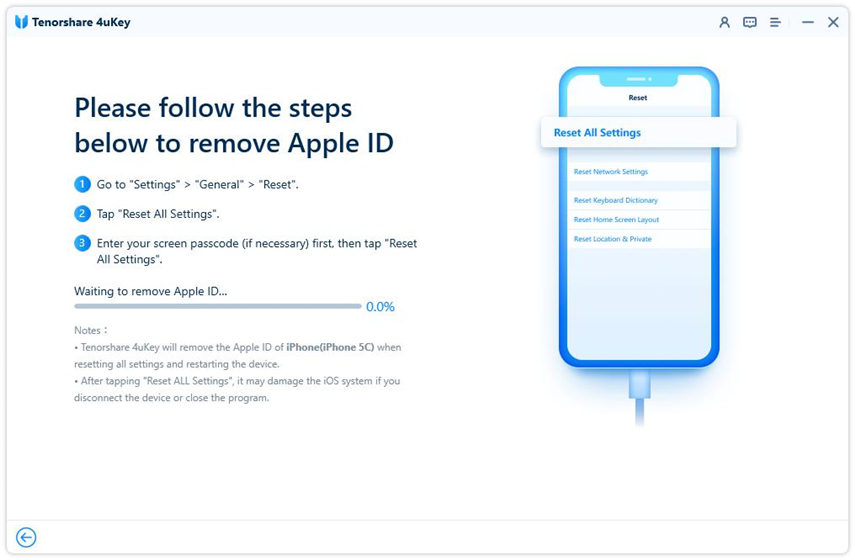 Это продолжается снова и снова. И если в начале использование гаджета терпимо, то спустя несколько дней оно становится невыносимым и Айфон постоянно запрашивает пароль Apple ID. Тем не менее, эту проблему достаточно легко устранить, для этого вам нужно:
Это продолжается снова и снова. И если в начале использование гаджета терпимо, то спустя несколько дней оно становится невыносимым и Айфон постоянно запрашивает пароль Apple ID. Тем не менее, эту проблему достаточно легко устранить, для этого вам нужно:
1. Открыть «Настройки» на вашем iPhone или iPad.
2. Нажать «iCloud».
3. Перейдите вниз страницы и нажать «Выйти».
4. Кликнуть «Выйти» во всплывающем меню.
5. Тапнуть «Удалить из моего iPhone» во втором всплывающем меню.
6. Выбрать, следует ли сохранять данные вашего браузера, новостей, напоминаний и контактных данных на вашем телефоне.
7. Ввести свой пароль, чтобы отключить «Find My iPhone» (если он включён).
8. Дождаться завершения загрузки и перезагрузить гаджет. • На iPhome 8/X нажмите кнопки повышения и понижения питания, после чего зажмите кнопку питания.
• На iPhone 7 нажмите и удерживайте кнопку питания и кнопку уменьшить громкость, пока не увидите логотип Apple.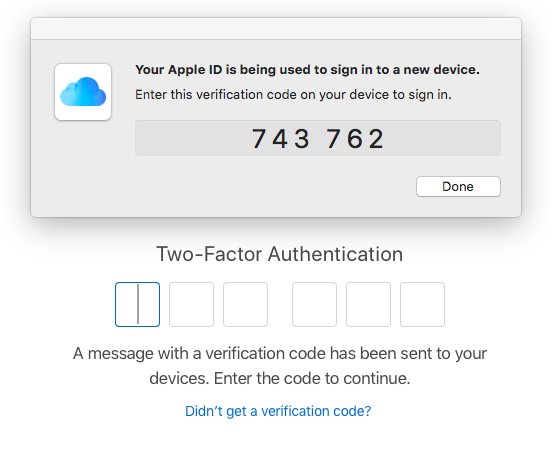 • На iPad и моделях iPhone 6 и ниже, нажмите и удерживайте кнопку питания и кнопку «Home».
• На iPad и моделях iPhone 6 и ниже, нажмите и удерживайте кнопку питания и кнопку «Home».
Метод 3: Сбросить настройки сети, чтобы исправить ошибку «Проверка Apple ID»
Если сеть Wi-Fi, к которой вы подключаетесь, находится в хорошем состоянии, то вы можете сбросить настройки сети, чтобы исправить ошибку проверки Apple ID, которая не выявила неизвестные ошибки.
Шаг 1, Сбросить настройки сети
Выберите «Общие» в разделе «Настройки» вашего iPhone. Прокрутите вниз и выберите «Сброс». Нажмите «Сбросить настройки сети» и нажмите «Сброс», чтобы подтвердить сброс настроек сети iPhone.
Шаг 2, Подключите iPhone к стабильной сети Wi-Fi
Перезагрузите свой iPhone и снова вернитесь в настройки iPhone. Выберите «Wi-Fi» и включите «Спрашивать о подключении к сетям» ниже. Теперь вы можете выбрать сеть Wi-Fi и ввести ее пароль.
Вариант 2. Исправить самостоятельно
Попросить-то он попросил, но пароль от этого Apple ID (при помощи которого загружались игры) ему никто не дал.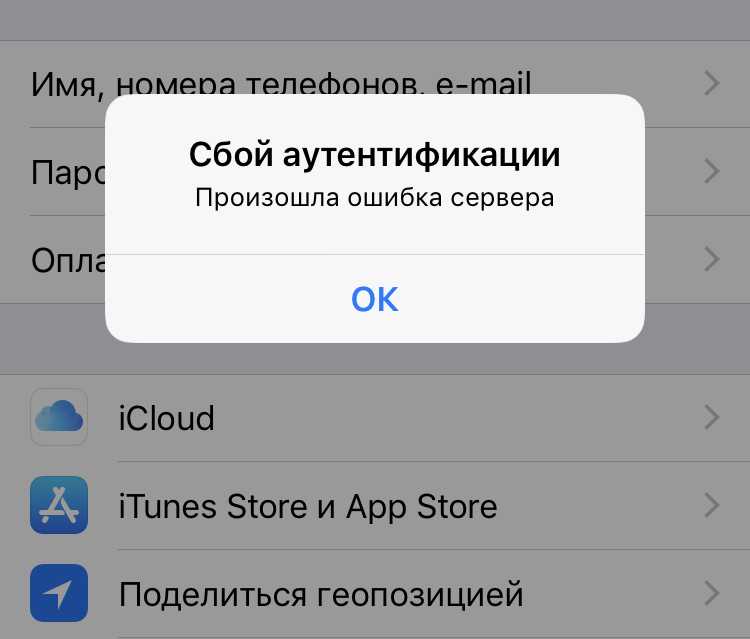 И вот здесь самое главное:
И вот здесь самое главное:
Если вы скачали на свой iPhone или iPad приложение (игру) используя «чужую» учетную запись, то для действия с этой программой (например, для обновления) вам потребуется пароль именно от этой «чужой» записи.
В данном случае, какое-то из приложений (загруженное в магазине) требовало обновления — поэтому табличка «Вход в iTunes Store» появлялась с завидной периодичностью. Если пароля вы не знаете, то самым правильным решением будет просто удалить эту программу и тогда окошко с iTunes исчезнет. Правда, так как конкретное название не указывается то, возможно, придется удалять абсолютно все. А в некоторых, особо тяжелых, случаях — .
Но это намного лучше, чем раз в несколько минут (или часов) нажимать кнопку «Отмена», пытаясь закрыть надоедливое окно.
Важное предупреждение!
Если вы вдруг надумаете подобным образом скачивать приложения (с помощью чужой учетной записи — в интернете это очень распространено), то НИКОГДА (даже на 1, 2, 3 секунды!) не вводите ее в Настройках — iCloud (можно получить вечную блокировку).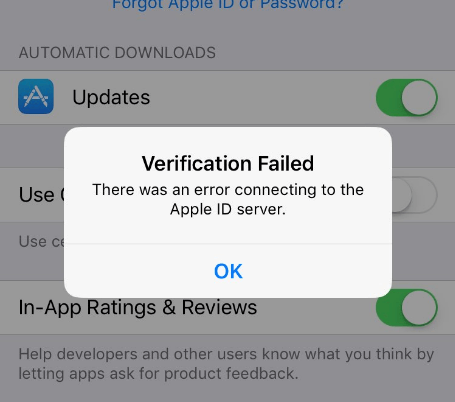 Там должна быть только ваша учетная запись. Всегда.
Там должна быть только ваша учетная запись. Всегда.
Абзац выше — это просто крик души. Наболело:)
Возвращаясь к теме статьи, хочется отметить, что на iPhone и iPad нужно всегда использовать только свою ученую запись. Тогда и всякие окошки, предлагающие войти в iTunes Store с чужими данными Apple ID, появляться не будут. А если и будут, то только с вашей учеткой. А значит, ввести правильный пароль не составит большого труда.
Качество и разумность, абсолютная простота в использование и шикарный внешний вид . Довольно долго можно перечислять причины, по которым мы обожаем айфон. Эти же причины являются привлекательными и для других, в том числе и для тех недобросовестных граждан, которые в желании обрести вожделенный iPhone идут на незаконные действия.
Разработчики Айфона держат в голове и такие ситуации, посему этот девайс содержит в себе немало программ, которые принято относить к системе безопасности. Одну из таких функций мы рассмотрим в нашей статье.
Называется эта функция защита паролем блокировки.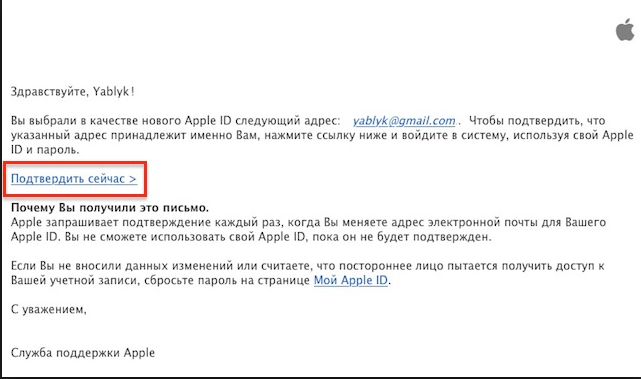 Она предназначена, в первую очередь, для того, чтобы поставить ограничения для посторонних, без разрешения хозяина айфона, заглядывать в фото, читать смс-переписку, заходить на вашу почту и производить прочие подобные действия.
Она предназначена, в первую очередь, для того, чтобы поставить ограничения для посторонних, без разрешения хозяина айфона, заглядывать в фото, читать смс-переписку, заходить на вашу почту и производить прочие подобные действия.
Метод 4: Обновить систему iOS
Убедитесь, что вы обновили свой iDevice до последней версии. В противном случае это может привести к ошибке и вызвать сбой проверки Apple ID на iPhone и iPad.
Шаг 1, Найдите обновление программного обеспечения
Откройте «Настройки» на вашем устройстве iOS. Выберите «Общие» и выберите «Обновление ПО», чтобы узнать, доступно ли обновление iOS.
Шаг 2, Обновите iPhone до последней версии iOS
Нажмите кнопку «Загрузить и установить», чтобы обновить iPhone до iOS 11.2 / 11.1 / 11. Убедитесь, что Wi-Fi или сотовая сеть стабильны.
7 советов по исправлению ошибки «Обновить настройки Apple ID» на iPhone
- Перезагрузка или принудительный перезапуск
- Убедитесь, что Apple ID правильный
- Проверить статус сервера Apple
- Выйдите из iCloud и войдите снова
- Обновите необходимую информацию Apple ID
- Обновите свой iPhone до последней версии iOS
- Сбросить все настройки
Перезагрузка или принудительный перезапуск
Для некоторых пользователей уведомление остается даже после ввода правильного пароля Apple ID. Но как только вы перезапустите iPhone, он уйдет. Я бы посоветовал вам сделать то же самое, прежде чем переходить к следующим решениям.
Но как только вы перезапустите iPhone, он уйдет. Я бы посоветовал вам сделать то же самое, прежде чем переходить к следующим решениям.
Если перезапуск не решает проблему, следуйте решениям номер два, три и четыре ниже. Затем принудительно перезагрузите iPhone, прежде чем следовать остальным решениям.
Убедитесь, что Apple ID правильный.
Откройте настройки iPhone и коснитесь своего имени вверху. Под круглым изображением вы увидите свое имя и Apple ID. Убедитесь, что это правильный вариант. Если нет, узнайте, как изменить Apple ID на iPhone и iPad.
Если вы недавно обновили или изменили пароль для других своих устройств Apple, вы можете увидеть аналогичное уведомление и на них. Введите правильный Apple ID и его пароль на другом iPhone, iPad или Mac.
Проверьте статус сервера Apple.
В редких случаях сервер Apple может находиться на обслуживании, что препятствует успешному удалению этого уведомления даже после его правильной аутентификации с помощью пароля Apple ID.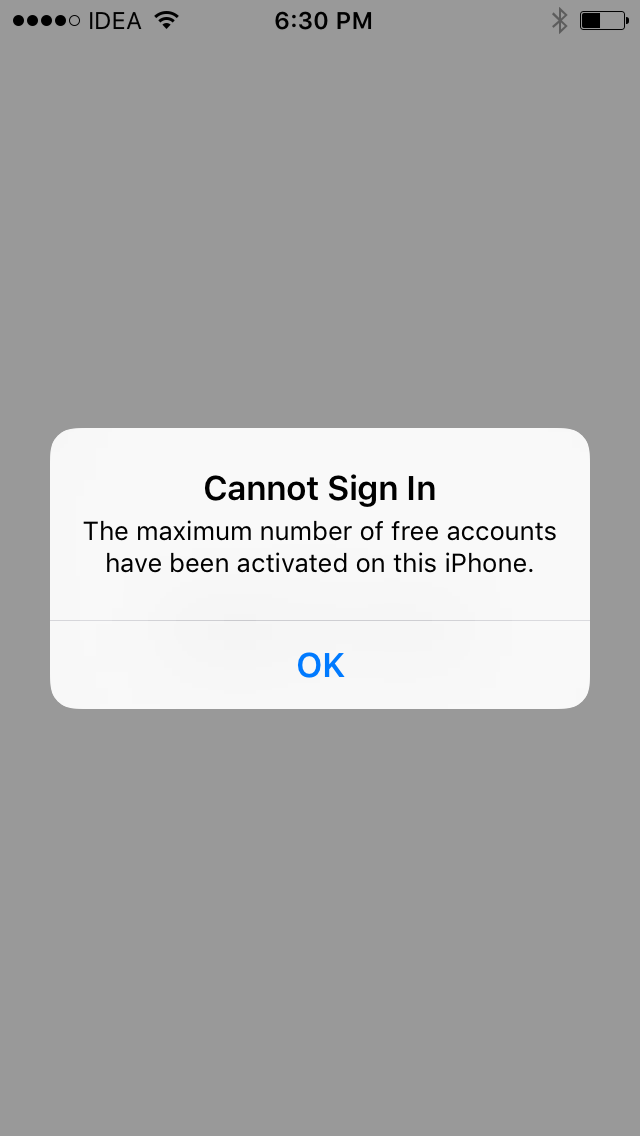
В этой ситуации перейдите к Страница состояния системы Apple и найдите зеленую точку рядом с App Store, Apple ID, учетной записью iCloud и входом и т. д. Если они находятся на обслуживании, подождите, пока Apple не исправит это.
Выйдите из iCloud и войдите снова.
Это одно из верных решений, когда уведомление «обновить настройки идентификатора яблока» зависло. Позвольте мне показать вам, как продолжить работу с этим исправлением.
- Откройте настройки iPhone и коснитесь своего имени вверху.
- Прокрутите вниз и нажмите «Выйти».
- Чтобы отключить «Найти iPhone», введите свой пароль Apple ID и коснитесь «Выключить». Вы можете сохранить копию календарей, контактов, связки ключей и Safari или нет. Если вы уже использовали для них iCloud, они снова синхронизируются при входе в систему.
- Затем нажмите «Выйти» и подтвердите.
- Теперь перезагрузите ваш iPhone. (важный)
- Снова откройте «Настройки iPhone» и нажмите «Войти в свой iPhone».

- Введите свой Apple ID, пароль, код доступа iPhone (если требуется) и Объединить или же Не сливать чтобы завершить процесс повторного входа.
Ваш iPhone больше не будет сообщать «обновить настройки идентификатора Apple».
Примечание. Если на шаге 3 говорится: «Выход из системы недоступен из-за ограничений», вернитесь на главный экран приложения «Настройки», нажмите «Время экрана» и выключите его.
Обновите необходимую информацию Apple ID, такую как доставка, оплата и т. Д.
Для способов оплаты, таких как кредитная карта, дебетовая карта и другие, связанные с вашим Apple ID, возможно, истек срок действия. Таким образом, очень важно убедиться, что вы обновили информацию здесь.
Следуйте инструкциям ниже или перейдите к нашей подробной публикации об изменении или обновлении способа оплаты Apple ID.
- Откройте приложение «Настройки iPhone» и коснитесь своего имени вверху.
- Нажмите «Оплата и доставка».
- Введите свой пароль Apple ID и обновите данные здесь, если они устарели.

- Примечание. Вам не нужно добавлять способ оплаты, если это еще не сделано. Вы можете продолжить выбор варианта оплаты «Нет».
Обновите свой iPhone до последней версии iOS.
В первых абзацах вы читаете, что видите это красное уведомление после обновления вашего iPhone. Но если вы долгое время игнорировали это сообщение, а за это время была выпущена новая версия iOS, рассмотрите возможность обновления.
Кроме того, если эта проблема возникла по какой-либо другой причине, вам пригодится обновление iOS.
- Откройте настройки iPhone и нажмите «Общие».
- Коснитесь Обновление программного обеспечения.
- Нажмите «Загрузить и установить» или «Установить сейчас», если файл обновления уже загружен.
Сбросить все настройки
Это не приведет к удалению или изменению личных данных, таких как фотографии, видео, музыка, приложения и т. Д. Однако некоторые настройки, которые вы изменили в процессе использования iPhone, будут сброшены на значения по умолчанию.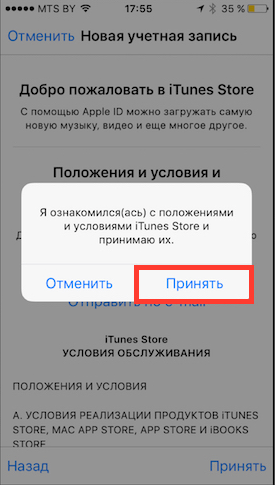
- Откройте настройки iPhone и нажмите «Общие».
- Прокрутите вниз и нажмите «Сброс».
- Нажмите «Сбросить все настройки», выполните аутентификацию с помощью кода доступа iPhone и подтвердите.
После его завершения вы перестанете получать сообщение об обновлении настроек Apple ID на вашем iPhone.
Это были протестированные решения для устранения проблемы с зависанием «обновить настройки идентификатора Apple». Если у вас есть дополнительные вопросы, задавайте их в разделе комментариев ниже.
Еще несколько полезных постов для вас:
Метод 5: Выключить опцию «Резервное копирование iCloud»
Если вам не удается войти в iCloud на новом устройстве Apple и появляется сообщение об ошибке проверки, вам необходимо проверить, включено ли «Резервное копирование iCloud» или нет.
Шаг 1. Нажмите «iCloud» в настройках iPhone.
Шаг 2. Прокрутите вниз и выберите «Резервное копирование».
Шаг 3. Отключите «Резервное копирование iCloud», чтобы устранить ошибку при проверке Apple ID.
Ошибка подключения к серверу Apple ID – как исправить сбой?
Приветствую! Сегодня, сразу же после обновления iPhone (при попытке войти со своей учетной записью), я столкнулся с необычной ошибкой. Телефон мне радостно сообщил что это не возможно, и написал приблизительно следующее – «Сбой проверки, не удалось выполнить вход. Произошла ошибка подключения к серверу Apple ID». Самое интересное, что из-за этого телефон фактически превращается в обычную «звонилку», ведь невозможно пользоваться всеми сервисами Apple – в App Store не зайти, игру или приложение не скачать, iCloud тоже не активировать, ну и т.д.
Я эту напасть успешно преодолел, чего и Вам очень сильно желаю. А эта инструкция подскажет, что конкретно необходимо предпринять в данном случае и каким способом можно победить проблему. Поехали же!
Для начала советую проверить является ли идентификатор Apple ID корректным и действительным, то есть функционирующим в данный момент. Для этого переходим по ссылке на официальный сайт и вводим данные своей учетной записи. Если она не открывается, то регистрируем новую. В случае, когда все «ок», будем искать другие причины сбоя.
Если она не открывается, то регистрируем новую. В случае, когда все «ок», будем искать другие причины сбоя.
Как создать Apple ID через iTunes
Решение есть всегда! Важно найти правильный подход.
Прежде чем выполнять предложенные рекомендации или обращаться к помощи специалистам, необходимо внимательно исследовать роутер (модем), имеющийся дома. Если интернет-соединение работает должным образом, можно попробовать зайти в Apple ID по-новому на мобильном устройстве, позже перезагрузить телефон и проверить работоспособность серверов App Store.
С учётом того что идентификатор используется во многих службах, зарегистрировать его можно также в разных службах. Это освобождает от необходимости использовать одно приложение, которое, возможно, не будет больше использоваться.
Один из популярнейших способов регистрации Apple ID — это через айфон или айпад.
- Находим и открываем приложение App Store. Открываем приложение App Store
- Пролистав в самый конец страницы приложения, находим значок звёздочки с подписью «Подборка».
 Нажимаем значок и в выпадающем меню жмём на кнопку «Войти». Кнопка «Войти» открывает меню идентификации
Нажимаем значок и в выпадающем меню жмём на кнопку «Войти». Кнопка «Войти» открывает меню идентификации - В следующем меню нажимаем на пункт «Создать Apple ID». Через кнопку «Создать Apple ID» начинаем регистрацию Apple ID
- Теперь вносим наши данные, для начала необходимо выбрать страну и нажать «Далее». Выбрав страну проживания, нажимаем «Далее»
- Принимаем пользовательское соглашение соответствующей кнопкой. Соглашаемся с пользовательским соглашением Apple
- Далее вносим информацию из перечня запрашиваемых данных:
- адрес электронной почты, на который придёт письмо с подтверждением;
- пароль, который должен содержать в себе буквы (как прописные, так и строчные) и цифры — всего не менее 8 символов;
- контрольные вопросы (и ответы для них). Это нужно для того, чтобы в случае утери пароля можно было восстановить свою учётную запись;
- дата рождения.
- Соглашаемся или отказываемся от подписки в виде рекламы и акций от App Store и нажимаем «Далее».
 Соглашаемся или отказываемся от рекламы и акций App Store и нажимаем «Далее»
Соглашаемся или отказываемся от рекламы и акций App Store и нажимаем «Далее» - Следующим шагом вводим свой домашний адрес и телефон. Вводим домашний адрес и контактный телефон и нажимаем «Далее»
- Далее вводим способ оплаты за товары и услуги, предоставляемые магазином Apple. Это может быть кредитная карта (тогда нужно ввести её номер, код безопасности, что на обратной стороне, а также дату, до которой эта карта пригодна к работе).
- И на последнем шаге подтверждаем адрес электронной почты. Для этого заходим на e-mail, открываем письмо от Apple и переходим по ссылке, которая обозначена в письме.
Вуаля! Вы создали собственный идентификатор Apple ID, с помощью которого можно совершать покупки и пользоваться всеми сервисами корпорации.
Для создания Apple-идентификатора на Mac или PC необходимо приложение iTunes.
Далеко не всегда пользователь хочет или может при регистрации указывать свою кредитную карту, однако, если, например, вы решили зарегистрироваться со своего устройства, то на скриншоте выше видно, что отказаться от указания способа оплаты невозможно. К счастью, существуют секреты, которые позволят все же создать аккаунт без кредитной карты.
К счастью, существуют секреты, которые позволят все же создать аккаунт без кредитной карты.
Регистрация легко может быть выполнена и через программу iTunes, установленную на вашем компьютере, причем, при необходимости, вы можете избежать привязки банковской карты.
Данный процесс также уже подробно рассматривался на нашем сайте все в той же статье, посвященной регистрации через iTunes (смотрите на вторую часть статьи).
К примеру, у вас имеется iPhone, и вы хотите зарегистрировать аккаунт без указания способа оплаты именно с него.
Иногда пользователи могут сталкиваться с тем, что некоторые приложения дороже в родном магазине, чем в Store другой страны, или вовсе отсутствуют. Именно в таких ситуациях и может потребоваться регистрация Apple ID другой страны.
- К примеру, вы хотите зарегистрировать американский Apple ID. Для этого вам потребуется запустить на компьютере iTunes и, при необходимости, выйти из своего аккаунта. Выберите вкладку «Учетная запись» и пройдите к пункту «Выйти».

- Перейдите к разделу «Магазин». Прокрутите к самому концу страницы и кликните в правом нижнем углу по иконке с флагом.
- На экране отобразится список стран, среди которых нам требуется выбрать «United States».
- Вас перенаправит в американский магазин, где в правой области окна вам потребуется открыть раздел «App Store».
- Опять же, обратите внимание на правую область окна, где расположился раздел «Top Free Apps». Среди них вам потребуется открыть любое приглянувшееся приложение.
- Щелкните по кнопке «Get», чтобы приступить к загрузке приложения.
- Поскольку для скачивания требуется войти в аккаунт, на экране отобразится соответствующее окно. Щелкните по кнопке «Создать новый Apple ID».
- Вас перенаправит на страницу регистрации, где вам потребуется щелкнуть по кнопке «Continue».
- Поставьте галочку около лицензионного соглашения и щелкните по кнопке «Agree».
- На странице регистрации, прежде всего, вам потребуется указать адрес электронной почты.
 В данном случае лучше не использовать почтовый аккаунт с российским доменом (ru), а зарегистрировать профиль с доменом com. Оптимальное решение – создание почтового аккаунта Google. Строкой ниже дважды введите надежный пароль.
В данном случае лучше не использовать почтовый аккаунт с российским доменом (ru), а зарегистрировать профиль с доменом com. Оптимальное решение – создание почтового аккаунта Google. Строкой ниже дважды введите надежный пароль.
Суть метода заключается в том, что регистрация учетной записи происходит при загрузке любого бесплатного приложения или игры из App Store.
В случае с iTunes, примерно половина проблем появляется из-за плохого интернет-соединения. Нестабильность сети может вызвать различные ошибки при попытке подключения к сервису.
Антивирусные утилиты могут нарушать работоспособность приложения, тем самым провоцируя появление ошибок. Для проверки следует на время выключить весь антивирусный софт, после чего совершить попытку входа в аккаунт.
Наличие актуальной версии приложения необходимо для нормальной работы. Проверить наличие новых обновлений iTunes можно, если:
- Найти в верхней части окна кнопку «Справка» и нажать на нее.

- Нажать во всплывающем меню на пункт «Обновления», после чего проверить наличие новой версии приложения.
Все описанные методы помогут при появлении ошибки подключения к серверу Apple ID. Надеемся, что статья смогла помочь вам.
Мы рады, что смогли помочь Вам в решении проблемы.
Опишите, что у вас не получилось. Наши специалисты постараются ответить максимально быстро.
Существует несколько способ завести себе учетную запись в системе Apple, какой из них выбрать зависит от того, с какого устройства вы захотите проходить процедуру регистрации. Также отдельный пункт будет посвящен тому, как завести Apple ID без ввода номера банковской карты. При регистрации нового аккаунта, стоит помнить, что аккаунт и App Store — одно и то же.
https://www.youtube.com/watch?v=ytdevru
Если вам удобней зарегистрироваться через телефон, планшет или плеер, с доступ к ITunes, то выполните следующие шаги:
- Зайдите в приложение «Настройки».

Заходим в настройки - Откройте пункт «ITunes и App Store».
Заходим в раздел «ITunes и App Store» - Перейдите на вкладку «Создать новый Apple ID».
Нажимаем кнопку «Создать новый Apple ID» - Прокрутите открывшийся список и отметьте нужную страну. Помните, что интерфейс приложений, работающих с привязкой к Эпл Айди, переменится на язык страны, которую вы выберите основной.
Выбираем страну
- Прочтите инструкцию и подтвердите, что согласны с условиями.
Соглашаемся с лицензионным соглашением - Повторно подтвердите действие.
Подтверждаем действие - Пропишите требуемые данные: почту, пароль, секретные вопросы и дату рождения. Указывайте реальную почту, к которой у вас действительно есть доступ, так как она понадобится для окончания регистрации, а позже, для подтверждения многих операций с аккаунтом. В разделе «Секретные вопросы» выберите вопрос и придумайте ответ к нему, который можете знать только вы. Запишите все данные в такое хранилище, где вы всегда сможете их просмотреть, но доступ к ним должен быть только у вас.

Заполняем личные данные - Выберите один из нескольких способов оплаты и введите реквизиты.
Выбираем способ оплаты - Зайдите в почту, которую указывали при регистрации, и подтвердите, что это именно вы хотите завести на нее аккаунт.
Подтверждаем регистрацию
Если вы впервые запускаете свое устройство или выполнили сброс настроек, то у вас откроется «Ассистент настройки», в котором вы должны пройти несколько этапов (выбрать регион, активировать устройство, настроить Touch ID, восстановить настройки), а после, на шаге «Вход со своим идентификатором Apple ID», нажать кнопку «Нет Apple ID или забыли его?» и пройти пункты 4–10 из первой инструкции.
Если вы не собираетесь совершать покупки через сервисы Apple ID или не имеете на данный момент карты, выданной банком той страны, в которую вы хотите выбрать при регистрации.
- If you’re using cellular data to connect to the Internet, larger items might not download.
 You might need to connect to Wi-Fi to download games, apps, videos, and podcasts.
You might need to connect to Wi-Fi to download games, apps, videos, and podcasts. - Depending on the size of the content you’re downloading and the speed of your Internet connection, some items might take longer than expected to download.
Удаляем пароль с айфона
Для того, чтобы отключить защиту паролем на айфоне, необходимо в том же меню выбрать «Выключить пароль» . После подтверждения данного решения вводим текущий пароль и выбираем, какая участь ждет связку ключей iCloud. Либо «Выключить её на устройстве и удалить все пароли», либо «Продолжить использовать».
Всем привет! Я думаю многие используют на своем iPhone или iPad защиту паролем, и это действительно удобно, но как выясняется, не всегда. Недавно ко мне обратился человек и попросил отключить пароль на экране блокировки. Естественно он знал эти заветные цифры, просто ему надоело вводить их каждый раз.
Нет ничего проще подумал я и полез в Настройки — Touch ID и пароль, а тут меня поджидал сюрприз — поле «выключить пароль» было просто не активно (высвечивалось серым цветом) и естественно нажать на него было нельзя. Честно говоря я подумал что виновата или учетная запись iCloud или какой-нибудь «баг» в iOS.
Честно говоря я подумал что виновата или учетная запись iCloud или какой-нибудь «баг» в iOS.
Что мы сразу и проверили — из iCloud вышли, ничего не поменялось. Прошивку сверили, номер полностью совпадал с той, которая стояла на моих iPhone и iPad. Однако у меня пароль можно было отключить, а в настройках этого устройства — нет.
Полез «гуглить» и понял что в русском сегменте интернета нет ответа на этот вопрос. Как уже бывало, спасли англоязычные пользователи. Итак, основные причины почему iPhone или iPad не дает выключить пароль в настройках и что с этим делать:
- Данная проблема чаще всего возникает при использовании корпоративной учетной записи Microsoft Exchange. Именно она позволяет настраивать всевозможные ограничения, такие как — длина пароля, время через которое его будут запрашивать и возможность\невозможность его выключить. Решение только одно — удалить эту учетную запись. Переходим в Настройки — Почта, адреса, календари и удаляем учетку Microsoft Exchange.
 Необходимо понимать, что все привязанные к ней данные (контакты, календари, почта и т.д.) также сотрутся, поэтому надо действовать осторожно. Например, скопировать.
Необходимо понимать, что все привязанные к ней данные (контакты, календари, почта и т.д.) также сотрутся, поэтому надо действовать осторожно. Например, скопировать. - Если удаление корпоративной учетной записи для Вас неприемлемо, то можно обратиться в Вашу компанию для того, чтобы они изменили политику безопасности и позволили пользователям отключать ввод пароля через настройки.
- Есть еще один вариант, почему может не нажиматься строчка «выключить пароль» в настройках iPhone и iPad. И связана она с установкой так называемых профилей. Следуем в Настройки — Основные и в самом низу списка видим пункт «Профиль». На «чистом» устройстве его не будет вообще. Если какие-то профили все-таки присутствуют, возможно проблема именно в них. Внимательно изучаем список и удаляем ненужные.
После этих действий, поле «выключить пароль» гарантировано станет активным, в него можно будет зайти и отключить. Но я все таки не рекомендовал бы этого делать, лучше лишний раз нажать на 4-ре цифры, чем потом в случае потери сокрушаться что кто-то видит все Ваши данные.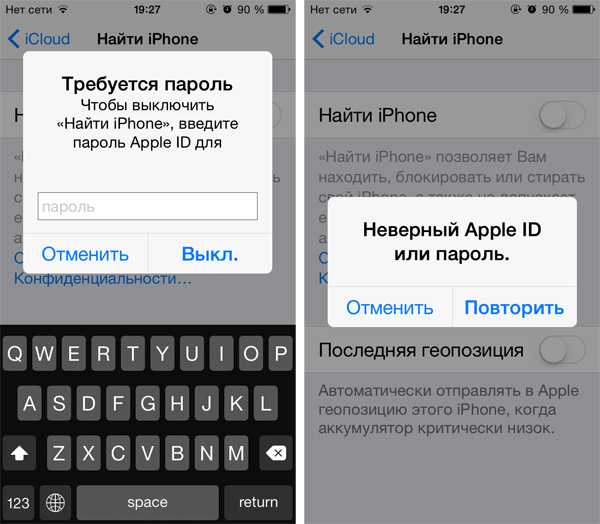 Но решать Вам!
Но решать Вам!
Запрос пароля iPhone или iPad при установке приложения из App Store всегда мешал пользователям устройств. Владельцы данных гаджетов давно мечтали о снятии необходимости каждый раз вводить его при загрузке бесплатной игры или приложения.
Проблема была частично решена, когда устройства стали снабжаться сканером отпечатка пальца. Но что делать владельцам устаревших моделей «яблочных» гаджетов? С появлением iOS 8.3 избавление от ввода пароля стало возможным. Теперь о неудобствах при работе с iTunes Store , App Store, iBooks Store можно забыть.
Устранение ошибки «Сбой проверки, не удалось выполнить вход»
Ошибка возникает при попытке входа в аккаунт при использовании официальных приложений Apple. Существует несколько способов, которыми можно решить появившуюся проблему. Заключаются они, в основном, в проведении стандартных процедур по оптимизации некоторых настроек вашего устройства.
Способ 1: Перезагрузка
Стандартный метод решения большинства проблем, не вызывающий никаких вопросов и трудностей. В случае с обсуждаемой ошибкой, перезагрузка позволит перезапустить проблемные приложения, через которые производится вход в аккаунт Apple ID.
В случае с обсуждаемой ошибкой, перезагрузка позволит перезапустить проблемные приложения, через которые производится вход в аккаунт Apple ID.
Способ 2: Проверка серверов Apple
Подобная ошибка часто появляется в том случае, если на серверах Apple ведутся какие-то технические работы или если сервера временно отключены в связи с неправильной работой. Проверить работоспособность серверов довольно просто, для этого необходимо:
- Перейти через браузер в раздел «Состояние системы», который находится на официальном сайте Apple.
- Найти среди многочисленных сервисов необходимый нам Apple ID и проверить его работоспособность. В случае, если с серверами все хорошо — значок рядом с названием будет зеленого цвета. Если же сервера находятся на технических работах или временно не функционируют, то иконка будет красного цвета и тогда придется искать решение через другие способы.
Способ 3: Проверка соединения
Проверьте ваше интернет-соединение. Сделать это можно различными методами, самый простой — зайти в любое другое приложение, требующее постоянное подключение к интернету.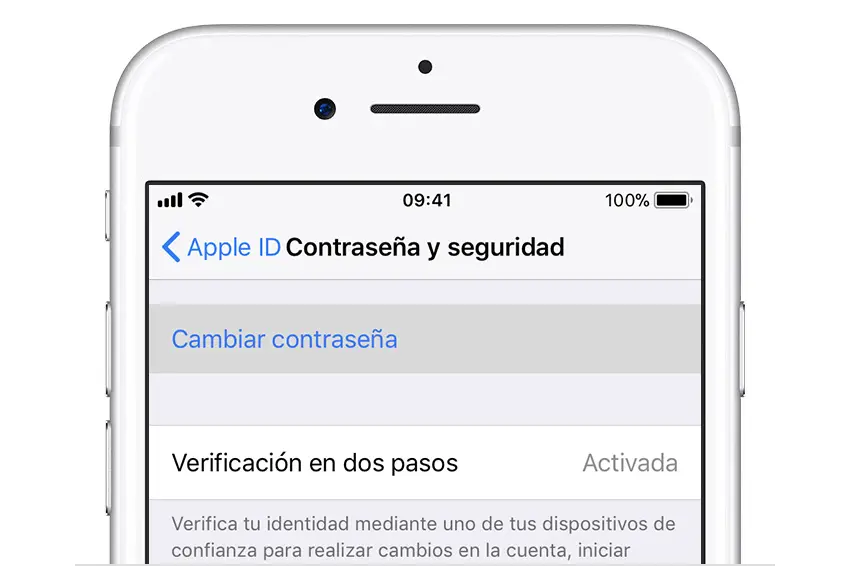 При условии, что проблема действительно кроется в плохом соединении, достаточно будет узнать причину нестабильной работы интернета, а настройки устройства можно будет и не трогать вовсе.
При условии, что проблема действительно кроется в плохом соединении, достаточно будет узнать причину нестабильной работы интернета, а настройки устройства можно будет и не трогать вовсе.
Способ 4: Проверка даты
Неправильные установки даты и времени на устройстве могли повлиять на работоспособность Apple ID. Для проверки существующих установок даты и дальнейших изменений необходимо:
- Открыть «Настройки» из соответствующего меню.
- Найти раздел «Основные» и зайти в него.
- Пролистать список вниз до пункта «Дата и время», нажать на этот пункт.
- Проверить, действительно ли на устройстве стоят неактуальные настройки даты и времени и в случае чего поменять их на действительные. При желании, можно оптимизировать этот аспект автоматически, достаточно тапнуть по соответствующей кнопке.
Программа корпоративных закупок
Если вы изменили идентификатор Apple ID или пароль, являясь участником программы корпоративных закупок, обратитесь в службу поддержки Apple.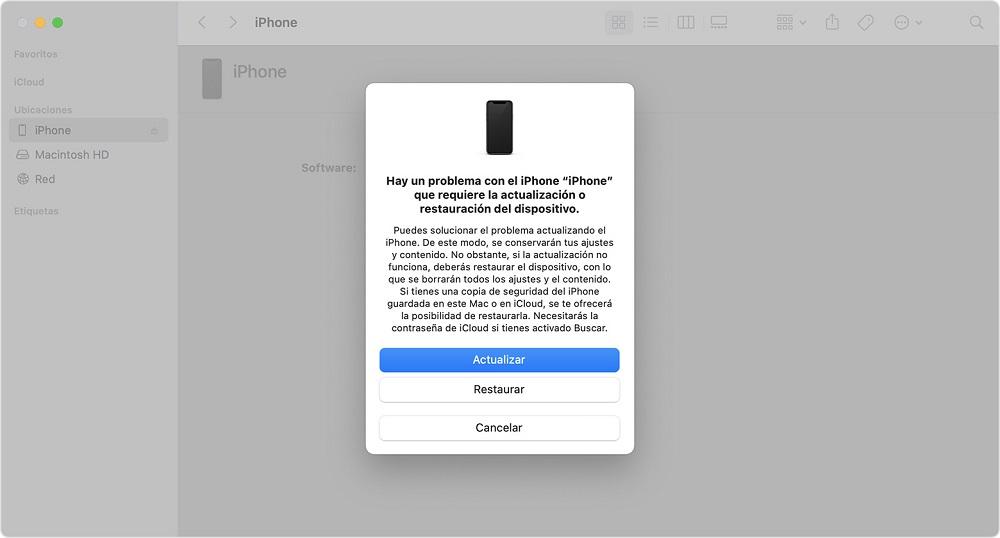 Изменив идентификатор Apple ID или пароль, вы не сможете входить в свою учетную запись покупателя, делать покупки и просматривать список уже приобретенных товаров.
Изменив идентификатор Apple ID или пароль, вы не сможете входить в свою учетную запись покупателя, делать покупки и просматривать список уже приобретенных товаров.
Программа FaceTime доступна не во всех странах и регионах.
Информация о продуктах, произведенных не компанией Apple, или о независимых веб-сайтах, неподконтрольных и не тестируемых компанией Apple, не носит рекомендательного или одобрительного характера. Компания Apple не несет никакой ответственности за выбор, функциональность и использование веб-сайтов или продукции сторонних производителей. Компания Apple также не несет ответственности за точность или достоверность данных, размещенных на веб-сайтах сторонних производителей. Обратитесь к поставщику за дополнительной информацией.
Чтобы разобраться с тем, как настроить Apple ID, достаточно воспользоваться данным материалом. В нем собрана вся полезная информация, которая поможет разобраться в вопросе и предоставит не только инструкции, но и рекомендации.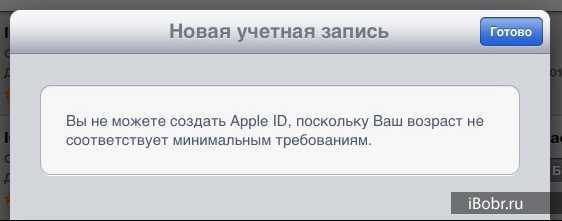
Применение iTunes
Последним способом создания аккаунта является применение программы iTunes на ПК. Для этого достаточно воспользоваться следующей инструкцией:
- Открыть программу iTunes (убедитесь, что установлена последняя версия).
- Перейти в пункт «Учетная запись» и выбрать «Войти».
- Нажать на кнопку создания.
- Заполнить форму для аккаунта (здесь потребуется указать дополнительные данные).
- Нажать на «Продолжить» (если вдруг появится какое-то несогласование, достаточно следовать инструкциям, и вы решите проблему).
- Указать данные кредитной карты, что позволит в дальнейшем совершать интернет-покупки.
- Проверить электронную почту, так как на нее должно поступить письмо с дальнейшими указаниями.
Теперь у вас на вооружении имеется сразу несколько способов создания аккаунта для благоприятного использования всех сервисом Apple
Но это далеко не все рекомендации, ведь в любой момент может возникнуть сбой при обновлении настроек Apple ID, может зависнуть сама процедура и прерваться активация.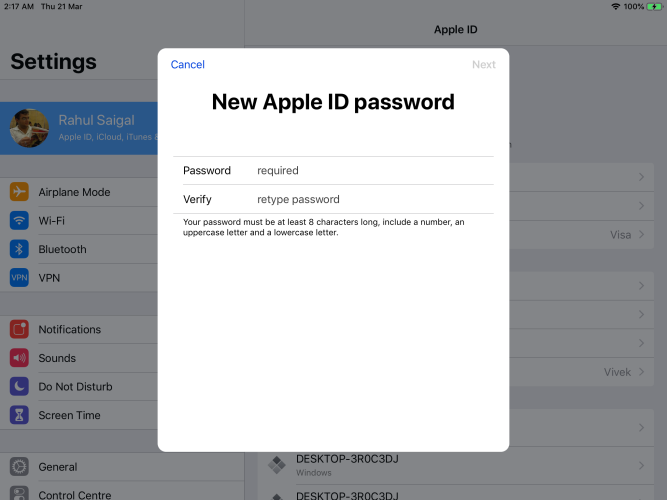 Не нужно волноваться по этому поводу и не спешить производить активацию на втором телефоне, так как причины возникновения известны.
Не нужно волноваться по этому поводу и не спешить производить активацию на втором телефоне, так как причины возникновения известны.
Решение проблемы сбоя
Если вы сталкиваетесь с проблемами активации аккаунта, то достаточно воспользоваться рекомендациями, которые помогут избежать такой неприятной ситуации. Инструкция выглядит следующим образом:
- Нужно проверить новости на официальном сайте, возможно идет массовый сбой и достаточно будет подождать немного времени, чтобы вновь попробовать зарегистрироваться.
- Обратить внимание на дату и время, при регистрации они должны быть корректно выставлены.
- Проверить подключение к интернету, чтобы оно не прерывалось и гарантировано было доступно. В крайнем случае можно попробовать зарегистрироваться с помощью обычного мобильного интернета и потом попробовать еще Wi-Fi.
- Перезагрузить устройство для повторной регистрации.
- В крайнем случае рекомендуем воспользоваться заводским сбросом, чтобы восстановить полный функционал системы.

Благодаря этим рекомендациям можно решить проблему сбоя. Если вы проделали все процедуры и ничего не помогло, то остается только обратиться в техническую поддержку компании Apple для выяснения подробностей
В данном материале были рассмотрены способы регистрации при помощи мобильного устройства, компьютера и приложения App Store. также были даны рекомендации для решения сбоя и ошибок во время создания профиля. Пользуйтесь данной информацией и подобные проблемы более не будут вас беспокоить.
Использование App Store
Теперь разберем ситуацию, когда первоначального экрана настроек нет, а профиль создать нужно. Для этого достаточно воспользоваться следующими рекомендациями:
- Открыть приложение App Store.
- Использовать вкладку «Создать Apple ID».
- Ввести все необходимые данные: пароль, страну, адрес электронной почты и способ оплаты.
- Прочитать условия и положения, затем принять их.

- Ввести дату рождения и подписаться на обновления.
- Подтвердить учетную запись посредством мобильного телефона.
- Проверить электронную почту, должно прийти письмо с дополнительными указаниями.
Важно! Во втором пункт может возникнуть ситуация, что пункта «Создать новый Apple ID» может не быть. Для этого нужно выйти из iCloud и попытаться снова воспользоваться приложением
Теперь вы знаете о втором способе создания аккаунта для последующего использования. А чтобы понять сколько занимает времени подобная процедура, достаточно лично воспользоваться ей на практике. Но это еще не все, так как есть еще способ, который заключается в использовании компьютера.
Исправить ошибку проверки, произошла ошибка при подключении к серверу Apple ID
Всегда сложно столкнуться с неожиданными ошибками на вашем устройстве. Одна из таких печально известных проблем — «Сбой проверки.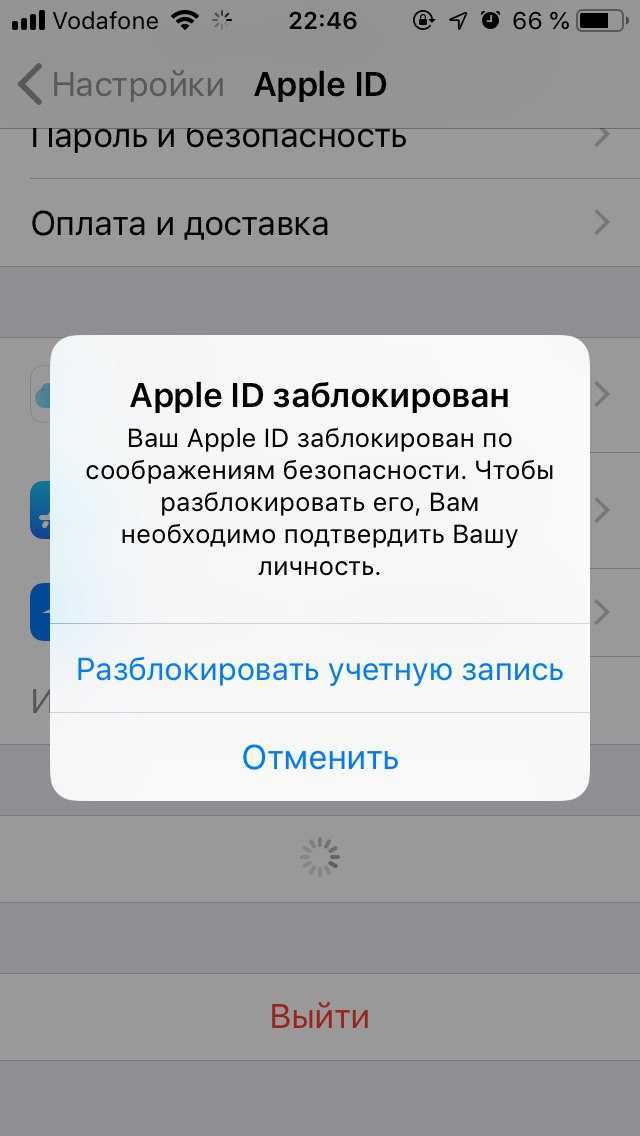 При подключении к серверу Apple ID произошла ошибка ». Это может произойти на любом iPhone, iPad и Mac при входе в iCloud или iTunes и App Store. Обычно это происходит из-за проблемы с подключением к сети, и если ее не решить, вы не попадете в acmes iCloud, iTunes или App Store. К счастью, есть несколько способов решить проблему и исправить ошибку, связанную с ошибкой проверки.
При подключении к серверу Apple ID произошла ошибка ». Это может произойти на любом iPhone, iPad и Mac при входе в iCloud или iTunes и App Store. Обычно это происходит из-за проблемы с подключением к сети, и если ее не решить, вы не попадете в acmes iCloud, iTunes или App Store. К счастью, есть несколько способов решить проблему и исправить ошибку, связанную с ошибкой проверки.
- Проверьте страницу состояния системы Apple
- Проверьте подключение к сети
- Установить дату и время автоматически
- Выйдите из App Store и войдите снова
- Перезагрузите устройство
- Сбросить настройки сети
- Измените свой пароль Apple ID через веб-сайт
- Использовать проверочный код
- Отключить VPN
- Обновите свое устройство
Проверьте страницу состояния системы Apple.
Прежде чем пытаться исправить ошибку, вы должны проверить, есть ли проблема с сервером, поскольку системы Apple могут столкнуться с проблемой. Чтобы проверить это на своем iPhone, iPad или Mac, перейдите в Страница состояния системы Apple
Проверьте, доступны ли все услуги. В случае, если возникла проблема, рекомендуется подождать, пока Apple не устранит проблему.
В случае, если возникла проблема, рекомендуется подождать, пока Apple не устранит проблему.
Но если все точки зеленые, значит, проблема на вашей стороне, и вы можете устранить ее, используя следующие советы.
Метод 1: Проверьте, не работают ли серверы Apple
Шаг 1, Откройте сайт статуса сервера Apple ID
Откройте официальный сайт Apple. Найдите его меню «Поддержка» и введите «Состояние системы». Затем вы можете нажать гиперссылку под первым выбором. После этого вы можете просматривать все доступные сервисы Apple, магазины и iCloud.
Шаг 2, Проверьте состояние системы
Apple отображает все службы, включая Apple ID, Siri, Game Center и т. Д. Если вы видите зеленую точку с левой стороны, это означает, что этот сервер Apple ID работает нормально. Некоторые люди сообщают, что помимо сервисов Apple есть желтый, красный или оранжевый. Что ж, это указывает на то, что сервер Apple ID не работает, неисправен или не работает должным образом.
Проверьте подключение к сети.
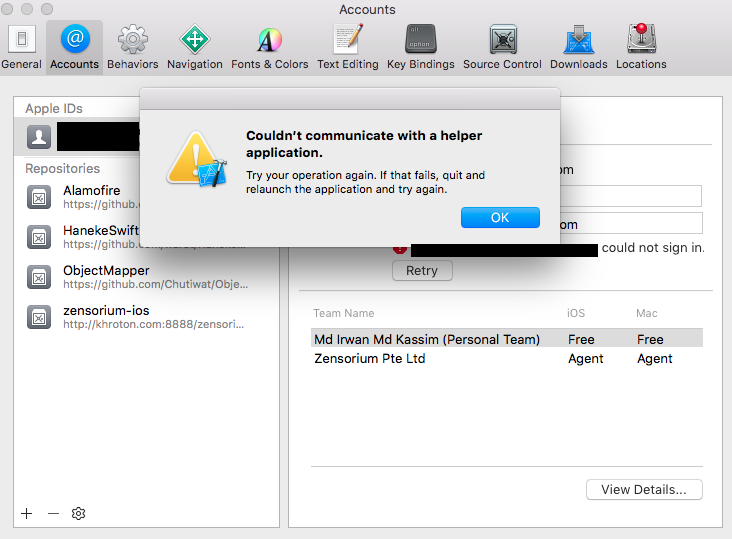
Иногда могут возникнуть проблемы с сетевым подключением, поэтому рекомендуется выключить и снова включить его.
На вашем iPhone или iPad откройте «Настройки» → «Wi-Fi». Выключите переключатель.
Подождите около 20 секунд, а затем снова включите его.
На Mac щелкните значок Wi-Fi в верхней строке меню и выберите «Отключить Wi-Fi». Затем подождите несколько секунд и выберите Включить Wi-Fi.
Вам также следует убедиться, что вы подключены к самой быстрой доступной сети Wi-Fi.
Если проблема не исчезнет, попробуйте другое сетевое соединение. Подключитесь к альтернативной сети Wi-Fi или сотовой связи.
Выход из системы
Удалось выйти из системы на iPhone или iPad? Но что дальше? Если вы планируете передать или продать его, вы можете выполнить сброс настроек до заводских (сначала сделайте резервную копию всех важных данных!), А затем удалите устройство из своего Apple ID. Это должно предотвратить любые проблемы, связанные с конфиденциальностью и безопасностью, в будущем.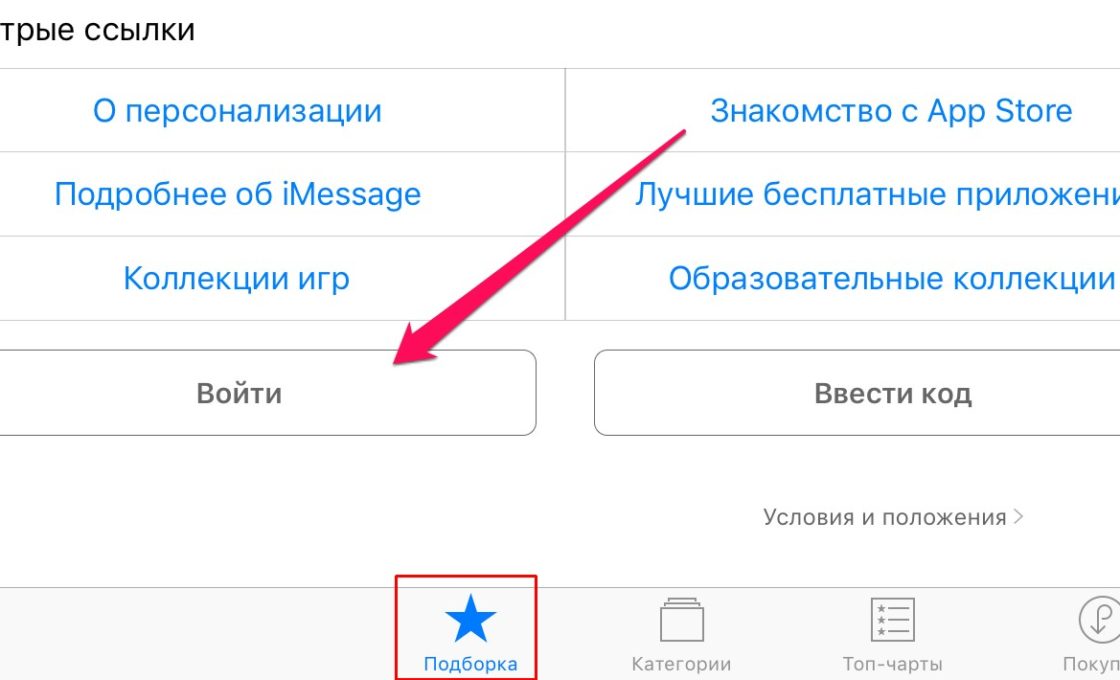
Далее:
Вход с Apple ID поможет вам входить в приложения и веб-сайты безопасно. Щелкните ссылку ниже, чтобы узнать, как это работает.
Вышеупомянутая статья может содержать партнерские ссылки, которые помогают поддерживать Guiding Tech. Однако это не влияет на нашу редакционную честность. Содержание остается непредвзятым и аутентичным.
Выйдите из App Store и войдите снова.
Перед выполнением этого шага убедитесь, что вы знаете свой пароль Apple ID, чтобы вы могли использовать его для повторного входа.
- На устройствах под управлением iOS 14 перейдите в «Настройки» и нажмите на свой Apple ID вверху.
- Нажмите на Медиа и Покупки.
- Нажмите на значок человека в верхнем левом углу и выберите «Выйти из магазина».
После выхода вы должны войти в систему еще раз и посмотреть, возникает ли у вас по-прежнему ошибка проверки. Если проблема не исчезнет, попробуйте выполнить следующие шаги.
Обратите внимание: на iOS 13 вам нужно будет зайти в «Настройки» → «iTunes & App Store» и нажать на свой Apple ID, чтобы выйти.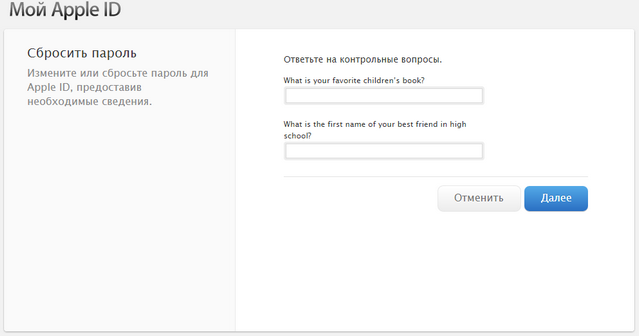
По каким причинам система выдает сбой при входе в учетную запись
Ошибка подключения к серверу аккаунта Apple ID может появиться на экране по различным причинам. Чаще всего такая проблема возникает в следующих ситуациях:
- Некорректные время и дата. На Айфоне владелец установил часовой пояс неверно. Это привело к сбою в дате и времени.
- Соединение с интернетом отсутствует. Еще одна причина, по которой владелец не может заходить в свою учетную запись. Чтобы программа App Store функционировала полноценно, требуется подключение к домашнему беспроводному интернету на высокой скорости. Когда подключение к сети нестабильно, на экране зачастую появляется ошибка.
- Войти в свой профиль клиент не сможет, если на телефоне скрыт серийный номер. В этом случае на экране появляется надпись «Не удается подключиться к Айтюнс store».
- Сертификаты были просрочены. Когда на устройстве хранятся сертификаты, которые уже недействительны, они могут вызвать сбой. Чтобы решить проблему, рекомендуется найти файлы под названием «crlcache.
 db» и «ocspcache.db» и удалить их с гаджета. Смартфон перезагружается и снова совершается вход в аккаунт.
db» и «ocspcache.db» и удалить их с гаджета. Смартфон перезагружается и снова совершается вход в аккаунт.
Пользователь уже узнал о причинах, почему произошла ошибка подключения к используемому серверу Apple ID. Теперь стоит рассказать о том, какие вообще существуют проблемы.
Перезагрузите устройство.
Некоторые технические сбои можно решить, перезапустив или принудительно перезапустив iPhone или iPad.
На iPhone X, 11 или новее и iPad с Face ID: одновременно нажмите и удерживайте боковую кнопку и кнопку увеличения (или уменьшения) громкости, пока не увидите ползунок выключения.
Перетащите ползунок, чтобы выключить телефон. Через минуту снова включите его, нажимая боковую кнопку, пока не увидите логотип Apple.
На iPhone и iPad, у которых есть кнопка «Домой», нажмите и удерживайте боковую или верхнюю кнопку, пока не увидите ползунок выключения. Перетащите ползунок, чтобы выключить питание. Затем подождите минуту и удерживайте боковую или верхнюю кнопку, пока не появится логотип Apple.
На Mac щелкните меню Apple в верхней части экрана и выберите «Перезагрузить».
Сбросить настройки сети.
На этом шаге будут удалены все ваши пароли и настройки WiFi, поэтому обязательно запомните их, прежде чем продолжить. Это не повлияет на данные на вашем телефоне.
- Зайдите в Настройки → Общие.
- Прокрутите вниз и нажмите Сброс.
- Выберите «Сбросить настройки сети». При необходимости вам, возможно, придется ввести свой пароль.
- Подтвердите, нажав «Сбросить настройки сети» во всплывающем окне.
Отключить экранное время
Начиная с iOS 12, Apple представила экранное время. Он объединяет старые ограничения с рядом дополнительных опций и помогает вам устанавливать различные элементы управления на iPhone и iPad. Например, вы можете ограничить основные функции системы, наложить ограничения по времени, заблокировать приложения и т. Д.
Но если у вас настроено время экрана, вы найдете параметр «Выход» в настройках Apple ID.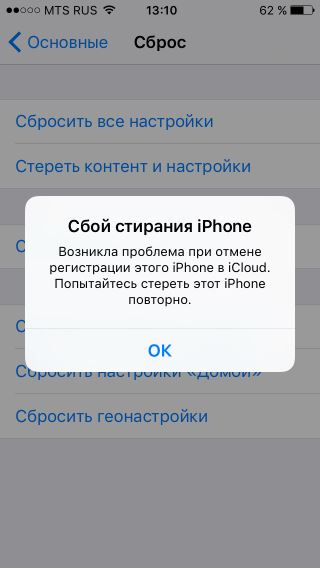 экран стал серым. Чтобы решить эту проблему, необходимо отключить экранное время.
экран стал серым. Чтобы решить эту проблему, необходимо отключить экранное время.
Шаг 1. Зайдите в приложение «Настройки» и нажмите «Экранное время». Затем прокрутите вниз и нажмите «Отключить экранное время».
Шаг 2. Вставьте Код доступа к экранному времени, а затем нажмите «Отключить экранное время».
Не можете вспомнить пароль для экранного времени? Ознакомьтесь со следующими руководствами, чтобы узнать, как его сбросить или восстановить:
- Восстановление пароля экранного времени — iOS 13.3/iPadOS 13.3 и более ранние версии.
- Сброс пароля экранного времени — iOS 13.4/iPadOS 13.4 и более поздние версии.
Шаг 3: Вернитесь в основную область приложения «Настройки» и нажмите ваш Apple ID.
Прокрутите вниз и вуаля ! Параметр выхода больше не отображается серым цветом.
Также в Guiding Tech
Измените свой пароль Apple ID через веб-сайт.
Иногда может случиться так, что ваш пароль Apple ID больше не соответствует требованиям Apple к надежности.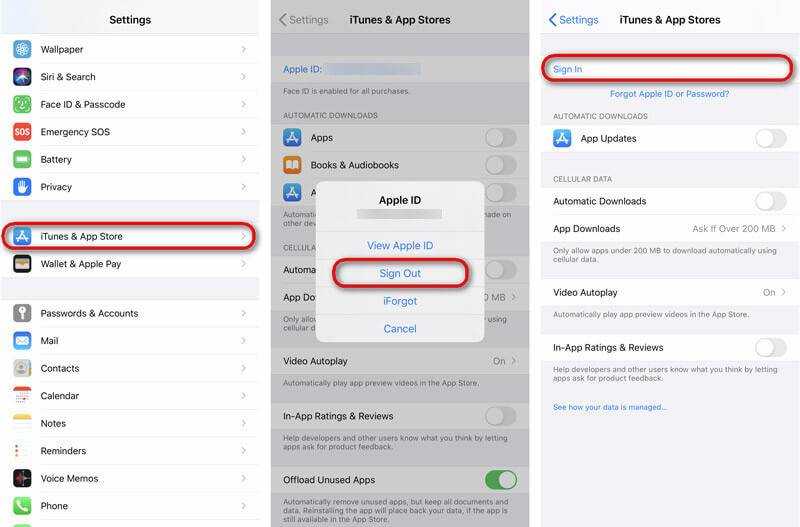 Это может вызвать проблему проверки, поэтому вы можете решить ее, изменив пароль через веб-сайт.
Это может вызвать проблему проверки, поэтому вы можете решить ее, изменив пароль через веб-сайт.
Вы можете сделать это с любого устройства, подключенного к Интернету.
- В любом браузере перейдите в Веб-сайт Apple ID.
- В разделе «Управление учетной записью Apple» введите свой Apple ID для входа.
- Теперь введите свой Apple ID и пароль.
- В разделе «Безопасность» нажмите «Изменить пароль».
- Введите свой текущий (старый) пароль, а затем установите новый. Введите его дважды для подтверждения. Возможно, вам придется подтвердить свою личность, ответив на контрольные вопросы или введя проверочный код.
После этого вам нужно будет обновить его на всех своих устройствах. Надеюсь, после этого вы больше не столкнетесь с проблемой проверки. Но если вы это сделаете, есть еще несколько уловок, которые можно попробовать, как описано ниже.
С какими видами системных сбоев может столкнуться пользователь
Сбой проверки Apple ID происходит по разным причинам.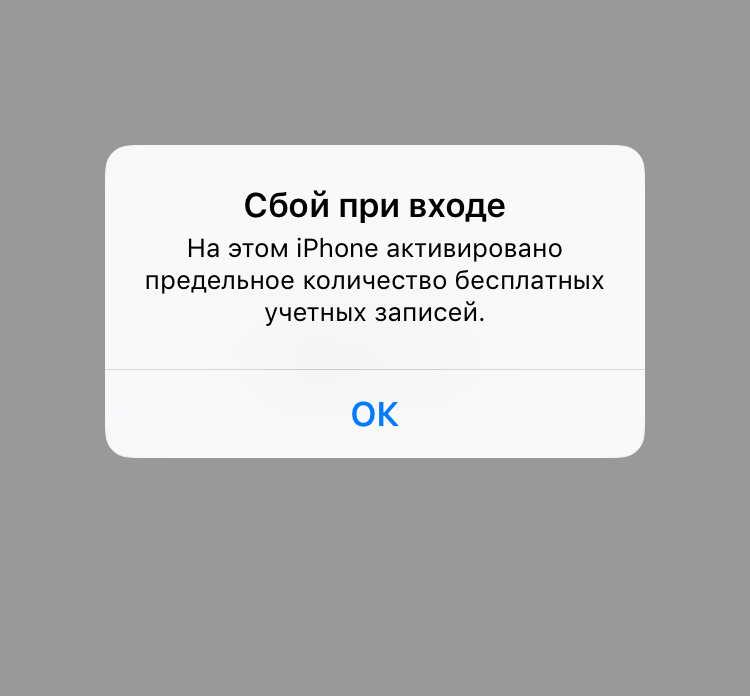 Но владельцу также следует узнать, с какими именно ошибками он может столкнуться. Чаще всего на экране появляется надпись о том, что выполнить подключение к сервису невозможно. Надпись появляется при попытке войти в личный профиль через Айфон или Айпад. Возможно, причина заключается в технических работах, которые проводит компания. Но шанс такого исхода мал. Зачастую причина заключается в таких пунктах:
Но владельцу также следует узнать, с какими именно ошибками он может столкнуться. Чаще всего на экране появляется надпись о том, что выполнить подключение к сервису невозможно. Надпись появляется при попытке войти в личный профиль через Айфон или Айпад. Возможно, причина заключается в технических работах, которые проводит компания. Но шанс такого исхода мал. Зачастую причина заключается в таких пунктах:
Если на дисплее мобильного появилось окно «Этот Апл Айди не поддерживается», это говорит о том, что клиент не может воспользоваться таким приложением через свой личный аккаунт. Профили, которые создавались давно, устарели. Они не могут поддерживаться системой, поэтому пользоваться некоторыми скаченными программами владелец не сможет.
Иногда появляется надпись о том, что текущий адрес является неактуальным или же «Апл Айди не найден». Такое сообщение говорит о том, что профиль был заблокирован. Ситуация возникает, если клиент забыл подтвердить процедуру создания аккаунта через почтовый ящик.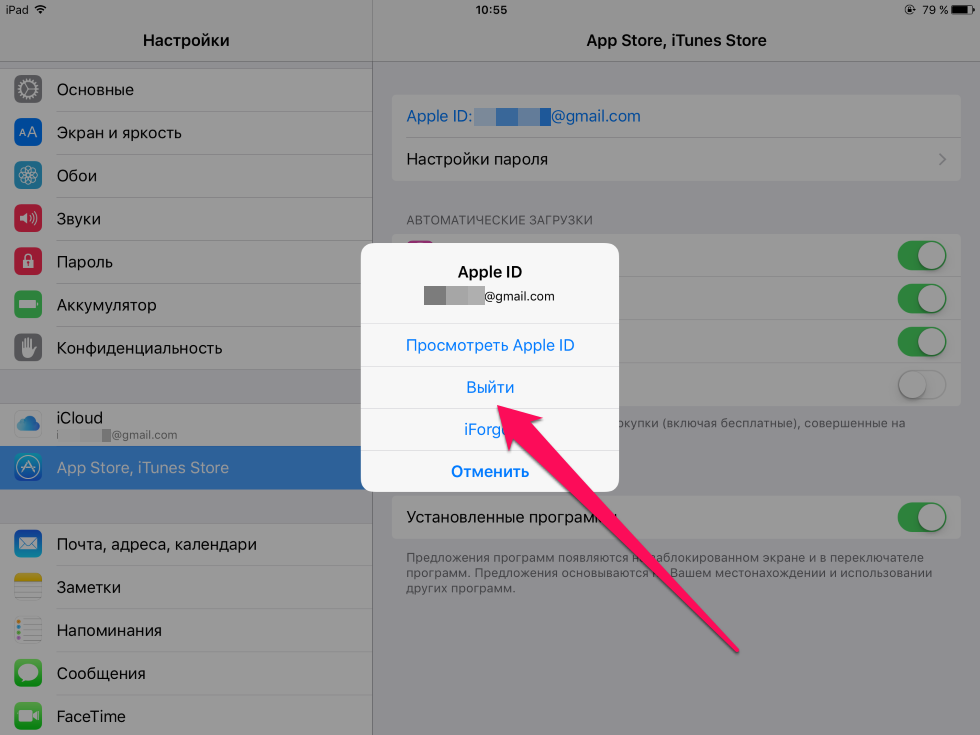
Как владелец имеет возможность самостоятельно исправить возникшие сбои при входе в профиль
Если на экране высветился сбой выполнения входа Apple ID, пользователь должен сначала определить проблему, а затем решить ее. Избавиться от ошибки можно такими способами:
Используйте код подтверждения.
Иногда возникает ошибка проверки, потому что ваш iPhone не может синхронизироваться с вашим Apple ID. Для этого вы можете попробовать использовать проверочный код для подтверждения входа в систему. Но для этого вам понадобится еще один iPhone.
- Войдите в систему со своим Apple ID на другом iPhone
- Зайдите в «Настройки» и нажмите на свой Apple ID.
- Нажмите на Пароль и безопасность.
- Теперь нажмите «Получить код подтверждения» и введите код в iPhone, на котором возникла ошибка проверки, и посмотрите, будет ли проблема решена.
iTunes
Эти способы предназначены для тех пользователей, которые получают уведомления об ошибке во время использования приложения iTunes на своем персональном компьютере или MacBook.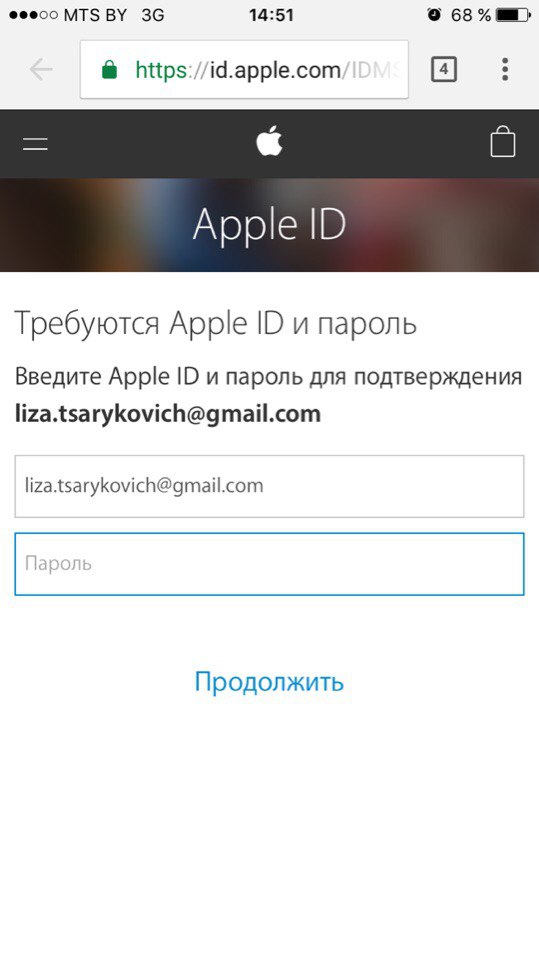
Способ 1: Проверка соединения
В случае с iTunes, примерно половина проблем появляется из-за плохого интернет-соединения. Нестабильность сети может вызвать различные ошибки при попытке подключения к сервису.
Способ 2: Отключение антивируса
Антивирусные утилиты могут нарушать работоспособность приложения, тем самым провоцируя появление ошибок. Для проверки следует на время выключить весь антивирусный софт, после чего совершить попытку входа в аккаунт.
Способ 3: Проверка версии iTunes
Наличие актуальной версии приложения необходимо для нормальной работы. Проверить наличие новых обновлений iTunes можно, если:
Все описанные методы помогут при появлении ошибки подключения к серверу Apple ID. Надеемся, что статья смогла помочь вам.
Помимо этой статьи, на сайте еще 12473 инструкций. Добавьте сайт Lumpics.ru в закладки (CTRL+D) и мы точно еще пригодимся вам.
Отблагодарите автора, поделитесь статьей в социальных сетях.
Источник
Исправить ошибку проверки, произошла ошибка при подключении к серверу Apple ID
Всегда сложно столкнуться с неожиданными ошибками на вашем устройстве.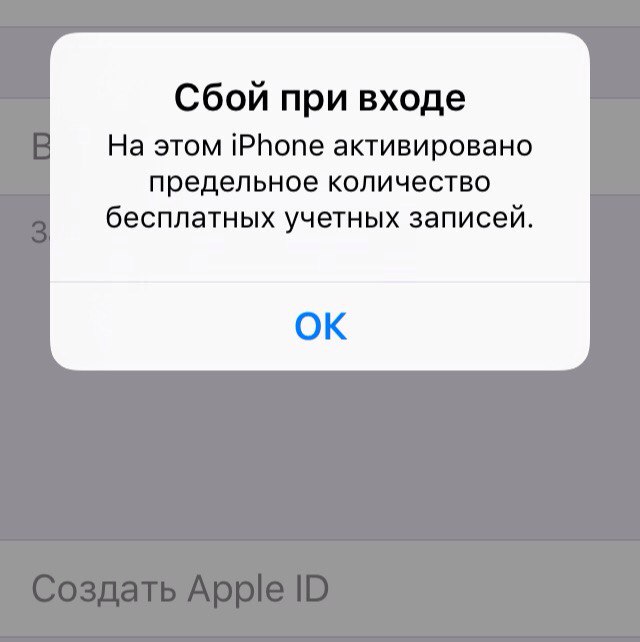 Одна из таких печально известных проблем — «Сбой проверки. При подключении к серверу Apple ID произошла ошибка ». Это может произойти на любом iPhone, iPad и Mac при входе в iCloud или iTunes и App Store. Обычно это происходит из-за проблемы с подключением к сети, и если ее не решить, вы не попадете в acmes iCloud, iTunes или App Store. К счастью, есть несколько способов решить проблему и исправить ошибку, связанную с ошибкой проверки.
Одна из таких печально известных проблем — «Сбой проверки. При подключении к серверу Apple ID произошла ошибка ». Это может произойти на любом iPhone, iPad и Mac при входе в iCloud или iTunes и App Store. Обычно это происходит из-за проблемы с подключением к сети, и если ее не решить, вы не попадете в acmes iCloud, iTunes или App Store. К счастью, есть несколько способов решить проблему и исправить ошибку, связанную с ошибкой проверки.
- Проверьте страницу состояния системы Apple
- Проверьте подключение к сети
- Установить дату и время автоматически
- Выйдите из App Store и войдите снова
- Перезагрузите устройство
- Сбросить настройки сети
- Измените свой пароль Apple ID через веб-сайт
- Использовать проверочный код
- Отключить VPN
- Обновите свое устройство
Прежде чем пытаться исправить ошибку, вы должны проверить, есть ли проблема с сервером, поскольку системы Apple могут столкнуться с проблемой. Чтобы проверить это на своем iPhone, iPad или Mac, перейдите в Страница состояния системы Apple
Проверьте, доступны ли все услуги. В случае, если возникла проблема, рекомендуется подождать, пока Apple не устранит проблему.
В случае, если возникла проблема, рекомендуется подождать, пока Apple не устранит проблему.
Но если все точки зеленые, значит, проблема на вашей стороне, и вы можете устранить ее, используя следующие советы.
Программы для Windows, мобильные приложения, игры — ВСЁ БЕСПЛАТНО, в нашем закрытом телеграмм канале — Подписывайтесь:)
2. Проверьте подключение к сети.
Иногда могут возникнуть проблемы с сетевым подключением, поэтому рекомендуется выключить и снова включить его.
На вашем iPhone или iPad откройте «Настройки» → «Wi-Fi». Выключите переключатель.
Подождите около 20 секунд, а затем снова включите его.
На Mac щелкните значок Wi-Fi в верхней строке меню и выберите «Отключить Wi-Fi». Затем подождите несколько секунд и выберите Включить Wi-Fi.
Вам также следует убедиться, что вы подключены к самой быстрой доступной сети Wi-Fi.
Если проблема не исчезнет, попробуйте другое сетевое соединение. Подключитесь к альтернативной сети Wi-Fi или сотовой связи.
3. Установите дату и время автоматически.
Вы должны убедиться, что дата и время правильно установлены на вашем iPhone или iPad.
- Перейдите в Настройки → Общие → Дата и время.
- Включите переключатель рядом с Установить автоматически.
Также убедитесь, что вы выбрали правильный часовой пояс.
На вашем Mac щелкните логотип Apple в строке меню → Системные настройки, затем выберите «Дата и время». Теперь убедитесь, что выбрано «Установить дату и время автоматически».
Перед выполнением этого шага убедитесь, что вы знаете свой пароль Apple ID, чтобы вы могли использовать его для повторного входа.
- На устройствах под управлением iOS 14 перейдите в «Настройки» и нажмите на свой Apple ID вверху.
- Нажмите на Медиа и Покупки.
- Нажмите на значок человека в верхнем левом углу и выберите «Выйти из магазина».
После выхода вы должны войти в систему еще раз и посмотреть, возникает ли у вас по-прежнему ошибка проверки.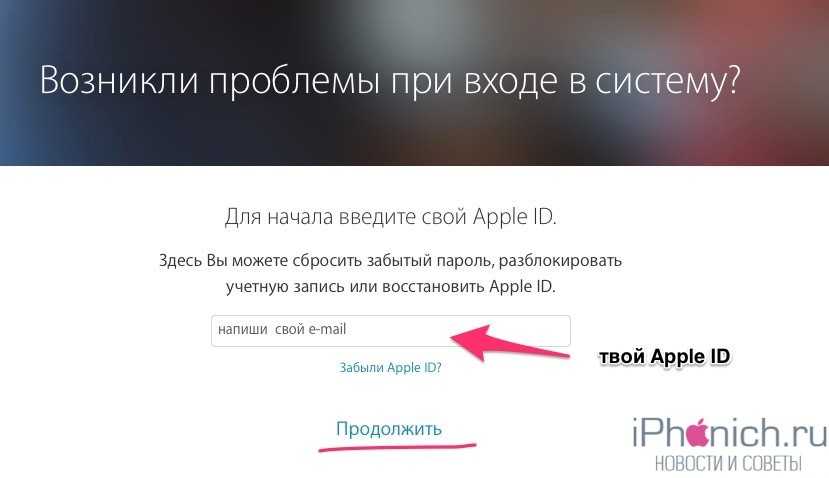 Если проблема не исчезнет, попробуйте выполнить следующие шаги.
Если проблема не исчезнет, попробуйте выполнить следующие шаги.
Обратите внимание: на iOS 13 вам нужно будет зайти в «Настройки» → «iTunes & App Store» и нажать на свой Apple ID, чтобы выйти.
5. Перезагрузите устройство.
Некоторые технические сбои можно решить, перезапустив или принудительно перезапустив iPhone или iPad.
На iPhone X, 11 или новее и iPad с Face ID: одновременно нажмите и удерживайте боковую кнопку и кнопку увеличения (или уменьшения) громкости, пока не увидите ползунок выключения.
Перетащите ползунок, чтобы выключить телефон. Через минуту снова включите его, нажимая боковую кнопку, пока не увидите логотип Apple.
На iPhone и iPad, у которых есть кнопка «Домой», нажмите и удерживайте боковую или верхнюю кнопку, пока не увидите ползунок выключения. Перетащите ползунок, чтобы выключить питание. Затем подождите минуту и удерживайте боковую или верхнюю кнопку, пока не появится логотип Apple.
На Mac щелкните меню Apple в верхней части экрана и выберите «Перезагрузить».
6. Сбросить настройки сети.
На этом шаге будут удалены все ваши пароли и настройки WiFi, поэтому обязательно запомните их, прежде чем продолжить. Это не повлияет на данные на вашем телефоне.
- Зайдите в Настройки → Общие.
- Прокрутите вниз и нажмите Сброс.
- Выберите «Сбросить настройки сети». При необходимости вам, возможно, придется ввести свой пароль.
- Подтвердите, нажав «Сбросить настройки сети» во всплывающем окне.
7. Измените свой пароль Apple ID через веб-сайт.
Иногда может случиться так, что ваш пароль Apple ID больше не соответствует требованиям Apple к надежности. Это может вызвать проблему проверки, поэтому вы можете решить ее, изменив пароль через веб-сайт.
Вы можете сделать это с любого устройства, подключенного к Интернету.
- В любом браузере перейдите в Веб-сайт Apple ID.
- В разделе «Управление учетной записью Apple» введите свой Apple ID для входа.
- Теперь введите свой Apple ID и пароль.

- В разделе «Безопасность» нажмите «Изменить пароль».
- Введите свой текущий (старый) пароль, а затем установите новый. Введите его дважды для подтверждения. Возможно, вам придется подтвердить свою личность, ответив на контрольные вопросы или введя проверочный код.
После этого вам нужно будет обновить его на всех своих устройствах. Надеюсь, после этого вы больше не столкнетесь с проблемой проверки. Но если вы это сделаете, есть еще несколько уловок, которые можно попробовать, как описано ниже.
8. Используйте код подтверждения.
Иногда возникает ошибка проверки, потому что ваш iPhone не может синхронизироваться с вашим Apple ID. Для этого вы можете попробовать использовать проверочный код для подтверждения входа в систему. Но для этого вам понадобится еще один iPhone.
- Войдите в систему со своим Apple ID на другом iPhone
- Зайдите в «Настройки» и нажмите на свой Apple ID.
- Нажмите на Пароль и безопасность.
- Теперь нажмите «Получить код подтверждения» и введите код в iPhone, на котором возникла ошибка проверки, и посмотрите, будет ли проблема решена.

9. Отключите VPN.
Если вам все еще не повезло и ошибка проверки не исчезла, вам следует избегать использования VPN. Если вы используете какие-либо приложения VPN на своем устройстве, вам следует полностью удалить их, поскольку они могут мешать подключению вашего устройства к серверам Apple.
10. Обновите свое устройство.
Если все остальное не помогло, окончательное решение — убедиться, что ваше устройство обновлено до последней версии программного обеспечения.
На iPhone и iPad перейдите в «Настройки» → «Основные» → «Обновление ПО».
Если доступно обновление, нажмите «Загрузить и установить», а затем следуйте инструкциям на экране.
На Mac щелкните логотип Apple в строке меню и выберите «Системные настройки», а затем «Обновление программного обеспечения». Следуйте инструкциям, чтобы установить все доступные обновления.
Подведение итогов
Какое из вышеперечисленных решений помогло вам исправить ошибку проверки на вашем iPhone, iPad или Mac? Дайте нам знать в комментариях ниже или, если у вас есть дополнительные вопросы, мы будем рады помочь.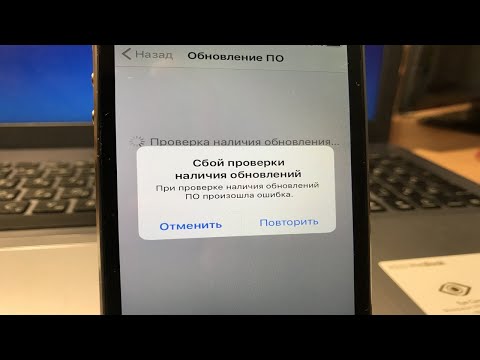
Программы для Windows, мобильные приложения, игры — ВСЁ БЕСПЛАТНО, в нашем закрытом телеграмм канале — Подписывайтесь:)
Исправление: сбой проверки «Произошла ошибка подключения к серверу Apple ID»
После установки последнего обновления iOS многие пользователи не могут войти в iCloud или восстановить данные из резервных копий. Даже если учетные данные для входа введены правильно, появляется следующее сообщение об ошибке:
« Проверка не удалась: произошла ошибка при подключении к серверу Apple ID. »
Ошибка проверки на iPhone
После тщательного изучения этой проблемы выяснилось, что существует несколько различных сценариев, которые могут прямо или косвенно вызвать « Проверка не удалась: произошла ошибка при подключении к серверу Apple ID. ”ошибка в iOS:
- Несовместимая дата и время . Имейте в виду, что когда вы пытаетесь восстановить из облачной резервной копии или создать новую, ваш телефон запрограммирован на перекрестную проверку даты и времени устройства по сравнению с дата и время облачных серверов.
 Если они не совпадают, ожидайте, что попытка завершится ошибкой и вы увидите сообщение об ошибке, обсуждаемое в этой статье. Чтобы исправить это, вам нужно убедиться, что вы используете правильную дату и время на своем устройстве iOS.
Если они не совпадают, ожидайте, что попытка завершится ошибкой и вы увидите сообщение об ошибке, обсуждаемое в этой статье. Чтобы исправить это, вам нужно убедиться, что вы используете правильную дату и время на своем устройстве iOS. - Сбой токена аутентификации iTunes . Еще один известный сценарий, вызывающий эту проблему, — это когда телефон бездействовал в течение длительного периода времени, но при этом был подключен к iTunes. Это может привести к появлению сбоя токена аутентификации, который можно устранить, выйдя из iTunes и App Store.
- iPhone использует мобильные данные . Несмотря на то, что Apple прямо не говорит об этом, МНОГИЕ пользователи сообщают, что они исправили проблему сразу после переключения с данных 3G, 4G или 4G на Wi-Fi. и повторил операцию резервного копирования. Кажется, это предполагает возможность того, что протокол передачи резервных копий каким-то образом прерывается на мобильных данных.
- Сбой сети Wi-Fi .
 Как оказалось, старые методы iPhone могут быть затронуты этой странной проблемой, когда протокол резервного копирования перестает работать после длительного периода подключения к сети Wi-Fi. Если вы проводите слишком много времени дома или на работе, вы можете исправить это, выйдя из системы и вернувшись к своему Wi-Fi.
Как оказалось, старые методы iPhone могут быть затронуты этой странной проблемой, когда протокол резервного копирования перестает работать после длительного периода подключения к сети Wi-Fi. Если вы проводите слишком много времени дома или на работе, вы можете исправить это, выйдя из системы и вернувшись к своему Wi-Fi. - Несоответствие сетевых настроек . В зависимости от ваших обстоятельств эта проблема также может быть связана с поврежденными или недействительными кэшированными данными, созданными при использовании вашей сети. Другой сценарий — несовместимый параметр, который вы ранее установили для текущего сетевого подключения. Чтобы решить эту проблему, вам необходимо очистить текущие настройки сети.
- Неверный пароль Apple ID . Не отбрасывайте эту возможность, даже если вы на 100 % уверены, что используете правильный пароль. Потратьте время, чтобы убедиться, что вы вводите правильный пароль Apple ID, и при необходимости измените его, чтобы обойти ошибку.

- Сбой iOS . Как оказалось, некоторым пострадавшим пользователям удалось решить проблему, просто принудительно перезагрузив свои устройства. Если вы еще не пробовали это, перезагрузите устройство iOS и попытайтесь восстановить ранее созданную резервную копию после загрузки системы.
- Отсутствует проверочный код . Имейте в виду, что в зависимости от характера вашего уровня безопасности iOS вам может быть предложено использовать проверочный код для восстановления из резервной копии iCloud. Если это так, убедитесь, что вы правильно следуете инструкциям.
Теперь, когда мы рассмотрели все потенциальные причины, давайте рассмотрим список проверенных исправлений, которые другие затронутые пользователи iOS успешно использовали, чтобы разобраться в этой проблеме.
1. Обновите время и дату до правильных значений
Важно помнить, что когда вы пытаетесь создать новую облачную резервную копию или восстановить существующую, ваш телефон сверяет дату и время устройства с датой и временем на Облачные серверы.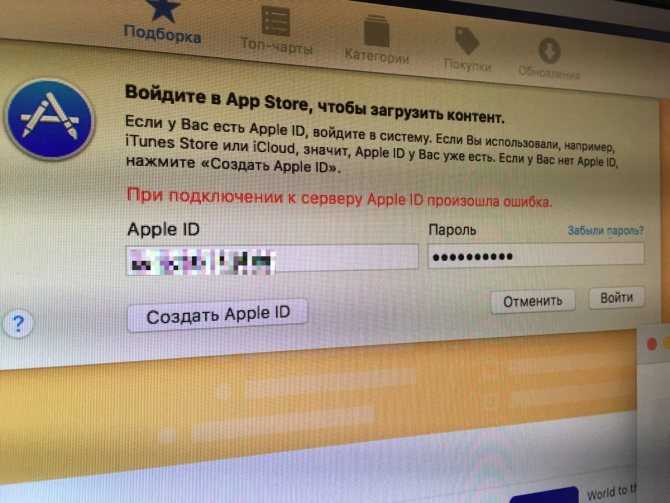
Если они не совпадают, вы, вероятно, увидите сообщение об ошибке, описанное в этой статье. Если это сценарий приложения на вашем конкретном устройстве iOS (поскольку вы видите, что дата и время отключены), вы можете исправить это, обновив время и дату до правильных значений.
Следуйте инструкциям по установке правильной даты и времени на устройстве iOS:
- Разблокируйте устройство iOS и коснитесь значка Настройки на главном экране. Доступ к меню настроек на iOS
- В меню Settings коснитесь вкладки General .
- На вкладке Общие нажмите Дата и время.
- Прокрутите список доступных параметров и убедитесь, что переключатель с именем Установить автоматически включено. Автоматическая установка даты и времени
- После внесения этого изменения перезагрузите телефон и посмотрите, сможете ли вы восстановить данные из существующей резервной копии iCloud.

Если вы все еще имеете дело с sam « Проверка не удалась: произошла ошибка подключения к серверу Apple ID. », перейдите к следующему способу ниже.
2. Выйдите из iTunes и App Store
Одной из возможных причин этого сбоя является то, что телефон какое-то время был неактивен, но все еще подключен к iTunes. Это может привести к проблеме с токеном аутентификации, которую можно устранить, выйдя из App Store и iTunes.
Несколько затронутых пользователей, которые также столкнулись с этой конкретной проблемой, подтвердили, что проблема была решена простым выходом из iTunes и App Store, а затем повторным входом.
Если вам нужны инструкции о том, как это сделать, выполните следующие действия:
- Запустите приложение Настройки и откройте iTunes и App Store — даже если у вас возникли проблемы при входе в iCloud.
- В iTunes коснитесь своего Apple ID вверху, и появится всплывающее окно.
 Выход из вашего Apple ID из iTunes и App Store
Выход из вашего Apple ID из iTunes и App Store - Затем нажмите на выход из только что появившегося окна.
- Повторите шаги 2 и 3 для Apple Store.
- Войдите снова, используя свой Apple ID, затем повторите операцию резервного копирования и посмотрите, устранена ли проблема.
Если та же проблема не устранена, перейдите к следующему способу ниже.
3. Используйте соединение Wi-Fi
Пользователи Apple обнаружили, что переключение с данных 3G, 4G или 4G на Wi-Fi и повторение операции резервного копирования немедленно устраняют проблему. Это говорит о том, что протокол резервной передачи каким-то образом прерывается на мобильных данных.
Если вы в настоящее время подключены к Интернету через мобильные данные на своем устройстве iOS, переключитесь на соединение Wi-Fi, прежде чем пытаться снова использовать резервную копию iCloud. и пока вы это делаете, также убедитесь, что ваш VP выключен.
Следуйте приведенным ниже инструкциям для подключения к сети Wi-Fi:
- Чтобы присоединиться к сети Wi-Fi с главного экрана, перейдите в Настройки > Wi-Fi и включите Wi-Fi.
 Включение Wi-Fi и подключение к сети
Включение Wi-Fi и подключение к сетиПримечание. После этого ваше устройство автоматически выполнит поиск доступных сетей.
2. Нажмите на название сети, к которой хотите присоединиться. В зависимости от сети может потребоваться ввести пароль или принять условия, прежде чем вы сможете подключиться. - После подключения к сети Wi-Fi повторите попытку резервного копирования.
Если проблема все еще не устранена, перейдите к следующему способу ниже.
4. Повторное подключение к сети Wi-Fi
Использование старых методов iPhone может прерываться из-за странной проблемы, когда протокол резервного копирования перестает отвечать после длительного подключения к сети Wi-Fi. Если вы проводите много времени дома или на работе, попробуйте решить проблему, выйдя из системы и снова подключившись к сети Wi-Fi.
Несколько затронутых пользователей подтвердили, что после того, как они заставили ОС «забыть» о Wi-Fi и снова подключиться к нему, « Проверка не удалась: произошла ошибка при подключении к серверу Apple ID.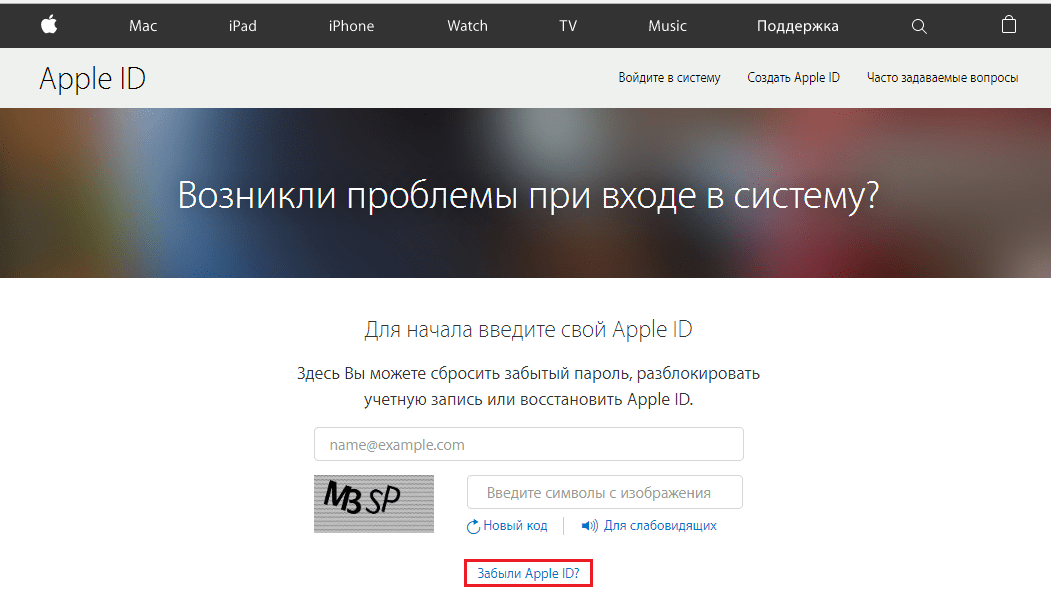 Ошибка ” перестала возникать:
Ошибка ” перестала возникать:
- Чтобы изменить настройки Wi-Fi, перейдите в Настройки > Wi-Fi .
- Если вы хотите забыть о сети Wi-Fi , нажмите кнопку info рядом с названием сети, а затем нажмите «Забыть эту сеть».
Доступ к информационной кнопке - Появится сообщение с просьбой подтвердить ваше действие; выберите Забыть , когда вы видите подсказку.
- Выключение и повторное включение Wi-Fi часто может устранить незначительные проблемы с подключением. Для этого отключите Wi-Fi, подождите пару секунд и снова включите его.
- Когда появятся сети Wi-Fi, выберите ту же сеть, к которой вы пытались подключиться изначально.
- В зависимости от сети может потребоваться ввести пароль (также называемый ключом).
- Если сеть защищена паролем, введите пароль и нажмите Присоединиться или Войти.

Если этот метод не сработал в вашем случае, перейдите к 5-му исправлению ниже.
5. Сбросьте настройки сети
Эта проблема может быть вызвана кешированием данных об использовании сети или несовместимостью настроек вашего текущего сетевого подключения. Чтобы решить эту проблему, вам следует очистить текущие настройки сети.
Обычно сообщается, что этот метод эффективен в ситуациях, когда пользователь ранее установил некоторые пользовательские сетевые параметры, которые в конечном итоге повлияли на определенные компоненты iOS.
Следуйте приведенным ниже пошаговым инструкциям по сбросу настроек сети:
Примечание: Эта процедура НЕ удалит данные из памяти вашего телефона. Он удалит только ваши пароли Wi-Fi и сетевые настройки.
- Прежде всего, войдите в меню Настройки с главного экрана, затем перейдите к Общие.
Доступ к меню общих настроек2. Прокрутите вниз и выберите Сброс 9раздел 0005.

3. Затем выберите Сброс сети Настройки из группы настроек, доступных на экране.Сброс настроек сети
Примечание: В зависимости от настроек безопасности вам может быть предложено ввести пароль.
4. Наконец, подтвердите свои действия, нажав Сброс настроек сети во всплывающем диалоговом окне. - Дождитесь завершения операции, затем перезапустите устройство iOS и посмотрите, устранена ли проблема после завершения следующего запуска.
6. Измените свой пароль Apple ID
Вы не должны игнорировать возможность того, что вы используете неправильный пароль, даже если вы полностью уверены, что у вас есть правильный пароль. Убедитесь, что вы вводите правильный пароль Apple ID, и при необходимости измените его, чтобы обойти сообщение об ошибке.
Кроме того, если ваш пароль устарел, он может не соответствовать стандартам надежности Apple. Это может быть причиной того, что у вас возникли проблемы с проверкой.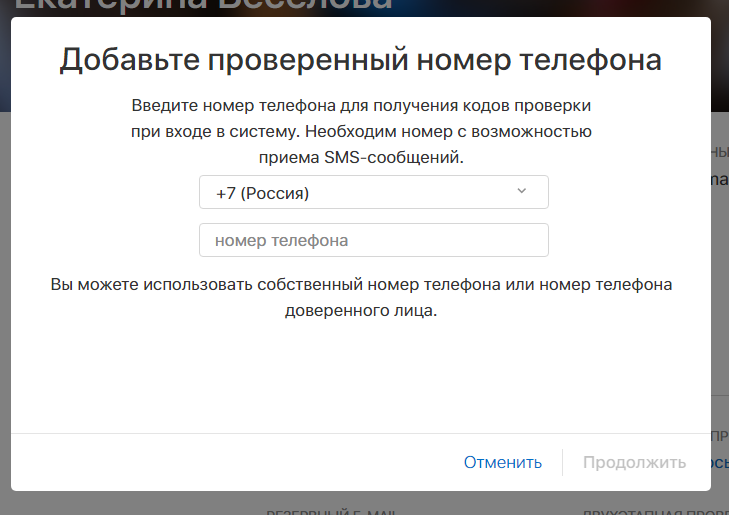 К счастью, вы можете изменить его на любом устройстве с подключением к Интернету.
К счастью, вы можете изменить его на любом устройстве с подключением к Интернету.
Вот что вам нужно сделать, чтобы изменить свой пароль Apple ID:
- Зайдите на официальный веб-сайт Apple ID и войдите в систему с той же учетной записью, которая активна на устройстве iOS, затронутом этой проблемой.Вход в систему с Apple ID
- Нажмите Управление своим Apple ID, введите свой Apple ID и пароль, и затем нажмите Пароль a nd Security расположенный в левом меню.
- Ответьте на контрольные вопросы, чтобы подтвердить свою личность, или введите код, который Apple отправляет на ваше мобильное устройство.
- Нажмите Изменить пароль, и откроется новая страница.
Примечание: Введите свой текущий (старый) пароль и выберите новый, который вам нужно будет ввести дважды для подтверждения. - Затем, как только страница примет его, вам нужно будет обновить его на всех ваших iDevices.

После изменения пароля Apple-ID попытайтесь повторить операцию, которая привела к « Проверка не удалась: произошла ошибка при подключении к серверу Apple ID. » и перейти к следующему методу, если этот оказался неэффективным.
7. Принудительный перезапуск
Если у вас возникли проблемы с восстановлением резервной копии из iCloud, некоторые пользователи обнаружили, что перезагрузка их устройства может решить проблему. Если вы еще не пробовали это, перезагрузите устройство iOS и попытайтесь восстановить ранее созданную резервную копию после загрузки системы.
Имейте в виду, что принудительный перезапуск немного отличается от того, как вы обычно перезагружаете телефон.
Следуйте приведенным ниже инструкциям:
- Чтобы выключить устройство, нажмите и удерживайте одновременно кнопку громкости (расположенную с левой стороны устройства) и боковую кнопку (расположенную справа) до тех пор, пока не появится ползунок отключения питания.

Нажмите кнопку громкости + питания на iPhone - Перетащите ползунок, чтобы завершить процесс выключения.
- После выключения подождите 30 секунд перед попыткой снова включить его. Подождите это время, чтобы убедиться, что силовые конденсаторы разряжены.
Примечание: Если ваше устройство зависло или не отвечает, вам может потребоваться принудительная перезагрузка устройства. - Чтобы снова включить устройство после успешного завершения работы, нажмите и удерживайте боковую кнопку (на правой стороне iPhone), пока не появится логотип Apple.
- Попытка восстановить резервную копию, которая ранее вызывала сообщение «Ошибка проверки: произошла ошибка подключения к серверу Apple ID».
Если проблема все еще не устранена, перейдите к последнему способу ниже.
8. Используйте код подтверждения
Помните, что в зависимости от настроек безопасности на вашем устройстве iOS вам может потребоваться ввести код подтверждения для восстановления из резервной копии iCloud.
Если ваш iPhone не синхронизируется должным образом с вашим Apple ID, возможно, поэтому возникает эта проблема. Итак, на этом этапе мы будем использовать проверочный код для подтверждения нашего входа в систему.
В этом случае внимательно следуйте этим инструкциям:
- Чтобы войти в любой другой iPhone, используйте свой Apple ID .
- Откройте Настройки, затем iCloud.
Доступ к iCloud - Выберите iCloud, , затем Пароль и Безопасность.
- Нажмите Создать проверочный код.
- Введите этот проверочный код в iPhone с ошибкой, чтобы полностью исправить ее.
ПРИМЕЧАНИЕ. Кроме того, если на вашем устройстве установлены какие-либо VPN, OpenDNS или Cisco Umbrella, полностью удалите их, поскольку они могут помешать вам подключиться к серверам Apple, если вы используете iOS.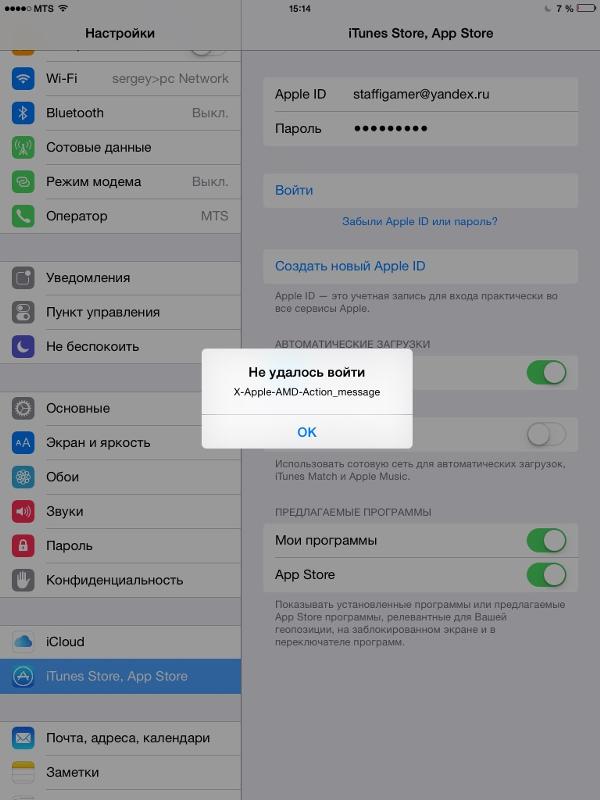
Эта статья помогла вам исправить ошибку «Ошибка проверки» на вашем iPhone? Обязательно сообщите нам об этом в разделе комментариев ниже. Кроме того, если вы знаете какие-либо другие методы решения этой проблемы, не стесняйтесь поделиться ими с нами.
(100 % работает) Как исправить ошибку проверки Apple ID
Брэдли Джонатан
| 14 сентября 2022 г.
Журналист-ветеран, посвятивший себя освещению последних технологических инноваций в области смартфонов. Он сам тестирует все методы, чтобы предоставить беспристрастное руководство по всем проблемам с iPhone.
Вы когда-нибудь пытались установить игру или послушать музыку, но вдруг ваш iPhone выдает сообщение об ошибке «Ошибка подключения к Apple ID, сбой проверки»? Буквально пару дней назад я пытался общаться с друзьями по Facetime, когда вдруг из ниоткуда появилась эта ошибка.
проверка не удалась
Достаточно сказать, что это было неприятно. Мне потребовалось два дня, чтобы понять, почему это происходит, чтобы я мог это исправить. Я провел целых два дня, не имея возможности пользоваться услугами Apple. Никто не должен пройти через такую боль.
Я провел целых два дня, не имея возможности пользоваться услугами Apple. Никто не должен пройти через такую боль.
Вот почему я написал эту статью, чтобы показать вам все способы избавиться от этой ошибки. Вам не нужно бродить по сети, чтобы найти решение этой проблемы; Вы можете просто следовать простым инструкциям ниже.
Часть 1. Проверьте свой iPhone в случае сбоя проверки Apple ID
Если на вашем iPhone появляется эта ошибка, вам следует немедленно проверить несколько вещей.
1. Подключены ли вы к Интернету?
Проверьте подключение к Интернету
Службам Apple требуется надежное подключение к Интернету. Таким образом, если ваш iPhone или любое другое устройство Apple, которое вы используете, не имеет подключения к Интернету, службы Apple не будут работать.
Когда вы получаете сообщение об ошибке «Сбой проверки Apple ID», в первую очередь проверьте подключение к Интернету. Если ваше устройство подключено к Интернету, а ошибка все еще остается, попробуйте совет, который я дал ниже.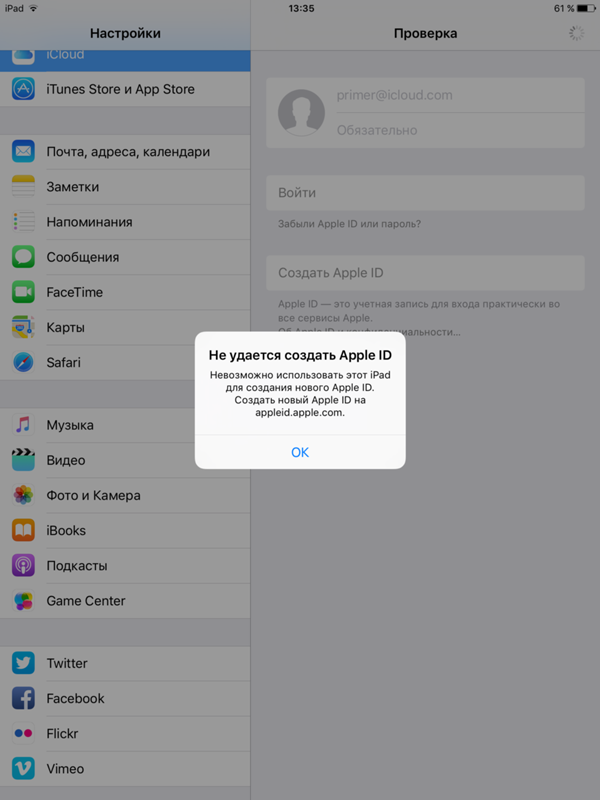
2. Посетите страницу состояния системы для Apple
Проверить состояние системы Apple
Есть большая вероятность, что проблема не на вашей стороне. Но в конце Apple. Проверьте системную страницу Apple, чтобы узнать, какие службы доступны. Зеленая точка рядом с сервисом означает, что он доступен.
Если рядом со службой, к которой вы пытаетесь получить доступ, стоит зеленая точка, попробуйте выполнить следующие действия.
3. Проверьте свой VPN-сервер
Проверьте свой VPN-сервер
Используете ли вы VPN-сервер? Если да, то проблема может быть в нем. Попробуйте отключить VPN-соединение, а затем снова включить его.
Это может решить вашу ошибку. Однако, если это не так, не волнуйтесь и следуйте нашей статье.
Часть 2. Обновление информации для ошибки проверки Apple ID
В наших iPhone есть определенная информация, которую нам необходимо регулярно обновлять для правильной работы. Ниже я упомянул все обновления, которые могут потребоваться для безошибочной работы вашего iPhone.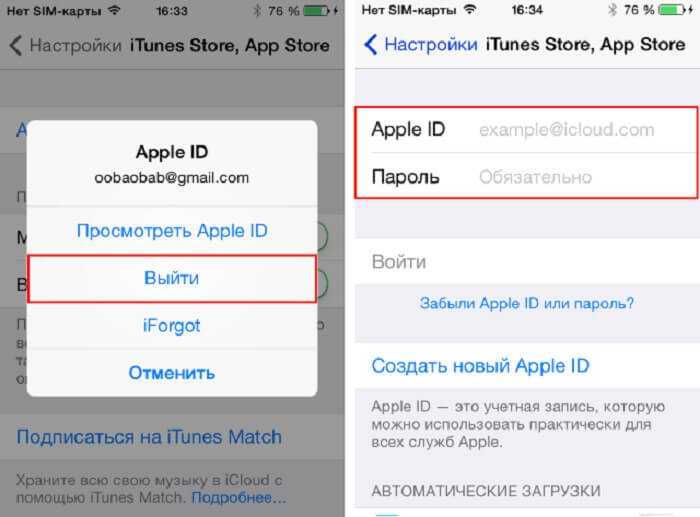
1. Обновите iOS вашего iPhone или попробуйте перезапустить его
Проверить обновление программного обеспечения
Рекомендуется устанавливать обновление iOS сразу после его появления. Если вы получаете сообщение об ошибке «Ошибка проверки Apple ID», вам следует проверить, установлено ли на вашем iPhone последнее обновление. Следуйте инструкциям ниже, чтобы обновить iOS вашего iPhone:
Шаг 1 — Перейдите в настройки вашего iPhone
Шаг 2 — Затем перейдите в Общие самое последнее доступное обновление
Допустим, ваш iPhone уже обновлен или вы установили новые обновления, но ошибка все еще присутствует. В этом случае вам будет полезно перезагрузить iPhone.
2. Обновите время и дату вашего iPhone
Иногда проблема с настройками времени и местоположения вашего iPhone может вызвать такие ошибки, как Ошибка проверки Apple ID. Эта проблема возникает, когда дата, время или местоположение вашего iPhone отличаются от сервера Apple. Итак, вы должны убедиться, что дата и время вашего устройства установлены правильно.
Итак, вы должны убедиться, что дата и время вашего устройства установлены правильно.
Чтобы проверить настройки даты и времени на вашем устройстве, выполните следующие действия:
Шаг 1 — Откройте «Настройки» на вашем iPhone 9.0006
Шаг 2 — Перейдите в «Основные» и нажмите «Дата и время».
Шаг 3 — Если параметр «Автоматически» отключен, включите его. Это должно автоматически сопоставлять время и дату вашего iPhone с сервером Apple.
Проверьте настройки даты и времени вашего устройства
3. Обновите пароль для вашего Apple ID
Разумеется, время от времени менять пароли — разумная идея. Вы должны применить эту логику и к Apple ID. Если вы давно не меняли пароль своего Apple ID, он может не соответствовать рекомендациям Apple.
сбросить пароль Apple ID через настройки iPhone
Частый сброс пароля дает вам возможность быть в курсе правил Apple. Выполните шаги, которые я описал ниже, чтобы изменить пароль вашего Apple ID:
Шаг 1 — Перейдите в Настройки на вашем iPhone и выберите свое имя, которое должно отображаться в верхней части экрана.
Шаг 2 — После того, как вы выбрали свое имя в настройках (которое должно отображаться с Apple ID, iCloud, iTunes и AppStore под ним), перейдите к Пароль и безопасность.
Шаг 3 — Проверьте верхнюю часть экрана. Если там написано Apple ID, вы на правильном пути.
Шаг 4 . Теперь выберите параметр Изменить пароль , который должен появиться на странице «Пароль и безопасность». На этой странице вы можете в любое время изменить пароль для Apple ID, iTunes или iCloud.
Шаг 5 — Если у вас есть пароль на вашем iPhone, ваш iPhone попросит вас ввести его. Введите пароль здесь.
Шаг 6 — Теперь ваш iPhone предложит вам ввести новый пароль Apple ID. Введите пароль, соответствующий рекомендациям Apple.
Шаг 7 – Повторно введите новый пароль еще раз для его подтверждения.
Шаг 8 — Нажмите «Изменить» в верхней части экрана iPhone, чтобы установить новый пароль для Apple ID.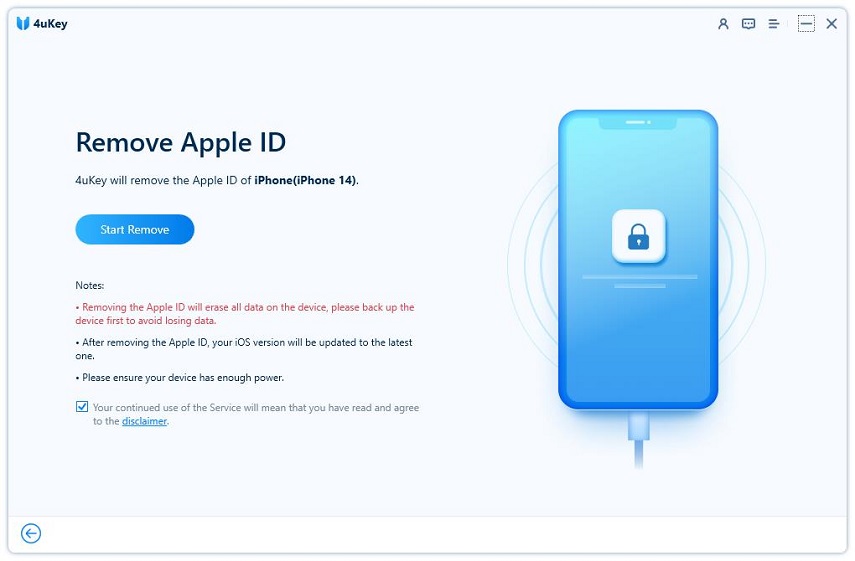
Теперь вам будет предложено выйти из всех устройств и учетных записей и войти с новым паролем. Войдите в систему с новым паролем, и вы должны быть установлены!
4. Сброс и обновление настроек сети
Если ваше устройство отказывается подключаться к Интернету, а вы уже проверили подключение к сети Wi-Fi или сотовой связи, возможно, пришло время обновить настройки сети. Он не удалит данные на вашем iPhone.
Однако он сбросит сотовые соединения вашего iPhone и попросит вас снова войти в сети Wi-Fi. Вы можете выполнить следующие шаги, чтобы сбросить настройки сети вашего iPhone:
Шаг 1 — Перейдите в «Настройки» на вашем iPhone, а затем перейдите в «Основные».
Шаг 2 — Теперь нажмите «Сброс», а затем нажмите «Сбросить настройки сети».
Шаг 3 — Ваш iPhone попросит вас ввести пароль. Введите свой пароль и нажмите «Сбросить настройки сети» для подтверждения.
Сброс и обновление настроек сети
Это должно перезагрузить и забыть все ваши сети. Теперь вы сможете снова войти в свои сети и снова использовать свой Apple ID.
Теперь вы сможете снова войти в свои сети и снова использовать свой Apple ID.
Если вы испробовали все вышеперечисленные методы, но ошибка по-прежнему возникает, не теряйте надежды. Ниже я перечислил еще несколько способов решения этой проблемы.
Часть 3. Используйте проверочный код для ошибки подтверждения Apple ID
Иногда ваш iPhone неправильно синхронизируется с сервером Apple. Например, с вашей стороны вы можете войти в систему. Но эта информация не отражается на сервере. Это также может вызвать раздражающие ошибки, такие как ошибка проверки Apple ID.
В этом методе я помогу вам проверить, действительно ли вы вошли в свой идентификатор с помощью кода подтверждения. Выполните шаги, которые я упомянул ниже:
Шаг 1 — Войдите в свой Apple ID на любом другом iPhone.
Шаг 2 — Перейдите в «Настройки» этого iPhone и нажмите «iCloud».
Шаг 3 — Нажмите «Пароль и безопасность», а затем нажмите «Создать проверочный код».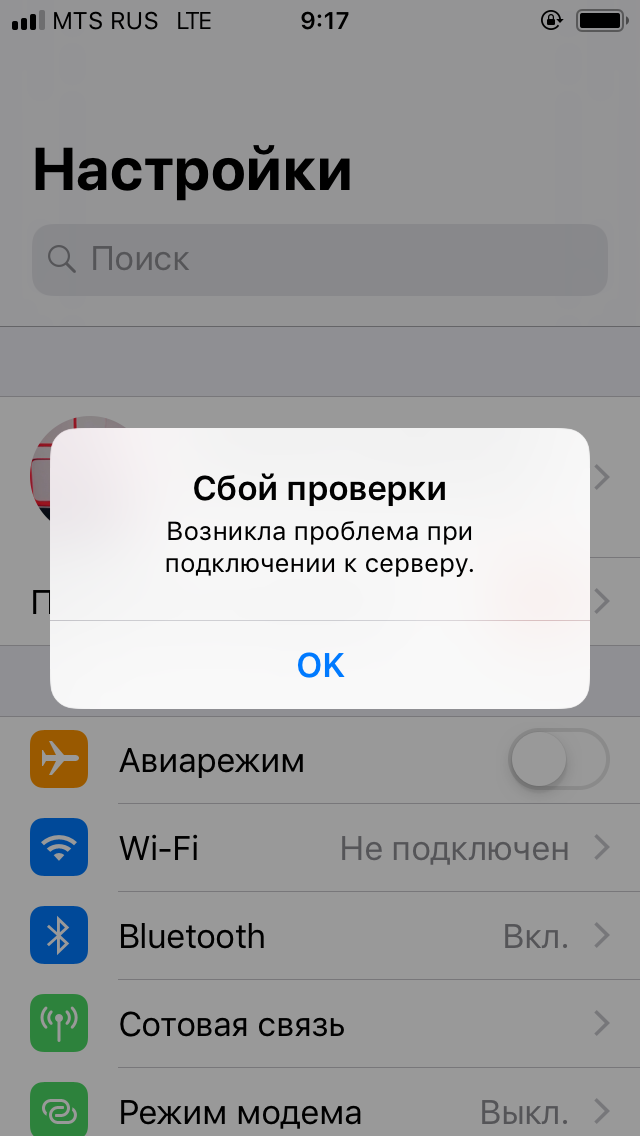
Шаг 4 . Теперь используйте этот код подтверждения на своем iPhone, на котором возникла ошибка.
Нажмите «Создать проверочный код».
Совет: Если на вашем устройстве установлены какие-либо OpenDNS или VPN, удалите их, поскольку они могут помешать вашему устройству правильно войти в Apple.
Проблема с этим методом заключается в том, что вам нужен доступ к другому iPhone, чтобы использовать его. Если вы пробовали этот метод безрезультатно, продолжайте читать, чтобы найти решение, которое работает для вас.
, часть 4. Использование блокировки для проверки Apple ID не удалось, ошибка
Если вы похожи на меня, вы, вероятно, не хотите следовать всем этим длинным методам с их сложными шагами для исправления ошибок проверки. Хорошо, что Mobitrix LockAway — пароль для разблокировки iPhone поможет вам. Вам больше не нужно разбираться в сложных методах решения проблемы с проверкой Apple ID; вместо этого вы можете использовать LockAway.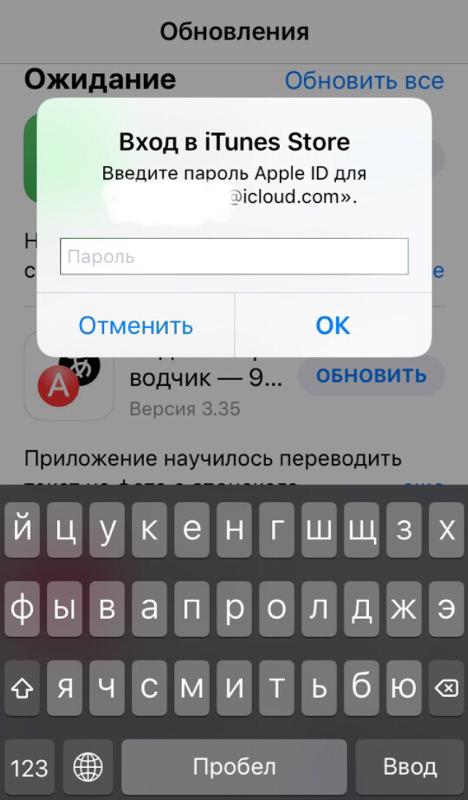
Преимущества:
Использование LockAway имеет определенные преимущества, такие как:
- Вам не нужен пароль для Apple ID, чтобы использовать LockAway.
- Вы можете выполнить простые шаги, чтобы сбросить свой пароль Apple ID.
- Вы можете легко исправить проблемы с Apple Sever.
- LockAway поддерживает все модели iPhone и все версии для iOS.
Ниже я описал, как с помощью LockAway можно легко исправить ошибку входа в Apple ID, выполнив всего несколько простых шагов:
Шаг 1 — Подключите свой iPhone или устройство, на котором вы видите ошибку, к компьютеру или ПК.
Шаг 2 — Выберите опцию «Разблокировать Apple ID» в главном меню
Mobitrix LockAway — разблокировать Apple ID
Шаг 3 — Нажмите «Пуск», чтобы удалить свой Apple ID.
Если ни один из методов, описанных в статье выше, не помог вам, есть невероятно большая вероятность, что вы добьетесь успеха с помощью LockAway.
Вы можете использовать LockAway, чтобы просто исправить ошибку, не выполняя никаких сложных действий. LockAway может помочь вам в любых ситуациях, будь то ошибка входа или вы забыли свой Apple ID и пароль.
Подводя итоги
Услуги, которые предоставляют нам наши iPhone, необходимы для повседневной жизни. Но во многих случаях ошибки в этих службах, особенно в случае с iPhone, трудно исправить. Вот почему я собрал все работоспособные решения ошибки проверки Apple ID в одном месте. Вы можете использовать эти методы, чтобы легко решить свою проблему.
Если вы не хотите следовать пугающей статье, не беспокойтесь. LockAway здесь, чтобы помочь вам со всеми проблемами проверки Apple ID и многое другое! Попробуйте LockAway сегодня, и пусть он снимет с вас груз, чтобы решить все эти надоедливые проблемы.
Ошибка проверки Apple ID? Причины и 10 быстрых исправлений
Эй, я получил эту ошибку «Проверка не удалась, потому что возникла проблема с подключением к серверу».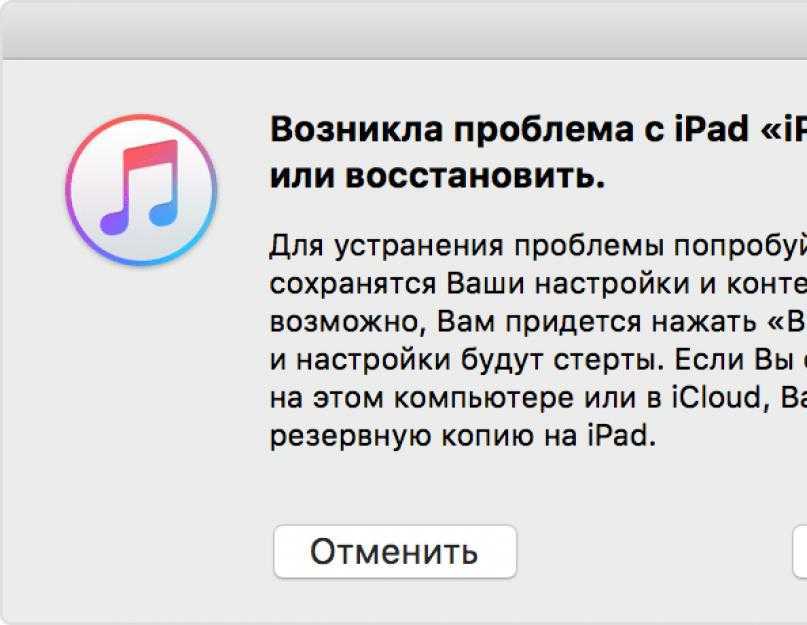 Кто-нибудь знает, как решить эту ошибку? Если да, объясните, что нужно сделать, чтобы это исправить.
Кто-нибудь знает, как решить эту ошибку? Если да, объясните, что нужно сделать, чтобы это исправить.
При настройке нового iPhone или после обновления до последней версии iOS нам необходимо войти в iCloud, чтобы данные можно было синхронизировать, создать резервную копию или загрузить приложения из App Store. Но иногда начинает показывать ошибку, что проверка Apple ID не удалась. Эта ошибка может быть неприятной, если мы не знаем, почему Ошибка проверки Apple ID и как это исправить. Но не волнуйтесь, в этой статье мы рассмотрим различные причины сбоя проверки Apple ID и способы их устранения.
Почему мой Apple ID постоянно сообщает, что проверка не удалась?
Может быть неприятно не знать причину этой неожиданной ошибки в любой момент использования iPhone, но здесь мы собираемся дать вам несколько советов Apple ID в случае сбоя проверки. Вот некоторые возможные причины ошибки проверки Apple ID.
- Проверьте, подключены ли вы к Интернету, чтобы iPhone мог правильно взаимодействовать с сервером.

- Проверьте, работают ли службы Apple нормально или по какой-то причине не работают, посетив Системную страницу на веб-сайте Apple.
- Если вы используете VPN, это также может вызвать проблему.
10 возможных способов исправить проблему с ошибкой проверки Apple ID
Теперь мы познакомим вас с решениями, если вы не можете подключиться к серверу Apple ID.
- Способ 1. Принудительно перезагрузите iPhone
- Способ 2. Переподключите Интернет или Wi-Fi
- Способ 3. Сброс настроек сети
- Способ 4. Выйдите из App Store и iTunes
- Способ 5. Обновление времени и даты
- Способ 6. Проверьте состояние системы Apple
- Способ 7. Проверьте, включили ли вы VPN
- Способ 8. Измените пароль Apple ID и повторите попытку
- Способ 9. Получите код подтверждения в iCloud
- Способ 10. Обновите iOS до последней версии
Способ 1. Принудительно перезагрузите iPhone
Первый и самый простой способ устранить ошибку «Не удается подключиться к серверу Apple ID» — перезапустить iPhone, чтобы все службы могли перезапуститься, и если какая-либо служба столкнулась с проблемой подключения с сервер Apple, тогда он может быть разрешен автоматически.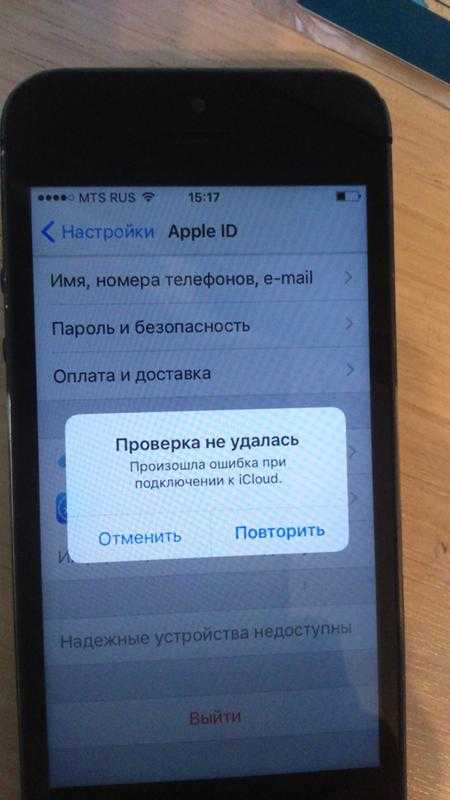
Читайте также: Как принудительно перезагрузить iPhone
Способ 2. Повторное подключение к Интернету или Wi-Fi
Чаще всего возникает проблема с подключением к Интернету, которая в большинстве случаев вызывает ошибку «Не удается подключиться к серверу Apple ID». Проверьте, подключены ли вы к Интернету; если да, то снова подключитесь к Интернету или Wi-Fi, в зависимости от того, что вы используете.
Способ 3. Сброс настроек сети
Если после попытки вышеуказанных способов вы по-прежнему не можете подключиться к серверу Apple ID, вам следует сбросить настройки сети. Сброс настроек сети приведет только к сбросу вашей сети, и ваши данные не будут потеряны, поскольку они влияют только на сетевые настройки вашего iPhone. Следуйте этим, чтобы сбросить настройки сети.
- Открыть настройки.
- Коснитесь «Общие».
- Коснитесь Сброс.
- Нажмите «Сбросить настройки сети».
- Введите пароль вашего телефона.

- Нажмите «Сбросить настройки сети», чтобы продолжить.
Способ 4. Выйдите из App Store и iTunes
Выход из App Store и iTunes и повторный вход могут решить проблему, и вы сможете подключиться к серверу Apple ID, поскольку это может установить соединение с сервером Apple .
- Откройте приложение App Store.
- Нажмите на свой профиль в правом верхнем углу.
- Прокрутите экран вниз.
- Нажмите «Выйти».
Откройте приложение App Store. Нажмите на свой профиль в правом верхнем углу > Нажмите «Войти».
Способ 5. Обновите время и дату
Другой способ решить проблему с подключением к серверу Apple ID — обновить время и дату. Вы можете обновить настройки Apple ID, чтобы устранить проблемы с проверкой. Если ваше время, дата и местоположение не совпадают с вашим часовым поясом, это может вызвать проблемы с подключением к серверу Apple ID из-за несоответствия при установлении соединения.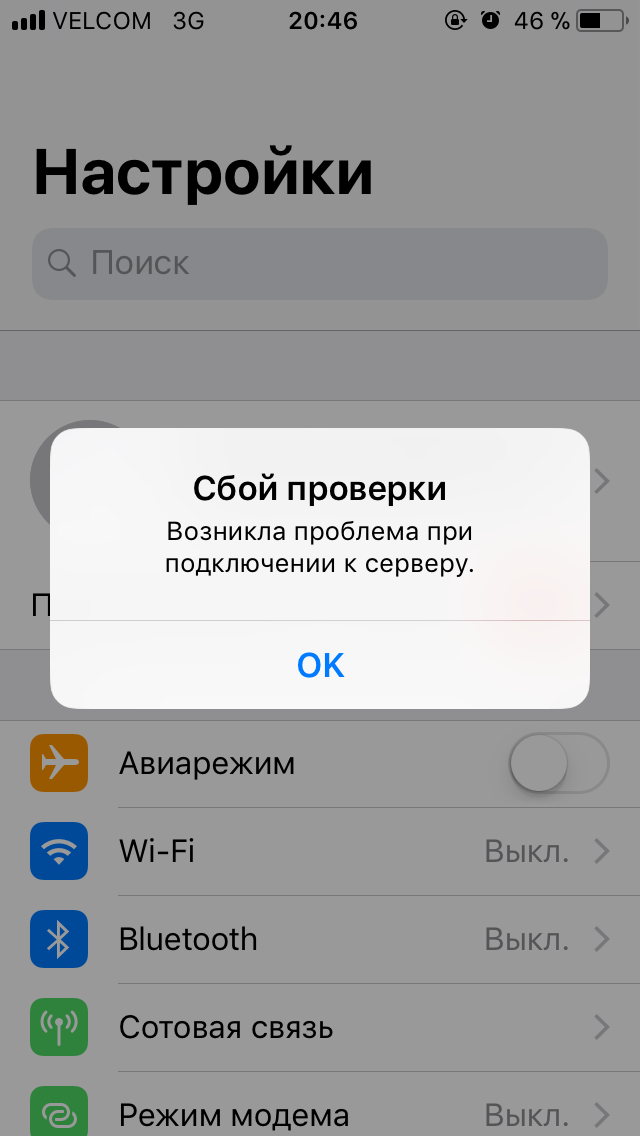 Чтобы решить эту проблему:
Чтобы решить эту проблему:
- Откройте приложение «Настройки».
- Нажмите «Общие».
- Коснитесь Дата и время.
Если параметр «Установить автоматически» отключен, нажмите на него, чтобы включить его, и iPhone сможет автоматически определить текущее местоположение и установить дату и время соответственно.
Если по какой-либо причине он не получает правильную дату и время, вы можете установить его вручную, отключив функцию «Установить автоматически».
Способ 6. Проверьте состояние системы Apple
Иногда вы все еще можете увидеть проблему сервера Apple ID с ошибкой проверки, но это не означает, что проблема на нашей стороне, потому что, как упоминалось ранее, иногда серверы Apple не работают или они выполняют какое-то обновление, из-за которого пользователи могут столкнуться с простоем и не могут подключиться к серверу. Чтобы убедиться в этом, вы можете посетить веб-сайт Apple и проверить, какие службы работают нормально, а какие нет. Разные точки напротив каждой службы означают разные состояния. Зеленый означает, что служба работает нормально, а красный означает, что в данный момент служба не работает. Вы можете периодически проверять статус, чтобы снова подключиться, как только служба снова заработает.
Разные точки напротив каждой службы означают разные состояния. Зеленый означает, что служба работает нормально, а красный означает, что в данный момент служба не работает. Вы можете периодически проверять статус, чтобы снова подключиться, как только служба снова заработает.
Способ 7. Проверьте, включили ли вы VPN
Большинство из нас используют тот или иной VPN для сохранения конфиденциальности и защиты от различных проблем. Основная цель VPN — изменить настройки сети и добавить к ней наложение для предотвращения злонамеренных действий, но в большинстве случаев то, что мы используем для защиты, может вызвать у нас проблемы. Попробуйте отключить VPN, а затем снова подключитесь к Apple ID, потому что это может быть проблема, которую мы хотим решить.
Способ 8. Измените пароль Apple ID и повторите попытку
Apple очень строго относится к безопасности и иногда вызывает ошибки проверки iCloud для конечного пользователя. Есть вероятность, что Apple обновила политику паролей, которая вызывает эту проблему, поэтому мы можем изменить пароль, а затем повторить попытку.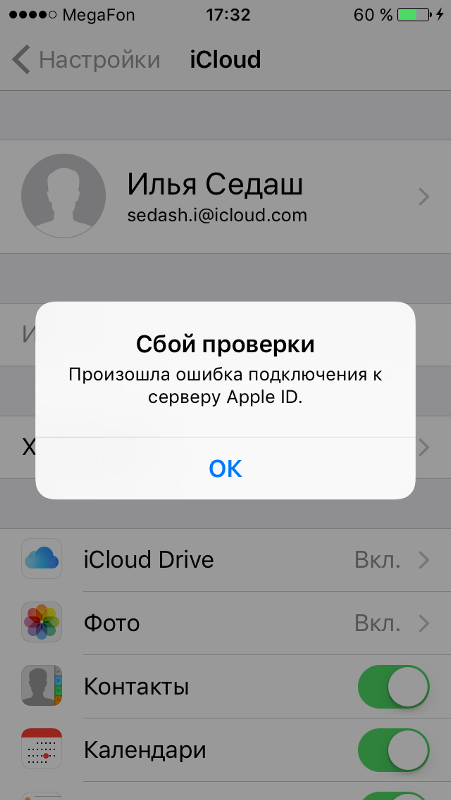
- Открыть настройки.
- Нажмите на свое имя вверху.
- Нажмите «Пароль и безопасность».
- Коснитесь «Изменить пароль».
- Введите пароль телефона.
- Введите новый пароль.
- Нажмите «Изменить» в правом верхнем углу.
Способ 9. Получить код подтверждения в iCloud
Вы здесь, потому что ни одно из вышеперечисленных решений не сработало до сих пор, но не волнуйтесь, у нас все еще есть другие способы решить эту проблему. Есть вероятность, что ваш телефон не синхронизирован с сервером Apple, например, вы вошли в систему, но этой информации нет на сервере Apple, и поэтому вы столкнулись с проблемой. Чтобы решить эту проблему:
- На любом другом iphone войдите в систему, используя свой Apple ID.
- Открыть настройки.
- Коснитесь iCloud.
- Нажмите «Пароль и безопасность».
- Нажмите «Создать проверочный код».
- Используйте сгенерированный код подтверждения на шаге 5 на своем iPhone.

Способ 10. Обновите iOS до последней версии
С новым обновлением iOS некоторые из старых функций предыдущей iOS перестают работать, поскольку они устарели, поэтому вам следует обновить iOS до последней версии, если есть обновление для вашего iPhone и это должно автоматически решить проблему.
Обходной путь: Как без проблем разблокировать Apple ID
Если вы планируете разблокировать свой Apple ID с помощью стороннего приложения, мы предлагаем загрузить UnlockGo. Это программное обеспечение идеально подходит для удаления различных замков Apple, включая iPhone и iPad. Хорошо, что для этого приложения вам не нужен пароль. Ниже приведены шаги, которые вы можете выполнить, чтобы разблокировать свой Apple ID с помощью UnlockGo — удалить Apple ID.
Шаг 1 Загрузите приложение на свой компьютер и нажмите «разблокировать Apple ID».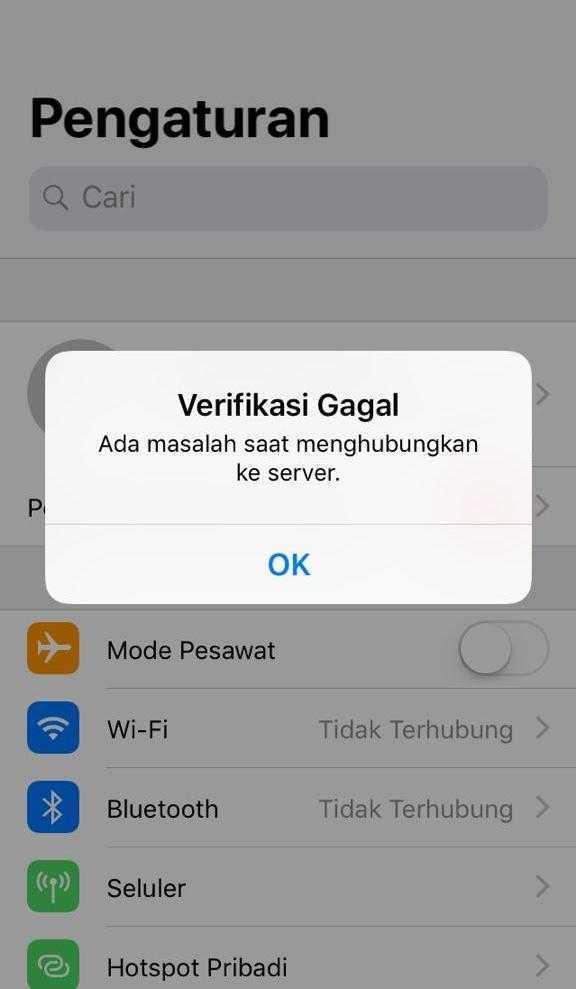 Не забудьте подключить устройство к ПК и выбрать опцию «Доверять».
Не забудьте подключить устройство к ПК и выбрать опцию «Доверять».
Шаг 2 Чтобы удалить Apple ID и iCloud, нажмите «Разблокировать сейчас». Теперь подтвердите блокировку экрана, и на вашем устройстве будет включена двухфакторная аутентификация.
Вы также можете вручную проверить двухфакторную аутентификацию, перейдя в настройки и отметив опцию Apple ID.
Шаг 3 Теперь загрузите пакет прошивки, и инструмент автоматически определит модель вашего устройства. Обязательно выберите подходящую версию прошивки и нажмите «Загрузить». Запуск процесса займет несколько минут.
Шаг 4 После загрузки прошивки нажмите «Разблокировать сейчас», чтобы разблокировать Apple ID. Разблокировка устройства займет несколько минут. Убедитесь, что ваше устройство подключено в течение всего процесса.
Проверка Apple ID наконец исправлена
Итак, мы объяснили все об ошибке проверки Apple ID. Вы можете попробовать все эти способы решения этой проблемы.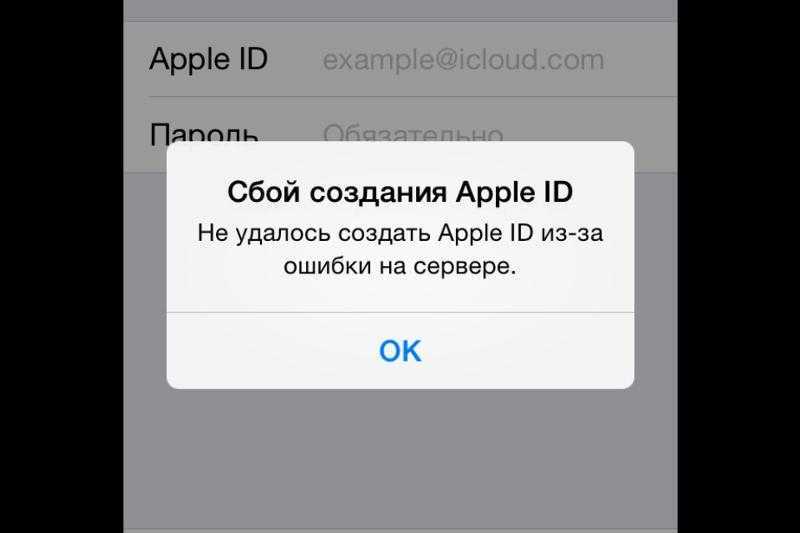
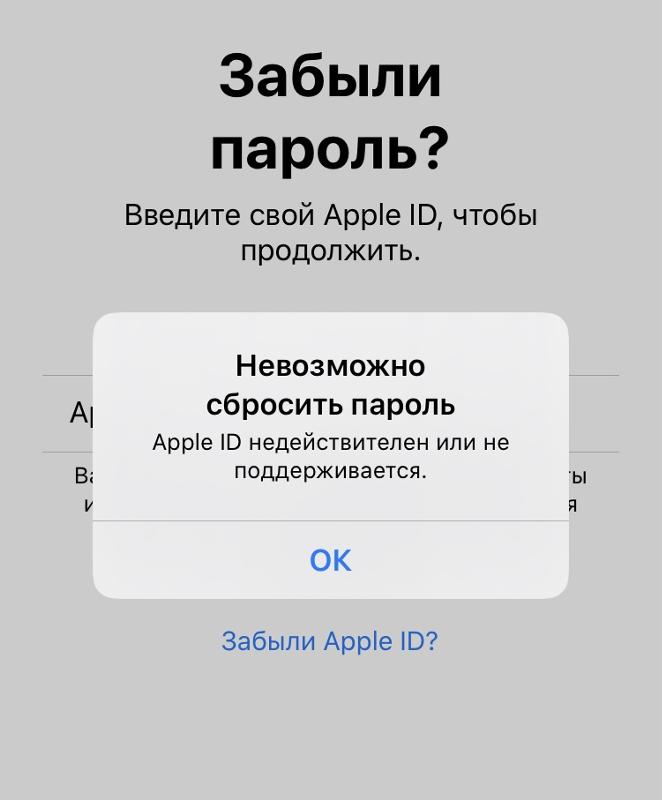 Не забудьте указать в настройках аккаунта запасную почту, чтобы при утере доступа к основной, не потерять доступ к Apple ID.
Не забудьте указать в настройках аккаунта запасную почту, чтобы при утере доступа к основной, не потерять доступ к Apple ID.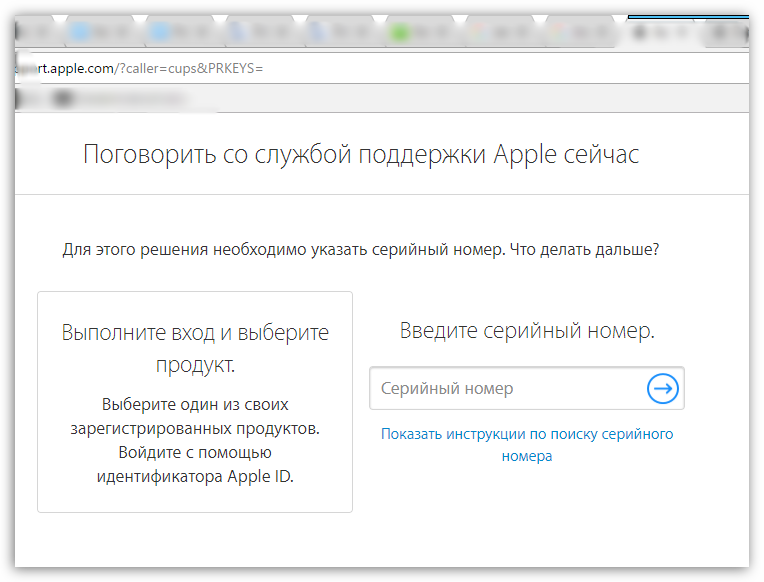
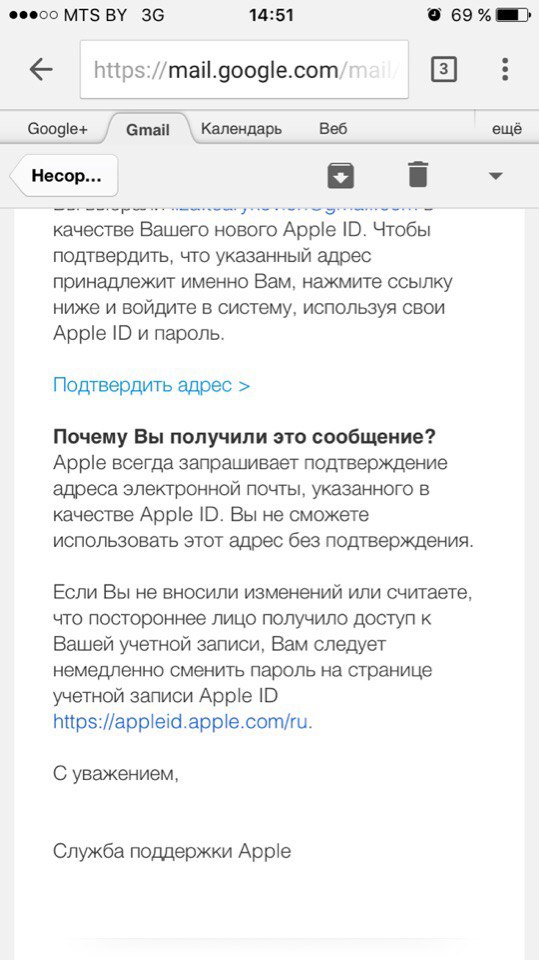
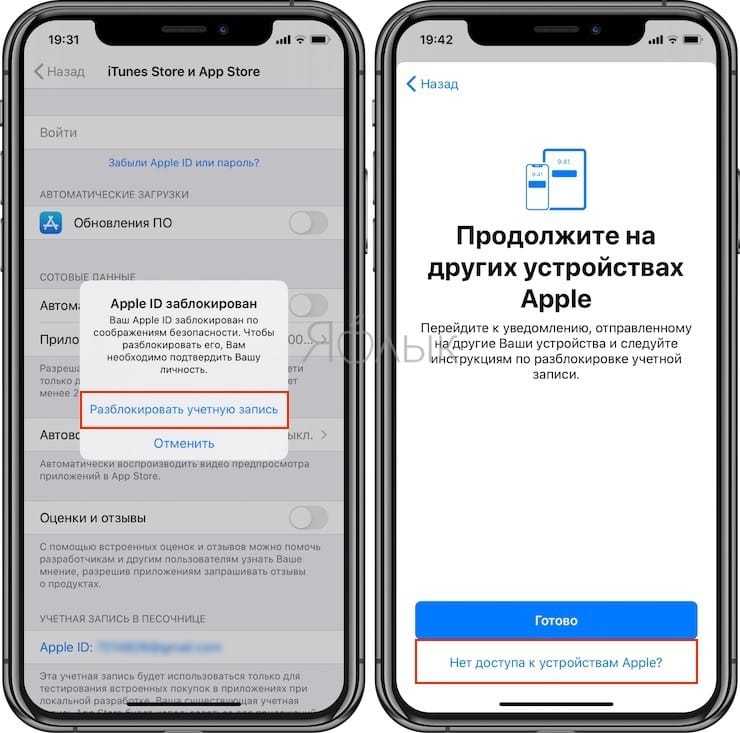
 Нажимаем значок и в выпадающем меню жмём на кнопку «Войти». Кнопка «Войти» открывает меню идентификации
Нажимаем значок и в выпадающем меню жмём на кнопку «Войти». Кнопка «Войти» открывает меню идентификации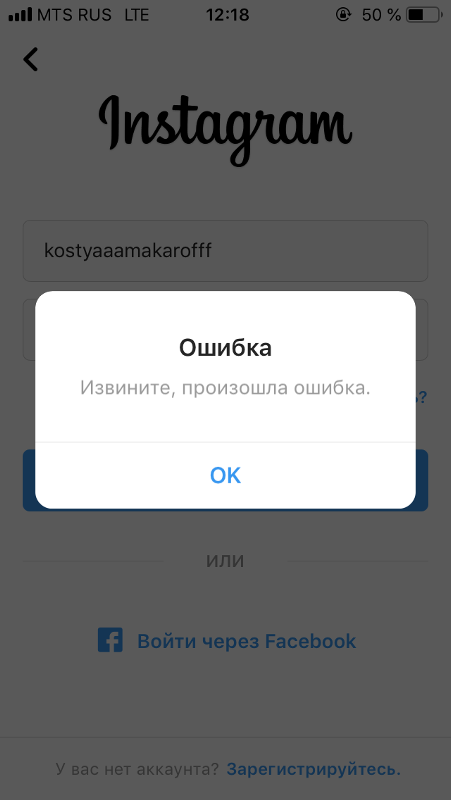 Соглашаемся или отказываемся от рекламы и акций App Store и нажимаем «Далее»
Соглашаемся или отказываемся от рекламы и акций App Store и нажимаем «Далее»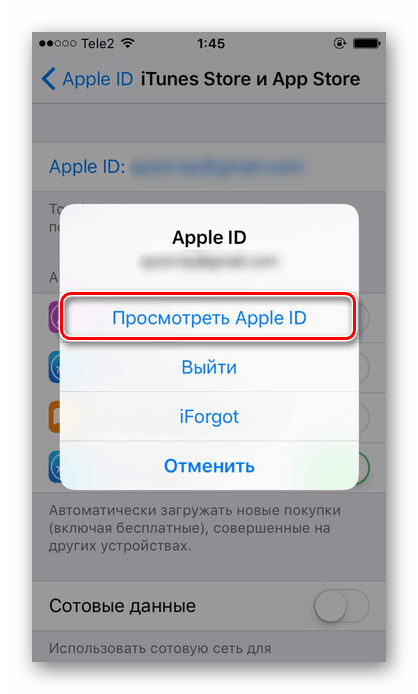
 В данном случае лучше не использовать почтовый аккаунт с российским доменом (ru), а зарегистрировать профиль с доменом com. Оптимальное решение – создание почтового аккаунта Google. Строкой ниже дважды введите надежный пароль.
В данном случае лучше не использовать почтовый аккаунт с российским доменом (ru), а зарегистрировать профиль с доменом com. Оптимальное решение – создание почтового аккаунта Google. Строкой ниже дважды введите надежный пароль.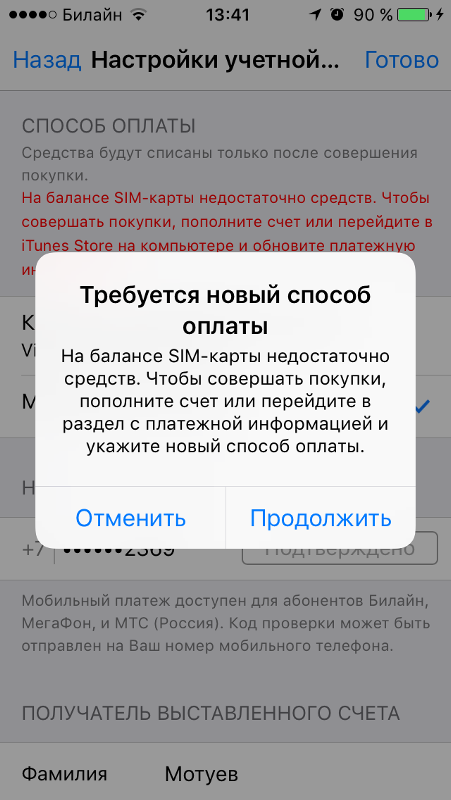
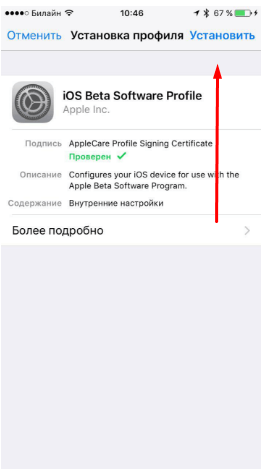

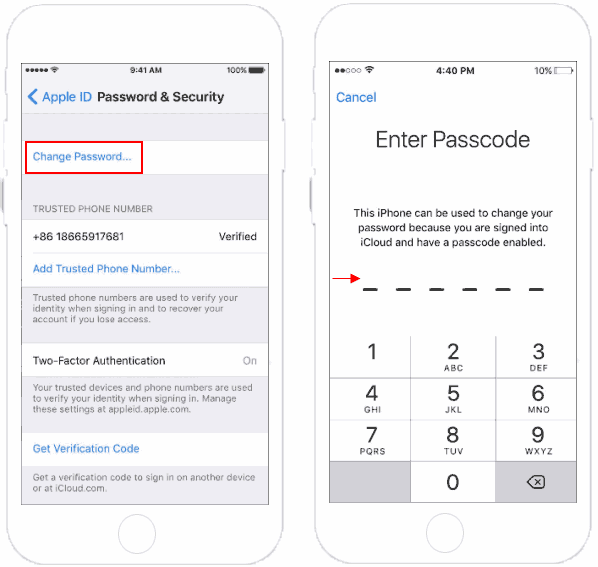 You might need to connect to Wi-Fi to download games, apps, videos, and podcasts.
You might need to connect to Wi-Fi to download games, apps, videos, and podcasts.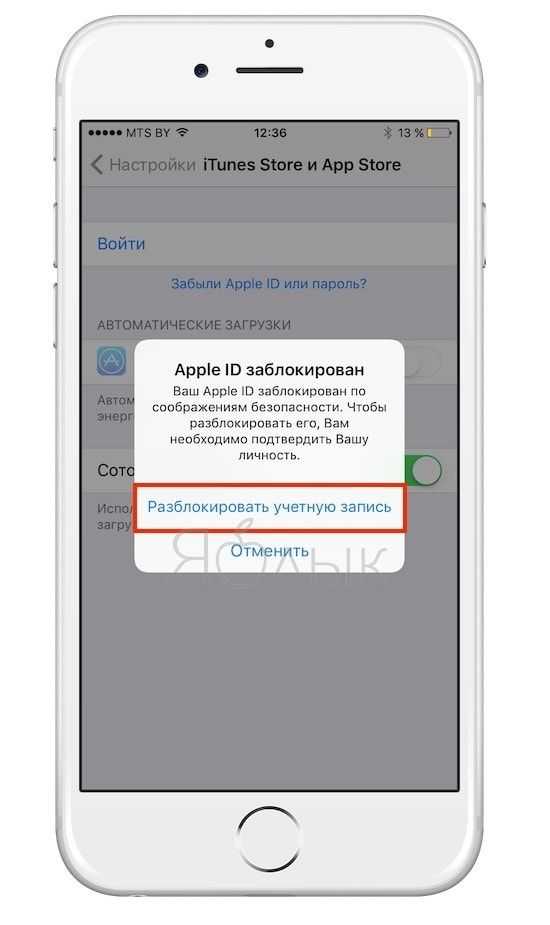 Необходимо понимать, что все привязанные к ней данные (контакты, календари, почта и т.д.) также сотрутся, поэтому надо действовать осторожно. Например, скопировать.
Необходимо понимать, что все привязанные к ней данные (контакты, календари, почта и т.д.) также сотрутся, поэтому надо действовать осторожно. Например, скопировать.
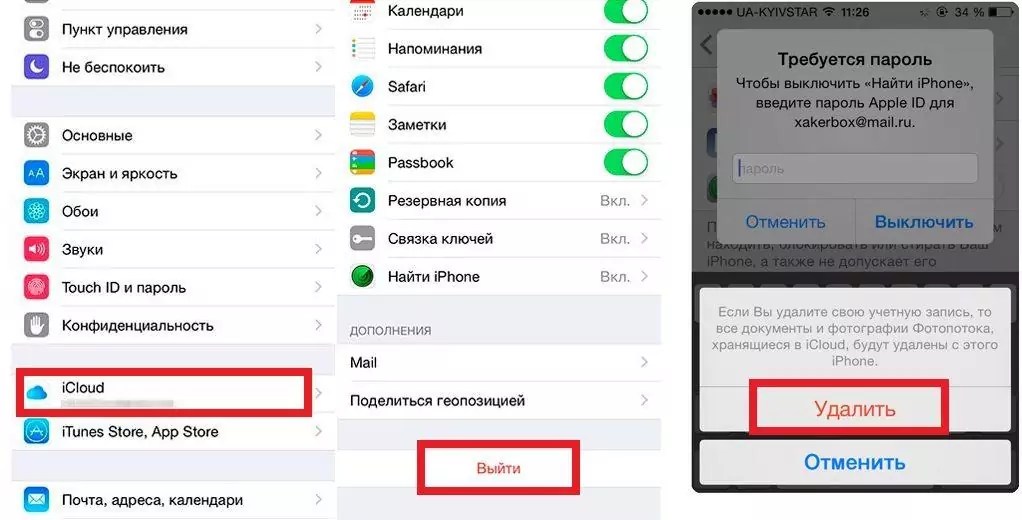
 db» и «ocspcache.db» и удалить их с гаджета. Смартфон перезагружается и снова совершается вход в аккаунт.
db» и «ocspcache.db» и удалить их с гаджета. Смартфон перезагружается и снова совершается вход в аккаунт.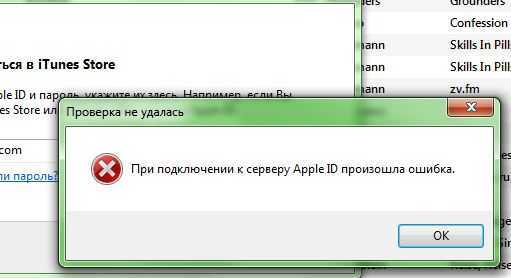

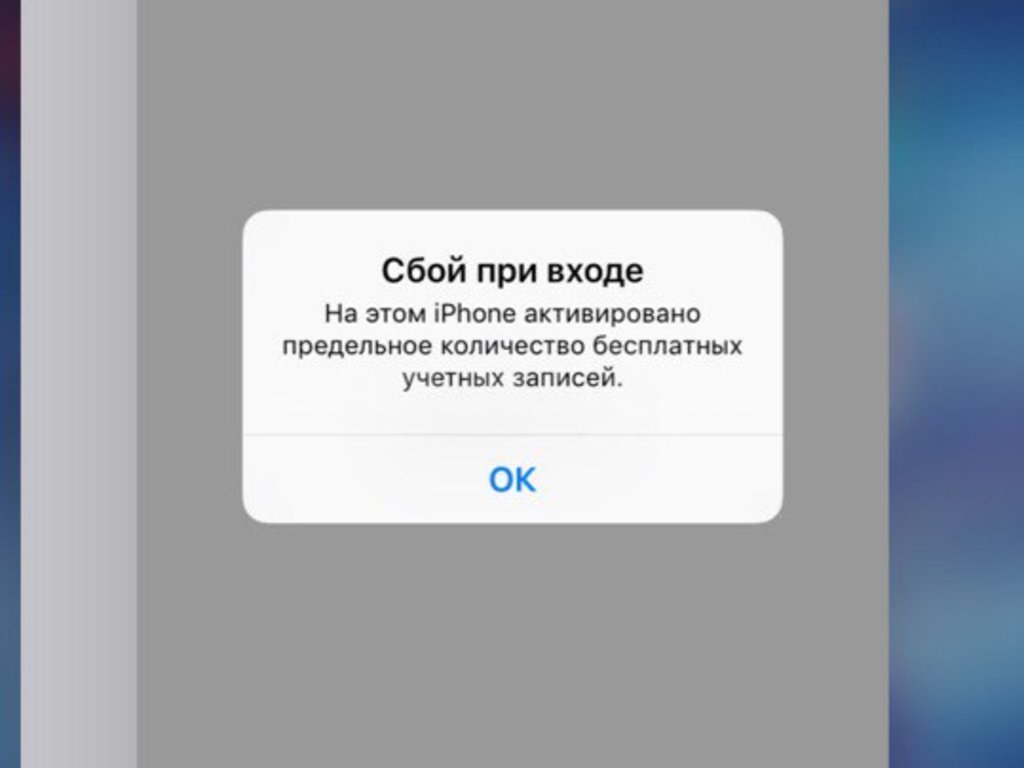 Если они не совпадают, ожидайте, что попытка завершится ошибкой и вы увидите сообщение об ошибке, обсуждаемое в этой статье. Чтобы исправить это, вам нужно убедиться, что вы используете правильную дату и время на своем устройстве iOS.
Если они не совпадают, ожидайте, что попытка завершится ошибкой и вы увидите сообщение об ошибке, обсуждаемое в этой статье. Чтобы исправить это, вам нужно убедиться, что вы используете правильную дату и время на своем устройстве iOS.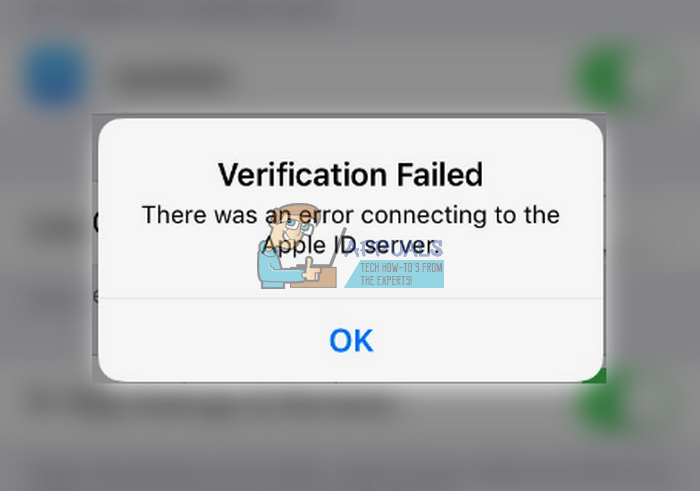 Как оказалось, старые методы iPhone могут быть затронуты этой странной проблемой, когда протокол резервного копирования перестает работать после длительного периода подключения к сети Wi-Fi. Если вы проводите слишком много времени дома или на работе, вы можете исправить это, выйдя из системы и вернувшись к своему Wi-Fi.
Как оказалось, старые методы iPhone могут быть затронуты этой странной проблемой, когда протокол резервного копирования перестает работать после длительного периода подключения к сети Wi-Fi. Если вы проводите слишком много времени дома или на работе, вы можете исправить это, выйдя из системы и вернувшись к своему Wi-Fi.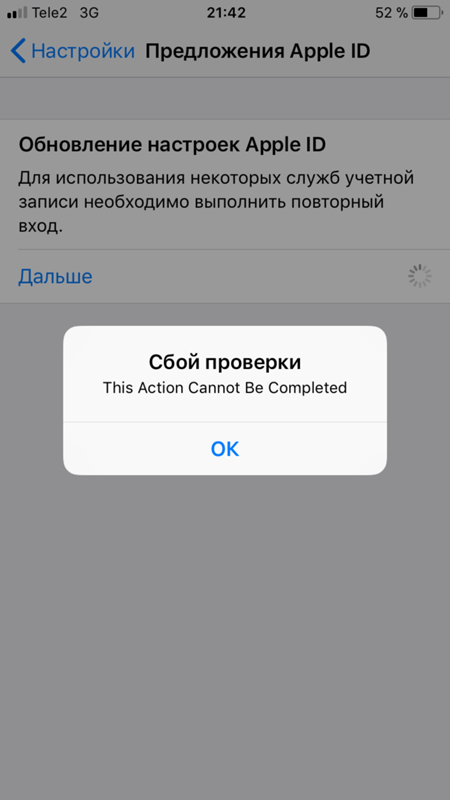
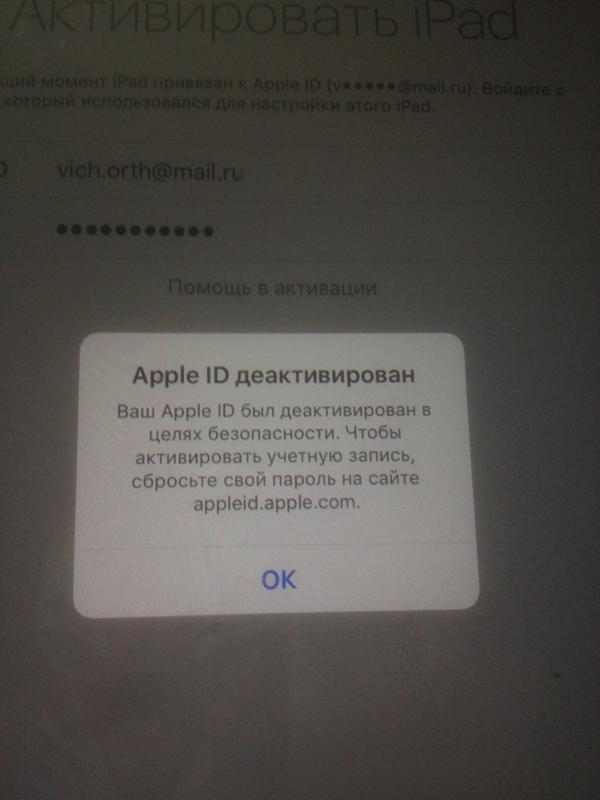
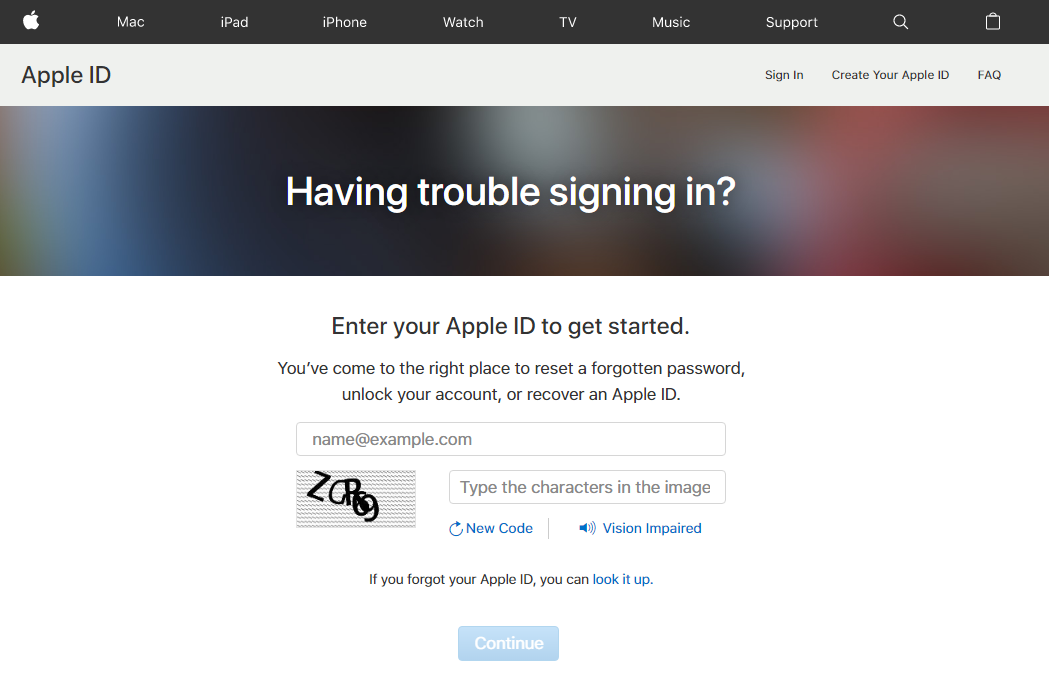 Выход из вашего Apple ID из iTunes и App Store
Выход из вашего Apple ID из iTunes и App Store Включение Wi-Fi и подключение к сети
Включение Wi-Fi и подключение к сети