Содержание
Просмотр остатка средств на счете учетной записи Apple
Чтобы проверить остаток на счете, используйте App Store. На ПК используйте iTunes для Windows.
Просмотр остатка средств на устройствах iPhone, iPad и iPod touch
- Откройте приложение App Store.
- Нажмите свою фотографию, инициалы или кнопку входа в верхней части экрана. Возможно, потребуется выполнить вход с помощью идентификатора Apple ID.
- Если у вас есть средства, отобразится соответствующая сумма. Если вы не видите сумму, у вас нет остатка на счете.
Просмотр остатка средств на компьютере Mac
- Откройте магазин App Store. Если в нижней части боковой панели отображается кнопка входа, нажмите ее и выполните вход с помощью идентификатора Apple ID.
- Если на счете Apple ID имеются средства, сумма отображается под вашим именем. Если вы не видите сумму, у вас нет остатка на счете.
Просмотр остатка средств на компьютере с ОС Windows
- Откройте приложение iTunes для Windows.
 Если вы не выполнили вход, войдите, указав свой идентификатор Apple ID.
Если вы не выполнили вход, войдите, указав свой идентификатор Apple ID. - В верхней части окна iTunes выберите пункт «Магазин».
- Если на счете Apple ID имеются средства, сумма отображается под вашим именем. Если вы не видите сумму, у вас нет остатка на счете.
Если баланс вашего счета учетной записи Apple кажется неверным
- Если вы считаете, что баланс вашего счета учетной записи Apple неверен, выйдите из App Store или iTunes Store. Затем снова авторизуйтесь и проверьте баланс.
- Если вы все еще считаете, что баланс неверный, проверьте историю покупок, возможно, вы купили какой-то товар или возобновили какую-нибудь подписку.
Если вы планируете удалить свой идентификатор Apple ID либо изменить страну или регион
Прежде чем удалить свой идентификатор Apple ID или изменить страну или регион, необходимо потратить весь остаток средств на счете учетной записи Apple. Кроме того, может потребоваться дождаться обработки всех незавершенных возвратов. Если остаток меньше стоимости одного товара, обратитесь в службу поддержки Apple.
Если остаток меньше стоимости одного товара, обратитесь в службу поддержки Apple.
Узнайте, как удалить идентификатор Apple ID.
Узнайте, как изменить страну или регион для идентификатора Apple ID.
Если у вас есть средства на счете учетной записи Apple, которые вы не можете использовать
Подарочные карты Apple Gift Card и App Store & iTunes, а также неиспользованные средства на счете учетной записи Apple нельзя обналичить или возвратить, кроме случаев, предусмотренных законодательством. Если в вашей юрисдикции разрешено возмещение остаточных средств с погашенных подарочных карт, вы можете обратиться в службу поддержки Apple за возмещением средств. При обращении в Apple укажите следующую информацию:
- Ваш идентификатор Apple ID.
- Сумма возмещения.
- Текущий адрес для доставки.
Дата публикации:
Как узнать, есть ли у других доступ к вашему устройству или аккаунту Apple
Skip to content
- Инструкции
Светлана Симагина
Вы когда-нибудь замечали на своём iPhone или iPad что-то такое, из-за чего задавались вопросом: а не трогал ли кто-то моё устройство без моего ведома? Если да, то мы поможем вам это выяснить.
Просмотрите список своих устройств
Для начала проверьте, что ваш Apple ID привязан только к вашим устройствам. В списке будут все устройства, на которых вы заходили в свою учётную запись. Если вы заметите неизвестное устройство, его можно удалить.
На iPhone и iPad зайдите в Настройки и вверху выберите свой Apple ID. Внизу будет список ваших устройств. Если вы найдёте чужое, выберите его и нажмите Удалить из учётной записи. Подтвердите действие, нажав Удалить.
На Mac откройте Системные настройки и выберите Apple ID. Слева будет список ваших устройств. Выберите нужное и нажмите Удалить из учётной записи. Подтвердите нажатием Удалить.
Проверьте информацию Apple ID онлайн
Список устройств и другие детали о своём Apple ID можно просмотреть онлайн. Вы сможете понять, изменилось ли что-то в вашем аккаунте без вашего ведома.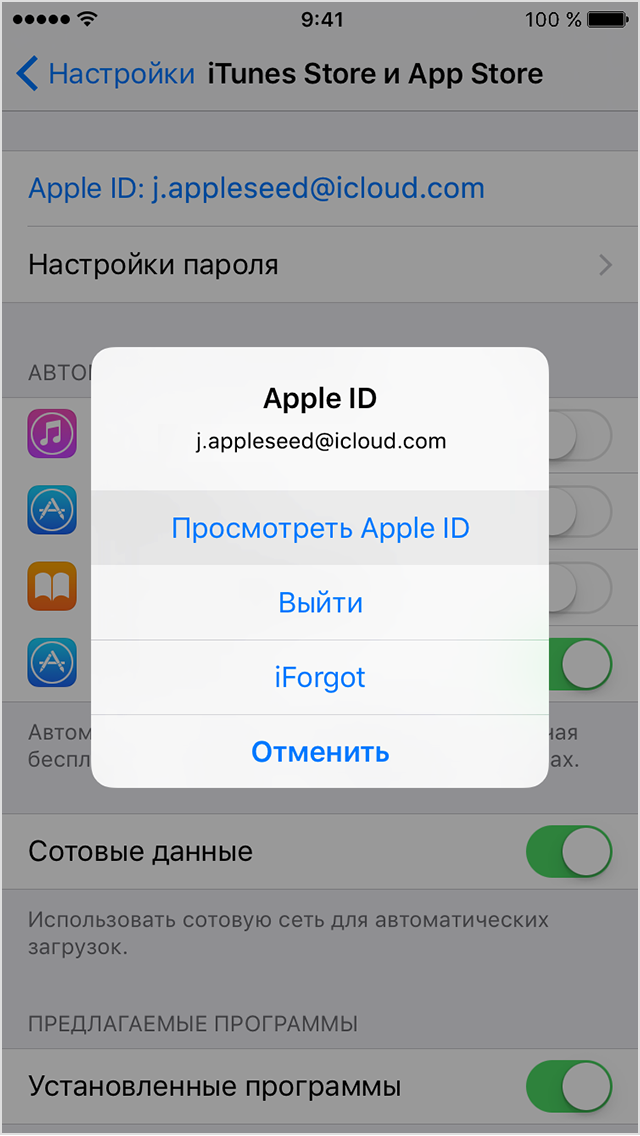
Зайдите на сайт Apple ID и авторизуйтесь. Тщательно изучите секции Учётная запись, Безопасность и Оплата и доставка. Если вы увидите что-то странное или просто захотите изменить информацию, нажмите Изменить рядом с соответствующей секцией.
Здесь тоже можно просмотреть список своих устройств и удалить чужие или ненужные. Чтобы удалить устройство, выберите его, нажмите Удалить из учётной записи и подтвердите действие.
Можно проверить и приложения с сайтами, которые используют ваш Apple ID. В секции «Безопасность» нажмите Управлять приложениями и веб-сайтами. Вы увидите список сервисов, которые используют ваш аккаунт. Выберите нужный, чтобы просмотреть детали и при желании перестать использовать Apple ID.
Проверьте отпечатки и Face ID
Возможно ли, что кто-то сохранил свой отпечаток для разблокировки вашего устройства? Или своё лицо для Face ID? Если да, то стоит это проверить.
Откройте Настройки и выберите Touch ID и код-пароль или Face ID и код-пароль. Введите пароль от своего устройства и проверьте список сохранённых отпечатков и лиц.
Для Touch ID вы можете приложить палец к кнопке Home, и соответствующий отпечаток подсветится. Удалить его можно свайпом.
Для Face ID: если нет варианта «Настроить альтернативный внешний вид», то кто-то сохранил своё лицо. Возможно, это были вы. Если нет, то лучше сбросить альтернативный внешний вид. Однако это сбросит и основной, так что придётся настраивать Face ID заново.
Проверьте свои приложения
Стоит проверить свои установленные приложения. Убедитесь, что все приложения были скачаны именно вами.
Если вы увидите игры или приложения, которые вы не скачивали, значит кто-то другой пользовался вашим устройством.
Если устройство выдала вам компания, то у неё может быть доступ к устройству. Чаще всего для этого устанавливают специальный профиль.
Чаще всего для этого устанавливают специальный профиль.
Проверить профили можно через Настройки > Основные в секции Профили и управление устройством. Если другого профиля нет, то переживать не стоит.
Теперь вы знаете о нескольких простых и быстрых способах узнать, пользовался ли кто-то вашим устройством или учётной записью.
Оцените пост
[всего: 7 рейтинг: 4.4]
Apple ID
[решено] Если кто-то войдет в мой iCloud, что они увидят?
Категория:
Разблокировать iPhone
14 апреля 2022 г.
5 минут чтения
Вопрос
«На прошлой неделе друг попросил мой Apple ID, потому что хотел приобрести платное приложение. Я дал ему свой Apple ID и пароль. Теперь меня беспокоят минусы этого. Если он войдет в мою учетную запись iCloud, сможет ли он увидеть мои фотографии и другие личные данные?»
– Ник, Forums. macrumors.com
macrumors.com
Если вы находитесь в такой ситуации, вы, вероятно, захотите узнать, что кто-то может увидеть, если он / она войдет в вашу учетную запись iCloud. В этой статье мы ответим на вопросы, которые вы, возможно, захотите узнать: «Если кто-то войдет в мой iCloud, что он увидит?» и «буду ли я замечен, если кто-то войдет в мой Apple ID?»
- Часть 1. Если кто-то войдет в мой iCloud, что он увидит?
- Часть 2: Будут ли меня замечать, если кто-то войдет в мой Apple ID?
- Часть 3: Как удаленно удалить устройства, связанные с вашим Apple ID?
- Часть 4. Часто задаваемые вопросы о ведении журнала iCloud в
- В: Кто-нибудь узнает, если я войду в их iCloud
- В: Видите ли вы, какие устройства используют ваш iCloud?
- В: Можно ли войти в чей-то iCloud без ведома?
- В: Может ли кто-нибудь увидеть мои сообщения через iCloud?
- В: Apple уведомляет вас о подозрительной активности?
Часть 1.
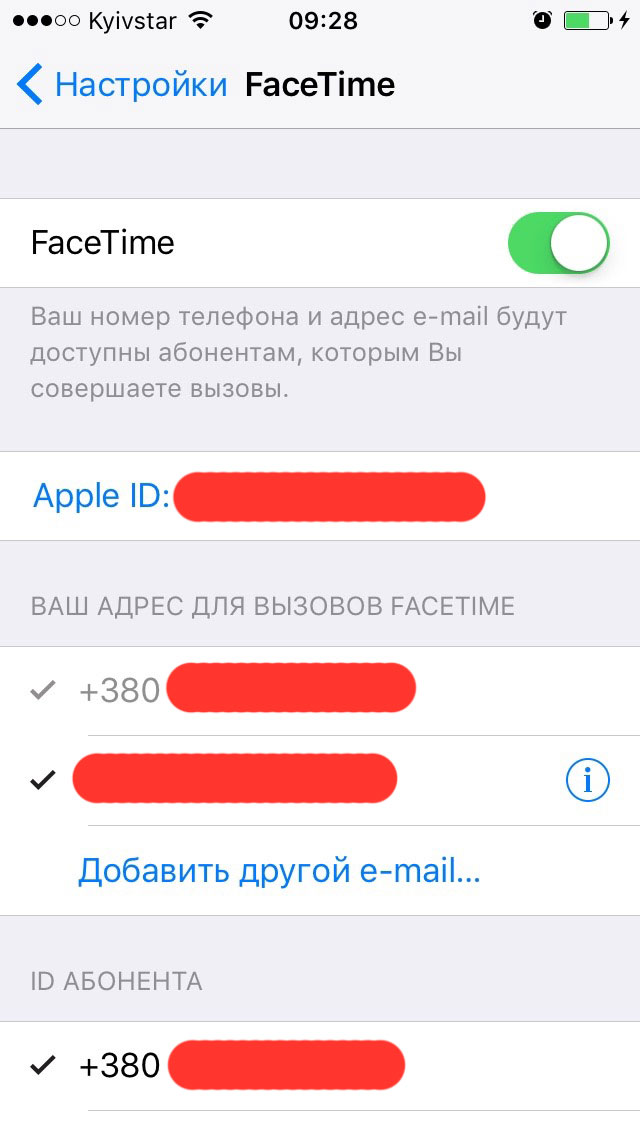 Если кто-то войдет в мой iCloud, что он увидит?
Если кто-то войдет в мой iCloud, что он увидит?
По многим причинам вы могли когда-то одолжить свой Apple ID другу, знакомому или даже кому-то, кого вы не знаете, хотя вы можете изменить пароль после этого, но это на 100% безопасно? Вы можете задаться вопросом: «Если у кого-то есть мой Apple ID, смогут ли они увидеть мои сообщения?»
Вот ответ:
Если кто-то входит в ваш Apple ID , он может более или менее видеть вашу конфиденциальность , а то, что он может видеть, зависит от того, входит ли он в ваш Apple ID в Интернете или на устройстве Apple.
Если кто-то использует ваш Apple ID и пароль для входа в iCloud, он/она сможет увидеть следующее:
1. Ваша почта
Если вы используете iCloud Mail, ваша электронная почта будет доступна всем, у кого есть ваш Apple ID и пароль. Чтобы получить доступ к вашей электронной почте, все, что ему нужно сделать, это посетить iCloud. com, войти в систему, используя свои учетные данные, а затем нажать «Почта».
com, войти в систему, используя свои учетные данные, а затем нажать «Почта».
Это безумие!
Любой, кто войдет в ваш Apple ID либо на iCloud.com, либо на устройстве Apple, может читать все ваши электронные письма и отправлять электронные письма от вашего имени .
Становится хуже:
С помощью вашей почты они могут изменить ваш пароль любых других учетных записей, которые к ней привязаны. Затем они могут войти в другие ваши учетные записи. А именно, если кто-то войдет в ваш Apple ID, он получит доступ к вашим учетным записям и большей части вашей личной информации.
2. Контакты
Войдя в свою учетную запись iCloud, кто-то может получить доступ к вашему списку контактов. Чтобы просмотреть ваши контакты, любому, у кого есть ваш Apple ID и пароль, нужно будет только щелкнуть «Контакты» после входа в iCloud.
То есть:
Предоставляя свой Apple ID, вы также раскрываете конфиденциальность своих друзей и семьи .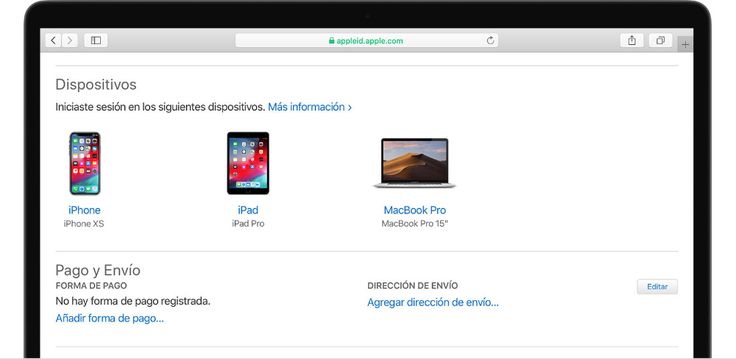
3. Фотографии
После входа в iCloud и нажатия значка «Фотографии» любой, у кого есть ваш Apple ID и пароль, сможет получить доступ к вашим фотографиям в iCloud .
Вот пример:
Любой, кто войдет в ваш Apple ID в Интернете или на своем устройстве Apple, может просматривать «Мой фотопоток», в котором хранятся ваши последние фотографии в течение 30 дней. Если вы включили «Мой фотопоток» на любом из своих устройств, фотографии, сделанные им за последние 30 дней, будут «поделиться» с тем, кто войдет в ваш Apple ID.
Однако, если вы отключите «Мой фотопоток» и сохраните свои фотографии в их исходном расположении, например в фотопленке, ваши фотографии, физически хранящиеся на вашем устройстве, не будут просматриваться, если кто-то войдет в ваш iCloud.
4. Отслеживайте свои перемещения
После входа в iCloud человек получит доступ к Find My iPhone. Это может помочь ему/ей отслеживать ваше движение. Все, что ему/ей нужно будет сделать, это нажать «Найти мой iPhone», выбрать «Все устройства» в верхней части страницы, а затем нажать на название устройства, которое он/она хочет отслеживать. Find My iPhone дает своим пользователям возможность удаленно стереть iPhone. Следовательно, кто-то, у кого есть ваш Apple ID и пароль, может удаленно стереть данные с вашего устройства.
Это может помочь ему/ей отслеживать ваше движение. Все, что ему/ей нужно будет сделать, это нажать «Найти мой iPhone», выбрать «Все устройства» в верхней части страницы, а затем нажать на название устройства, которое он/она хочет отслеживать. Find My iPhone дает своим пользователям возможность удаленно стереть iPhone. Следовательно, кто-то, у кого есть ваш Apple ID и пароль, может удаленно стереть данные с вашего устройства.
5. iMessages
Если кто-то войдет в ваш Apple ID в Интернете, он не сможет увидеть или отправить ваши iMessages.
Однако , если на устройстве Apple, они могут .
Все сообщения iMessage, которые вы отправляете и получаете через свой Apple ID или номер телефона, прошлые и будущие, будут просматриваться на другом устройстве после того, как кто-то войдет в ваш Apple ID. Они даже могут отправлять iMessages от вашего имени.
Что касается обычных текстовых сообщений (SMS/MMS), то в таком случае они намного безопаснее. Ваши SMS/MMS не будут просматриваться или отправляться им, если вы не разрешите это, нажав «Настройки > Сообщения > Переадресация текстовых сообщений» на вашем iPhone.
Ваши SMS/MMS не будут просматриваться или отправляться им, если вы не разрешите это, нажав «Настройки > Сообщения > Переадресация текстовых сообщений» на вашем iPhone.
6. Диск iCloud/Заметки/Календарь/Связка ключей
Другие вещи, которые кто-то может увидеть после входа в ваш iCloud, включают Календарь, документы, хранящиеся в iCloud Drive, заметки, электронные таблицы, которые вы создали в Интернете с помощью функции Numbers, презентации, созданные с помощью функции Keynote, напоминания и ваши Настройки iCloud. Их можно просмотреть либо в Интернете, либо на устройстве Apple.
Что еще хуже:
Если ваш друг или знакомый войдет в ваш Apple ID через OS X или iOS, он/она получит доступ к вашей связке ключей. Все остальные ваши учетные записи, хранящиеся в нем, станут уязвимыми.
Часть 2: Будут ли меня замечать, если кто-то войдет в мой iCloud, используя мой Apple ID?
Так рискованно отдавать свой iCloud другим людям!
Вот еще вопрос:
Если кто-то получит мой Apple ID и войдет в него, заметит ли меня Apple?
Короткий ответ: Да !
С 2017 года Apple добавила меры безопасности, и они будут уведомлять вас по электронной почте, если ваш Apple ID вошел в систему на новом устройстве.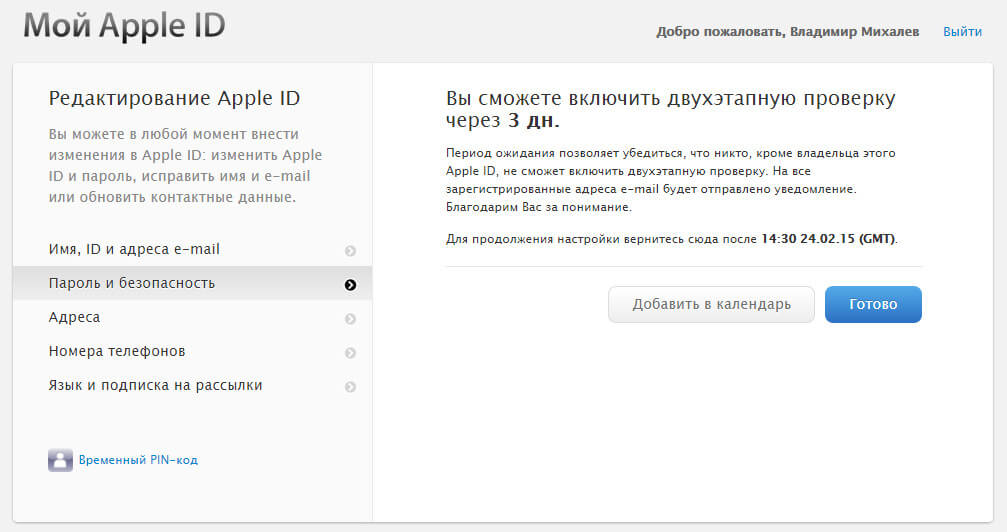 Если вы не авторизовали вход в систему, вы можете удалить это устройство из своего Apple ID в iCloud.
Если вы не авторизовали вход в систему, вы можете удалить это устройство из своего Apple ID в iCloud.
Становится лучше:
Если вы настроили двухфакторную авторизацию (2FA), неавторизованный вход невозможен, если у них также нет доступа к другому вашему устройству, которое разрешает проверку.
Только если у кого-то есть ваш Apple ID и пароль, доступ к вашему устройству, которое получает код подтверждения (если вы настроили двухфакторную аутентификацию), и устройство, на котором вы ранее вошли в систему, они могут войти в ваш iCloud без вашего ведома.
Часть 3: Как удаленно удалить устройства, связанные с вашим Apple ID?
Можно удалить устройства, зарегистрированные с вашим Apple ID, через iDevice или онлайн через iCloud.com. Ниже мы покажем вам шаги, которые необходимо выполнить:
На iDevice
Невозможно просмотреть список устройств, связанных с вашим Apple ID, на вашем iPad, iPod Touch или iPhone. Однако можно удалить связанное устройство. Чтобы удалить iDevice, вы должны использовать устройство, которое хотите удалить. Ниже мы покажем вам шаги, которые необходимо выполнить:
Однако можно удалить связанное устройство. Чтобы удалить iDevice, вы должны использовать устройство, которое хотите удалить. Ниже мы покажем вам шаги, которые необходимо выполнить:
- На вашем iDevice запустите «Настройки». Затем нажмите [ ваше имя ] > iTunes & App Store .
- Щелкните свой идентификатор, а затем коснитесь «Просмотреть Apple ID». Ваш iDevice может попросить вас ввести пароль Apple ID.
- Прокрутите вниз до iTunes в разделе «Облако». Далее нажмите «Удалить это устройство».
На iCloud.com
Список устройств, связанных с вашим Apple ID, можно просмотреть на iCloud.com. Однако iDevices должны работать под управлением iOS 8 или более поздней версии, компьютеры Mac должны работать под управлением OS X 10.10 или более поздней версии, а Apple TV — третьего поколения или более поздней версии. Вы также можете просмотреть Apple Watch, связанные с вашим Apple ID, на сайте iCloud. com. Чтобы просмотреть и удалить эти устройства, выполните следующие действия:
com. Чтобы просмотреть и удалить эти устройства, выполните следующие действия:
- Посетите iCloud.com в веб-браузере компьютера. Используйте свой Apple ID и пароль для входа в систему.
- Нажмите «Настройки», а затем выберите « Мои устройства ».
- Должен появиться список устройств, связанных с вашим Apple ID. Нажмите на устройство, которое хотите удалить. Нажмите кнопку Удалить, чтобы удалить устройство. Если кнопка удаления недоступна, нажмите « Удалить устройство » под его номером IMEI или серийным номером.
Часто задаваемые вопросы о входе в iCloud
1. Кто-нибудь узнает, если я войду в их iCloud?
Кто-то не узнает, только если вы войдете в эту учетную запись iCloud из браузера или устройства, которому владелец iCloud «доверен». Опять же, вы должны знать пароль учетной записи iCloud. В противном случае, если владелец не включил параметр «Надежный» для браузера или устройства, он узнает, если вы войдете в его iCloud.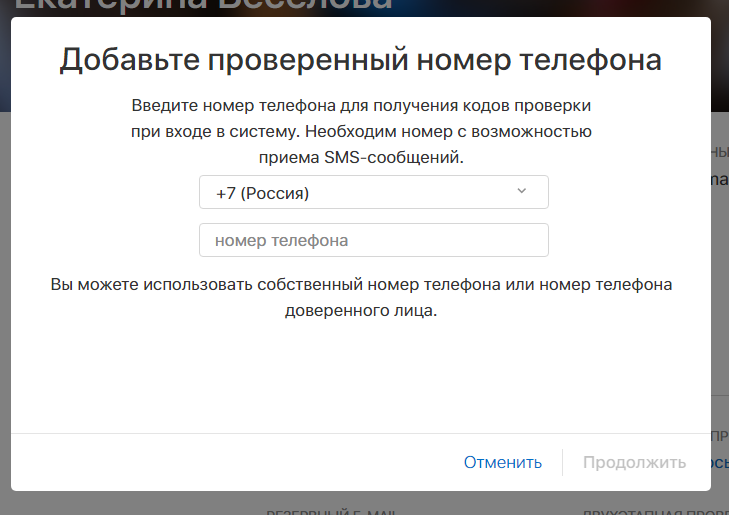
2. Видите ли вы, какие устройства используют ваш iCloud?
Да, вы можете видеть все устройства, использующие ваш iCloud. Чтобы проверить их:
- Откройте iTunes и войдите в систему, используя свой «Apple ID».
- Затем проверьте в верхней части окна iTunes и выберите «Учетная запись» > «Просмотреть мою учетную запись».
- Затем введите пароль своей учетной записи iCloud и нажмите «Просмотреть учетную запись».
- Затем перейдите к «iTunes» в разделе «iCloud» и перейдите на вкладку «Управление устройствами».
- Если вас беспокоит вопрос «Что я могу увидеть при входе в iCloud?» На этом этапе вы можете увидеть всю информацию о связанных устройствах. Вы можете видеть дату, когда устройство связано с вашим Apple ID, и даже отслеживать количество оставшихся дней.
3.Можете ли вы войти в чей-то iCloud без его ведома?
«Да», если функция двухфакторной аутентификации отключена. И «Нет», если включена функция двухфакторной аутентификации. Если вы хотите узнать, как войти в iCloud для проверки сообщений, просто установите свой телефон в качестве доверенного устройства для получения информации о «проверочном» коде этой учетной записи iCloud.
И «Нет», если включена функция двухфакторной аутентификации. Если вы хотите узнать, как войти в iCloud для проверки сообщений, просто установите свой телефон в качестве доверенного устройства для получения информации о «проверочном» коде этой учетной записи iCloud.
4.Может ли кто-нибудь увидеть мои сообщения через iCloud?
Да! Доступность инструментов мониторинга позволяет любому войти в iCloud для проверки текстовых сообщений и других действий в Интернете. Они могут использовать легкодоступную информацию в открытой сети или сделать некоторые предположения относительно информации о вас. Вот почему жизненно важно постоянно менять свой пароль и не использовать один пароль для всех своих учетных записей.
5.Уведомляет ли Apple вас о подозрительной активности?
Apple не уведомляет вас о подозрительной активности, но будет уведомлять вас по электронной почте всякий раз, когда система обнаружит вход с устройства, которое вы никогда раньше не использовали для входа в свою учетную запись.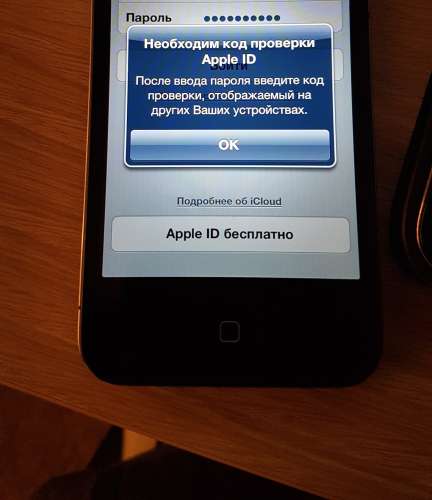 Затем он предупреждает вас о необходимости предпринять действия, если это не вы только что вошли в систему. Электронное письмо будет содержать точное устройство, на котором выполнен вход, время входа и местоположение. Итак, если это не вы вошли в систему, Apple дает вам возможность принять меры. В противном случае вы просто проигнорируете, если это вы вошли в систему с другого устройства.
Затем он предупреждает вас о необходимости предпринять действия, если это не вы только что вошли в систему. Электронное письмо будет содержать точное устройство, на котором выполнен вход, время входа и местоположение. Итак, если это не вы вошли в систему, Apple дает вам возможность принять меры. В противном случае вы просто проигнорируете, если это вы вошли в систему с другого устройства.
(Нажмите, чтобы оценить этот пост)
Общая оценка 5 (256 участников)
Оценка прошла успешно!
Вы уже оценили эту статью, пожалуйста, не повторяйте оценку!
Как проверить используемый Apple ID на Apple Watch
Дом Apple Как проверить Apple ID на Apple Watch
Ваш Apple ID помогает контролировать многие элементы на Apple Watch, например, приложения, которые вы видите на своих часах, музыку и подкасты, которые вы можете слушать, а также то, как вы используете Apple Watch для проведения основных финансовых транзакций.
Apple ID — это логотип, который вы используете практически для всего, что вы делаете с Apple. Вы можете добавить или изменить его в настройках iPhone.
Похожие материалы
- Часто забываете свой пароль Apple ID? Добавьте кого-нибудь в качестве контактного лица для восстановления учетной записи Apple ID!
- Как удалить загруженную музыку с Apple Watch
- Apple Watch обновляют watchOS слишком медленно? Советы по ускорению обновления
- Не удается установить обновление для Apple Watch? Нужно сначала освободить хранилище?
- Как слушать музыку в автономном режиме на Apple Watch без iPhone
Многие новые пользователи, использующие несколько Apple ID, часто не знают, как определить, какой Apple ID они используют на своих Apple Watch. Прямого способа найти используемый Apple ID непосредственно с Apple Watch не существует.
Поскольку ваши Apple Watch сопряжены с iPhone, Apple ID можно отследить с помощью приложения для часов на сопряженном iPhone.
Содержимое
- 1 Как найти Apple ID на Apple Watch
- 2 Как изменить Apple ID на Apple Watch
Как найти Apple ID на Apple Watch
- Откройте приложение Watch на своем айфон
- Коснитесь вкладки « Мои часы » в нижней части экрана
- Затем нажмите General , прокрутите вниз и найдите « Apple ID »
- Нажмите здесь на Apple ID, чтобы найти тот, который вы используете на Apple Watch 9.0018
.
На этом экране вы заметите, что нет действий, соответствующих Apple ID.
Если вы хотите использовать другой Apple ID на своем iPhone и Apple Watch, сначала необходимо изменить основной Apple ID на сопряженном iPhone.
Вы не можете использовать на своих часах идентификатор Apple ID, отличный от идентификатора iPhone, если только вы не настроите свои часы отдельно как члена семьи с помощью семейной настройки Apple.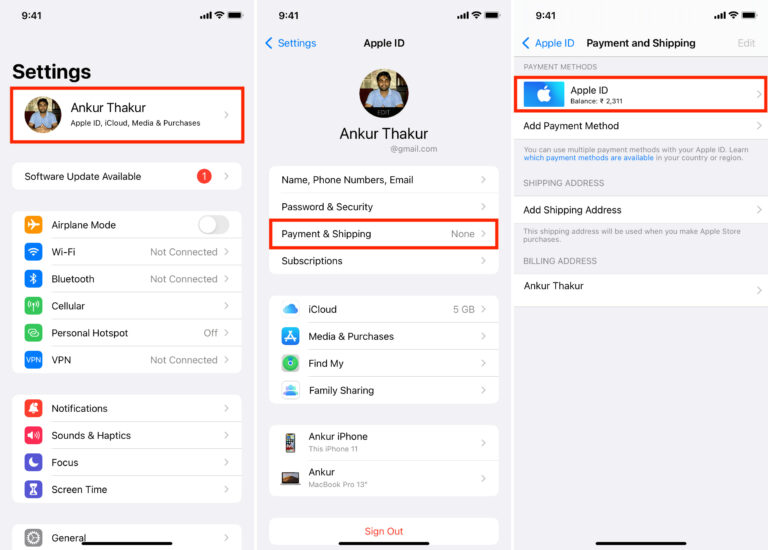
Как изменить Apple ID на Apple Watch
Прежде чем вы сможете использовать новый Apple ID на Apple Watch, вам необходимо выйти из текущего аккаунта, который вы используете на телефоне и часах, а затем снова войти, используя другой Apple ID и соответствующие учетные данные.
Выйти из текущего Apple ID
- Начните с запуска приложения «Настройки» на вашем iPhone
- Нажмите на Apple ID в верхней части экрана
- Прокрутите экран вниз, и вы увидите список устройств
- Здесь вы можете нажать на Apple Watch, чтобы просмотреть сведения о сопряженных часах
- Нажмите « Выйти » в нижней части экрана, чтобы выйти из текущего Apple ID
- Следуйте инструкциям и сохраните копию данных на iPhone
- Нажмите «Выйти», чтобы выйти. Эта операция может занять несколько минут
.
Настройка нового Apple ID на Apple Watch и iPhone
Когда вы откроете приложение для часов на iPhone и проверите Apple ID, вы не увидите Apple ID, который вы использовали.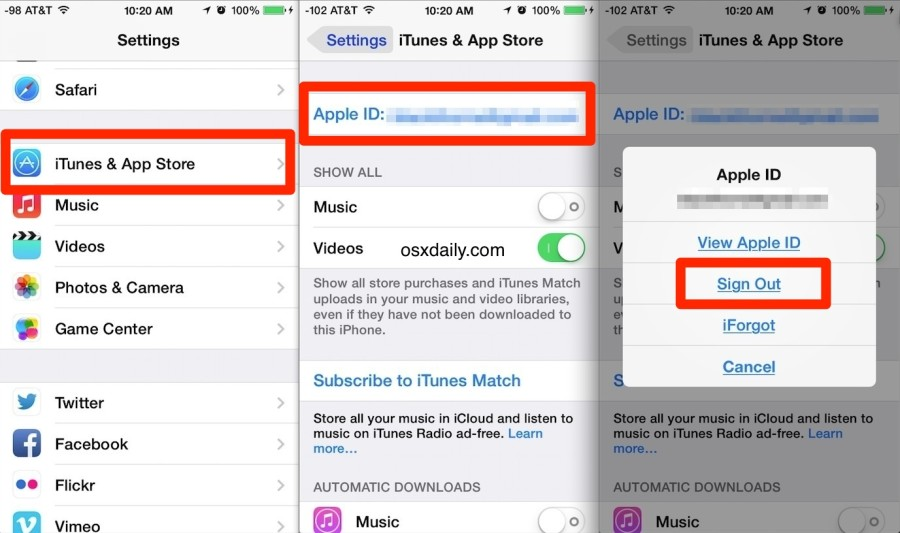
Вместо этого вы увидите пустое место, подтверждающее, что вы вышли из старого Apple ID.
Запустите приложение «Настройки» на iPhone, чтобы настроить телефон и часы с новым Apple ID.
- Откройте приложение «Настройки» на iPhone
- Нажмите « Войдите в свой iPhone » в верхней части экрана
- После того, как вы введете свои учетные данные Apple ID и нажмете «Войти »
- Процесс синхронизирует ваши данные с облаком, и вы готовы начать
- Он также настраивает Apple Watch с новым Apple ID
.
.
Мы надеемся, что это простое пошаговое руководство помогло вам понять некоторые основы, связанные с поиском идентификатора Apple ID, используемого на Apple Watch, и с тем, как легко переключаться между различными идентификаторами Apple ID на iPhone и Apple Watch.
Пожалуйста, дайте нам знать, если у вас есть какие-либо вопросы, используя комментарии ниже.
Niel Smith
Я технолог с многолетним опытом работы с продуктами Apple и WearOS и имею степень бакалавра компьютерных наук.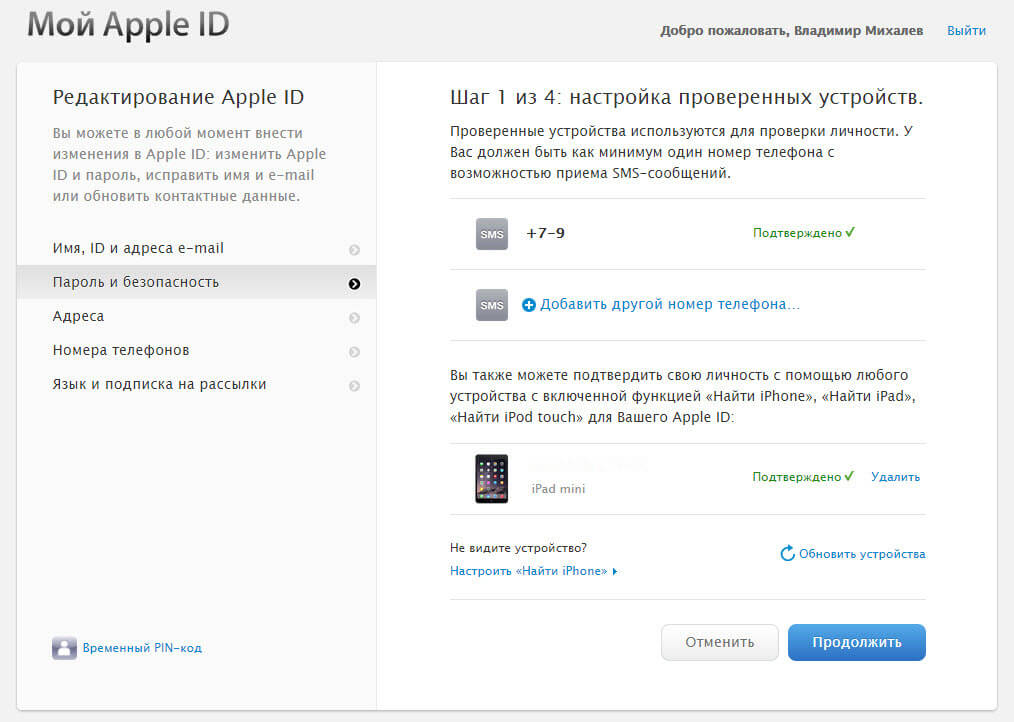
 Если вы не выполнили вход, войдите, указав свой идентификатор Apple ID.
Если вы не выполнили вход, войдите, указав свой идентификатор Apple ID.