Содержание
Как оплачивать подписки и iCloud на вашем iPhone — Wylsacom
Надеемся, эти способы будут работать.
Иллюстрация: Светлана Чувилёва / Wylsacom Media
Начиная с воскресенья многие российские пользователи iOS заметили, что у них перестали проходить счета за iCloud и другие подписки, оформленные через iPhone или iPad. При этом расплачиваться в офлайн-магазинах всё ещё можно. Говорю «всё ещё», поскольку такая возможность либо уже пропала, либо скоро исчезнет:
ЦБ РФ: Apple Pay и Google Pay не будут доступны для карт Visa и Mastercard в России
У меня, например, стали недоступны карты в Apple ID:
А при оплате внутри приложений случилась такая картина:
Раньше тут был выбор из всех моих карт. Теперь этого списка просто нет
А при оформлении подписки для приложения айфон выдавал следующее:
При добавлении новой карты айфон вчера выдавал ошибку:
Такое сообщение появилось после попытки привязать карту «Мир» банка, который работает с Apple Wallet
Что это может значить?
Это значит, что все подписки, оформленные через iPhone или iPad, не будут оплачены при выставлении следующего счёта. Причина понятна: платежи россиян просто не проходят, это вовсе не капризы IT-компаний. Именно поэтому многие компании вынуждены приостановить работу на российском рынке — они просто не получат деньги.
Причина понятна: платежи россиян просто не проходят, это вовсе не капризы IT-компаний. Именно поэтому многие компании вынуждены приостановить работу на российском рынке — они просто не получат деньги.
Поэтому Apple автоматически переведёт всех на бесплатный тариф с 5 ГБ хранилища в iCloud, а все люди с платными подписками на сервисы не смогут пользоваться привычными сервисами.
Как исправить?
Сегодня, 7 марта, самый простой способ — перепривязать вашу карту Visa или Mastercard к Apple ID. Судя по всему, это рабочий способ, который помогает вернуть оплату подписок с помощью Apple Pay.
Вероятно, 10 марта всё это закроется. Причина — то самое отключение российских карт Visa и Mastercard от Apple Pay. Такую дату назвали банки.
Поэтому переходим к другим возможностям.
План «Б»
Сначала дисклеймер:
Мы не гарантируем, что этот способ, как и любой другой, будет впоследствии работать. Поэтому мы не можем говорить о сохранности ваших средств, если описанные ниже способы перестанут работать.
Решение касается только тех подписок, которые были оформлены через App Store, то есть внутри приложений. Их список вы можете посмотреть по пути «Настройки» → Ваш Apple ID (обычно обозначается именем) → «Подписки». Мой список «действующих» не так широк:
Тут ещё стоит добавить подписку на iCloud, за которую я переживаю больше всего. Там находятся многие мои данные, а также старые фото и видео, важные мне.
Чтобы не потерять эти данные, можно подключить резервный способ оплаты. И называется он «счёт Apple ID». Это своего рода кошелёк. Здесь находятся деньги, которыми можно оплачивать приложения и подписки, оформленные через App Store.
Пополнить счёт можно по следующему пути: App Store → Ваша аватарка в правом верхнем углу → «Пополнить счёт Apple ID».
В этом случае оплата всех подписок, оформленных внутри приложений, будет списываться с этого счёта. Также именно с него уйдут деньги, если вы решите купить какое-нибудь приложение.
Оплата без карты
Ещё один способ — оплата с помощью мобильного телефона.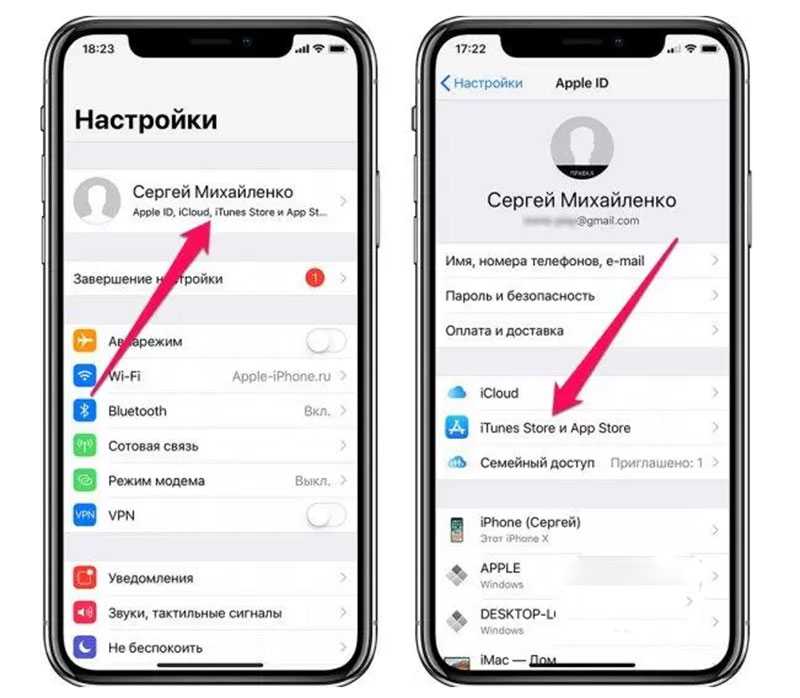 Деньги будут списываться напрямую со счёта вашего номера.
Деньги будут списываться напрямую со счёта вашего номера.
Подключить номер для оплаты можно там же, куда можно привязать и карту: «Настройки» → Ваш Apple ID (обычно обозначается именем и фамилией владельца айфона/айпэда) → «Оплата и доставка» → «Добавить способ оплаты» → «Мобильный телефон».
У каждого оператора работа с Apple ID разная. Например, у «МегаФона» и МТС средства просто списываются со счёта вашего номера телефона.
С «билайном» история сложнее: деньги списываются со специально созданного счёта. Пополнить его довольно просто. Предположим, у вас номер этого оператора в формате +7 (9хх) ххх-хх-хх. Для работы с Apple ID вам нужно кинуть деньги на номер +7 (6хх) ххх-хх-хх, то есть вместо первой девятки напишите шестёрку. Способ странный и непонятно, зачем так сделано, но как есть.
Способ для Tele2 мы добавим позже.
Ещё раз повторю: мы не гарантируем, что эти способы не будет прикрыты и вы сможете продолжать пользоваться своими подписками, оформленными через App Store.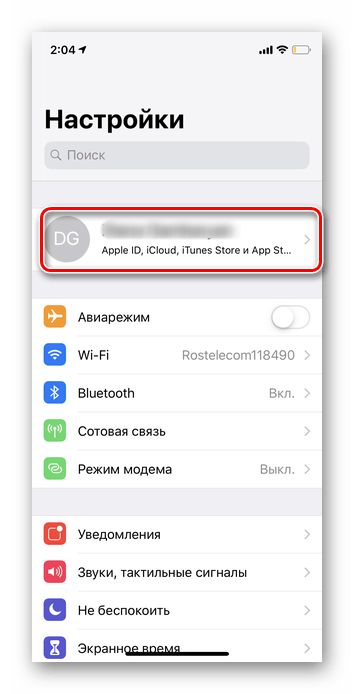
Покупки App Store по счету Tele2
Теперь для оплаты покупок в App Store, Apple Music, iTunes и iBooks можно использовать счет Tele2.
Это быстрый и безопасный способ, как заплатить за любимые развлечения.
Руководство по установке
- Войдите в учетную запись Apple ID с помощью Touch ID или используя электронную почту и пароль.
- Перейдите в раздел «Способ оплаты».
- Выберите «Мобильный платеж», нажмите «Готово» и следуйте инструкциям.
- Теперь плата за ваши покупки будет включаться в счет Tele2 за услуги мобильной связи.
Нужна помощь?
Служба поддержки
Приложения, музыка, фильмы и многое другое
Полезно
Где можно зайти на счет Apple ID?
Apple ID — это личный счет, который предоставляет доступ к множеству функций и служб Apple. Например, с помощью Apple ID можно приобретать игры и приложения в App Store, смотреть фильмы и совершать покупки в iTunes Store, входить в iCloud хранилище и многое другое.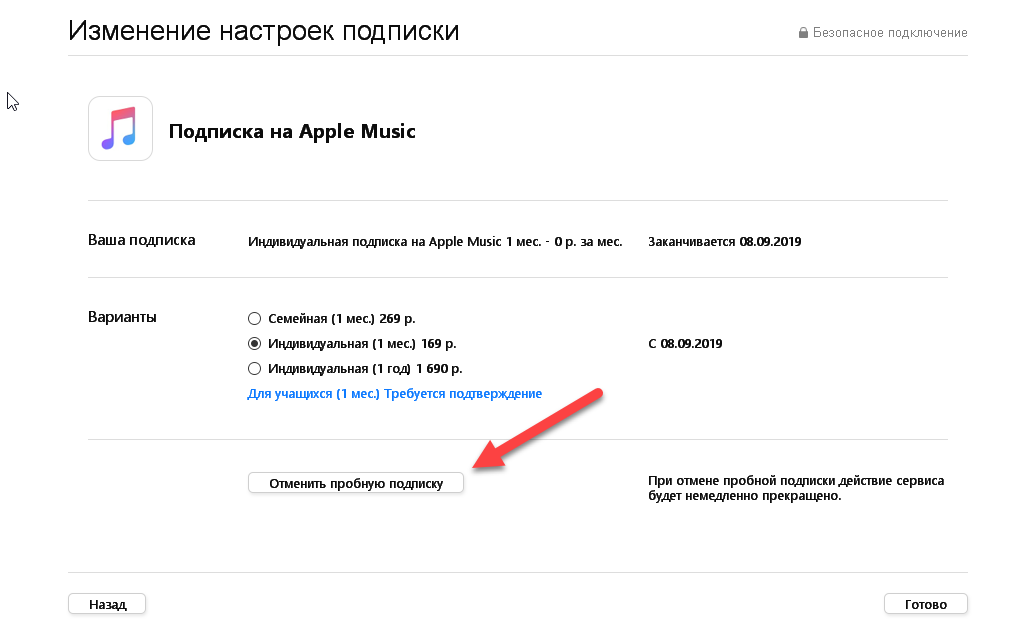
Счет Apple ID привязан к адресу электронной почты, который Вы зарегистрировали в первый раз одновременно с настройкой нового устройства, а также Apple ID содержит контакты, расчеты и данные безопасности, которые используются для всех услуг Apple.
Зайти на счет Apple ID, чтобы зарегистрировать способ оплаты, можно двумя путями:
- в меню “Настройки (Settings)” выберите “iTunes & App Store” и далее используйте “Apple ID: э-почта”.
- в приложении “App Store” или “iTunes Store” используйте “Apple ID: э-почта”.
Если Вы хотите установить способ оплаты с устройства Mac или с портативного компьютера, или Вы хотите использовать другой номер мобильного телефона для того же Apple ID счета, следуйте этим инструкциям: https://support.apple.com/ru-ru/HT205102.
В каких случаях покупки нельзя включить в счёт Tele2?
На оплату услуг Apple с помощью счета Tele2 действуют ограничения, которые защищают пользователя от чрезмерных обязательств: оплата покупки не состоится, если номер телефона заблокирован, если запрещены услуги повышенной стоимости, если израсходован кредитный лимит на основные услуги или закончился установленный лимит ежемесячных расходов, а также в ситуациях, когда сумма одной покупки превышает 50,00 EUR или 300,00 EUR в месяц.
Кто может использовать оплату Tele2 для услуг Apple?
Оплатить услуги Apple при помощи Tele2/ZZ могут клиенты постоплаты (подключения) и предоплаты, которые используют номер Tele2/ZZ для голосовой связи или для мобильного интернета. Услуга доступна как частным клиентам, так и юридическим лицам.
Для клиентов предоплаты деньги будут взяты с остатка на счету ZZ, а для клиентов с подключением — сумма совершенных покупок будет включена в счет Tele2/ZZ.
Новый способ оплаты доступен на всех устройствах Apple: iPhone, iPad, iPod touch, Mac, а также на персональных компьютерах с установленной платформой iTunes, в Apple TV и Apple Watch.
Как контролировать осуществляемые покупки?
Оплачивать услуги Apple при помощи Tele2 совершенно безопасно, тем более все расчеты очень легко контролировать. Каждая покупка может производиться одним прикосновением, подтверждая сумму покупки с помощью пароля или отпечатком пальца Touch ID. После каждой платной покупки Вы получите подтверждение сделки на адрес электронной почты, который привязан к Вашему Apple ID счету.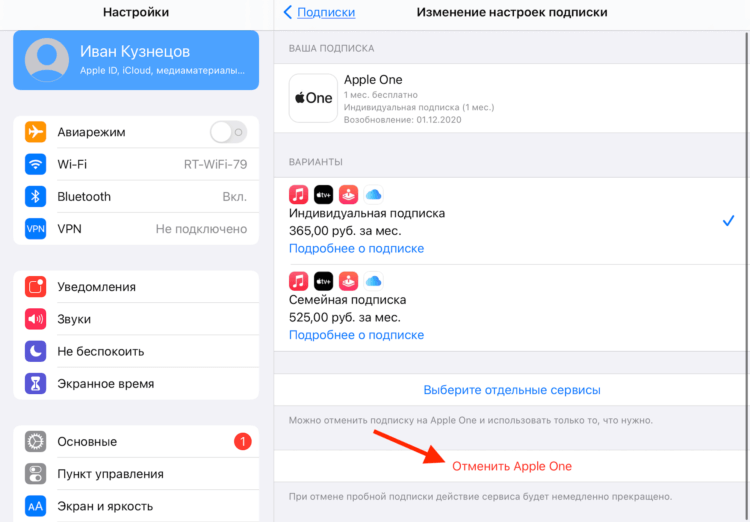 Платежи за услуги Apple можно найти в счету Tele2 в разделе «Другие мобильные услуги» с пометкой » iTunes Store».
Платежи за услуги Apple можно найти в счету Tele2 в разделе «Другие мобильные услуги» с пометкой » iTunes Store».
Подробную информацию о совершенной покупке можно найти здесь.
Условия и положения пользования для мультимедийных сервисов Apple: https://www.apple.com/legal/internet-services/itunes/ru/terms.html.
Как отменить покупки?
Запросить отмену сделку или возврат суммы покупки можно в течении 14 дней с момента получения подтверждения покупки. Чтобы это сделать, обратитесь в Службу поддержки Apple по телефону 80003251 или оформите заявление на домашней странице:
- введите адрес электронной почты и пароль, привязанный к счету Apple ID.
- используйте поиск «Search Purchases» и найдите нужную покупку.
- нажмите опцию «Report a Problem» для покупки, которую хотите отменить.
- выберите из списка подходящую причину, например, «I would like to cancel this purchase».

- подтвердите запрос кнопкой «Submit».
Как изменить способ оплаты?
Чтобы изменить способ оплаты в смартфоне, выполните следующие шаги:
- Откройте Apple ID счет — либо в приложении “iTunes Store” или “App Store”, либо в разделе «Настройки (Settings)» через меню «iTunes & App Store».
- Нажмите “Просмотреть Apple ID (View Apple ID)”. Войдите с помощью Touch ID или используя адрес электронной почты и пароль.
- Выберите “Информация о платеже (Payment Information)”.
- Измените информацию об оплате или удалите ее совсем. Выберите “Нет (Nope)”, чтобы удалить способ оплаты. Помощь можно найти здесь, если вы не можете полностью удалить способ оплаты.
- Подтвердите свой выбор, нажав “Готово (Done)”.
Если вы измените способ оплаты на банковскую карту, тогда iTunes Store снимет с вашей банковкой карты предварительную сумму авторизации равную 1 USD, чтобы проверить данные карты и правильность введённой информации.
Дополнительная информация: https://support.apple.com/ru-ru/HT201266.
Получай предложения, пока они горячи!
Подпишись на новинки Tele2 по электронной почте и узнавай первым об акциях, скидках и новых услугах.
Я согласен получать коммерческую информацию по электронной почте. Дополнительная информация в Политике конфиденциальности
Выскажи свое мнение
Не нашел, что искал? Возможно твой ответ тут.
Очень хорошо
Хорошо
Посредственно
Плохо
Очень плохо
Как переключиться на другой план подписки
Переключите подписку Apple на другой тип, например на месячный план, годовой план или план для студентов.
Смена плана подписки
Смена плана подписки
Смена плана подписки на iPhone или iPad
- Откройте приложение «Настройки».
- Коснитесь своего имени, затем коснитесь «Подписки».

- Коснитесь имени подписки, которую вы хотите изменить.
- Коснитесь «Просмотреть все планы», затем следуйте инструкциям на экране, чтобы завершить покупку.
- Если вы выбрали подписку, которой можете поделиться с семьей, включите параметр «Поделиться с семьей». (Не видите «Поделиться с семьей»? Настройте функцию «Семейный доступ» или присоединитесь к семье, затем вернитесь к списку подписок и включите «Поделиться с семьей».) Если вы не хотите делиться подпиской со своей семьей, отключите функцию «Поделиться». с семьей.
Смените план подписки на вашем Mac
- Откройте приложение App Store.
- Нажмите кнопку входа или свое имя в нижней части боковой панели.
- Нажмите Настройки аккаунта в верхней части окна. Вас могут попросить войти в систему.
- На появившейся странице прокрутите до пункта «Подписки» и нажмите «Управление».
- Щелкните Изменить рядом с подпиской, которую вы хотите изменить.

- Выберите другой вариант подписки.
- Если вы выбрали подписку, которой можете поделиться с семьей, выберите «Поделиться новыми подписками». (Не видите функцию «Поделиться новыми подписками»? Настройте семейный доступ или присоединитесь к семье, затем вернитесь на эту страницу и включите параметр «Поделиться новыми подписками».) Если вы не хотите делиться подпиской со своей семьей, отключите функцию «Поделиться новыми подписками». .
Смените план подписки на ПК с Windows
- На ПК откройте iTunes.
- В строке меню в верхней части окна iTunes выберите «Учетная запись», затем выберите «Просмотреть мою учетную запись».
- Перейдите к разделу «Настройки». Рядом с пунктом «Подписки» нажмите «Управление».
- Щелкните Изменить рядом с подпиской, которую вы хотите изменить.
- Выберите другой вариант подписки.
Смените план подписки на Apple TV
- Открыть настройки.
- Выберите Пользователи и учетные записи, затем выберите свою учетную запись.

- Выберите Подписки.
- Выберите подписку, которую вы хотите изменить.
- Выберите другой вариант подписки.
- Если вы выбираете подписку, которой можете поделиться с членами семьи, убедитесь, что вы настроили семейный доступ или присоединились к существующей семейной группе.
Информация о продуктах, не производимых Apple, или о независимых веб-сайтах, не контролируемых и не тестируемых Apple, предоставляется без рекомендации или одобрения. Apple не несет ответственности за выбор, работу или использование сторонних веб-сайтов или продуктов. Apple не делает никаких заявлений относительно точности или надежности сторонних веб-сайтов. Свяжитесь с продавцом для получения дополнительной информации.
Дата публикации:
Как отменить подписку Apple • macReports
Советы и рекомендации
Серхат Курт
Опубликовано
Последнее обновление
Время чтения: 4 минуты
Подписки – это форма регулярного платежа на периодической основе, обычно ежемесячно или ежегодно, за продукт или услугу. Платежи за подписку возобновляются автоматически, если вы не отмените подписку. Если вы не хотите, чтобы ваша подписка продлевалась и оплачивалась дальше, вы можете легко отказаться от подписки.
Ваши подписки могут включать:
- Apple Music, Apple iCloud, AppleCare, Apple Arcade, Apple News+.
- Красный YouTube.
- Подписка на СМИ, газеты, журналы и т. д.
- Потоковые сервисы, Netflix, Spotify, Pandora, Hulu и т. д.
- Другие покупки в приложении, такие как членство в Tinder, премиум-членство Dropbox, членство в LinkedIn и т. д.
Если вы хотите прекратить эти текущие платежи за продление, вам необходимо отменить их надлежащим образом. Простое удаление приложения не отменяет ваш платеж. Ваша подписка будет продлена. Также обратите внимание, что после отмены вы по-прежнему будете иметь доступ к услугам и/или продуктам в течение оставшегося времени, за которое вы уже заплатили. Например, предположим, что вы приобрели подписку на один месяц 12 июня. Если вы отмените эту подписку 13 июня, у вас будет доступ до 12 июля. Ваш доступ закончится в конце платежного цикла. После отмены ваша подписка не будет продлена. Но вы сможете пользоваться услугой до следующей расчетной даты.
Простое удаление приложения не отменяет ваш платеж. Ваша подписка будет продлена. Также обратите внимание, что после отмены вы по-прежнему будете иметь доступ к услугам и/или продуктам в течение оставшегося времени, за которое вы уже заплатили. Например, предположим, что вы приобрели подписку на один месяц 12 июня. Если вы отмените эту подписку 13 июня, у вас будет доступ до 12 июля. Ваш доступ закончится в конце платежного цикла. После отмены ваша подписка не будет продлена. Но вы сможете пользоваться услугой до следующей расчетной даты.
См. также: «APL*ITUNES/BILL», что это такое?
Как отменить подписку
Обратите внимание, что существует два типа подписок: (a) подписки, счета за которые оплачиваются через Apple (iTunes), и (b) подписки, счета за которые оплачиваются через другую компанию (не Apple) , сторонняя оплата подписки, включая подписки через сторонние веб-сайты или приложения (для получения таких подписок вам необходимо обратиться в компанию, подписавшую подписку, или к разработчику приложения).
Если вы хотите отменить свои подписки, счета за которые выставляются через Apple, включая пробные подписки, выполните следующие действия:
Используйте iPhone, iPad или iPod touch для отмены подписок
- Коснитесь «Настройки» > «Ваше имя».
- Нажмите «Подписки».
- Вы увидите все свои подписки. Если вы этого не видите, перейдите в «Настройки» > «iTunes & App Store» > «Apple ID» > «Просмотреть Apple ID» > «Подписки».
- Выберите подписку, которую хотите отменить
- Нажмите «Отменить подписку», чтобы отменить подписку.
Используйте свой Mac для отмены подписки
- Откройте приложение App Store на своем Mac.
- Войдите в систему, нажав кнопку входа, или, если вы уже вошли в систему, щелкните свое имя (внизу боковой панели).
- Щелкните Просмотреть информацию.
- Возможно, вам придется ввести свой пароль Apple ID.
- Прокрутите вниз и найдите раздел «Подписки».
 И нажмите Управление.
И нажмите Управление. - Нажмите «Изменить» рядом с подпиской, которую вы хотите отменить.
- Щелкните Отменить подписку.
Используйте Apple Watch для отмены подписки
- Откройте App Store.
- Прокрутите до конца и коснитесь «Учетная запись».
- Нажмите «Подписки».
- Найдите подписку, которую хотите отменить, и нажмите «Отменить подписку».
Отменить приложения tvOS
- На телевизоре перейдите в «Настройки».
- Перейдите в раздел Пользователи и учетные записи > ваша учетная запись > Подписки.
- Найдите подписку, которую хотите отменить.
- И выберите Отменить подписку.
Что теперь?
Как объяснялось выше, у вас по-прежнему будет доступ к службе подписки на время, которое вы уже оплатили, даже после отмены до следующей даты выставления счета. Например, если вы купили подписку на один месяц 2 мая за 10 долларов США и решили отменить подписку 3 мая.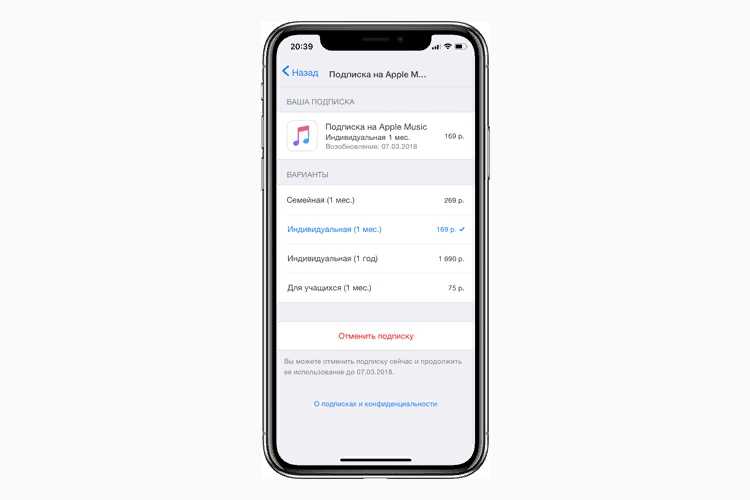
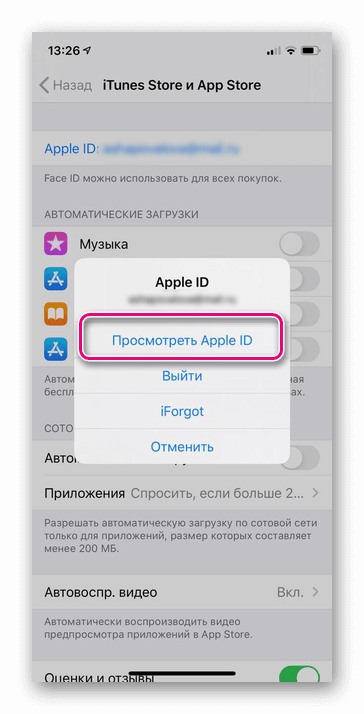

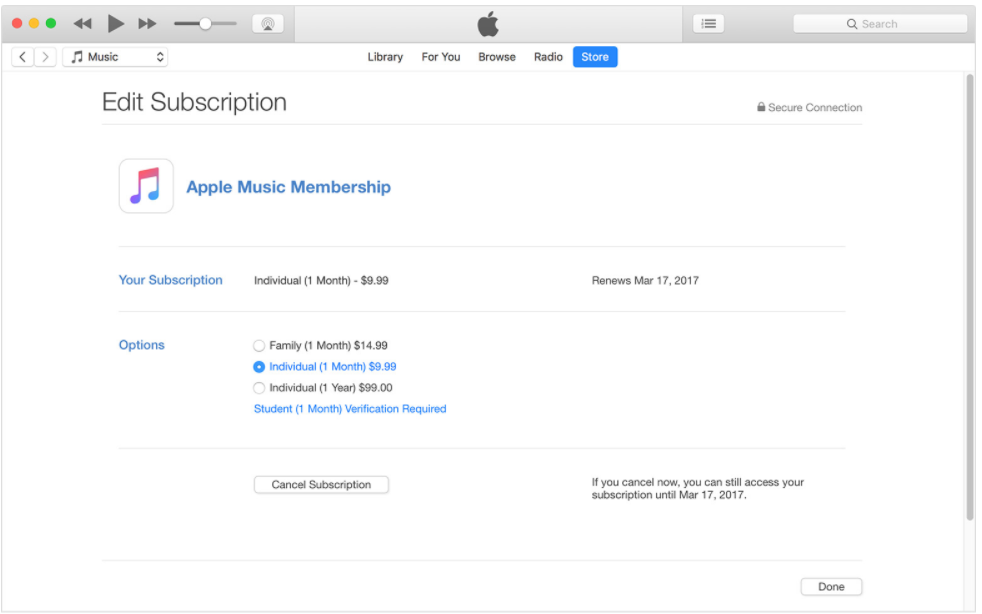

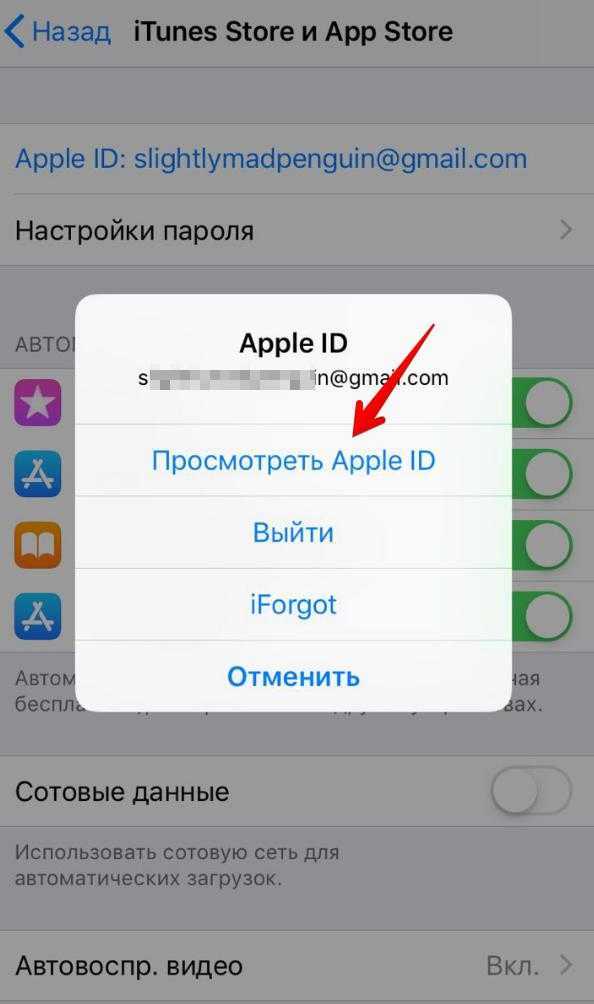 И нажмите Управление.
И нажмите Управление.