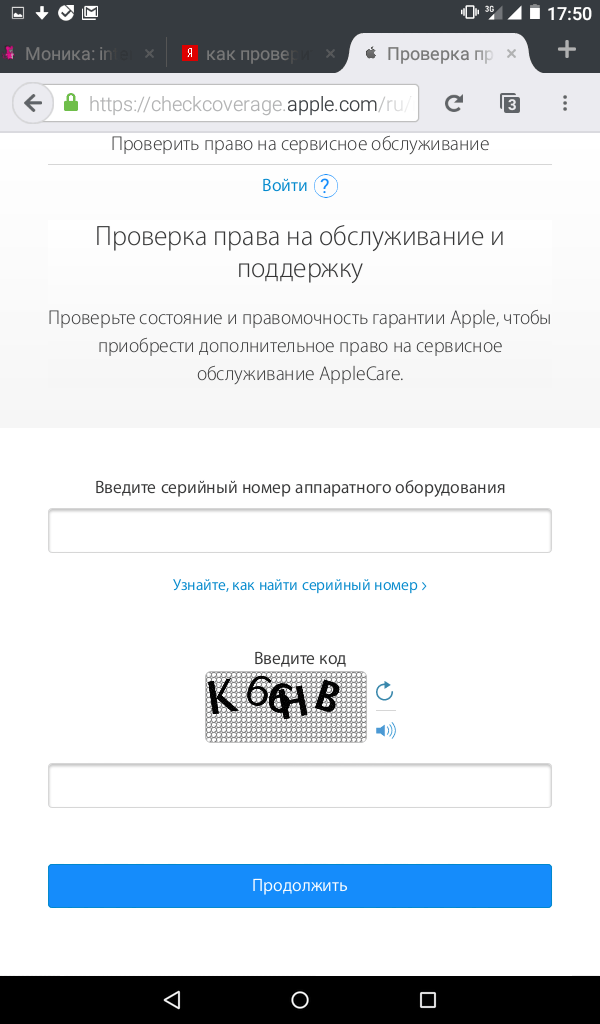Содержание
Как проверить AirPods на оригинальность: полное руководство
Вскоре после выхода AirPods рынок наводнили китайские копии наушников Apple — как простые и дешёвые, которые очень легко отличить от оригинала, так и действительно качественные копии. В последнем случае выявить подделку с первого раза не так просто. Но какой бы хорошей ни была копия, сторонние производители всё равно не могут воссоздать в точности такие же наушники, зарядный кейс и коробку. Отличия в любом случае будут, просто их нужно поискать. Ниже — несколько способов их найти. Почитайте эту статью перед покупкой AirPods, особенно б/у!
А вы сможете найти настоящие AirPods на этом фото? После прочтения этой статьи — точно сможете
Содержание
- 1 Проверка AirPods по серийному номеру
- 2 Как проверить AirPods на оригинальность
- 2.1 Решетка динамика
- 2.2 Нижняя часть AirPods
- 3 Как проверить зарядный кейс AirPods на оригинальность
- 3.1 Проверка порта Lightning
- 3.
 2 Посмотрите надписи
2 Посмотрите надписи - 3.3 Проверка зарядного чехла AirPods на просвет
- 4 Как проверить коробку AirPods на оригинальность
- 5 Чем еще отличаются оригинальные AirPods от подделки
Проверка AirPods по серийному номеру
Это самый надежный способ проверить AirPods на подлинность. Логично, что на настоящих наушниках будет указан серийный номер, который можно проверить на официальном сайте Apple. Его можно найти на крышке зарядного кейса AirPods и на самой коробке. И если серийник на коробке особо хитрые продавцы еще могут переклеить или подделать, то сделать то же самое с серийным номером на крышке — практически невозможно.
У настоящих AirPods здесь всегда написан серийный номер
Этот серийный номер можно проверить на сайте https://checkcoverage.apple.com/.
Настоящие AirPods можно проверить на сайте Apple
А если увидите такую надпись, стоит задуматься. Возможно, серийный номер «перебили»
Как видите, настоящие наушники Apple всегда можно проверить на официальном сайте. В 99% случаев на этом можно прекратить проверку AirPods, однако не исключено, что кто-то может сменить корпус и вставить туда поддельные AirPods. Очень маловероятно, но возможно. Поэтому в дальнейшем необходимо осматривать непосредственно сами наушники и зарядный кейс на поиск признаков подделки.
В 99% случаев на этом можно прекратить проверку AirPods, однако не исключено, что кто-то может сменить корпус и вставить туда поддельные AirPods. Очень маловероятно, но возможно. Поэтому в дальнейшем необходимо осматривать непосредственно сами наушники и зарядный кейс на поиск признаков подделки.
Как проверить AirPods на оригинальность
Вот несколько советов, которые помогут вам выявить копию AirPods.
Решетка динамика
Внимательно осмотрите все решётки, особенно у динамика. У настоящих AirPods решётка особо не выделяется и аккуратно спрятана. В подделке решётка может быть другого цвета и сильно выделяться.
Решетка настоящих AirPods (слева) и копии (справа)
Нижняя часть AirPods
Взглянув на настоящие наушники, вы заметите решетчатую область — это то, что часто называют диффузором.
У настоящих AirPods (слева) нижняя часть овальная
Как видите, форма у диффузора поддельных наушников совсем другая. У оригинальных AirPods она порой также чуть отличается, но всегда имеет ОВАЛЬНУЮ форму, а не круглую. Кроме того, можно заметить разницу в двух белых полосках по краям. Они не только отличаются по цвету, но и также в поддельных наушниках расположены заметно глубже.
Кроме того, можно заметить разницу в двух белых полосках по краям. Они не только отличаются по цвету, но и также в поддельных наушниках расположены заметно глубже.
Как проверить зарядный кейс AirPods на оригинальность
Даже если сами наушники настоящие, продавцы порой идут на хитрость и пытаются продать оригинальные AirPods с поддельным зарядным чехлом.
Проверка порта Lightning
Переверните корпус и посмотрите на порт Lightning, разъём, через который вы будете заряжать наушники.
Разъем Lightning у оригинальных AirPods (сверху) и копии (снизу)
Как вы можете заметить, металлический контур, который размещен вокруг разъёма, более толстый на подделках, поэтому имеет другую форму. Кроме того, несмотря на то, что угол освещения в сравнении поддельных и реальных AirPods отличается, мы можем отметить разницу в цвете.
Посмотрите надписи
Вот здесь китайцы чаще всего и «палятся». Они не могут подобрать нужную толщину шрифта и цвета материалов, поэтому если присмотреться, разницу в сравнении с оригиналом видно сразу.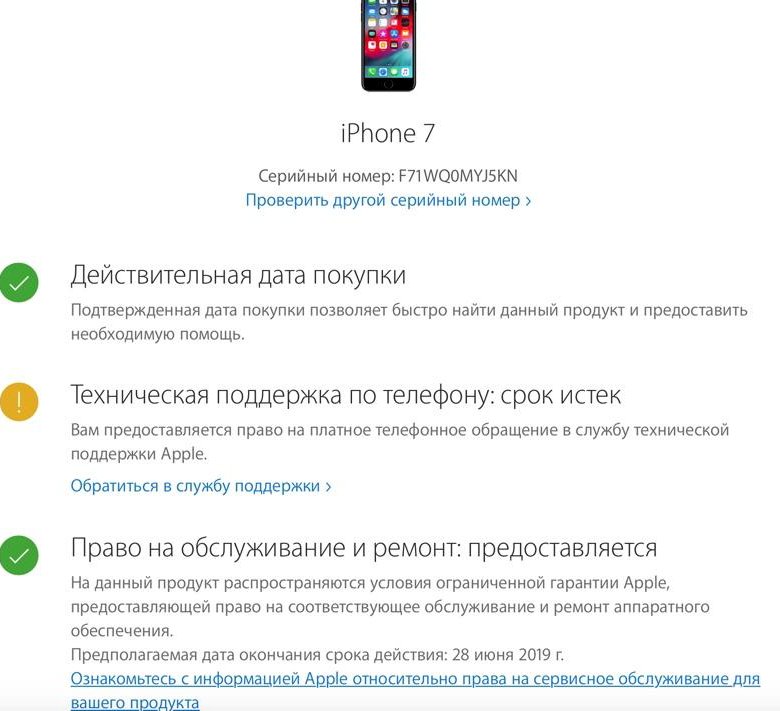 Так, у копии шарнир крышки зарядного кейса чаще всего ярче, как и сама надпись «Designed by Apple in California. Assembled in China».
Так, у копии шарнир крышки зарядного кейса чаще всего ярче, как и сама надпись «Designed by Apple in California. Assembled in China».
Оригинал (слева) и копия (справа). У копии шрифт другой и он жирнее
Впрочем, это мы ещё говорим про качественную копию. Если подделка недорогая, одной из надписей на чехле может вообще не быть (или сразу обеих).
Проверка зарядного чехла AirPods на просвет
Ещё один приём, который можно задействовать, рассказали читатели в нашем чате в Telegram. Приложите телефон с включенным фонариком вплотную к крышке зарядного кейса, предварительно открыв её. Оригинальная крышка на просвет будет выглядеть так:
Оригинальный способ проверить AirPods на оригинальность
Попробуйте тоже!
У копии внутренности крышки могут быть самые разные, вплоть до того, что там вообще ничего не будет. Правда, чтобы проверить наушники таким образом, вам понадобится тёмное помещение.
Вам может быть интересно: Всё, что известно про AirPods 3
Как проверить коробку AirPods на оригинальность
Упомянутые способы хороши, если у вас есть возможность достать наушники из коробки — например, при покупке на вторичном рынке. Но часто магазины запрещают вскрывать коробку, чтобы не нарушать товарный вид, а многие прикрываются этой фразой, чтобы продать подделку.
Но часто магазины запрещают вскрывать коробку, чтобы не нарушать товарный вид, а многие прикрываются этой фразой, чтобы продать подделку.
Но распознать копию можно даже по коробке. Во-первых, обратите внимание на пространство между крышкой и самой коробкой. У оригинальных AirPods оно очень мало, а у подделки — туда запросто залезет нож, к тому же ширина зазора также отличается. Шрифт на поддельной коробке тоже будет жирнее.
Зазоры, шрифт, всё выдаёт копию (справа)
Также у копии будет яркая надпись со светоотражающими элементами. На оригинальной коробке она матовая и не такая заметная.
Если хоть что-то из этого вы заметили, не покупайте эти AirPods.
Чем еще отличаются оригинальные AirPods от подделки
- Оригинальные AirPods никогда не выпускались ни в каком цвете, кроме белого (на данный момент).
- Настоящие AirPods быстрее подключаются к вашему телефону.
- Подключение наушников к устройству займет не более 10 секунд.

- Время автономной работы поддельных AirPods значительно меньше.
- На некоторых поддельных AirPods при подключении к устройству часто воспроизводится аудиофайл с женским голосом — подлинные AirPods воспроизводят только звук, характерный для продукции Apple.
- Некоторые поддельные AirPods поставляются с портом USB-C вместо классического порта Apple Lightning.
- Естественно, «Найти AirPods» в приложении «Локатор» не будет работать с поддельными наушниками.
Надеемся, это руководство поможет вам всегда покупать оригинальные наушники Apple и не нарываться на подделку. Большинство этих советов также подходит и для проверки AirPods Pro на оригинальность. Может, вы тоже знаете какие-то способы, как отличить фейковые AirPods? Расскажите в комментариях, многим будет полезно.
AirPodsAirPods ProОбзор наушников для iPhoneСоветы по работе с Apple
Как проверить iPhone перед покупкой с рук: исчерпывающее руководство
31 января 2021
Ликбез
Устройства
Лайфхакер поможет не поддаться на уловки мошенников и купить отличный смартфон.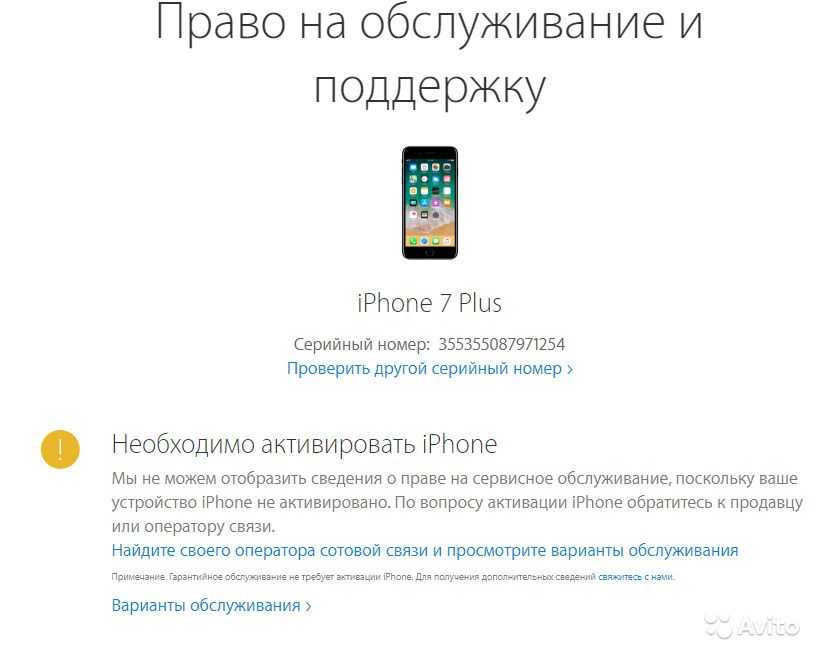
Что взять с собой
Отправляясь покупать iPhone, возьмите с собой не только хорошо разбирающегося в технике Apple друга, но и несколько полезных аксессуаров, которые помогут проверить смартфон и выявить все неисправности. Крайне желательно, чтобы при вас были:
- Сим‑карта формата nanoSIM.
- Скрепка для слота сим‑карты.
- Наушники.
- Внешний аккумулятор.
- Кабель для зарядки.
- Маркер для дисков.
- Лупа.
- Смартфон с мобильным интернетом.
- Ноутбук.
Всё это понадобится на разных этапах проверки.
Как проверить внешнее состояние iPhone
Возьмите iPhone в руки и внимательно рассмотрите со всех сторон, обращая внимание на мельчайшие детали. В идеале вообще не стоит выпускать смартфон из рук, чтобы недобросовестный продавец не подменил его во время сделки.
Повреждения
Царапин и потёртостей на корпусе и экране можно не бояться, если они вас не смущают. Эти недостатки не влияют на работу гаджета и легко скрываются с помощью чехлов и плёнок.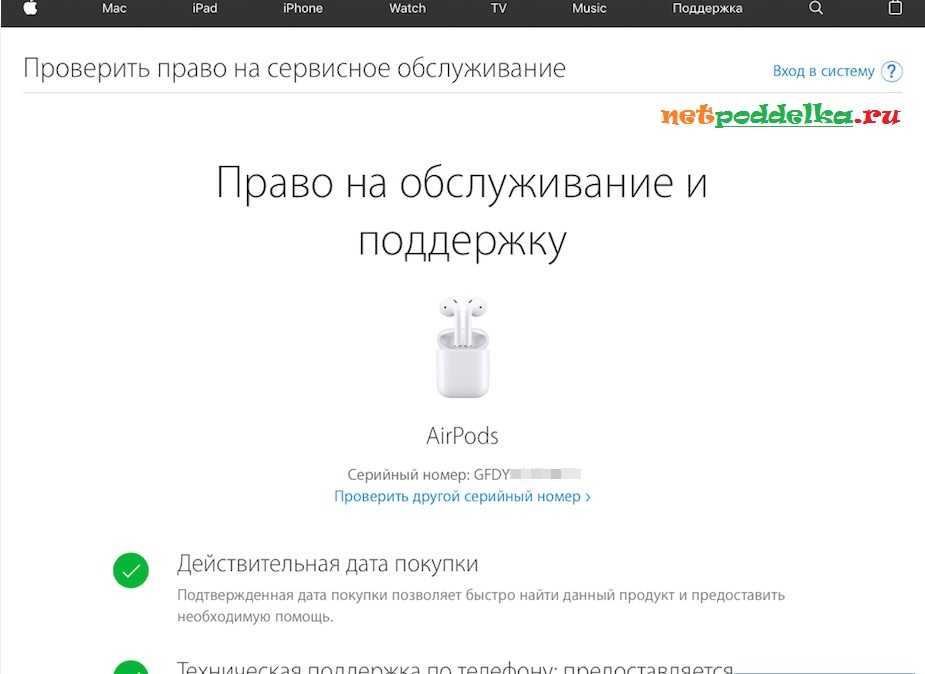 Гораздо опаснее деформация корпуса, сколы и вмятины. Такие дефекты говорят о падениях, а значит, и о возможном повреждении внутренних компонентов.
Гораздо опаснее деформация корпуса, сколы и вмятины. Такие дефекты говорят о падениях, а значит, и о возможном повреждении внутренних компонентов.
О прошлых полётах также расскажут скрипы корпуса, которые легко обнаружить, немного скручивая смартфон в руках. Это тоже не сулит ничего хорошего.
Следы разборки и ремонта
iPhone, в который не влезали ничьи шаловливые ручки, как правило, создаёт новому владельцу гораздо меньше проблем, чем вскрывавшиеся экземпляры. Чтобы зря не рисковать, не покупайте гаджет со следами разборки. При внимательном рассмотрении их довольно просто выявить.
Возьмите лупу, посветите себе фонариком другого телефона и взгляните на винты крепления у разъёма зарядки. Их шлицы должны быть без царапин и повреждений. Это признак того, что iPhone не вскрывался, а если какой‑либо ремонт и имел место, то проводился в нормальном сервисе.
Любые повреждения — это повод насторожиться и задать вопросы продавцу.
Фото: Артём Козориз / Лайфхакер
Обратите внимание на ободок порта зарядки, кнопки, лоток сим‑карты.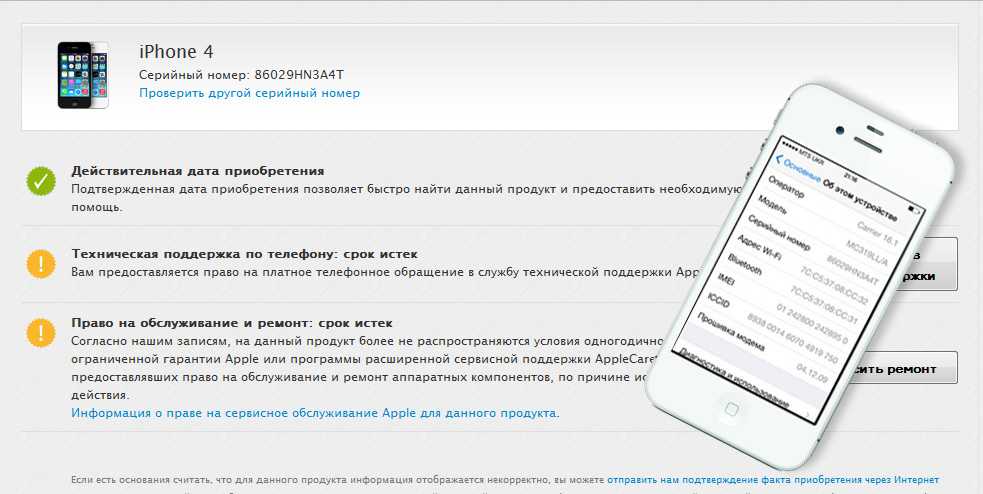 Если их цвет не совпадает с цветом корпуса, скорее всего, в смартфоне копались и меняли детали.
Если их цвет не совпадает с цветом корпуса, скорее всего, в смартфоне копались и меняли детали.
На ранних моделях то же самое относится и к кнопке Home: она не должна отличаться по цвету от лицевой панели. Если кнопка перекошена, сильно утоплена или выступает над панелью, вероятно, iPhone разбирали и меняли кнопку. Из‑за некачественных деталей с таким телефоном могут быть проблемы в будущем.
Фото: Артём Козориз / Лайфхакер
Осмотрите стык дисплея и корпуса. Переход должен быть максимально гладким, без царапин и сколов по периметру. Их наличие и резкий переход от стекла к металлу выдадут некачественный ремонт и возможную замену модуля дисплея.
Слишком большие и отличающиеся зазоры вокруг экрана свидетельствуют о вскрытии или вздувающемся аккумуляторе.
Как проверить серийный номер и IMEI
Каждому iPhone присваиваются уникальный серийный номер и IMEI, которые могут рассказать об устройстве много важной информации. Их можно посмотреть в настройках (раздел «Основные» → «Об этом устройстве») и на наклейке с обратной стороны коробки, если она есть.
Фото: Артём Козориз / Лайфхакер
На ранних моделях iPhone (5, 5s, 5c, SE, 6, 6 Plus) IMEI дополнительно указывался на задней панели корпуса. На iPhone 6s, 6s Plus, 7, 7 Plus, 8, 8 Plus, X и более поздних IMEI наносится с помощью лазерной гравировки на лоток сим‑карты.
Изображение: Apple
Разумеется, во всех местах номера должны совпадать (ну разве что коробка может быть взята от другого устройства для более презентабельного вида при продаже). Разные IMEI на устройстве и лотке сим‑карты свидетельствуют о ремонте и замене деталей, а таких телефонов, как вы уже знаете, стоит избегать.
Наличие оригинальной коробки является дополнительным плюсом и гарантией того, что телефон не краденый. Если есть ещё и чек — вообще отлично. Указанные в нём серийник и IMEI тоже должны совпадать.
По серийному номеру можно проверить на сайте Apple информацию об устройстве. Это позволит удостовериться, что перед вами оригинальный iPhone той самой модели, которую вы покупаете. Так можно обезопасить себя от приобретения копии или предыдущей модели под видом новой.
Так можно обезопасить себя от приобретения копии или предыдущей модели под видом новой.
Здесь же указывается остаток гарантийного срока, если он не истёк, что позволит проверить слова продавца.
Обратите внимание, что изображение устройства на странице проверки приводится просто для иллюстрации — его цвет на картинке не соответствует реальному цвету iPhone. Убедиться, что цвет корпуса совпадает с оригинальным можно на одном из сторонних сервисов расширенной проверки, например, SNDeepInfo.
Ещё по серийному номеру легко определить, новым или восстановленным покупался смартфон. Если комбинация начинается с буквы F, значит, перед вами refurbished, или восстановленный, iPhone.
Обычно восстановленные iPhone поставляются в простой белой коробке с пометкой RFB или Apple Certified Pre‑Owned на наклейке с обратной стороны. С символа F начинается не только серийник, но и код модели, а также партномер.
Такие телефоны официально проверены и отремонтированы на фабрике Apple.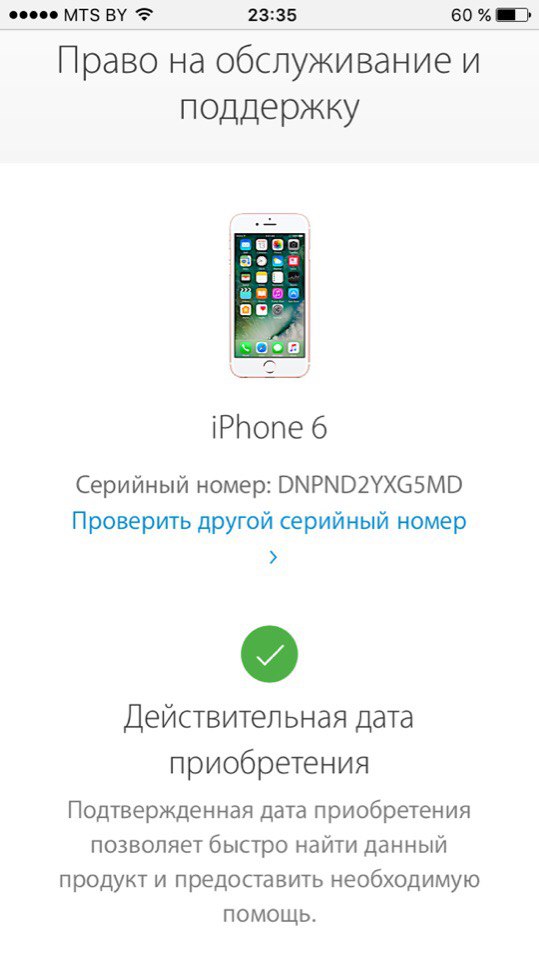 На них предоставляется годовая гарантия, но стоят они при этом дешевле. По сути, здесь нет ничего плохого, если только продавец не скрыл этот факт.
На них предоставляется годовая гарантия, но стоят они при этом дешевле. По сути, здесь нет ничего плохого, если только продавец не скрыл этот факт.
Впрочем, есть мнение, что лучше брать новые, а не восстановленные iPhone. Выбор за вами.
Как проверить привязку iPhone к оператору
Существует два вида iPhone: neverlock и контрактные. Первые работают с любой сим‑картой, вторые привязаны к определённому оператору связи и могут использоваться только с ним.
Gevey SIM 2 pieces from Gevey Store on Vimeo
С помощью специальных плат‑подложек для сим‑карт контрактный iPhone удаётся разблокировать. Из‑за сложностей и нестабильности работы такие телефоны гораздо дешевле neverlock. Если у вас нет цели сэкономить на покупке, то подобных iPhone лучше избегать. А проверить, что перед вами действительно neverlock, можно так:
- Своими руками извлеките лоток сим‑карты и убедитесь, что в нём нет посторонних предметов.

- Установите свою сим‑карту и удостоверьтесь, что телефон находит сотовую сеть и сразу же подключается к ней.
- Сделайте тестовый звонок кому‑нибудь из знакомых.
- Для верности откройте «Настройки» → «Основные» → «Об этом устройстве» и убедитесь, что в строке «Оператор» стоит название вашего оператора.
Если всё в порядке, можно переходить к следующему пункту.
Как проверить привязку iPhone к iCloud
Начиная с iOS 7 устройства привязываются к Apple ID владельца. Это позволяет обезопасить данные при утере или краже смартфона. Через iCloud можно определить местоположение iPhone, удалённо заблокировать или стереть его.
Без доступа к аккаунту старого владельца использовать заблокированный смартфон нельзя.
Если купите такое устройство, то единственное, что можно будет с ним сделать, это разобрать на запчасти.
При этом обезопасить себя от таких проблем не так уж и сложно. Достаточно сделать несколько проверок.
Блокировка активации
Изображение: Apple
Когда на iPhone отображается такой экран и предложение ввести данные аккаунта, а продавец их не знает и уверяет вас, что нужно просто подключиться к iTunes, разворачивайтесь и уходите. Это как раз та самая ситуация, когда телефон годится только на детали.
Функция «Найти iPhone»
Если устройство включается и работает, зайдите в «Настройки» → Apple ID → iCloud и проверьте, выключена ли функция «Найти iPhone». Если нет, попросите продавца передвинуть тумблер. Для этого понадобится ввести пароль от Apple ID, который владелец, разумеется, должен знать.
Удостоверьтесь, что функция действительно выключена. Иначе после передачи денег недобросовестный продавец сможет заблокировать iPhone.
Сброс настроек
И наконец, для полной уверенности выполните полный сброс устройства с последующей активацией и входом в собственный Apple ID.
- Откройте «Настройки» → «Основные» → «Сброс» и выберите пункт «Стереть контент и настройки».

- Если потребуется, попросите продавца ввести пароль от Apple ID.
- Дождитесь окончания процедуры стирания и загрузки.
- Пройдите первичную настройку.
- Активируйте устройство и войдите в свой аккаунт.
После этого можно быть уверенным в том, что iPhone больше не связан со старым владельцем и готов к дальнейшему использованию. Смартфон будет как будто только из коробки.
Как проверить работоспособность iPhone
Как и любой другой гаджет, iPhone является сложным техническим устройством, неисправности которого можно сразу не заметить. Даже если телефон внешне выглядит идеально, не спешите радоваться и тут же покупать его. Лучше потратить несколько лишних минут, извиниться перед продавцом за дотошность и всё как следует проверить.
Кнопки и переключатель бесшумного режима
Все органы управления iPhone должны работать мягко, но чётко — без ложных срабатываний, чрезмерных усилий и провалов. Проверьте каждую клавишу на отсутствие люфтов, хруста и других посторонних звуков.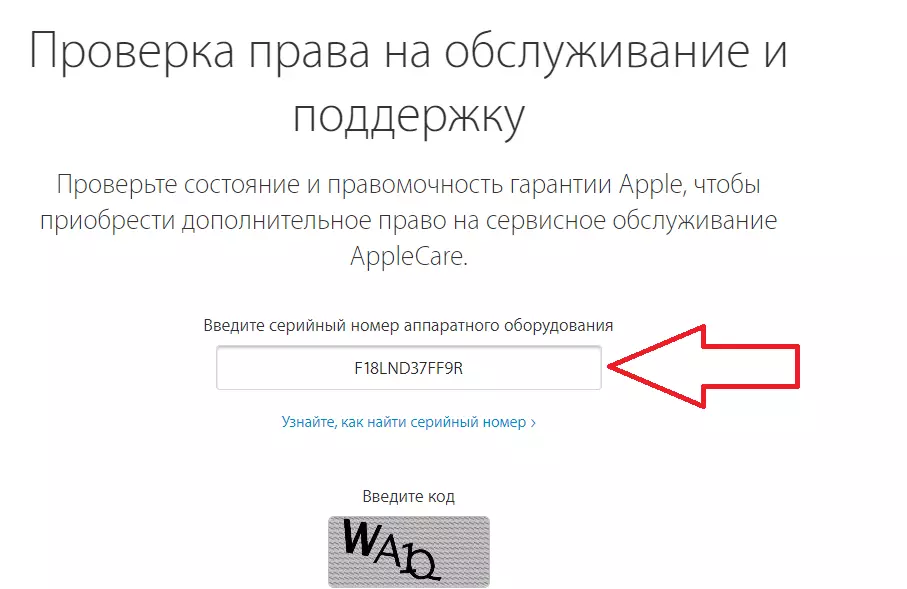
- Кнопка Home должна иметь небольшой ход и безошибочно реагировать на нажатия. На iPhone 7, 7 Plus, 8, 8 Plus, iPhone SE (второго поколения) она не нажимается, а отзывается вибрацией, которая имитирует щелчок. Эту кнопку практически невозможно починить, поэтому проблемное устройство лучше не покупать.
- Клавиши громкости должны легко нажиматься, издавая характерный мягкий щелчок. Громкость при этом меняется строго на одно деление. Если клавиши нажимаются с трудом или есть ложные срабатывания, без ремонта не обойтись.
- Рычажок беззвучного режима. Ход переключателя должен быть жёстким и срабатывать мгновенно, откликаясь вибрацией. Люфты, дребезжание и самостоятельные включения от случайного касания недопустимы.
- Кнопка Power. Как и другие кнопки на исправных аппаратах, она нажимается с первого раза и без усилий. При этом безошибочно распознаёт одиночное и долгое нажатие во время блокировки и выключения.

Дисплей
От кнопок, которые вы будете ежедневно нажимать, переходим к дисплею, с которым вы будете взаимодействовать большую часть времени.
- Царапины. Первым делом попросите продавца убрать защитную плёнку или стекло. Под ними могут скрываться царапины и даже трещины. И да, снимать все аксессуары, чтобы продемонстрировать отсутствие дефектов, — хороший тон. Защита — дело вкуса, и покупатель сам наклеит плёнку или стекло, если понадобится.
- Битые пиксели. Проверьте матрицу на отсутствие битых пикселей. Для этого выключите и снова включите iPhone либо сделайте фото, закрыв объектив камеры пальцем, чтобы получить чёрный фон. Для проверки на белом фоне откройте в Safari пустую страницу. В обоих случаях никаких цветных точек и полос на экране быть не должно.
- Равномерность подсветки. Установите яркость на максимум и проверьте подсветку на белом и чёрном фоне. Если она неравномерна по всему периметру или есть пятна — модуль имеет дефекты или был заменён не очень качественным.

- Засветы. Таким же образом удостоверьтесь в отсутствии желтоватых пятен и полос на экране. Они появляются от перегрева и сдавливания дисплея, например, в кармане джинсов. Эти дефекты обычно увеличиваются со временем, так что лучше не покупать такой iPhone.
- Сенсорная панель. Работоспособность тачскрина легко проверить, пропечатав все символы на клавиатуре или порисовав в «Заметках». Обнаружить мёртвые зоны можно также, перетаскивая иконки на рабочем столе в разные области экрана.
- Олеофобное покрытие. Дисплей iPhone имеет качественное олеофобное покрытие, которое довольно просто проверить. Попробуйте нарисовать что‑то на экране маркером для дисков. На оригинальном экране маркер не будет писать, а краска тут же соберётся в капли.
Динамики и микрофоны
В iPhone два динамика: слуховой и полифонический. Первый находится под сеточкой в верхней части фронтальной панели и используется во время разговоров. Второй расположен справа на нижнем торце и служит для громкой связи и воспроизведения рингтонов и звука в приложениях. Микрофонов всего три: нижний — слева от разъёма зарядки, верхний — под сеточкой слухового динамика и задний — рядом с основной камерой на задней панели.
Второй расположен справа на нижнем торце и служит для громкой связи и воспроизведения рингтонов и звука в приложениях. Микрофонов всего три: нижний — слева от разъёма зарядки, верхний — под сеточкой слухового динамика и задний — рядом с основной камерой на задней панели.
Для проверки микрофонов и динамиков удобно использовать стандартное приложение «Диктофон». Сделайте запись, а затем прослушайте её. Сначала через полифонический динамик, а затем, поднеся к уху, и через слуховой. Звук должен быть громким и чистым, без хрипов, искажений и других помех.
Дополнительно можно проверить все микрофоны, сняв на камеру небольшое видео.
Камеры
Для проверки камер сначала оцените их визуальное состояние. В глазке основной камеры не должно быть пыли и конденсата, а на её поверхности — царапин и сколов. Если модуль перекошен, линза смещена в сторону от центра или стекло торчит над ободком, камера, скорее всего, менялась.
Фото: Артём Козориз / Лайфхакер
Запустите стандартное приложение «Камера».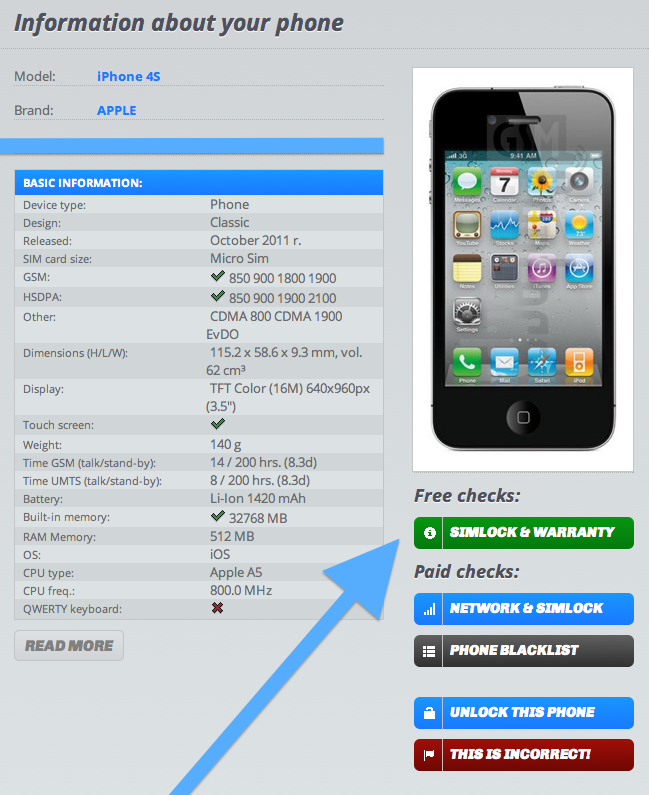 Оно должно включаться без задержки и быстро фокусироваться на объектах. Удостоверьтесь, что механизм автофокуса не дребезжит и не издаёт посторонних шумов. Проверьте вспышку, переключитесь на фронтальную камеру. Сделайте несколько фото и видео — на них не должно быть полос, точек, синевы, желтизны или других артефактов.
Оно должно включаться без задержки и быстро фокусироваться на объектах. Удостоверьтесь, что механизм автофокуса не дребезжит и не издаёт посторонних шумов. Проверьте вспышку, переключитесь на фронтальную камеру. Сделайте несколько фото и видео — на них не должно быть полос, точек, синевы, желтизны или других артефактов.
Сенсоры
Неполадки в работе датчиков или их отказ, как правило, оборачиваются дорогостоящим ремонтом. Обязательно проверьте все сенсоры и ни в коем случае не покупайте iPhone, имеющий проблемы с каким‑либо из них.
- Touch ID. Для проверки сканера отпечатка пальца в моделях, где он есть, достаточно добавить в систему собственный отпечаток и попробовать разблокировать смартфон. Зайдите в «Настройки» → «Touch ID и код‑пароль», выберите «Добавить отпечаток…», пройдите процедуру настройки и удостоверьтесь в корректной работе сенсора.
- Face ID. Новая система разблокировки доступна на iPhone X и более новых устройствах.
 Её можно проверить, понаблюдав за продавцом или добавив собственное лицо и протестировав разблокировку самостоятельно.
Её можно проверить, понаблюдав за продавцом или добавив собственное лицо и протестировав разблокировку самостоятельно. - Датчик приближения. Этот инфракрасный сенсор гасит экран и предотвращает случайные нажатия во время разговора или в других случаях, когда iPhone подносится к уху. Его легко проверить во время звонка или прослушав голосовую заметку в «Диктофоне».
- Датчик освещённости. Благодаря этому сенсору работает функция автояркости, когда уровень подсветки подстраивается под окружающее освещение. Для его проверки нужно включить автояркость в «Настройках» → «Экран и яркость», а затем прикрыть место у фронтальной камеры пальцем на несколько секунд — дисплей должен потускнеть.
- Акселерометр и гироскоп. Для проверки акселерометра проще всего запустить календарь или заметки и повернуть iPhone — экран при этом тоже должен перевернуться в соответствующие положение. Гироскоп легко проверить, запустив приложение «Компас» и откалибровав его.

Разъём зарядки и наушников
Lightning‑разъём, в отличие от кабелей, ломается нечасто, но при покупке его нужно проверить. Для этого подключите свой внешний аккумулятор к iPhone и проверьте, будет ли он заряжаться. За 5 минут устройство должно зарядиться примерно на 1–2%. Подсоединяя кабель, обязательно попробуйте вставить его обеими сторонами.
Фото: Артём Козориз / Лайфхакер
Если есть аудиоразъём, не забудьте удостовериться в его исправности. Для этого подключите к смартфону свои наушники и запустите какую‑нибудь музыку или диктофонную запись. Звук должен быть чистым, без шумов и хрипов, причём в обоих наушниках. Сам коннектор при этом должен чётко вставляться в разъём и надёжно фиксироваться.
Беспроводные интерфейсы
- Bluetooth. Чтобы протестировать Bluetooth, достаточно подключить к iPhone беспроводные наушники или колонку. Если их под рукой не оказалось, попробуйте просто передать фото по AirDrop на другое устройство Apple.
- Wi‑Fi.
 Для проверки Wi‑Fi просканируйте сети поблизости и подключитесь к одной из них. Запустите Safari и откройте несколько страниц — так вы удостоверитесь, что интернет работает. Если публичного Wi‑Fi нет под рукой, раздайте интернет с другого смартфона через режим модема.
Для проверки Wi‑Fi просканируйте сети поблизости и подключитесь к одной из них. Запустите Safari и откройте несколько страниц — так вы удостоверитесь, что интернет работает. Если публичного Wi‑Fi нет под рукой, раздайте интернет с другого смартфона через режим модема. - GPS. Работоспособность модуля GPS проверяется с помощью стандартного приложения «Карты». Откройте его и убедитесь, что iPhone определяет текущее местоположение.
Аккумулятор
Apple гарантирует работу аккумуляторов iPhone без значительной потери ёмкости на протяжении 500 циклов. В зависимости от интенсивности использования это около двух лет. Однако ограничиваться заверениями продавца о том, что батарейка держит как новая, не стоит. Лучше проверить это.
Самый простой способ — понаблюдать за уровнем заряда во время тестирования смартфона. В начале осмотра включите отображение заряда в процентах в разделе настроек «Аккумулятор» и сделайте скриншот. Если за несколько минут проверок уровень заряда упал на 1–2%, значит, аккумулятор в порядке.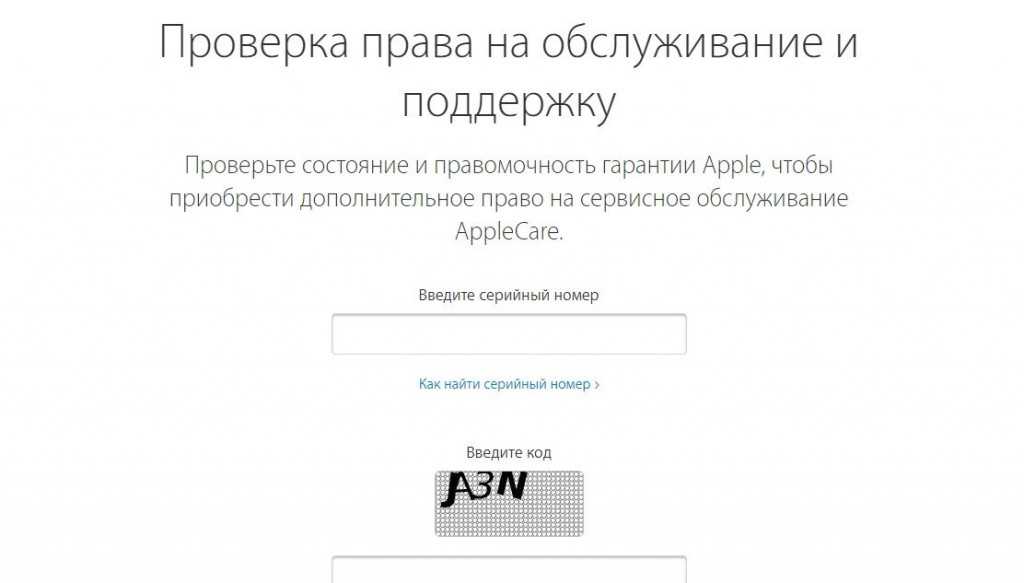
Встроенные функции iOS позволяют просмотреть состояние батареи и оценить её текущую ёмкость, сравнительно с новой. Соответствующую информацию можно найти в разделе «Настройки» → «Аккумулятор» → «Состояние аккумулятора». Там же указано, поддерживается ли пиковая производительность или частота процессора будет снижаться, чтобы iPhone не отключался под нагрузкой.
И наконец, самый точный, но самый сложный способ — просмотр количества циклов перезаряда и текущей ёмкости с помощью специальной утилиты для компьютера. Именно для этого нам и нужен был ноутбук.
На Mac можно воспользоваться бесплатной утилитой coconutBattery, для Windows есть аналогичное приложение — iBackupBot. В остальном процедура тестирования ничем не отличается: подключаем iPhone кабелем к компьютеру и смотрим информацию. Если циклы перевалили за 500, а ёмкость менее 80%, имейте в виду, что скоро может понадобиться замена аккумулятора.
Датчик влаги
Начиная с iPhone 7 в смартфонах есть влагозащита, но повреждения от воды компания всё равно считает негарантийным случаем.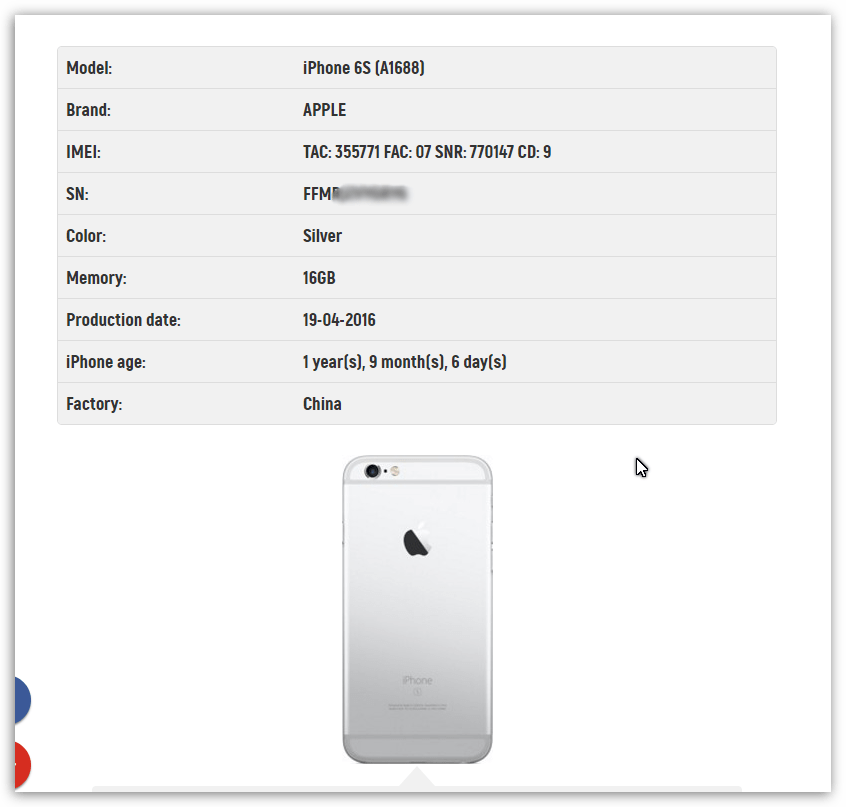 Как ни крути, а вода и электроника всё же несовместимы. Погружение в жидкости вызывает окисление электронных компонентов и плат, что для смартфона почти всегда означает поломку. Если не сразу, то в будущем.
Как ни крути, а вода и электроника всё же несовместимы. Погружение в жидкости вызывает окисление электронных компонентов и плат, что для смартфона почти всегда означает поломку. Если не сразу, то в будущем.
Разумеется, покупать iPhone‑утопленника нельзя ни в коем случае. А распознать его не так уж и сложно.
Изображение: Apple
Во всех поколениях iPhone есть специальные индикаторы контакта с жидкостью. При попадании на них воды они меняют цвет с серебристо‑белого на розово‑красный. В современных iPhone эти маркеры располагаются внутри слота сим‑карты, на более старых устройствах — внутри разъёма зарядки или аудиоразъёма.
Посветите на индикатор фонариком и хорошо рассмотрите его, определив цвет. При малейшем намёке на покраснение лучше откажитесь от покупки и поищите другой вариант.
Чек-лист проверки
И напоследок — краткий список того, что нужно проверить перед покупкой. Подглядывайте в него во время осмотра iPhone, чтобы ничего не забыть.
- Повреждения.

- Следы разборки и ремонта.
- Серийный номер и IMEI.
- Привязка к оператору.
- Блокировка активации.
- Отключение «Найти iPhone».
- Сброс настроек.
- Кнопка Home.
- Клавиши громкости.
- Рычажок беззвучного режима.
- Кнопка Power.
- Состояние дисплея.
- Битые пиксели.
- Равномерность подсветки.
- Засветы матрицы.
- Сенсорная панель.
- Олеофобное покрытие.
- Динамики.
- Микрофоны.
- Камеры.
- Touch ID.
- Face ID.
- Датчик приближения.
- Датчик освещённости.
- Акселерометр.
- Гироскоп.
- Разъём наушников.
- Разъём зарядки.
- Bluetooth.
- Wi‑Fi.
- GPS.
- Аккумулятор.
- Датчик влаги.
Текст статьи обновлён 28 января 2021 года.
Читайте также 📱⚙️💻
- Что установить на новый iPhone или iPad
- Как перезагрузить iPhone, перевести его в режим восстановления или DFU
- Как сбросить iPhone или iPad до заводских настроек
- Какой iPhone выбрать: сравнение характеристик актуальных моделей
- 5 опасностей при покупке смартфона на AliExpress
*Деятельность Meta Platforms Inc. и принадлежащих ей социальных сетей Facebook и Instagram запрещена на территории РФ.
и принадлежащих ей социальных сетей Facebook и Instagram запрещена на территории РФ.
Статус заказа — Помощь в покупках — Бизнес
Посмотреть все темы
Выберите тему:
- Когда я получу свой заказ?
- Как я узнаю, что мой заказ принят?
- Каков текущий статус моего заказа?
- Что я могу сделать на веб-сайте самообслуживания?
- Могу ли я изменить свой заказ?
- Я хочу отменить свой заказ.
- Как я узнаю, что Apple информирует меня о ходе выполнения моего заказа?
- Я не получил электронное письмо с подтверждением заказа или уведомлением об отправке.

- Что произойдет, если Apple потребуется внести изменения в мой заказ?
Когда я получу свой заказ?
Предполагаемая дата доставки вашего заказа рассчитывается следующим образом:
Время сборки/наличие заказанных вами товаров Plus
Время доставки зависит от расстояния между складом и адресом доставки.
Обратите внимание, что все расчеты основаны на рабочих днях. Мы сообщим вам предполагаемую дату доставки в электронном письме с уведомлением об отправке и постараемся сообщить вам, если произойдут какие-либо изменения.
Вы также можете просмотреть эти даты на нашем веб-сайте статуса заказа.
Как я узнаю, что мой заказ принят?
Как только ваш заказ будет доставлен в Apple, вы получите уведомление по электронной почте с подтверждением деталей вашего заказа и инструкциями по оплате, если вы платите банковским переводом или наличными.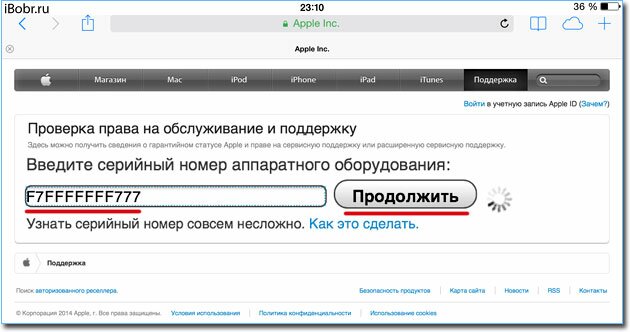 Когда ваш платеж будет получен, мы отправим вам еще одно электронное письмо, чтобы подтвердить, что ваш заказ теперь будет обработан, и сообщить вам о предполагаемом наличии и сроках доставки. Вы также можете просмотреть статус своего заказа через веб-сайт самообслуживания.
Когда ваш платеж будет получен, мы отправим вам еще одно электронное письмо, чтобы подтвердить, что ваш заказ теперь будет обработан, и сообщить вам о предполагаемом наличии и сроках доставки. Вы также можете просмотреть статус своего заказа через веб-сайт самообслуживания.
Что я могу делать на веб-сайте самообслуживания?
Вы можете просматривать текущий статус вашего заказа, включая заказанные товары, их предполагаемую доступность и сроки доставки, а также отслеживать доставку. В зависимости от способа оплаты вы также можете:
- повторная авторизация вашей кредитной/дебетовой карты или обновление данных вашей кредитной/дебетовой карты
- изменить адрес электронной почты
- изменить адрес доставки или платежный адрес
- отменить свой заказ или элемент из вашего заказа
- перепечатать счет
- инициировать возврат заказа или товара из вашего заказа
- просмотреть подарочную карту и баланс
Редактируемые детали отмечены гиперссылкой кнопки редактирования.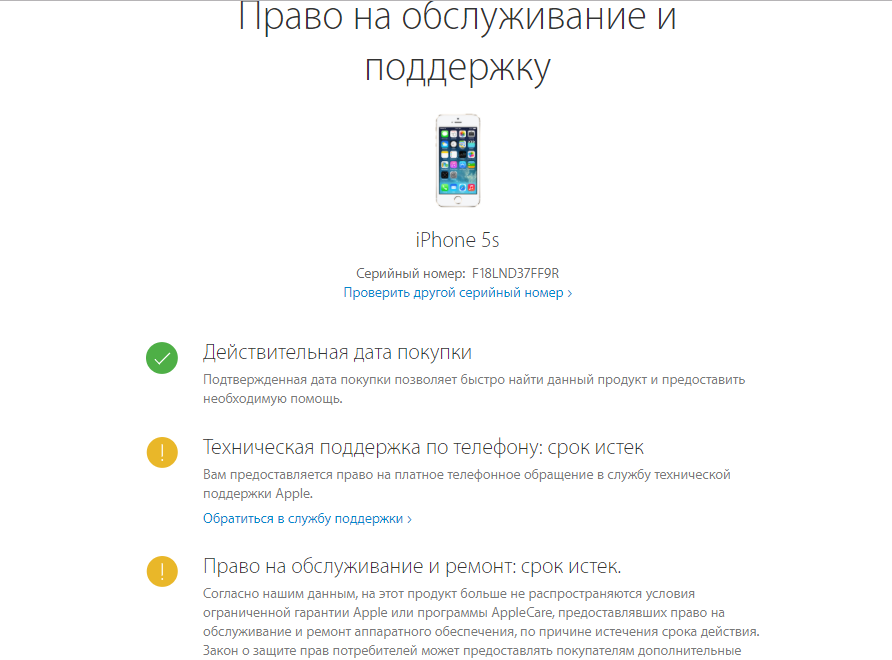
Могу ли я изменить свой заказ?
Некоторые детали заказа могут быть изменены в зависимости от статуса вашего заказа. Пожалуйста, посетите наш веб-сайт
Статус заказа, чтобы просмотреть детали вашего заказа.
Если вам нужна помощь, обратитесь в службу поддержки Apple Store.
Я хочу отменить свой заказ.
Если ваш заказ еще не отправлен, вы можете запросить отмену заказа через наш веб-сайт Статуса заказа. Если ваш заказ готовится к отправке или уже находится в пути, подождите, пока ваш заказ будет доставлен, прежде чем инициировать возврат на нашем веб-сайте «Статус заказа» или связавшись со службой поддержки Apple Store. Обратите внимание, что вы можете нести ответственность за оплату обратной перевозки. Чтобы узнать больше о возврате, нажмите здесь.
Я не получил электронное письмо с подтверждением заказа или уведомлением об отправке.
Пожалуйста, убедитесь, что адрес электронной почты в вашем заказе указан правильно и что письмо не было отправлено в папку со спамом.
Ваш адрес электронной почты можно изменить на нашем веб-сайте статуса заказа.
Что произойдет, если Apple потребуется внести изменения в мой заказ?
В некоторых случаях может быть ограниченный запас некоторых товаров или товаров может больше не быть в наличии. Мы стремимся информировать вас как можно скорее о любых задержках или неожиданных изменениях по электронной почте.
Такие изменения также можно просмотреть на веб-сайте Статуса заказа.
Просмотр и изменение заказов — Помощь в совершении покупок — Обучение
Посмотреть все темы
Хотите просмотреть или отредактировать заказ? Вы можете проверить статус заказа, отследить доставку, просмотреть сведения о доставке, изменить адрес доставки или адрес электронной почты, распечатать счет и многое другое, проверив статус онлайн-заказа (открывается в новом окне).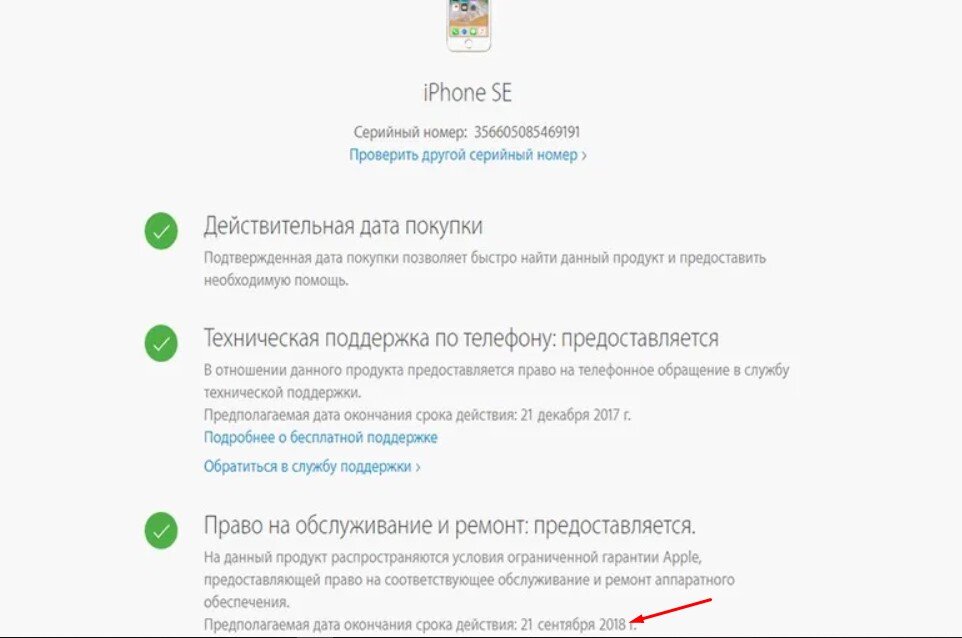
Выберите тему:
- Статус онлайн-заказа
- Проверить статус заказа
- Отслеживание вашего заказа
- Изменить свой заказ
- Отменить заказ
- Посмотреть или распечатать счет
Статус онлайн-заказа
Чтобы просмотреть или изменить свой онлайн-заказ Apple, перейдите на страницу «Список заказов» (открывается в новом окне) и войдите в систему, используя свой Apple ID и пароль.
Варианты онлайн-заказа включают:
- Проверьте статус вашего заказа
- Отследить посылку
- Возврат или отмена соответствующих товаров
- Предварительная запись на доставку
- Изменить информацию о доставке или выставлении счета
- Просмотр информации о пикапе
- Посмотреть или отредактировать гравировку
- Распечатать счет
У вас нет Apple ID? Посетите страницу справки «Ваша учетная запись», чтобы узнать больше о том, как создать Apple ID.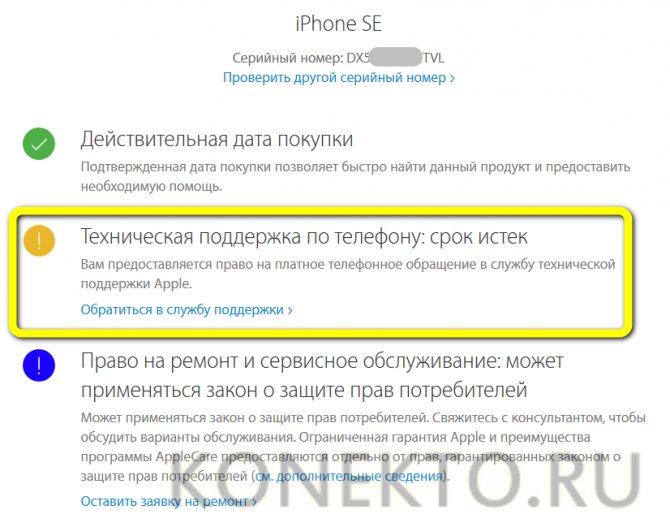 Вы можете просматривать и редактировать свои заказы без Apple ID, войдя в систему, указав номер заказа, а также почтовый индекс или адрес электронной почты.
Вы можете просматривать и редактировать свои заказы без Apple ID, войдя в систему, указав номер заказа, а также почтовый индекс или адрес электронной почты.
Отслеживание вашего заказа
Отслеживание отправленных товаров
Для товаров, отправленных на физический адрес, вы получите электронное письмо с уведомлением об отправке с информацией о вашем перевозчике, предполагаемой датой доставки и, если возможно, номером отслеживания.
Вы также можете просмотреть информацию о доставке, выбрав товар на странице «Список заказов» (открывается в новом окне). Там вы увидите самые последние оценки доставки, а также ссылку Track Shipping на подробную информацию об отслеживании на веб-сайте перевозчика. Если вы заказали несколько товаров, у вас может быть отдельная информация об отслеживании для каждого товара.
Для обеспечения безопасной доставки большинство отправлений требуют подписи при доставке. Если для вашей доставки требуется подпись, и вы не будете доступны, вы можете использовать ссылку «Предварительно подписать для доставки», чтобы заранее авторизовать доставку у перевозчика.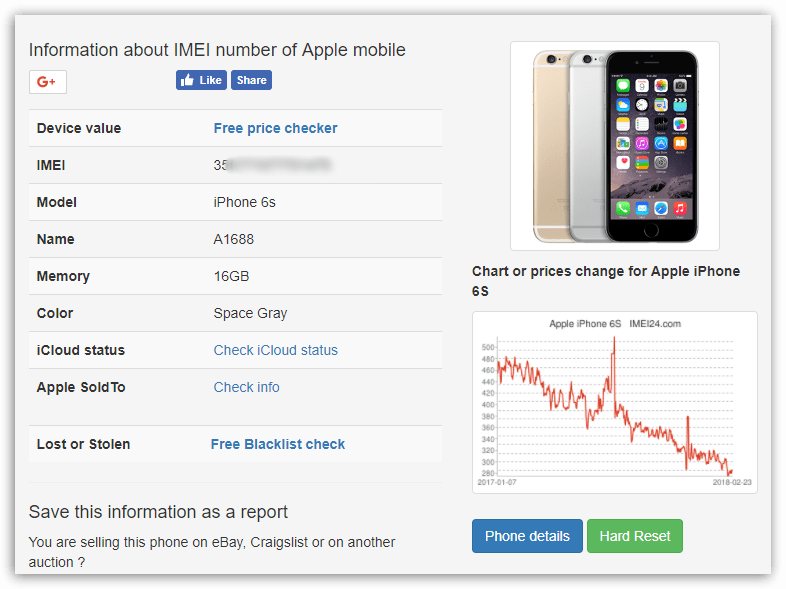 Обратитесь к справочной странице «Доставка и самовывоз» для получения дополнительной информации.
Обратитесь к справочной странице «Доставка и самовывоз» для получения дополнительной информации.
Предметы самовывоза
Как только ваш товар появится в Apple Store, мы отправим электронное письмо с уведомлением о получении с указанием местоположения Apple Store. Вы также можете просмотреть местоположение Apple Store и, если применимо, контакт для получения в разделе «Статус онлайн-заказа» (открывается в новом окне).
Текстовые уведомления
Помимо уведомлений по электронной почте, вы можете запросить обновления с помощью текстового сообщения при оформлении заказа.
Что ожидать
Как только ваш заказ будет отправлен или будет доступен для самовывоза, мы отправим вам текстовое сообщение. Текстовое сообщение будет содержать номер вашего заказа и ссылку на информацию о магазине для отслеживания или самовывоза. Мы также отправляем текстовые сообщения в день доставки или после того, как ваш товар был доставлен, в зависимости от вашего способа доставки, страны и перевозчика. Вы можете получить от 1 до 4 текстовых сообщений на одну партию вашего заказа.
Вы можете получить от 1 до 4 текстовых сообщений на одну партию вашего заказа.
Как изменить настройки текстовых сообщений
Вы можете изменить свой номер мобильного телефона в любое время, войдя в свою учетную запись и отредактировав настройки уведомлений об отправке вашего заказа.
Обратитесь к справочной странице «Доставка и самовывоз» для получения более подробной информации.
Редактирование вашего заказа
Войдите на страницу со списком заказов (откроется в новом окне) и выберите товар, чтобы просмотреть детали вашего заказа. Вы можете отредактировать товар, если его статус Заказ размещен 9.0167 или Обработка . Если вы разместили заказ в качестве гостя, вам нужно будет добавить его в свой Apple ID, чтобы внести изменения онлайн.
Редактировать гравировку
Чтобы отредактировать или удалить гравировку, найдите раздел Гравировка в деталях заказа под вашим товаром и выберите Редактировать .
Изменить адрес доставки
Если ваш заказ находится в Обработка , вы можете изменить адрес доставки в деталях вашего заказа. В разделе «Доставляется в» под вашим товаром выберите Редактировать .
Чтобы изменить адрес доставки по умолчанию для будущих заказов, выберите Доставка и выставление счетов в разделе Настройки на странице «Ваша учетная запись».
Изменить адрес электронной почты
Если вы не получили электронное письмо с подтверждением заказа, получением или уведомлением об отправке, возможно, у нас указан неверный адрес электронной почты или письма могут застрять в папке со спамом или нежелательной почтой. Вы можете обновить свой адрес электронной почты для заказа, выбрав Редактировать в деталях заказа в разделе Контактная информация .
Чтобы изменить адрес электронной почты по умолчанию для будущих заказов, выберите Доставка и выставление счетов в разделе Настройки на странице «Ваша учетная запись».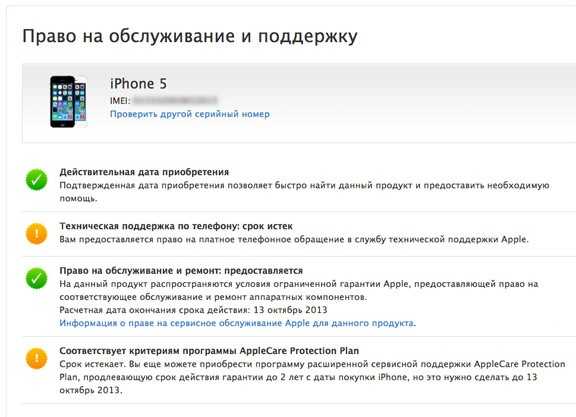
Если вам нужна помощь с просмотром или редактированием вашего заказа, обратитесь к специалисту Apple по телефону 1‑800‑MY‑APPLE.
Отменить заказ
Если ваш товар находится в обработке , вы можете отменить его онлайн до его отправки. Перейдите на страницу «Список заказов» (откроется в новом окне) и выберите элемент, чтобы просмотреть детали своего заказа, затем выберите 9.0166 Отменить элемент .
После того, как вы отправите запрос на отмену, сообщение о статусе этого товара будет выглядеть так: Отменено или Самовывоз отменен . Если вы отменили отправку товара на физический адрес, вам не будет выставлен счет за этот товар. Если вы отменили самовывоз, вам может быть выставлен счет. Мы инициируем возврат средств сразу после того, как вы отправите запрос на отмену.
Если вы не можете отменить свой товар онлайн, вы можете вернуть его. Чтобы узнать, подлежит ли ваш товар возврату, см.
 2 Посмотрите надписи
2 Посмотрите надписи
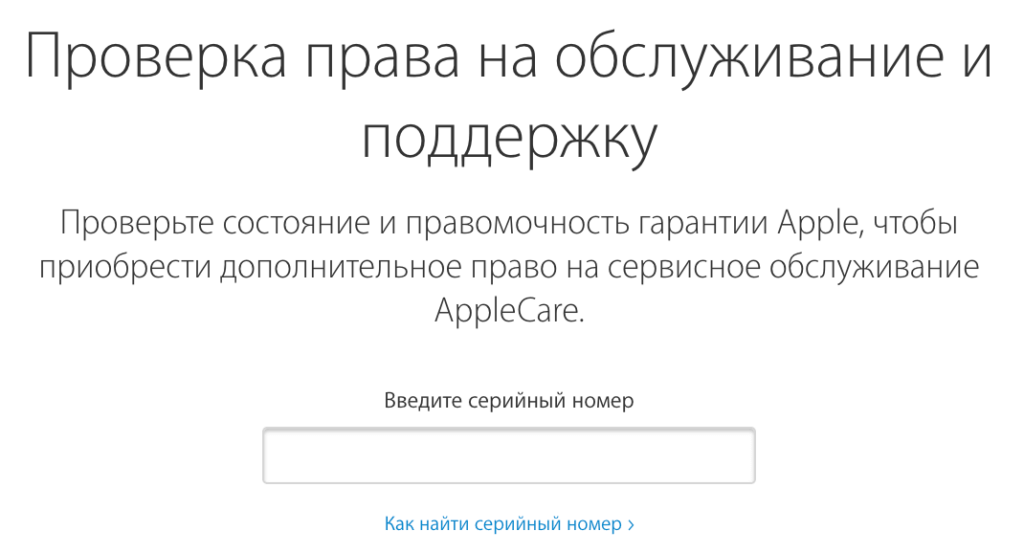

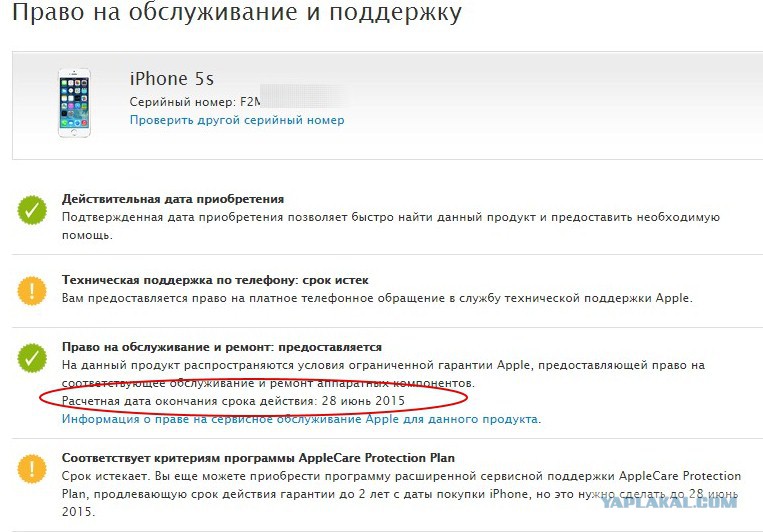
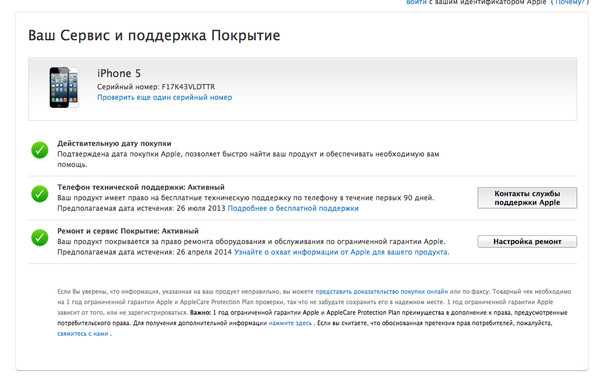
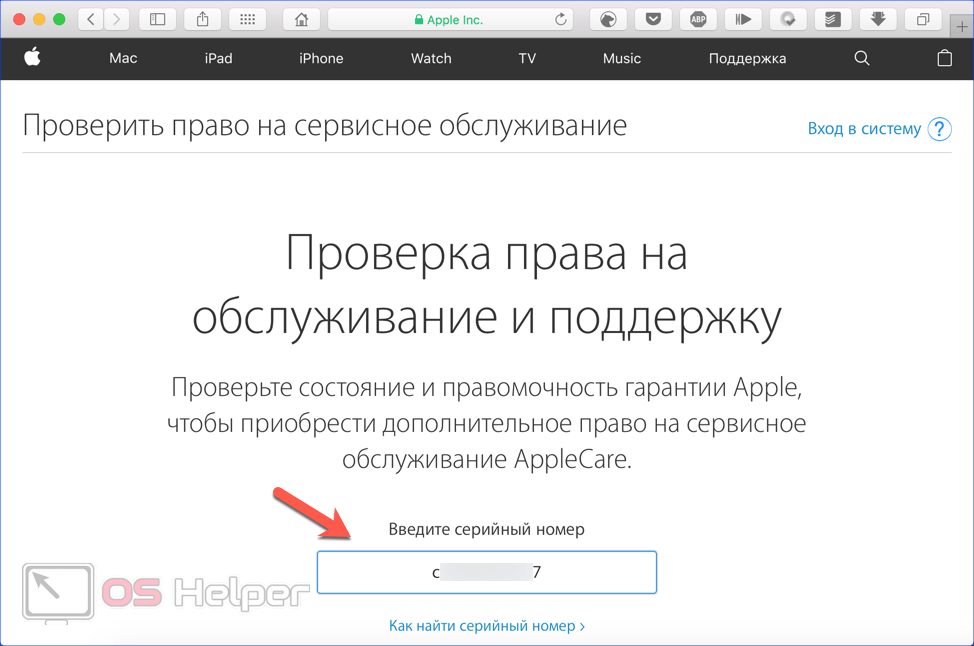 Её можно проверить, понаблюдав за продавцом или добавив собственное лицо и протестировав разблокировку самостоятельно.
Её можно проверить, понаблюдав за продавцом или добавив собственное лицо и протестировав разблокировку самостоятельно.
 Для проверки Wi‑Fi просканируйте сети поблизости и подключитесь к одной из них. Запустите Safari и откройте несколько страниц — так вы удостоверитесь, что интернет работает. Если публичного Wi‑Fi нет под рукой, раздайте интернет с другого смартфона через режим модема.
Для проверки Wi‑Fi просканируйте сети поблизости и подключитесь к одной из них. Запустите Safari и откройте несколько страниц — так вы удостоверитесь, что интернет работает. Если публичного Wi‑Fi нет под рукой, раздайте интернет с другого смартфона через режим модема.