Содержание
Ваш iPhone — кирпич без пароля от Apple ID. Вот что нужно знать о нем каждому
Запоминайте, если не знали.
Миллионы пользователей iPhone даже сейчас, в 2020 году, халатно относятся к паролю от Apple ID на своих iPhone. В сервисном центре «АйМоби» нам рассказали, что к ним толпами приходят люди, у которых то «потерялся» пароль, то их и вовсе взломали, так как пароль от Apple ID был на уровне «masha2020ivanova». По-прежнему мало кто осознает, что пароль от Apple ID — это самое важное, что может быть на iPhone. Учитывая же, что для многих людей iPhone с фото, контактами и документами — это вся их жизнь, получается, что пароль от Apple ID — это самая важная вещь в жизни? Можно сказать и так.
В этой статье рассказали о том, какие есть варианты по восстановлению успешно забытого пароля от Apple ID, как не нужно «взламывать» пароль, дали советы при покупке iPhone с рук и поделились другими полезными советами.
Пароль от Apple ID можно сбросить только так
В первую очередь, что делать, если вы прямо сейчас забыли пароль от Apple ID и не можете ни приложение скачать, ни iCloud нормально воспользоваться? Существует только два общедоступных способа сброса пароля Apple ID. Один из них потребует наличие чека на приобретение iPhone, другой — доступ к привязанному к учетной записи телефону или знание ответов на контрольные вопросы, указанных при регистрации.
Один из них потребует наличие чека на приобретение iPhone, другой — доступ к привязанному к учетной записи телефону или знание ответов на контрольные вопросы, указанных при регистрации.
1. Восстановление через «Забыли пароль»
Если к вашей учетной записи Apple ID привязан номер телефона, то восстановить доступ к ней получится по SMS. Перейдите на сайт iCloud.com, нажмите ссылку «Забыли Apple ID или пароль?» и выберите способ восстановления доступа по номеру телефона. Далее вам придет SMS с кодом проверки, который необходимо будет ввести на сайт для сброса пароля.
Также пароль к аккаунту Apple ID можно восстановить путем ответа на контрольные вопросы. Правда, такая возможность появляется только при условии, что к учетной записи не привязан номер телефона.
2. Отвязка через поддержку Apple на официальном сайте
От вас необходимо лишь иметь чек о покупке устройства. Не все сохраняют чеки, иногда они теряются, но если он остался — вам повезло, есть все шансы сбросить пароль Apple ID. Требуется обратиться в поддержку Apple с просьбой сбросить пароль Apple ID и предоставить сотруднику поддержку необходимые документы в электронном виде.
Требуется обратиться в поддержку Apple с просьбой сбросить пароль Apple ID и предоставить сотруднику поддержку необходимые документы в электронном виде.
Важное предупреждение: не пользуйтесь сервисами по «отвязке Apple ID от iPhone». Многочисленные сервисы обещают отвязку «новыми уникальными способами», которых якобы неизвестно Apple. В реальности же это мошенники, цель которых только нажиться на множество пользователей, потерявших доступ к Apple ID или купивших залоченный iPhone.
Помимо перечисленных выше способов отвязка iPhone от Apple ID возможна исключительно путем замены материнской платы устройства. Большого смысла в этом нет, так как все данные при этом удаляются, а стоимость этой процедуры велика.
Мошенники впаривают залоченные под Apple ID айфоны
При покупке устройства будьте внимательны и не торопитесь. Иначе рискуете попасться на уловки мошенников, в том числе остаться со смартфоном, залоченным под чужой Apple ID. Попыток развода таким способом в России действительно много, поэтому запоминайте, если не знали.
Если продавец постоянно подгоняет и заметно нервничает, рекомендуем отказаться от покупки у этого человека (даже если предложение очень выгодное). Добросовестный продавец даст вам достаточно времени, чтобы полностью проверить устройство перед покупкой, ведь ему нечего скрывать. Мошенники же будут всячески подгонять и говорить о непонятных проблемах со временем, чтобы вы быстрее отдали свои деньги.
Предположим, что вы проверили все функции телефона на работоспособность и вас все устраивает. После этого самое время проверить привязку iPhone к Apple ID и в случае, если она выполнена попросить продавца выйти из своей учетной записи. Для этого:
1. Перейдите в меню «Настройки» и нажмите на имя владельца iPhone, которое располагается в самом верху страницы с параметрами. Если вместо имени отображается надпись «Войти», значит iPhone не привязан к учетной записи Apple ID.
2. В самом низу открывшейся страницы нажмите «Выйти».
3. Попросите продавца ввести пароль от своей учетной записи для отвязки устройства от него.
Попросите продавца ввести пароль от своей учетной записи для отвязки устройства от него.
Следующий шаг — удалить всю информацию с телефона предыдущего владельца. Делать это необходимо прямо при продавце, так как для сброса необходим ввода пароля.
1. Перейдите в меню «Настройки» → «Основные» → «Сброс».
2. Нажмите «Стереть контент и настройки».
3. Подтвердите операцию, попросив продавца ввести пароль от iPhone.
4. Подождите до 10 минут, пока процесс не завершится.
После этой процедуры вы можете быть уверены, что точно покупаете iPhone, который не привязан к чужому Apple ID.
Сильнее всего вашему Apple ID угрожают в интернете
В большинстве случаев мошенники получают пароли от Apple ID пользователей iPhone в результате фишинговых атак. Избежать их на самом деле просто.
Будьте аккуратны, когда вводите данные своей учетной записи в интернете. Распространены случаи отправки писем якобы от Apple, например, о том, что данные учетной записи изменены.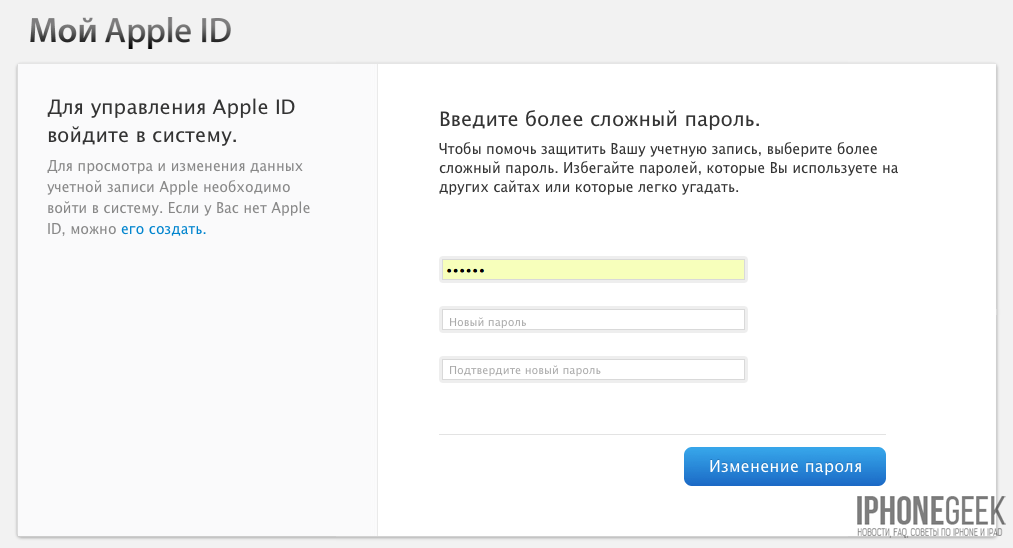 Такие письма выполнены в том же стиле, что и оригинальные письма от Apple: в них используется тот же стиль написания, шрифт текста и т.д. Различие по сравнению с официальными письмами заключается во вредоносных ссылках на фишинговые сайты, на которых категорически нельзя заполнять никакие формы данных. Если заполните — логин и пароль моментально утекут к мошенникам.
Такие письма выполнены в том же стиле, что и оригинальные письма от Apple: в них используется тот же стиль написания, шрифт текста и т.д. Различие по сравнению с официальными письмами заключается во вредоносных ссылках на фишинговые сайты, на которых категорически нельзя заполнять никакие формы данных. Если заполните — логин и пароль моментально утекут к мошенникам.
Что происходит в таком случае? Злоумышленники получают доступ к вашему аккаунту Apple ID, переводят все устройства в статут «Утерян» и отправляют на них сообщение о необходимости выкупа. Многие пользователи в таких ситуациях сразу же паникуют и переводят деньги, как требуют преступники. И это критическая ошибка. После этого мошенники чаще всего вовсе не снимают блокировку, а лишь требуют еще больше денег.
В такой ситуации правильный выход только один — обратиться в официальную поддержку Apple за помощью.
Статья написана индивидуально для сайта bloha.ru от сервисного центра aimobi. ru. Обратиться за бесплатной консультацией и качественным ремонтом вы можете по телефону +7 (495)-006-67-78, написать нам в WhatsApp — https://wa.me/79999713762 или записаться на ремонт онлайн по ссылке — https://n219973.yclients.com/.
ru. Обратиться за бесплатной консультацией и качественным ремонтом вы можете по телефону +7 (495)-006-67-78, написать нам в WhatsApp — https://wa.me/79999713762 или записаться на ремонт онлайн по ссылке — https://n219973.yclients.com/.
Напишите в комментариях истории ваших случаев из жизни, когда вас пытались обмануть. Чем больше мы знаем, тем меньше будем попадаться на уловки мошенников.
✅ Подписывайтесь на нас в Telegram, ВКонтакте, и Яндекс.Дзен.
Ваш Apple ID заблокирован по соображениям безопасности
“Ваш Apple ID заблокирован по соображениям безопасности” – именно такое сообщение появляется после неправильного ввода пароля или ответа на контрольные вопросы.
Чтобы избавиться от этого, достаточно ввести правильные данные или восстановить пароль от Icloud с помощью письма по электронной почте. А как воспользоваться этими способами, можно узнать из материала, который будет представлен далее.
Содержание
- Причина появления такого сообщения
- Способ 1: Ответы на контрольные вопросы
- Способ 2: Использование письма по электронной почте
- Способ 3: Используем двухэтапную проверку
Причина появления такого сообщения
Этот Apple ID отключен из соображений безопасности – такое сообщение может возникнуть, если пользователь намеренно пытается войти в аккаунт, но при этом вводит неправильный пароль.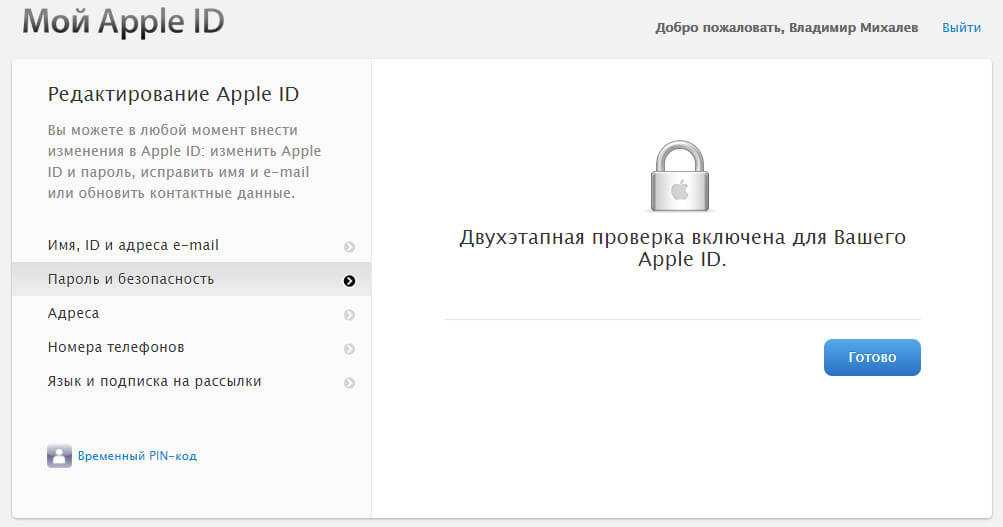
В принципе, в большинстве случаев подобное сообщение появляется исключительно после того, как третьи лица пытаются получить доступ к данным
Они начинают угадывать пароль, ошибаются и для защиты данных система выводит специальное сообщение, которое исключает подобную возможность. Поэтому, если вы не пользовались мобильным устройством, а потом обнаружили подобное сообщение, значит кто-то из ближнего окружения пытался получить сведения.
В целях чего именно производятся такие действия?
Это уже зависит от близких отношений, секретов и т.д. А значит сведения касательно разблокировки доступа могут пригодиться в любой момент. О них мы поговорим далее.
Способ 1: Ответы на контрольные вопросы
Наиболее верным и надежным способом разблокировки учетной записи является простое введение правильного пароля. Чтобы воспользоваться им, достаточно выполнить следующие действия:
- Переходите в пункт (Настройки) в мобильном устройстве.

- Выбираете раздел (iTunes Store и App Store).
- Нажимаете на кнопку (Войти).
- Используете пункт (Выйти).
- Вводите данные аккаунта.
- Появится окно с сообщение о том, что учетная запись заблокирована.
- Нажимаете на пункт (Разблокировать учетную запись).
- Выбираете вариант (Ответить на контрольные вопросы).
- Отвечаете на все вопросы.
- Получаете доступ к аккаунту.
Важно! Чтобы получить доступ к учетной записи таким образом, потребуется с первой попытки ввести правильный пароль. В иных случаях подобного предложения не будет и доступ к аккаунту останется заблокированным
Это наиболее распространенный способ, который в большинстве случаев позволяет избавиться от проблемы. Но может возникнуть ситуация, когда он не поможет, к примеру вы забыли ответы на контрольные вопросы. Волноваться не нужно, так как есть еще один способ.
Как отвязвать Iphone от Apple ID, перейдите по ссылке что бы узнать
Способ 2: Использование письма по электронной почте
Другой вариант восстановления доступа не такой сложный, достаточно просто воспользоваться следующими рекомендациями:
- Поначалу выполняете все действия из первой инструкции до шестого пункта.
- Затем выбираете пункт “Разблокировать с помощью E-mail”.
- Письмо придет на электронный адрес, который вы указывали во время регистрации.
- Открываете письмо.
- Внимательно его читаете и используете ссылку для сброса пароля.
- После нажатия вы попадете на отдельный сайт.
- Нужно будет ввести новый пароль и тут же его подтвердить.
- Теперь все готово для того, чтобы вы могли снова воспользоваться своим аккаунтом.
Ничего сложного в данной процедуре нет, достаточно внимательно выполнять все этапы инструкции и все получится.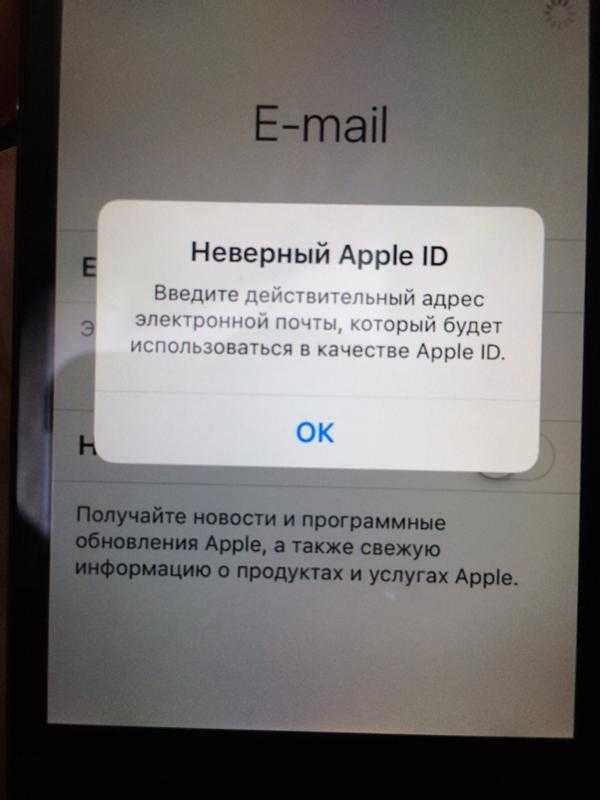 А далее рассмотрим последний доступный способ, которым могут воспользоваться те пользователи, который активировали дополнительные средства защиты.
А далее рассмотрим последний доступный способ, которым могут воспользоваться те пользователи, который активировали дополнительные средства защиты.
Способ 3: Используем двухэтапную проверку
Если во время регистрации аккаунта вам предложили активировать двухэтапную аутентификацию, то можно вас поздравить, так как теперь вам доступен дополнительный способ для восстановления доступа. Чтобы им воспользоваться, достаточно выполнить несколько шагов:
- Переходите по ссылке.
- Поначалу вводите Apple ID.
- Теперь вводите ключ восстановления (он выдается при первоначальной регистрации).
- Выбираете устройство, куда поступит информация в виде четырехзначного кода.
- Вводите полученный код проверки.
- Нажимаете на кнопку (Продолжить).
- Подтверждаете его и нажимаете на кнопку (Сбросить пароль).
Важно! Новый пароль должен отличаться от предыдущего. Постарайтесь ввести совершенно новый пароль, чтобы гарантированно пройти проверку системы
Теперь можете смело пользоваться данным способом для получения доступа к профилю.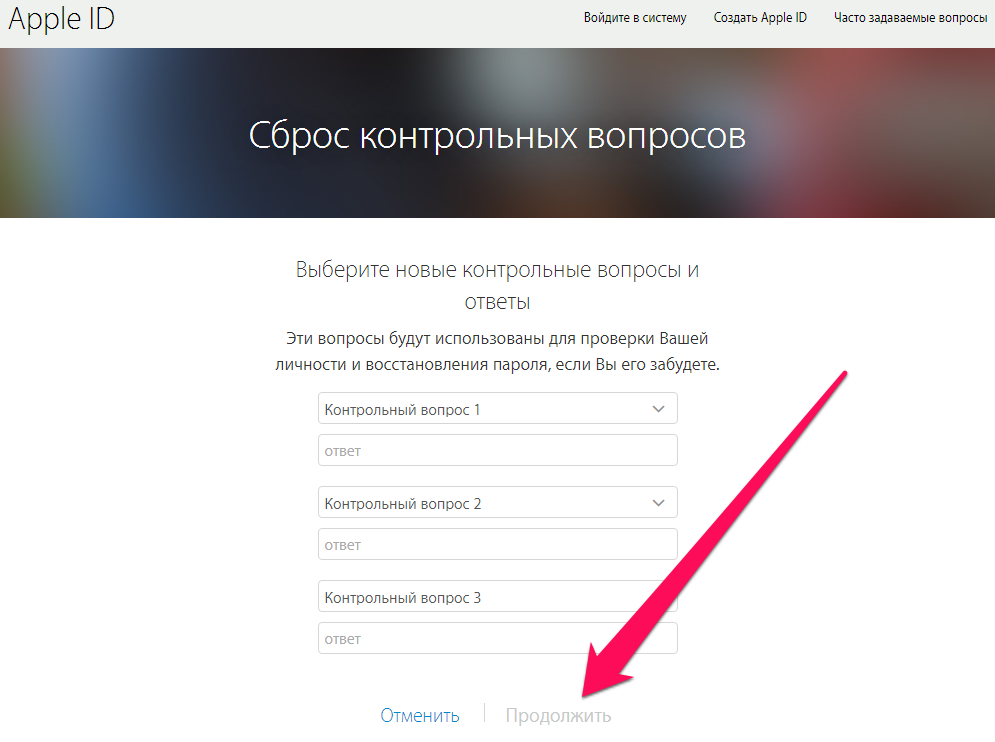 Не нужно торопиться, аккуратно выполняйте все действия, и вы добьетесь успеха.
Не нужно торопиться, аккуратно выполняйте все действия, и вы добьетесь успеха.
Для того, чтобы восстановить доступ к аккаунту, достаточно использовать сброс пароля, электронную почту или ключ восстановления. Пользуйтесь инструкциями, и данная проблема не будет вас больше беспокоить.
Как управлять своими контрольными вопросами для локальной учетной записи Windows
Выберите настройку Windows 10 или 11 с локальной учетной записью, и вам необходимо выбрать три контрольных вопроса, на которые нужно ответить, если вы когда-нибудь будете заблокированы. Эти вопросы включают типичные вопросы, такие как имя вашего первого питомца, имя вашего старшего двоюродного брата и название вашей первой школы. Но вы всегда можете изменить эти вопросы и их ответы, если вам не нравятся первоначальные. Эта опция легко доступна в Windows 10, но не в Windows 11. Вот как работает этот процесс.
Сначала вы видите возможность создания учетной записи в начале установки Windows. Конечно, Microsoft хочет, чтобы вы использовали учетную запись Microsoft, поэтому компания не упрощает выбор локальной учетной записи.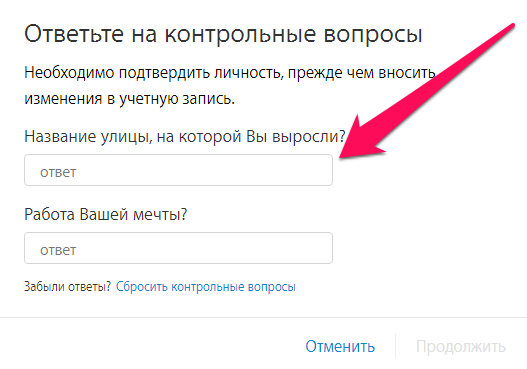 Но это выполнимо и работает одинаково в Windows 10 и 11.
Но это выполнимо и работает одинаково в Windows 10 и 11.
Также: Является ли ваша лицензия Windows законной? Должны ли вы даже заботиться?
Создать локальную учетную запись
- На экране с вопросом о том, как вы хотите настроить Windows, выберите вариант Настроить для личного использования.
- На следующем экране вы начнете выбирать локальную учетную запись. В Windows 10 выберите Автономная учетная запись. В Windows 11 выберите «Параметры входа», а затем выберите «Автономная учетная запись».
- На следующем экране Microsoft делает все возможное, чтобы увести вас от локальной учетной записи. Но оставайся сильным. В Windows 10 выберите Ограниченный опыт. В Windows 11 выберите «Пропустить».
- Хорошо, теперь вы можете, наконец, ввести имя, которое хотите использовать для своей локальной учетной записи. Придумайте пароль, а затем подтвердите его.
Выберите контрольные вопросы и ответы
И это приводит нас к контрольным вопросам, которые Microsoft требует от вас задать на данном этапе.
- Выберите первый контрольный вопрос и введите ответ. Выберите и ответьте на второй вопрос, а затем сделайте то же самое для третьего и последнего вопроса.
2. Завершите сброс настроек, после чего вы окажетесь в Windows со своей локальной учетной записью.
Переключиться на локальную учетную запись
Помимо выбора локальной учетной записи с самого начала, вы можете переключиться на локальную учетную запись, если вы уже используете учетную запись Microsoft для входа в Windows.
- В Windows 10 или 11 выберите «Настройки» > «Учетные записи» > «Ваша информация» .
- Щелкните ссылку Войти с помощью локальной учетной записи. Конечно, вас спросят, уверены ли вы, что хотите переключиться на локальную учетную запись. Нажмите Далее для подтверждения.
- Введите PIN-код своей учетной записи Microsoft. Создайте пароль для новой локальной учетной записи. Выйдите, а затем снова войдите в свою новую локальную учетную запись.

Хорошо, теперь есть пара проблем. Обратите внимание, что при переключении на локальную учетную запись вам не предлагается создавать контрольные вопросы. Это означает, что вы должны сделать это самостоятельно. В противном случае, если вам нужно сбросить пароль, единственный доступный вариант — использовать диск восстановления, который вы, вероятно, тоже не настроили.
И даже если вы выберете локальную учетную запись во время первоначальной установки Windows, что, если в какой-то момент у вас возникнут сомнения по поводу ваших контрольных вопросов? Возможно, вы думаете, что по крайней мере один из ответов слишком легко угадать. Или, возможно, вы хотите изменить один из вопросов. Можете ли вы обновить их? Давайте попробуем это в Windows 10, а затем в Windows 11.
Обновите свои вопросы и ответы в Windows 10
- В Windows 10 выберите Настройки > Учетные записи > Параметры входа . Щелкните параметр «Пароль». Затем нажмите Обновить контрольные вопросы.

2. В появившемся окне введите пароль локальной учетной записи и нажмите OK. Теперь вы можете выбирать разные вопросы и ответы для каждого из трех пунктов. Когда закончите, нажмите Готово.
Обновление вопросов и ответов
Обновление вопросов и ответов в Windows 11
Теперь давайте попробуем то же самое в Windows 11.
- Перейдите Настройки > Учетные записи > Параметры входа . Щелкните параметр «Пароль». О-о. Нет возможности обновить секретные вопросы. По какой-то причине, будь то забывчивость или отсутствие заботы о локальных учетных записях, Microsoft не снабдила Windows 11 очевидным способом изменить ваши контрольные вопросы и ответы. Но не беспокойтесь. Существует неподдерживаемый, но вполне пригодный обходной путь.
- Удерживая нажатой клавишу Windows, нажмите R, чтобы вызвать диалоговое окно «Выполнить». В поле Открыть введите следующую строку: ms-cxh://setsqsalocalonly .
Сброс вопросов и ответов в Windows 11
3.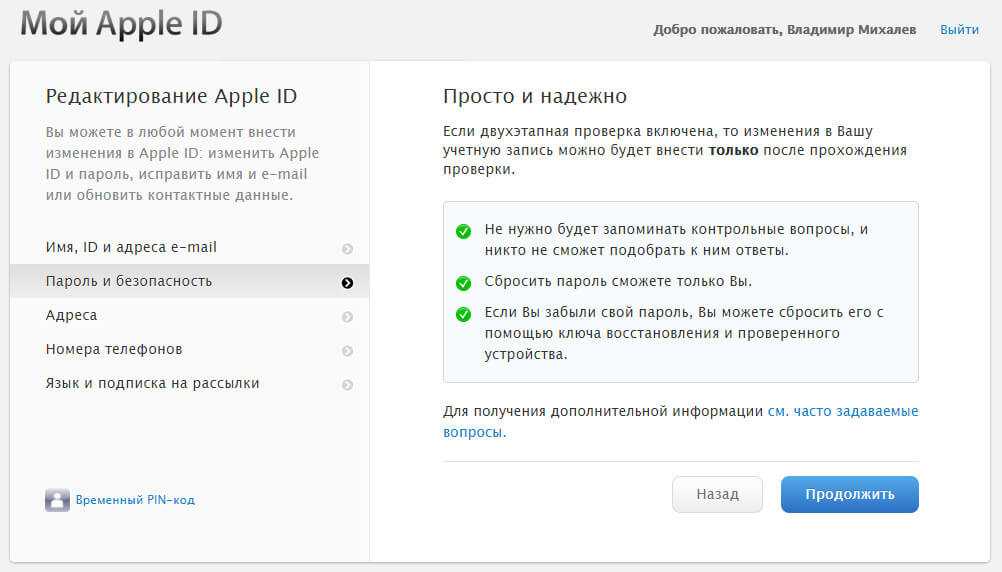 Затем вам будет предложено ввести пароль локальной учетной записи. И теперь вы можете обновить каждый из трех контрольных вопросов и ответов. Введите Готово, когда закончите.
Затем вам будет предложено ввести пароль локальной учетной записи. И теперь вы можете обновить каждый из трех контрольных вопросов и ответов. Введите Готово, когда закончите.
Обновление вопросов и ответов в Windows 11
Ответьте на контрольные вопросы, чтобы сбросить пароль
Теперь предположим, что пришло время, когда вы забыли пароль своей локальной учетной записи Windows, либо в Windows 10, либо в Windows 11. Вы пробовали несколько разных паролей, но не играли в кости. Вы застряли на экране входа в систему и не можете войти.
- Щелкните ссылку для сброса пароля. Появится окно для ваших контрольных вопросов. Ответьте на каждый из трех вопросов. Затем нажмите стрелку вправо рядом с третьим ответом.
2. Введите, а затем еще раз введите новый локальный пароль и щелкните стрелку вправо. И ты в деле. Но на этот раз постарайся вспомнить свой пароль.
Дополнительные инструкции
Как войти в свою учетную запись Marketplace
Вход в свою учетную запись
Чтобы войти в свою учетную запись Marketplace, вам потребуется имя пользователя и пароль.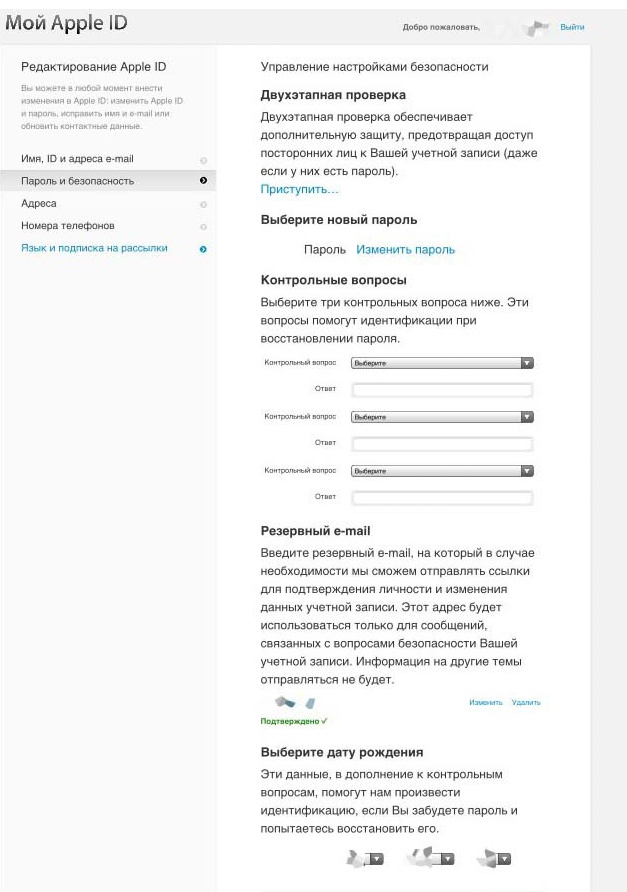 Защитите свою учетную запись еще больше, получая уникальный код безопасности каждый раз, когда вы входите в систему. Это затрудняет доступ к вашей учетной записи, если они узнают ваш пароль.
Защитите свою учетную запись еще больше, получая уникальный код безопасности каждый раз, когда вы входите в систему. Это затрудняет доступ к вашей учетной записи, если они узнают ваш пароль.
Если вы забыли их или не можете войти в систему, выполните следующие действия.
Предупреждение:
ВАЖНО: Не создавайте вторую учетную запись.
Не пытайтесь создать другую учетную запись, если она у вас уже есть. Следуйте инструкциям ниже.
Если вы забыли пароль или имя пользователя
Забыли пароль
- Выберите «Забыли пароль?» на странице входа и следуйте инструкциям.
- Не можете вспомнить адрес электронной почты, который вы использовали для настройки своей учетной записи? Проверьте, сохранили ли вы запись этого адреса электронной почты. Если вы не можете получить доступ к учетной записи электронной почты, обратитесь в колл-центр Marketplace.
- Правильный пароль не работает? Время от времени нам необходимо сбрасывать пароли для защиты вашей личной информации.
 Если вы уверены, что ввели его правильно, но он не работает, выберите «Забыли пароль?» на странице входа и следуйте инструкциям.
Если вы уверены, что ввели его правильно, но он не работает, выберите «Забыли пароль?» на странице входа и следуйте инструкциям.
Забыли свое имя пользователя
- Если вы создали свою учетную запись после февраля 2014 года, ваше имя пользователя, вероятно, является вашим адресом электронной почты. Если вы создали его раньше, скорее всего, нет.
- Вот требования к именам пользователей:
- Должно быть от 5 до 74 символов
- Может содержать буквы и цифры
- Может содержать один из следующих символов, если это не последний символ в имени пользователя: _ . @/-
- Если вы все еще не можете вспомнить, выберите «Забыли имя пользователя?» на странице входа и следуйте инструкциям.
Если вы забыли ответы на секретные вопросы
- При создании учетной записи вы выбрали контрольные вопросы, ответы на которые знаете только вы. Если вы забудете свой пароль или имя пользователя, мы зададим вам эти вопросы.

- Если вы не можете вспомнить ответы, обратитесь в колл-центр Marketplace, чтобы разблокировать свою учетную запись. После того, как мы подтвердим, кто вы, мы отправим электронное письмо для сброса пароля в течение 24 часов.
Если вы не получили код безопасности
- Если вы настроили несколько способов получения кодов безопасности, вы можете выбрать другой способ получения кода и входа в систему.
- Если вы получаете коды безопасности по SMS:
- Проверьте папку «Спам» или «Неизвестный отправитель». Защитный код может попасть в папку со спамом в зависимости от настроек, которые вы выбрали на своем мобильном телефоне для блокировки или фильтрации неизвестных отправителей.
- Добавьте номер «1-888-486-3063» в список контактов телефона. Затем вы можете запросить получение нового кода.
- Если вы ответили «СТОП», чтобы отказаться от получения текстовых сообщений с кодом безопасности, отправьте текстовое сообщение «СТАРТ» на номер 1-888-486-3063, а затем войдите в систему.
 Затем вы можете выбрать «Настройки кода безопасности», чтобы удалить свой код безопасности. номер мобильного телефона, поэтому вы больше не будете получать текстовые сообщения с кодами безопасности.
Затем вы можете выбрать «Настройки кода безопасности», чтобы удалить свой код безопасности. номер мобильного телефона, поэтому вы больше не будете получать текстовые сообщения с кодами безопасности.
- Если вы получили коды безопасности по электронной почте, проверьте папку со спамом на наличие нежелательной почты. Найдите электронное письмо от account@healthcare.gov. Получение сообщения электронной почты может занять несколько минут. Вы также можете запросить получение нового кода. Через несколько минут, если вы все еще не получили электронное письмо с кодом безопасности, обратитесь в колл-центр Marketplace.
- Вы изменили свой номер телефона, оператора мобильной связи или адрес электронной почты? Обратитесь в колл-центр Marketplace, чтобы получить помощь при входе в систему. Войдя в свою учетную запись, выберите «Настройки кода безопасности», чтобы изменить или удалить все старые адреса электронной почты или номера телефонов.
Если ваш код безопасности не работает
- Помните, срок действия кодов безопасности истекает.




 Если вы уверены, что ввели его правильно, но он не работает, выберите «Забыли пароль?» на странице входа и следуйте инструкциям.
Если вы уверены, что ввели его правильно, но он не работает, выберите «Забыли пароль?» на странице входа и следуйте инструкциям.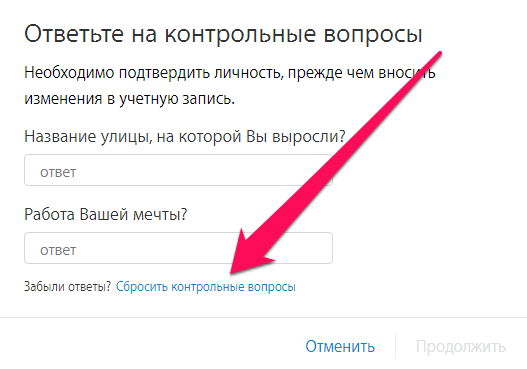
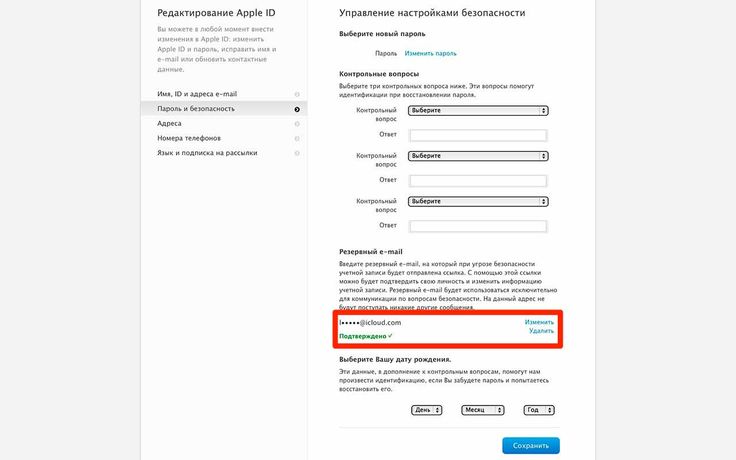 Затем вы можете выбрать «Настройки кода безопасности», чтобы удалить свой код безопасности. номер мобильного телефона, поэтому вы больше не будете получать текстовые сообщения с кодами безопасности.
Затем вы можете выбрать «Настройки кода безопасности», чтобы удалить свой код безопасности. номер мобильного телефона, поэтому вы больше не будете получать текстовые сообщения с кодами безопасности.