Содержание
Как создать и использовать свой Apple ID без кредитной карты или способа оплаты (простые шаги)
Содержание
- 1 Создайте Apple ID, используя свой iPhone, iPad или iPod
- 2 Создайте Apple ID на Mac
- 3 Создайте Apple ID с помощью ПК
- 3.1 связаться с нами
- Узнайте, как создать или использовать свой Apple ID, не вводя конфиденциальную информацию о своей кредитной карте или способ оплаты.
Помимо покупки приложений, музыки, книг и т. Д. В App Store, вам также необходимо будет связать способ оплаты с вашим Apple ID, если вы хотите настроить учетные записи для своих детей. Другими словами, способ оплаты очень важен, если вы являетесь владельцем iDevice. Но не всем удобно раскрывать информацию о своих кредитных картах в Интернете, поэтому Apple решила предоставить своим пользователям возможность не вводить эту конфиденциальную информацию при регистрации или использовании своего Apple ID.
В этом посте я расскажу вам, как создать и / или использовать ваш Apple ID без указания способа оплаты. Вы можете сделать это на своем мобильном устройстве, Mac или ПК. Это очень простой и простой процесс. Итак, если вы являетесь одним из владельцев, которые не хотят делиться конфиденциальной платежной информацией в Интернете, продолжайте чтение, поскольку эта статья может вам помочь.
Вы можете сделать это на своем мобильном устройстве, Mac или ПК. Это очень простой и простой процесс. Итак, если вы являетесь одним из владельцев, которые не хотят делиться конфиденциальной платежной информацией в Интернете, продолжайте чтение, поскольку эта статья может вам помочь.
Теперь, прежде всего, если у вас есть проблемы с вашим iPhone, не забудьте зайти на нашу страницу устранения неполадок, поскольку мы уже предоставили решения сотен проблем, о которых сообщили наши читатели. Скорее всего, мы, возможно, уже предоставили решение проблемы, с которой вы сталкиваетесь, поэтому постарайтесь найти на этой странице проблемы, схожие с вашими, и не стесняйтесь использовать предложенные нами решения. Если они не работают или вам нужна дополнительная помощь, заполните нашу анкету по вопросам iPhone и нажмите «Отправить», чтобы связаться с нами.
Создайте Apple ID, используя свой iPhone, iPad или iPod
- Откройте App Store на своем iDevice, а затем найдите бесплатное приложение.

- После открытия страниц приложения нажмите кнопку «GET», чтобы попытаться загрузить его.
- Когда вас попросят войти с Apple ID, нажмите «Создать новый Apple ID».
- Выберите страну или регион, затем нажмите «Далее».
- Прочитайте Условия использования и Политику конфиденциальности Apple, затем нажмите «Согласен». При появлении запроса снова нажмите «Согласен».
- Заполните форму, чтобы создать новый Apple ID, затем нажмите «Далее». Указанный вами адрес электронной почты будет вашим новым Apple ID. * Форма также содержит вопросы безопасности для вашей защиты.
- Когда вас попросят предоставить информацию об оплате, выберите Нет.
- После того, как вы введете свою информацию, вас попросят подтвердить номер доверенного телефона, если вы имеете право использовать двухфакторную аутентификацию. В противном случае вас попросят подтвердить ваш Apple ID по электронной почте. Вы должны подтвердить свой Apple ID, прежде чем сможете начать его использовать.
После подтверждения адреса электронной почты вы можете войти в iTunes Store, App Store и другие службы Apple, такие как iCloud, с помощью своего нового Apple ID.
Создайте Apple ID на Mac
- Откройте App Store на своем Mac.
- В разделе Быстрые ссылки в правой части окна выберите Большие бесплатные приложения. Игры.
- Нажмите кнопку GET, а затем нажмите INSTALL APP, когда кнопка станет зеленой.
- Когда вас попросят войти с Apple ID, нажмите «Создать Apple ID».
- Выберите страну или регион, затем нажмите «Далее».
- Прочитайте Условия использования и Политику конфиденциальности Apple, затем нажмите «Согласен». При появлении запроса снова нажмите «Согласен».
- Заполните форму, чтобы создать новый Apple ID, затем нажмите «Далее». Указанный вами адрес электронной почты будет вашим новым Apple ID. * Форма также содержит вопросы безопасности для вашей защиты.
- Когда вас попросят предоставить информацию об оплате, выберите Нет.
- После того, как вы введете свою информацию, вас попросят подтвердить номер доверенного телефона, если вы имеете право использовать двухфакторную аутентификацию. В противном случае вас попросят подтвердить ваш Apple ID по электронной почте.
 Вы должны подтвердить свой Apple ID, прежде чем сможете начать его использовать.
Вы должны подтвердить свой Apple ID, прежде чем сможете начать его использовать.
Как вы могли заметить, шаги практически одинаковы, особенно если вы используете продукт от Apple.
Создайте Apple ID с помощью ПК
Теперь это немного отличается просто потому, что не имеет смысла, если вы создаете Apple ID с помощью ПК, когда у вас уже есть iPhone, iPad, iPod или Mac. Но если вы действительно хотите создать Apple ID с помощью ПК, найдите бесплатный объект в iTunes Store, попробуйте загрузить его, а затем следуйте инструкциям для создания нового Apple ID.
Все подсказки будут такими же, как указано выше.
Я надеюсь, что это короткое руководство помогло вам создать новый Apple ID без привязки метода оплаты.
связаться с нами
Если вам нужна дополнительная помощь по использованию определенных функций и функций смартфона Apple iPhone X, посетите нашу страницу учебных пособий. Там вы можете найти список с практическими рекомендациями, пошаговые руководства, а также ответы на часто задаваемые вопросы, касающиеся iPhone X.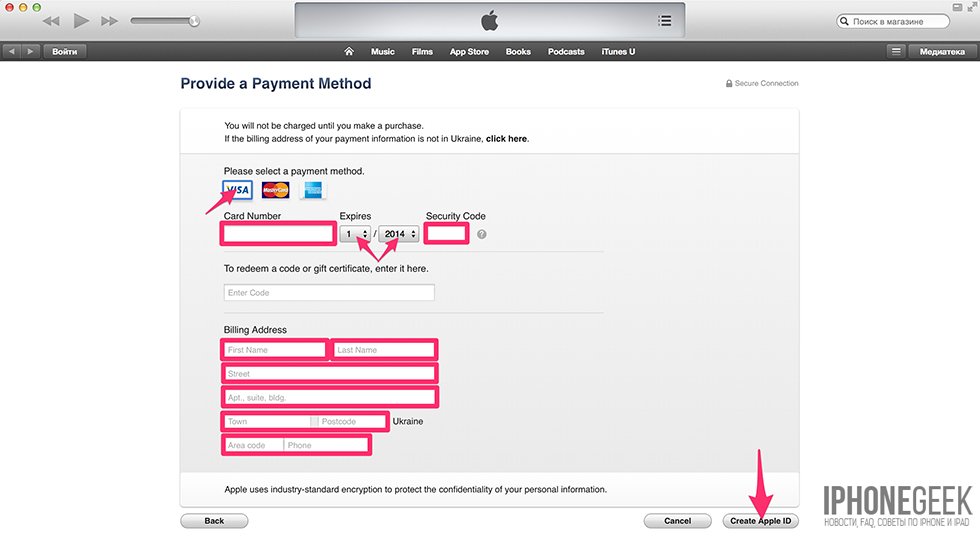 Если у вас есть другие проблемы или возникли проблемы при использовании телефона, вы можете связаться с нами через эту форму , Обязательно сообщите нам более подробную информацию о проблеме или проблемах, которые могут возникнуть у вас, и мы будем рады помочь вам в дальнейшем.
Если у вас есть другие проблемы или возникли проблемы при использовании телефона, вы можете связаться с нами через эту форму , Обязательно сообщите нам более подробную информацию о проблеме или проблемах, которые могут возникнуть у вас, и мы будем рады помочь вам в дальнейшем.
Сообщения, которые вы также можете найти полезными:
- Как исправить автомобильное сопряжение Bluetooth X, которое не работает после установки нового обновления iOS [Руководство по устранению неполадок]
- Как исправить iPhone X, который застрял в режиме наушников после установки обновления iOS [Руководство по устранению неполадок]
- Как исправить Messenger, который продолжает падать или перестает работать на вашем iPhone X после установки нового обновления iOS (простые шаги)
- Как исправить iPhone X, который не может получить доступ к Интернету, даже если он подключен к сети Wi-Fi? [Руководство по устранению неполадок]
- Как исправить iMessage, который не работает на вашем iPhone X после обновления iOS [Руководство по устранению неполадок]
- Как исправить iPhone X, который реагирует на сенсорные вводы очень медленно, задержка реакции сенсорного экрана [Руководство по устранению неполадок]
Оцените статью!
Добавление денег на счет учетной записи Майкрософт
Чтобы добавить деньги на счет учетной записи Майкрософт, необходимо активировать подарочный сертификат Майкрософт на странице Активировать.
Вся сумма вносится на счет вашей учетной записи Майкрософт, и ее можно использовать для покупки фильмов, игр, покупок в приложениях и обычных товаров. Ее можно использовать для приобретения подписки на Xbox, но не подписки на Microsoft 365. Пошаговую инструкцию см. в этой записи.
Примечание. Если вы хотите перевести деньги ребенку, см. добавление денег на счет учетной записи Майкрософт ребенка.
Если у вас нет карты оплаты Майкрософт, ее можно приобрести в сети.
-
Убедитесь, что в вашей учетной записи Майкрософт указаны актуальные способы оплаты. Дополнительные сведения см. в сведениях Изменение метода оплатыили кредитной карты, связанной с вашей учетной записью Майкрософт, или Параметры оплаты и заказы.
- org/ListItem»>
Перейдите на страницу подарочных сертификатов в Microsoft Store и выберите подарочный сертификат Xbox или Microsoft.
Примечание: Плата за покупку популярных игр, приложений, фильмов и аксессуаров и устройств не обналичена.
-
В раскрывающемся меню выберите сумму средств, которую вы хотите приобрести, и добавьте эту сумму в корзину.
-
Пройдите процесс оформления заказа (вам потребуется войти в свою учетную запись Майкрософт с паролем).
-
Убедитесь, что ваше имя и адрес электронной почты показаны в качестве получателя и завершили покупку (если вы купили подарочный сертификат для другого пользователя,это не добавит денег на счет вашей учетной записи).

-
Убедитесь, что получили электронное сообщение с кодом карты оплаты. Перейдите на страницу Активировать. Если у вас есть несколько учетных записей Майкрософт, убедитесь, что вы вошли в необходимую учетную запись.
-
Введите код и нажмите кнопку Далее. Вся сумма, связанная с кодом, будет внесена на счет вашей учетной записи Майкрософт.
Примечание. Подписки на продукты Майкрософт, такие как Xbox Live или Microsoft 365, можно продлить без карт оплаты. Во sign in to your Microsoft account services & subscriptions or learn how to turn on recurring billing for your Microsoft subscription.
Как создать Apple ID без кредитной карты
by Max
Я думаю, что большинство из вас, ребята, уже знают, что означает «Apple ID»? Если нет, пожалуйста, проверьте свои карманы сейчас. Если вы найдете iPhone или iPad, вы ДОЛЖНЫ ПРОЧИТАТЬ эту статью ПОЛНОСТЬЮ и действовать точно так, как описано в пошаговом руководстве ниже. Поверьте мне, это не очередная статья « Бла-Бла-Бла …», и я серьезно к этому отношусь. Информация на этой странице ОЧЕНЬ ВАЖНА и ВАЖНА для правильной настройки iPhone. Сегодня я объясню как создать Apple ID без ввода данных кредитной карты .
- Если вариант НИ ОДИН недоступен на странице Способы оплаты – прочитайте эту статью
- Если вам нужно сменить Apple ID на iPhone — прочитайте эту статью
- Нужно сбросить забытый пароль Apple ID? – прочитать эту статью
- Сообщения электронной почты Apple не доставляются вам? – прочитать эту статью
Что такое Apple ID?
Apple ID — это ваш личный кабинет, открывающий дверь в мир экосистемы Apple.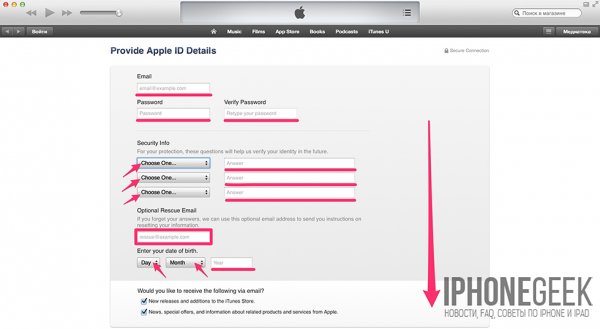 Фактически Apple ID — это просто адрес электронной почты + пароль, который вы указываете при регистрации. Какие бы службы Apple вы ни планировали использовать, вам будет предложено войти в систему с помощью вашего Apple ID. Вы можете использовать свою учетную запись, чтобы получить доступ к App Store, магазину iTunes, сервисам «Найти iPhone», а также синхронизировать все свои личные данные (Контакты, Заметки, Почта, Фото и т. д.) через хранилище iCloud и многое другое. Что бы вы ни делали на iPhone, вас попросят указать ваш личный Apple ID.
Фактически Apple ID — это просто адрес электронной почты + пароль, который вы указываете при регистрации. Какие бы службы Apple вы ни планировали использовать, вам будет предложено войти в систему с помощью вашего Apple ID. Вы можете использовать свою учетную запись, чтобы получить доступ к App Store, магазину iTunes, сервисам «Найти iPhone», а также синхронизировать все свои личные данные (Контакты, Заметки, Почта, Фото и т. д.) через хранилище iCloud и многое другое. Что бы вы ни делали на iPhone, вас попросят указать ваш личный Apple ID.
Создание Apple ID — это простой процесс, который можно выполнить двумя способами. Все зависит от того, какой гаджет у вас есть в данный момент. В этом руководстве я покажу оба способа регистрации учетной записи Apple: на устройстве iOS и на компьютере (MAC или ПК) с iTunes.
Как создать Apple ID на iPhone (iPad)
При первом запуске iPhone вам будет предложено ввести свой Apple ID. Лучше его пропустить, нажав « Skip This Step » (маленькие буквы в центре). Завершите процесс первоначальной настройки iPhone, пока не попадете на главный экран iOS. Теперь, когда у вас есть работающее устройство, пришло время создать свой личный Apple ID.
Завершите процесс первоначальной настройки iPhone, пока не попадете на главный экран iOS. Теперь, когда у вас есть работающее устройство, пришло время создать свой личный Apple ID.
Для регистрации Apple ID следуйте инструкциям ниже:
ШАГ 1 !!! САМЫЙ ВАЖНЫЙ ШАГ!!! Запустите приложение App Store на вашем iPhone и выберите « Top-Charts » внизу экрана. Щелкните вкладку « Free », чтобы отобразить самые популярные бесплатные приложения. Выберите любое БЕСПЛАТНОЕ ПРИЛОЖЕНИЕ и нажмите кнопку ПОЛУЧИТЬ, а затем УСТАНОВИТЬ. Вот в чем хитрость! Загрузка бесплатного приложения дает вам возможность зарегистрировать Apple ID БЕЗ КРЕДИТНОЙ КАРТЫ на следующем шаге.
ШАГ 2 Во всплывающем окне нажмите « Create New Apple ID ».
ЭТАП 3 Страна или регион . Укажите вашу страну. Обратите внимание, что ваша учетная запись будет тесно связана с App Store этой страны. Количество и доступность приложений могут различаться в зависимости от страны.
Количество и доступность приложений могут различаться в зависимости от страны.
ШАГ 4 Положения и условия . Согласитесь и затем подтвердите T & C.
ШАГ 5 Информация о новой учетной записи . Пожалуйста, заполните все поля на этой странице: электронная почта (это ДОЛЖЕН БЫТЬ СУЩЕСТВУЮЩИЙ адрес электронной почты, к которому вы можете получить доступ, чтобы получить письмо с подтверждением) , пароль (он должен быть более 8 символов и состоять из заглавных букв, строчных букв и цифр) , контрольные вопросы , дата рождения и т.д.
ШАГ 6 Платежная информация . Этот шаг обычно приносит головную боль и разочарование многим людям. Если вы начали создавать Apple ID каким-либо другим способом, отличным от ШАГА 1, вполне возможно, что вы не увидите вариант «Нет» в списке способов оплаты. При попытке загрузить БЕСПЛАТНОЕ ПРИЛОЖЕНИЕ (предварительная регистрация) вы получаете возможность зарегистрировать учетную запись без данных кредитной карты.
Выберите Нет в разделе Платежная информация. Введите свой титул, имя, адрес и т. д. Никто не будет проверять вашу личную информацию, поэтому вы не обязаны предоставлять свои настоящие данные. Обратите внимание, что почтовый индекс должен быть похож на настоящий (по крайней мере, содержать достаточное количество символов).
ШАГ 7 Проверка электронной почты . После того, как вы нажмете « Далее », регистрация Apple ID будет завершена. Еще одна ВАЖНАЯ вещь – подтвердить свой адрес электронной почты. Пожалуйста, зайдите в свой электронный почтовый ящик (который вы указали на шаге 5) и найдите сообщение от Apple. Вам необходимо нажать на ссылку «Подтвердить сейчас >» внутри письма, а затем ввести логин и пароль от вашего нового Apple ID.
Поздравляем! Вы только что создали свой собственный Apple ID! Это было нетрудно сделать, не так ли? Если у вас возникли проблемы с созданием учетной записи, попросите меня о помощи или попробуйте способ, описанный ниже.
Создайте Apple ID на компьютере (MAC или ПК)
Первым делом! На вашем компьютере должен быть установлен iTunes. Если у вас его еще нет – СКАЧАЙТЕ ЗДЕСЬ.
ШАГ 1 Запустите iTunes. В верхнем левом углу щелкните значок Apps , затем в правом верхнем углу щелкните вкладку App Store . Просмотрите приложения и найдите любое БЕСПЛАТНОЕ приложение . !!! ВНИМАНИЕ !!! Очень важно выбрать БЕСПЛАТНОЕ ПРИЛОЖЕНИЕ. Теперь нажмите кнопку «GET», а затем «Создать Apple ID» во всплывающем окне.
ШАГ 2 Выполните все шаги регистрации:
- Добро пожаловать
- Условия (поставьте галочку и соглашайтесь)
- Укажите данные Apple ID (адрес электронной почты, пароль, информация о безопасности и т. д.)
- Укажите способ оплаты. Выберите None в качестве Тип платежа и заполните необходимые поля Billing Address (еще раз, никто не будет проверять, настоящие ли это данные).
 Завершите регистрацию, нажав Создать Apple ID
Завершите регистрацию, нажав Создать Apple ID
ШАГ 3 Не забудьте проверить свой электронный ящик и найти подтверждающее сообщение от Apple.
Вот оно!
Как добавить/удалить информацию о кредитной карте в/из Apple ID
Если вы когда-нибудь решите загрузить платное приложение, вам придется добавить данные кредитной карты в свою учетную запись Apple ID. Для этого возьмите свое устройство iOS и выполните следующие действия:
ШАГ 1 Перейдите в «Настройки» > «iTunes & App Store» > , нажмите 9.0009 Apple ID: ваш e-mail
ШАГ 2 Появится окно. Нажмите Просмотреть Apple ID , чтобы перейти к настройкам учетной записи
ШАГ 3 Нажмите Платежная информация и укажите свой Тип платежа (введите номер карты или нажмите «Нет»)
ШАГ 4 Убедитесь, что платежный адрес совпадает с одним из ваших кредитов карта.
Будьте осторожны с Apple ID, на борту которого есть данные кредитной карты.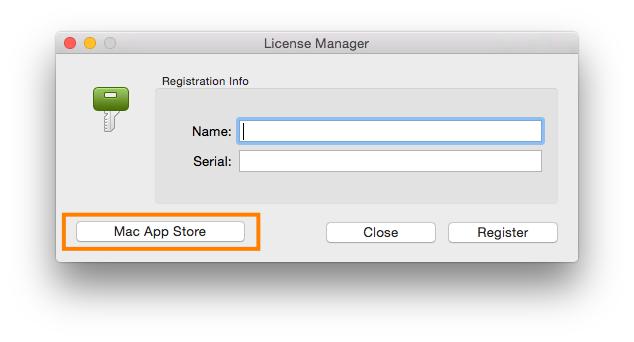 Так легко потратить много денег, даже не осознавая этого. Особенно, если iPhone/iPad используют дети. Моему сыну всего 4 года, но он уже умеет устанавливать приложения из App Store. Благодаря Apple они до сих пор просят пароль Apple ID, когда дело доходит до денег.
Так легко потратить много денег, даже не осознавая этого. Особенно, если iPhone/iPad используют дети. Моему сыну всего 4 года, но он уже умеет устанавливать приложения из App Store. Благодаря Apple они до сих пор просят пароль Apple ID, когда дело доходит до денег.
Один из моих друзей попал в нелепую ситуацию, когда его дочь умудрилась купить музыку в iTunes даже при нулевом балансе карты. Он очень удивился, когда узнал о долге на своем Apple ID. На самом деле Apple не проверяет баланс вашей карты, она просто пытается ее зарядить… очень часто в течение нескольких дней. Если на вашем банковском счете недостаточно денег, Apple положит долг на ваше имя, а затем заблокирует учетную запись Apple ID, если вы не заплатите вовремя.
Вот почему Я всегда предлагаю изначально создать Apple ID без карты . Вы сможете добавить данные карты в любое время в будущем. С другой стороны, если вы зарегистрируете Apple ID с помощью банковской карты , вы не сможете получить опцию None в типе оплаты в будущем.
Если вы все еще боретесь с процессом регистрации или не можете получить опцию NONE в качестве типа оплаты, обратитесь ко мне за помощью, используя КОНТАКТНУЮ ФОРМУ. Всем удачи!
Цифровой банкинг | Труист Банк
Быстрые выигрыши в любом банке
Не можете добраться до банка? Ты выздоровел.
Быстро перемещайте деньги.
Переводы и платежи в минутах.
Скидываетесь на подарок? Платить няне?
Используйте Zelle® — быстрый, безопасный и простой способ отправлять и получать деньги между друзьями и семьей.
Сделайте мир зеленее.
Давайте работать вместе, чтобы сократить количество отходов — отказаться от бумаги.
Денежные переводы стали проще.
Управляйте своими деньгами как профессионал.
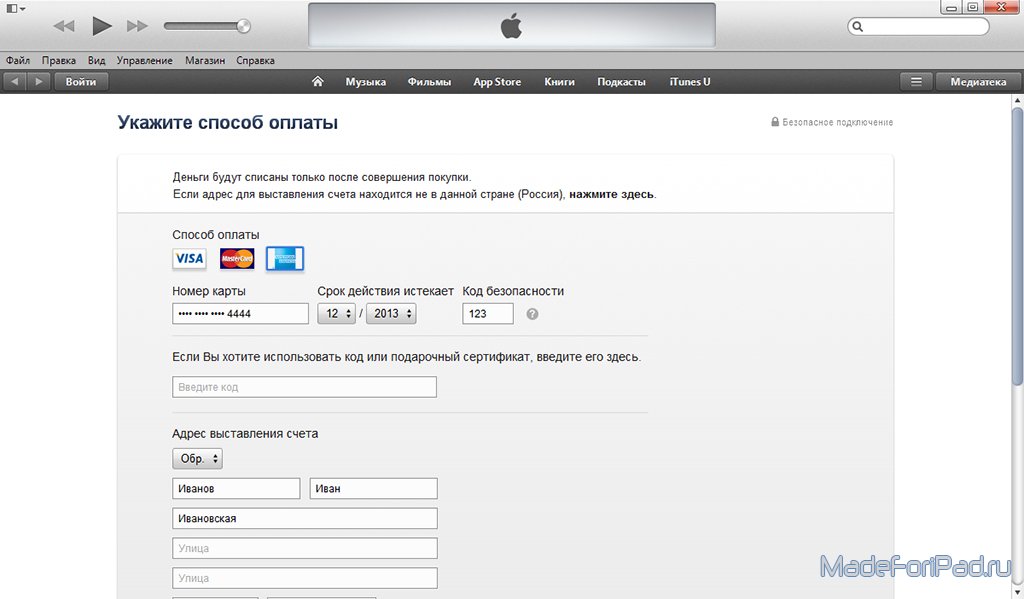
Планируйте заранее с Quicken® и QuickBooks®.
Ваши потребности? Проверять.
- Подключите Quicken к своей учетной записи Truist за считанные секунды.
- Загружайте и упорядочивайте свою финансовую информацию просто и безопасно.
- Создайте разумный бюджет на основе ваших фактических расходов.
3 способа подключения
- Прямое подключение — загрузка транзакций и автоматическое обновление остатков на счетах. Оплачивайте счета и переводите деньги между своими счетами прямо из Quicken. Ежемесячная стоимость: 7,95 долларов США для частных клиентов, 9,95 долларов США для бизнес-клиентов 2 .
- Express Web Connect — автоматическая загрузка транзакций и обновление остатков на счетах — без ежемесячной платы.
- Web Connect — вручную загружайте транзакции из своей учетной записи Truist и импортируйте их в Quicken — без ежемесячной платы.
Продукты Quicken
Ваш интернет-банк будет работать с текущей и двумя предыдущими версиями Quicken. Узнайте больше о Quicken для Mac и Quicken Deluxe для Windows.
Узнайте больше о Quicken для Mac и Quicken Deluxe для Windows.
Ваши потребности? Проверять.
- Планируйте расходы и знайте, куда уходят ваши деньги.
- Отслеживайте и оплачивайте счета, выписывайте чеки и отправляйте счета для увеличения денежного потока.
- Мгновенное создание отчетов для оценки производительности и корректировки планов.
- Платите сотрудникам и подавайте налоги с заработной платы легко — с поддержкой, если вам это нужно.
- Автоматическая интеграция с вашими учетными записями Truist.
2 способа подключения
- Прямое подключение — QuickBooks синхронизируется с вашим интернет-банком для безопасной и автоматической загрузки транзакций — за один сеанс. Ежемесячная стоимость: $14,95.
- Web Connect — загружайте транзакции вручную из своей учетной записи Truist и импортируйте их в QuickBooks — без абонентской платы.
Продукты QuickBooks
- QuickBooks Desktop Pro 2021 для пользователей Windows®.


 Вы должны подтвердить свой Apple ID, прежде чем сможете начать его использовать.
Вы должны подтвердить свой Apple ID, прежде чем сможете начать его использовать.
 Завершите регистрацию, нажав Создать Apple ID
Завершите регистрацию, нажав Создать Apple ID 