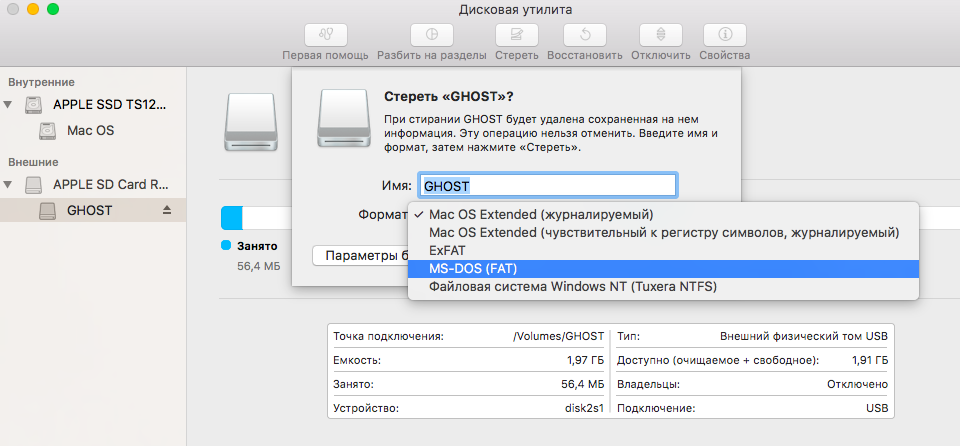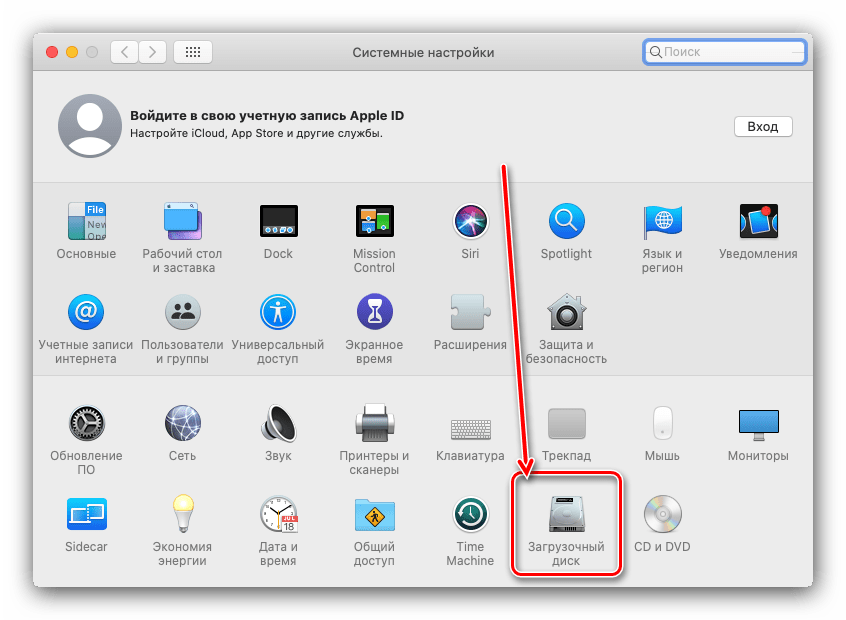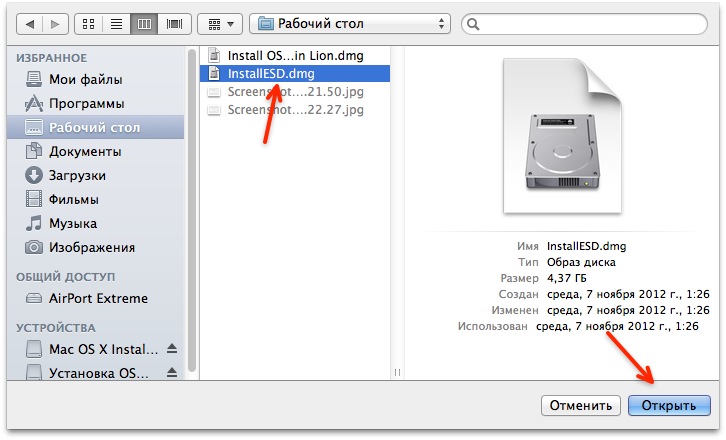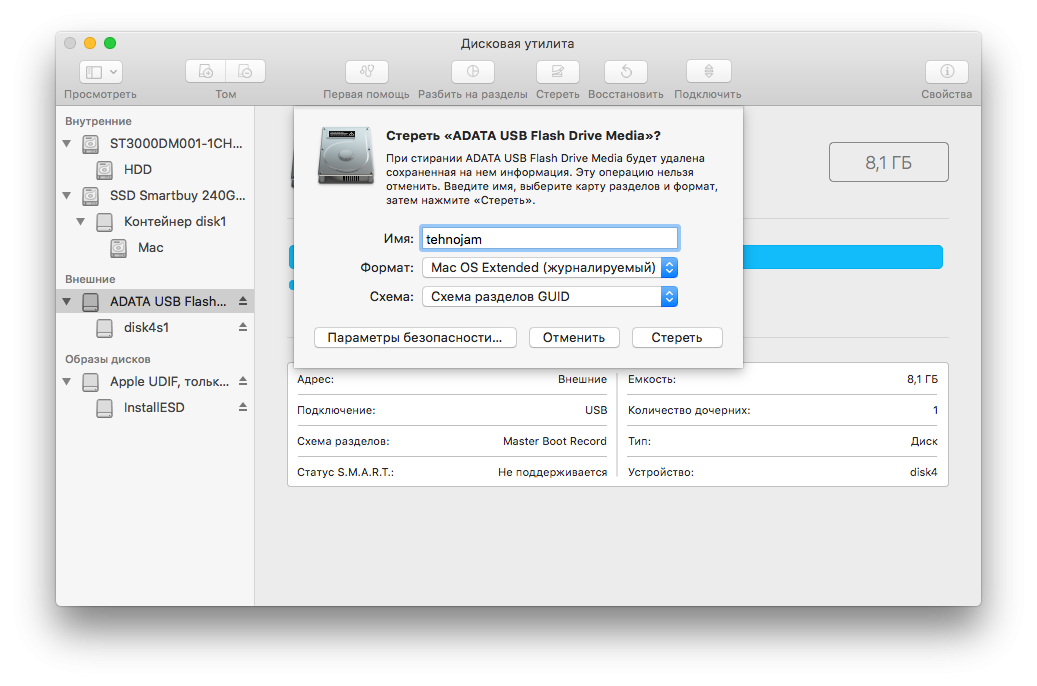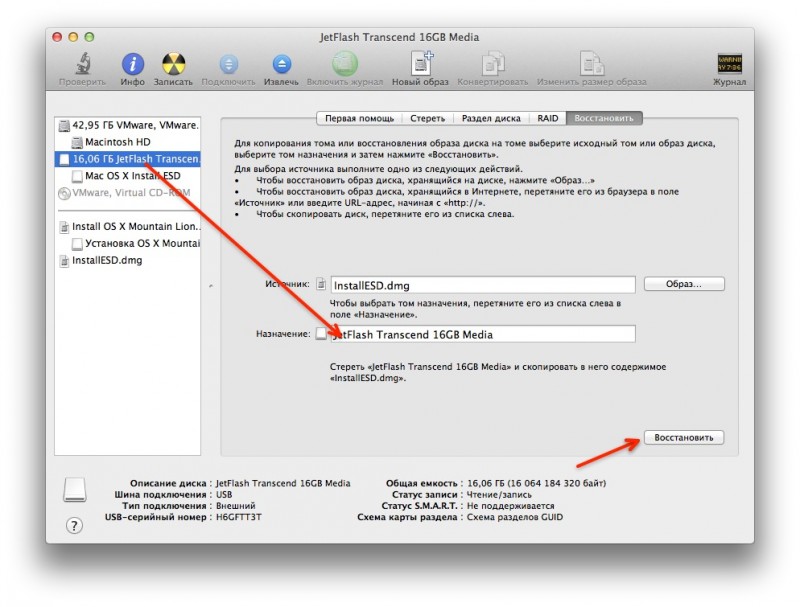Содержание
Как создать загрузочную USB флешку с Ubuntu на macOS?
Вводная часть
Я полагаю будет лишним рассказывать зачем нужна загрузочная флешка. Тем не менее, для полноты рассказа, хочу обозначить ключевые моменты: что именно позволяет делать загрузочный USB диск (флешка) с Ubuntu:
- Можно установить или обновить уже установленную версию Ubuntu, даже на Mac
- Протестировать работу Ubuntu перед принятием окончательного решения устанавливать ли этот Linux дистрибутив или нет
- Загрузить свою систему на чужом компьютере — например, вы взяли у кого то компьютер на время и хотите работать со своей системой
- Использовать утилиты установленные на USB по умолчанию что бы починить сломанную систему.
Процесс создания загрузочной флешки очень простой. Однако нужно принять во внимание некоторые ньюансы работы с компьютером Apple.
Есть несколько дополнительных соображений при загрузке USB-накопителя на оборудовании Apple. Это связано с тем, что менеджер загрузки Apple, вызываемый удерживанием клавиши Option / alt (⌥) при загрузке, не обнаруживает USB-накопитель без определенной таблицы разделов и макета. Мы рассмотрим это позже.
Мы рассмотрим это позже.
Требования для создания загрузочного USB диска
- Размер флешки 2GB или больше
- Компьютер Apple, будь то iMac или Macbook с работающей macOS
- Образ дистрибутива Ubuntu (файл ISO). Скачать образ можно по этой ссылке.
Подготовка USB накопителя (флешки)
Чтобы обеспечить максимальную совместимость с оборудованием Apple, мы сначала очистим и переформатируем USB-накопитель с помощью «Дисковой утилиты» Apple. Но этот шаг можно пропустить, если вы собираетесь использовать USB-накопитель с обычным ПК.
- Запустите Дисковую Утилиту через Application > Utilities или просто нажав cmd + пробел (поиск через Spotlight) либо нажав Shift + Command + U (как показано ниже)
- Вставьте USB диск и убедитесь что дисковая утилита его увидела
- Выберите USB диск (может понадобиться включение опции через View > Show All Devices) и далее нужно выбрать Erase через правый клик меню
- Далее выбирайте форматировать в файловой системе MS-DOS (FAT) и также выберите Схему GUID Partition Map
- Еще раз убедитесь что выбран правильный диск и нажмите Erase
Установка и запуск приложения Etcher
Чтобы записать ISO-файл на USB-накопитель, мы будем использовать бесплатное приложение с открытым исходным кодом под названием Etcher.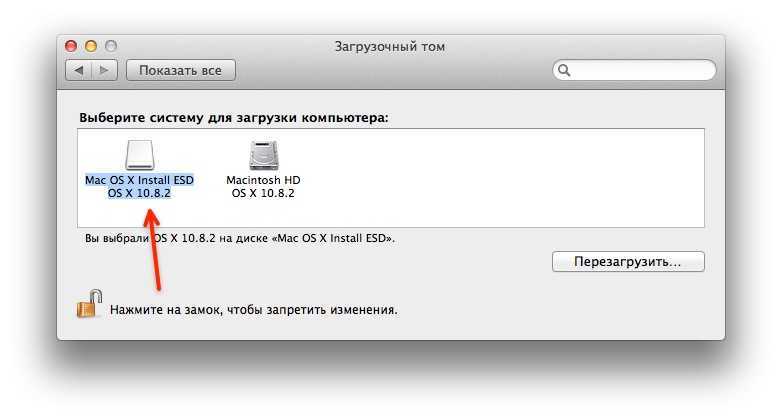 После загрузки этого пакета и щелчка по нему, чтобы смонтировать пакет, Etcher можно запустить на месте или перетащить в папку «Приложения».
После загрузки этого пакета и щелчка по нему, чтобы смонтировать пакет, Etcher можно запустить на месте или перетащить в папку «Приложения».
По умолчанию последние версии macOS блокируют запуск приложений от неизвестных разработчиков. Чтобы обойти эту проблему, включите «Магазин приложений и определенные разработчики» на панели «Безопасность и конфиденциальность» в системных настройках. Если вас по-прежнему предупреждают не запускать приложение, нажмите «Все равно открыть» на той же панели.
Настройка Etcher
Etcher выполнит настройку и запись на ваше USB-устройство в три этапа, каждый из которых нужно выбирать по очереди:
- Выбор образа — выбрать ранее скачанный файл ISO. По умолчанию файл ISO находится в папке «Загрузки».
- Выбор диска (ваше USB-устройство). Вы будете предупреждены, если места для записи будет слишком мало для выбранного вами ISO.
- Запись (синяя кнопка «Flash!»).
 Активируется, когда будут выбраны и образ, и диск. Как и в случае с Disk Utility, Etcher требуется низкоуровневый доступ к вашему оборудованию для хранения данных, и после выбора он запросит ваш пароль.
Активируется, когда будут выбраны и образ, и диск. Как и в случае с Disk Utility, Etcher требуется низкоуровневый доступ к вашему оборудованию для хранения данных, и после выбора он запросит ваш пароль.
Запись образа на USB флешку
После ввода пароля Etcher начнет записывать ISO-файл на ваше USB-устройство.
В процессе записи флешки будет показан прогресс, скорость записи и предполагаемое время до завершения. За этим последует этап проверки, который гарантирует, что содержимое USB-устройства идентично исходному ISO-образу.
Когда все будет завершено, Etcher сообщит об успешно выполненной записи.На этом запись закончена. Теперь у вас есть Ubuntu на USB-накопителе, загрузочный и готовый к работе.
Финальный шаг — загрузка вашего мака с USB флешки
Для загрузки и дальнейшей работы с записанной флешки нужно будет перезагрузить или включить Mac, вставив USB-накопитель и удерживая комбинацию клавиш Option / alt (⌥).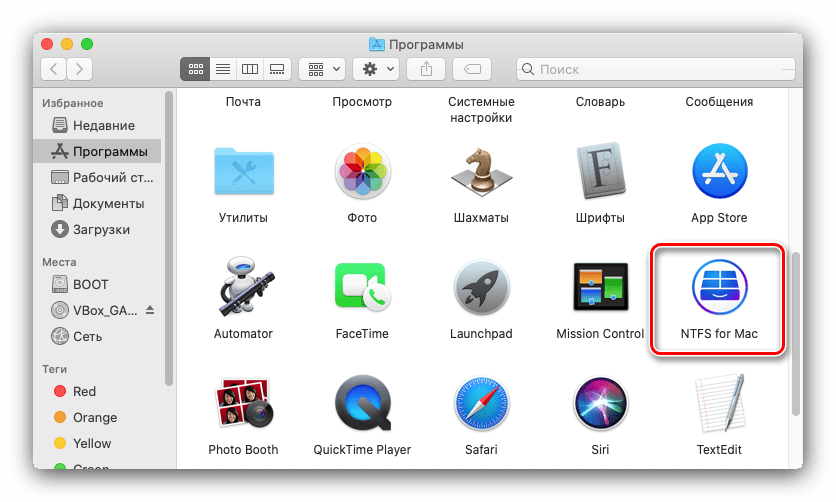
Это запустит Apple Startup Manager, который покажет загрузочные устройства, подключенные к компьютеру. Ваш USB-накопитель должен быть золотисто-желтым с надписью «EFI Boot». Выбирая этот диск, произойдет загрузка Linux (выполнится код загрузчика), после чего станет доступно стандартное меню загрузки Ubuntu.
Как загрузить Live Linux USB на Mac (Руководство)
- 2019
Если вы когда-нибудь хотели попробовать дистрибутивы Linux, такие как Ubuntu, вы должны были заметить, что вы можете использовать USB-накопитель для создания загрузочного «живого USB» для него. По сути, это означает, что вам не нужно устанавливать дистрибутив в вашей системе, и вы можете просто загрузить его с Live USB и протестировать его. Если вам нравится дистрибутив, вы можете просто установить его с самого USB. Процесс сделать это легко и может быть выполнен на любом Mac (и ПК с Windows). Итак, если вам интересно, как создать Live USB и загрузить Linux Linux USB на Mac, вот как это сделать:
Создание загрузочного Live USB для дистрибутивов Linux
фаршированный пере.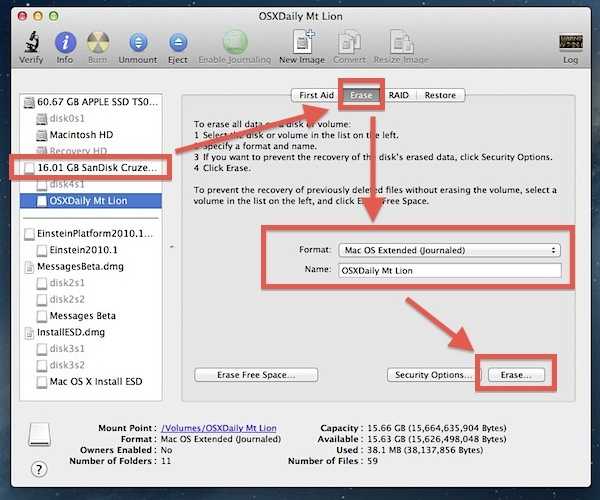 ..
..
Please enable JavaScript
фаршированный перец по китайски, всё готово за 30 минут!
Для прямой загрузки Linux на Mac вы должны сначала создать Live USB для нужного вам дистрибутива. Мы демонстрируем это с помощью Ubuntu 14.10 «Yakkety Yak» на MacBook Air с последней версией macOS Sierra. Вы можете скачать Ubuntu с официального сайта бесплатно. Как только вы это сделали, вы можете приступить к этому руководству. Убедитесь, что у вас есть USB-накопитель емкостью не менее 8 ГБ.
Примечание . Этот USB-накопитель будет отформатирован, а все данные на нем будут удалены. Обязательно сделайте резервную копию любых важных данных, которые могут быть у вас на этом USB-накопителе.
Чтобы создать загрузочный Live USB для Ubuntu в macOS, выполните следующие действия:
1. Загрузите UNetbootin и установите его на свой Mac. Как только вы это сделаете, запустите приложение и нажмите переключатель рядом с « Образ диска ».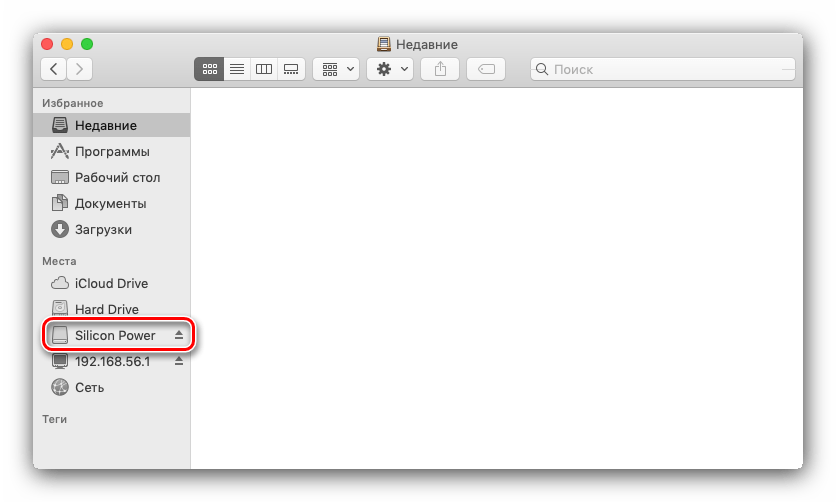
2. Нажмите кнопку с надписью «…» и выберите файл ISO, который вы загрузили с веб-сайта Ubuntu.
3. Теперь подключите USB-накопитель, который вы хотите использовать в качестве Live USB, запустите Терминал и введите «diskutil list» . Проверьте «идентификатор» вашего USB-накопителя.
4. В UNetbootin выберите этот идентификатор в выпадающем меню «Drive».
Примечание . Убедитесь, что вы выбрали идентификатор для USB-накопителя, поскольку выбранный накопитель будет отформатирован.
5. Убедившись, что вы выбрали правильный диск, просто нажмите «ОК» .
UNetbootin теперь выполнит пару шагов и создаст загрузочный Live USB, который вы можете использовать для загрузки в Linux на вашем Mac.
Примечание .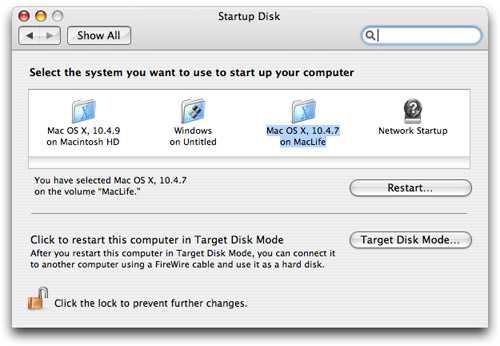 По умолчанию, когда вы закрываете Live Session, все сделанные вами изменения удаляются. Поэтому, если вы устанавливаете приложения и создаете документы в Ubuntu, когда он находится в режиме Live, они не будут доступны при следующем запуске ОС с ее Live USB. Если вы хотите, чтобы сделанные вами изменения сохранялись между перезагрузками, вы можете сделать это, установив значение в разделе « пространство, используемое для сохранения файлов при перезагрузках (только в Ubuntu) ».
По умолчанию, когда вы закрываете Live Session, все сделанные вами изменения удаляются. Поэтому, если вы устанавливаете приложения и создаете документы в Ubuntu, когда он находится в режиме Live, они не будут доступны при следующем запуске ОС с ее Live USB. Если вы хотите, чтобы сделанные вами изменения сохранялись между перезагрузками, вы можете сделать это, установив значение в разделе « пространство, используемое для сохранения файлов при перезагрузках (только в Ubuntu) ».
Live Boot Linux в Mac
Теперь, когда Live USB был создан, давайте посмотрим, как мы можем загрузиться в него, используя Mac Startup Manager . Если вы не знаете, как открыть Startup Manager на Mac, выполните следующие действия:
1. Подключите Live USB к компьютеру Mac и выключите его. Затем нажмите кнопку питания и нажмите и удерживайте клавишу «опция», пока не дойдете до « Диспетчер запуска ».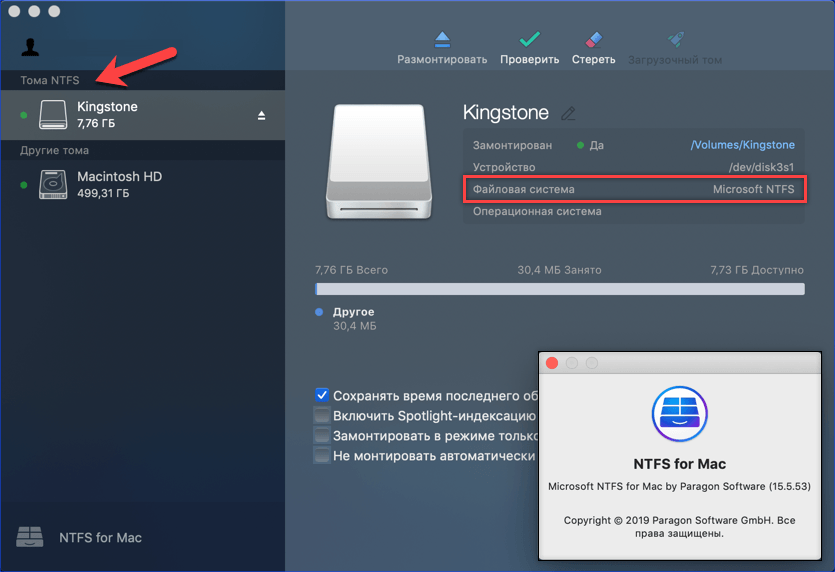
2. Здесь вы увидите все диски, с которых ваш Mac может быть загружен, включая Macintosh HD, который содержит macOS Sierra. Скорее всего, у вас будет только две опции, одна из которых будет «Macintosh HD», а другая — USB-накопитель Linux, получивший название « Windows или EFI ». С помощью клавиш со стрелками выделите диск Linux и нажмите « Return / Enter ».
Ваш Mac теперь будет использовать загрузочный USB-диск для загрузки в Ubuntu. Когда вы видите синий экран с некоторыми опциями, выберите тот, который говорит « Попробуйте Ubuntu без установки », и нажмите « Return / Enter ». Ваш Mac загрузится в Ubuntu.
Простая загрузка Live Linux на Mac
Вы можете использовать этот метод для загрузки Mac с Live USB-диска дистрибутива Linux. Использование Live Sessions прекрасно, если вам не нужно устанавливать операционную систему на жесткий диск или SSD; и macOS останется в безопасности от всего, что вы делаете в Live OS.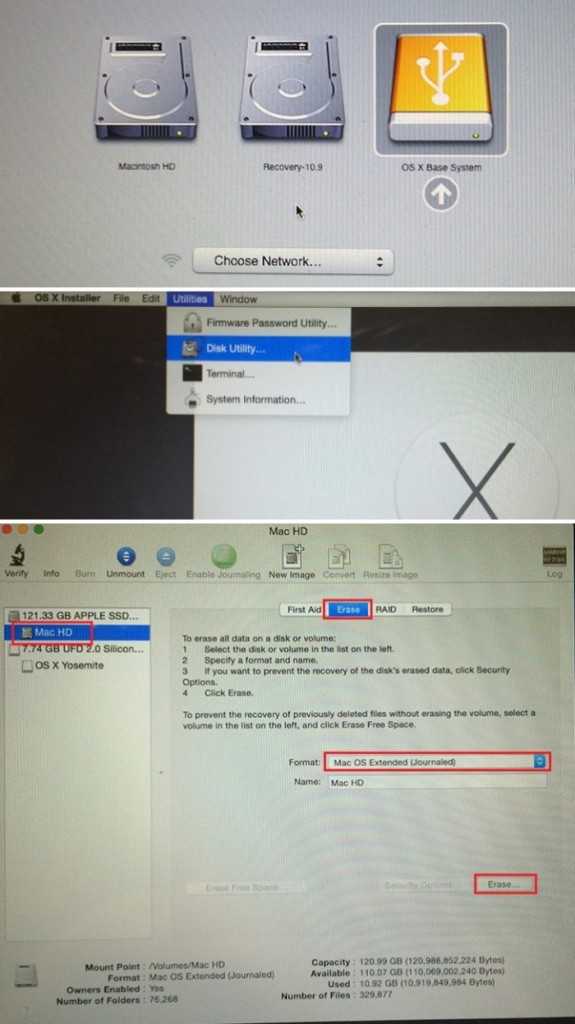 Если вы хотите загрузиться обратно в macOS Sierra, просто выключите Live Session и запустите ваш Mac, нажав кнопку питания.
Если вы хотите загрузиться обратно в macOS Sierra, просто выключите Live Session и запустите ваш Mac, нажав кнопку питания.
Как всегда, если у вас есть какие-либо вопросы, не стесняйтесь спрашивать, и дайте нам знать ваши мысли об использовании Live USB-накопителей для загрузки в дистрибутивы Linux, в разделе комментариев ниже.
Как загрузить Mac с внешнего USB-накопителя
You are here: Home / How-to / Как загрузить Mac с внешнего USB-накопителя
Автор: , Эндрю Мирик, 0 комментариев начать с нуля. Независимо от того, установили ли вы последнюю бета-версию macOS Developer или случайно удалили важный системный файл, случаются несчастные случаи. Но важно знать, что вы не просто уничтожили свой Mac и что вы можете относительно легко вернуть все в рабочее состояние.
- macOS: что такое система в хранилище Mac?
- Обновление macOS Catalina на неподдерживаемых компьютерах Mac
- macOS: как изменить имя учетной записи администратора
- Как использовать представление «Рабочий стол» с iOS 16 и macOS Ventura
- macOS: включение/выключение защиты целостности системы (SIP)
Содержание
- Создание загрузочного внешнего USB-накопителя
- Как загрузить Mac с внешнего USB-накопителя
- Разрешить Intel Mac загружать с внешнего USB-накопителя
- Загрузка Intel Mac с внешнего USB-накопителя
- Загрузка Apple Silicon Mac с внешнего USB-накопителя
Создание загрузочного внешнего USB-накопителя
чтобы сначала создать загрузочный USB-накопитель.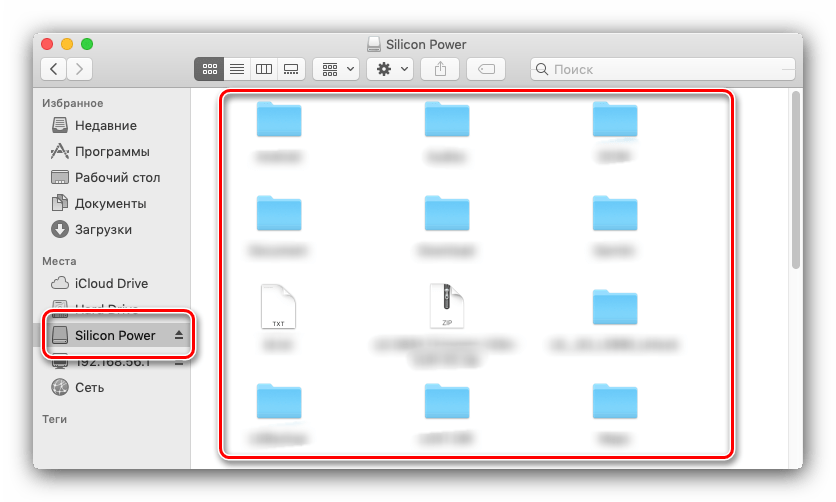 Это может быть легче сказать, чем сделать, в зависимости от текущего состояния программного обеспечения macOS на вашем компьютере. Однако, если вам просто нужно начать с нуля или перейти с текущей бета-версии macOS Ventura Developer Beta на macOS Monterey, потребуется загрузочный установщик.
Это может быть легче сказать, чем сделать, в зависимости от текущего состояния программного обеспечения macOS на вашем компьютере. Однако, если вам просто нужно начать с нуля или перейти с текущей бета-версии macOS Ventura Developer Beta на macOS Monterey, потребуется загрузочный установщик.
Прежде чем приступить к работе, помимо выполнения резервного копирования на вашем Mac, вам необходимо выполнить следующие требования:
- На USB-накопителе должно быть не менее 16 ГБ свободного места.
- Этот диск также должен быть правильно отформатирован для macOS.
В частности, когда речь идет о форматировании диска, который вы планируете использовать, важно, чтобы диск был отформатирован для macOS. В противном случае вы можете столкнуться с проблемами при выполнении необходимых шагов для перехода с macOS Ventura на macOS Monterey. Имея это в виду, и ваш USB-накопитель готов к работе, вот как создать загрузочный установщик:
- Загрузите программу установки macOS Monterey с официального сайта поддержки Apple.

- установщик macOS Monterey
- После завершения загрузки автоматически запустится программа установки macOS Monterey.
- Когда появится окно, нажмите CMD + Q на клавиатуре, чтобы выйти из программы установки.
- Откройте Finder на Mac.
- Перейдите в папку «Приложения».
- Найдите приложение Install macOS Monterey.
- Если его нет в папке «Приложения», найдите приложение и переместите его в папку «Приложения».
- Подключите внешний USB-накопитель.
- Откройте приложение Disk Utility на вашем Mac.
- Выберите имя внешнего USB-накопителя на боковой панели Дисковой утилиты в разделе Внешний .
- На панели инструментов вверху нажмите кнопку Стереть .
- Введите имя загрузочного диска.
- В схеме выберите Карта разделов GUID .
- В разделе Format выберите Mac OS Extended (в журнале).

- Нажмите кнопку Erase и подождите, пока диск будет стерт.
Теперь, когда вы загрузили установщик macOS Monterey и правильно отформатировали съемный USB-накопитель, осталось всего несколько шагов для создания загрузочного установщика. Прежде чем продолжить, убедитесь, что USB-накопитель все еще подключен к вашему Mac.
- Откройте приложение Terminal на вашем Mac.
- Введите следующую команду в окно терминала:
- sudo /Applications/Install\ macOS\ Monterey.app/Contents/Resources/createinstallmedia –volume /Volumes/MyVolume
- (в данном случае MyVolume — это имя, которое вы использовали при форматировании внешнего USB-накопителя в Дисковой утилите)
- sudo /Applications/Install\ macOS\ Monterey.app/Contents/Resources/createinstallmedia –volume /Volumes/MyVolume
- Нажмите Введите на клавиатуре.
- При появлении запроса введите пароль администратора для вашего Mac и нажмите Enter.
- Не пугайтесь, если вы не видите символов пароля.
 Терминал их не отображает, но они вводятся.
Терминал их не отображает, но они вводятся.
- Не пугайтесь, если вы не видите символов пароля.
- При появлении запроса нажмите Y , а затем . Введите на клавиатуре, чтобы подтвердить, что вы хотите стереть «том».
- Нажмите OK , чтобы включить копирование программы установки на USB-накопитель.
После завершения Терминал покажет ту же информацию, что и при первом запуске приложения. Кроме того, имя внешнего USB-накопителя теперь будет называться 9.0005 Установщик macOS Monterey . Отсюда закройте приложение «Терминал» на вашем Mac и безопасно извлеките съемный USB-накопитель.
Как загрузить Mac с внешнего USB-накопителя
Разрешить Intel Mac загружать с внешнего USB-накопителя
После создания загрузочного установщика почти пора начать процесс, необходимый для загрузки Mac с внешнего USB-накопителя . Однако, если у вас есть Mac с процессором Intel, вам сначала нужно убедиться, что ваш Mac позволяет загружаться с внешнего USB-накопителя.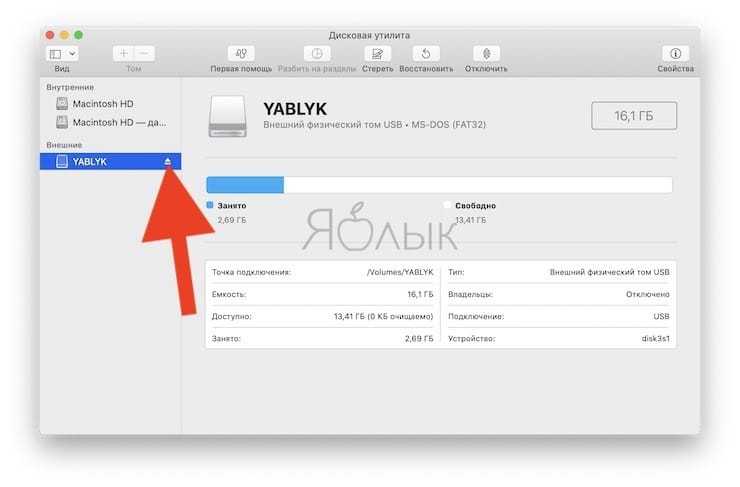 И вот как это сделать:
И вот как это сделать:
- Щелкните логотип Apple в верхнем левом углу строки меню.
- Выберите Перезагрузить… из раскрывающегося меню.
- Когда начнется процесс перезагрузки, нажмите и удерживайте клавишу Option , пока не появится Boot Options .
- Как только появятся параметры загрузки , нажмите и удерживайте CMD + R на клавиатуре.
- В строке меню нажмите Утилиты .
- В раскрывающемся меню выберите Утилита безопасности запуска .
- В разделе Разрешенный загрузочный носитель установите флажок рядом с Разрешить загрузку с внешнего носителя или съемного носителя .
- Снова выключите Mac.
Загрузка Intel Mac с внешнего USB-накопителя
После того, как вы успешно включили возможность загрузки с внешнего диска, теперь вы можете фактически выполнить шаги на своем Mac на базе Intel или Apple Silicon.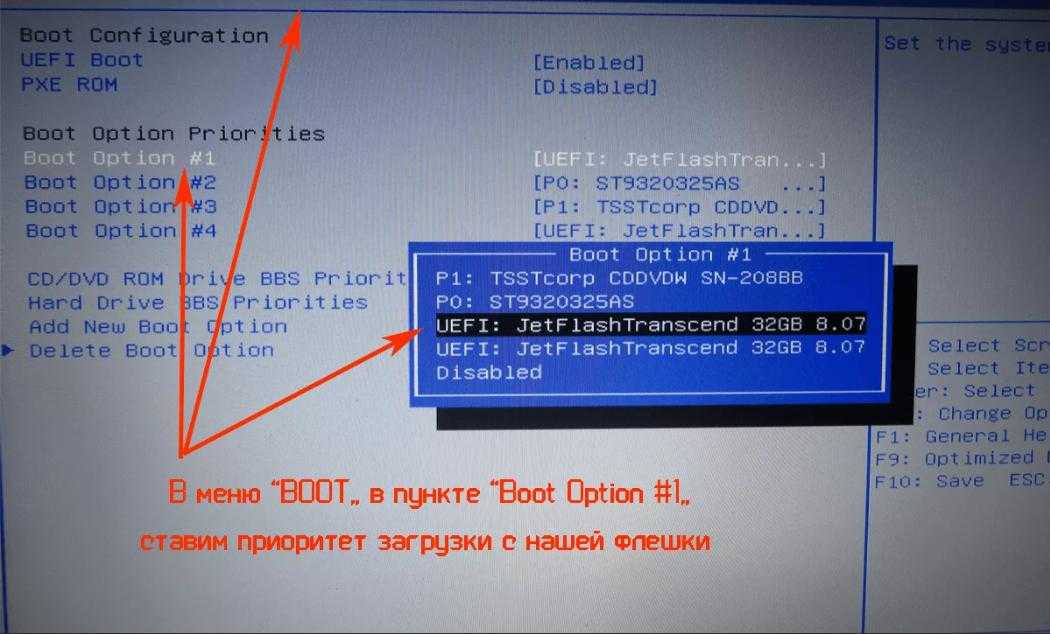 Вот как вы можете загрузить Mac с внешнего USB-накопителя с процессором Intel:
Вот как вы можете загрузить Mac с внешнего USB-накопителя с процессором Intel:
- Вставьте ранее созданный загрузочный установщик.
- Включите ваш Mac.
- Как только вы нажмете кнопку питания, нажмите и удерживайте клавишу Option .
- Когда вы дойдете до экрана выбора загрузки, выберите параметр Boot from Installer .
- Следуйте инструкциям на экране.
Если вы устанавливаете предыдущую версию macOS, шаги на экране помогут вам выполнить весь процесс. Преимущество наличия установочного программного обеспечения на физическом USB-накопителе заключается в том, что вам не нужно беспокоиться о сверхдлительном времени ожидания, поскольку версия macOS загружается через ваше сетевое соединение.
Загрузите Apple Silicon Mac с внешнего USB-накопителя
Обладание и использование Mac на базе Apple Silicon дает множество преимуществ. Но для этого руководства преимущество заключается в том, что вам не нужно выполнять какие-либо дополнительные шаги только для того, чтобы загрузиться с внешнего USB-накопителя.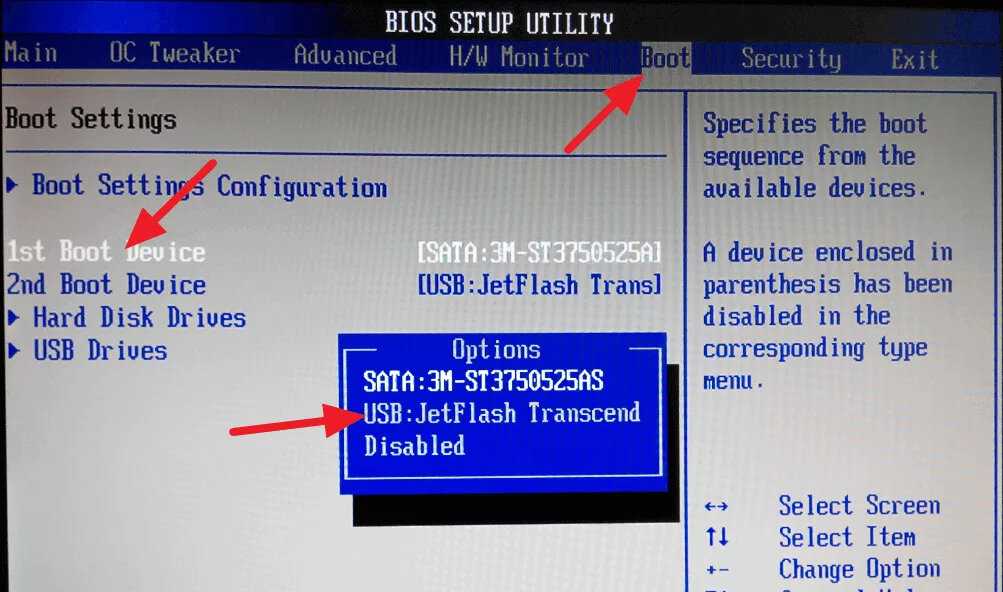 Вот как вы можете это сделать:
Вот как вы можете это сделать:
- Выключите свой Mac.
- Вставьте ранее созданный загрузочный установочный диск.
- Когда ваш Mac полностью выключится, нажмите и удерживайте кнопку питания.
- Когда появятся параметры запуска, отпустите кнопку питания.
- Выберите USB Installer в параметрах запуска.
- Нажмите кнопку Продолжить .
- Следуйте инструкциям на экране.
Как и при выполнении тех же действий на компьютере Mac с процессором Intel, наличие программного обеспечения на физическом внешнем жестком диске должно значительно сократить время всего процесса. Поскольку программное обеспечение для установки доступно через подключенный USB-накопитель, необходимые файлы будут просто перенесены на ваш Mac, что позволит вам продолжить установку.
Эндрю Мирик
Эндрю — независимый писатель, проживающий на восточном побережье США.
На протяжении многих лет он писал для различных сайтов, включая iMore, Android Central, Phandroid и некоторых других.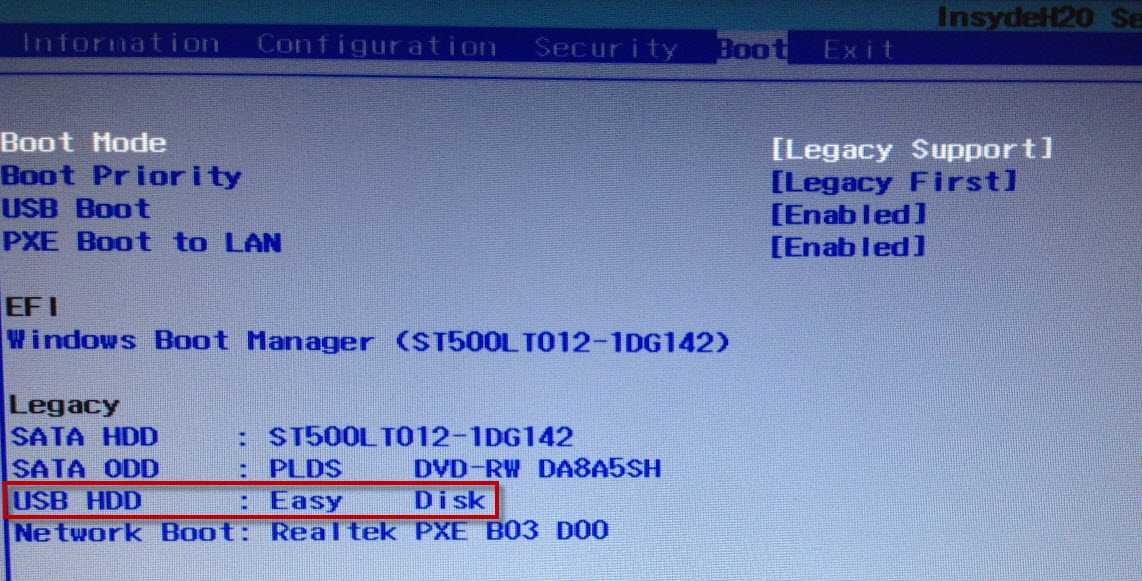 Теперь он целыми днями работает в компании HVAC, а по ночам подрабатывает писателем-фрилансером.
Теперь он целыми днями работает в компании HVAC, а по ночам подрабатывает писателем-фрилансером.
Взаимодействие с читателями
Как создать загрузочный диск для Mac OS X? Попробуйте Disk Drill
Как создать загрузочный диск для Mac OS X? Попробуйте Дисковую дрель
Disk Drill 5
Disk Drill 3 теперь может создавать собственные загрузочные USB-накопители Mac OS X для восстановления данных. Скорее всего, Mac с диском, на котором были потеряны данные, сможет запуститься с созданного загрузочного диска. Мы официально рекомендуем выполнять восстановление данных на загрузочном диске ТОЛЬКО тогда, когда ваш Mac загружается с другого диска, с помощью внешних док-станций или собственной бесплатной программы для восстановления загрузочных данных Disk Drill. В качестве источника системных файлов требуется OS X 10.9.x-15.
Бесплатная загрузка
Обновление до PRO
Первоначальная рекомендация всем, кто потерял важные данные и хотел бы приступить к восстановлению данных, всегда заключается в том, чтобы как можно скорее прекратить использование диска, на котором хранились данные.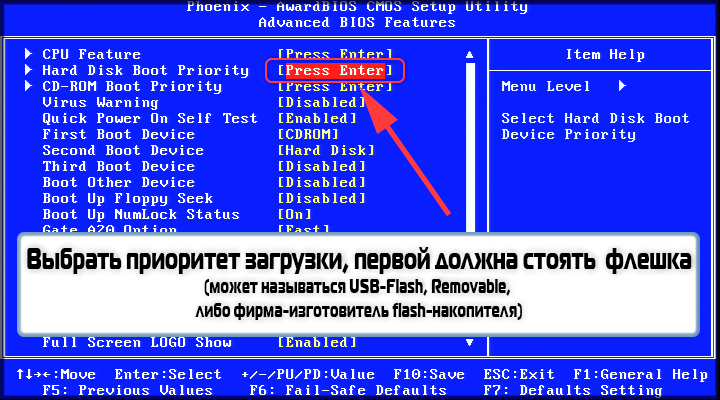 Вы можете выключить компьютер, удалить соответствующий диск из док-станции, сделать все, что может потребоваться, чтобы предотвратить дальнейшее использование этого диска. Отложите его, успокойтесь и загрузите загрузочное приложение для восстановления данных, используя любой другой компьютер. Disk Drill на сегодняшний день является наиболее удобным и современным решением для восстановления загрузочных файлов macOS. Это заставит ваш Mac загружаться с USB всего за несколько кликов.
Вы можете выключить компьютер, удалить соответствующий диск из док-станции, сделать все, что может потребоваться, чтобы предотвратить дальнейшее использование этого диска. Отложите его, успокойтесь и загрузите загрузочное приложение для восстановления данных, используя любой другой компьютер. Disk Drill на сегодняшний день является наиболее удобным и современным решением для восстановления загрузочных файлов macOS. Это заставит ваш Mac загружаться с USB всего за несколько кликов.
Начиная с Disk Drill 3, любой может создать загрузочный диск Mac OS X за считанные минуты. Убедитесь, что у вас есть дополнительное запоминающее устройство размером не менее 2 ГБ. Подключите его к любому Mac, запустите Disk Drill и используйте опцию «Создать загрузочный диск» на главной панели инструментов.
Disk Drill позволяет запускать все свои алгоритмы восстановления данных через загрузочный USB-накопитель Mac. Это гарантирует, что максимальный объем данных останется нетронутым во время процесса восстановления, а другие фоновые процессы или сама операционная система не перезапишут какие-либо восстанавливаемые фрагменты информации. Обратите внимание: Disk Drill не предоставляет никаких возможностей для создания загрузочных дисков CD/DVD, поскольку они становятся менее популярными и доступными на современных компьютерах.
Обратите внимание: Disk Drill не предоставляет никаких возможностей для создания загрузочных дисков CD/DVD, поскольку они становятся менее популярными и доступными на современных компьютерах.
1. Загрузите и установите Disk Drill на любой компьютер
Восстановление данных не всегда может быть выполнено на работающей системе. Всегда разумно перезагрузиться с помощью загрузочного диска для восстановления данных Disk Drill и продолжить минимальную загрузку OS X с USB. Убедитесь, что диск с потерянными данными полностью отключен. Получите доступ к любому Mac и скачайте бесплатно Disk Drill. Установите и запустите его. Выберите «Создать загрузочный диск» из основного списка доступных инструментов и следуйте инструкциям.
2. Подключите USB-накопитель
Итак, вы готовы увеличить свои шансы на восстановление данных и хотите убедиться, что вы восстановили каждый файл и папку. Ты на правильном пути! Получите любой дополнительный USB-накопитель или внешний диск, подключите его к своему Mac и приготовьтесь преобразовать его в загрузочный комплект для восстановления данных.
3. Сделать загрузочный диск для Mac
Для создания загрузочного диска Mac нужен любой диск с Mac OS X 10.11.0 El Capitan или новее (10.12 Sierra, 10.13 High Sierra, 10.14 Mojave, 10.15 Catalina ) либо работает как ваша основная система, либо просто устанавливается на диск, который в данный момент подключен к вашему Mac. Перейдите к функции «Создать загрузочный диск» и выберите диск, с которого вы хотите скопировать системные файлы OS X, на новый диск, который мы создаем. После выбора исходного диска перейдите к выбору места назначения для создания загрузочного USB-накопителя.
4. Помощь в восстановлении вашего основного диска
Благодаря загрузочному USB-накопителю, который вы только что создали с помощью Disk Drill, теперь вы можете безопасно восстановить данные Mac с любого загрузочного диска, который уже отключен, чтобы предотвратить дальнейшую потерю данных .
Загрузочный диск для восстановления данных Disk Drill также является идеальным решением, когда системы с удаленными данными, которые необходимо восстановить, не загружаются с внутреннего диска.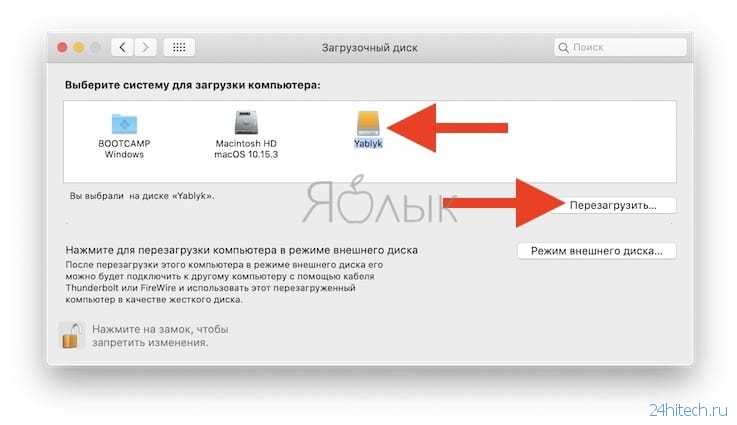 После создания загрузочного USB-накопителя Mac вы в любой момент готовы к восстановлению данных.
После создания загрузочного USB-накопителя Mac вы в любой момент готовы к восстановлению данных.
Восстановление USB-накопителя Программное обеспечение Mac OS X
5. Как загрузить Mac с USB-накопителя
Вставьте только что созданный загрузочный диск в Mac, где все еще находятся потерянные данные. Перезагрузите его, удерживая нажатой клавишу Option (⌥). Отобразится список доступных дисков для загрузки. Тот, который вы создали на предыдущих шагах, который предоставляет вам возможности восстановления данных, называется «Disk Drill Recovery». Идите вперед, выберите его и загрузите свой Mac. Программное обеспечение Disk Drill уже предварительно загружено в загружаемую систему. Просто запустите его, как обычно, чтобы восстановить потерянные данные.
Обязательно испробуйте все доступные методы восстановления данных, чтобы вернуть удаленные данные. Также обратите внимание: Disk Drill предоставляет отдельную функцию для установки нового экземпляра Mac OS X с использованием загрузочного диска, который может быть создан с его помощью. Однако в этой статье объясняются шаги, необходимые для создания загрузочного USB-диска Mac OS X для извлечения потерянных данных и запуска Disk Drill в готовой к использованию автономной среде восстановления.
Однако в этой статье объясняются шаги, необходимые для создания загрузочного USB-диска Mac OS X для извлечения потерянных данных и запуска Disk Drill в готовой к использованию автономной среде восстановления.
Теперь каждый может создать загрузочный USB-диск Mac для повседневного использования.
Если вы ищете решение для macOS 11.0 (Big Sur) , ознакомьтесь с этой статьей. Этот пост проведет вас через процесс и поможет безопасно и успешно восстановить ваши данные.
Способы создания загрузочного установщика для macOS
Вот несколько способов создания загрузочного установщика для macOS.
Используйте приложение Mac Terminal
Для создания загрузочного установщика можно использовать команду createinstallmedia. Вам нужно использовать приложение Mac Terminal и ввести правильную команду в зависимости от версии ОС, установленной на вашем компьютере. Используйте следующие шаги:
- Загрузите программу установки для вашей версии macOS.
 По умолчанию он будет храниться в папке «Приложения».
По умолчанию он будет храниться в папке «Приложения». - Подключите внешний диск к вашему Mac. Для тома требуется не менее 12 ГБ свободного места, и он должен быть отформатирован как Mac OS Extended.
- Запустите Терминал из папки «Утилиты».
- Введите команду, соответствующую вашей версии ОС, и нажмите Enter.
- При появлении запроса введите пароль администратора.
- Тип Y чтобы подтвердить, что вы хотите стереть том.
- Позвольте процессу завершиться, после чего у вас будет том с тем же именем, что и у загруженного установщика.
- Закройте Терминал и извлеките том.
Биг-Сур —
sudo /Applications/Install macOS Big Sur.app/Contents/Resources/createinstallmedia --volume /Volumes/MyVolume
Каталина —
sudo /Applications/Install macOS Catalina.app/Contents/Resources/createinstallmedia --volume /Volumes/MyVolume
Мохаве —
sudo /Applications/Install macOS Mojave.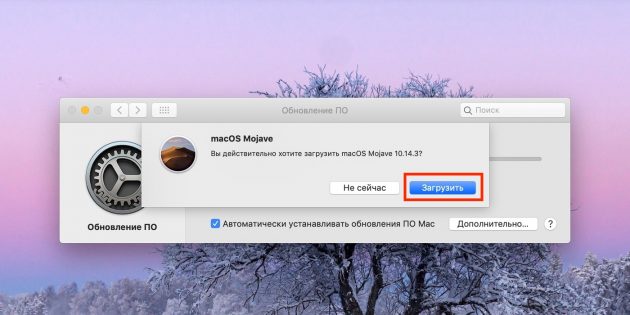 app/Contents/Resources/createinstallmedia --volume /Volumes/MyVolume
app/Contents/Resources/createinstallmedia --volume /Volumes/MyVolume
Хай Сьерра —
sudo /Applications/Install macOS High Sierra.app/Contents/Resources/createinstallmedia --volume /Volumes/MyVolume
Эль-Капитан —
sudo /Applications/Install OS X El Capitan.app/Contents/Resources/createinstallmedia --volume /Volumes/MyVolume --applicationpath /Applications/Install OS X El Capitan.app
💡 Примечание . Для версий ОС до El Capitan используйте команду для El Capitan с параметром applicationpath.
Создание загрузочного USB-накопителя на Mac с помощью Дисковой утилиты
Вы можете использовать Дисковую утилиту для создания загрузочного USB-накопителя, выполнив следующую процедуру.
- Загрузите программу установки для вашей версии macOS. По умолчанию он будет храниться в папке «Приложения».
- Подключите USB к компьютеру.
- Открыть Дисковая утилита из папки «Утилиты».

- Щелкните имя USB-диска на левой панели.
- Щелкните Стереть , чтобы отформатировать USB-накопитель.
- Выберите Mac OS X Extended (в журнале) и Карта разделов GUID .
- Откройте ранее загруженный установщик macOS.
- Щелкните лицензионное соглашение, пока не будет предложено выбрать диск для установки ОС. Выберите Показать все диски и выберите свой USB.
- Нажмите Продолжить и дождаться завершения установки.
Создание загрузочного диска с помощью Disk Drill
Disk Drill предлагает возможность создать загрузочный диск с помощью простого процесса, который доступен как бесплатная функция, доступная во всех версиях программного обеспечения.
- Загрузите, установите и запустите Disk Drill.
- Подключите USB-накопитель к вашему Mac.
- Выберите загрузочный диск для восстановления данных и выберите исходный и целевой тома.
- Когда процесс завершится, у вас будет загрузочный диск, который можно использовать для восстановления данных или просто для запуска вашей системы.

Использование загрузочного установщика
После того, как вы создали загрузочный установщик, вот как загрузить ваш Mac с USB-накопителя.
- Подключите диск к Mac.
- Используйте настройки Startup Manager Startup Disk, чтобы выбрать известный установщик USB в качестве загрузочного диска. Компьютер запустится в режиме восстановления macOS.
- При желании выберите язык и убедитесь, что у вас есть подключение к Интернету, чтобы разрешить загрузку обновлений прошивки.
- Выберите «Установить macOS», нажмите «Продолжить» и следуйте инструкциям на экране.
Как загрузиться с USB в других операционных системах
Другие способы запуска вашего Mac
Вот некоторые другие способы запуска вашего Mac. Они могут понадобиться, если на вашем основном диске возникли проблемы или ваш Mac не загружается с USB-накопителя.
Используйте загрузочный CD/DVD
Если ваш Mac оснащен приводом CD/DVD, вы можете использовать загрузочный оптический диск для загрузки компьютера.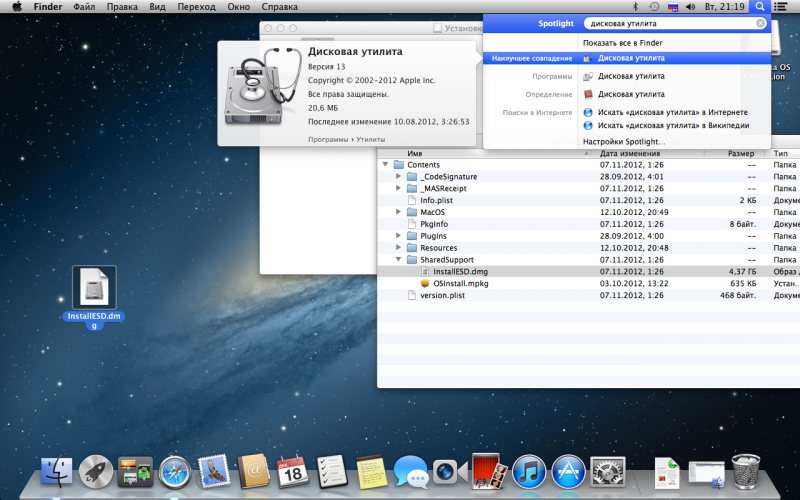
Внешний том с Системными настройками
Вы можете использовать внешний том для запуска вашего Mac, выбрав устройство на экране параметров загрузки при запуске.
Безопасный режим
Удерживая нажатой клавишу Shift во время перезагрузки, ваш Mac запустится в безопасном режиме, который может быть полезен для диагностики проблем.
Подробный режим
Запуск Mac в подробном режиме с помощью комбинации клавиш Command V после звукового сигнала дает вам подробную информацию о запуске системы.
Режим целевого диска
В режиме целевого диска вы можете подключить два компьютера Mac и использовать операционную систему второго компьютера для загрузки другого компьютера.
Режим восстановления
Войдите в режим восстановления с помощью комбинации клавиш Command R, которая позволяет переустанавливать операционную систему и выполнять другие функции.
Часто задаваемые вопросы
Обновлено командой Disk Drill
Как установить Mac с USB-накопителя?
Выполните следующие действия, чтобы установить операционную систему Mac с USB-накопителя.
- Подключите загрузочный USB-накопитель к компьютеру.
- Включите компьютер и удерживайте клавишу «Параметры», пока не услышите звуковой сигнал.
- Выберите «Установщик USB», а затем «Дисковая утилита».
- Выберите основной диск в верхней части левой панели.
- Нажмите кнопку «Стереть» в верхнем меню.
- Откройте раскрывающийся список Формат и выберите Mac OS X Extended (в журнале).
- Нажмите «Стереть», чтобы стереть все данные с выбранного диска и отформатировать его для дальнейшего использования.
- Закройте Дисковую утилиту после завершения форматирования.
- Выберите «Установить OS X» в меню и выберите основной диск в качестве цели.
Можно ли загрузиться с USB-накопителя?
Вы можете заставить свой Mac загружаться с USB-накопителя, выполнив следующие действия:
- Подключите USB-накопитель к вашему Mac.

- Включите компьютер и удерживайте клавишу Option, пока не услышите звуковой сигнал.
- Отпустите клавишу Option и дождитесь отображения параметров загрузки.
- Выберите USB-накопитель в качестве устройства, которое будет использоваться для загрузки Mac.
Как попасть в меню загрузки на MacBook Pro?
Чтобы открыть меню загрузки на MacBook Pro, выполните следующие действия:
- Выключите питание MacBook.
- Подключите устройство, которое будет использоваться для загрузки ноутбука.
- Включите MacBook и удерживайте клавишу Option, пока не услышите звуковой сигнал.
- Отпустите клавишу Option и дождитесь отображения параметров загрузки.
- Выберите устройство, которое вы хотите использовать для загрузки MacBook.
Как сделать загрузочную флешку?
Используйте эту процедуру, чтобы сделать USB-накопитель загрузочным с помощью Disk Drill:
- Загрузите, установите и запустите Disk Drill.

- Подключите USB-накопитель к вашему Mac.
- Выберите «Создать загрузочный диск» и выберите исходный и целевой тома.
- Разрешить завершение процесса.
Как узнать, является ли мой Mac USB загрузочным?
Выполните следующие действия, чтобы проверить, является ли USB-накопитель загрузочным:
- Подключите накопитель к компьютеру Mac.
- Запустите Дисковую утилиту.
- Выберите USB-накопитель и нажмите «Информация».
- Прокрутите вниз до поля Bootable, которое сообщит вам, является ли устройство загрузочным.
Почему мой USB не загружается?
Существует несколько причин, по которым USB-накопитель может быть не загрузочным, в том числе:
- Возможно, он поврежден;
- Диск может быть несовместим с вашей ОС;
- Параметр Startup Security Utility может препятствовать ее загрузке;
- Требуется ручное вмешательство, если на USB-накопителе находится микропрограмма дополнительного ПЗУ.

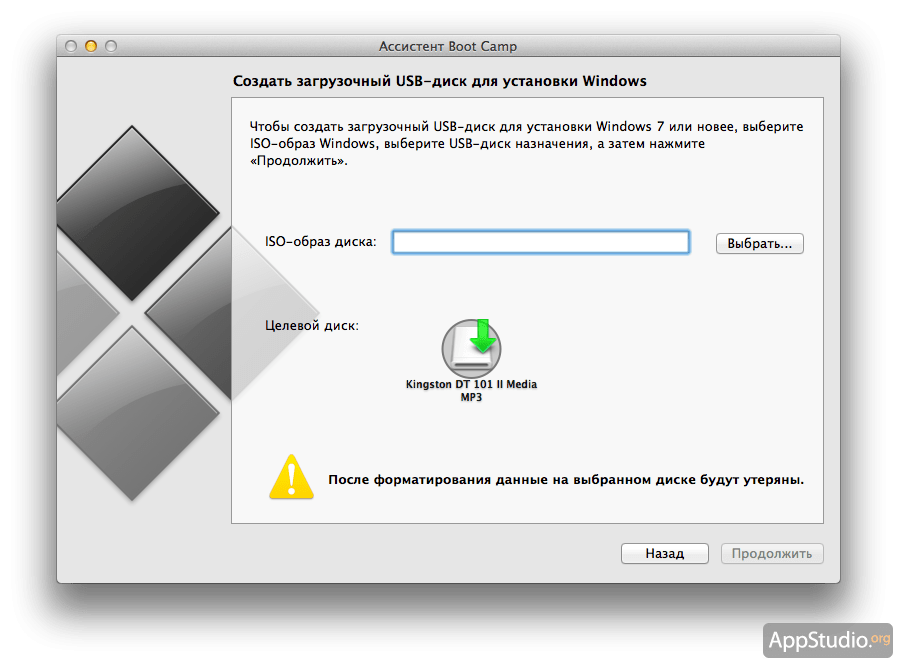 Активируется, когда будут выбраны и образ, и диск. Как и в случае с Disk Utility, Etcher требуется низкоуровневый доступ к вашему оборудованию для хранения данных, и после выбора он запросит ваш пароль.
Активируется, когда будут выбраны и образ, и диск. Как и в случае с Disk Utility, Etcher требуется низкоуровневый доступ к вашему оборудованию для хранения данных, и после выбора он запросит ваш пароль.
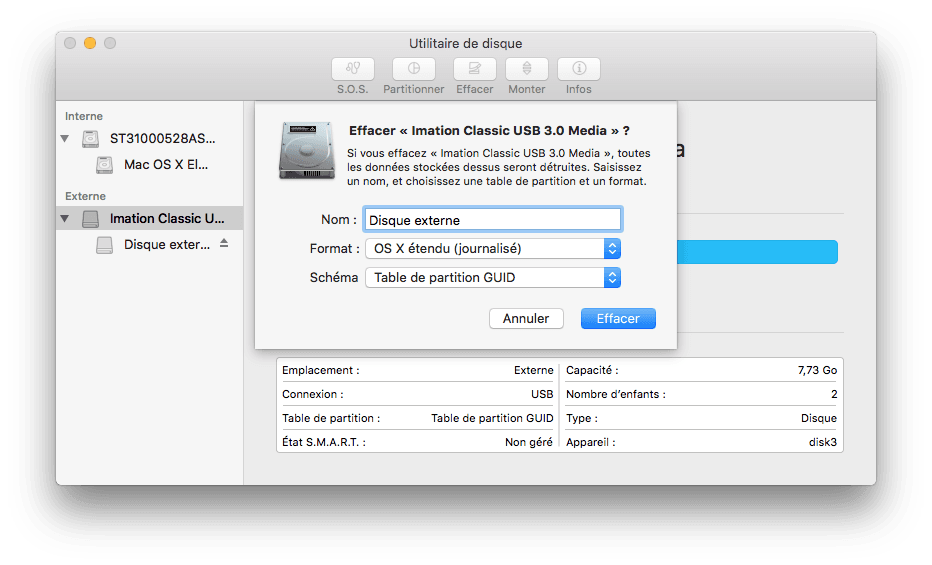
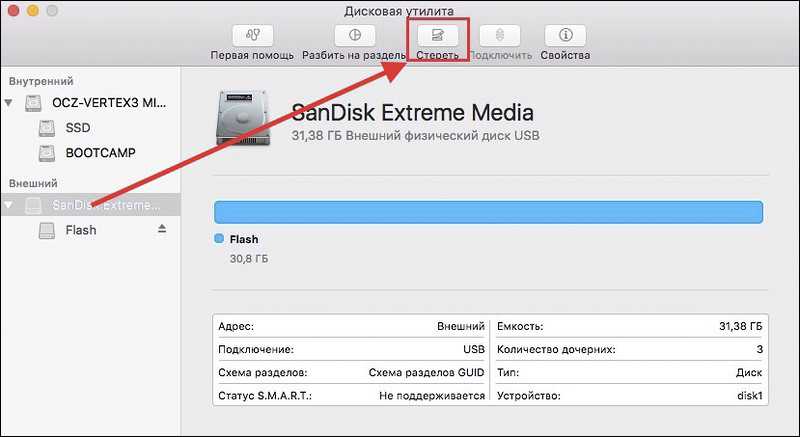 Терминал их не отображает, но они вводятся.
Терминал их не отображает, но они вводятся.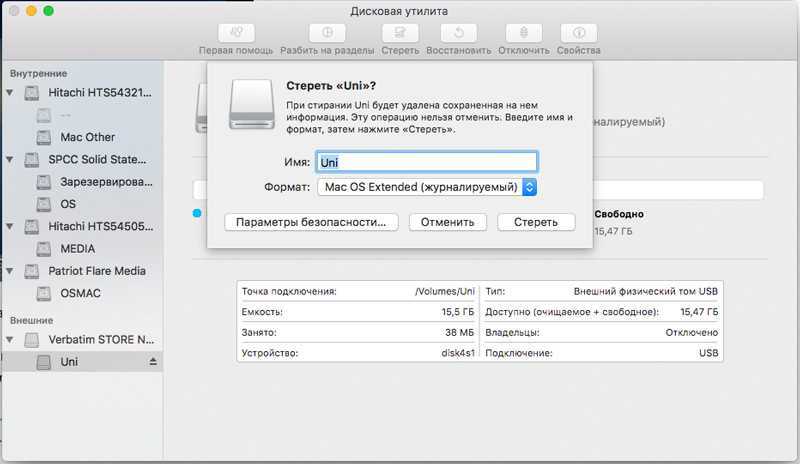 По умолчанию он будет храниться в папке «Приложения».
По умолчанию он будет храниться в папке «Приложения».