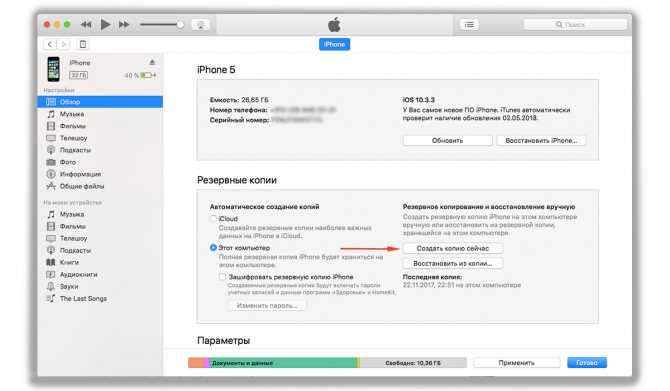Содержание
Если не удается создать резервную копию в iCloud
Узнайте, что делать при возникновении проблем с резервным копированием устройств iPhone, iPad и iPod touch в iCloud.
Выводится предупреждение о нехватке места в хранилище iCloud
- В iOS или iPadOS перейдите в меню «Настройки» > [ваше имя].
- Нажмите iCloud. В верхней части можно проверить объем используемого места в хранилище iCloud.
- Нажмите «Управлять хранилищем учетной записи» или «Управлять хранилищем».
- Нажмите «Резервные копии», затем выберите используемое устройство. Под пунктами «Последняя копия» и «Размер копии» можно проверить размер следующей резервной копии. Вычисление размера следующей резервной копии может занять несколько минут.
- Если для резервного копирования требуется больше места, чем доступно в iCloud, вы можете сделать следующее.
- Удалите ненужные данные, чтобы уменьшить объем резервной копии.
- Обновите свой план iCloud+, чтобы увеличить объем хранилища.

- Если вам по-прежнему требуется помощь, обратитесь в службу поддержки Apple.
Выводится сообщение о том, что выполнить последнее резервное копирование не удалось
- В iOS или iPadOS перейдите в меню «Настройки» > Wi-Fi. Убедитесь, что устройство подключено к сети Wi-Fi.
- Перейдите в меню «Настройки» > «Основные», а затем нажмите «Обновление ПО». Загрузите и установите все доступные обновления для устройства.
- Попробуйте выполнить резервное копирование в другой сети Wi-Fi.
- Убедитесь, что в хранилище iCloud достаточно места для резервного копирования.
- Если вам по-прежнему требуется помощь, обратитесь в службу поддержки Apple.
Если резервное копирование в iCloud занимает больше времени, чем ожидалось
- В iOS или iPadOS перейдите в меню «Настройки» > Wi-Fi. Убедитесь, что устройство подключено к сети Wi-Fi.
- Проверьте скорость отправки данных.
- Оставьте устройство подключенным к источнику питания и сети Wi-Fi на 24 часа.
 Если резервное копирование так и не было завершено, создайте архив важных данных и обратитесь в службу поддержки Apple.
Если резервное копирование так и не было завершено, создайте архив важных данных и обратитесь в службу поддержки Apple.
Если параметр «Резервная копия в iCloud» неактивен
- Проверьте, продолжает ли выполняться восстановление. Перейдите в меню «Настройки» > [ваше имя] > «iCloud» > «Резервная копия в iCloud». Если восстановление устройства продолжается, вы увидите сообщение «Сейчас этот [название устройства] восстанавливается. Потом автоматически будет создана резервная копия». Новую резервную копию можно будет создать после завершения восстановления устройства.
- Проверьте, не установлен ли профиль, ограничивающий резервное копирование в iCloud. Перейдите в меню «Настройки» > «Основные» > «VPN и управление устройством», чтобы просмотреть список установленных профилей.
Если вам требуется помощь с восстановлением из резервной копии в iCloud
Узнайте, что делать, если возникает ошибка при восстановлении из резервной копии в iCloud, если вы не видите резервную копию, из которой хотите выполнить восстановление, и в других случаях.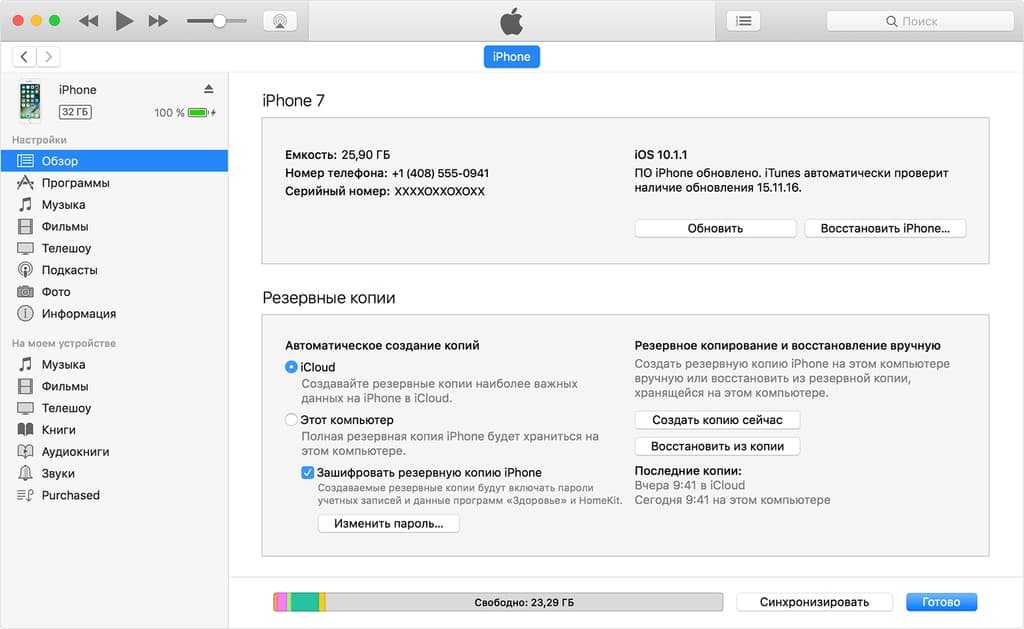
Узнайте, что делать, если не удается выполнить восстановление из резервной копии в iCloud
Дата публикации:
Благодарим вас за отзыв.
Зашифрованные резервные копии на iPhone, iPad или iPod touch
Чтобы защитить резервные копии данных iPhone, iPad или iPod touch, создаваемые с помощью компьютера, можно использовать пароль и шифрование.
Шифрование резервных копий
Проверка, зашифрованы ли резервные копии
Отключение шифрования резервных копий
Шифрование резервных копий на iPhone, iPad или iPod touch
Функция «Зашифровать резервную копию» в Finder или iTunes блокирует и шифрует данные. Зашифрованные резервные копии могут включать в себя информацию, которая отсутствует в незашифрованных резервных копиях:
- сохраненные пароли;
- настройки Wi-Fi;
- история посещения веб-сайтов;
- Медданные
- История звонков
Зашифрованные резервные копии не содержат данных Face ID, Touch ID и код-пароль устройства.
По умолчанию резервные копии не шифруются. Чтобы зашифровать резервную копию в Finder или iTunes впервые, включите функцию «Зашифровать локальную копию» с защитой паролем. С этого момента все резервные копии на устройстве будут автоматически шифроваться. Можно также создавать резервные копии с помощью службы iCloud, которая каждый раз автоматически шифрует данные.
Шифрование резервных копий
- На Mac с macOS Catalina 10.15 или более поздней версии откройте Finder. На Mac с macOS Mojave 10.14 или более ранних версий либо на компьютере с Windows откройте iTunes.
- Подключите устройство к компьютеру с помощью кабеля USB из комплекта поставки. Затем найдите свое устройство на компьютере.
- На вкладке «Основные» или «Обзор» в разделе «Резервные копии» установите флажок «Зашифровать локальную копию».
- Когда появится соответствующий запрос, создайте пароль, который сможете запомнить, или запишите и сохраните его в надежном месте, поскольку без него вы не сможете использовать свои резервные копии.
 Если вы забыли пароль, узнайте, что делать.
Если вы забыли пароль, узнайте, что делать.
После подтверждения пароля начнется резервное копирование, в процессе которого перезапишутся и зашифруются предыдущие резервные копии. По завершении процесса убедитесь, что зашифрованная резервная копия создана успешно.
- На Mac с macOS Catalina 10.15 и более поздних версий откройте Finder, перейдите на вкладку «Основные» и нажмите кнопку «Управлять резервными копиями». Отобразится список резервных копий. На компьютере Mac с macOS Mojave 10.14 или более ранней версии или на компьютере с Windows, на котором установлено приложение iTunes, в его меню в верхней части окна выберите «Редактировать» > «Настройки» и перейдите на вкладку «Устройства».
- Должен появиться рядом с именем вашего устройства, а также дата и время создания резервной копии.
- Нажмите OK, чтобы закрыть окно создания резервной копии.
Проверьте, зашифрованы ли резервные копии
Если вы настроили Finder или iTunes для шифрования резервных копий, на вкладке «Основные» или «Обзор» установлен флажок «Зашифровать локальную копию».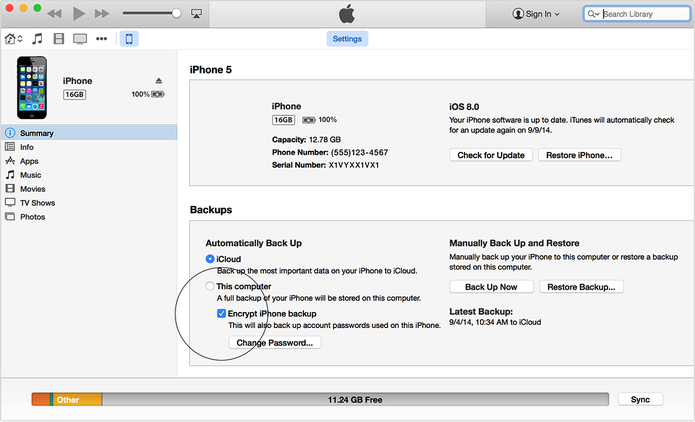
Кроме того, можно посмотреть, зашифрована ли та или иная резервная копия.
- На Mac с macOS Catalina 10.15 или более поздних версий откройте Finder, перейдите на вкладку «Основные» и нажмите кнопку «Управлять резервными копиями». Отобразится список резервных копий. На компьютере Mac с macOS Mojave 10.14 или более ранней версии или на компьютере с Windows, на котором установлено приложение iTunes, в его меню в верхней части окна выберите «Редактировать» > «Настройки» и перейдите на вкладку «Устройства».
- Посмотрите, отображается ли рядом с резервной копией. Если отображается, значит, резервная копия зашифрована.
- Нажмите OK, чтобы закрыть окно создания резервной копии.
Отключение шифрования резервных копий
Дополнительная информация
Информация о продуктах, произведенных не компанией Apple, или о независимых веб-сайтах, неподконтрольных и не тестируемых компанией Apple, не носит рекомендательного или одобрительного характера.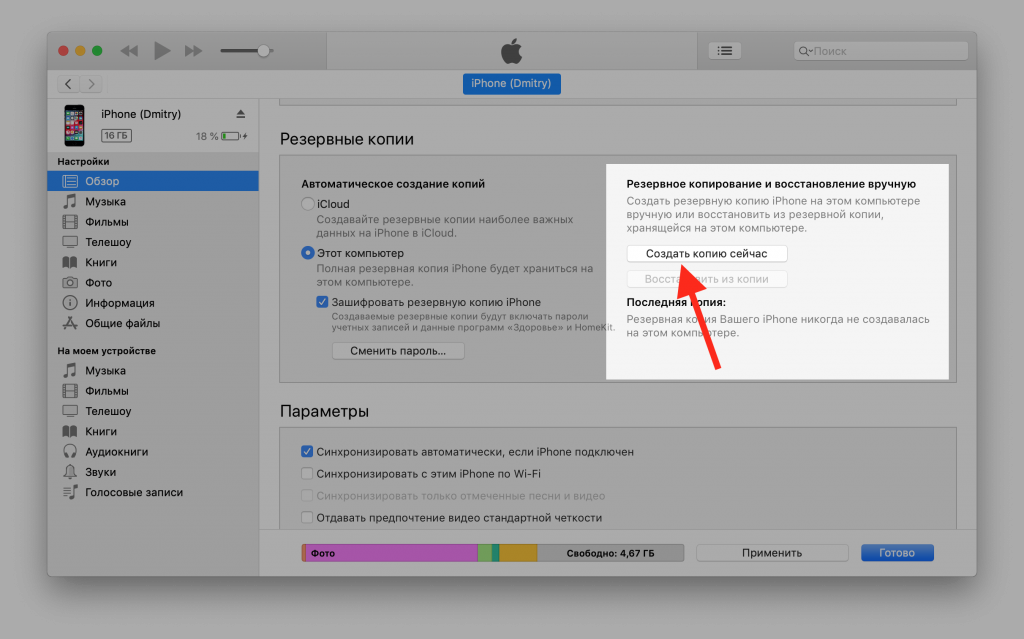 Компания Apple не несет никакой ответственности за выбор, функциональность и использование веб-сайтов или продукции сторонних производителей. Компания Apple также не несет ответственности за точность или достоверность данных, размещенных на веб-сайтах сторонних производителей. Обратитесь к поставщику за дополнительной информацией.
Компания Apple не несет никакой ответственности за выбор, функциональность и использование веб-сайтов или продукции сторонних производителей. Компания Apple также не несет ответственности за точность или достоверность данных, размещенных на веб-сайтах сторонних производителей. Обратитесь к поставщику за дополнительной информацией.
Дата публикации:
Найдите резервные копии вашего iPhone, iPad и iPod touch
Найдите список ваших резервных копий iOS или iPadOS на вашем Mac, ПК и устройстве iOS или iPadOS. Узнайте, как удалять резервные копии, копировать их и т. д.
- Поиск резервных копий, хранящихся на Mac или ПК
- Удалить или скопировать резервные копии, хранящиеся на Mac или ПК
- Поиск и управление резервными копиями, хранящимися в iCloud
Найдите резервные копии, хранящиеся на вашем Mac или ПК
Чтобы не испортить какие-либо файлы резервных копий, вот что вам следует знать:
- Finder и iTunes сохраняют резервные копии в папке Backup.
 Расположение папки резервного копирования зависит от операционной системы. Хотя вы можете скопировать папку резервного копирования, вы никогда не должны перемещать ее в другую папку, внешний диск или сетевой диск.
Расположение папки резервного копирования зависит от операционной системы. Хотя вы можете скопировать папку резервного копирования, вы никогда не должны перемещать ее в другую папку, внешний диск или сетевой диск. - Не редактируйте, не перемещайте, не переименовывайте и не извлекайте содержимое из файлов резервных копий. Например, чтобы восстановить из перемещенного файла резервной копии, вам нужно переместить файл резервной копии обратно туда, где он был в папке резервного копирования, иначе файл не будет работать. Резервные копии служат безопасной копией практически всех данных и настроек вашего устройства. Таким образом, хотя вы можете просматривать или получать доступ к содержимому файла резервной копии, содержимое обычно не хранится в формате, который вы можете прочитать.
Найдите папку с резервными копиями на вашем Mac
Чтобы найти список ваших резервных копий:
- Нажмите значок лупы в строке меню.
- Введите или скопируйте и вставьте это: ~/Library/Application Support/MobileSync/Backup/
- Выберите папку резервного копирования в разделе «Папки».

Найти конкретную резервную копию
На Mac с macOS Catalina или более поздней версии:
- Откройте Finder. Щелкните свое устройство.
- На вкладке «Общие» нажмите «Управление резервными копиями», чтобы просмотреть список ваших резервных копий. Отсюда щелкните правой кнопкой мыши нужную резервную копию, затем выберите «Показать в Finder» или выберите «Удалить» или «Архивировать».
- Когда закончите, нажмите OK.
Найдите папку с резервной копией в Windows 8 или 10
- Найдите панель поиска:
- В Windows 8 нажмите на увеличительное стекло в правом верхнем углу.
- В Windows 10 щелкните строку поиска рядом с кнопкой «Пуск».
- В строке поиска введите %appdata%. Если вы не видите свои резервные копии, введите %USERPROFILE%.
- Нажмите «Возврат».
- Дважды щелкните следующие папки: «Apple» или «Apple Computer» > MobileSync > Backup.

Удаление или копирование резервных копий на вашем Mac или ПК
Не редактируйте, не перемещайте, не переименовывайте и не извлекайте содержимое из файлов резервных копий, поскольку эти действия могут повредить файлы. Вы можете делать копии своих резервных копий или удалять резервные копии, которые вам больше не нужны.
Скопируйте резервные копии в другое место
Если вам нужны копии резервных копий, вы можете найти папку резервных копий и скопировать всю папку в другое место, например на внешний диск или в сетевое хранилище.
Time Machine автоматически копирует папку резервного копирования при резервном копировании домашней папки на вашем Mac.
Удалить резервные копии
На Mac с macOS Catalina или более поздней версии:
- Откройте Finder. Щелкните свое устройство.
- На вкладке «Общие» нажмите «Управление резервными копиями», чтобы просмотреть список ваших резервных копий. Отсюда щелкните правой кнопкой мыши нужную резервную копию и выберите «Удалить» или «Архивировать».

- Щелкните Удалить резервную копию, затем подтвердите.
Поиск и управление резервными копиями, хранящимися в iCloud
Если вы используете iCloud Backup, вы не найдете список своих резервных копий на iCloud.com. Вот как найти резервные копии iCloud на устройстве iOS или iPadOS, Mac или ПК.
На iPhone, iPad или iPod touch:
- Выберите «Настройки» > [ваше имя] > iCloud.
- Нажмите «Управление хранилищем учетной записи», затем нажмите «Резервные копии».
- Коснитесь резервной копии, чтобы просмотреть дополнительные сведения о ней, выбрать информацию для резервного копирования или удалить резервную копию.
Выбрать содержимое для резервного копирования можно только в меню «Настройки» устройства, на котором хранится это содержимое. Например, хотя вы можете просматривать резервную копию iPad со своего iPhone, вы можете выбрать, для какого содержимого iPad создавать резервные копии, только в меню «Настройки» вашего iPad.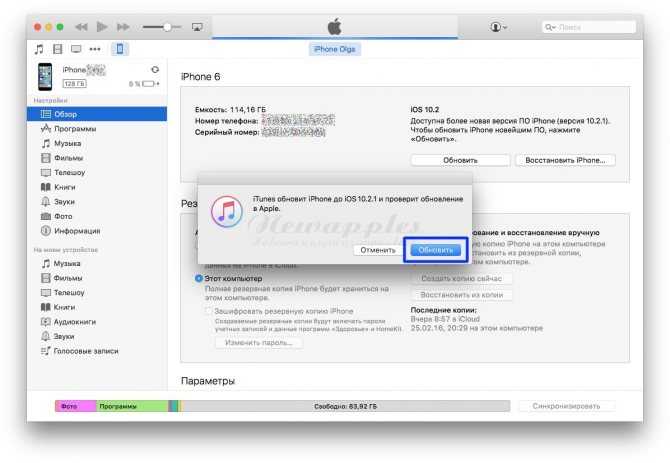
На компьютере Mac с macOS Catalina или более поздней версии:
- Выберите меню Apple > Системные настройки.
- Щелкните Apple ID.
- Щелкните iCloud.
- Щелкните Управление.
- Выберите резервные копии.
На Mac с macOS Mojave или более ранней версии:
- Выберите меню Apple > Системные настройки.
- Щелкните iCloud.
- Щелкните Управление.
- Выберите резервные копии.
На вашем ПК:
- Откройте iCloud для Windows
- Щелкните Хранилище.
- Выберите Резервное копирование.
Узнайте больше о том, как удалять резервные копии iCloud или управлять ими с компьютера Mac или ПК.
Подробнее
Информация о продуктах, не производимых Apple, или о независимых веб-сайтах, не контролируемых и не тестируемых Apple, предоставляется без рекомендации или одобрения. Apple не несет ответственности за выбор, работу или использование сторонних веб-сайтов или продуктов.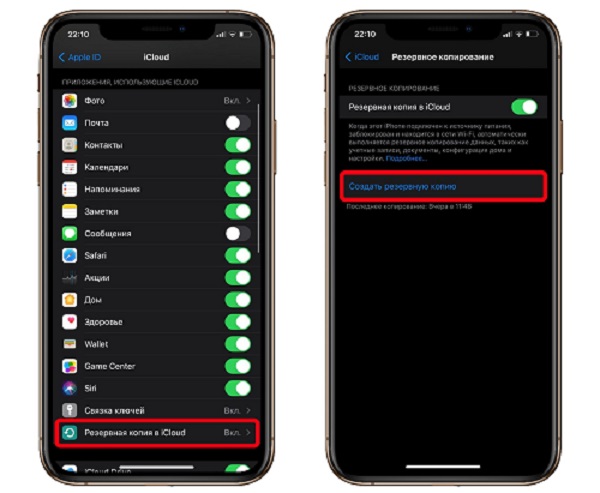 Apple не делает никаких заявлений относительно точности или надежности сторонних веб-сайтов. Свяжитесь с продавцом для получения дополнительной информации.
Apple не делает никаких заявлений относительно точности или надежности сторонних веб-сайтов. Свяжитесь с продавцом для получения дополнительной информации.
Дата публикации:
Восстановите iPhone, iPad или iPod touch из резервной копии — Служба поддержки Apple (Великобритания)
Узнайте, как восстановить устройство из резервной копии в iCloud или на компьютере.
Восстановление из резервной копии iCloud
Восстановление из резервной копии на компьютере
Восстановление устройства из резервной копии iCloud
- Включите устройство. Вы должны увидеть экран приветствия. Если вы уже настроили свое устройство, вам нужно будет стереть все его содержимое, прежде чем выполнять следующие действия для восстановления из резервной копии.
- Следуйте инструкциям на экране, пока не дойдете до экрана «Приложения и данные», затем нажмите «Восстановить из резервной копии iCloud».

- Войдите в iCloud, используя свой Apple ID.
- Выберите резервную копию. Посмотрите на дату и размер каждой резервной копии и выберите наиболее подходящую. После того, как вы выбрали резервную копию, начнется перенос. Если в сообщении говорится, что требуется более новая версия программного обеспечения, следуйте инструкциям на экране для обновления. Если вы не видите на экране инструкций по обновлению, узнайте, что делать.
- При появлении запроса войдите в систему, используя свой Apple ID, чтобы восстановить приложения и покупки. Если вы приобрели контент в iTunes или App Store, используя несколько идентификаторов Apple ID, вам будет предложено войти в каждый из них. Если вы не можете вспомнить свой пароль, вы можете нажать «Пропустить этот шаг» и войти позже. Вы не сможете использовать приложения, пока не войдете в систему со своим Apple ID.
- Оставайтесь на связи с Wi-Fi и дождитесь появления индикатора выполнения и завершения загрузки. В зависимости от размера резервной копии и скорости сети заполнение индикатора выполнения может занять от нескольких минут до часа.
 Если вы отключитесь от Wi-Fi слишком рано, процесс будет приостановлен до тех пор, пока вы снова не подключитесь.
Если вы отключитесь от Wi-Fi слишком рано, процесс будет приостановлен до тех пор, пока вы снова не подключитесь. - Теперь вы можете завершить процесс установки и наслаждаться использованием вашего устройства. Контент, такой как ваши приложения, фотографии, музыка и другая информация, будет продолжать восстанавливаться в фоновом режиме в течение следующих нескольких часов или дней, в зависимости от объема имеющейся информации. Старайтесь регулярно подключаться к Wi-Fi и включать питание, чтобы процесс завершился.
Получите помощь по восстановлению из резервной копии iCloud.
Восстановление устройства из резервной копии на компьютере
- На Mac с macOS Catalina или более поздней версии откройте Finder. На Mac с macOS Mojave или более ранней версии или на ПК откройте iTunes.
- Подключите устройство к компьютеру с помощью USB-кабеля. Если появится сообщение с запросом кода доступа вашего устройства или с просьбой доверять этому компьютеру, следуйте инструкциям на экране.


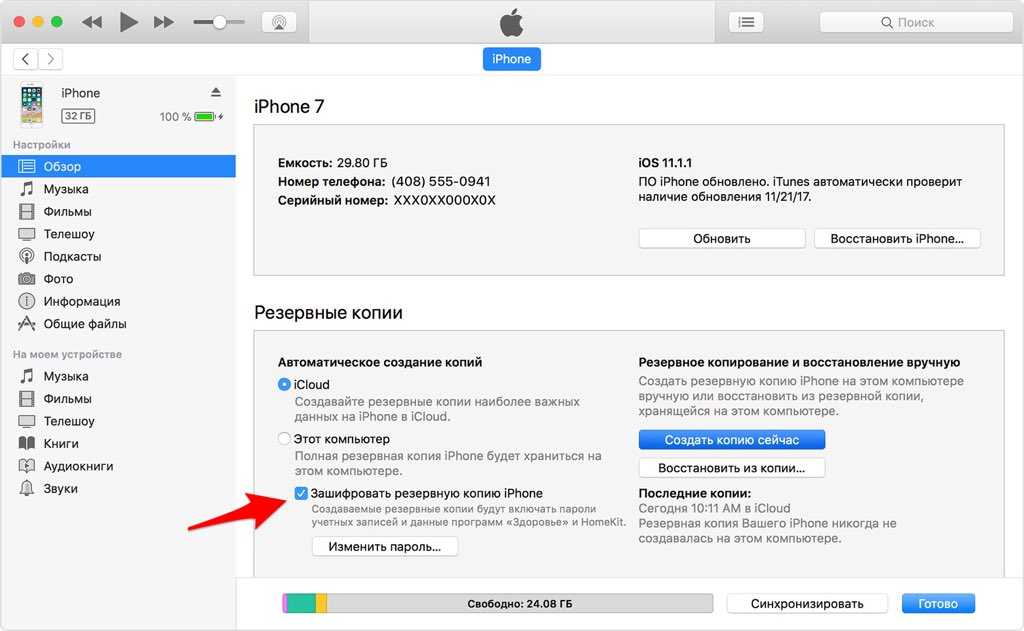 Если резервное копирование так и не было завершено, создайте архив важных данных и обратитесь в службу поддержки Apple.
Если резервное копирование так и не было завершено, создайте архив важных данных и обратитесь в службу поддержки Apple. 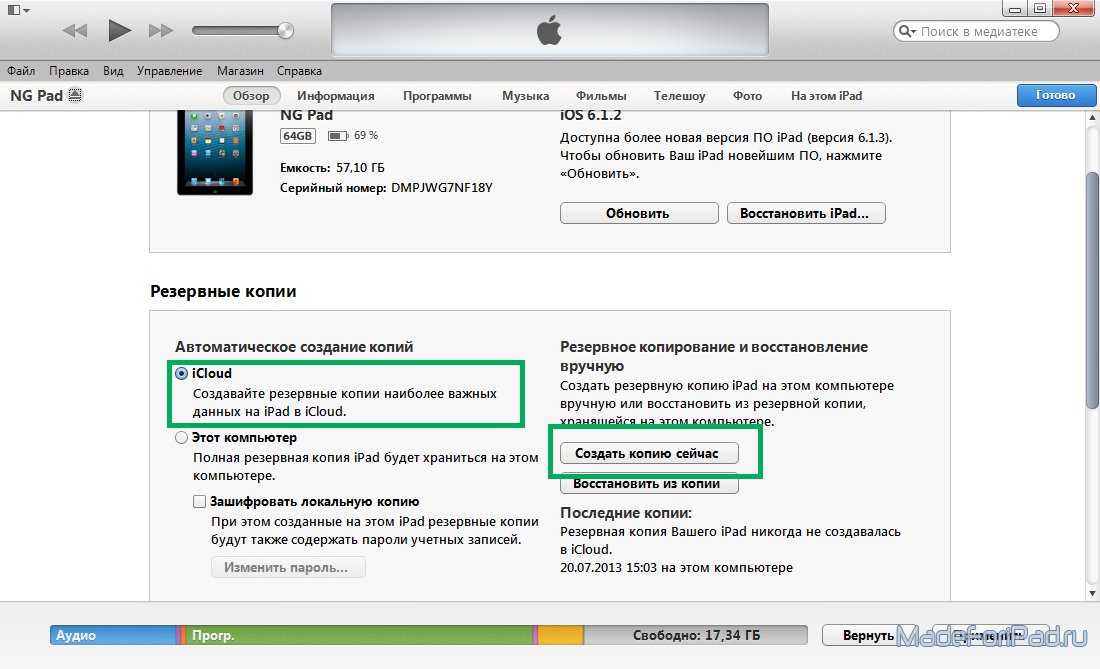 Если вы забыли пароль, узнайте, что делать.
Если вы забыли пароль, узнайте, что делать.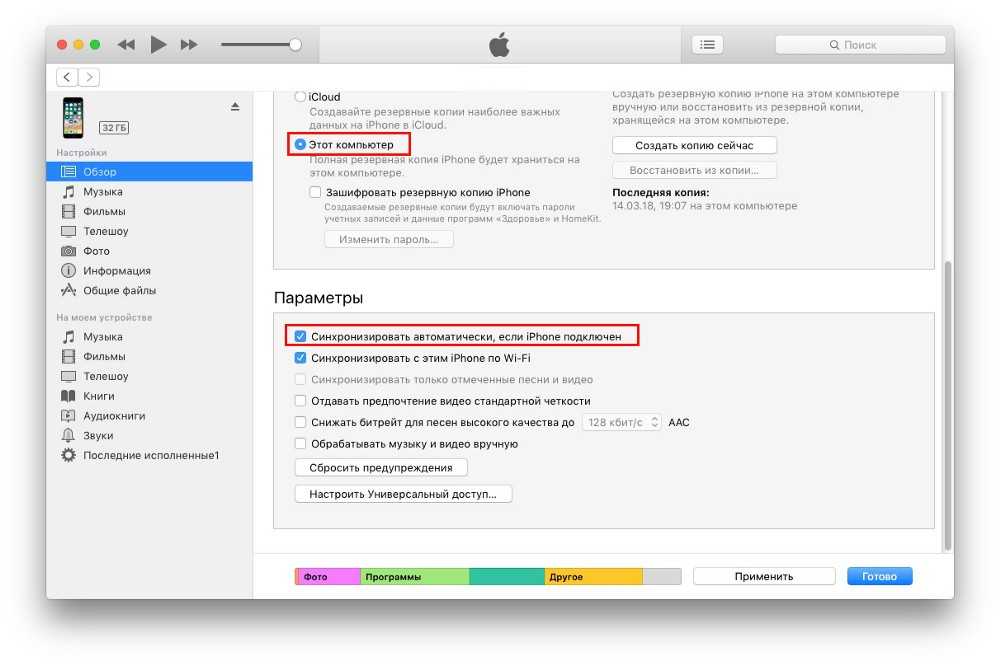 Расположение папки резервного копирования зависит от операционной системы. Хотя вы можете скопировать папку резервного копирования, вы никогда не должны перемещать ее в другую папку, внешний диск или сетевой диск.
Расположение папки резервного копирования зависит от операционной системы. Хотя вы можете скопировать папку резервного копирования, вы никогда не должны перемещать ее в другую папку, внешний диск или сетевой диск.
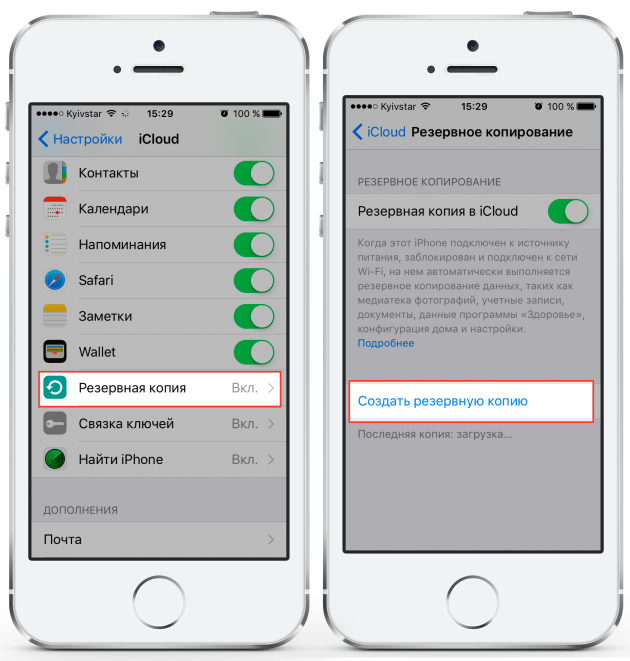
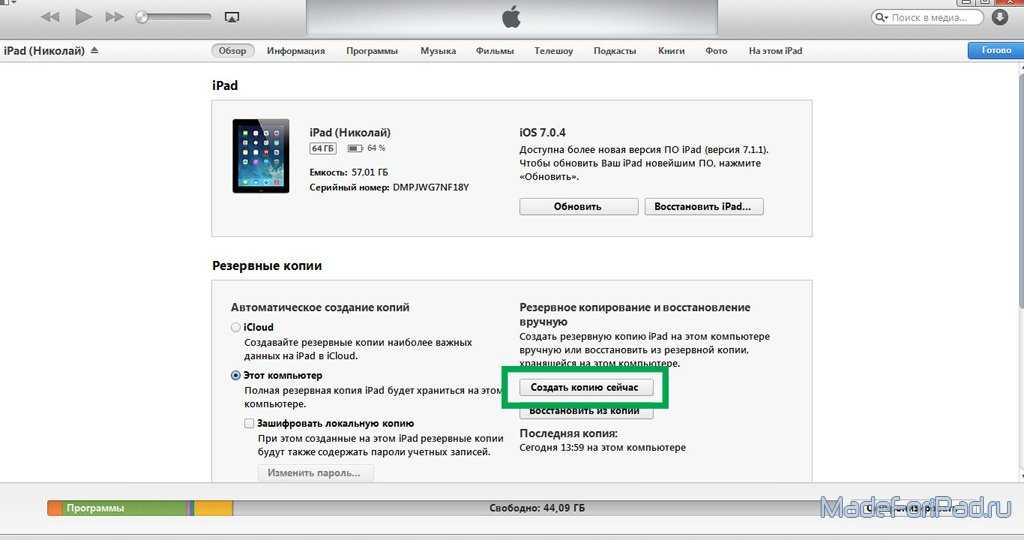

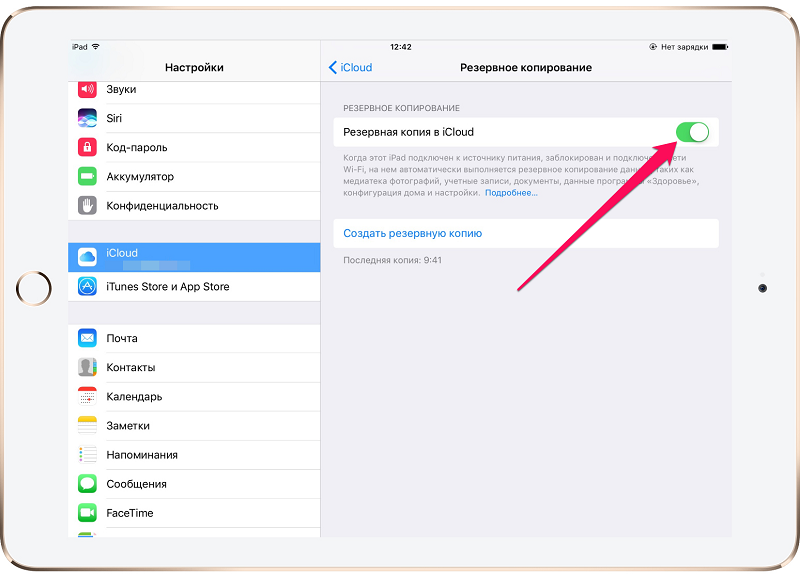 Если вы отключитесь от Wi-Fi слишком рано, процесс будет приостановлен до тех пор, пока вы снова не подключитесь.
Если вы отключитесь от Wi-Fi слишком рано, процесс будет приостановлен до тех пор, пока вы снова не подключитесь.